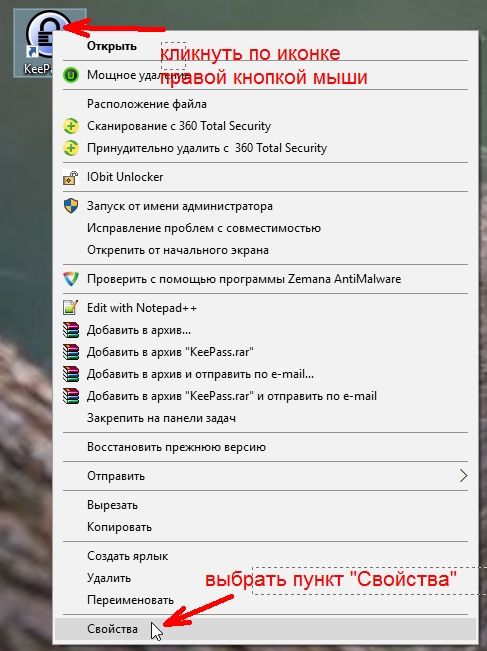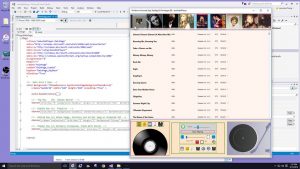Ярлыки можно не только создавать. Как создать ярлык файла или папки в Windows подробно описано в → этой статье. При установке программ почти всегда создаются ярлыки или при их инсталляции задаётся вопрос о том, создать ли ярлык для быстрого запуска программы. Ярлыки обычно создаются на рабочем столе. Так что всё удобно… До тех пор, пока не понадобится узнать, где же на диске хранится собственно сама программа. Ответ на этот вопрос и будет рассмотрен ниже в этой статье.
Пожалуй, самым быстрым способом узнать, где лежит программа, которая открывается двойным кликом по ярлыку, будет просто навести курсор мышки на этот ярлык. При наведении курсора выпадет всплывающая подсказка в виде строки, в которой будет указано расположение файла, которая привязана к этому ярлыку. Вернее, не просто расположение, а полный путь до папки с этой программой:
Как узнать полный путь до файла по его ярлыку в Windows
Если требуется не просто узнать путь до файла, но и скопировать его, то тут нужно несколько кликов:
- Кликаем правой кнопкой мышки по ярлыку
- Из выпадающего контекстного меню выбираем последний пункт «Свойства»:
Эти манируляции откроют окно со свойствами выбранного ярлыка на вкладке «Ярлык».
- В поле «Объект» будет указан полный путь до файла, на который ссылается ярлык (и которая открывает двойным кликом по нему)
- В поле «Рабочая папка» будет находиться полный путь до папки, в которой лежит эта программа (именно этот путь отображается при наведении курсора мышки на ярлык, то, что было описано выше):
Замечу, что эти пути легко выделяются и копируются. И это можно использовать, если требуется вставить или переслать ссылку на эту программу.
Как открыть папку в которой лежит программа, на которую ссылается ярлык в Windows
Ниже находится очень удобная кнопка «Расположение файла». И если по ней кликнуть один раз левой кнопкой мышки, то откроется Проводник именно в этой папке с выделенной программой, на которую ссылается ярлык:
Резюме
Так в несколько кликов можно быстро не только узнать путь до программы, на которую ссылается ярлык на рабочем столе, но и открыть место, где реально находится файл с этой программой.
Заберите ссылку на статью к себе, чтобы потом легко её найти!
Выберите, то, чем пользуетесь чаще всего:
Доброго времени суток,дорогие друзья!Вас приветствует Владимир Александров,в этой статье я покажу как узнать где расположен нужный вам файл!
Это может быть приложение или какая то игра,хотя,если вы всё устанавливаете самостоятельно,то,скорее всего,знаете куда и что установили,не все это умеют,а некоторые просто устанавливают как получится и куда получится!
Найти фал легко,если ярлык нужной вам программы расположен на «Рабочем столе»,нажимаем на нём правой кнопкой мыши и в открывшемся меню выбираем «Свойства».
Откроется дополнительное окно,в нём выбираем «Расположение файла».
Вам откроется папка с вашим файлом,а сверху можете узнать путь к этому файлу.
Файлы из меню «Пуск» находятся точно так же,нажимаем на ярлыке правой кнопкой мыши,дальше «Свойства» и «Расположение файла».
Если вы хотите изменить значок по умолчанию для определенной папки или ярлык, который вы создали, вы можете спросить, где можно найти новые значки. Хотя существует множество веб-сайтов, предлагающих пользовательские наборы значков, вы, тем не менее, можете предпочесть использовать значки, которые уже найдены на вашем компьютере или устройстве с Windows 10., мы покажем вам, где значки хранятся в Windows 10. Если вы хотите найти все файлы значков Windows 10 по умолчанию, читайте дальше:
Иконки обычно хранятся внутри файлов ICO . Однако файлы ICO имеют большой недостаток: они могут содержать только один значок. В Windows 10 множество приложений, папок, файлов и ярлыков, и многие из них имеют свои уникальные значки. Если бы у Windows был файл ICO для каждого используемого значка, это привело бы к значительному числу файлов значков.
Чтобы решить эту проблему, вместо использования файлов ICO для хранения значков, Windows использует файлы DLL . Основным преимуществом DLL- файла является тот факт, что он может содержать несколько значков внутри. На самом деле, вы можете сравнить DLL- файл значков с библиотекой значков. Если вы хотите изменить значок определенного файла, папки или ярлыка, вы можете просто установить его расположение значка, чтобы оно указывало на определенный файл DLL и конкретный значок из него.
Большинство значков из Windows 10 хранятся в файлах DLL . В следующем разделе мы покажем, где находятся эти библиотеки DLL со значками в Windows 10.
Мы попытались упорядочить наш список значков Windows 10 по умолчанию как по расположению их файлов DLL, так и с учетом основного назначения значков, найденных внутри файлов DLL . Далее вы можете увидеть наш список мест из Windows 10, где вы найдете файлы .DLL, содержащие значки:
Файл imageres.dll содержит много значков, используемых практически везде в Windows 10. Он содержит значки для различных типов папок, аппаратных устройств, периферийных устройств, действий и так далее.
Файл shell32.dll также содержит множество значков, используемых в различных частях Windows 10. Вместе с imageres.dll , shell32.dll содержит одну из самых больших коллекций значков. Внутри вы можете найти значки для Интернета, устройств, сетей, периферийных устройств, папок и так далее.
Если вас не устраивают значки, найденные в Windows 10, вы можете поискать значки в других местах: 7 сайтов, на которых можно скачать бесплатные значки для рабочего стола для Windows 10.
Как вы уже видели, в Windows 10 есть множество встроенных наборов иконок. В зависимости от того, какой значок вам нужен, вполне вероятно, что вы найдете его в одном из файлов DLL, которые мы перечислили. Знаете ли вы другие встроенные местоположения значков из Windows 10? Если вы это сделаете, не стесняйтесь поделиться ими с нами, и мы обещаем обновить эту статью как можно скорее.
Где расположены иконки приложений Windows 10?
Если вы хотите изменить значок по умолчанию для определенной папки или ярлык, который вы создали, вы можете спросить, где можно найти новые значки. Хотя существует множество веб-сайтов, предлагающих пользовательские наборы значков, вы, тем не менее, можете предпочесть использовать значки, которые уже найдены на вашем компьютере или устройстве с Windows 10. В этой статье мы покажем вам, где значки хранятся в Windows 10. Если вы хотите найти все файлы значков Windows 10 по умолчанию, читайте дальше.
Как хранятся значки Windows 10?
Иконки обычно хранятся внутри файлов ICO. Однако файлы ICO имеют большой недостаток: они могут содержать только один значок. В Windows 10 множество приложений, папок, файлов и ярлыков, и многие из них имеют свои уникальные значки. Если бы у Windows был файл ICO для каждого используемого значка, это привело бы к значительному числу файлов значков.
Чтобы решить эту проблему, вместо использования файлов ICO для хранения значков, Windows использует файлы DLL. Основным преимуществом DLL- файла является тот факт, что он может содержать несколько значков внутри. На самом деле, вы можете сравнить DLL- файл значков с библиотекой значков. Если вы хотите изменить значок определенного файла, папки или ярлыка, вы можете просто установить его расположение значка, чтобы оно указывало на определенный файл DLL и конкретный значок из него.
Большинство значков из Windows 10 хранятся в файлах DLL. В следующем разделе мы покажем, где находятся эти библиотеки DLL со значками в Windows 10.
Где расположены значки Windows 10 по умолчанию?
Мы попытались упорядочить наш список значков Windows 10 по умолчанию как по расположению их файлов DLL, так и с учетом основного назначения значков, найденных внутри файлов DLL. Далее вы можете увидеть наш список мест из Windows 10, где вы найдете файлы .DLL, содержащие значки:
1. %systemroot%system32imageres.dll
Файл imageres.dll содержит много значков, используемых практически везде в Windows 10. Он содержит значки для различных типов папок, аппаратных устройств, периферийных устройств, действий и так далее.
2. %systemroot%system32shell32.dll
Файл shell32.dll также содержит множество значков, используемых в различных частях Windows 10. Вместе с imageres.dll , shell32.dll содержит одну из самых больших коллекций значков. Внутри вы можете найти значки для Интернета, устройств, сетей, периферийных устройств, папок и так далее.
3. %systemroot%system32pifmgr.dll
Pifmgr.dll содержит некоторые значки в старом стиле, которые были найдены в более старых версиях Windows, таких как Windows 95 и Windows 98. В нем вы можете найти забавные значки, которые изображают такие вещи, как окно, труба, шар, шляпа волшебника, и другие. 🙂
4. %systemroot%explorer.exe
Explorer.exe имеет несколько значков, используемых File Explorer и его более ранними версиями. Первый значок является значком по умолчанию, используемым в проводнике , но следующие использовались в старых версиях Windows для таких вещей, как принтеры, папки, действия, приложения для обмена сообщениями, почта и другие.
5. %systemroot%system32accessibilitycpl.dll
Accessibilitycpl.dll имеет набор значков, которые используются в основном для специальных возможностей в Windows 10. Он имеет значки с людьми, курсорами мыши, увеличительным стеклом, мышью и клавиатурой и так далее.
6. %systemroot%system32ddores.dll
Ddores.dll содержит значки для аппаратных устройств и ресурсов, таких как динамики, наушники, экраны, компьютеры, пульты дистанционного управления и игровые планшеты, мыши и клавиатуры, камеры, принтеры и так далее.
7. %systemroot%system32moricons.dll
Moricons.dll — это еще один файл, который содержит значки в старом стиле, используемые Microsoft в старых версиях Windows. Большинство значков здесь относятся к программам MS-DOS, но у вас также есть значки для старых языков программирования, таких как Turbo Pascal или FoxPro.
8. %systemroot%system32mmcndmgr.dll
Mmcndmgr.dll — еще один файл со старинными значками, который, как мы полагаем, был разработан главным образом для настроек, связанных с управлением компьютером. Среди прочего, он включает в себя значки для сетей, папок, аутентификации, времени, компьютеров и серверов.
9. %systemroot%system32mmres.dll
Mmres.dll имеет несколько значков с различными аудио ресурсами, такими как динамики, наушники, микрофоны и веб-камера.
10. %systemroot%system32netcenter.dll
Netcenter.dll имеет несколько значков для сетевых настроек и функций.
11. %systemroot%system32netshell.dll
Netshell.dll содержит значки для всех видов сетевых подключений и соответствующего оборудования или технологий.
Например, внутри него вы можете найти значки для Bluetooth, беспроводных маршрутизаторов и сетевых подключений.
12. %systemroot%system32networkexplorer.dll
Networkexplorer.dll — другой файл .dll с несколькими периферийными устройствами, такими как телефон, маршрутизатор, принтер или факс, и некоторыми значками, связанными с сетью.
13. %systemroot%system32pnidui.dll
Pnidui.dll имеет значки для настроек, связанных с сетью (состояние Ethernet или беспроводной сети, расположение в сети и т.д.). Большинство значков здесь прозрачного белого цвета, поэтому вы должны выбрать их, чтобы увидеть, как они выглядят.
14. %systemroot%system32sensorscpl.dll
Sensorscpl.dll имеет несколько значков для разных типов датчиков. Хотя большинство из них выглядят одинаково, их детали указывают на такие вещи, как температура, мощность, ветер и т.д.
15. %systemroot%system32setupapi.dll
Setupapi.dll имеет значки, используемые для мастеров установки различных аппаратных устройств. Он имеет экраны, периферийные устройства, аппаратные компоненты, разъемы и разъемы, игровые панели и другие.
16. %systemroot%system32wmploc.dll
Wmploc.dll содержит мультимедийные значки, используемые для мультимедийных устройств, музыкальные и видеофайлы, папки, CD и DVD диски и так далее.
17. %systemroot%system32wpdshext.dll
Wpdshext.dll имеет значки для некоторых портативных устройств, таких как камеры, телефоны или mp3-плееры, и несколько индикаторов батареи.
18. %systemroot%system32compstui.dll
Comstui.dll включает в себя различные классические иконки из более старых версий Windows.
На нем есть иконки с лампочками, почтой, принтерами, документами, телефонами, факсимильными аппаратами и так далее.
19. %systemroot%system32ieframe.dll
Ieframe.dll содержит значки, используемые Internet Explorer для его ярлыков, кнопок и меню.
20. %systemroot%system32dmdskres.dll
Dmdskres.dll содержит значки, используемые только для управления дисками.
21. %systemroot%system32dsuiext.dll
Dsuiext.dll включает в себя значки для сетевых служб. Он имеет значки с серверами, людьми, принтерами, офисными зданиями, службами аутентификации и так далее.
22. %systemroot%system32mstscax.dll
Mstscax.dll хранит только несколько значков, используемых для подключений к удаленному рабочему столу, с компьютерами, уведомлениями и сертификатами безопасности.
23. %systemroot%system32wiashext.dll
Wiashext.dll имеет несколько значков для различных устройств обработки изображений, таких как сканеры, камеры, фото и видеокамеры, и несколько похожих значков.
24. %systemroot%system32comres.dll
Comres.dll содержит несколько значков, которые изображают пользователя, папку, карандаш и некоторые действия.
25. %systemroot%system32mstsc.exe
Mstsc.exe содержит несколько других значков, связанных с сетью, но также включает в себя другие значки, такие как динамик, микрофон и логотип Windows 8.
26. actioncentercpl.dll, aclui.dll, autoplay.dll, comctl32.dll, xwizards.dll, ncpa.cpl, url.dll (все в %systemroot%system32)
Все эти файлы содержат значки; однако у многих есть только одна иконка внутри или только несколько, поэтому мы решили упомянуть их все вместе. У них есть значки, используемые в Центре действий Windows 10 , некоторые значки ошибок и информации, значки автозапуска, некоторые значки пользователей и значки веб-сайтов.
Как использовать значки, хранящиеся в файле .DLL
Значки, хранящиеся в файлах .DLL, не могут быть скопированы и сохранены в другом месте, по крайней мере, если вы не используете специальное приложение, которое может извлекать значки из файлов .DLL. Однако вы можете использовать любой значок, хранящийся в таком файле, чтобы установить его в качестве значка, используемого папкой, библиотекой или ярлыком. Просто скопируйте и вставьте путь, который мы указали для интересующей вас DLL, в поле «Искать значки в этом файле».
Nav view search
Навигация
Где находятся ярлыки с панели задач
Где находятся ярлыки с панели задач?
Данный вопрос интересен конечно. Каждому наверное хотелось узнать куда windows с панели задач таинственно их прячет.
Сейчас и разберемся куда запрятаны ярлыки с панели задач.
Кстате ярлычки выведены на картинке ниже.

Для того чтобы определить полный путь где лежат ярлыки с панели задач делаем вот что.
1 нажимаем на любой ярлык который закреплен на панели задач правой клавишей.
2 нажимаем правой клавишей на программу которую запускает данный ярлык.
3 здесь выбираем свойство чтобы открыть вкладку свойства ярлыка закрепленного на панели задач.

Открылось окно со свойствами.
Переходим во вкладку Общие.
Видим пунктик расположения файла выделяем всю строку от начало до конца и копируем.

Далее открываем мой компьютер или любую другую папку.
В адресную строку вставляем то что было в свойстве ярлыка.
И жмем enter или же нажимаем стрелочку.

И опля мы в папке в которой содержаться данные ярлычки с панели задач.

Для более быстрого способа просто копируйте данную строку и вставляйте в адресную строку как было показано выше.
%appdata%MicrosoftInternet ExplorerQuick LaunchUser PinnedTaskBar
Замечено следующее что если в эту папку просто положить ярлык он не закрепляется на панели задач.
Связано это с тем что он где то должен еще прописаться скорее всего в реестре.
Как и обещал вот тут в реестре прописываются ярлыки.
HKEY_CURRENT_USERSoftwareMicrosoftWindowsCurrentVersionExplorerStartPage2
HKEY_CURRENT_USERSoftwareMicrosoftWindowsCurrentVersionExplorerTaskband
Единственная проблема в том что там записано все в хеше.
Тут записано названия ярлыка и куда он ссылается.

Также посмотрите Удалить вредоносную стартовую страницу c ярлыка браузера возможно вы здесь и были ради этого.
Не забываем делиться ссылкой на статью.
не забудь сохранить к себе на стену в соц сети
Содержание
- Как найти путь к файлу, который запускает программу. Урок 29
- Находим путь к файлу или папке по ярлыку на рабочем столе
- Как узнать путь, если ярлыка программы нет на рабочем столе
- Видео «Как найти путь к файлу»
- Как найти расположение файла по его ярлыку?
- Подробно о нахождении файла по его ярлыку!
- Мы нашли файл по его ярлыку.
- Второй способ нахождения файла по его ярлыку.
- Мы опять нашли файл по его ярлыку.
- Сообщение системы комментирования :
- Как быстро найти EXE-файл программы в Windows 10
- Если Вы не можете найти ярлык
- Как узнать, где находится программа по её ярлыку в Windows
- Самый простой и быстрый способ узнать где лежит файл по его ярлыку в Windows
- Как узнать полный путь до файла по его ярлыку в Windows
- Как открыть папку в которой лежит программа, на которую ссылается ярлык в Windows
- Резюме
- Как найти файл на компьютере с Windows 10
- Как найти файлы по названию
- Как найти файлы по дате создания
- Как найти файлы по типу
- Как найти файлы по размеру
Как найти путь к файлу, который запускает программу. Урок 29
Иногда в процессе работы на компьютере необходимо найти папку или запускающий файл той или иной программы или игры. Особенно часто такое действие необходимо для русификации программы или добавления в неё кистей или текстур (как в Фотошопе). Для человека, который хорошо разбирается в компьютерах это не проблема, но для начинающего пользователя найти путь к файлу или папке, задача не из легких, а может даже и не выполнима.
На самом деле все очень просто, и если вы сделаете это один раз, то сможете и в следующий. Если вы научитесь находить файл или папку среди тысячи таких же файлов, то многие компьютерные проблемы сможете решать сами без посторонней помощи.
Существует несколько способов определения пути к файлу или папке программы. Сейчас мы их рассмотрим.
Находим путь к файлу или папке по ярлыку на рабочем столе
Это самый легкий и быстрый способ. Если ярлык программы находится на рабочем столе, то кликаем по нему правой кнопкой мыши и выбираем в самом низу выпадающего списка, который называется контекстным меню, пункт «Свойства».
В открывшемся окне «Свойства» в поле «Объект» вы увидите путь к запускающему файлу программы (с расширением .exe), а ниже, в поле «Рабочая папка» показан путь к папке программы.
Оба эти пути похожи, ведь запускающий файл программы находится в рабочей папке этой же программы.
Как узнать путь, если ярлыка программы нет на рабочем столе
Если ярлыка программы нет на рабочем столе, то он наверняка имеется в меню «Пуск». В Windows XP или Windows 7 можно так же кликнуть по значку программы правой кнопкой мыши и выбрать в контекстном меню пункт «Свойства».
А вот в Windows 10 такой номер не прокатит. Там надо сначала открыть меню «Пуск» найти папку программы, открыть её, кликнуть правой кнопкой мыши по иконке программы, выбрать в самом верху открывшегося списка по строке «Дополнительно», а в следующем списке кликнуть по строке «Перейти к расположению файла».
В открывшемся окне программы наверху в адресной строке будет показан путь к этому файлу.
Его можно скопировать. Для этого необходимо кликнуть правой кнопкой мыши по адресу и выбрать в выпадающем меню пункт «Копировать адрес».
Эти методы особенно актуальны, если у вас нет доступа к скрытым файлам и папкам.
Видео «Как найти путь к файлу»
_____________________________________________________________________________________________________ Удачи!
Источник
Как найти расположение файла по его ярлыку?
Подробно о нахождении файла по его ярлыку!
Рассмотрим первый вариант нахождения файла по его ярлыку таким образом:
Нажимаем по этой строке.
Мы нашли файл по его ярлыку.
Смотрим результат. вот наш файл, который мы хотели найти по его ярлыку:
Второй способ нахождения файла по его ярлыку.
Если первый способ нахождения файл а по его ярлыку вам не подходит. 
Также нажимаем по нашему ярлыку ПКМ.
Опускаемся до самого низа и нажимаем кнопку «свойства»:
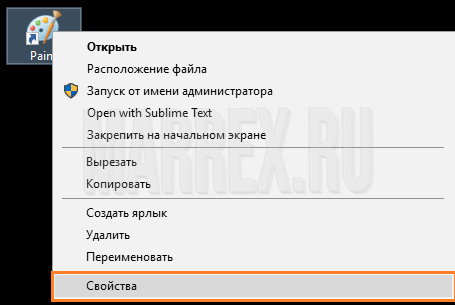
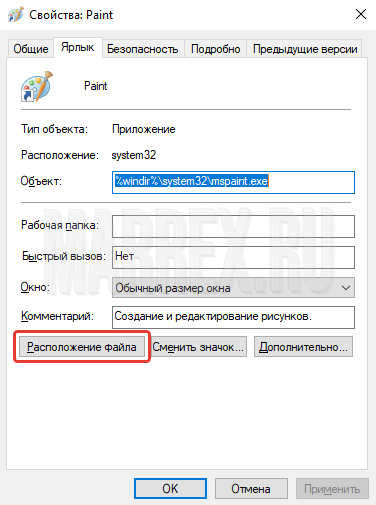
Мы опять нашли файл по его ярлыку.
Вот результат. наш файл, который мы хотели найти по его ярлыку:
Сообщение системы комментирования :
Форма пока доступна только админу. скоро все заработает. надеюсь.
Помочь проекту MARREX.RU Что можно сделать?

Источник
Как быстро найти EXE-файл программы в Windows 10
Е сли Вам нужно найти EXE-файл программы в проводнике, есть быстрый способ сделать это, если у Вас есть доступ к ярлыку.
Сначала найдите ярлык, указывающий на приложение, EXE-файл которого Вам нужно найти, потому что Вам нужно будет открыть окно его свойств. Щелкните его правой кнопкой мыши и выберите «Свойства».
Если ярлык закреплен на панели задач, щелкните его правой кнопкой мыши, а затем щелкните правой кнопкой мыши его имя еще раз в меню, которое всплывает прямо над ним. В появившемся меню нажмите «Свойства».
Если ярлык находится в меню «Пуск», у Вас есть больше возможностей для перехода (и этот метод работает только с традиционными настольными приложениями Windows, а не с приложениями UWP). Щелкните правой кнопкой мыши ярлык в меню «Пуск» выберите «Дополнительно» > «Открыть расположение файла».
Откроется окно проводника, которое указывает на файл ярлыка приложения. Щелкните этот ярлык правой кнопкой мыши и выберите «Свойства».
Независимо от того, каким образом Вы открыли свойства ярлыка, появится окно свойств. Убедитесь, что Вы находитесь на вкладке «Ярлык», затем нажмите «Расположение файла».
Вы попадете прямо в папку, где содержится EXE файл приложения.
Что Вы будете делать дальше, зависит от того, чего Вы пытаетесь достичь. Просто будьте осторожны — изменение или перемещение файлов программы может привести к ее неправильной работе.
Если Вы не можете найти ярлык
Если ярлык программы, EXE-файл которой Вы хотите найти, недоступен, Вы можете просмотреть C:Program Files или C:Program Files (x86) на Вашем компьютере, чтобы найти основную папку программы приложения. Найдите папку с именем, похожим на название издателя программы или название самого приложения. Откройте ее, и Вы сможете найти EXE, который ищете.
Источник
Как узнать, где находится программа по её ярлыку в Windows
Ярлыки можно не только создавать. Как создать ярлык файла или папки в Windows подробно описано в → этой статье. При установке программ почти всегда создаются ярлыки или при их инсталляции задаётся вопрос о том, создать ли ярлык для быстрого запуска программы. Ярлыки обычно создаются на рабочем столе. Так что всё удобно. До тех пор, пока не понадобится узнать, где же на диске хранится собственно сама программа. Ответ на этот вопрос и будет рассмотрен ниже в этой статье.
Самый простой и быстрый способ узнать где лежит файл по его ярлыку в Windows
Пожалуй, самым быстрым способом узнать, где лежит программа, которая открывается двойным кликом по ярлыку, будет просто навести курсор мышки на этот ярлык. При наведении курсора выпадет всплывающая подсказка в виде строки, в которой будет указано расположение файла, которая привязана к этому ярлыку. Вернее, не просто расположение, а полный путь до папки с этой программой:
Как узнать полный путь до файла по его ярлыку в Windows
Если требуется не просто узнать путь до файла, но и скопировать его, то тут нужно несколько кликов:
Эти манируляции откроют окно со свойствами выбранного ярлыка на вкладке «Ярлык».
Замечу, что эти пути легко выделяются и копируются. И это можно использовать, если требуется вставить или переслать ссылку на эту программу.
Как открыть папку в которой лежит программа, на которую ссылается ярлык в Windows
Ниже находится очень удобная кнопка «Расположение файла». И если по ней кликнуть один раз левой кнопкой мышки, то откроется Проводник именно в этой папке с выделенной программой, на которую ссылается ярлык:
Резюме
Так в несколько кликов можно быстро не только узнать путь до программы, на которую ссылается ярлык на рабочем столе, но и открыть место, где реально находится файл с этой программой.
Источник
Как найти файл на компьютере с Windows 10
Пропажа файлов – одна из наиболее распространенных проблем, с которой сталкиваются как опытные пользователи, так и новички. К счастью, в операционной системе Windows 10 предусмотрены достаточно мощные инструменты поиска. С помощью которых можно найти любой файл, где бы он не находился.
В этой статье мы расскажем, как найти файл на компьютере с операционной системой Windows 10. Будут рассмотрены несколько способов, в зависимости от информации, которая известна пользователю.
Как найти файлы по названию
Самый простой способ – это поиск по названию документа. Поэтому, если вы знаете, как называется нужный вам файл, то найти его не составит труда.
Если вы не знаете, в какой папке может находиться файл, то откройте один из дисков (например, диск D или C) или просто откройте окно « Этот компьютер », в этом случае поиск будет выполняться не в папке, а по всему диску или по целому компьютеру. Но, нужно учитывать, что поиск по диску или всему компьютеру займет намного больше времени, чем в одной конкретной выбранной папке.
Процесс поиска будет отображаться в виде зеленой полоски в адресной строке. Введите запрос и дождитесь, пока она дойдет до самого конца.
Как найти файлы по дате создания
Если вы не знаете, как называется искомый документ, но примерно помните дату его создание и место расположения, то можно выполнить поиск файла по дате создания.
Для этого откройте папку (диск или компьютер) и установите курсор в поисковую строку в правом верхнем углу экрана. После этого в верхней части окна появится новая вкладка под названием « Поиск ».
На вкладке « Поиск » нужно нажать на кнопку « Дата изменения » и выбрать один из предложенных вариантов. Среди стандартный вариантов есть: сегодня, вчера, на этой неделе, на прошлой неделе, в прошлом месяце, в этом году, в прошлом году.
После выбора одной из этих дат система выполнит поиск файлов в указанном временном диапазоне. При этом в поисковой строке появится команда « дата изменения », которая будет указывать на используемый временной отрезок.
Если вы хотите указать конкретную дату или другой отрезок времени, то вы можете кликнуть по текущему значения справа от команды « дата изменения » в поисковой строке и с помощью календаря выбрать нужное время. Для указания отрезка времени нужно зажать клавишу Shift кликнуть сначала по первой дате, а потом по последней.
Команду « дата
изменения » можно дополнить поиском по названию файла. Это позволит найти файлы с определенным названием и датой изменения. Для этого после команды « дата
изменения » поставьте пробел и введите название файла.
Используя комбинацию названия и даты, можно легко находить документы за определенный период.
Как найти файлы по типу
Также Windows 10 позволяет найти файлы определенного типа. Для этого нужно установить курсор в поисковую строку, перейти на вкладку « Поиск », нажать на кнопку « Тип » и в открывшемся списке выбрать один из предложенных типов документов. Список здесь достаточно большой и включается в себя такие распространенные типы как: документ (текстовый), папка, фильм, музыка, изображение и т.д.
После выбора одного из типов в поисковой строке появится команда « вид », которая будет указывать на выбранный тип файла.

Как и в предыдущем случае, поиск по типу можно комбинировать с другими способами поиска
Как найти файлы по размеру
Также в Windows 10 вы можете найти все файлы с определенным размером. Для этого нужно установить курсор в поисковую строку, перейти на вкладку « Поиск », нажать на кнопку « Размер » и выбрать один из предложенных вариантов. Здесь можно указать какого размера должны быть искомые документы: пустые (0 КБ), крошечные (0 – 16КБ), маленькие (16КБ – 1МБ) и т.д.
После этого в поисковой строке появится команда « размер », указывающая на размер искомых объектов.
При желании, после команды « размер » можно указать конкретное значение в килобайтах, мегабайтах или гигабайтах.
Как и для предыдущих случаев, поиск по размеру можно комбинировать с другими способами поиска. Например, вы можете найти файлы с определенным названием, размером и типом.
Источник
Иногда в процессе работы на компьютере необходимо найти папку или запускающий файл той или иной программы или игры. Особенно часто такое действие необходимо для русификации программы или добавления в неё кистей или текстур (как в Фотошопе). Для человека, который хорошо разбирается в компьютерах это не проблема, но для начинающего пользователя найти путь к файлу или папке, задача не из легких, а может даже и не выполнима.
На самом деле все очень просто, и если вы сделаете это один раз, то сможете и в следующий. Если вы научитесь находить файл или папку среди тысячи таких же файлов, то многие компьютерные проблемы сможете решать сами без посторонней помощи.
Существует несколько способов определения пути к файлу или папке программы. Сейчас мы их рассмотрим.
Содержание:
- Находим путь к файлу или папке по ярлыку на рабочем столе
- Как узнать путь, если ярлыка программы нет на рабочем столе
- Видео «Как найти путь к файлу»
- Как узнать путь, если ярлыка программы нет на рабочем столе
Находим путь к файлу или папке по ярлыку на рабочем столе
Это самый легкий и быстрый способ. Если ярлык программы находится на рабочем столе, то кликаем по нему правой кнопкой мыши и выбираем в самом низу выпадающего списка, который называется контекстным меню, пункт «Свойства».
В открывшемся окне «Свойства» в поле «Объект» вы увидите путь к запускающему файлу программы (с расширением .exe), а ниже, в поле «Рабочая папка» показан путь к папке программы.
Оба эти пути похожи, ведь запускающий файл программы находится в рабочей папке этой же программы.
Как узнать путь, если ярлыка программы нет на рабочем столе
Если ярлыка программы нет на рабочем столе, то он наверняка имеется в меню «Пуск». В Windows XP или Windows 7 можно так же кликнуть по значку программы правой кнопкой мыши и выбрать в контекстном меню пункт «Свойства».
А вот в Windows 10 такой номер не прокатит. Там надо сначала открыть меню «Пуск» найти папку программы, открыть её, кликнуть правой кнопкой мыши по иконке программы, выбрать в самом верху открывшегося списка по строке «Дополнительно», а в следующем списке кликнуть по строке «Перейти к расположению файла».
В открывшемся окне программы наверху в адресной строке будет показан путь к этому файлу.
Его можно скопировать. Для этого необходимо кликнуть правой кнопкой мыши по адресу и выбрать в выпадающем меню пункт «Копировать адрес».
Потом можно открыть любой текстовый редактор (блокнот или ворд) и вставить этот адрес в него , кликнув правой кнопкой мыши по пустому месту и выбрать вставить, или установить курсор и нажать на клавиатуре одновременно клавиши Ctrl + V
Эти методы особенно актуальны, если у вас нет доступа к скрытым файлам и папкам.
Видео «Как найти путь к файлу»
_____________________________________________________________________________________________________Удачи!
Если у вас есть исключительно важный файл, который вы не можете позволить себе потерять, вы всегда должны хранить его в том месте, где вы вряд ли сможете его удалить. Чтобы упростить доступ, вы можете создать ярлык для файла и использовать его для его открытия. Если вы случайно удалите ярлык, сам файл останется нетронутым. Конечно, ярлыки для файлов имеют и другое применение, и вы не можете классифицировать их, когда дело доходит до того, как они используются.
Если у вас есть ярлык для файла на рабочем столе или в любом другом месте на диске, и вам нужно найти исходный файл, это довольно легко сделать.
Найти исходный файл для ярлыка
Этот метод работает для файлов и папок. Соответствующий файл или папка должны все еще существовать. Вы можете убедиться, что он все еще существует, открыв сам ярлык. Если файл / папка откроется, вы сможете его найти. Если он был удален, ярлык не откроется. Не имеет значения, были ли перемещены файл или папка после создания ярлыка. Эти методы по-прежнему будут работать.
1. Свойства ярлыка
- Щелкните ярлык правой кнопкой мыши в файл или папку.
- Выбрать свойства из контекстного меню.
- Перейти к Вкладка «Ярлык».
- Ищите Целевое поле (не целевое местоположение).
- В будет указан полный путь к файлу / папке в этом поле.
- Выберите путь, удалите из него имя файла / папки и вставьте его в адресную строку в проводнике окно.
- Коснитесь Enter.
- в в открывшемся месте найдите файл или папку которому принадлежит ярлык.
2. Всплывающая подсказка.
- Откройте проводник и перейдите к ярлыку для файла / папки, которую вы пытаетесь найти.
- Наведите курсор мыши на ярлык.
- Появится всплывающая подсказка показывая полный путь к файлу. К сожалению, этот путь нельзя скопировать.
Вывод
Если вы сделаете это для файла или папки, которые были удалены, вы сможете увидеть, где находился исходный файл, но не сможете его открыть. Тем не менее, если вы пытаетесь восстановить потерянный файл и не знаете, где он был сохранен до того, как был удален / перезаписан, ярлык для файла может помочь вам восстановить его. Для некоторых ярлыков, например тех, которые относятся к приложениям, найти исходный файл несложно. Все, что вам нужно сделать, это заглянуть в папку установки приложения. Однако для файлов, созданных пользователями, это не так просто. Возможно, вы забыли, куда вы сохранили файл, если долгое время не обращались к нему напрямую.
Главная » Windows 10, Вопросы и ответы, Полезные советы » Как узнать в какой папке находится программа?
Как узнать в какой папке находится программа?
Буду рассматривать на примере Windows 10. Если ярлык запуска программы находится на «Рабочем столе«, то достаточно щёлкнуть правой кнопкой мыши по нему и в контекстном меню выбрать пункт «Расположение файла«.
Если ярлык находится в меню «Пуск», то действия немного отличаются. Мы так же щёлкаем правой кнопкой мыши, но уже выбираем «Дополнительно — Открыть папку с файлом«.
Опубликовал admin 3 июля 2016.
Размещено в Windows 10, Вопросы и ответы, Полезные советы.
Метки: Windows 10, Для начинающих.
Ранее в этой же рубрике:
- Как скачать изображения с экрана блокировки Windows 10? // 2 июля 2016 //
- Как установить программы из пакетного менеджера или устанавливаем программу распознавания музыки. // 28 июня 2016 //
- Создание загрузочной флэшки Windows 10 // 23 июня 2016 //
- Как вернуть значок «Мой компьютер» в Windows 10? // 22 июня 2016 //
- Стоит ли переходить на Windows 10? // 3 апреля 2016 //
Оставить комментарий или два
Пожалуйста, зарегистрируйтесь для комментирования.
Перейти к содержанию
На чтение 2 мин Опубликовано 07.04.2016
Привет ! Компьютер это большая система, в ней много разделов, папок, файлов. Для не опытного пользователя всё это очень сложно, понадобится не малое количество времени, чтобы во всём этом разобраться. Возможно у вас бывало такое, что у вас на рабочем столе стоит программа, а точнее её ярлык, и вы не можете узнать и понять где находятся все файлы данной программы. Или вы хотите найти какой-то файл в определённой программе. В общем я покажу вам как очень быстро можно узнать расположение программы на компьютере, её корневую директорию. На рабочем столе нажмите правой кнопкой мыши по ярлыку программы, у вас откроется диалоговое окно, в окне найдите вкладку — Расположение файла и нажмите по данной вкладке.
Далее, вы попадёте на страницу где находятся все файлы данной программы. Здесь вы можете найти нужный вам файл или наоборот удалить полностью все файлы программы с компьютера.
Вверху страницы обратите внимание на путь который ведёт к файлам программы: Ваш компьютер — Диск (с) — Program Files (x86) — Название программы. По данному пути вы также можете попадать к файлам программы. Вот и всё ! Надеюсь этот небольшой урок был полезен для вас, до новых встреч !
Содержание
- Как узнать, где находится программа по её ярлыку в Windows
- Самый простой и быстрый способ узнать где лежит файл по его ярлыку в Windows
- Как узнать полный путь до файла по его ярлыку в Windows
- Как открыть папку в которой лежит программа, на которую ссылается ярлык в Windows
- Резюме
- Как найти путь к файлу, который запускает программу. Урок 29
- Находим путь к файлу или папке по ярлыку на рабочем столе
- Как узнать путь, если ярлыка программы нет на рабочем столе
- Видео «Как найти путь к файлу»
- 3 способа скопировать путь к файлу или папке
- Как посмотреть путь к файлу?
- С помощью Shift
- Через свойства папки или файла
- Узнаем путь к файлу в командной строке Windows
- Как скопировать путь к файлу на Mac
- Абсолютный и относительный пути
- Как в Диспетчере задач отобразить путь к файлу или вредоносной программе, находящейся в автозагрузке Windows 10
- Как узнать куда устанавливается программа?
Как узнать, где находится программа по её ярлыку в Windows
Ярлыки можно не только создавать. Как создать ярлык файла или папки в Windows подробно описано в → этой статье. При установке программ почти всегда создаются ярлыки или при их инсталляции задаётся вопрос о том, создать ли ярлык для быстрого запуска программы. Ярлыки обычно создаются на рабочем столе. Так что всё удобно. До тех пор, пока не понадобится узнать, где же на диске хранится собственно сама программа. Ответ на этот вопрос и будет рассмотрен ниже в этой статье.
Самый простой и быстрый способ узнать где лежит файл по его ярлыку в Windows
Пожалуй, самым быстрым способом узнать, где лежит программа, которая открывается двойным кликом по ярлыку, будет просто навести курсор мышки на этот ярлык. При наведении курсора выпадет всплывающая подсказка в виде строки, в которой будет указано расположение файла, которая привязана к этому ярлыку. Вернее, не просто расположение, а полный путь до папки с этой программой:
Как узнать полный путь до файла по его ярлыку в Windows
Если требуется не просто узнать путь до файла, но и скопировать его, то тут нужно несколько кликов:
Эти манируляции откроют окно со свойствами выбранного ярлыка на вкладке «Ярлык».
Замечу, что эти пути легко выделяются и копируются. И это можно использовать, если требуется вставить или переслать ссылку на эту программу.
Как открыть папку в которой лежит программа, на которую ссылается ярлык в Windows
Ниже находится очень удобная кнопка «Расположение файла». И если по ней кликнуть один раз левой кнопкой мышки, то откроется Проводник именно в этой папке с выделенной программой, на которую ссылается ярлык:
Резюме
Так в несколько кликов можно быстро не только узнать путь до программы, на которую ссылается ярлык на рабочем столе, но и открыть место, где реально находится файл с этой программой.
Источник
Как найти путь к файлу, который запускает программу. Урок 29
Иногда в процессе работы на компьютере необходимо найти папку или запускающий файл той или иной программы или игры. Особенно часто такое действие необходимо для русификации программы или добавления в неё кистей или текстур (как в Фотошопе). Для человека, который хорошо разбирается в компьютерах это не проблема, но для начинающего пользователя найти путь к файлу или папке, задача не из легких, а может даже и не выполнима.
На самом деле все очень просто, и если вы сделаете это один раз, то сможете и в следующий. Если вы научитесь находить файл или папку среди тысячи таких же файлов, то многие компьютерные проблемы сможете решать сами без посторонней помощи.
Существует несколько способов определения пути к файлу или папке программы. Сейчас мы их рассмотрим.
Находим путь к файлу или папке по ярлыку на рабочем столе
Это самый легкий и быстрый способ. Если ярлык программы находится на рабочем столе, то кликаем по нему правой кнопкой мыши и выбираем в самом низу выпадающего списка, который называется контекстным меню, пункт «Свойства».
В открывшемся окне «Свойства» в поле «Объект» вы увидите путь к запускающему файлу программы (с расширением .exe), а ниже, в поле «Рабочая папка» показан путь к папке программы.
Оба эти пути похожи, ведь запускающий файл программы находится в рабочей папке этой же программы.
Как узнать путь, если ярлыка программы нет на рабочем столе
Если ярлыка программы нет на рабочем столе, то он наверняка имеется в меню «Пуск». В Windows XP или Windows 7 можно так же кликнуть по значку программы правой кнопкой мыши и выбрать в контекстном меню пункт «Свойства».
А вот в Windows 10 такой номер не прокатит. Там надо сначала открыть меню «Пуск» найти папку программы, открыть её, кликнуть правой кнопкой мыши по иконке программы, выбрать в самом верху открывшегося списка по строке «Дополнительно», а в следующем списке кликнуть по строке «Перейти к расположению файла».
В открывшемся окне программы наверху в адресной строке будет показан путь к этому файлу.
Его можно скопировать. Для этого необходимо кликнуть правой кнопкой мыши по адресу и выбрать в выпадающем меню пункт «Копировать адрес».
Эти методы особенно актуальны, если у вас нет доступа к скрытым файлам и папкам.
Видео «Как найти путь к файлу»
_____________________________________________________________________________________________________ Удачи!
Источник
3 способа скопировать путь к файлу или папке
В этой инструкции я покажу, как скопировать полный путь к файлу в Windows 10. Иногда нам для поиска информации или работы других программ, необходимо скопировать путь расположения файла, папки или каталога. Чтобы найти определенный файл в иерархии каталогов, необходимо указать абсолютный путь к нему.
Как посмотреть путь к файлу?
Существует несколько способов просмотра и копирования пути к файлам и папкам. Самый простой из них, это использовать клавишу “Shift” ⇒
С помощью Shift
Например, путь к рабочему столу Windows 10 на моем компьютере имеет вид ⇒ C:UsersAlexDesktop, а к папке Temp ⇒ C:Program Files (x86)Temp
Через свойства папки или файла
Следующим способом удобно смотреть расположение папки или документа, но скопировать весь путь не получиться, так как последняя директория в пути не указывается.
Например путь к графическому изображению help.png
E:Фотоматериалы и изображенияИконкиhelp.png
будет выглядеть как ⇒
E:Фотоматериалы и изображенияИконки
Узнаем путь к файлу в командной строке Windows
Для примера создадим документ Word с именем Doc3 и поместим его в любую папку и посмотрим его путь в командной строке.
Как скопировать путь к файлу на Mac
Пути к файлам и папкам на Маке можно узнать так же, как и в Виндовс через Shift, только названия кнопок другие ⇒
В буфер обмена скопируется полный путь к файлу например ⇒
Скопировать полный путь до любого файла достаточно просто и с этим справится любой пользователь ПК или ноутбука.
Абсолютный и относительный пути
Путь (от англ. path) — набор символов, показывающий расположение файла или каталога в файловой системе.
Например, в следующей записи G:EPIM ProНеобходимые программыABBYY FineReader 10.0.102.95 Proreadme.txt
readme.txt — это имя файла, а G:EPIM ProНеобходимые программыABBYY FineReader 10.0.102.95 Pro — путь к нему.
Полный (абсолютный) путь к файлу начинается с логического имени диска. Далее идут имена вложенных друг в друга папок (их может быть сколько угодно много). В последней папке содержится требуемый файл.
Стандартный путь состоит из трех компонентов ⇒
Если присутствуют все три компонента, путь является абсолютным. Полный путь всегда начинается с корневого каталога.
Если буква тома или диска не указана и имя каталога начинается с символа разделителя, то такой путь задан относительно корня текущего диска. В противном случае путь задан относительно текущего каталога.
В следующей таблице показаны некоторые возможные пути к каталогам и файлам ⇒
C:UsersAlexAppData – абсолютный путь к файлу из корня диска C.
AlexAppData – относительный путь из подкаталога.
Источник
Как в Диспетчере задач отобразить путь к файлу или вредоносной программе, находящейся в автозагрузке Windows 10
затем проследовал в автозагрузку. Сразу отметил для себя файл с именем «Amigo», который задерживал загрузку системы на целых 10 секунд, увидеть это было можно, включив в диспетчере столбец «Влияние на ЦП при запуске». Я щёлкнул на файле правой кнопкой мыши, вызвав меню, но к сожалению отключить или узнать месторасположение вируса система не давала.
Да, существует браузер с таким именем и надо сказать не самого лучшего качества, но в нашем случае файл был заражён вредоносной программой, так как три процесса вируса создавали нагрузку на процессор 99% и именно его пытался удалить антивирус Avast.
Я перешёл на вкладку «Процессы» и снял задачу с вредоносных процессов.
Ноутбук сразу пришёл в норму.
Затем я стал вручную искать вредоносный файл, но поиск длился ужасно долго, поэтому я прибегнул к такому хитрому способу.
Я вернулся в Диспетчер задач и опять перешёл на вкладку «Автозагрузка», щёлкнул правой кнопкой мыши на столбце «Состояние» (можно «Издатель») и в выпадающем меню отметил пункт «Командная строка»,
в результате в столбце «Командная строка» диспетчер задач стал показывать точное местоположение (путь) ко всем программам, находящимся в автозагрузке. Вирус находился в папке:
Оставалось только пройти по этому пути и удалить вирус.
Источник
Как узнать куда устанавливается программа?


Значит вообще все проги должны свои папки создавать в одной системной папке Program Files, чтобы на компе был порядок. Но есть такие проги, которые устанавливаются туда, куда они считают нужным, например просто на системный диск или вообще туда, где проги обычно хранят свои настройки или служебную информацию. Ну, я этой инфой не буду вас грузить, просто покажу как можно узнать, куда поставилась программа, думаю что все вам тут будет понятно
Значит смотрите, вот у меня стоит Windows 7, представим что мне нужно узнать куда установилась прога и для примера я возьму Мозиллу. У меня есть ее ярлык на рабочем столе, я нажимаю по нему правой кнопкой и выбираю там пункт Расположение файла:
Потом открылась вот такая папка:
Но как узнать саму папку, ну то есть где Мозилла установлена? Вот тут вам нужно нажать один раз вот сюда:
Потом у вас покажется сам путь, то есть та папка, где у вас стоит Мозилла:
То есть в моем случае она установилась вот в эту папку:
C:Program Files (x86)Mozilla Firefox
Но понятное дело, что это не единственный способ узнать куда установлена прога. Вот интересный еще один случай, это Хром. Куда он установился можно узнать еще вот как, берете ярлык его, нажимаете правой кнопкой по нему и выбираете пункт Свойства:
Ну вот и открылось окошко Свойства, вот смотрите что в нем написано:
Видите, там есть такое как Рабочая папка? Вот это и есть та папка, куда установлена прога, ну в нашем случае это Хром. Как видите, тоже все просто! Кстати тут тоже можно нажать на Расположение файла и вам сразу откроется папка, куда установлена прога. Это относится ко всем ярлыкам, а не только к Хрому
Так, что еще вам показать? Может быть такое, что у вас прога будет в меню Пуск, то там также само, нажимаете правой кнопкой и выбираете пункт Свойства, ну и сморите там уже.
Вообще, если вот грубо говоря, то вот проги должны ставится в эту папку:
Ну, или если у вас 64-битная винда, вот еще могут сюда ставится:
C:Program Files (x86)
Но вот некоторые программы сюда все равно не устанавливаются и я не совсем понимаю почему. Вот есть Яндекс Браузер, он ставится вообще в эту папку:
Там где VirtMachine, то это там имя компа, ну то есть имя учетной записи. Ну и почему Яндекс Браузер туда ставится, то это мне не совсем понятно..
А бывает и такая ситуация, что у вас запущена какая-то программа и вот вам нужно узнать, в какую папку эта программа установлена. Было такое? Ну если и не было, то может еще будет, поэтому смотрите что тут нужно делать, чтобы узнать папку эту. Представим что программа у нас это uTorrent. Сперва нам нужно открыть Диспетчер задач, для этого нажимаете правой кнопкой по панели задач и там выбираете этот пункт:
Потом смотрим, ага, вот тут и видно на вкладке Приложения, что запущена прога uTorrent, тут вы нажимаете по ней правой кнопкой и выбираете пункт Перейти к процессу:
Откроется вкладка Процессы, тут теперь у вас будет виден процесс, под которым работает прога. В моем случае это процесс uTorrent.exe, и вот чтобы узнать откуда он запустился, то нажимаете по нему правой кнопкой и выбираете пункт Открыть место хранения файла:
И все, после этого откроется папка, куда установлена программа uTorrent:
То есть узнать куда установлена программа, то как видите, это задача не сложная
В крайнем случае, ну в самом крайнем случае можно еще сделать вот как. Вот например вам нужно узнать где сидит прога uTorrent, вообще узнать все места, где она сидит. Для этого вы открываете системный диск и там в правом верхнем углу есть поле для ввода слова, ну это для поиска, вот туда вы пишите слово utorrent и ждете. Потом у вас будут результаты поиска, ну что-то типа такого будет:
И там тоже можете нажать правой кнопкой по выбранному пункту, потом выбрать Свойства и также само узнать где что находится. В результатах будут все папки и все файлы, в именах которых упоминается слово utorrent, то есть таким способом можно прочесать весь диск
В общем ребята, на этом все, как видите нет ничего сложного, если я что-то не так написал то прошу простить меня. Удачи вам в жизни и чтобы все у вас было хорошо
Источник
Действия по отображению полного пути в строке заголовка проводника в Windows 10
- Откройте меню «Пуск», введите «Параметры папки» и выберите его, чтобы открыть параметры папки.
- Если вы хотите, чтобы имя открытой папки отображалось в строке заголовка проводника, перейдите на вкладку «Просмотр» и установите флажок «Отображать полный путь» в строке заголовка.
Как мне найти путь к файлу?
Откройте проводник Windows и найдите нужную фотографию (или документ). Удерживая нажатой клавишу Shift, щелкните фотографию правой кнопкой мыши. В появившемся контекстном меню найдите и щелкните Копировать как путь. Это копирует расположение файла в буфер обмена.
Как найти путь к файлу в ярлыке?
Чтобы просмотреть расположение исходного файла, на которое указывает ярлык, щелкните ярлык правой кнопкой мыши и выберите «Открыть расположение файла». Windows откроет папку и выделит исходный файл. Вы можете увидеть путь к папке, в которой находится файл, в верхней части окна проводника Windows.
Как отправить путь к файлу?
Простое перетаскивание, чтобы поделиться путем к файлам / папкам в сети
- Создайте электронное письмо.
- Используйте проводник Windows, чтобы найти файл или папку, к которой вы хотите предоставить общий доступ.
- Щелкните правой кнопкой мыши файл / папку и перетащите его (с нажатой правой кнопкой мыши) в то место в электронном письме, куда вы хотите вставить путь.
- Отпустите кнопку правого щелчка.
Как мне найти путь к подключенному диску?
2 ответа. В Windows, если у вас есть подключенные сетевые диски и вы не знаете UNC-путь к ним, вы можете запустить командную строку (Пуск → Выполнить → cmd.exe) и использовать команду net use для вывода списка подключенных дисков и их UNC. пути: C: > net use Новые подключения будут запоминаться.
На рабочем столе щелкните правой кнопкой мыши кнопку «Пуск» и выберите «Система».
- После появления экрана «Система» выберите «Дополнительные параметры системы».
- Это откроет окно свойств системы.
- В разделе «Системные переменные» прокрутите вниз и выделите переменную «Путь».
Как найти цель ярлыка в Windows 10?
Щелкните правой кнопкой мыши ярлык и выберите «Свойства»: вы можете увидеть эту опцию в самом низу меню. Выберите «Свойства», и вы увидите общую информацию о ярлыке: в «Типе файла» вы увидите, что это ярлык (.lnk, если вам интересно узнать суффикс имени файла).
Как восстановить файл ярлыка в Word?
Вот как восстановить потерянные файлы в Microsoft Office:
- Откройте Word, Excel или PowerPoint с пустым документом и щелкните Файл.
- Щелкните Информация на левой панели.
- Щелкните «Управление документом».
- Нажмите «Восстановить несохраненные документы».
- Выберите файл и нажмите «Открыть».
Какой ярлык для открытия папки?
По сути, все, что вам нужно сделать, это:
- Щелкните правой кнопкой мыши папку или приложение в проводнике Windows или в меню «Пуск», чтобы отправить его на рабочий стол в виде ярлыка.
- Затем перейдите к свойствам ярлыка на рабочем столе (щелкните правой кнопкой мыши> свойства) и щелкните в поле «Клавиша быстрого доступа».
- Нажмите нужную комбинацию клавиш (например, Ctrl + Shift + P)
Чтобы обмениваться файлами в локальной сети с помощью экспресс-настроек, сделайте следующее:
- Откройте «Проводник».
- Перейдите в папку, которой хотите поделиться.
- Щелкните элемент правой кнопкой мыши и выберите «Свойства».
- В окне «Свойства» перейдите на вкладку «Общий доступ».
- Нажмите кнопку «Поделиться».
Как отправить путь к файлу по электронной почте?
Гиперссылка на документ в электронном письме Outlook
- Откройте новое сообщение электронной почты.
- Нажмите «Восстановить вниз» в строке заголовка (при необходимости), чтобы отобразить электронное письмо в окне.
- В проводнике Windows перейдите к общему расположению, содержащему файл, например к сетевому диску.
- Щелкните правой кнопкой мыши и перетащите файл в тело письма.
- Щелкните Создать здесь гиперссылку.
Что такое пример пути к файлу?
Например, если путь к файлу — D: sources, текущий каталог — C: Documents , а последний текущий каталог на диске D: — был D: sources , результатом будет D: sources sources. Если путь начинается с чего-то другого, кроме разделителя, применяются текущий диск и текущий каталог.
Как найти путь к сетевому диску в Windows 10?
Windows 10
- Откройте проводник на панели задач или в меню «Пуск» или нажмите клавишу с логотипом Windows + E.
- Выберите этот компьютер на левой панели.
- В списке дисков выберите букву диска.
- В поле «Папка» введите путь к папке или компьютеру или нажмите «Обзор», чтобы найти папку или компьютер.
- Выберите Готово.
Как скопировать путь подключенного диска?
разрешение
- Откройте общий диск в проводнике.
- Перейдите в нужную папку.
- Щелкните пустое пространство справа от пути к папке.
- Скопируйте эту информацию и вставьте в Блокнот.
- Одновременно нажмите клавиши Windows + R.
- Введите «cmd» в поле «Выполнить» и нажмите OK.
Откройте проводник и перейдите в раздел «Сеть». Там щелкните или коснитесь имени своего компьютера, и отобразятся ваши общие папки. Чтобы просмотреть свойства общей папки, выберите ее, а затем нажмите или коснитесь кнопки «Свойства» в разделе «Открыть» на вкладке «Главная» на ленте.
Как установить путь в Windows 10?
Windows 10 и Windows 8
- В поиске найдите и выберите: Система (Панель управления)
- Щелкните ссылку Дополнительные параметры системы.
- Щелкните Переменные среды.
- В окне «Изменить системную переменную» (или «Новая системная переменная») укажите значение переменной среды PATH.
Как установить путь в Windows 10?
Добавить в ПУТЬ в Windows 10
- Откройте «Начать поиск», введите «env» и выберите «Изменить системные переменные среды»:
- Нажмите кнопку «Переменные среды…».
- В разделе «Системные переменные» (нижняя половина) найдите строку с «Путь» в первом столбце и нажмите «Изменить».
- Появится пользовательский интерфейс «Изменить переменную среды».
Как скопировать путь в Windows 10?
В Windows 10 кнопка копирования пути перемещена в область ленты вкладки «Главная» в проводнике файлов. Откройте проводник Windows и перейдите к файлу, путь которого вы хотите скопировать. Выберите файл или папку, которую вы хотите скопировать.
Как исправить файл ярлыка?
Шаги следующие:
- Перейти к началу.
- Нажмите «Выполнить».
- Введите cmd.
- Выберите свое устройство (карта памяти, флэш-накопитель и т. Д.)
- Введите del * .lnk.
- Введите attrib -h -r -s / s / d Буква диска: *. *
- Нажмите Enter.
Как запретить проводнику открывать новое окно каждый раз?
Чтобы проверить это, откройте проводник Windows, нажмите комбинацию клавиш ALT + T и затем выберите «Параметры папки…». В окне «Параметры папки» проверьте настройки, отвечающие за просмотр папок. Убедитесь, что у вас выбран первый вариант, если вы хотите, чтобы проводник Windows не открывал каждый раз отдельные окна.
Как мне открыть новую папку?
Метод 1. Создайте новую папку с помощью сочетания клавиш
- Перейдите в то место, где вы хотите создать папку.
- Одновременно удерживайте клавиши Ctrl, Shift и N.
- Введите желаемое имя папки.
- Перейдите в то место, где вы хотите создать папку.
- Щелкните правой кнопкой мыши пустое место в папке.
https://www.flickr.com/photos/131411397@N02/25696172622