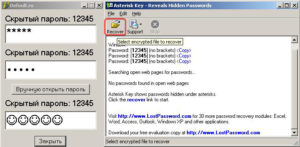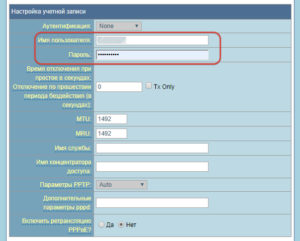Как узнать имя пользователя Windows 7. Оно задается при установке ОС. При необходимости измените его. Рассмотрим семь способов как это сделать
Содержание
- Что это такое
- Как узнать имя пользователя в Windows 7
- Применяем горячие клавиши
- Смотрим в Командной строке
- Смотрим информацию в ОС
- Команда NET USER
- Смотрим в Проводнике
- Как узнать имя пользователя компьютера Windows 7 штатными средствами ОС
- Вывод
Что это такое
Имя пользователя Windows 7 — название профиля. Используется чтобы на ПК работало независимо несколько человек, применяя свои настройки и программы.
Нажмите «Пуск». Откроется меню, вверху отобразится имя.
Применяем горячие клавиши
Нажмите «Ctr+Shif+Esc». На вкладке «Пользователи» посмотрите имя:
Смотрим в Командной строке
Нажмите «Win+R», пропишите команду «cmd».
Результат сразу отобразится:
Если возникла ошибка, пропишите команду:
Смотрим информацию в ОС
Нажмите «Win+R» пропишите команду «msinfo32».
Посмотрите информацию:
Описанные способы позволяют посмотреть текущего пользователя. Что делать если их несколько?
Команда NET USER
Используется для добавления, просмотра, редактирования учетной записи. Откройте Командную строку, пропишите команду:
Смотрим в Проводнике
В Windows 7 есть директория «Users» с созданными профилями. По умолчанию папка расположена в корневой директории на диске с установленной ОС. Открываем Проводник, далее:
Как узнать имя пользователя компьютера Windows 7 штатными средствами ОС
Нажмите на кнопке «Пуск» ПКМ, выберите «Управление». Перейдите:
Вывод
Используйте описанные рекомендации, и работа будет удобнее. Это важно если ПК используют 2-3 человека.
Когда вы устанавливаете операционную систему Windows, можете задать имя пользователя. В дальнейшем, при необходимости, можете это имя изменить. А как можно узнать имя текущего пользователя, если это, к примеру, чужой компьютер? Да очень просто, для этого существует сразу несколько способов.
Первый способ
Нажмите на кнопку «Пуск».
В верхней части меню указано имя пользователя.
Второй способ
Необходимо вызвать диспетчер задач. Это можно сделать, нажав на клавиши Ctrl+Shift+Esc.
Откройте вкладку «Пользователи», где указано имя текущего пользователя компьютера.
Третий способ
Запустите командную строку. Для этого нажмите клавиши Win+R на клавиатуре, чтобы вызвать окно «Выполнить». Добавьте команду cmd и нажмите ОК.
Командная строка запущена. Имя пользователя вы можете увидеть сразу же.
Если что-то пошло не так и вы почему-то не видите имя пользователя, введите команду Echo %UserName%, затем нажмите Enter.
Четвертый способ
Вызовите окно «Выполнить», нажав Win+R, введите команду msinfo32, нажмите ОК.
Откроется окно «Сведения о системе». Найдите строку «Имя пользователя».

Уважаемые пользователи! Если наш сайт вам помог или что-то в нем не понравилось, будем рады, если вы оставите комментарий. Заранее большое спасибо.
Как узнать свои логин в компьютере
Каждый персональный компьютер имеет собственный логин или учетную запись. Создано это для удобства пользователей, так как несколько человек, работающих на одном компьютере, могут создавать свои собственные настройки рабочего стола, например, сохранив их в собственной учетной записи.

Инструкция
Имя учетной записи, то есть логин в компьютере, можно при необходимости посмотреть. В Windows 7 логин отображается при включении или перезагрузке компьютера, когда система предлагает ввести пароль (если он установлен), сменить пользователя. Узнать логин можно также, выполнив несколько несложных операций. Для этого войдите в меню «Пуск» и выберите раздел «Панель управления».
Далее выберите раздел «Учетные записи пользователей». Войдя в это меню, вы увидите все учетные записи, существующие на вашем компьютере. Как правило, на личном ПК учетная запись одна. Следовательно и логин также один. Он присваивается при установке операционной системы. При желании логин можно изменить, поставить другую картинку, создать новую учетную запись. Также стоит отменить, что на компьютере может быть и несколько учетных записей, однако одновременно можно находиться только в одной. Все данные хранятся в пункте «Учетные записи пользователей».
Есть еще один способ, позволяющий узнать имя учетной записи или пользователя. Войдите в меню «Пуск» и выберите пункт «Завершение работы». Кликните по треугольнику рядом с пунктом. Система предложит вам несколько вариантов действий. Выберите вкладку «Сменить учетную запись». В открывшемся окне будут представлены все учетные записи, которые были созданы на вашем компьютере. Если учетная запись одна, то и логин будет один.
В Windows 7 нужно кликнуть на треугольник рядом с командой «Перезагрузка». В открывшемся окне в верхней строке выберите команду «Сменить пользователя». Вот так просто можно узнать, под каким же именем значится ваш персональный компьютер, и сколько учетных записей создано.
Войти на сайт
или
Забыли пароль?
Еще не зарегистрированы?
This site is protected by reCAPTCHA and the Google Privacy Policy and Terms of Service apply.
Содержание
- Как узнать имя текущего пользователя компьютера на Windows?
- Первый способ
- Второй способ
- Третий способ
- Четвертый способ
- Как узнать имя пользователя и пароль на компьютере?
- Как узнать имя пользователя на компьютере?
- Как узнать имя пользователя и пароль Windows 10?
- Что такое учетная запись на компьютере?
- Как узнать имя пользователя через cmd?
- Как узнать имя пользователя на Windows 10?
- Что такое имя пользователя?
- Как узнать имя пользователя для роутера?
- Как узнать имя пользователя и пароль PPPoe?
- Как узнать имя пользователя и пароль Ростелеком?
- Где находится учетная запись пользователя?
- Как узнать свою учетную запись на компьютере?
- Как создать новую учетную запись на компьютере?
- Как узнать имя пользователя на телефоне?
- Как узнать свои логин в компьютере
- Инструкция
- Совет 2: Как обнаружить все свои данные в компьютере
- Инструкция
- Совет 3: Как сделать логин, пароль
- Инструкция
- Совет 4: Как узнать свои учетные записи
- Инструкция
- Как узнать свой логин(свое сетевое имя).
- Способ 1. Через блокировку компьютера.
- Способ 2. Через перезагрузку компьютера.
- Как найти пароль от своего Интернета на компьютере: что делать, если забыл
- Для чего нужны логин и пароль для входа в Интернет, их влияние на идентификацию и защиту пользователя
- Способы восстановить пароль от входа в Интернет на компьютере
- Специальные программы
- Звонок в онлайн-поддержку провайдера
- Самостоятельно через сайт провайдера
- Дополнительные способы восстановления забытого пароля
- Как узнать пароль от Wi-Fi при необходимости поменять его
Как узнать имя текущего пользователя компьютера на Windows?
Когда вы устанавливаете операционную систему Windows, можете задать имя пользователя. В дальнейшем, при необходимости, можете это имя изменить. А как можно узнать имя текущего пользователя, если это, к примеру, чужой компьютер? Да очень просто, для этого существует сразу несколько способов.
Первый способ
Нажмите на кнопку «Пуск».
В верхней части меню указано имя пользователя.
Второй способ
Необходимо вызвать диспетчер задач. Это можно сделать, нажав на клавиши Ctrl+Shift+Esc.
Откройте вкладку «Пользователи», где указано имя текущего пользователя компьютера.
Третий способ
Запустите командную строку. Для этого нажмите клавиши Win+R на клавиатуре, чтобы вызвать окно «Выполнить». Добавьте команду cmd и нажмите ОК.
Командная строка запущена. Имя пользователя вы можете увидеть сразу же.
Если что-то пошло не так и вы почему-то не видите имя пользователя, введите команду Echo %UserName%, затем нажмите Enter.
Четвертый способ
Вызовите окно «Выполнить», нажав Win+R, введите команду msinfo32, нажмите ОК.
Откроется окно «Сведения о системе». Найдите строку «Имя пользователя».
Уважаемые пользователи! Если наш сайт вам помог или что-то в нем не понравилось, будем рады, если вы оставите комментарий. Заранее большое спасибо.
Источник
Как узнать имя пользователя и пароль на компьютере?
Как узнать имя пользователя на компьютере?
Нажимаем комбинацию клавиш Win + R, после чего впечатываем в открывшемся окошке msinfo32. Будет открыто окно с полной информацией о вашей системе. В строке «Имя системы» вы сможете узнать наименование ПК.
Как узнать имя пользователя и пароль Windows 10?
Наиболее простой способ узнать имя пользователя — открыть меню «Пуск» и кликнуть на кнопку «Развернуть» — иконку с тремя горизонтальными полосками. Ниже Вы увидите имя пользователя, авторизованного в системе в данный момент.
Что такое учетная запись на компьютере?
Учетная запись пользователя — перечень сведений, определяющих персональные настройки компьютера, права доступа к файлам и директориям в файловой системе, права пользователя на изменение работы компьютера (глобальные настройки Windows, установка и удаление программ и тому подобное).
Как узнать имя пользователя через cmd?
Как узнать имя пользователя
Как узнать имя пользователя на Windows 10?
Справа от аватара для каждой прописаны имена.
Что такое имя пользователя?
Имя пользователя — это уникальное имя, которое вы выбираете для себя. Это имя, которое вы используете для входа в Duolingo. Кроме того, это имя будет видно членам сообщества, если вы оставите комментарий на нашем форуме.
Как узнать имя пользователя для роутера?
Имя пользователя и пароль для входа в роутер
Как я уже писал выше, чаще всего в качестве заводских данных используется следующая комбинация: Имя пользователя – admin. Пароль – admin. В большинстве случаев эту информацию можно посмотреть на наклейке, которая находится снизу роутера.
Как узнать имя пользователя и пароль PPPoe?
Звонок в службу поддержки провайдера Если ничего не помогло, то можно обратиться к своему поставщику услуг и узнать логин и пароль PPPoe, позвонив по телефону. Если вы не знаете телефона своего провайдера, то зайдите на сайт компании. Его можно найти в поисковике, набрав название (например, Ростелеком или Дом.
Как узнать имя пользователя и пароль Ростелеком?
Зайти на страницу https://lk.rt.ru/#registration.
Где находится учетная запись пользователя?
Если у вас обычная учетная запись, можно узнать имя и/или адрес электронной почты администратора:
Как узнать свою учетную запись на компьютере?
Как посмотреть учётную запись в Windows:
Как создать новую учетную запись на компьютере?
Компьютер состоит в рабочей группе
Как узнать имя пользователя на телефоне?
В версии для Android и iOS:
На Mac выберите пункт меню «Apple» > «Системные настройки», затем нажмите «Общий доступ». Локальное имя хоста компьютера отображается под именем компьютера в верхней части настроек общего доступа.
Источник
Как узнать свои логин в компьютере
Инструкция
4. В Windows 7 необходимо кликнуть на треугольник рядом с командой «Перезагрузка». В открывшемся окне в верхней строке выберите команду «Сменить пользователя». Вот так легко дозволено узнать, под каким же именем значится ваш персональный компьютер, и сколько учетных записей сделано.
Совет 2: Как обнаружить все свои данные в компьютере
Менеджеры и работники сервисного центра, принимая компьютер в ремонт, зачастую задают один и тот же вопрос — сберег ли пользователь свои собственные данные. Но как это сделать, если вы новичок в применении компьютера и не знаете, где их искать? Существуют определенные места, в которых операционная система сберегает данные пользователя по умолчанию.
Вам понадобится
Инструкция
1. Откройте «Мой компьютер» либо всякий диспетчер файлов, тот, что вам нравится. Зайдите на диск «С:». Обнаружьте на нем папку Users либо «Пользователи», если ваша операционная система русифицирована. Зайдите в эту папку. Обнаружьте папку, которая соответствует вашему имени либо наименованию вашей учетной записи. Все файлы, которые расположены в ней, касаются вашей работы на компьютере — данные установленных программ, документы, фотографии, музыка и кино.
2. Ваши рисунки вы можете обнаружить в папке «Изображения», ваши документы — в папке «Мои документы», видео-файлы — в папке «Мои видеозаписи» и так дальше. Файлы сохранения в играх хранятся в папке «Сохраненные игры» — скопируйте их, если планируете играть в эту игру дальше с того же места.
3. Обратите внимание на папку «Рабочий стол». В ней находится все, что «лежит» на вашем рабочем столе. То есть и ярлыки, и папки, и отдельные файлы. Не стоит беречь информацию на рабочем столе. Ваша личная информация также может храниться в папках установленных программ в директории Program Files, а также в папках диска С и других разделов. Рекомендуется сберегать копии главных документов на внешний носитель либо оптический диск.
4. Как водится, для положительного хранения данных на персональном компьютере надобно сделать отдельные директории на жестком диске и папки, дабы каждая информация соответствовала наименованию папки. Все главные данные бережете добавочно на переносных носителях, дабы в случае сбоев системы либо заражения компьютера вирусами, дозволено было без задач все восстановить. Также не стоит забывать о том, что на компьютере должно быть установлено лицензионное программное обеспечение.
Видео по теме
Совет 3: Как сделать логин, пароль
Логин и пароль – это неизменно уникальность и безопасность. Они необходимы, дабы сберечь тайну переписки, конфиденциальность информации и уберечь себя от мошенников.
Инструкция
1. Кажется, из миллиардов логинов пользователей сети теснее трудно предпочесть свой, неповторимый. Всякий почтовый сервер неукоснительно предложит вам комбинацию фамилии, имени и даты рождения, либо какой-либо безликий вариант. За основу дозволено взять предложенный, но дополнить его чем-то еще. Скажем, именем супруга (жены), кличкой любимого питомца, либо книжного персонажа и т.п.Отменнее каждого дополнить логин цифрами, но они ни в коем случае не обязаны совпадать с цифрами, возможен, грядущего логина. Цифровая комбинация должна быть легко запоминаемой, что дозволит позднее легко восстановить пароль. Скажем: marina_oleg_2011, либо oleg2011marina.
2. С паролем дело обстоит труднее. Как показывает практика, именно из-за его простоты либо логической просчитанности пользователи лишаются своих почтовых ящиков, ценной информации, досадно изумляются спаму со своего же почтового ящика либо того дрянней – утере главной финансовой либо индивидуальной информации. А уж итоги не принудят себя ожидать. Следственно пароль должен быть максимально трудным, состоящим не менее чем из 12 символов и включающим в себя как буквы, прописные и заглавные, так и цифры. Не следует применять комбинации, включающие имя, день варенья, номер паспорта, домашний адрес и т.п. Чем больше «запутанным» он будет, тем класснее. Пускай это будет беспричинный комплект цифр, но это будет дополнительной гарантией супротив взлома.
Полезный совет
Не стоит сберегать пароль в почтовом ящике, тем больше сберегать его на своем компьютере. Не поленитесь завести себе небольшую записную книжку, и продублировать записи где-нибудь еще, скажем, в телефоне. Помните, утерянный пароль – ключ к задачам. Не стоит пытаться запомнить трудный пароль сразу. По мере применения почтового ящика он станет для пальцев «обыкновенным». Главно! Никогда и никому, ни под каким предлогом не передавайте свой логин и пароль! Даже если будут поступать письма от менеджера источника либо громки от незнакомых вам людей, чем бы ни были мотивированы поводы: попыткой взлома, настройки, сбоя в системе и т.п. Все перечисленное в равной степени относится как к логинам и паролям почтового ящика, так и логинам и паролям игр, электронным платежным системам, работе на фондовом и валютном рынках и т.д. Выходит, будьте уникальны, но не забывайте о безопасности.
Совет 4: Как узнать свои учетные записи
Теперешний человек массу времени проводит в интернете. Следственно со временем у всего набирается значительное число учетных записей на самых различных порталах и сайтах. Узнать, на каких сайтах вы теснее зарегистрированы, довольно легко.
Инструкция
1. За время нахождения в интернете у всего формируется неповторимая история. Она состоит из объявлений и сообщений, помещенных под собственным ником, и учетных записей на разных сайтах и порталах. От лишней и неактуальной информации сходственного рода отличнее избавляться по элементарным соображениям информационной безопасности. Иной случай – когда появляется надобность припомнить, есть ли теснее у вас учетная запись на определенном сайте, дабы не проходить повторную регистрацию.
3. Дабы узнать либо припомнить, есть ли у вас учетная запись на определенном сайте, воспользуйтесь опцией поправления пароля. Не вводя данные в разделе «Вход», кликните на ссылку «Напомнить пароль». В появившемся поле введите адрес электронной почты, тот, что традиционно используете для регистраций. Если у вас теснее есть учетная запись на этом источнике, вы увидите системное сообщение о том, что на указанный ящик были высланы данные для поправления пароля. Проверьте почту и исполните инструкции, содержащиеся в полученном письме.
4. Дабы в грядущем не появлялось задач с уточнением информации об имеющихся учетных записях, сделайте особый файл и заносите в него данные обо всех новых регистрациях. В этом случае вам будет дюже легко уточнить информацию, легко воспользовавшись поиском по такому документу.
Полезный совет
Ведите особый документ, фиксирующий все ваши регистрации на интернет-сайтах.
Источник
Как узнать свой логин(свое сетевое имя).
При всей комичности этого вопроса, он остается очень актуальным. Обычно, настойчивую просьбу при первом подключении, записать свое имя на маленькую бумажку и положить в кошелек, пользователь игнорирует. Зачем, я же и так все помню! Но проходит немного времени, и пользователь, вводящий ежедневно только свой пароль, начисто забывает свой логин. Будем ситуацию исправлять. J
Как обычно, существует несколько способов посмотреть свой логин. Остановлюсь только на двух, самых простых с моей точки зрения.
Способ 1. Через блокировку компьютера.
Если вы читаете эту статью, значит, вы уже вошли в компьютер, и самым легким способом вспомнить свое имя будет заблокировать компьютер и посмотреть свое имя на окне блокировки. Для этого нажимаем комбинацию клавиш WIN+L. Если вы не помните, как это нажимается, освежите память с помощью статьи «Как правильно нажимать комбинации клавиш». После блокировки вы увидите один из трех вариантов окна: 
или 
или 
На всех примерах имя пользователя подчеркнуто.
Способ 2. Через перезагрузку компьютера.
Если компьютер еще не загружен или вам не лень потратить пару минут на перезагрузку, то имя пользователя можно посмотреть при загрузке компьютера. После нажатия CTRL+ALT+DEL у вас открывается привычное стандартное окно, в котором на привычном месте записано ваше имя пользователя. Не поленюсь, приведу еще раз три возможных варианта, хотя они очень похожи на окна из первого метода: 
или 
или
Теперь уж вы точно знаете свой сетевой логин(свое сетевое имя).
Источник
Как найти пароль от своего Интернета на компьютере: что делать, если забыл
Получение доступа в Сеть невозможно без пароля. Причем неважно, как осуществляется подключение его к компьютеру: через кабель или роутер. Рассмотрим, как узнать пароль от Интернета на компьютере
Для чего нужны логин и пароль для входа в Интернет, их влияние на идентификацию и защиту пользователя

Пользователю учетка открывает доступ в Интернет. Для этого ему необходимо указать на компьютере или роутере логин и пароль от нее. Первый служит идентификатором, а второй — защитой. То есть логин позволяет провайдеру определять клиента, отличать его среди множества других.
Подключиться к интернету можно лишь при верном их сочетании. При вводе важно учитывать раскладку клавиатуры и регистр букв. Если хоть один знак введен неверно, доступ будет закрыт. Так оператор обеспечивает клиенту безопасность.
Важно. Данные учетной записи необходимо хранить в недоступном для посторонних лиц месте. Ведь будучи абонентом того же провайдера, их может использовать другой человек. Использовать одну учетную запись двумя разными пользователями одновременно невозможно.
Способы восстановить пароль от входа в Интернет на компьютере
Как узнать пароль от Сети на компьютере — самый распространенный вопрос среди пользователей, потерявших его. Восстановить его можно:
Специальные программы
Для начала следует определить тип используемого подключения. Поскольку кабельный Интернет можно подключить двумя способами: в режиме роутера и моста.
Если в сетевом окружении ПК отсутствует высокоскоростное подключение, а доступ в Интернет имеется, значит, используется первый тип соединения. В данном случае восстановить пароль поможет программа Asterisks Key. Пользоваться ею довольно просто. Для этого необходимо ее запустить, после чего открыть окно со скрытым кодом. Конкретно в этом случае понадобится зайти в настройки роутера и найти страницу с данными учетной записи. Выделить закрытое сообщение и нажать в программе кнопку «Recover». После чего в окне программы отобразятся нужные данные.
Утилита бесплатна, не требует установки на комп и поддерживает работу со съемных носителей.
Звонок в онлайн-поддержку провайдера
Узнать забытый код от доступа в домашний Интернет можно и у оператора техподдержки. Для получения информации потребуется подтвердить личность клиента. Каждый поставщик услуг использует для этого определенный набор данных. Однако чаще всего просят назвать Ф.И.О абонента, адрес проживания и паспортные данные. Некоторые из них могут запросить кодовое слово.
Номера техподдержки наиболее распространенных операторов:
Дополнительная информация. Техподдержка операторов работает круглосуточно. Звонки с мобильных номеров бесплатны.
Самостоятельно через сайт провайдера
Восстановить пароль для доступа к Интернету можно и самостоятельно. Для этого нужно зайти в личный кабинет на сайте провайдера. При отсутствии регистрации в нем необходимо ее пройти.
Пошаговая инструкция по восстановлению пароля в ЛК «Билайна»:
У других операторов схема может немного отличаться, но смысл при этом сохраняется. Компания «Ростелеком» не поддерживает эту функцию. В личном кабинете можно лишь поменять parol, но для завершения процедуры требуется ввод старого ключа.
Важно. В целях безопасности новый приходит в СМС.
Дополнительные способы восстановления забытого пароля
Если скачать программу нет возможности, вопрос, как узнать пароль пользователя от проводного интернета, остается открытым. Сделать это можно одним из двух способов:
Так для просмотра пароля нужно выполнить следующие действия:
После проделанных действий вместо точек должен отобразиться используемый для подключения пароль.
К сведению. Этот способ работает не на всех ОС «виндовс». Его также не поддерживают некоторые модели роутеров.
Для выполнения второго способа необходимо выполнить следующее:
Важно. Этот способ также работает не на всех версиях Windows.
И, наконец, всегда можно обратиться в офис провайдера и получить новый пароль.
Как узнать пароль от Wi-Fi при необходимости поменять его
Пароль от Wi-Fi намного проще найти. Сделать это можно несколькими способами. Так, посмотреть его можно:
Найти код можно и при помощи ввода в командную строку специальных команд.
В Windows XP посмотреть пароль от вай фая можно в сервисе «Мастер беспроводной сети». Для этого необходимо:
После этого откроется окно, где в строке «Ключ сети» и будет искомое.
К сведению. Добавить знаков и тем самым усложнить имеющийся код от вай фая или изменить его можно только в настройках роутера.
Забыть пароль легко, а найти — проблемно. Особенно если речь идет о пароле от PPoE-соединения. Проще всего обратиться с этим вопросом к провайдеру.
Источник
Office для бизнеса Office 365 для малого бизнеса Администратор Microsoft 365 служба Office 365, предоставляемая 21Vianet служба Office 365 для малого бизнеса, предоставляемая 21Vianet — для администраторов служба Office 365, предоставляемая 21Vianet — для администраторов Еще…Меньше
Имя вашего компьютера определяет его в сети.
Поиск имени вашего компьютера в Windows 10
-
Откройте панель управления.
-
Щелкните ссылку Система и безопасность > Система.
На странице «Просмотр основных сведений о вашем компьютере» см. полное имя компьютера в разделе Имя компьютера, имя домена и параметры рабочей группы.
Поиск имени вашего компьютера в Windows 8
-
Нажмите клавиши Windows+X, чтобы отобразить список команд и параметров.
-
Щелкните пункт Система.
Имя компьютера появится в разделе Имя компьютера, имя домена и параметры рабочей группы.
Поиск имени вашего компьютера в Windows 7
-
Нажмите кнопку Пуск, щелкните правой кнопкой мыши пункт Компьютер, а затем щелкните пункт Свойства.
Имя компьютера появится в разделе Имя компьютера, имя домена и параметры рабочей группы.
Поиск имени вашего компьютера на компьютере Mac
-
Выберите меню Apple > Системные настройки > Общий доступ.
Имя компьютера появится вверху окна.
Нужна дополнительная помощь?
Совет 1: Как узнать свои логин в компьютере
Весь персональный компьютер имеет личный логин либо учетную запись. Сделано это для комфорта пользователей, потому что несколько человек, работающих на одном компьютере , могут создавать свои личные настройки рабочего стола, скажем, сохранив их в собственной учетной записи.
Инструкция
1. Имя учетной записи, то есть логин в компьютере , дозволено при необходимости посмотреть. В Windows 7 логин отображается при включении либо перезагрузке компьютера, когда система предлагает ввести пароль (если он установлен), сменить пользователя. Узнать логин дозволено также, исполнив несколько несложных операций. Для этого войдите в меню «Пуск» и выберите раздел «Панель управления».
2. Дальше выберите раздел «Учетные записи пользователей». Войдя в это меню, вы увидите все учетные записи, существующие на вашем компьютере . Как водится, на личном ПК учетная запись одна. Следственно и логин также один. Он присваивается при установке операционной системы. При желании логин дозволено изменить, поставить иную картинку, сделать новую учетную запись. Также стоит отменить, что на компьютере может быть и несколько учетных записей, впрочем единовременно дозволено находиться только в одной. Все данные хранятся в пункте «Учетные записи пользователей».
3. Есть еще один метод, разрешающий узнать имя учетной записи либо пользователя. Войдите в меню «Пуск» и выберите пункт «Заключение работы». Кликните по треугольнику рядом с пунктом. Система предложит вам несколько вариантов действий. Выберите вкладку «Сменить учетную запись». В открывшемся окне будут представлены все учетные записи, которые были сделаны на вашем компьютере . Если учетная запись одна, то и логин будет один.
4. В Windows 7 необходимо кликнуть на треугольник рядом с командой «Перезагрузка». В открывшемся окне в верхней строке выберите команду «Сменить пользователя». Вот так легко дозволено узнать, под каким же именем значится ваш персональный компьютер, и сколько учетных записей сделано.
Совет 2: Как обнаружить все свои данные в компьютере
Менеджеры и работники сервисного центра, принимая компьютер в ремонт, зачастую задают один и тот же вопрос — сберег ли пользователь свои собственные данные. Но как это сделать, если вы новичок в применении компьютера и не знаете, где их искать? Существуют определенные места, в которых операционная система сберегает данные пользователя по умолчанию.
Вам понадобится
- – права менеджера.
Инструкция
1. Откройте «Мой компьютер» либо всякий диспетчер файлов, тот, что вам нравится. Зайдите на диск «С:». Обнаружьте на нем папку Users либо «Пользователи», если ваша операционная система русифицирована. Зайдите в эту папку. Обнаружьте папку, которая соответствует вашему имени либо наименованию вашей учетной записи. Все файлы, которые расположены в ней, касаются вашей работы на компьютере — данные установленных программ, документы, фотографии, музыка и кино.
2. Ваши рисунки вы можете обнаружить в папке «Изображения», ваши документы — в папке «Мои документы», видео-файлы — в папке «Мои видеозаписи» и так дальше. Файлы сохранения в играх хранятся в папке «Сохраненные игры» — скопируйте их, если планируете играть в эту игру дальше с того же места.
3. Обратите внимание на папку «Рабочий стол». В ней находится все, что «лежит» на вашем рабочем столе. То есть и ярлыки, и папки, и отдельные файлы. Не стоит беречь информацию на рабочем столе. Ваша личная информация также может храниться в папках установленных программ в директории Program Files, а также в папках диска С и других разделов. Рекомендуется сберегать копии главных документов на внешний носитель либо оптический диск.
4. Как водится, для положительного хранения данных на персональном компьютере надобно сделать отдельные директории на жестком диске и папки, дабы каждая информация соответствовала наименованию папки. Все главные данные бережете добавочно на переносных носителях, дабы в случае сбоев системы либо заражения компьютера вирусами, дозволено было без задач все восстановить. Также не стоит забывать о том, что на компьютере должно быть установлено лицензионное программное обеспечение.
Видео по теме
Совет 3: Как сделать логин, пароль
Логин и пароль – это неизменно уникальность и безопасность. Они необходимы, дабы сберечь тайну переписки, конфиденциальность информации и уберечь себя от мошенников.
Инструкция
1. Кажется, из миллиардов логинов пользователей сети теснее трудно предпочесть свой, неповторимый. Всякий почтовый сервер неукоснительно предложит вам комбинацию фамилии, имени и даты рождения, либо какой-либо безликий вариант. За основу дозволено взять предложенный, но дополнить его чем-то еще. Скажем, именем супруга (жены), кличкой любимого питомца, либо книжного персонажа и т.п.Отменнее каждого дополнить логин цифрами, но они ни в коем случае не обязаны совпадать с цифрами, возможен, грядущего логина. Цифровая комбинация должна быть легко запоминаемой, что дозволит позднее легко восстановить пароль. Скажем: marina_oleg_2011, либо oleg2011marina.
2. С паролем дело обстоит труднее. Как показывает практика, именно из-за его простоты либо логической просчитанности пользователи лишаются своих почтовых ящиков, ценной информации, досадно изумляются спаму со своего же почтового ящика либо того дрянней – утере главной финансовой либо индивидуальной информации. А уж итоги не принудят себя ожидать. Следственно пароль должен быть максимально трудным, состоящим не менее чем из 12 символов и включающим в себя как буквы, прописные и заглавные, так и цифры. Не следует применять комбинации, включающие имя, день варенья, номер паспорта, домашний адрес и т.п. Чем больше «запутанным» он будет, тем класснее. Пускай это будет беспричинный комплект цифр, но это будет дополнительной гарантией супротив взлома.
Полезный совет
Не стоит сберегать пароль в почтовом ящике, тем больше сберегать его на своем компьютере. Не поленитесь завести себе небольшую записную книжку, и продублировать записи где-нибудь еще, скажем, в телефоне. Помните, утерянный пароль – ключ к задачам. Не стоит пытаться запомнить трудный пароль сразу. По мере применения почтового ящика он станет для пальцев «обыкновенным». Главно! Никогда и никому, ни под каким предлогом не передавайте свой логин и пароль! Даже если будут поступать письма от менеджера источника либо громки от незнакомых вам людей, чем бы ни были мотивированы поводы: попыткой взлома, настройки, сбоя в системе и т.п. Все перечисленное в равной степени относится как к логинам и паролям почтового ящика, так и логинам и паролям игр, электронным платежным системам, работе на фондовом и валютном рынках и т.д. Выходит, будьте уникальны, но не забывайте о безопасности.
Совет 4: Как узнать свои учетные записи
Теперешний человек массу времени проводит в интернете. Следственно со временем у всего набирается значительное число учетных записей на самых различных порталах и сайтах. Узнать, на каких сайтах вы теснее зарегистрированы, довольно легко.
Инструкция
1. За время нахождения в интернете у всего формируется неповторимая история. Она состоит из объявлений и сообщений, помещенных под собственным ником, и учетных записей на разных сайтах и порталах. От лишней и неактуальной информации сходственного рода отличнее избавляться по элементарным соображениям информационной безопасности. Иной случай – когда появляется надобность припомнить, есть ли теснее у вас учетная запись на определенном сайте, дабы не проходить повторную регистрацию.
2. Дабы узнать свои учетные записи , дозволено начать с поиска в интернете по собственному нику. Введите в поисковую систему псевдоним, которым почаще каждого пользуетесь при регистрациях. В итогах выдачи вы увидите ссылки фактически на все сайты, где учетная запись от такого пользователя была энергична. Дабы в грядущем огромнее не терять эту информацию, можете добавить все обнаруженные интернет-адреса в особую папку на панели закладок.
3. Дабы узнать либо припомнить, есть ли у вас учетная запись на определенном сайте, воспользуйтесь опцией поправления пароля. Не вводя данные в разделе «Вход», кликните на ссылку «Напомнить пароль». В появившемся поле введите адрес электронной почты, тот, что традиционно используете для регистраций. Если у вас теснее есть учетная запись на этом источнике, вы увидите системное сообщение о том, что на указанный ящик были высланы данные для поправления пароля. Проверьте почту и исполните инструкции, содержащиеся в полученном письме.
4. Дабы в грядущем не появлялось задач с уточнением информации об имеющихся учетных записях, сделайте особый файл и заносите в него данные обо всех новых регистрациях. В этом случае вам будет дюже легко уточнить информацию, легко воспользовавшись поиском по такому документу.
Полезный совет
Ведите особый документ, фиксирующий все ваши регистрации на интернет-сайтах.
Каждый персональный компьютер имеет собственный логин или учетную запись. Создано это для удобства пользователей, так как несколько человек, работающих на одном компьютере, могут создавать свои собственные настройки рабочего стола, например, сохранив их в собственной учетной записи.
Инструкция
Совет добавлен 25 октября 2011 Совет 2: Как найти все свои данные в компьютере Администраторы и работники сервисного центра, принимая компьютер в ремонт, часто задают один и тот же вопрос — сохранил ли пользователь свои личные данные. Но как это сделать, если вы новичок в использовании компьютера и не знаете, где их искать? Существуют определенные места, в которых операционная система сохраняет данные пользователя по умолчанию.
Вам понадобится
- — права администратора.
Инструкция
Источники
- как в компьютере найти его данные
Как найти все свои данные в компьютере — версия для печати
Оцените статью!
Как определить имя компьютера с помощью комбинации клавиш Windows-Pause/Break
Самый простой способ узнать имя компьютера в локальной сети, это воспользоваться комбинацией клавиш Windows-Pause/Break. Данная комбинация работает как в Windows 10, так и в более старых версиях Windows, например в Windows 7.
После нажатия данной комбинации клавиш появляется окно «Просмотр основных сведений». В этом окне можно узнать название процессора, объем оперативной память, а также другие базовые характеристики ПК и операционной системы. Среди прочего здесь указано и имя компьютера, которое используется для обозначения ПК в локальной сети.
Также здесь есть ссылка «Изменить параметры», которая позволяет быстро перейти к окну редактирования имени компьютера.
После нажатия на ссылку «Изменить параметры» открывается окно «Свойства системы». Здесь также указано имя компьютера в локальной сети, а также имя локальной группы. Чуть ниже есть кнопка «Изменить», которая открывает окно для смены имени.
После нажатия на кнопку «Изменить» появится окно «Изменение имени компьютера или домена».
Здесь можно указать новое имя для вашего ПК, а также изменить название домена или рабочей группы.
Бьюсь об заклад, почти никто из вас не слышал о «Диспетчере учетных данных», не говоря уже о том, что это такое и как его использовать. Впрочем, до недавнего времени назначение этого инструмента оставалось загадкой и для меня, хотя и знал о его существовании. В этой статье я расскажу все, что мне известно о нем и как его использовать.
Что такое «Диспетчер учетных данных»?
«Диспетчер учетных данных» – это «цифровой сейф», в котором Windows хранит учетные данные (имя пользователя, пароли и т.д.) для других компьютеров в сети, серверов или веб-сайтов.
Эти данные использует как сама операционная система, так и приложения, которые знают, как их использовать, например: инструменты, входящие в состав Windows Live Essentials, Microsoft Office, Internet Explorer или приложения для запуска виртуальных машин.
Учетные данные разделены на три категории:
- «Учетные данные Windows» – используются только Windows и ее службами. К примеру, Windows может использовать эти данные для автоматического входа в общие папки на другом компьютере в вашей сети. Или, для хранения пароля домашней группы, к которой вы присоединены. Пользователь может изменять или удалять такие учетные данные, но это мы затронем в последующих разделах данное статьи.
- «Учетные данные на основе сертификата» – они используются вместе со смарт-картами, в основном в сложных сетевых бизнес-средах. Большинству из вас никогда не потребуется использовать эти учетные данные и этот раздел на ваших компьютерах будет пуст, но если вы хотите узнать о них больше, почитайте эту статью от Microsoft.
- «Общие учетные данные» – используются некоторыми программами для получения разрешения на использование определенных ресурсов. Самыми часто используемыми общими учетными данными является Windows Live ID, который используется программами, включенными в пакет Windows Live Security Essentials.
Все эти учетные данные автоматически сохраняются и управляются Windows и приложениями, которые вы используете. Для просмотра учетных данных, хранящихся на компьютере, или для удаления или редактирования некоторых из них, используется «Диспетчер учетных данных».
«Учетные данные для Интернета» создаются и удаляются через встроенные в Internet Explorer функции для управления паролями. Вы не сможете создавать эти данные через «Диспетчер учетных данных» – можно только просматривать существующие и удалять их.
Как открыть «Диспетчер учетных данных»?
Один из способов открытия «Диспетчера учетных данных»: откройте «Панель управления», затем перейдите в раздел «Учетные записи пользователей и Семейная безопасность», ну а дальше выберите «Диспетчер учетных данных».
Наиболее распространенные учетные данные
На большинстве компьютеров с Windows 7 и Windows 8 вы увидите в основном одни и те же учетные данные. Среди наиболее распространенных:
- Детали для входа в домашнюю группу – здесь хранится имя пользователя (HomeGroupUser$) с паролем для доступа к домашней группе.
- virtualapp/didlogical – об этих учетных данных известно очень мало. Некоторые говорят, что они используются функциями виртуализации, включенными в Windows 7 и Windows 8.
- WindowsLive – данные для входа в Windows Live ID.
Добавление учетных данных
Процесс добавления учетных данных очень простой. Во-первых, определитесь с типом учетных данных. Как из трех вам нужен?
Предположим, вы хотите добавить «Учетные данные Windows» для того, чтобы вы могли открывать папки на другом компьютере.
Нажмите на ссылку «добавить учетные данные Windows».
Дальше вам нужно ввести необходимые данные для входа. Сначала введите IP-адрес или имя компьютера. Далее введите имя пользователя, которое будет использоваться для входа. Кстати, не забудьте ввести имя компьютера перед именем пользователя, как показано на скриншоте ниже. Теперь введите пароль и нажмите кнопку «OK».
Учетные данные сохраняться и будут автоматически использоваться при каждом доступе к данному компьютеру вашей сети.
Удаление учетных данных
Для удаления учетных данных, сперва найдите их и раскройте, кликнув на их название или на стрелку справа.
Затем нажмите на ссылку «Удалить».
Вас попросят подтвердить удаление. Нажмите на кнопку «Да».
Учетные данные удалены и больше не будут использоваться.
Редактирование существующих учетных данных
Чтобы изменить сведения о существующих учетных данных, как и в случае с удалением, найдите их и раскройте. Далее нажмите «Изменить».
После редактирования не забудьте нажать на кнопку «Сохранить», чтобы изменения вступили в силу.
Как определить имя компьютера по свойствам ярлыка
Еще один не сложный способ определения имени компьютера заключается в использования любого ярлыка на рабочем столе. Для этого нужно кликнуть правой кнопкой мышки по любому ярлыку (нужен именно ярлык, а не файл) и перейти в «Свойства». После этого в свойствах ярлыка нужно открыть вкладку «Подробно» и найти там строчку «Компьютер».
В этой строке будет указано имя компьютера, на котором находится данный ярлык.
Узнаем имя ПК в сети
Мы рассмотрим как системные средства, доступные по умолчанию в каждой версии Windows, так и специальную программу.
Способ 1: Специальный софт
Существует немало программ, позволяющих узнать имя и прочую информацию о компьютерах, подключенных к одной локальной сети. Мы же рассмотрим MyLanViewer – софт, позволяющий просканировать сетевые подключения.
- Загрузите, установите и запустите программу. Использовать ее можно бесплатно лишь на протяжении 15 дней.
Будет представлен список из адресов. В строке «Your Computer» кликните по иконке с изображением плюсика.
Нужное вам имя располагается в блоке «Host Name».
По желанию вы можете самостоятельно изучить прочие возможности программы.
Способ 2: «Командная строка»
Узнать имя компьютера в сети можно с помощью «Командной строки». Этот способ позволит вам вычислить не только наименование ПК, но и другую информацию, например, идентификатор или IP-адрес.
- Через меню «Пуск»откройте «Командную строку»или «Windows PowerShell».
После имени пользователя добавьте следующую команду и нажмите клавишу «Enter».
В одном из блоков «Подключение по локальной сети» найдите и скопируйте значение «IPv4-адрес».
Теперь в пустую строку впишите следующую команду и через пробел добавьте скопированный IP-адрес.
Вам будет представлено имя компьютера в локальной сети.
Дополнительную информацию можно узнать, воспользовавшись указанной ниже командой и добавив после нее IP-адрес нужного ПК в сети.
Нужная информация размещена в блоке «Таблица NetBIOS-имен удаленных компьютеров».
Если необходимо узнать наименование вашего ПК в сети, можно ограничиться специальной командой.
При возникновении каких-либо вопросов по данному способу, обращайтесь к нам в комментариях.
Способ 3: Изменение имени
Наиболее простой метод вычисления имени заключается в просмотре свойств компьютера. Для этого кликните правой кнопкой мыши по кнопке «Пуск» и в списке выберите пункт «Система».
После открытия окна «Система» нужная вам информация будет представлена в строке «Полное имя».
Здесь же можно узнать и другие данные о компьютере, а также по необходимости их отредактировать.
Как определить имя компьютера с помощью командной строки
Также вы можете определить имя компьютера с помощью командной строки. Для этого нажмите комбинацию клавиш Windows-R и выполните команду «CMD» либо запустите командную строку любым другим удобным способом.
В открывшемся окне командной строки нужно выполнить команду «hostname», после чего операционная система выведет текущее название системы в локальной сети.
Также через командную строку можно изменить имя компьютера. Для этого запустите CMD с правами администратора и выполните следующую команду:
wmic computersystem where name=»%computername%» call rename name=»NewName»
Где «NewName» — это новое имя.
Как найти и поменять имя пользователя в ОС windows 10
windows 10 является самой современной версией операционной системы от компании Microsoft и многими она по праву считается лучшей из всех. Она прекрасно совмещает в себе удобство полюбившейся всей семёрки, при этом учитывает все современные тенденции программирования. Многие производители техники и разработчики рекомендуют её для использования на ваших компьютерах и ноутбуках.
Использование нескольких аккаунтов позволяет разграничить права юзеров.
Для того чтобы компьютером могли пользоваться несколько человек со своими настройками и программами, можно создать несколько аккаунта. По сравнению с предыдущими версиями, в десятке этот механизм был несколько переработан, что стало одной из особенностей выпуска.
В этой статье мы разберём, как узнать, а также как изменить имя пользователя в windows 10. Это может пригодиться, если вы вдруг забыли свой логин учётной записи либо же просто хотите поменять отображаемое название.
Типы учётной записи на windows 10
Для начала определим, что, вообще, представляет собой учётная запись компьютера. Это профиль с отдельными настройками, благодаря чему системой могут пользоваться сразу несколько человек. Можно даже выставить права доступа, ограничив их так, чтобы больше никто ничего не мог сделать лишнего и сбить настройки.
Поскольку от того, какой тип аккаунта вы используете, будет зависеть процедура изменения имени пользователя. Она выбирается при установке операционной системы и их бывает два типа:
- Локальная — хранится только на компьютере, поэтому после переустановки системы вы безвозвратно теряете все свои настройки. В windows 10 имеет ряд ограничений.
- Сетевая — имеет привязку к Microsoft, позволяющей пользоваться всеми онлайн-сервисами компании. Как минимум при первом подключении вам нужен будет интернет для подтверждения аккаунта на удалённом сервере. Главное преимущество заключается в том, что вы можете синхронизовать настройки между компьютерами или же быстро восстанавливать их при переустановке системы.
Не помешает и вспомнить, какие бывают типы аккаунтов по уровню предоставленных прав. Их может быть три:
- Администратор — профиль с максимальными правами. Он получает доступ ко всем параметрам и функциям, а также может руководить правами доступа других пользователей. Если вы единственный юзер ПК, вы являетесь администратором.
- Пользователь — имеет право доступа ко всем возможностям, кроме системных разделов и настроек. Можно настраивать права отдельно для каждого юзера.
- Гость — предоставлены самые минимальные права. Чаще всего создаётся для друзей и знакомых, которые разово хотят воспользоваться компьютером, а вы не хотите, чтобы они залезли не туда, куда надо.
Как узнать и поменять имя учётной записи
Самым простым способом просмотреть имя аккаунта windows 10 — нажать кнопку Пуск, с правой стороны экрана вверху рамки нажать кнопку «Развернуть» в виде трёх горизонтальных полос, и вы увидите в нижнем углу пользователя компьютера, в данный момент авторизованного в системе. Как сменить имя? Достаточно нажать на него и выбрать «Изменить параметры учётной записи».
Дальнейшие шаги будут немного отличаться зависимо от типа аккаунта. Отметим, что для изменения сетевой учётки вы будете перенаправлены на специальную страницу изменения профиля Microsoft. Логично, что у вас должно быть активно интернет-соединение.
Локальная учётная запись
Вариант 1. Меню управления учётными записями
После нажатия на имя пользователя в меню Пуск и перехода в меню настроек, напротив имени своего профиля кликните «Изменение имени своей учётной записи», впишите новый никнейм и подтвердите кнопкой «Переименовать».
Вариант 2. Используя командную строку windows
Кликните по кнопке Пуск правой кнопкой мыши, выберите пункт «Командная строка (администратор)», после чего напечатайте такую команду:
wmic useraccount where name=»Старое_Имя» rename «Новое_Имя»
Через буквально несколько секунд система переименует пользователя. Чтобы продолжить работу, просто закройте окно командной строки.
Сетевая учётная запись
В меню управления аккаунтами windows 10 нажмите ссылку «Управление учётной записью Майкрософт». После этого вы будете перенаправлены на сайт компании, где сможете настроить свой аккаунт. Как это сделать?
С правой стороны страницы отображается ваша фотография и приветствие. Сразу же под ними вы увидите ссылку «Изменить имя». Пройдите по ней, напечатайте новое имя и фамилию, а также кнопку «Сохранить». Всё, через пару секунд вы увидите, что обновлённая информация отобразилась на ПК.
Заключение
Поменять имя пользователя компьютера на windows 10 совершенно не сложно, вы лично в этом можете убедиться. Для этого не нужно обладать никакими специальными навыками. Если у вас ещё остались вопросы, как узнать имя пользователя или изменить его, задавайте их в комментариях.
NastroyVse.ru
Как найти имя компьютера в msinfo32
Msinfo32 – это команда, которую нужно выполнить для того, чтобы открыть окно «Сведения о системе». В этом окне можно получить большое количество информации о текущей конфигурации системы и состоянии Windows. В частности, здесь можно найти имя компьютера в локальной сети.
Итак, для того чтобы воспользоваться данным способом вам нужно нажать комбинацию клавиш Windows-R и выполнить команду «msinfo32». Также вы можете ввести данную команду в поиск в меню «Пуск».
После этого перед вами должно появиться окно «Сведения о системе». Здесь нужно выделить мышкой первый раздел и обратить внимание на информацию в правой части окна.
Тут нужно найти строку «Имя системы», в которой и будет указано имя компьютера.
Как узнать свои логин в компьютере | Сделай все сам
Весь персональный компьютер имеет личный логин либо учетную запись. Сделано это для комфорта пользователей, потому что несколько человек, работающих на одном компьютере , могут создавать свои личные настройки рабочего стола, скажем, сохранив их в собственной учетной записи.
Инструкция
1. Имя учетной записи, то есть логин в компьютере , дозволено при необходимости посмотреть.
В Windows 7 логин отображается при включении либо перезагрузке компьютера, когда система предлагает ввести пароль (если он установлен), сменить пользователя.
Узнать логин дозволено также, исполнив несколько несложных операций. Для этого войдите в меню «Пуск» и выберите раздел «Панель управления».
2. Дальше выберите раздел «Учетные записи пользователей». Войдя в это меню, вы увидите все учетные записи, существующие на вашем компьютере . Как водится, на личном ПК учетная запись одна. Следственно и логин также один. Он присваивается при установке операционной системы.
При желании логин дозволено изменить, поставить иную картинку, сделать новую учетную запись. Также стоит отменить, что на компьютере может быть и несколько учетных записей, впрочем единовременно дозволено находиться только в одной. Все данные хранятся в пункте «Учетные записи пользователей».
3. Есть еще один метод, разрешающий узнать имя учетной записи либо пользователя. Войдите в меню «Пуск» и выберите пункт «Заключение работы». Кликните по треугольнику рядом с пунктом.
Система предложит вам несколько вариантов действий. Выберите вкладку «Сменить учетную запись». В открывшемся окне будут представлены все учетные записи, которые были сделаны на вашем компьютере .
Если учетная запись одна, то и логин будет один.
4. В Windows 7 необходимо кликнуть на треугольник рядом с командой «Перезагрузка». В открывшемся окне в верхней строке выберите команду «Сменить пользователя». Вот так легко дозволено узнать, под каким же именем значится ваш персональный компьютер, и сколько учетных записей сделано.
Менеджеры и работники сервисного центра, принимая компьютер в ремонт, зачастую задают один и тот же вопрос — сберег ли пользователь свои собственные данные. Но как это сделать, если вы новичок в применении компьютера и не знаете, где их искать? Существуют определенные места, в которых операционная система сберегает данные пользователя по умолчанию.
Вам понадобится
Как узнать модель смартфона через CPU-Z
Приложение CPU-Z – это одна из лучших андроид-программ для определения подробной информации о системе и телефоне.
Уже сейчас пользователь сможет найти информацию о собственном процессоре, количестве памяти, доступной и занятой, камере на вашем устройстве, экране. Разумеется, приложение такого типа на первой же странице уведомит вас и о том, каким именно девайсом вы пользуетесь.
Для того, чтобы узнать модель смартфона через CPU-Z нужно немного. Для начала скачиваем приложение с Play Market. Так как программа полностью бесплатна, у вас не возникнет сложностей с установкой. Запускаем и переходим во вкладку «Device», то есть «Устройство». Нам нужен буквально первый же пункт – model.
Как узнать модель через настройки
Наиболее простой и самый распространенный метод. Для тех, кто хочет быстро узнать номер или название своего гаджета, в современных устройствах есть специальная вкладка в настройках. Чтобы даже неопытные пользователи сумели воспользоваться нашими инструкциями, ниже будет предоставлена пошаговая схема, которая позволит гарантировано узнать модель смартфона, независимо от его производителя.
Для владельцев Android:
- Заходим в настройки. Для этого шторку уведомлений тянем вниз. В правом верхнем углу нажимаем на значок шестеренки.
- У некоторых вначале списка, у некоторых в конце встречается пункт «О телефоне», который предоставит пользователю абсолютно всю нужную ему информацию. Находим «О телефоне» и нажимаем на этот пункт настроек.
- Ищем вкладку «Модель», рядом с котором будет указано название вашего смартфона. Там же, в разделе «О телефоне» можно найти немало полезной информации, например, о версии Android.
Для владельцев iPhone:
- Заходим в настройки. Данное приложение расположено на главном экране по умолчанию.
- Переходим во вкладку «Основные».
- Далее – «Об этом устройстве». В этом разделе пользователи iPhone смогут узнать версию операционной системы, модель процессора, количество памяти, а также название модели.
- Отыскиваем пункт «Модель». Его содержимое — это и есть нужные нам данные.
Устройства компьютера
Из каких основных устройств состоит персональный компьютер? Давайте ответим на этот вопрос.
Компьютер состоит из следующих устройств:
устройства ввода информации в компьютер (микрофон, мышь, джойстик, клавиатура, сканер);
устройство обработки (процессор);
устройства вывода (наушники, монитор, колонки, принтер);
устройства хранения (жесткий диск, оперативная память).
Как узнать имя компьютера в локальной сети
Имя компьютера (или NETBIOS-имя, DNS-имя) – это название ПК, которое используется для доступа из локальной сети. С помощью данного имени можно взаимодействовать с компьютером по локальной сети не используя IP-адрес, который может быть трудно запомнить. В этой инструкции мы рассмотрим несколько способов, как узнать и изменить это имя компьютера. Все способы достаточно универсальны и будут работать как в Windows 7, так и в Windows 10.
Как определить имя компьютера с помощью комбинации клавиш Windows-Pause/Break
Самый простой способ узнать имя компьютера в локальной сети, это воспользоваться комбинацией клавиш Win-Pause/Break. Данная комбинация работает в Windows 11, Windows 10 и Windows 7.
Windows 11
Если у вас Windows 11, то после нажатия комбинации клавиш Win-Pause/Break появится окно «Параметры» с разделом настроек «Система — О системе». Здесь в самом верху окна будет указано имя компьютера в локальной сети.
Также рядом расположена кнопка «Переименовать этот ПК» с помощью которой можно изменить данное имя компьютера.
Windows 10
В Windows 10 после нажатия комбинации клавиш Win-Pause/Break появится окно «Параметры» с разделом настроек «Система — О программе». Здесь в блоке «Характеристики устройства» в строке «Имя устройства» указывается имя компьютера в локальной сети.
Также чуть ниже на той же странице настроек есть кнопка «Переименовать этот ПК» для изменения этого имени.
Windows 7
В Windows 7, а также старых версиях Windows 10, после нажатия данной комбинации клавиш Win-Pause/Break появляется окно «Просмотр основных сведений». В этом окне в строке «Имя компьютера» указывается имя компьютера в локальной сети.
Также здесь есть ссылка «Изменить параметры», которая позволяет быстро перейти к окну редактирования имени компьютера.
После нажатия на ссылку «Изменить параметры» открывается окно «Свойства системы». Здесь также указано имя компьютера, а также имя локальной группы. Чуть ниже есть кнопка «Изменить», которая открывает окно для смены имени.
После нажатия на кнопку «Изменить» появится окно «Изменение имени компьютера или домена».
Здесь можно указать новое имя для вашего ПК, а также изменить название домена или рабочей группы.
Как определить имя компьютера по свойствам ярлыка
Еще один не сложный способ определения имени компьютера заключается в использования любого ярлыка на рабочем столе. Для этого нужно кликнуть правой кнопкой мышки по любому ярлыку (нужен именно ярлык, а не файл) и перейти в «Свойства». После этого в свойствах ярлыка нужно открыть вкладку «Подробно» и найти там строчку «Компьютер».
В этой строке будет указано имя компьютера, на котором находится данный ярлык.
Как определить имя компьютера с помощью командной строки
Также вы можете определить имя компьютера с помощью командной строки. Для этого нажмите комбинацию клавиш Windows-R и выполните команду «CMD» либо запустите командную строку любым другим удобным способом.
В открывшемся окне командной строки нужно выполнить команду «hostname», после чего операционная система выведет текущее название системы в локальной сети.
Также через командную строку можно изменить имя компьютера. Для этого запустите CMD с правами администратора и выполните следующую команду:
wmic computersystem where name="%computername%" call rename name="NewName"
Где «NewName» — это новое имя.
Как найти имя компьютера в msinfo32
Msinfo32 – это команда, которую нужно выполнить для того, чтобы открыть окно «Сведения о системе». В этом окне можно получить большое количество информации о текущей конфигурации системы и состоянии Windows. В частности, здесь можно найти имя компьютера в локальной сети.
Итак, для того чтобы воспользоваться данным способом вам нужно нажать комбинацию клавиш Windows-R и выполнить команду «msinfo32». Также вы можете ввести данную команду в поиск в меню «Пуск».
После этого перед вами должно появиться окно «Сведения о системе». Здесь нужно выделить мышкой первый раздел и обратить внимание на информацию в правой части окна.
Тут нужно найти строку «Имя системы», в которой и будет указано имя компьютера.
Как узнать имя компьютера по IP адресу в сети
Если вам нужно узнать имя другого компьютера в локальной сети, то вы можете сделать это по IP адресу. Для этого нужно запустить командную строку и выполнить команду:
ping -a 192.168.1.1
Где «192.168.1.1» — это IP адрес имя которого нужно узнать.
При использовании параметра «-a» система выполнит команду Ping с выводом сетевого имени компьютера.
Автор
Александр Степушин
Создатель сайта comp-security.net, автор более 2000 статей о ремонте компьютеров, работе с программами, настройке операционных систем.
Остались вопросы?
Задайте вопрос в комментариях под статьей или на странице
«Задать вопрос»
и вы обязательно получите ответ.