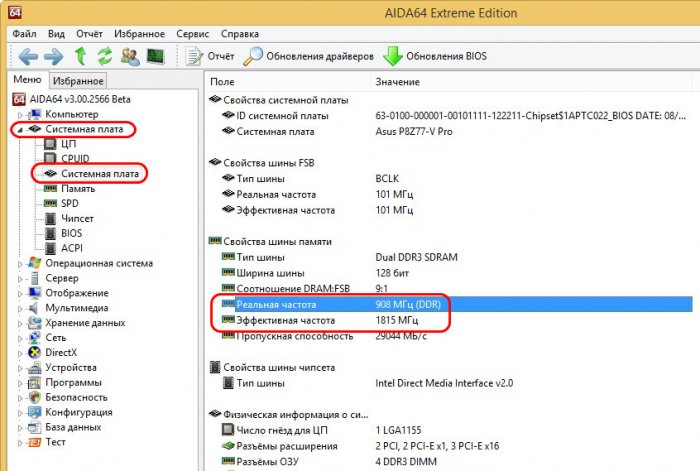Если пользователь задумывается об апгрейде или об увеличении физического объема памяти, ему следует получить ответ на вопрос о том, как узнать частоту оперативной памяти. Это показатель влияет на быстродействие компьютера.
Среди оборудования входящего в аппаратное обеспечение любого компьютера важное место занимает оперативная память, в которой хранятся данные во время работы ПК. Обычно, оперативной памятью называют Оперативное Запоминающее Устройство (ОЗУ), выполняющее функции памяти.
Содержание:
- Как узнать частоту оперативной памяти в Windows 10
- Как узнать частоту оперативной памяти в Windows с помощью командной строки
- Как посмотреть частоту оперативной памяти на Windows в PowerShell
- Как посмотреть частоту оперативной памяти в CPU-Z
- Как узнать на какой частоте работает оперативная память в AIDA64
- Как посмотреть какая частота на оперативной памяти в Speccy
- Как узнать поддерживаемую частоту оперативной памяти в SIW
- Выводы статьи
- Как посмотреть частоту оперативной памяти (видео)
Оперативная память (RAM, Random Access Memory) оказывает заметное влияние на производительность системы. На компьютеры устанавливают физические модули оперативной памяти в виде планок, вставленных в специальные разъемы на материнской плате.
Чтобы система быстро работала, на ПК необходимо иметь достаточный размер объема оперативной памяти. Одним из самых важных показателей ОЗУ является частота, на которой работает это устройство.
Чем выше частота, тем быстрее происходит обработка информации. Поэтому, пользователю важно знать технические характеристики модулей оперативной памяти, чтобы подобрать правильное оборудование в случае апгрейда компьютера или сделать правильный выбор перед вставкой дополнительных модулей RAM.
Перед заменой или установкой дополнительных планок материнской памяти убедитесь, что данный модуль поддерживается техническими характеристиками материнской плата и центрального процессора.
В общем случае, вы можете узнать поддерживаемую частоту по модели модуля RAM, ознакомившись с маркировкой памяти, узнать информацию в Интернете, посмотреть в BIOS или UEFI компьютера с помощью специализированного программного обеспечения.
Стоит обратить внимание на следующие показатели: максимальная номинальная частота и фактическая текущая частота памяти. Как узнать максимальную частоту оперативной памяти?
В технических характеристиках моделей, обычно указывают максимально возможную частоту, на которой может работать данный модуль памяти. Системные средства Windows показывают номинальную частоту памяти. Специализированные программы предоставляют информацию об обоих показателях: номинальную и текущую частоту оперативной памяти.
В этой статье мы рассмотрим, где посмотреть частоту оперативной памяти в работающей операционной системе Windows, а также с помощью специализированного программного обеспечения.
Как узнать частоту оперативной памяти в Windows 10
В операционной системе Windows 10 можно увидеть показатель частоты оперативной памяти с помощью Диспетчера задач, командной строки или в Windows PowerShell. Посмотрим, как это сделать в визуальном режиме для получения необходимой информации.
Пройдите шаги:
- Щелкните правой кнопкой мыши по Панели задач.
- В контекстном меню нажмите на пункт «Диспетчер задач».
- Из окна «Диспетчер задач» перейдите во вкладку «Производительность».
- В левой колонке выделите опцию «Память».
- В параметрах оперативной памяти, в показателе «Скорость» указана частота памяти в МГц (мегагерцах).
Как узнать частоту оперативной памяти в Windows с помощью командной строки
Вы можете получить необходимые сведения об оперативной памяти компьютера с помощью встроенного средства — командной строки Windows. Этот способ работает во всех версиях Windows.
Выполните следующие действия:
- Запустите командную строку на компьютере.
- В окне интерпретатора командной строки введите команду:
wmic memorychip get BankLabel, Capacity, DeviceLocator, MemoryType, TypeDetail, Speed
- Нажмите на клавишу «Enter».
В окне CMD отобразятся различные сведения об оперативной памяти компьютера, в том числе о частоте в колонке «Speed».
На этом ПК установлено два модуля RAM, работающие в двухканальном режиме, имеющие одинаковую частоту.
Чтобы посмотреть только частоту памяти без других показателей, используйте следующую команду:
wmic memorychip get Speed
Как посмотреть частоту оперативной памяти на Windows в PowerShell
В операционной системе имеется более мощный инструмент, чем командная строка, — Windows PowerShell. С помощью этого системного средства вы можете получить нужную информацию о частоте оперативной памяти данного компьютера в разных версиях Windows.
- Откройте Windows PowerShell на компьютере.
- В окне оболочки введите команду:
Get-WmiObject win32_physicalmemory | Format-Table Manufacturer,Banklabel,Configuredclockspeed,Devicelocator,Capacity -autosize
- Нажмите на «Enter».
В колонке «Configuredclockspeed» указана частота модулей оперативной памяти на данном компьютере.
Как посмотреть частоту оперативной памяти в CPU-Z
CPU-Z — бесплатная утилита, предназначенная для мониторинга текущих показателей центрального процессора и других важных компонентов аппаратного обеспечения компьютера. При помощи программы можно узнать номинальную и фактическую частоту, на которой работают модули оперативной памяти данного компьютера.
Выполните следующее:
- Скачайте программу CPU-Z с официального сайта разработчика: https://www.cpuid.com/softwares/cpu-z.html.
- Для загрузки на ПК выберите обычную установочную версию и портативную (portable) версию приложения.
- Установите или запустите программу с файла, соответствующего разрядности вашей Windows (32-bit или 64-bit).
- В окне CPU-Z, во вкладке «Memory», в группе «Timings», в опции «DRAM Frequency» отображена частота для данного модуля (канала) оперативной памяти.
- Откройте вкладку «SPD», в разделе открытого слота, в параметре «Max Bandwidth» показана (в скобках) максимальная пропускная способность (фактическая частота оперативной памяти в MHz).
Как узнать на какой частоте работает оперативная память в AIDA64
AIDA64 — мощная программа, предоставляющая сведения об оборудовании компьютера и свойствах системы, а также для выполнения тестирования состояния аппаратной части устройства.
Вам потребуется выполнить следующее:
- После сбора и анализа информации об устройстве на рабочем столе откроется окно программы AIDA
- В древовидной боковой колонке, во вкладке «Меню» откройте раздел «Системная плата», а затем «SPD».
- В окне приложения отобразится информация об выделенном в окне программы модуле оперативной памяти.
- В параметре «Скорость памяти» в скобках отображена фактическая частота в мегагерцах.
Помимо этого, здесь находится много другой информации о данном модуле памяти.
Как посмотреть какая частота на оперативной памяти в Speccy
Speccy — бесплатная программа для получения подробных данных об аппаратном обеспечении ПК. Приложение предоставляет обширную информацию о различных компонентах устройства.
Пройдите несколько шагов:
- Запустите программу Speccy на компьютере.
- В главном окне приложения откройте вкладку «Оперативная память».
- В разделе «Память», в опции «Частота DRAM» показана частота оперативной памяти в МГц.
Чтобы получить дополнительные сведения о характеристиках отдельных модулей RAM, в опции «SPD» нажмите на один из разъемов. Вы увидите в окне приложения подробные данные о конкретном модуле оперативной памяти.
Как узнать поддерживаемую частоту оперативной памяти в SIW
SIW (System Information of Windows) — программа для получения информации о программном и аппаратном обеспечении компьютера. В программе вы найдете большое количество сведений об операционной системе и оборудовании ПК.
Проделайте следующее:
- Откройте программу SIW на компьютере.
- В разделе «Оборудование» выберите «Память».
- В центральной части окна программы «Свойства», в опции «Локатор устройства», в параметре «Скорость» указаны номинальная, а в скобках фактическая частота модуля памяти, работающего в двухканальном режиме.
Выводы статьи
Для того, чтобы ускорить работу устройства, пользователи заменяют или устанавливают на компьютер дополнительные модули памяти. Одним из важнейших показателей, влияющих на скорость работы, является частота оперативной памяти. Пользователи могут получить необходимую информацию о частоте памяти на данном компьютере, используя системные средства Windows или специализированные приложения от сторонних производителей.
Как посмотреть частоту оперативной памяти (видео)
Похожие публикации:
- Как узнать модель материнской платы — 7 способов
- Как посмотреть, чем занято много места на диске — 7 способов
- Флешка пишет: «вставьте диск в устройство», что делать
- Как посмотреть сколько ядер у процессора — 7 способов
- Как узнать какая видеокарта стоит на компьютере — 10 способов
Содержание
- Определение частоты ОЗУ
- Способ 1: Сторонние программы
- Способ 2: Системный инструмент
- Заключение
- Вопросы и ответы
Оперативная память является одним из главных аппаратных компонентов компьютера. В ее обязанности входит хранение и подготовка данных, которые затем передаются на обработку центральному процессору. Чем выше частота ОЗУ, тем быстрее протекает этот процесс. Далее мы поговорим о том, как выяснить, на какой скорости работают модули памяти, установленные в ПК.
Определение частоты ОЗУ
Частота оперативной памяти измеряется в мегагерцах (МГц или MHz) и указывает на количество передач данных в секунду. Например, модуль с заявленной скоростью 2400 МГц способен за этот промежуток времени передать и принять информацию 2400000000 раз. Здесь стоит заметить, что фактическое значение в данном случае будет 1200 мегагерц, а полученная цифра – это удвоенная эффективная частота. Так принято считать потому, что за один такт чипы могут выполнять сразу два действия.
Способов определения этого параметра ОЗУ всего два: использование сторонних программ, позволяющих получить необходимую информацию о системе, или встроенного в Windows инструмента. Далее мы рассмотрим платный и бесплатный софт, а также поработаем в «Командной строке».
Способ 1: Сторонние программы
Как мы уже говорили выше, существует как платный, так и бесплатный софт для определения частоты памяти. Первую группу сегодня будет представлять AIDA64, а вторую – CPU-Z.
AIDA64
Эта программа является настоящим комбайном по получению данных о системе – аппаратных и программных средствах. В ее состав включены и утилиты для тестирования различных узлов, в том числе и ОЗУ, которые нам также сегодня пригодятся. Существует несколько вариантов проверки.
Скачать AIDA64
- Запускаем программу, открываем ветку «Компьютер» и кликаем по разделу «DMI». В правой части ищем блок «Устройства памяти» и также его раскрываем. Здесь указаны все модули, установленные в материнскую плату. Если нажать на один из них, то Аида выдаст нужную нам информацию.
- В той же ветке можно перейти на вкладку «Разгон» и получить данные оттуда. Здесь указана эффективная частота (800 МГц).
- Следующий вариант – ветка «Системная плата» и раздел «SPD».
Все приведенные способы показывают нам номинальное значение частоты модулей. Если имел место разгон, то точно определить значение этого параметра можно с помощью утилиты тестирования кеша и ОЗУ.
- Идем в меню «Сервис» и выбираем соответствующий тест.
- Жмем «Start Benchmark» и ждем, пока программа выдаст результаты. Здесь показана пропускная способность памяти и кеша процессора, а также интересующие нас данные. Цифру, которую вы видите, необходимо умножить на 2, чтобы получить эффективную частоту.
CPU-Z
Данный софт отличается от предыдущего тем, что распространяется бесплатно, при этом имея только самый необходимый функционал. В общем-то, CPU-Z предназначен для получения сведений о центральном процессоре, но и для ОЗУ в нем есть отдельная вкладка.
Скачать CPU-Z
После запуска программы переходим на вкладку «Memory» или в русской локализации «Память» и смотрим на поле «DRAM Frequency». Указанное там значение и будет частотой ОЗУ. Эффективный показатель получается умножением на 2.
Способ 2: Системный инструмент
В Виндовс имеется системная утилита WMIC.EXE, работающая исключительно в «Командной строке». Она представляет собой инструмент для управления операционной системой и позволяет, в числе прочего, получать информацию об аппаратных компонентах.
- Запускаем консоль от имени учетной записи администратора. Сделать это можно в меню «Пуск».
- Вызываем утилиту и «просим» ее показать частоту ОЗУ. Команда выглядит следующим образом:
wmic memorychip get speedПосле нажатия ENTER утилита покажет нам частоту отдельных модулей. То есть, в нашем случае их два, каждый по 800 МГц.
- Если требуется как-то систематизировать информацию, например, узнать, в каком слоте располагается планка с данными параметрами, в команду можно дописать «devicelocator» (через запятую и без пробела):
wmic memorychip get speed,devicelocator
Подробнее: Вызов «Командной строки» в Windows 7
Заключение
Как видите, определить частоту модулей оперативной памяти довольно легко, так как разработчики создали все необходимые для этого инструменты. Быстро и бесплатно это можно сделать из «Командной строки», а платный софт предоставит более полную информацию.
Еще статьи по данной теме:
Помогла ли Вам статья?
Как узнать частоту оперативной памяти

В этой инструкции подробно о том, как узнать частоту оперативной памяти: сначала способы, доступные в Windows, затем — сторонние инструменты с более подробными сведениями.
Как посмотреть частоту памяти в Windows
В Windows предусмотрено несколько методов, позволяющих определить, на какой частоте работает оперативная память. Если вы пользователь Windows 10, самый простой способ — диспетчер задач: откройте его (можно использовать меню по правому клику на кнопке Пуск), перейдите на вкладку «Производительность» и выберите пункт «Память».
На указанной вкладке, помимо прочей информации, вы увидите пункт «Скорость», где и будет отображаться частота в МГц.
Дополнительно, как в Windows 10, так и в предыдущих версиях системы вы можете посмотреть частоты модулей памяти в командной строке или PowerShell, команды будут следующими (параметры в командах могут варьироваться, в зависимости от того, какие сведения требуется получить):
- В CMD —
- В PowerShell —
Примечание: на случай, если у вас есть лишь физический доступ к модулям оперативной памяти, а операционная система не установлена — вы можете поискать технические характеристики модуля RAM по его модели (обычно присутствует на маркировке) в Интернете или, если планки установлены на компьютере, посмотреть, доступны ли сведения о частоте в БИОС/UEFI.
Текущая частота и поддерживаемые частоты в CPU-Z
Чаще всего, при необходимости максимально быстро ознакомиться с характеристиками RAM, в том числе узнать частоту памяти, используют простую бесплатную утилиту CPU-Z и это действительно отличный выбор:
- Скачайте CPU-Z с официального сайта https://www.cpuid.com/softwares/cpu-z.html и запустите программу в нужной версии — 64-бит или 32-бит.
- В программе на вкладке «Memory» вы увидите текущую активную конфигурацию памяти. Верхнее поле — DRAM Frequency — это и есть частота модуля памяти для одного канала. В случае, если в поле Channel указано «Dual», память работает в двухканальном режиме и частоту DRAM Frequency мы умножаем на два.
- Вкладка SPD позволяет получить детальную информацию о каждом установленном модуле оперативной памяти, включая поддерживаемые им частоты и тайминги, производителя, напряжение, ранг и другие параметры.
AIDA64
AIDA64 — более серьёзное ПО для анализа аппаратной конфигурации компьютера, не бесплатное, но даже пробная версия позволяет получить нужные сведения:
- Скачайте AIDA64 с официального сайта https://www.aida64.com/downloads
- После запуска программы получить информацию о поддерживаемых частотах вы можете в разделе «Системная плата» — «SPD».
- Сведения о текущей частоте доступны в нескольких разделах, например, «Компьютер» — «Разгон». Но на мой взгляд, удобнее заглянуть в меню «Сервис» — «AIDA64 CPUID», где в полях Memory Type и Memory Clock мы увидим номинальную и фактическую частоту памяти (во втором поле — для одного канала).
- Дополнительно, в меню «Сервис» — «Тест кэша и памяти» вы можете не только увидеть те же частоты, но и протестировать скорость работы RAM, один из важных пунктов здесь — Latency (меньше — лучше).
Видео
Если предложенные варианты вам по какой-то причине не подошли, помните, что почти любая программа для определения характеристик компьютера позволяет посмотреть в том числе и частоту ОЗУ, разница обычно лишь в детализации и доступных сведениях.
Источник
6 способов как определить частоту оперативной памяти компьютера или ноутбука
Здравствуйте. Скорость обмена данных между процессором и оперативной памятью (ОЗУ) зависит от ее частоты.
Чем выше частота оперативной памяти, тем выше происходит обмен данными между процессором и ОЗУ и тем лучше будет производительность компьютера.
Перед заменой или добавлением новой планки оперативной памяти необходимо узнать какая оперативная память установлена сейчас.
Давайте рассмотрим, как проверить частоту оперативной памяти на компьютере стандартными средствами Windows и с помощью дополнительных программ.
Как узнать частоту оперативной памяти в Windows
Сначала покажу, как узнать частоту оперативной памяти средствами Windows 10 и через командную строку.
Способ 1: Диспетчер задач Windows 10
Чтобы определить частоту оперативной памяти в Windows 10, нужно открыть диспетчер задач.
Нажмите одновременно сочетание клавиш Ctrl+Shift+Esc как показано ниже.

Откройте вкладку производительность — память. В правом нижнем углу будет указана частота ОЗУ — например, скорость 800 Мгц.

Вступайте в группу ВК — https://vk.com/ruslankomp Помогу решить проблему с вашим ПК или ноутбуком.
Способ 2: Командная строка CMD
Независимо от версии windows, узнать частоту оперативной памяти можно через командную строку.
Чтобы открыть командную строку нажмите Win+R одновременно.

Введите cmd и нажмите Enter.

Чтобы показать текущую частоту оперативной памяти наберите команду и нажмите Enter:
Под строкой Speed будет указана частота планок ОЗУ.

Чтобы узнать расположение планок оперативной памяти по слотам, то введите команду:
- wmic memorychip get devicelocator, speed
и нажмите Enter для применения.
Подсказка! Чтобы не набирать вручную команду, скопируйте команду и вставьте в командную строку, нажав правой кнопкой мыши — вставить. Нажмите Enter.

Таким же образом вы можете узнать другие параметры оперативной памяти, введя следующие команды:
- wmic memorychip get devicelocator, manufacturer — определение производителя ОЗУ;
- wmic memorychip get devicelocator, partnumber — сведения о номере каждого модуля памяти, присвоенный производителем;
- wmic memorychip get devicelocator, serialnumber — проверка серийного номера планки памяти;
- wmic memorychip get devicelocator, capacity — определение емкости каждого из установленного модуля памяти в байтах;
- wmic memorychip list full — отображение всей информации по оперативной памяти.
Как проверить частоту оперативной памяти программой
Для определения частоты оперативной памяти будем использовать следующие программы:
- AIDA64 — программа платная, имеется бесплатный пробный период, при котором ограничений нет. Полностью на русском языке.
- CPU-Z — полностью бесплатная и простая в использовании программа. Имеется как английская, так и русская версия.
Способ 3: AIDA64
Скачиваем AIDA64 по — этой ссылке.
- Заходим в пункт Компьютер — DMI.
- В правом окне откройте ветку Устройства памяти и нажмите интересующую планку.
- Ниже увидите Максимальную и Текущую частоту в МГц.

В AIDA64 частоту ОЗУ можно посмотреть другим способом.
- Откройте Компьютер — Разгон.
- В правом окне смотрите — Свойства набор микросхем.
- Как видно на моем примере одна планка имеет максимальную частоту 1600 Мгц, но так как вторая планка 1333 Мгц, обе работают на меньшей частоте 1333 Мгц.

Если вы разгоняли частоту, то реальную частоту можно посмотреть в тесте Benchmark.
- Нажмите Сервис — Тест кэша и памяти.
- Далее нажмите Start Benchmark.

Реальная частота будет указана в поле Memory Bus — 665,3 MHz. Это значение нужно умножить на 2 для получения корректного результата.

Чтобы посмотреть реальную и эффективную частоту оперативной памяти в AIDA64 нужно перейти.
- Системная плата — системная плата.
- В правом окне будет реальная частота и эффективная.

Способ 4: CPU-Z
Все необходимые параметры оперативки можно узнать с помощью программы CPU-Z — скачать русскую версию.
Распакуйте архив и запустите программу.
Откройте вкладку Память и смотрите:
- Тип оперативной памяти — DDR 2.
- Объем памяти — 4 гб.
- Частота памяти — 400 Мгц умножайте на 2, получится 800 Мгц.

На вкладке SPD можно увидеть:
- сколько слотов памяти используется, в моем случае два;
- объем каждой планки — 2048 Мб (2 Гб);
- тип памяти — DDR 2;
- максимальная пропускная способность 400 Мгц*2 = 800 Мгц;
- производителя модуля памяти — Transcend;
- число каналов — dual, что говорит о двухканальном режиме работы оперативки.

Способ 5: Частота ОЗУ в BIOS или UEFI
Чтобы войти в BIOS компьютера нужно при включении нажимать с быстрым интервалом клавишу — Delete. На ноутбуке жмите — F2.
После того, как откроется BIOS или UEFI в зависимости от материнской платы, ищите пункт со словом Memory.

А вот как посмотреть частоту памяти в материнской плате ASUS с UEFI.

Способ 6: Смотрим на планке ОЗУ
Еще один вариант узнать, что за оперативная память стоит на компьютере, это открыть системный блок и посмотреть на наклейке оперативной памяти.
На самой планке напечатана информация: объем и частота. Например: 2 Гб и 1333 Мгц.

Подведем итоги
- Если у вас Windows 10, самый простой способ, посмотреть частоту ОЗУ — в диспетчере задач.
- Если Windows 7, 8 или 10 используйте — командную строку.
- Более подробную информацию по оперативной памяти можете узнать в программе — Aida64.
- Также всю необходимую информацию по ОЗУ покажет — программа CPU-Z.
- В BIOS или UEFI можно не только узнать частоту оперативки, но и увеличить частоту.
- Ну и самый последний способ посмотреть характеристики — посмотреть на наклейке планки ОЗУ.
Используя данную информацию вы сможете:
- Определить частоту оперативной памяти любого компьютера или ноутбука.
- Правильно подобрать оперативную память для замены или увеличения объема.
Если у вас вылетает синий экран на компьютере, то вам поможет статья — как проверить оперативную память на ошибки.
Вступайте в группу ВК — https://vk.com/ruslankomp Помогу решить проблему с вашим ПК или ноутбуком!

3 комментариев к статье “ 6 способов как определить частоту оперативной памяти компьютера или ноутбука ”
Оказывается все это время у меня оперативка работала на частоте 1333Мгц вместо 1600Мгц. Теперь надо разобраться как в биосе поставить, чтобы оператива заработала на 1600Мгц.
Хм, а если наклейки нет, то визуально не узнаешь?
Почему в CPU-Z, и в AIDA частоту нужно умножать на 2?
Источник
Привет, друзья. Как узнать частоту оперативной памяти нашего компьютера? Частота – не единственный, но один из значимых параметров, определяющих быстродействие памяти. Чем выше частота, тем быстрее память может передавать данные на обработку другим системным компонентам. Соответственно, чем выше частота памяти, тем быстрее производится обработка данных в целом. Если вы планируете апгрейд или покупку нового компьютера, вам важно понимать, что вы имеете сейчас. Чтобы прикинуть, как потенциально вы можете улучшить ситуацию, вложив денежные средства правильно, только в нужные мощности. Давайте же разбираться в том, что такое частота оперативной памяти, какая она бывает, и как её узнать на своём компьютере.
Как узнать частоту оперативной памяти компьютера
Что такое частота оперативной памяти
Частота оперативной памяти – это частота передачи данных, измеряется в МГц. Значение частоты всегда указывается в характеристиках модулей RAM в магазинах наряду с типом памяти (DDR-DDR4), стандартом и пропускной способностью, объёмом. Вот, например, оперативная память DDR4 с частотой 3466 МГц.

Частота оперативной памяти – это номинальный показатель, и у неё есть стандарты значений в зависимости от типа памяти:
-
DDR 200, 266, 333, 400 МГц;
-
DDR2 400, 533, 667, 800, 1066 МГц;
-
DDR3 800, 1066, 1333, 1600, 1800, 2000, 2133, 2200, 2400 МГц;
-
DDR4 2133, 2400, 2666, 2800, 3000, 3200, 3333, 3866, 4000 и более МГц.
Чем новее тип памяти, тем выше её максимальная частота.
Что есть нормой? Для рабочего или медийного устройства вполне хватит частот 1333-2133 МГц. Для современных мощных игровых компьютеров желателен больший показатель, однако лучше, чтобы не более 3600 МГц. Поскольку работа памяти на высоких частотах требует большего напряжения. Как следствие имеем большее тепловыделение, необходимость установки дополнительного охлаждения, ну и самое главное – более быстрый износ устройства.
Типы частоты оперативной памяти
Друзья, у частоты оперативной памяти как у понятия есть несколько значений, грубо говоря, типов. С первым типом мы уже познакомились выше, это максимальная частота, на которой может работать память, номинальное стандартизированное значение, которое указывается в характеристиках производителей. Узнать такое вот номинальное значение планок оперативной памяти, установленной на вашем компьютере, можно элементарно с помощью командной строки. Запускаем её от имени администратора и вводим:
wmic memorychip get Speed
И увидим в ответ номинальные значения максимальной частоты планок. В нашем случае на компьютере установлено две планки памяти, и вот по каждой из них командная строка выдала значение частоты 1600, т.е. 1600 МГц.
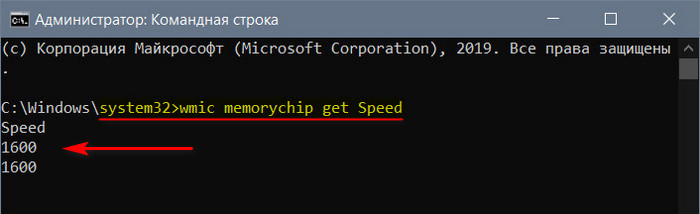
-
Компьютер – DMI – Устройства памяти
Раскрываем устройства памяти, они будут отображены как каналы DIMM. Кликаем каждый канал и смотрим поля «Максимальная частота» и «Текущая частота». В нашем случае видим, что планка памяти по факту работает на своей максимальной частоте, и с неё выжимается максимум потенциала.
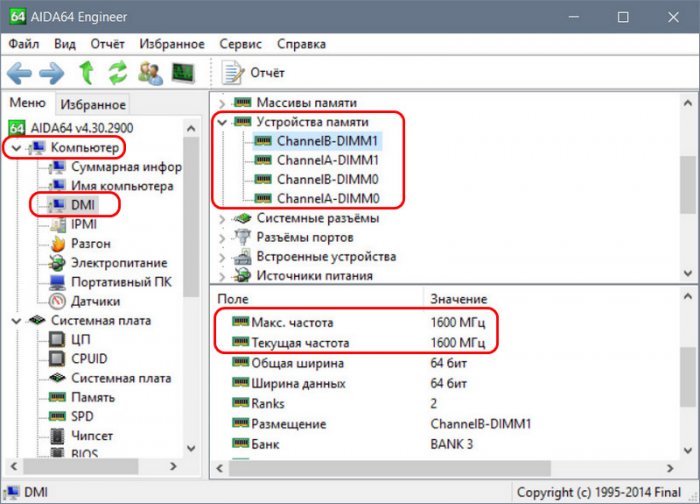
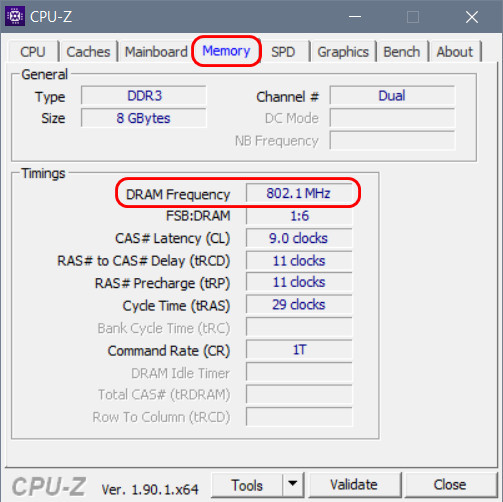
Фактическую эффективную частоту оперативной памяти с реальным, а не номинальным показателем можно увидеть в BIOS.
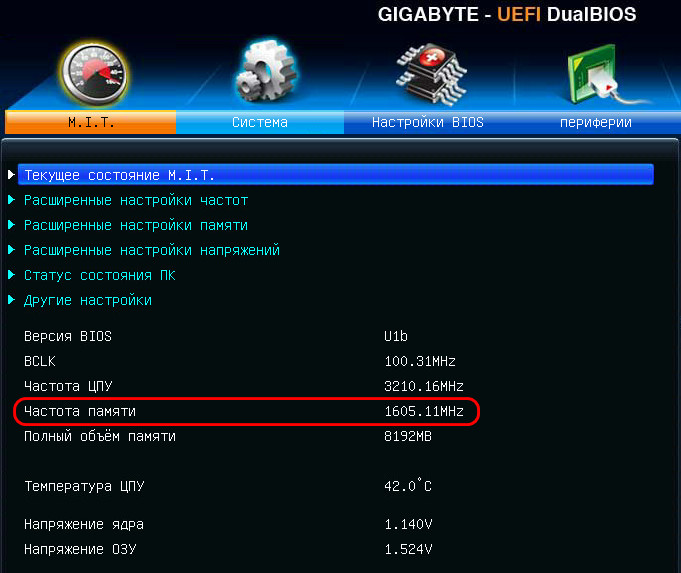
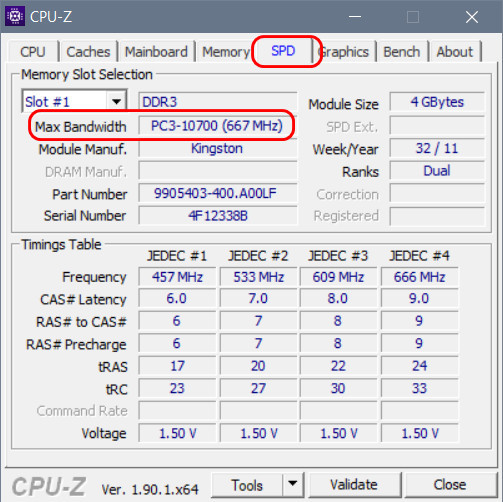
-
Системная плата – SPD
в графе «Скорость памяти». Только увидим и как показатель реальной частоты 667 МГц, и как эффективной 1333 МГц.
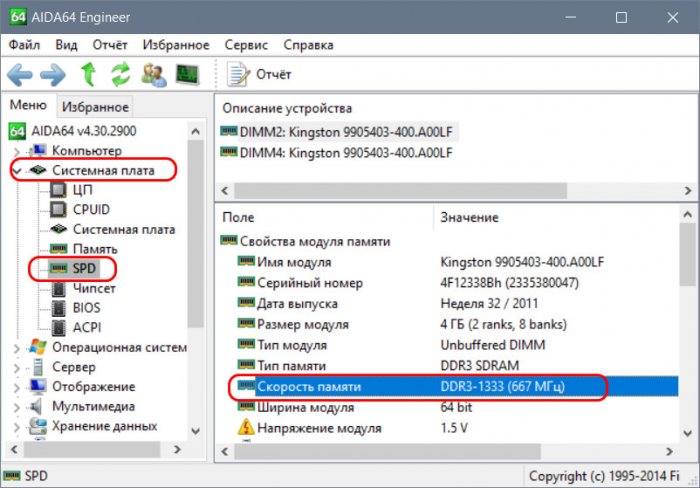
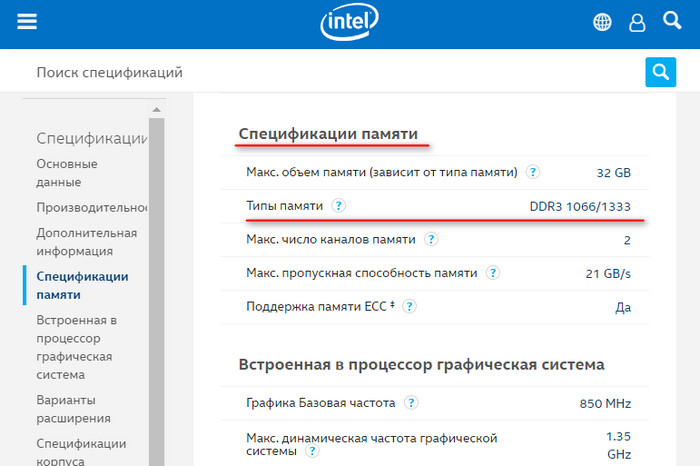
А вот вам, друзья, другой пример работы оперативной памяти вопреки ограничениям процессора. Имеем память с текущей номинальной эффективной частотой 1600 МГц, и она же является максимальной с учётом ограничений процессора.
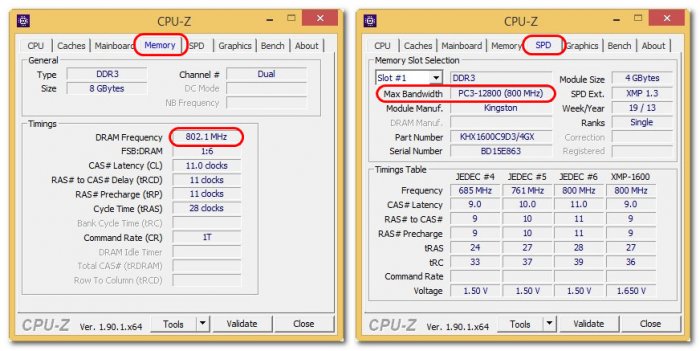
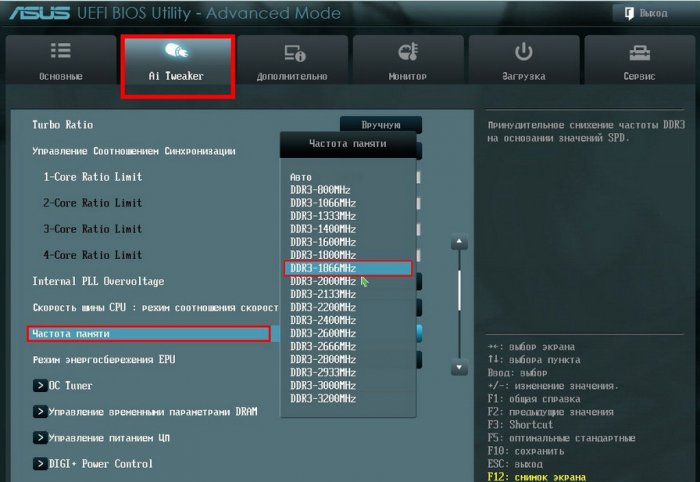
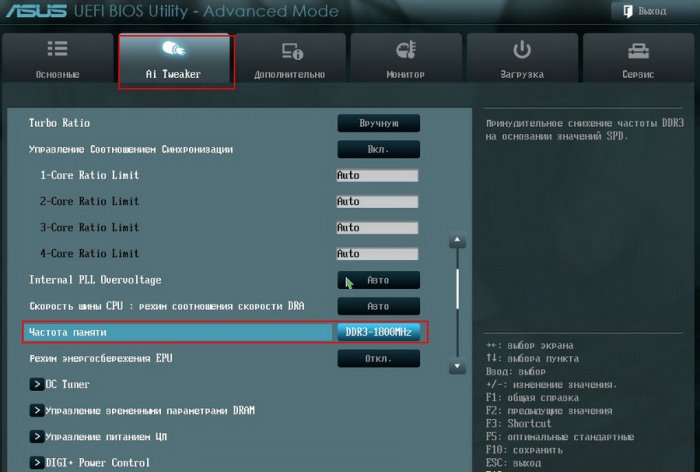
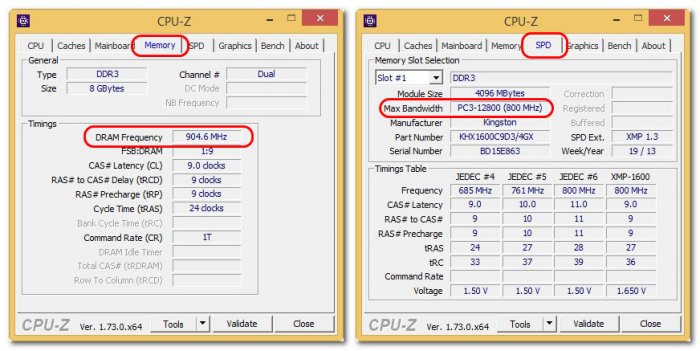
Выставление в BIOS частоты памяти на её допустимую, но сверх формальных возможностей процессора сложно назвать разгоном в полноценном понимании этого термина, тем не менее, необходимо учитывать риски. Это всё равно в какой-то степени больший износ процессора, поэтому настоятельно рекомендую вам выставлять частоту памяти, превышающую допустимую для процессора не более, чем на один шаг.
***
И да, кстати, текущую частоту памяти в виде не номинального, а фактического показателя можно посмотреть в программе AIDA64 по пути:
-
Системная плата – Системная плата
Здесь в графе «Свойства шины памяти» будут отображаться текущая реальная и эффективная частоты.
Здравствуйте. Скорость обмена данных между процессором и оперативной памятью (ОЗУ) зависит от ее частоты.
Чем выше частота оперативной памяти, тем выше происходит обмен данными между процессором и ОЗУ и тем лучше будет производительность компьютера.
Перед заменой или добавлением новой планки оперативной памяти необходимо узнать какая оперативная память установлена сейчас.
Давайте рассмотрим, как проверить частоту оперативной памяти на компьютере стандартными средствами Windows и с помощью дополнительных программ.
Содержание статьи:
- 1 Как узнать частоту оперативной памяти в Windows
- 1.1 Способ 1: Диспетчер задач Windows 10
- 1.2 Способ 2: Командная строка CMD
- 2 Как проверить частоту оперативной памяти программой
- 2.1 Способ 3: AIDA64
- 2.2 Способ 4: CPU-Z
- 3 Способ 5: Частота ОЗУ в BIOS или UEFI
- 4 Способ 6: Смотрим на планке ОЗУ
- 5 Подведем итоги
Как узнать частоту оперативной памяти в Windows
Сначала покажу, как узнать частоту оперативной памяти средствами Windows 10 и через командную строку.
Способ 1: Диспетчер задач Windows 10
Чтобы определить частоту оперативной памяти в Windows 10, нужно открыть диспетчер задач.
Нажмите одновременно сочетание клавиш Ctrl+Shift+Esc как показано ниже.
Откройте вкладку производительность — память. В правом нижнем углу будет указана частота ОЗУ — например, скорость 800 Мгц.
Вступайте в группу ВК — https://vk.com/ruslankomp Помогу решить проблему с вашим ПК или ноутбуком.
Способ 2: Командная строка CMD
Независимо от версии windows, узнать частоту оперативной памяти можно через командную строку.
Чтобы открыть командную строку нажмите Win+R одновременно.
Введите cmd и нажмите Enter.
Чтобы показать текущую частоту оперативной памяти наберите команду и нажмите Enter:
- wmic memorychip get speed
Под строкой Speed будет указана частота планок ОЗУ.
Чтобы узнать расположение планок оперативной памяти по слотам, то введите команду:
- wmic memorychip get devicelocator, speed
и нажмите Enter для применения.
Подсказка! Чтобы не набирать вручную команду, скопируйте команду и вставьте в командную строку, нажав правой кнопкой мыши — вставить. Нажмите Enter.
Таким же образом вы можете узнать другие параметры оперативной памяти, введя следующие команды:
- wmic memorychip get devicelocator, manufacturer — определение производителя ОЗУ;
- wmic memorychip get devicelocator, partnumber — сведения о номере каждого модуля памяти, присвоенный производителем;
- wmic memorychip get devicelocator, serialnumber — проверка серийного номера планки памяти;
- wmic memorychip get devicelocator, capacity — определение емкости каждого из установленного модуля памяти в байтах;
- wmic memorychip list full — отображение всей информации по оперативной памяти.
Как проверить частоту оперативной памяти программой
Для определения частоты оперативной памяти будем использовать следующие программы:
- AIDA64 — программа платная, имеется бесплатный пробный период, при котором ограничений нет. Полностью на русском языке.
- CPU-Z — полностью бесплатная и простая в использовании программа. Имеется как английская, так и русская версия.
Способ 3: AIDA64
Скачиваем AIDA64 по — этой ссылке.
- Заходим в пункт Компьютер — DMI.
- В правом окне откройте ветку Устройства памяти и нажмите интересующую планку.
- Ниже увидите Максимальную и Текущую частоту в МГц.
В AIDA64 частоту ОЗУ можно посмотреть другим способом.
- Откройте Компьютер — Разгон.
- В правом окне смотрите — Свойства набор микросхем.
- Как видно на моем примере одна планка имеет максимальную частоту 1600 Мгц, но так как вторая планка 1333 Мгц, обе работают на меньшей частоте 1333 Мгц.
Если вы разгоняли частоту, то реальную частоту можно посмотреть в тесте Benchmark.
- Нажмите Сервис — Тест кэша и памяти.
- Далее нажмите Start Benchmark.
Реальная частота будет указана в поле Memory Bus — 665,3 MHz. Это значение нужно умножить на 2 для получения корректного результата.
Чтобы посмотреть реальную и эффективную частоту оперативной памяти в AIDA64 нужно перейти.
- Системная плата — системная плата.
- В правом окне будет реальная частота и эффективная.
Способ 4: CPU-Z
Все необходимые параметры оперативки можно узнать с помощью программы CPU-Z — скачать русскую версию.
Распакуйте архив и запустите программу.
Откройте вкладку Память и смотрите:
- Тип оперативной памяти — DDR 2.
- Объем памяти — 4 гб.
- Частота памяти — 400 Мгц умножайте на 2, получится 800 Мгц.
На вкладке SPD можно увидеть:
- сколько слотов памяти используется, в моем случае два;
- объем каждой планки — 2048 Мб (2 Гб);
- тип памяти — DDR 2;
- максимальная пропускная способность 400 Мгц*2 = 800 Мгц;
- производителя модуля памяти — Transcend;
- число каналов — dual, что говорит о двухканальном режиме работы оперативки.
Способ 5: Частота ОЗУ в BIOS или UEFI
Чтобы войти в BIOS компьютера нужно при включении нажимать с быстрым интервалом клавишу — Delete. На ноутбуке жмите — F2.
После того, как откроется BIOS или UEFI в зависимости от материнской платы, ищите пункт со словом Memory.
А вот как посмотреть частоту памяти в материнской плате ASUS с UEFI.
Еще один вариант узнать, что за оперативная память стоит на компьютере, это открыть системный блок и посмотреть на наклейке оперативной памяти.
На самой планке напечатана информация: объем и частота. Например: 2 Гб и 1333 Мгц.
Подведем итоги
- Если у вас Windows 10, самый простой способ, посмотреть частоту ОЗУ — в диспетчере задач.
- Если Windows 7, 8 или 10 используйте — командную строку.
- Более подробную информацию по оперативной памяти можете узнать в программе — Aida64.
- Также всю необходимую информацию по ОЗУ покажет — программа CPU-Z.
- В BIOS или UEFI можно не только узнать частоту оперативки, но и увеличить частоту.
- Ну и самый последний способ посмотреть характеристики — посмотреть на наклейке планки ОЗУ.
Используя данную информацию вы сможете:
- Определить частоту оперативной памяти любого компьютера или ноутбука.
- Правильно подобрать оперативную память для замены или увеличения объема.
Если у вас вылетает синий экран на компьютере, то вам поможет статья — как проверить оперативную память на ошибки.
Вступайте в группу ВК — https://vk.com/ruslankomp Помогу решить проблему с вашим ПК или ноутбуком!
Как узнать частоту оперативной памяти

В этой инструкции подробно о том, как узнать частоту оперативной памяти: сначала способы, доступные в Windows, затем — сторонние инструменты с более подробными сведениями.
- Как посмотреть текущую частоту памяти средствами Windows
- CPU-Z
- AIDA64
- Видео инструкция
Как посмотреть частоту памяти в Windows
В Windows предусмотрено несколько методов, позволяющих определить, на какой частоте работает оперативная память. Если вы пользователь Windows 10, самый простой способ — диспетчер задач: откройте его (можно использовать меню по правому клику на кнопке Пуск), перейдите на вкладку «Производительность» и выберите пункт «Память».
На указанной вкладке, помимо прочей информации, вы увидите пункт «Скорость», где и будет отображаться частота в МГц.
Дополнительно, как в Windows 10, так и в предыдущих версиях системы вы можете посмотреть частоты модулей памяти в командной строке или PowerShell, команды будут следующими (параметры в командах могут варьироваться, в зависимости от того, какие сведения требуется получить):
- В CMD —
wmic MEMORYCHIP get BankLabel, Capacity, DeviceLocator, MemoryType, TypeDetail, Speed
- В PowerShell —
Get-WmiObject win32_physicalmemory | Format-Table Manufacturer,Banklabel,Configuredclockspeed,Devicelocator,Capacity -autosize
Примечание: на случай, если у вас есть лишь физический доступ к модулям оперативной памяти, а операционная система не установлена — вы можете поискать технические характеристики модуля RAM по его модели (обычно присутствует на маркировке) в Интернете или, если планки установлены на компьютере, посмотреть, доступны ли сведения о частоте в БИОС/UEFI.
Текущая частота и поддерживаемые частоты в CPU-Z
Чаще всего, при необходимости максимально быстро ознакомиться с характеристиками RAM, в том числе узнать частоту памяти, используют простую бесплатную утилиту CPU-Z и это действительно отличный выбор:
- Скачайте CPU-Z с официального сайта https://www.cpuid.com/softwares/cpu-z.html и запустите программу в нужной версии — 64-бит или 32-бит.
- В программе на вкладке «Memory» вы увидите текущую активную конфигурацию памяти. Верхнее поле — DRAM Frequency — это и есть частота модуля памяти для одного канала. В случае, если в поле Channel указано «Dual», память работает в двухканальном режиме и частоту DRAM Frequency мы умножаем на два.
- Вкладка SPD позволяет получить детальную информацию о каждом установленном модуле оперативной памяти, включая поддерживаемые им частоты и тайминги, производителя, напряжение, ранг и другие параметры.
AIDA64
AIDA64 — более серьёзное ПО для анализа аппаратной конфигурации компьютера, не бесплатное, но даже пробная версия позволяет получить нужные сведения:
- Скачайте AIDA64 с официального сайта https://www.aida64.com/downloads
- После запуска программы получить информацию о поддерживаемых частотах вы можете в разделе «Системная плата» — «SPD».
- Сведения о текущей частоте доступны в нескольких разделах, например, «Компьютер» — «Разгон». Но на мой взгляд, удобнее заглянуть в меню «Сервис» — «AIDA64 CPUID», где в полях Memory Type и Memory Clock мы увидим номинальную и фактическую частоту памяти (во втором поле — для одного канала).
- Дополнительно, в меню «Сервис» — «Тест кэша и памяти» вы можете не только увидеть те же частоты, но и протестировать скорость работы RAM, один из важных пунктов здесь — Latency (меньше — лучше).
Видео
Если предложенные варианты вам по какой-то причине не подошли, помните, что почти любая программа для определения характеристик компьютера позволяет посмотреть в том числе и частоту ОЗУ, разница обычно лишь в детализации и доступных сведениях.
В рамках данной статьи, я расскажу вам как узнать частоту оперативной памяти, как минимум, двумя доступными методами.
От того, какая оперативная память установлена в компьютере, зависит производительность компьютера. И это знают практически все пользователи. При чем дело не только в объеме, но и в тактовой частоте самих плат. Слишком медленная скорость может существенно отразиться на том, как быстро компьютер будет загружаться, запускать программы или выполнять какие-то задачи.
Кроме того, если установить две плашки оперативной памяти с разной скоростью, то поддерживаться они будут с меньшей частотой, что может сделать бессмысленным использование более качественной быстрой платы. Однако, как узнать эту самую частоту знают далеко не все пользователи. Поэтому далее я приведу два простых и посильных каждому метода.
Примечание
: Так же стоит знать, что такую информацию предоставляют практически все программы для сбора характеристик компьютера . Однако, они могут быть слишком сложными для обычных пользователей, поэтому я не стал их описывать статье.
Узнаем тактовую частоту оперативной памяти из наклейки на плате
Стоит знать, что нередко производители указывают специальную маркировку на наклейке платы оперативной памяти. И из этой маркировки можно узнать тактовую частоту платы.
Вам необходимо посмотреть плату и найти там фразу вида «DDRx — xxxx
«, где
DDRx
— это поколение оперативной памяти. Сегодня существует, DDR, DDR2, DDR3, DDR4 и DDR5 (первые две уже практически не найти). Каждая из этих технологий поддерживает определенный диапазон частот. В данном случае с картинкой это «DDR3».
xxxx
— это, собственно, и есть тактовая частота оперативной памяти. В данном случае, это 1333 МГц.
Иногда, комбинация с DDR не присутствует в наклейке. В таком случае, вы можете просто записать наименование платы и посмотреть ее характеристику в интернете.
Стоит признать, что данный метод может подойти не для всех (хоть он и не требует установки программ), так как не всегда есть возможность покрутить плату в руках. Поэтому перехожу к альтернативному более простому варианту.
Как узнать частоту оперативной памяти с помощью CPU-Z
Прежде всего, вам потребуется установить программу CPU-Z . Кстати, очень функциональная и полезная программа, которая позволяет быстро узнать основные характеристики компьютера. Так что рекомендую ее не удалять, она может вам еще пригодиться и при решении других проблем.
Запустите программу, а затем откройте вкладку «Memory». Там в области с названием «Timings» есть поле «DRAM Frequency», в которой будет отображать реальная (физическая) частота оперативной памяти. Она отличается от той, что заявляется в характеристиках. Последняя представляет собой эффективную частоту, которая может быть больше в 2 и более раз. Суть заключается в том, что за один такт времени, может совершаться больше операций. Поэтому, чтобы не вводить дополнительные коды маркировки реальную частоту просто умножают на этот коэффициент. Например, для DDR3 этот коэффициент составляет 2. Таким образом, при реальной частоте в 667 МГц, эффективная частота составляет 1333 МГц. А если рассматривать пример с картинки, то реальная частота оперативной памяти составляет «798,2 МГц», то есть примерно 800 МГц, что соответствует плате DDR3-1600.
Примечание
: Важный момент, производители обычно указывают именно эффективную частоту.
Ниже представлена таблица частот для поколения оперативных плат DDR3:
| Реальная частота памяти | Эффективная (удвоенная) частота | Стандартное название оперативной памяти | Пиковая скорость передачи данных | Название модуля |
|---|---|---|---|---|
| 400 МГц | 800 МГц | DDR3-800 | 6400 МБ/с | PC3-6400 |
| 533 МГц | 1066 МГц | DDR3-1066 | 8533 МБ/с | PC3-8500 |
| 667 МГц | 1333 МГц | DDR3-1333 | 10667 МБ/с | PC3-10600 |
| 800 МГц | 1600 МГц | DDR3-1600 | 12800 МБ/с | PC3-12800 |
| 933 МГц | 1866 МГц | DDR3-1866 | 14933 МБ/с | PC3-14900 |
| 1066 МГц | 2133 МГц | DDR3-2133 | 17066 МБ/с | PC3-17000 |
Если же у вас используется другое поколение плат DDR, то вам нужно смотреть соответствующую таблицу (номер DDR указывается в этой же вкладке в области «General» в поле «Type»).
Многих пользователей вопрос о том, как узнать частоту оперативной памяти их компьютера, ставит в затруднительное положение, и они не знают, как выполнить данное действие. Между тем в этом нет ничего сложного, и мы постараемся в данной статье убедить вас в этом.
Что такое частота ОЗУ, и зачем может понадобиться информация о ней?
Частота – один из основных параметров оперативной памяти компьютера, в значительной мере влияющий на ее быстродействие. Информация о данном параметре ОЗУ может понадобиться для различных целей. Например, вы хотите узнать производительность своего компьютера. Или же вы желаете узнать параметры того модуля оперативной памяти, который оказался в вашем распоряжении.
Следует иметь в виду, что существует несколько разновидностей частоты оперативной памяти – во-первых, это реальная частота модуля ОЗУ, а во-вторых, его эффективная частота. Первый параметр представляет собой частоту, на которой работает шина памяти, а второй, по сути, представляет собой производительность памяти. Если сравнить два модуля ОЗУ с одинаковой реальной частотой, то у модуля, разработанного по более совершенной технологии, как правило, эффективная частота будет выше.
Существует два основных способа узнать частоту памяти, каждый из которых имеет свои достоинства и недостатки. Во-первых, можно посмотреть, что написано на самом модуле памяти. А во-вторых, для того, чтобы узнать частоту, можно воспользоваться специальными информационными программами.
Способ получения информации по надписи на модуле ОЗУ
Рассмотрим сначала первый способ – чтение информации, указанной на модуле. Его основное преимущество в универсальности, поскольку им можно воспользоваться и в том случае, если вы по каким-либо причинам не можете запустить информационную программу и даже сам компьютер.
Информация о необходимом нам параметре может указываться в двух вариантах – во-первых, напрямую, в виде числа указывающего количество мегагерц, на которое рассчитан модуль, а во-вторых, в виде стандарта скорости.
Как правило, значение параметра в мегагерцах (обычно это бывает эффективная частота, а не реальная частота шины памяти) указывается сразу после указания типа памяти. Пример первого способа подачи информации вы можете увидеть на картинке внизу:
В данном случае число 1333 и является значением нужного нам параметра.
Однако, взглянув на свой модуль, возможно, вы воскликнете: «Позвольте, но у меня обозначение выглядит совсем по-другому! И частота памяти в мегагерцах на ней явно не указана».
В подобном случае, скорее всего, вы имеете дело со вторым типом обозначения при помощи указания стандарта, соответствующего пиковой скорости передачи данных в Мбайтах/c. Ниже мы приведем характеристики стандартов частоты для модулей памяти DDR2 и DDR 3:
| Наименование стандарта | Частота шины, Мгц | Обозначениетипа памяти |
| PC2-3200 | 200 | DDR2-400 |
| PC2-4200 | 266 | DDR2-533 |
| PC2-5300 | 333 | DDR2-667 |
| PC2-5400 | 337 | DDR2-675 |
| PC2-5600 | 350 | DDR2-700 |
| PC2-5700 | 355 | DDR2-711 |
| PC2-6000 | 375 | DDR2-750 |
| PC2-6400 | 400 | DDR2-800 |
| PC2-7100 | 444 | DDR2-888 |
| PC2-7200 | 450 | DDR2-900 |
| PC2-8000 | 500 | DDR2-1000 |
| PC2-8500 | 533 | DDR2-1066 |
| PC2-9200 | 575 | DDR2-1150 |
| PC2-9600 | 600 | DDR2-1200 |
| PC3-6400 | 400 | DDR3-800 |
| PC3-8500 | 533 | DDR3-1066 |
| PC3-10600 | 667 | DDR3-1333 |
| PC3-12800 | 800 | DDR3-1600 |
| PC3-14400 | 900 | DDR3-1800 |
| PC3-16000 | 1000 | DDR3-2000 |
| PC3-17000 | 1066 | DDR3-2133 |
| PC3-19200 | 1200 | DDR3-2400 |
Вот пример памяти с подобной маркировкой:
Как видим, данная память имеет обозначение PC2-5300, что соответствует частоте шины в 333 МГц.
Однако немало производителей имеют свои собственные системы обозначений, в которых разобраться не очень-то просто, и которые не имеют очевидных указаний на один из параметров – количество мегагерц или стандарт скорости. Что, к примеру, может обозначать такая надпись, как Corsair XMS2 CM2X1024-6400C5? Интуитивно можно догадаться, что речь идет о памяти стандарта PC2-6400, но в подобных случаях лучше всего посмотреть сведения о системе обозначений производителя на его интернет-сайте.
Получение сведений при помощи информационных программ
Данный способ, помимо того, что во многих случаях гораздо проще непосредственного осмотра модуля памяти, имеет еще и то преимущество, что позволяет определять фактическую частоту ОЗУ, а не только ту, на которую рассчитан тот или иной модуль.
Существует огромное множество программ, предоставляющих сведения практически о любых деталях аппаратного обеспечения компьютера. Поэтому мы разберем, как можно узнать нужную нам информацию на примере лишь одной программы, относящейся, тем не менее, к числу наиболее распространенных и удобных – CPU-Z. Эта программа совершенно бесплатна, и ее без проблем можно скачать.
Информацию об оперативной памяти можно посмотреть на двух вкладках программы – SPD и Memory. На первой вкладке отображается информация, полученная из чипа SPD, в том числе, и те режимы, в которых может работать модуль памяти, а на второй – фактические параметры. Нужный нам параметр можно увидеть в строке Dram Frequency. Следует иметь в виду, что указанное в этой строке значение показывает частоту работу шины памяти, а эффективная частота ОЗУ обычно в два раза больше указанной величины.
Заключение
Существуют различные способы узнать частоту оперативной памяти компьютера. К основным способам относятся осмотр модуля оперативной памяти и получение необходимой информации из надписи, которой он снабжен, а также использование специальных информационных программ.
biosgid.ru
Как узнать частоту оперативной памяти и разогнать ее?
Частота оперативной памяти играет не последнюю роль в производительности компьютера. Ее даже иногда называют «мозгами», ведь ее функционал во многом определяет вычислительную мощность ПК. Обычно пользователи смотрят на объем ОЗУ и совсем не замечают частоту. Как узнать частоту оперативной памяти и на что она влияет? Об этом и поговорим.
Как узнать частоту оперативной памяти?
Частота ОЗУ может варьироваться в достаточно широком диапазоне. Однако в последнее время самыми популярными значениями являются 1333 и 1600 МГц. Именно они устанавливаются в современных ноутбуках и компьютерах. Самый первый и простой способ узнать о том, какая частота оперативной памяти в вашем компьютере, предполагает использование программы CPU-Z. Она занимает всего 1 Мб пространства диска, и скачать ее можно бесплатно на официальном сайте.
Найдите эту программу в Интернете, скачайте ее и установите. Теперь запустите, и на экране вы увидите окно утилиты. Нас интересует раздел Timings и параметр, который там указан. Речь о параметре DRAM Frequency. Если напротив этого параметра стоит значение 1333 MHz, то это значит, что частота оперативной памяти составляет 1333 МГц. Теперь вы знаете, как проверить частоту оперативной памяти, ничего сложного здесь нет.
Но не останавливайтесь на частоте. С помощью этой программы также можно узнать о том, какой тип планок ОЗУ используется (за это отвечает параметр Type), суммарный объем памяти всех планок, количество каналов и т. д. Не обязательно использовать программу CPU-Z. Есть также и утилита Aida64, которая выводит более подробную информацию о вашем «железе». Но она распространяется платно, хотя есть и урезанная бесплатная версия. Ее должно хватить для этой цели.
Способ 2
Есть и второй способ, рассказывающий о том, как узнать частоту оперативной памяти. Для этого нам необходима крестовая отвертка. Как вы уже поняли, мы будем раскручивать корпус компьютера и смотреть непосредственно на саму планку ОЗУ.
Дело в том, что на сами планки наклеивают информационные наклейки, на которых отображаются данные об этих самых планках. Поэтому отключайте компьютер, раскрывайте системный блок (не нужно этого делать, если он на гарантии) и смотрите, что написано на наклейке. Обычно там всегда указывается объем модуля ОЗУ и его частота.
Работает ли этот способ на ноутбуках?
Если у вас ноутбук, то откручивать также нужно, но в этом случае все немого проще. Обычно на ноутбуках на нижней панели есть крышки на шурупах, которые закрывают отсек с установленными планками ОЗУ и жестким диском. Вам нужно лишь открутить шуруп и снять крышку. Там будут установлены модули оперативной памяти, которые и можно проверить. Если на крышке написано HDD, то под ней находится жесткий диск, поэтому ее не нужно откручивать.
Как узнать частоту оперативной памяти в «Биосе»?
Данный способ требует перезагрузки компьютера, ведь иначе мы в «Биос» просто не сможем зайти. Перезагружайте компьютер и жмите сразу следующие кнопки: Delete, F1, F2, F3, F6, F8. На самом деле нажимать нужно лишь на одну из них, но в разных компьютерах для входа в «Биос» используется своя кнопка. Поэтому жмите все и не переживайте, ничего плохого не произойдет. Итак, вы вошли в «Биос». В зависимости от модели материнской платы его интерфейс может отличаться, поэтому точно нельзя сказать, куда именно нужно нажимать.
Во вкладке Main вы точно увидите объем оперативной памяти, но не ее частоту. Прогулявшись по остальным вкладкам, вы обязательно найдете информацию о производителе ОЗУ, частоте и даже типе. Скорее всего, эта информация находится во вкладке Advanced, хотя может быть и в других разделах. При выходе из «Биоса» не сохраняйте изменения. Вдруг вы там что-то понажимали, чего не стоило.
Возможно ли разогнать частоту?
Многие пользователи интересуются тем, как увеличить частоту оперативной памяти. Сделать это можно в теории, но не рекомендуется. Ведь увеличение частоты бесследно для компьютера не пройдет. При разгоне ОЗУ приходится изменять соотношение между частотой системной шины и частотой шины памяти. То есть улучшение одного параметра влечет за собой ухудшение другого.
Другое дело, если ваша оперативная память имеет частоту, например, 2100 МГц, а работает на частоте 1600 МГц. В таком случае ее разгон предполагает просто установку в «Биосе» ее реальной частоты. То есть вручную можно указать частоту и все. Однако по умолчанию в настройках «Биоса» установлено значение Auto. Это означает, что система использует минимальные значения ОЗУ, которые прописаны в специальной микросхеме. После установки нужных значений перезагружайте компьютер, предварительно сохранив все изменения.
Таким же образом производится и разгон частоты. Иногда можно просто указать значение, скажем, на 100 МГц выше текущего и перезагрузить компьютер. После перезагрузки, если система работает стабильно, а программы типа Aida64 показывают новое значение частоты, можно попробовать еще больше ее увеличить. Снова заходим в «Биос» и устанавливаем значение на 100 МГц выше. Снова проверяем свой компьютер. Советуем не разгоняться сильно и не использовать большие шаги для разгона. Если после очередного повышения частоты вы заметили, что компьютер, к примеру, стал долго загружаться, то значение лучше вернуть к предыдущему. Но симптомы чрезмерного разгона могут быть и другими.
Безопасно ли это?
Можно ли таким образом сжечь ОЗУ? Вполне. Поэтому не рекомендуется устанавливать значение частоты, которое бы сильно превышало текущее. Разгон может потребовать установки на планку ОЗУ радиаторов для отвода теплоты, так как сами планки будут сильнее нагреваться. На этом все. Мы выяснили не только, как узнать частоту оперативной памяти, но и даже как разогнать ее.
fb.ru
Какую оперативную память поддерживает материнская плата
Ранее мы писали о преимуществах и недостатках планок DDR 3 и DDR 4, сравнивая два типа оперативной памяти. Сегодня предлагаем ознакомиться с советами, которые касаются способов корректного выбора модулей ОЗУ под определённую модель материнской платы.
Читайте также: Обзор набора планок Geil Dragon GWW48GB4000C19DC DDR4 по 4 Гб каждая
Определяем подходящий модуль ОЗУ под материнскую плату
Объем оперативной памяти – это один из важных показателей любого ПК. От него зависит, какое количество программ пользователь сможет запустить на своём компьютере одновременно и без существенной потери качества и производительности.
Чтобы определить, какую оперативную память поддерживает определённая материнская плата, нужно перейти на официальный сайт производителя устройства и посмотреть данные: тип, частоту и объем ОЗУ.
Однако, если вы не знаете, какая материнская плата у вас установлена и из-за этого возникают сложности, предлагаем выполнить следующие действия:
- Скачиваем и запускаем на своем ПК программу для диагностики железа. Рекомендуем воспользоваться CPU-Z.
- Откроется новое окно. Чтобы узнать модель материнской платы, переходим во вкладку «Mainboard». Смотрим первые два параметра.
- Также во вкладке «Memory» можно узнать, какая планка ОЗУ уже установлена.
- Данные о материнской плате (марку и модель) копируем и вставляем в поисковую строку. Выбираем только официальный сайт производителя.
- На странице спецификаций материнской платы ищем раздел об ОЗУ. Смотрим, какой тип оперативной памяти совместим с ней. Также всегда производитель указывает максимальный объем ОЗУ и допустимые рабочие частоты.
ВАЖНО! Некоторые производители материнских плат предоставляют на своём сайте полный перечень модулей ОЗУ с указанием производителя и модели комплектующего.
После того, как вы узнали совместимый модуль оперативной памяти, стоит учесть следующие рекомендации:
- Если у вас уже установлена одна планка оперативной памяти, вторую стоит подбирать с точно такими же параметрами.
- Объем ОЗУ не должен превышать максимальный, который указанный на сайте производителя материнской платы.
- Если вы установите две планки ОЗУ с разными рабочими частотами, то они будут работать на максимальной частоте, но самого МЕДЛЕННОГО модуля.
- Если вы установите на материнскую плату планки оперативной памяти с более высокими частотами, то модули будут работать только на тех частотах, которые поддерживает плата и процессор.
SoftikBox.com
Что такое оперативная память. Максимальная оперативная память
Оперативная память (RAM, ОЗУ) — один из самых важных компонентов компьютера. Именно она решает, потянет ли ваш ПК новую игру или лучше сразу отказаться от этой безумной затеи. Как и каждый компонент компьютера, «оперативка» имеет свою классификацию и параметры. В ее видах и типах мы сейчас и попробуем разобраться.
Что такое оперативная память
По сути, оперативная память является «посредником» между жестким диском и процессором. Для обеспечения быстродействия в «оперативку» откладываются те процессы и задачи, которые нужны ЦП для обработки в данный момент. Именно этим и занимается оперативная память. Максимальная оперативная память, которую возможно установить на компьютер, будет справляться с этими задачами в разы быстрее.
У ОП есть свои характеристики. Частота шины, объем, энергопотребление и многое другое. Все эти параметры мы разберем чуть ниже. А пока перейдем к типам оперативной памяти.
Типы «оперативки»
В незапамятные времена были такие типы оперативной памяти как SIMM и DIMM. На них сейчас останавливаться не стоит, поскольку они уже давно не выпускаются, и найти их стало невозможно. Начнем сразу с DDR. Самая первая память типа DDR была выпущена в далеком 2001 году. Она не могла похвастаться высокой производительностью и объемом. Максимальная частота работы первого DDR составляла 133 МГц. Получалась не очень «шустрая» оперативная память. Максимальная оперативная память в то время составляла около 2 Гбайт на одну «планку».
С развитием технологий появился новый тип «оперативки». Назвали его DDR2. Главное отличие от обычного DDR состояло в рабочей частоте. Теперь она составляла 1066 МГц. Очень недурной прирост производительности. А через пару лет был выпущен DDR3 – самый популярный тип оперативной памяти в настоящее время. 2400 МГц – именно такая максимальная частота оперативной памяти. Процессора, способного поддерживать такие частоты на тот момент еще не было. Поэтому Intel и AMD пришлось срочно выпускать что-то, способное работать с такой «оперативкой».
Максимальный объем
Объем «оперативки» играет немаловажную роль в ее быстродействии. Чем выше объем «планки», тем большее количество информации она может вместить. Сейчас размер «оперативки» измеряется в гигабайтах. Он играет решающую роль в том «потянет» ли компьютер мощные программные комплекты и игры. Но есть ограничения объема со стороны системы. В качестве примера возьмем ОС от Microsoft Windows 7. Максимальная оперативная память, с которой может работать эта система, должна составлять 16 Гбайт и не больше. Windows 10, к примеру, способна корректно работать с «оперативкой» объемом 128 Гбайт. Стоит также отметить, что 32-битные ОС не способны взаимодействовать с объемом оперативной памяти более 3 Гбайт. Если ваша «оперативка» составляет 4 Гб и больше, то вам определенно рекомендуется 64-битная ОС.
Многих пользователей вопрос о том, как узнать частоту оперативной памяти их компьютера, ставит в затруднительное положение, и они не знают, как выполнить данное действие. Между тем в этом нет ничего сложного, и мы постараемся в данной статье убедить вас в этом.
Частота – один из основных параметров оперативной памяти компьютера, в значительной мере влияющий на ее быстродействие. Информация о данном параметре ОЗУ может понадобиться для различных целей. Например, вы хотите узнать производительность своего компьютера. Или же вы желаете узнать параметры того модуля оперативной памяти, который оказался в вашем распоряжении.
Следует иметь в виду, что существует несколько разновидностей частоты оперативной памяти – во-первых, это реальная частота модуля ОЗУ, а во-вторых, его эффективная частота. Первый параметр представляет собой частоту, на которой работает шина памяти, а второй, по сути, представляет собой производительность памяти. Если сравнить два модуля ОЗУ с одинаковой реальной частотой, то у модуля, разработанного по более совершенной технологии, как правило, эффективная частота будет выше.
Существует два основных способа узнать частоту памяти, каждый из которых имеет свои достоинства и недостатки. Во-первых, можно посмотреть, что написано на самом модуле памяти. А во-вторых, для того, чтобы узнать частоту, можно воспользоваться специальными информационными программами.
Способ получения информации по надписи на модуле ОЗУ
Рассмотрим сначала первый способ – чтение информации, указанной на модуле. Его основное преимущество в универсальности, поскольку им можно воспользоваться и в том случае, если вы по каким-либо причинам не можете запустить информационную программу и даже сам компьютер.
Информация о необходимом нам параметре может указываться в двух вариантах – во-первых, напрямую, в виде числа указывающего количество мегагерц, на которое рассчитан модуль, а во-вторых, в виде стандарта скорости.
Как правило, значение параметра в мегагерцах (обычно это бывает эффективная частота, а не реальная частота шины памяти) указывается сразу после указания типа памяти. Пример первого способа подачи информации вы можете увидеть на картинке внизу:
В данном случае число 1333 и является значением нужного нам параметра.
Однако, взглянув на свой модуль, возможно, вы воскликнете: «Позвольте, но у меня обозначение выглядит совсем по-другому! И частота памяти в мегагерцах на ней явно не указана».
В подобном случае, скорее всего, вы имеете дело со вторым типом обозначения при помощи указания стандарта, соответствующего пиковой скорости передачи данных в Мбайтах/c. Ниже мы приведем характеристики стандартов частоты для модулей памяти DDR2 и DDR 3:
| Наименование стандарта | Частота шины, Мгц | Обозначениетипа памяти |
| PC2-3200 | 200 | DDR2-400 |
| PC2-4200 | 266 | DDR2-533 |
| PC2-5300 | 333 | DDR2-667 |
| PC2-5400 | 337 | DDR2-675 |
| PC2-5600 | 350 | DDR2-700 |
| PC2-5700 | 355 | DDR2-711 |
| PC2-6000 | 375 | DDR2-750 |
| PC2-6400 | 400 | DDR2-800 |
| PC2-7100 | 444 | DDR2-888 |
| PC2-7200 | 450 | DDR2-900 |
| PC2-8000 | 500 | DDR2-1000 |
| PC2-8500 | 533 | DDR2-1066 |
| PC2-9200 | 575 | DDR2-1150 |
| PC2-9600 | 600 | DDR2-1200 |
| PC3-6400 | 400 | DDR3-800 |
| PC3-8500 | 533 | DDR3-1066 |
| PC3-10600 | 667 | DDR3-1333 |
| PC3-12800 | 800 | DDR3-1600 |
| PC3-14400 | 900 | DDR3-1800 |
| PC3-16000 | 1000 | DDR3-2000 |
| PC3-17000 | 1066 | DDR3-2133 |
| PC3-19200 | 1200 | DDR3-2400 |
Вот пример памяти с подобной маркировкой:
Как видим, данная память имеет обозначение PC2-5300, что соответствует частоте шины в 333 МГц.
Однако немало производителей имеют свои собственные системы обозначений, в которых разобраться не очень-то просто, и которые не имеют очевидных указаний на один из параметров – количество мегагерц или стандарт скорости. Что, к примеру, может обозначать такая надпись, как Corsair XMS2 CM2X1024-6400C5? Интуитивно можно догадаться, что речь идет о памяти стандарта PC2-6400, но в подобных случаях лучше всего посмотреть сведения о системе обозначений производителя на его интернет-сайте.
Получение сведений при помощи информационных программ
Данный способ, помимо того, что во многих случаях гораздо проще непосредственного осмотра модуля памяти, имеет еще и то преимущество, что позволяет определять фактическую частоту ОЗУ, а не только ту, на которую рассчитан тот или иной модуль.
Существует огромное множество программ, предоставляющих сведения практически о любых деталях аппаратного обеспечения компьютера. Поэтому мы разберем, как можно узнать нужную нам информацию на примере лишь одной программы, относящейся, тем не менее, к числу наиболее распространенных и удобных – CPU-Z. Эта программа совершенно бесплатна, и ее без проблем можно скачать.
Информацию об оперативной памяти можно посмотреть на двух вкладках программы – SPD и Memory. На первой вкладке отображается информация, полученная из чипа SPD, в том числе, и те режимы, в которых может работать модуль памяти, а на второй – фактические параметры. Нужный нам параметр можно увидеть в строке Dram Frequency. Следует иметь в виду, что указанное в этой строке значение показывает частоту работу шины памяти, а эффективная частота ОЗУ обычно в два раза больше указанной величины.
Заключение
Существуют различные способы узнать частоту оперативной памяти компьютера. К основным способам относятся осмотр модуля оперативной памяти и получение необходимой информации из надписи, которой он снабжен, а также использование специальных информационных программ.
Доброго времени суток дорогие посетители.
При покупке ОЗУ необходимо уделять внимание ее частоте. Вам известно, почему? Если нет, предлагаю ознакомиться с данной статьей, из которой вы узнаете, на что влияет частота оперативной памяти. Информация может пригодиться и тем, кто уже немного ориентируется в данной теме: вдруг вы еще чего-то не знаете?
Ответы на вопросы
Частоту оперативки правильнее назвать частотой передачи данных. Она показывает, какое их количество способно передать устройство за одну секунду посредством выбранного канала. Проще говоря, от данного параметра зависит производительность оперативной памяти. Чем он выше, тем быстрее она работает.
В чем измеряется?
Исчисляется частота в гигатрансферах (GT/s), мегатрансферах (MT/s) или в мегагерцах (МГц). Обычно цифра указывается через дефис в наименовании устройства, например, DDR3-1333.
Однако не стоит обольщаться и путать это число с настоящей тактовой частотой, которая вполовину меньше от прописанной в названии. На это указывает и расшифровка аббревиатуры DDR — Double Data Rate, что переводится как двойная скорость передачи данных. Поэтому, к примеру, DDR-800 на деле функционирует с частотой 400 МГц.
Максимальные возможности
Дело в том, что на устройстве пишут его максимальную частоту. Но это не значит, что всегда будет использоваться все ресурсы. Чтобы это стало возможным, памяти необходима соответствующая шина и слот на материнской плате с той же пропускной способностью.
Допустим, вы решили в целях ускорения работы своего компьютера установить 2 оперативки: DDR3-2400 и 1333. Это бессмысленная трата денег, потому что система сможет работать только на максимальных возможностях наиболее слабого модуля, то есть второго. Также, если вы установите плату DDR3-1800 в разъем на материнке с пропускной способностью 1600 МГц, то на деле получите последнюю цифру.
В виду того, что устройство не предназначено постоянно функционировать на максимуме, а материнка не соответствует таким требованиям, пропускная способность не увеличится, а, наоборот, понизится. Из-за этого могут происходить ошибки в загрузке и работе операционной системы.
Но параметры материнки и шины — не все, что влияет на быстродействие ОЗУ с учетом ее частоты. Что еще? Читаем далее.
Режимы работы устройства
Чтобы добиться наибольшей эффективности в работе оперативной памяти, возьмите во внимание режимы, которые устанавливает для нее материнская плата. Они бывают нескольких типов:
- Single chanell mode (одноканальный либо ассиметричный). Работает при установке одного модуля или нескольких, но с разными характеристиками. Во втором случае учитываются возможности самого слабого устройства. Пример приводился выше.
- Dual Mode (двухканальный режим или симметричный). Вступает в действие, когда в материнскую плату устанавливаются две оперативки с идентичным объемом, вследствие чего теоретически удваиваются возможности ОЗУ. Желательно ставить устройства в 1 и 3 слот либо во 2 и 4.
- Triple Mode (трехканальный). Тот же принцип, что и в предыдущем варианте, но имеется в виду не 2, а 3 модуля. На практике эффективность этого режима уступает предыдущему.
- Flex Mode (гибкий). Дает возможность повысить продуктивность памяти путем установки 2 модулей разного объема, но с одинаковой частотой. Как и в симметричном варианте, необходимо ставить их в одноименные слоты разных каналов.
Тайминги
В процессе передачи информации от оперативной памяти к процессору большое значение имеют тайминги. Они определяют, какое количество тактовых циклов ОЗУ вызовет задержку в возврате данных, которые запрашивает CPU. Проще говоря, этот параметр указывает время задержки памяти.
Измерение производится в наносекундах и прописывается в характеристиках устройства под аббревиатурой CL (CAS Latency). Тайминги устанавливаются в диапазоне от 2 до 9. Рассмотрим на примере: модуль с CL 9 будет задерживать 9 тактовых циклов при передаче информации, которую требует проц, а CL 7, как вы понимаете, — 7 циклов. При этом обе платы имеют одинаковый объем памяти и тактовую частоту. Тем не менее, вторая будет работать быстрее.
Из этого делаем несложный вывод: чем меньше количество таймингов, тем выше скорость работы оперативки.
На этом всё.
Вооружившись информацией из этой статьи, вы сможете правильно подобрать и установить оперативную память согласно своим потребностям.
Время от времени многие пользователи хотят выполнить такую интересную операцию, как проверка оперативной памяти.
Дело в том, что очень часто в операционной системе Windows оперативная память не справляется с возложенной на нее нагрузкой, хотя, судя по объему таковой, должна была бы.
Другими словами, компьютер не выдает той скорости, которую должен был бы давать, исходя из величины оперативной памяти .
А вообще, это далеко не единственная проблема, которая возникает с памятью в операционных системах Windows.
Может возникать классический «синий экран» , система постоянно может зависать , что очень неудобно для работы и так далее.
Также могут возникать проблемы совместимости. В любом случае иногда вышеупомянутую проверку все-таки нужно было бы выполнить. Как это сделать на разных версиях ОС, рассмотрим далее.
Скажем сразу, что для проверки оперативной памяти существуют стандартные средства и специальные утилиты.
Стандартные средства
Такой способ доступен на Windows 7, 8 и Vista. Насчет Windows XP и Windows 10 мы еще поговорим далее. Пока что остановимся на стандартном средстве проверки оперативной памяти.
Вообще, стоит сказать, что это самое стандартное средство в вышеупомянутых системах запускается в автоматическом режиме время от времени.
То есть тест работоспособности системы производится независимо от того, хочет этого пользователь или нет.
Но у пользователей есть возможность запустить эту проверку вручную. Для этого им необходимо предпринять следующие действия:
- Запустить меню «Пуск» и в строке поиска (выделена красным цветом на рисунке №1) ввести запрос «оперативная».
Как видим на том же рисунке, для загрузки нужных нам результатов поиска достаточно будет ввести только «оператив» или еще меньше букв соответствующего запроса.
Наверняка пункт «Диагностика проблем оперативной памяти компьютера» будет на одном из первых мест среди результатов поиска. Собственно, его мы и должны запустить. Делается это простым нажатием левой кнопкой мыши на этот самый пункт.
Подсказки:
Если нужную нам программу найти не получается, можно ввести запрос «память» и точно таким же образом открыть «Средство проверки памяти
Windows
». Также подойдет запрос «
mdsched
». Это точно то же самое стандартное средство проверки памяти. Только в этих случаях найденные программы нужно будет запускать от имени администратора. Делается это очень просто – необходимо всего лишь нажать правой кнопкой мыши и в выпадающем меню выбрать пункт «Запуск от имени администратора» (выделен на рисунке №2).
- В появившемся окне выбрать нужный нам вариант. А там их будет доступно всего два – выполнить проверку сейчас или после следующего включения компьютера.
Первый вариант предполагает, что программа выполнит принудительную перезагрузку и после включения, собственно, выполнит нужный тест.
Можно понять, что стандартное средство проверки памяти нуждается в том, чтобы компьютер был выключен, а проверка проводится при включении.
В большинстве случаев пользователи выбирают первый вариант.
Что касается того, как найти результаты работы программы, то их можно будет увидеть при включении компьютера.
В панели быстрого запуска можно будет видеть такой значок, который показан на рисунке №4.
Нажав на него, можно будет увидеть результаты проверки на ошибки работоспособности, совместимости, скорости загрузки и других параметров работы памяти.
Если будет выявлена какая-то проблема, лучше всего обратиться к производителю.
Лучше, если в это время компьютер еще будет находиться на гарантии. В противном случае лучше сдать компьютер в ремонт.
Дополнительная утилита memtest86+
Помимо вышеописанного стандартного средства, существует не одна специальная утилита для проверки оперативной памяти.
Все их легко можно скачать и некоторые из них даже есть на русском языке. Такой вариант как раз подходит для Windows 10 и Windows XP.
Такие программы тоже прекрасно справляются с основной своей задачей, то есть проверкой на ошибки. Но по мнению многих пользователей, лучшей из них является memtest86+.
Эта программа дает наиболее точные данные и может работать в самых разных версиях операционных систем, в том числе Windows 7, 10, Vista и так далее.
Скачать memtest86+ можно очень быстро в режиме онлайн. Весь процесс использования данной программы от начала и до конца выглядит следующим образом:
- Скачиваем memtest86+ с официального сайта. Ссылка выглядит следующим образом: www.memtest.org/#downiso . Там нам будет доступно несколько вариантов скачивания:
- в формате.gz для операционной системы Linux и ей подобных (на рисунке №5 подчеркнут красной линией);
- в формате.zip для того, чтобы потом записать образ на обычный CD или DVD диск (подчеркнут зеленой линией);
- в формате.exe для записи на флеш-накопитель (синяя линия).
- После этого нужно будет записать скачанный образ на флешку или на самый обычный диск, чтобы потом, при запуске системы, эти файлы могли запуститься.
Здесь все очень просто – если скачали.zip, то стандартными средствами записываем файл на диск, если.exe, то сбрасываем его на флешку, удаляя с нее все остальное. А если скачали.gz, то просто запускаем. - После записи необходимо в БИОС поставить загрузку со съемочного носителя . Для этого необходимо сделать так, чтобы система при запуске проверяла, нет ли чего-нибудь в приводах и разъемах.
Чтобы это происходило, перезапускаем компьютер и при его запуске нажимаем кнопку Delete
(на некоторых компьютерах F2
). Тем самым мы попадем в БИОС.
Там ищем пункт, в названии которого фигурирует слово «Boot» (к примеру, в Award BIOS он называется «Advanced BIOS Features» — показан на рисунке №6).
Там ищем пункт «Boot Sequence» (опять же, в зависимости от версии название может меняться).
В появившемся окне видим список всех доступных носителей, с которых может происходить загрузка. В названии флешки будет фигурировать «USB», в названии диска — «CD/DVD».
Нам нужно нажать на первый пункт, то есть «1st Boot Device» и в появившемся окне выбрать нужный накопитель. В приведенном примере это флешка, то есть USB-накопитель.