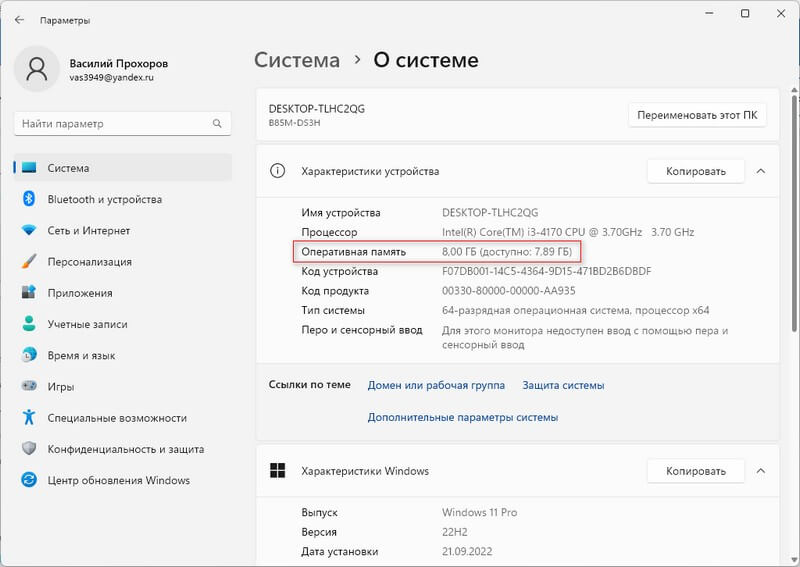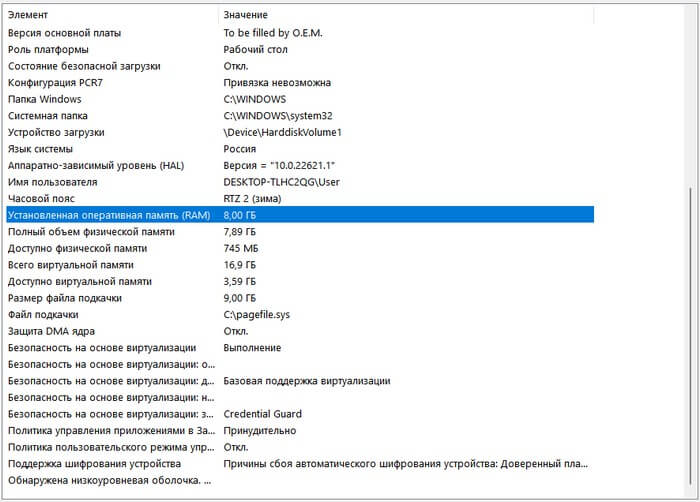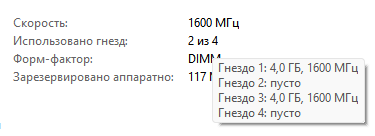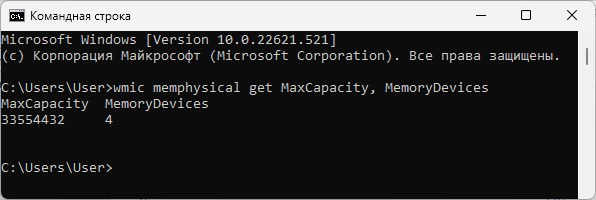Некоторым пользователям необходимо знать сколько оперативной памяти поддерживает компьютер, чтобы выполнить правильные действия по апгрейду своего устройства. Это нужно, когда пользователь желает добавить одну планку или несколько планок памяти на материнскую плату, чтобы увеличить объем оперативной памяти.
Оперативная память (RAM), наряду с другими важными составляющими конфигурации компьютера (центральный процессор, жесткий диск, видеокарта и так далее), заметно влияет на общую производительность ноутбука или настольного ПК.
Содержание:
- Как узнать сколько оперативной памяти установлено на компьютере
- Как узнать сколько оперативной памяти поддерживает ПК в командной строке
- Получение информации с сайта производителя материнской платы
- Ограничения по объему оперативной памяти
- Выводы статьи
- Как узнать максимальный объем оперативной памяти (видео)
Поэтому часто увеличение размера оперативной памяти влечет за собой рост производительности ноутбука или стационарного ПК. Но для правильного решения необходимо заранее знать сколько нужно ОЗУ установить.
ОЗУ (Оперативное запоминающее устройство) — физический модуль, выполняющий функции оперативной памяти, который устанавливается в соответствующий разъем на материнской плате компьютера. На материнской плате, обычно имеется несколько слотов, предназначенных для использования модулями ОЗУ.
Вам нужно будет приобрести один или несколько модулей ОЗУ в комплекте, или как их еще называют планок оперативной памяти, а затем установить их на ноутбук или стационарный ПК. Но чтобы не ошибиться при покупке, нам нужно проверить тип поддерживаемой памяти (например, DDR2, DDR3, DDR4, DDR5), форм-фактор, частоту, тайминги и, самое главное, сколько памяти поддерживает материнская плата.
Вопрос в том, какой максимальный объем оперативной памяти поддерживается на вашем устройстве. Он уже на максимуме или еще есть место для апгрейда. Необходимо знать, сколько оперативной памяти можно поставить, чтобы покупка не оказалась бесполезной.
Из этого руководства вы узнаете сколько оперативной памяти в настоящее время установлено на вашем компьютере и сколько можно установить оперативной памяти на ваше устройство.
Как узнать сколько оперативной памяти установлено на компьютере
Сначала вам необходимо посмотреть сколько памяти установлено на вашем компьютере, чтобы заранее знать сколько ОЗУ поддерживает материнская плата, есть ли возможность для увеличения объема RAM.
Выполните следующие действия, чтобы узнать сколько памяти на ПК:
- В операционных системах Windows 10 и Windows 11 запустите приложение «Параметры».
- Откройте «Система», а затем «О системе» («О программе»).
- В разделе «Характеристики устройства» в имени устройства «Оперативная память» вы увидите текущий объем установленной оперативной памяти.
В данном случае на ПК имеется 8 ГБ памяти.
Во всех ОС: Windows 11, Windows 10, Windows 8, Windows 7 можно использовать приложение «Сведения о системе». Утилиту можно запустить из списка программ, или используя диалоговое окно «Выполнить», после ввода команды «msinfo32».
В окне приложения «Сведения о системе» среди прочей информации найдите элемент «Установленная оперативная память (RAM)», в котором будет указано текущее значение.
Полезную информацию можно получить в Диспетчере задач Windows 11 или Windows 10:
- Щелкните правой кнопкой мыши по меню «Пуск».
- В открывшемся меню нажмите на пункт «Диспетчер задач».
- В окне «Диспетчер задач» откройте вкладку «Производительность».
- Щелкните «Память».
- Подведите курсор мыши к пункту «Использование гнезд». Помимо других характеристик здесь указано общее и занятое количество слотов оперативной памяти на материнской плате. В нашем случае занято 2 из 4.
- Во всплывающем окне отобразится информация об использовании гнезд: вы узнаете сколько планок памяти установлено.
На данном компьютере установлено два модуля оперативной памяти по 4 ГБ, работающие в двухканальном режиме. На системной плате имеются 2 свободных слота, в которые можно дополнительно установить две планки оперативной памяти.
Как узнать сколько оперативной памяти поддерживает ПК в командной строке
Теперь пришло время узнать, сколько оперативной памяти поддерживает ноутбук или настольный ПК. Сколько оперативной памяти поддерживает материнская плата зависит от производителя и модели устройства.
Если вы хотите использовать больше ОЗУ, чем имеется на вашем компьютере, вам нужно будет заменить материнскую плату.
Пользователи Windows могут определить максимальный объем ОЗУ в командной строке с помощью приведенной ниже команды. Вы увидите значение в килобайтах, которое можно преобразовать в гигабайты для более удобного понимания.
Пройдите шаги:
- В поле поиска Windows введите «CMD».
- Запустите приложение на компьютере.
- В окне интерпретатора командной строки введите команду, а затем нажмите на клавишу «Enter»:
wmic memphysical get MaxCapacity, MemoryDevices
В колонке «MaxCapacity» указано максимальное значение объема оперативной памяти в килобайтах, а в колонке «MemoryDevices» — общее количество слотов на материнской плате, которые могут быть использованы для этого объема.
Чтобы узнать, сколько максимум оперативной памяти можно использовать на вашем компьютере, вам нужно будет разделить полученное значение на «1048576». Это действие позволит преобразовать КБ в ГБ.
В моем случае, максимальный объем ОЗУ составляет 32 ГБ. На материнской плате находится 4 слота памяти, это означает, что максимальный объем оперативной памяти на слот составляет 32/4 = 8 ГБ.
Получение информации с сайта производителя материнской платы
Вы можете собрать сведения в Интернете, чтобы проверить максимальный поддерживаемый объем оперативной памяти для своего ноутбука или стационарного ПК. Лучший вариант — использование официального сайта производителя устройства. Также подойдут сайты крупных торговых площадок, где обычно имеются подробные сведения о продаваемой технике.
Вам нужно узнать модель материнской платы на вашем компьютере. Об этом прочитайте в другой статье на сайте.
С помощью названия модели материнской платы или модели ноутбука найдите в поиске полезную информацию о характеристиках этого устройства.
Ограничения по объему оперативной памяти
Помимо свойств материнской платы, на максимальный размер оперативной памяти влияют характеристики процессора и разрядность операционной системы Windows.
Посмотрите на официальном сайте производителя какой максимальный размер памяти поддерживает центральный процессор вашего компьютера.
Имейте в виду, что 32-битные версии операционных систем Windows 10, Windows 8, Windows 7 имеют ограничения по суммарному объему памяти в 4 ГБ, а версия Windows 7 Starter — в 2 ГБ. Это означает, что несмотря на то, что на ПК будет физически установлено больше оперативной памяти, система увидит и будет использовать только до 4 ГБ памяти.
В 64-битных версиях Windows подобные ограничения практически не оказывают влияние на максимальный размер ОЗУ. Исключения касаются только версий Windows 7 Home Premium — 16 ГБ и Windows 7 Home Basic — 8 ГБ.
Размер оперативной памяти — не единственное, что следует учитывать при выборе оперативной памяти. Вы столкнетесь с уменьшением отдачи в большинстве случаев использования, когда достигнете 16 ГБ, и в большей степени — 32 ГБ.
Следующий фактор ОЗУ, на который следует обратить внимание, — это частота (измеряется в МГц), которая также имеет значение до определенного момента.
Выводы статьи
Для повышения производительности компьютера пользователь может увеличить объем оперативной памяти на своем устройстве. Сначала нужно определить текущий размер ОЗУ, а затем максимальный объем оперативной памяти для своего компьютера. Если ваш ПК поддерживает больше памяти, чем установлено сейчас, вы можете установить дополнительные модули ОЗУ на свое устройство.
Как узнать максимальный объем оперативной памяти (видео)
Похожие публикации:
- Как определить модель ноутбука — 10 способов
- Как узнать температуру процессора — 7 способов
- Как узнать какая видеокарта стоит на компьютере — 10 способов
- Как посмотреть сколько ядер у процессора — 7 способов
- 10 способов узнать температуру видеокарты (GPU)
Как узнать, сколько оперативной памяти поддерживает компьютер или ноутбук
Привет, друзья. Как узнать, сколько максимально оперативной памяти поддерживает компьютер – ПК или ноутбук? Выяснить это очень легко. Нужную информацию вы можете посмотреть на официальном сайте вашей материнской платы или ноутбука. Для этого нужно просто ввести в поисковик модель вашей материнской платы или ноутбука и добавить приписку «сайт производителя» или «официальный сайт». Однако не всегда на сайте ноутбука может будет размещена информация о максимально поддерживаемом объёме оперативной памяти, может быть указан только объём её по факту, которым укомплектована модель. В таком случае можно прибегнуть к помощи известной программы AIDA64. Но давайте обо всём подробнее.
Как узнать, сколько оперативной памяти поддерживает компьютер или ноутбук
Важное замечание: друзья, пожалуйста, не забывайте, что если у вас процессор нового поколения Intel Core i3, Intel Core i5, Intel Core i7 или из новых серий AMD, то контроллер оперативной памяти у вас находится не на северном мосту, а в самом процессоре. И модули оперативной памяти управляются процессором, а не материнской платой. Поэтому максимальный объём оперативной памяти также нужно смотреть в описании вашего процессора или на его официальном сайте.
Официальные сайты материнских плат, процессоров и ноутбуков
Возьмём для примера материнскую плату ПК Asus P8Z77-V Pro с установленным процессором Intel Core i7-3770. Если перейти на официальный сайт производителя Asus, на страничку этой материнки, то мы увидим необходимую нам информацию о максимальном объёме оперативки (32 Гб).
На официальном сайте процессора видим аналогичный показатель.
Есть у нас и другое устройство — ноутбук HP Envy 17. Но на его страничке на официальном сайте не найти информации о максимальном объёме оперативной памяти. Значит, нужно обращаться к программе AIDA64.
Программа AIDA64
Программа AIDA64 является одним из самых мощных инструментов для диагностики компьютера. Она платная, но имеет пробный период 30 дней. Официальный сайт:
http://www.aida64.com/downloads
AIDA64 всё расскажет об установленной на ПК или ноутбуке оперативной памяти: объём, тип (SIMM, DIMM, DDR, DDR2, DDR3), частоту, тайминги и др.
Запускаем программу, выбираем вкладку «Системная плата».
Затем — «Чипсет».
Открываются свойства северного моста компьютера. В третьей строчке будет указан тип поддерживаемой памяти, а в четвёртой — то, что именно вам нужно — максимальный объём памяти, которую можно установить в ПК или ноутбук.
Ещё ниже будет указано, сколько оперативной памяти установлено на устройстве сейчас.

***
Если с помощью AIDA64 вы всё же не сможете выяснить, сколько оперативной памяти поддерживает ваш ноутбук, тогда напишите в техподдержку его производителя.
И ещё: друзья, если вы собираетесь самостоятельно делать апгрейд компьютера, перед покупкой дополнительной оперативной памяти уточните всё в техподдержке вашей материнской платы или ноутбука. Или заказывайте память в официальных сервисных центрах производителей устройств. И ещё: дополнительная оперативная память — не панацея от тормозов. Более чем 8 Гб её нужно устанавливать, чётко понимая зачем — в расчёте на использование какими-то программами или играми. Если вы хотите, чтобы ваш ПК или ноутбук работал быстрее в 10 раз, установите вместо обычного жёсткого диска твердотельный накопитель SSD.
Статьи по этой теме:
-
Как не разбирая ноутбук узнать все характеристики установленных в него планок оперативной памяти,
-
Как заменить оперативную память на ноутбуке
-
Все статьи об оперативной памяти.
Содержание
- Просмотр технических характеристик в интернете
- Поиск слота в ноутбуке
- Просмотр свободных слотов в «Диспетчере задач»
- Использование специального софта
- Вопросы и ответы
Оперативная память в ноутбуках может быть двух видов: отдельные планки, аналогично настольному ПК, и распаянная на материнской плате. В первом случае, опять же, есть два варианта развития событий: 1 слот, добавить к которому ничего нельзя, но зато иногда можно заменить текущую планку другой, более объемной, или 2 и больше слотов, позволяющих добавить еще несколько планок. В той и другой ситуации дополнительно предстоит узнать, какой максимальный объем оперативной памяти можно установить в ноутбук. Распаянное ОЗУ проапгрейдить нельзя.
Просмотр технических характеристик в интернете
Информацию об оперативной памяти в ноутбуке узнать сложнее, чем в десктопном компьютере, поэтому не все методы, представленные в статье, будут одинаково эффективны. Например, не для каждой модели лэптопа удастся найти нужные сведения в сети. Тем не менее этот вариант все же удобнее и предпочтительнее других.
Все рекомендации в этой статье не относятся к самостоятельным способам — их лучше комбинировать друг с другом, чтобы не ошибиться в поиске информации.
В первую очередь стоит обратиться к официальному сайту производителя ноутбука, написав на его сайте или в поисковике точное название модели. Здесь сразу же учитывайте, что необходимо вписывать либо название линейки + кодовое название модели, либо название линейки + название процессора.
Шаг 1: Определение модели лэптопа
Пример 1: существует линейка ноутбуков HP Envy x360 13 — это является наименованием линейки лэптопов, а не одного устройства. Обладателю такого ноутбука необходимо дописывать после линейки кодовое имя устройства, допустим, ar-0014ur.
Пример 2: есть линейка лэптопов Lenovo Yoga C740 14, и для поиска конкретной модели в конце надо дописать название процессора, который установлен в используемом устройстве, к примеру, i7-10510U. Этот способ хуже предыдущего, поскольку у некоторых производителей на одном процессоре есть несколько ноутбуков в одной линейке.
Точную модель ноутбука можно узнать, посмотрев на коробку из-под него, на заднюю крышку с наклейкой или через операционную систему. Разберем последний способ:
- Нажмите сочетание клавиш Win + R и в поле напишите
msinfo32. Подтвердите кнопкой «ОК». - Посмотрите строку «SKU системы» — моделью будет то, что идет до знака решетки. А вот в строке «Модель» на примере ниже написана лишь линейка лэптопов.

Только такой поиск выведет на точную информацию о продукте, в противном случае вы получите максимальные технические характеристики, которые относятся к самым дорогим устройствам линейки. Другими словами, даже если производитель напишет, что в линейке ноутбуков Lenovo Yoga C740 14 может быть установлено до 16 GB RAM, это вовсе не означает, что в средней модели с процессором i5 будет поддержка этих 16 GB.
Шаг 2: Поиск информации об ОЗУ
Разобравшись с точным наименованием модели вашего ноутбука, поищите техническую информацию о нем на официальном сайте компании-производителя через внутренний поиск. Часто удобнее и быстрее будет искать эти сведения сразу через поисковик, набрав точное название + слово «характеристики» или «specs». Например: HP Envy x360 13 ar-0014ur specs или HP 9FJ18EA характеристики.
Далеко не все производители пишут информацию о максимальном объеме поддерживаемой оперативной памяти на своих сайтах. И хотя обычно это дает понять, что предустановленный объем является предельным, такое предположение всегда лучше перепроверить.
Где-то можно найти лишь количество доступных слотов, и обычно, если умножить объем одного заполненного слота (на примере ниже это 16 ГБ) на количество всех слотов RAM (на скриншоте их 4), можно получить максимально поддерживаемый объем ноутбуком (в данном случае это 64 ГБ).
Эту теорию подтверждает и просмотр официальной спецификации модели процессора, установленной в том же ноутбуке, где предельно допустимым объемом указаны 64 ГБ:
Подробнее про использование данных о процессоре для получения сведений о RAM мы написали ниже.
Следует обратиться к любым проверенным интернет-магазинам, продающим или продававшим ранее этот ноутбук, опять же поискав его точное название в интернете. Зайдите на несколько таких сайтов и посмотрите, какие данные написаны в разделе с памятью. Можете также обратиться к агрегаторам типа e-katalog.ru, hotline.ua — там практически всегда есть подробная спецификация.
Шаг 3: Расшифровка вариантов данных о RAM
В примере на следующем скриншоте видно, что в лэптопе установлено 8 ГБ оперативной памяти, и в нем нет слотов, поскольку ОЗУ распаяно на материнской плате. Подобное свидетельствует о том, что 8 ГБ и будет пределом для вашего ноутбука.
То же самое значит и статус «встроенная».
А в этом примере видно, что сейчас в ноутбуке установлена 1 планка DDR4 памяти с частотой 2400 МГц, увеличить ее объем можно до 16 ГБ, докупив еще одну планку с аналогичными характеристиками, поскольку слотов лишь 2 (и один уже занят).
Где-то можете встретить значение о количестве гнезд 1, что подразумевает работу RAM в одноканальном режиме. В некоторых случаях вы можете лишь заменить установленную планку ОЗУ новой, с увеличенным объемом, но, как правило, и этого сделать нельзя.
Поиск слота в ноутбуке
Во многих, преимущественно старых, ноутбуках на задней стороне корпуса можно найти несколько отсеков для быстрого доступа к некоторым из комплектующих. Помимо аккумулятора это бывает отсек для накопителя, модуль Wi-Fi, гнездо для ОЗУ. Если в вашей модели такое есть, достаточно открыть крышку и посмотреть, имеется ли дополнительное место для ОЗУ. На примере видно, что слот всего один.
А в этом случае их два, и они оба уже заполнены планками.
В большинстве случаев для этого придется открывать крышку целиком и искать гнездо там. При наличии легкого доступа к внутренностям лэптопа поищите свободный слот таким образом.
Если вы не видите отсека для ОЗУ, соответственно, она распаяна на материнской плате и увеличить ее объем нельзя.
Как мы уже сказали ранее, часто наличие одного из двух (трех, четырех) заполненных слотов означает, что предельное количество ГБ равняется объему одной установленной производителем планки*количество всех слотов. Для достоверности следует обратиться к интернету, поискав нужную информацию по модели процессора.
Если не получается сделать это онлайн, воспользуйтесь Windows: кликните правой кнопкой мыши по «Пуск» и перейдите в «Диспетчер устройств» (в Windows 7 найдите это приложение через поиск в «Пуске»).
Разверните вкладку «Процессоры» — там будет написана модель CPU.
Впишите это название в поисковик и поищите нужные сведения на официальном сайте производителя. Отметим, что AMD по какой-то причине не указывает максимальный объем RAM, поэтому искать информацию придется на сторонних ресурсах. У Intel, напротив, без труда можно отыскать эти данные.
Просмотр свободных слотов в «Диспетчере задач»
Обладатели Windows 10 могут просмотреть сведения о наличии свободных слотов для планок оперативной памяти через «Диспетчер задач». Запустите приложение клавишами Ctrl + Shift + Esc, переключитесь на вкладку «Производительность». Здесь выберите раздел «Память» и справа внизу поищите пункт «Использовано гнезд». Если никаких цифр в строчке нет, значит, и доступные слоты отсутствуют в принципе, а RAM распаяна на материнской плате.
Все остальные значения дадут возможность понять, можно ли докупить еще планок ОЗУ. Ранее мы рассказывали о том, сколько оперативной памяти можно докупать в ситуациях, когда есть занятые и свободные слоты, поэтому предлагаем перечитать информацию из разделов выше еще раз. Когда доступен всего один слот, придется обращаться к предыдущим вариантам, описанным в этой статье, чтобы узнать максимальный объем поддерживаемой памяти процессором. К примеру, если установлено 4 ГБ RAM, но процессор поддерживает до 8 ГБ, можно купить такую планку и заменить ей старую.
Использование специального софта
Некоторые программы показывают максимальный объем оперативной памяти, однако делают они это не совсем корректно. Показатель основывается на «железе», в то время как производитель ноутбука может с легкостью запретить установку этого объема, не добавив слота или распаяв ОЗУ на материнской плате. Нередко даже при наличии свободного слота общий объем ОЗУ, разрешенный производителем ноутбука, не дотягивает до поддерживаемого объема процессором. Поэтому пользоваться приложениями есть смысл только в дополнительных целях, комбинируя метод с другими. В качестве примера возьмем популярный платный с пробным периодом софт АИДА64.
Скачать AIDA64
Откройте программу и последовательно перейдите к пунктам «Компьютер» > «DMI» > «Массивы памяти» > «Системная память» > «Макс. объем памяти». То количество гигабайт, которое там указано, соответствует возможностям процессора и будет актуально в случае наличия свободных планок (не всегда и особенно не в моделях бюджетного сегмента). А узнать о свободных гнездах можно лишь предыдущими способами.

Сегодняшний вопрос достаточно популярный, особенно среди пользователей с относительно старыми ноутбуками и ПК.
Вроде бы с одной стороны — их производительности для веб-серфинга, фильмов и простеньких игр пока хватает (и менять их полностью — нет смысла), но с другой — иногда приходится сталкиваться с нехваткой ОЗУ (например, при открытии 10-ка вкладок в Chrome…).
Вообще, увеличить объем оперативной памяти не так сложно (достаточно купить и установить нужную плашку памяти), однако, есть нюансы (например, «лимиты» по макс. объему…).
Собственно, об этом и поговорим в этой заметке. 👌
*
Содержание статьи
- 1 Какой максимум ОЗУ поддерживает устройство
- 1.1 ШАГ 1: базовые основы
- 1.2 ШАГ 2: определяем модель ЦП и мат. платы, и находим их спецификацию
- 1.3 ШАГ 3: быстрое решение с помощью спец. утилит 👍
→ Задать вопрос | дополнить
Какой максимум ОЗУ поддерживает устройство
ШАГ 1: базовые основы
👉 Максимальный объем оперативной памяти, который можно установить в ПК/ноутбук, зависит от трех составляющих:
- процессора;
- материнской платы;
- ОС Windows (32 битные системы «не видят» более 3 ГБ ОЗУ. Также добавлю, что версии «Windows 7 Home» могут иметь ограничение видимости в 8 ГБ!).
Первые два компонента наиболее важны, т.к. изначально идут с поддержкой только какого-то одного типа памяти (например, DDR4), и имеют ограничения по частоте и объему.
Важно!
Если установить памяти больше, чем поддерживает ЦП или мат. плата (например) — вероятнее всего, устройство просто ее не увидит (и вы зря потратите средства на апгрейд)!
Впрочем, в ряде случаев не исключены синие экраны и отказы ПК загружаться…
👉 Еще один достаточно существенный момент — обратите внимание на количество слотов под оперативную память на материнской плате. Дело в том, что какие-нибудь утилиты могут показать наличие свободного слота — а по факту его может не быть вовсе (просто не распаян на плате)! И проверить это — можно только разобрав устройство…
Слоты под плашки ОЗУ
👉 Кстати, что касается ноутбуков — то в ряде случаев у них может не быть вообще ни одного слота (вся ОЗУ просто распаяна на мат. плате)! Наиболее часто это встречается у компактных ультрабуков (Lenovo, например).
Впрочем, большинство средне-бюджетных моделек всё-таки имеет хотя бы 1 слот (как на фото ниже).
Один слот — ноутбук Dell (Only DDR3L)
*
ШАГ 2: определяем модель ЦП и мат. платы, и находим их спецификацию
👉 Для ПК
Для начала нам нужно определить точную модель материнской платы. Это можно сделать:
- с помощью документов, которые шли при покупке устройства;
- разобрав системный блок и посмотрев модель на самой плате;
- воспользовавшись 👉 спец. утилитой AIDA64.
После, достаточно вбить в поисковую систему Google (Yandex) запрос вида «Asus H110M-K тех. характеристики» (у вас будет свой производитель и модель мат. платы).
Собственно, одним из первых в результатах поиска будет официальный сайт, на котором в большинстве случаев и указана нужная информация. См. пример на скрине ниже. 👇
Скриншот с официального сайта ASUS
После, аналогичным образом нужно посмотреть, что поддерживает процессор (ЦП). На сайте Intel и AMD спецификации очень подробные, и, как правило, в них можно найти даже больше, чем нужно! 👌
👉 В помощь!
Как узнать точную модель своего процессора (CPU), посмотреть его спецификацию, характеристики
Скрин с сайта Intel (INTEL® CORE™ i5-5200U)
👉 Для ноутбуков
Что касается ноутбуков — то зная 👉 точную модель устройства можно сразу же зайти на официальный сайт и посмотреть спецификацию. Пример ниже…
Скриншот с официального сайта Lenovo
*
ШАГ 3: быстрое решение с помощью спец. утилит 👍
Не всегда и не для каждого производителя можно найти подробную спецификацию, где указаны все тонкости (в некоторых случаях приходится прибегать к данным из спец. утилит). К тому же, утилиты (как правило) позволяют намного быстрее получить нужные данные…
Для текущей работы нам понадобиться программа 👉 AIDA64.
После запуска AIDA64 — перейдите в раздел «Системная плата/Чипсет» и вы увидите две заветные строки:
- поддерживаемые типы памяти (в моем случае DDR4 1333, DDR4 1600 и др.);
- максимальный объем памяти (32 ГБ).
AIDA64 — поддерживаемые типы памяти, максимальный объем
Кстати, если макс. объем во вкладке «Чипсет» не отображается — попробуйте открыть «Компьютер/DMI/Массивы памяти/Системная память». Как правило, в этой вкладке эта информация дублируется.
Компьютер — DMI (AIDA64)
👉 Тем не менее, когда есть возможность, рекомендую данные из AIDA64 (и подобных ей утилит) перепроверять (по модели устройства зайти на сайт производителя и уточнить спецификацию)!
*
Дополнения по теме — приветствуются!
Хорошего дня!
👋


Полезный софт:
-
- Видео-Монтаж
Отличное ПО для создания своих первых видеороликов (все действия идут по шагам!).
Видео сделает даже новичок!
-
- Ускоритель компьютера
Программа для очистки Windows от «мусора» (удаляет временные файлы, ускоряет систему, оптимизирует реестр).
4 Гб оперативной памяти – по сегодняшним меркам это самый минимум, которым должен обладать ПК или ноутбук для относительно нормального функционирования Windows 10, актуальной операционной системы для десктопов. 8 Гб – это норма для компьютеров, выполняющих обывательские задачи и базовых геймерских. 16 Гб – норма для геймерских и отдельных заточенных под профессиональные задачи компьютеров. Если на ПК или ноутбуке памяти меньше этих показателей, её желательно увеличить.
Но увеличение до желаемого объёма возможно не в каждом случае, есть факторы, ограничивающие наши желания даже при наличии финансовых возможностей. Что это за факторы? И как узнать, собственно, сколько максимум оперативной памяти можно установить на компьютер?
Ограничители объёма оперативной памяти
ПК или ноутбук в плане установки большего, нежели имеется, объёма оперативной памяти ограничивают две базовые составляющие компьютера – материнская плата и процессор. Эти два устройства заточены под работу определённого типа «оперативки» (DDR-DDR4) и имеют ограничения в поддержке её максимальных частоты и объёма. Если установить больший, нежели допустимый объём, компьютер попросту не будет определять лишние гигабайты. Но это в лучшем случае, в худшем Windows может регулярно сбоить и выдавать BSOD.
Современные материнки и процессоры для ПК имеют внушительные показатели максимально возможного объёма памяти, такие, что их граничный потенциал (как минимум в эпоху актуальности этих комплектующих) будет раскрыт далеко не в каждом случае – более 100 Гб. А вот устаревшие комплектующие ПК и ноутбуки (порой даже современные) могут совсем не порадовать своими показателями максимума поддерживаемой «оперативки» и обломать все наши планы на апгрейд. Но иногда такие ограничители играют на руку пользователю. Это к тому, что достаточный объём оперативной памяти всё же не является панацеей, компьютер мощью всех своих комплектующих должен соответствовать тем задачам, которые ставятся пользователем. Случай случаю, конечно, рознь, но с устаревшими ПК и маломощными ноутбуками часто бывает так, что в них бессмысленно вкладываться. И проще продать их на вторичном рынке как есть, а деньги от продажи суммировать с выделенными на апгрейд и приобрести на том же вторичном рынке более современное или более мощное устройство.
В общем, в любом случае информация о максимальном объёме оперативной памяти, который может быть установлен на конкретный компьютер, всё равно будет неким стартом для апгрейда, а его варианты – уже другой вопрос.
Официальные сайты устройств
Узнать граничный объём поддержки оперативной памяти материнской платой и процессором можно на официальных сайтах их производителей, а точнее – на страничках спецификаций моделей устройств. Вводим в поисковик модель материнки или процессора, добавляем в запрос слова типа «официальный сайт» и смотрим спецификации. Вот, например, как выглядит информация о поддержке максимального объёма памяти для одной из материнок компании Gigabyte.
А вот так в разделе «Спецификации памяти» выглядит информация о максимальной поддержке объёма «оперативки» на официальных страничках моделей процессоров Intel.
В случае с ноутбуками нужно отправляться на их странички на официальных сайтах производителей. И там смотреть граничный объём поддерживаемой оперативной памяти.
Однако производители ноутбуков не всегда на своих сайтах отображают эту информацию, часто они просто указывают установленный по факту объём. В таких случаях нужно прибегнуть к помощи программ для диагностики комплектующих, например, к помощи известной программы AIDA64.
Программа AIDA64
Чтобы в AIDA64 узнать, максимально поддерживаемый объём памяти компьютера, идём в раздел «Системная плата», далее – «Чипсет». Справа кликаем вверху описание северного моста и смотрим графу «Максимальный объём памяти».
Но может быть так, что по этому пути не будет отображаться информация о максимальном объёме «оперативки». Тогда следуем в раздел «Компьютер», далее – «DMI». Справа кликаем «Массивы памяти», затем — «Системная память». И здесь на нижней панельке должна быть графа «Макс. объём памяти».
Ограничения Windows
Выше мы рассмотрели аппаратные ограничения, которые могут стать препятствием для апгрейда компьютера в плане увеличения оперативной памяти. Но есть же ещё программные ограничения. Любой более-менее опытный пользователь Windows знает, что 32-разрядная эта операционная система видит не более 4 Гб «оперативки». Ну а 64-разрядная Windows видит столько, сколько есть. Но далеко не все знают, что и у 64-битной Windows есть свои параметры максимума. И что у разных редакций системы эти параметры разные. Благо, они выделены с запасом, как минимум для обычного пользователя.
Так, базовые редакции 64-битных Windows 8.1 и 10, соответственно, Home и Core видят только 128 Гб памяти. Редакции Pro, Education и Enterprise «Десятки» поддерживают максимум 2 Тб. Windows 8.1 в редакциях Pro и Enterprise может видеть до 512 Гб. Windows 7 видит 192 Гб только в редакциях, начиная с Home Premium. Её редакция Home Basic ограничена 8 Гб, а базовая Starter может быть только 32-битной с поддержкой максимум 2 Гб.
Загрузка…
В данной статье я подробно и во всех нюансах расскажу, как правильно выбрать оперативную память для своего ноутбука, но сначала хочу Вас предостеречь от необдуманной покупки. Дело в том, что нехватка оперативной памяти (далее – ОЗУ или оперативка) – самое первое на что грешат большинство пользователей при появлении «тормозов» в работе ноутбука. На самом деле это далеко не всегда так.
Лучшим решением будет сначала на 100% убедиться, что причиной тормозов или медленной работы является именно нехватка оперативки. Для этого в начале нужно добиться того, чтобы ноутбук начал тормозить, т.е. запустить те программы, которым, по вашему мнению, не хватает оперативной памяти. Если это игра – то запускаем её, если ноутбук тормозил при работе в браузере с большим количеством вкладок – то запускаем браузер и открываем все эти вкладки, дополнительные программы и т.д. Далее не закрываем, а просто сворачиваем все эти программы и открываем диспетчер задач:
- В Windows нажимаем одновременно 3 клавиши: ALT+CTRL+DEL и в появившемся меню выбираем пункт «Диспетчер задач». Второй способ – правой кнопкой мыши кликаем по панели задач (нижняя панель, на которой находится кнопка «Пуск») на пустом месте, из появившегося контекстного меню выбираем «Диспетчер задач».
- В открывшемся окне «Диспетчер задач» внизу нажимаем на «Подробнее», переходим на вкладку «Производительность» (в Windows 10 – Производительность, в Windows 7 – Быстродействие), в левом меню выбираем пункт «Память» (в Windows 7 ничего выбирать не нужно).
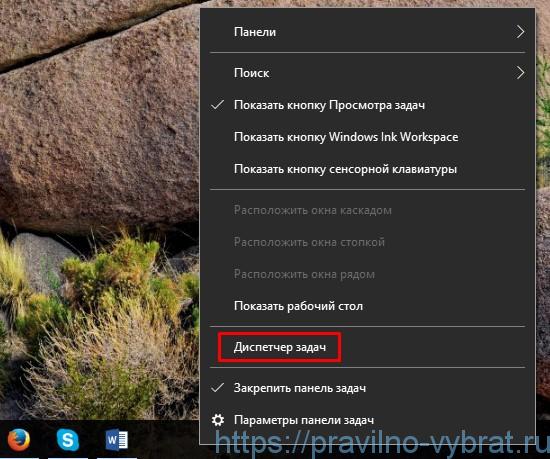
И оцениваем уровень загрузки оперативной памяти. Если она практически полностью загружена, как на картинке ниже:

А процессор (ЦП) при этом загружен не сильно, то, скорее всего, дело именно в оперативной памяти. Если же Вы видите примерно такую картину:
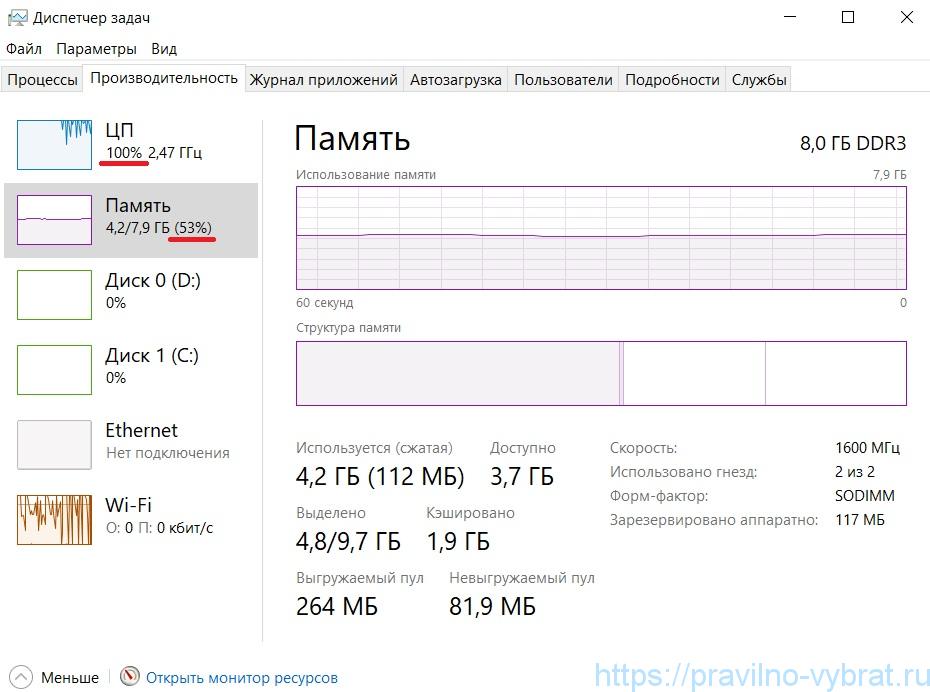
То есть память занята далеко не полностью, а процессор (ЦП) при этом молотит на 100% или около того (не ниже 90%) – значит дело вовсе не в нехватке памяти, а в том, что процессор не справляется с возложенными на него задачами. Увеличение объёма памяти здесь не поможет.
Если же ни процессор, ни оперативная память сильно не загружены, а ноутбук работает всё равно медленно – проверьте Локальный диск С (или другой, на котором у Вас установлена операционная система), возможно он забит под завязку, при этом компьютер может тормозить практически во всех задачах. В таком случае нужно просто почистить диск С, а также почистить всю систему и реестр от мусорных файлов с помощью специализированных программ вроде CCleaner или подобных.
Если же Вы всё-таки заметили, что вашему ноутбуку не хватает именно оперативки, тогда читайте дальше, будем разбираться как правильно её выбрать и установить.
Содержание статьи:
- Как узнать размер оперативной памяти ноутбука
- На что влияет объём оперативной памяти
- Оптимальный размер оперативной памяти для ноутбука
- Как узнать максимальный объём оперативной памяти ноутбука
- Какую оперативную память выбрать для ноутбука
- Поколения оперативной памяти
- На какой частоте работает память
- Как узнать частоту оперативной памяти на ноутбуке
- Оперативная память для ноутбука разной частоты
- Как посмотреть сколько планок оперативной памяти установлено
- Двухканальный режим работы оперативной памяти
- Лучшие производители оперативной памяти для ноутбука
- Как увеличить объем оперативной памяти на ноутбуке
- Что ещё нужно знать про оперативную память
Как узнать размер оперативной памяти ноутбука
Существует несколько способов узнать объём оперативной памяти, два самых распространённых:
- посмотреть в окне «Система»;
- проверить в диспетчере задач Windows.
Для того, чтобы посмотреть объём ОЗУ в окне «Система», необходимо щёлкнуть правой клавишей мыши по значку «Этот компьютер» (Мой компьютер) и в появившемся контекстном меню выбрать левой клавишей мыши пункт «Свойства». Появится вот такое окно «Система», в котором будет указан размер оперативной памяти:

Следует также иметь ввиду, что 32-разрядная операционная система не способна работать с более чем 3 ГБ ОЗУ (а точнее 3,25 — 3,75 ГБ, в зависимости от того, сколько отъедает конкретное железо, например, встроенная видеокарта). Поэтому, если у вас в ноутбуке установлено более 3 ГБ – обязательно установите 64-разрядную операционную систему. Посмотреть разрядность системы можно в этом же окне «Система», сразу после указанного объёма оперативной памяти.
Если предыдущий способ не сработал, например, у Вас на рабочем столе отсутствует значок «Этот компьютер» или вместо него присутствует ярлык с таким названием (с ярлыком провести данные действия не получился), тогда можно определить объём оперативной памяти следующим образом: вызвать диспетчер задач (ALT+CTRL+DEL или правой клавишей мыши по панели задач внизу и нажать «Диспетчер задач»), в диспетчере перейти на вкладку «Производительность» (Windows 10) или «Быстродействие» (Windows 7). На данной вкладке будет отображено общее количество ОЗУ вашего ноутбука.

На что влияет объём оперативной памяти
Объём оперативной памяти влияет на скорость работы ноутбука. Если памяти не хватает для выполнения каких-то задач – ноутбук начинает работать медленнее, «тормозить», т.к. вместо недостающей части оперативной памяти начинает использоваться жёсткий диск или SSD накопитель.
Если памяти достаточно, а ноутбук тормозит – значит дело не в ней, и добавление лишней ОЗУ дело не исправит. Как проверить количество занятой памяти – говорилось выше.
А теперь поясню: сам объём оперативной памяти прямо не влияет на скорость компьютера. На скорость больше влияют: мощность процессора, видеокарты, скорость работы постоянной памяти (например, если операционная система установлена на SSD накопитель, то скорость работы ноутбука будет заметно выше, чем если ОС будет установлена на обычный жёсткий диск). А объёма оперативной памяти просто должно хватать этим компонентам. И если у Вас установлен слабый процессор, то увеличение объёма ОЗУ вряд ли повлияет на скорость работы ноутбука. С другой стороны, если в ноутбуке установлен хороший процессор (например – Intel Core i5 или i7 не старее 3-4 лет), а объём оперативной памяти для него маловат (например – 4 ГБ), то увеличение объёма ОЗУ может дать заметное ускорение работы ноутбука.
Тоже самое можно сказать и про видеокарту, если она слабая – то увеличение объёма оперативки не даст прироста производительности в играх.
Поэтому, при недостатке производительности в первую очередь нужно смотреть в сторону процессора, видеокарты (особенно в случае игр), замены жёсткого диска на SSD накопитель. И только если Вы убедитесь, что Ваш процессор и видеокарта действительно справляются с возложенными на них задачами, тогда уж можно задуматься об увеличении объёма ОЗУ.
Но в любом случае, если в ноутбуке установлено крайне мало оперативной памяти (1 или 2 ГБ), то увеличение объёма должно положительным образом сказаться на скорости работы ноутбука, какой бы там процессор ни был установлен.
Оптимальный размер оперативной памяти для ноутбука
Оптимальный размер оперативной памяти зависит от установленного в ноутбук процессора, а также от возложенных на ноутбук задач.
Если в вашем ноутбуке установлен довольно скромный процессор, примеры от компании Intel:
- Atom;
- Celeron;
- Pentium.
Или от компании AMD:
- E1;
- E2;
- A4;
- A6.
И при этом Вы не ставите перед ноутбуком тяжёлых задач, а просто сидите в социальных сетях, слушаете музыку, смотрите фильмы, работаете в офисных программах и на сайтах в браузере – тогда оптимальным размером для вашего ноутбука будет 4 — 8 ГБ ОЗУ. Да и к данным процессорам далеко не всегда будет целесообразным устанавливать больший объём, поскольку они довольно слабые.
Если же в Вашем ноутбуке установлен процессор чуть ниже среднего уровня, примеры от Intel:
- Pentium (начиная с 4415U, 4417U, 5405U и мощнее);
- Core i3 (начиная с 8130U, 8145U, 10110U, 1005G1 и мощнее).
Или от AMD:
- A8;
- A9;
- A10;
- A12;
- Athlon;
- Ryzen 3.
И при этом Вы хотя бы иногда редактируете фотографии, видео, или играете в не сильно требовательные 3D игры, или открываете более 10-15 вкладок в браузере и ещё одновременно запускаете несколько программ – тогда оптимальным размером для вашего ноутбука будет 8 — 12 ГБ ОЗУ.
И наконец, если в вашем ноутбуке установлен довольно мощный 4-х, 6-ти, 8-ми ядерный процессор от Intel:
- Core i5;
- Core i7;
- Core i9;
или мощный 4-х, 6-ти, 8-ми ядерный процессор от AMD:
- Ryzen 5;
- Ryzen 7;
- Ryzen 9.
И при этом Вы также играете в 3D игры, или работаете в ресурсоёмких программах (видеомонтаж, 3D-моделирование, работаете с тяжёлыми 2D и 3D чертежами, занимаетесь моушн-дизайном и т.д.) – тогда оптимальным размером для вашего ноутбука будет 16 ГБ ОЗУ и более (абсолютно для любой игры сейчас вполне хватит 16 ГБ, но для некоторых тяжёлых профессиональных программ по созданию контента может понадобиться более 16 ГБ). Но если имея мощный процессор Вы ничем серьёзным ноутбук не загружаете – тогда вполне достаточно 8 ГБ.
Также стоит учитывать, что практически в любом современном процессоре, предназначенном для ноутбука, есть встроенное графическое ядро (кроме некоторых процессоров Intel с приставкой «F», например, Core i5-9300HF). Встроенное в процессор графическое ядро не имеет собственной видеопамяти, в отличии от дискретной видеокарты (отдельно распаянной на материнской плате ноутбука). А значит часть оперативной памяти будет программно «отрезана» (зарезервирована) под видеопамять для работы видеоядра.
К примеру, в ноутбуке с процессором AMD Ryzen 5 3500U под нужды встроенного видеоядра Vega 8 «отрезается» 512 МБ из 4 ГБ. Системе и пользователю для работы остаётся 3,5 ГБ.
Если в ноутбуке с Ryzen 5 3500U и 4 ГБ ОЗУ увеличить объём оперативной памяти до 8 ГБ, добавив модуль на 4 ГБ, то под видеопамять будет автоматически выделено из ОЗУ уже 2 ГБ, а для нужд системы и пользователя останется около 6 ГБ из 8. А если добавить планку не на 4 ГБ, а на 8 ГБ (в сумме получится 12 ГБ) — под видеопамять будет автоматически выделено всё те же 2 ГБ, но для нужд пользователя в этом случае останется около 9,7 – 10 ГБ из 12.
Это был конкретный пример с ноутбуком Lenovo на процессоре AMD Ryzen 5 3500U. Возможно, другие производители ноутбуков как-то по другому настраивают резервируемый объём ОЗУ под видеопамять. Если в ноутбуке будет установлен процессор от Intel, то автоматически резервируемый объём оперативной памяти под нужды видеоядра может быть другим, в зависимости от поколения процессора и встроенного видеоядра.
Поэтому, перед тем как решить какого объёма приобрести модуль ОЗУ, узнайте, не будет ли в Вашем ноутбуке значительная часть оперативной памяти резервироваться под нужды видеоядра и уже с учётом этой информации подбирайте объём модулей. К слову, выделяемый объём памяти для видеоядра иногда можно регулировать вручную самостоятельно, но на современных моделях ноутбуков чаще эта возможность заблокирована и резервирование происходит автоматически в зависимости от установленного объёма ОЗУ.
Как узнать максимальный объём оперативной памяти ноутбука
Определить максимальный объём памяти, поддерживаемый вашей моделью ноутбука, можно с помощью программы AIDA64. Она имеет 30-дневную бесплатную ограниченную версию, но для наших целей этого достаточно. Качаем программу только с официального сайта – https://www.aida64.com/downloads.
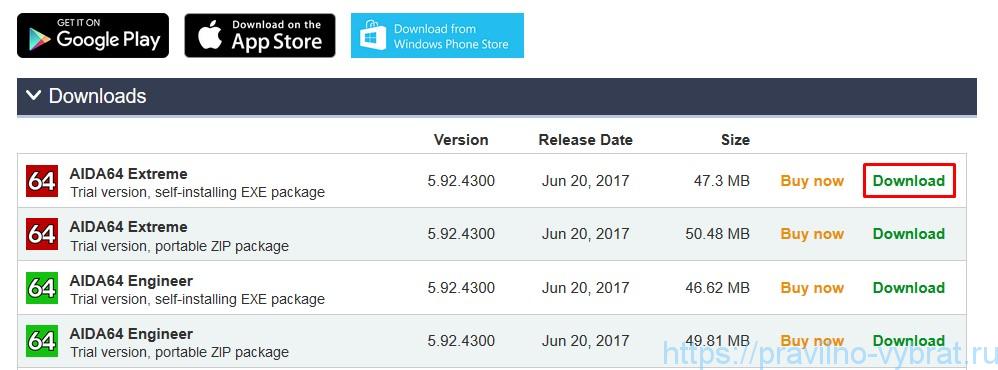
Далее кликаем на сервер download.aida64.com, либо на какой-то другой, если данный сервер не доступен.

Устанавливаем, запускаем, переходим в раздел «Системная плата» – «Чипсет».

В данном примере ноут официально поддерживает до 16 ГБ оперативки. Также максимально поддерживаемый объём оперативной памяти можно узнать на официальном сайте производителя ноутбука, в технических характеристиках интересующей модели или серии (некоторые производители не предоставляют подробных характеристик о конкретной модели ноутбука, а предоставляют характеристики по серии в целом — все разновидности процессоров в серии, все возможные варианты комплектации по памяти и т.д.).
Нужно понимать, что указанный производителем максимальный объём ОЗУ – это тот объём, который производитель протестировал в данном ноутбуке и гарантирует работу ноутбука с указанным объёмом. Как правило, указанный максимальный объём устанавливается производителем с завода в самую богатую и дорогую комплектацию из данной серии.
Но на практике часто бывает, что ноутбуки могут работать с большим объёмом, чем указал производитель. Узнать это можно либо в интернете — на форумах, в отзывах, в блоках вопросов и ответов некоторых интернет-магазинов, таких как Ситилинк или ДНС/Технопоинт, либо же опытным путём. Но покупать оперативную память ради эксперимента не разумно, а вдруг не «заведётся», придётся сдавать память обратно, а здесь могут возникнуть сложности… Поэтому некоторые пользователи идут прямо в магазин со своим ноутбуком и договариваются с продавцами, чтобы перед покупкой им позволили проверить на совместимость новую память (большего объёма, чем поддерживается официально). Иногда продавцы идут на встречу клиентам и разрешают проверить совместимость памяти с ноутбуком, ведь им выгодно продать память большего объёма, потому как стоит она дороже.
Проверка производится очень просто – вставляем память, включаем ноутбук. Если включился, операционная система видит весь объём ОЗУ и ноутбук нормально работает – значит «завелась», можно покупать. Если не включился – тогда стоит попробовать модули от другого производителя с таким же объёмом (и желательно с максимально похожими таймингами, как и в уже установленной памяти). Если и от другого производителя память не заведётся, тогда, возможно, не судьба… Пробуйте модули меньшего объёма.
Если для замены ОЗУ в ноутбуке предусмотрена отдельная маленькая крышка (лючок), то проверка одного модуля или комплекта модулей из 2-х штук занимает менее 5 минут. Но в большинстве современных моделей ради экономии перестали делать отдельные лючки для замены ОЗУ и жёсткого диска / SSD. В таком случае придётся открутить и снять всю нижнюю крышку (около 15-20 болтов), тогда проверка может растянуться минут на 15-20. Сами болты откручиваются довольно легко и быстро, а вот быстро и аккуратно отщёлкнуть по периметру крышки все защёлки, чтобы не оставить видимых следов разбора — немного проблематично, если «рука не набита». Делать это лучше не торопясь, чтобы не поломать защёлки, и желательно пластиковым предметом, а не металлическим, например, пластиковой картой. Лучше предварительно посмотреть на YouTube как правильно разбирается именно Ваша модель ноутбука или же подобная модель из этой же серии.
Какую оперативную память выбрать для ноутбука
Оперативная память для домашних компьютеров и ноутбуков бывает двух форм-факторов (грубо говоря – размеров):
- DIMM – для стационарных компьютеров;
- SO-DIMM – для ноутбуков (также используется в моноблоках).

Как видно на картинке, планка памяти SO-DIMM гораздо короче планки DIMM, поэтому они не взаимозаменяемы.
Итак, для ноутбука выбираем только модули SO-DIMM. Но это ещё не всё, что нужно знать про выбор оперативной памяти для ноутбука, так как существуют ещё различные поколения и другие нюансы.
Поколения оперативной памяти
Оперативная память, помимо форм-фактора (размера), различается по поколениям:
- DDR4 (появилась в 2014 году) – на сегодняшний день самый современный тип оперативной памяти, устанавливается во все современные ноутбуки (но выход DDR5 уже не за горами);
- DDR3 (появилась в 2007 году) – более старое поколение, не устанавливается в новые ноутбуки, но довольно часто встречается в б/у лэптопах, имеет частично совместимую разновидность – DDR3L (это версия с уменьшенным энергопотреблением 1.35V, вместо 1.5V в DDR3);
- DDR2 (появилась в 2003 году) – это совсем древний тип ОЗУ, приобретать б/у ноутбуки с такой памятью я не советую, т.к. ноутбуки с DDR2 – это очень старая и медленная техника, да и сколько они ещё прослужат – неизвестно.
Существуют ещё более старые поколения, но вряд ли Вы их уже встретите, поэтому остановимся на перечисленных.
Каждое новое поколение быстрее прошлого, а также потребляет меньше энергии, что положительно сказывается на времени работы ноутбука от батареи (правда, разница не сильно большая). Все эти поколения не совместимы друг с другом, то есть, если в вашем ноутбуке установлена память DDR3, то установить DDR4 или DDR2 в него не получится, все поколения имеют разные ключи (специальная прорезь в контактной группе), которые просто физически не дадут установить планки в разъём не соответствующего поколения.

По поводу совместимости DDR3 и DDR3L хотелось бы дать один совет. В сети можно встретить информацию, что DDR3 и DDR3L — полностью совместимы. Но на практике люди часто сталкиваются с тем, что данные разновидности ОЗУ оказываются не совместимы. Например, модули DDR3 требуют напряжение 1.5V, а вставив их в ноутбук, рассчитанный только на работу с DDR3L (1.35V), такому модулю просто может не хватить напряжения и ноутбук не включится. Если же сделать наоборот, т.е. в ноутбук, рассчитанный на работу с DDR3 (1.5V) вставить модуль DDR3L (1.35V) — то он может нормально заработать (ведь многие модули DDR3L умеют работать как при напряжении 1.35V, так и при напряжении 1.5V), а может и не заработать… В общем совет такой — сначала узнайте какой именно тип памяти установлен в вашем ноутбуке (DDR3 или DDR3L), а затем купите модуль такого же типа, как уже установленный в ноутбуке.
Как посмотреть поколение оперативной памяти
Для того, чтобы посмотреть, какое поколение установлено именно в вашем ноутбуке, разбирать его вовсе не обязательно, можно воспользоваться диспетчером задач в Windows 10 или специальными программами в случае, если у вас установлена более старая версия Windows.
Как зайти в диспетчер задач описывалось ранее (через комбинацию клавиш ALT+CTRL+DEL), итак, заходим на вкладку «Производительность», в левом меню выбираем «Память».

Как видим на скриншоте выше – в нашем ноутбуке установлена память стандарта DDR3, у Вас же может быть установлена ОЗУ другого поколения. Иногда диспетчер задач по какой-то причине не отображает поколение и приходится прибегать к сторонним программам.
Одной из самых популярных бесплатных программ для этих (и не только) целей является CPU-Z, скачать её можно по ссылке с официального сайта – https://www.cpuid.com/softwares/cpu-z.html.
Скачиваем, устанавливаем, запускаем и переходим на вкладку «Memory», здесь в первой строке в поле «Type» будет указано, например, «DDR3».

Значит, в ноутбуке установлена память стандарта DDR3 (не путать с низковольтной DDR3L), и чтобы увеличить количество памяти нужно приобрести планки именно этого поколения. Соответственно, если указано – DDR4, то приобретаем память только стандарта DDR4 и т.д.
Каждый из стандартов: DDR2, DDR3, DDR4 – может работать на разной частоте, поэтому, чтобы правильно выбрать ОЗУ для ноутбука, недостаточно знать только нужное поколение.
На какой частоте работает память
Перечисленные ранее поколения поддерживают следующие частоты:
- DDR2 – от 400 МГц до 1066 МГц (самые популярные и часто встречающиеся модули – на 800 МГц).
- DDR3 – от 800 МГц до 2133 МГц (самые популярные и часто встречающиеся модули – на 1333 и 1600 МГц).
- DDR4 – от 1600 МГц до 3200 МГц (самые популярные и часто встречающиеся модули – на 2133, 2400 и 2666 МГц).
*В ПК частота модулей DDR4 может достигать 4600 МГц.
Как узнать частоту оперативной памяти на ноутбуке
Чтобы определить частоту, на которой в данный момент работает оперативная память, в Windows 10 можно воспользоваться диспетчером задач. На вкладке «Производительность» в левом меню в пункте «Память» частота указана как «Скорость», пример ниже.
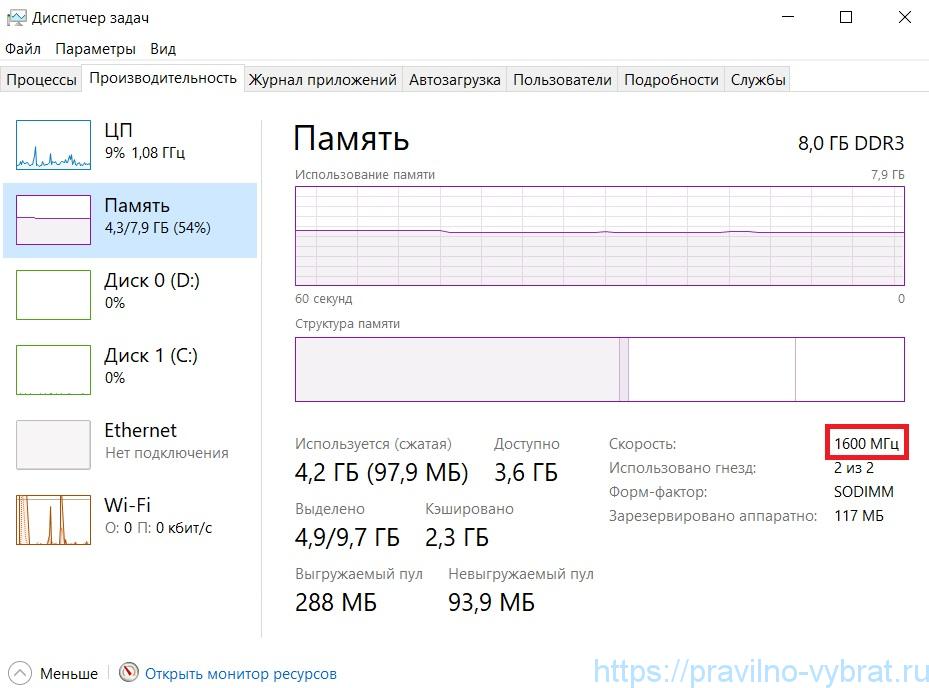
Что значит «текущая частота»? Модули могут быть установлены, например, на 1600 МГц, но оперативка при этом может работать на сниженной частоте, например, 1333 МГц (на это может быть несколько причин, далее об этом ещё поговорим). Диспетчер нам показывает не максимальную (родную) частоту модулей, а текущую частоту, на которой в данный момент работает ОЗУ.
Чтобы узнать максимальную частоту, поддерживаемую установленными в ноутбук модулями памяти, можно воспользоваться программой CPU-Z. Переходим на вкладку «SPD» и в графе «Max Bandwidth» в скобках будет указана максимальная частота выбранного модуля, которую он поддерживает. Аналогично стоит посмотреть информацию и о других модулях, если они установлены (Slot #2 и т.д.).
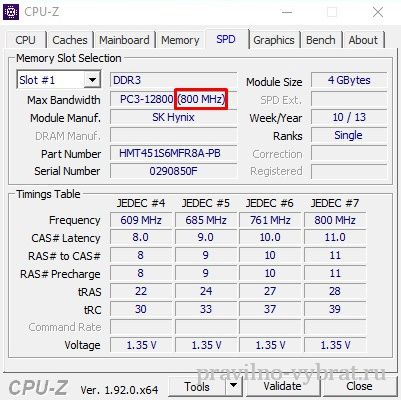
Стоит уточнить, что CPU-Z нам показывает реальную частоту, а производители на своих модулях памяти указывают эффективную частоту. Текущую эффективную частоту нам показывает и диспетчер задач в Windows. Да и вообще, когда речь идёт о частоте памяти – практически всегда подразумевается именно эффективная частота (реальная * 2). Такая путаница происходит потому, что тактовые импульсы идут с частотой 800 МГц, но данные передаются по 2 раза за каждый импульс. Маркетологи не могли этим не воспользоваться и в погоне за большими цифрами стали везде указывать не реальную, а эффективную частоту.
Разберём на нашем примере. Чтобы реальную частоту перевести в эффективную, нужно её умножить на 2, то есть, в данном конкретном случае, увиденные в CPU-Z в графе «Max Bandwidth» 800 МГц умножаем на 2 и получаем 1600 МГц (эффективная частота, которую мы видели в диспетчере задач). Именно с такой частотой (1600) и докупаем дополнительную планку памяти.
Если же в Диспетчере задач мы видели более низкую частоту, чем поддерживают модули, значит что-то мешает нашим модулям работать на максимально возможной частоте.
Для того, чтобы убедиться, что ОЗУ действительно работает на сниженной частоте, переходим на вкладку «Memory» и смотрим на значение параметра «DRAM Frequency».

Если всё нормально работает и нет ни каких ограничений, то параметр «DRAM Frequency» (текущая частота ОЗУ) должен примерно совпадать с параметром «Max Bandwidth» (максимальная частота модуля) на вкладке «SPD». Текущая частота немного плавает (меняется динамически), поэтому такие погрешности (798.1 MHz вместо 800 MHz) вполне допустимы. Но если же у Вас, например, вместо положенных 800 MHz, поддерживаемых модулем (указанных в «Max Bandwidth»), ОЗУ работает на частоте заметно ниже (если параметр «DRAM Frequency» заметно ниже), скажем, 533 MHz, то это не есть хорошо, нужно искать причину и разбираться почему ОЗУ работает на более медленной частоте, чем поддерживает модуль(и). А причин, как правило, может быть три:
- В BIOS просто не настроена частота памяти. Часто так бывает, что по умолчанию BIOS не выставляет максимальную частоту, которую поддерживают модули, а выставляет частоту на минимальную и нужно просто зайти в BIOS и правильно настроить частоту (это скорее актуально для ПК, чем для современных бюджетных ноутбуков, далеко не на всех бюджетных ноутбуках можно настраивать частоту ОЗУ).
- Возможно какой-то из других модулей в Вашем ПК/ноутбуке имеет более низкую частоту — 533 MHz (эффективная 1066 MHz), значит и этот модуль будет автоматически обрезаться до частоты 533 MHz (эффективная 1066 MHz). Частота всегда автоматически выставляется одинаковая на всех модулях по наименьшей (по самому медленному модулю, потому как на более высокой частоте он работать не может, а все они должны работать синхронно на одной частоте).
- Частоту 800 MHz (эффективная 1600 MHz) не поддерживает процессор/чипсет, поэтому она обрезается до поддерживаемой процессором/чипсетом, а именно 533 MHz (эффективная 1066 MHz).
Следует помнить, что частота памяти – не единственный показатель её скорости. Существует такой параметр, как тайминги (задержки), и чем они меньше – тем лучше.

Например, один модуль имеет тайминги 11-11-11-28 (CL-RCD-RP-RAS), а другой 13-12-12-32, при этом и частота, и объём модулей – одинаковый, в таком случае первый модуль (11-11-11-28) будет работать немного быстрее. Также следует знать, что с увеличением частоты растут и показатели таймингов. Например, память DDR3, в целом, имеет частоты ниже, чем DDR4, но и тайминги в DDR3 ниже. Но всё-таки более высокая частота важнее, чем более низкие тайминги, поэтому DDR4 быстрее DDR3.
Оперативная память для ноутбука разной частоты
Приобретать память желательно той частоты, на которой работает уже установленная в ноутбуке (если Вы собираетесь оставить старую планку памяти и к ней в пару докупить новую). Дело в том, что если в ноутбук установить планки памяти с разной частотой, то работать они будут на частоте самой медленной планки. То есть, например, в вашем ноутбуке был установлен модуль DDR3 1333 МГц, а Вы купили и установили в пару к нему модуль DDR3 1600 МГц, в таком случае оба модуля будут работать на частоте 1333 МГц. Поэтому переплачивать за более высокую частоту смысла нет (хотя они бывают и практически по одной цене). А если, например, у Вас был установлен модуль на 1600 МГц, то покупать дополнительный более медленный модуль на 1333 МГц тем более не стоит, поскольку тогда и «родной» модуль на 1600 МГц начнёт работать на более низкой частоте 1333 МГц.
Если же Вы решили убрать из ноутбука все старые планки и заменить их на новые, тогда можно взять модули с максимальной частотой, поддерживаемой процессором/чипсетом, это придаст немного скорости ноутбуку. Например, в Вашем ноутбуке был установлен модуль с частотой 1333 МГц. Вы заходите на официальный сайт производителя ноутбука, находите свою модель ноутбука (или серию, если конкретно об этой модели нет информации) и видите в характеристиках, что максимально поддерживаемая частота ОЗУ 1600 МГц. Значит новые модули лучше покупать именно с частотой 1600 МГц.
Также данную информацию можно узнать в техподдержке на официальном сайте производителя. Ещё как вариант, можно посмотреть с помощью программы AIDA64, в разделе «Системная плата» – «Чипсет».

Как видим из скриншота, в нашем случае память DDR3-1600 поддерживается и даже поддерживается более быстрая DDR3-1866 (правда я не уверен, что модули с частотой 1866 МГц действительно заработают в данном ноутбуке, но модули 1600 МГц работают хорошо).
Если же вдруг Вы приобретёте модули с более высокой частотой, чем поддерживает процессор/чипсет, то с большой долей вероятности такая память всё же заработает в ноутбуке, но на более низкой частоте, а точнее на той, которую поддерживает процессор/чипсет. Но переплата за более быструю память в этом случае будет бессмысленна.
Внимание: бывают случаи, когда при установке памяти с более высокой частотой, чем у прошлой, ноутбук вообще отказывается запускаться. Значит Вы столкнулись с несовместимостью. В таком случае придётся новые планки памяти с более высокой частотой обменять на другие, с более низкой частотой, и желательно от того же производителя, что и старые (уже установленные в ноутбуке). В некоторых случаях от этого спасает перепрошивка BIOS на более свежую версию.
Как посмотреть сколько планок оперативной памяти установлено
В ноутбуках встречаются следующие варианты реализации ОЗУ, начнём от наихудшего к наилучшему:
- Только распаянная на материнской плате оперативная память без дополнительных слотов для добавления модулей ОЗУ. Такая реализация встречается, как правило, либо в самых дешёвых ноутбуках, либо в компактных и тонких ультрабуках, которые, как ни странно, могут стоить не малых денег. Это самая неудачная реализация ОЗУ, поскольку увеличить объём оперативной памяти в таком случае у Вас не получится.
- Только один слот под оперативную память, в дополнение к нему нет ни второго слота, ни распаянной памяти. Этот вариант чуть лучше предыдущего, поскольку в данном случае объём ОЗУ при желании можно увеличить путём замены единственного модуля на более ёмкий. Но всё же это далеко не лучший вариант реализации ОЗУ, поскольку без второго модуля (распаянного или установленного в слот) ОЗУ никогда не будет работать в двухканальном режиме (пропускная способность памяти в двухканальном режиме в 2 раза выше). Особенно печально, когда такая реализация встречается в игровых ноутбуках, даже при наличии хорошей видеокарты и процессора, из-за одноканального режима в некоторых играх будут периодически проскакивать фризы и подёргивания.
- Часть оперативной памяти распаяна на материнской плате, а в дополнение к ней распаян всего один слот для добавления модуля ОЗУ. Такая реализация ОЗУ очень часто встречается среди ноутбуков в низком и среднем ценовом сегменте. Не самый худший, но и не самый лучший вариант, поскольку, во-первых, распаянная память ограничивает максимальный объём ОЗУ (как правило это 20 ГБ — 4 ГБ распаяно + модуль на 16 ГБ, но в некоторых случаях может быть и больше — 4 ГБ распаяно + модуль на 32 ГБ). Во-вторых, частота распаянной памяти ограничивает частоту второй планки (например, если у распаянной памяти частота 2133 МГц, то и установленный в пару к ней модуль сможет работать максимум на 2133 МГц, даже если сам модуль поддерживает работу на более высокой частоте).
- Два слота под модули ОЗУ, распаянной памяти нет. Это один из лучших вариантов реализации ОЗУ в ноутбуке, поскольку в этом случае, как правило, можно установить до 32 ГБ оперативной памяти (2 модуля по 16 ГБ). При чём все 32 ГБ в этом случае смогут работать в двухканальном режиме. Максимальная частота будет ограничиваться возможностями чипсета и процессора.
- Четыре слота под модули ОЗУ, распаянной памяти нет. Такая реализация ОЗУ встречается в ноутбуках крайне редко, в основном в очень дорогих сериях.
Для того, чтобы посмотреть, сколько планок оперативной памяти установлено, в Windows 10 можно воспользоваться диспетчером задач. На вкладке «Производительность» в пункте меню «Память» находим фразу «Использовано гнёзд» и смотрим значение напротив.

На самом деле в данном ноутбуке (на котором был сделан этот скриншот) один из модулей на 4 ГБ распаян на материнской плате, помимо этого, на плате присутствует всего один слот для установки ОЗУ, в который производитель уже с завода поставил модуль на 4 ГБ (итого 8 ГБ). Вот как выглядит распаянная на материнской плате оперативная память (4 чёрных чипа):

Сверху в единственный слот производителем была вставлена ещё одна планка на 4 ГБ:

У такого решения есть несколько минусов, о некоторых уже говорилось выше, но мы всё же повторимся для закрепления материала:
- Если распаянный на материнской плате модуль ОЗУ выйдет из строя, то заменить его самостоятельно не получится, придётся нести ноутбук в сервисный центр и перепаивать вышедшие из строя чипы памяти.
- Если мы захотим увеличить скорость оперативной памяти и поставить в ноутбук планку с более высокой частотой, то, увы, сделать это у нас не получится. Вернее, поставить планку с более высокой частотой можно, но работать она будет на частоте уже распаянного модуля, но не выше. Возможно, увеличить скорость получится с помощью разгона памяти, но это уже совсем другая история, да и далеко не на всех ноутбуках это можно сделать.
- Более скромные возможности по увеличению объёма памяти, так как заменить мы можем только один модуль на более ёмкий.
- Количество распаянной памяти жёстко ограничивает общий объём ОЗУ, который может работать в двухканальном режиме (при двухканальном режиме пропускная способность памяти увеличивается в 2 раза). Например, у нас на материнской плате распаяно 4 ГБ, значит в двухканальном режиме у нас может работать максимум 8 ГБ, не зависимо от того, какого объёма мы поставим дополнительный модуль. Например, если поставим модуль на 4 ГБ, то в двухканальном режиме будут работать все 8 ГБ (4 ГБ распаянной + модуль на 4 ГБ). Если поставим модуль на 8 ГБ (в сумме получится 12 ГБ — 4 ГБ распаянной + модуль на 8 ГБ), то в двухканальном режиме будет работать также только 8 ГБ (4 ГБ распаянной + 4 ГБ из модуля), оставшиеся 4 ГБ из модуля будут работать в одноканальном режиме. Если поставим модуль на 16 ГБ (в сумме получится 20 ГБ — 4 ГБ распаянной + модуль на 16 ГБ), то в двухканальном режиме будет работать также только 8 ГБ (4 ГБ распаянной + 4 ГБ из модуля), оставшиеся 12 ГБ из модуля будут работать в одноканальном режиме. И так далее… Но если мы поставим модуль всего на 2 ГБ, то в двухканальном режиме будет работать только 4 ГБ (2 ГБ из модуля + 2 ГБ распаянной памяти), оставшиеся 2 ГБ распаянной памяти будут работать в одноканальном режиме. Думаю, Вы догадались как подсчитать объём ОЗУ, способной работать в двухканальном режиме — берём ёмкость наименьшего модуля и умножаем на 2.
Диспетчер задач отчасти оказался прав, что свободных гнёзд под ОЗУ у нас нет, но всё-таки он вводит в заблуждение, показывая, что на плате у нас имеется 2 гнезда.
CPU-Z с этой задачей справился ещё хуже и показал ошибочные данные, хотя на момент написания статьи была установлена самая свежая версия с официального сайта. На вкладке «SPD» есть выпадающий список со слотами, пример на картинке ниже.
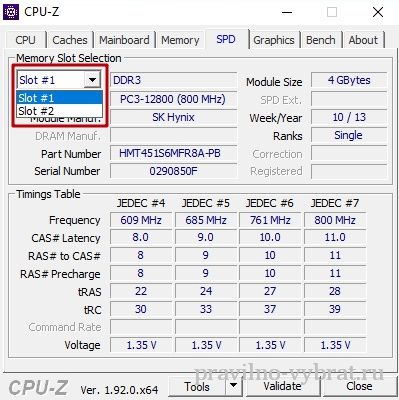
Мы видим, что в нашем случае в ноутбуке есть 2 слота под ОЗУ (всё та же ошибка, что и в диспетчере задач, физический слот у нас один). При выборе первого слота программа отображает, что в нём установлена планка DDR3 на 4 гигабайта (4096 Mbytes) с реальной частотой 800 МГц (или 1600 МГц эффективной). А вот при выборе второго слота перед нами открывается следующая картина:

Это должно означать, что второй слот свободен и в него можно установить дополнительный модуль, что, конечно же, является неправдой.
Популярная программа AIDA64 также не даёт нам точной информации по количеству слотов. В разделе «Системная плата» – «Чипсет» мы видим, что в ноутбуке, якобы, имеется 2 слота и в обоих установлены планки по 4 ГБ (на самом деле одна из них распаяна, а не вставлена в слот).

При этом, в разделе «Системная плата» – «SPD» отображается только 1 планка (та, которая вставлена в слот). Распаянный модуль памяти не отображается.

Как мы убедились ранее, при распаянной на материнской плате памяти, программы не могут корректно определить количество пустых слотов под ОЗУ, тем самым могут ввести пользователя в заблуждение. Косвенные признаки встроенной памяти – отсутствие информации по одному из модулей.
Самым верным решением понять сколько планок памяти установлено и есть ли пустые слоты – снять крышку, под которой находятся модули ОЗУ, и посмотреть «в живую». Часто для замены ОЗУ и жёсткого диска предусмотрена отдельная небольшая крышка на нескольких винтах (или даже на одном), которую, при наличии отвёртки соответствующего размера, достаточно легко снять. Как разобрать конкретно вашу модель ноутбука – лучше посмотреть на YouTube.
Двухканальный режим работы оперативной памяти
При двухканальном режиме работы оперативной памяти пропускная способность памяти увеличивается в 2 раза (для того объёма, который работает в двухканальном режиме). Да, не весь объём ОЗУ может работать в двухканальном режиме, это зависит от объёма установленных модулей. Если установлены модули разного объёма (например, 4 ГБ и 8 ГБ), то часть оперативной памяти будет работать в одноканальном режиме. Если установлены модули одинакового объёма (например, 8 ГБ и 8 ГБ), то весь объём ОЗУ будет работать в двухканальном режиме. Ниже рассмотрим несколько конкретных примеров (вариантов) установки оперативной памяти.

Синим отмечен объём в одноканальном режиме, зелёным — в двухканальном.
- Вариант 1: установлен один модуль на 4 ГБ. Соответственно, один модуль всегда будет работать только в одноканальном режиме, не важно какого он будет объёма — на 4, 8, 16 или 32 ГБ.
- Вариант 2: установлено 2 модуля по 4 ГБ (в сумме 8 ГБ). Все 8 ГБ работают в двухканальном режиме.
- Вариант 3: установлено 2 модуля — один на 4 ГБ, второй на 8 ГБ (в сумме 12 ГБ). В двухканальном режиме работает 8 ГБ (4+4), оставшийся объём 4 ГБ — в одноканальном режиме.
- Вариант 4: установлено 2 модуля — один на 4 ГБ, второй на 16 ГБ (в сумме 20 ГБ). В двухканальном режиме работает 8 ГБ (4+4), оставшийся объём 12 ГБ — в одноканальном режиме.
- Вариант 5: установлено 2 модуля по 8 ГБ (в сумме 16 ГБ). Все 16 ГБ работают в двухканальном режиме.
- Вариант 6: установлено 2 модуля — один на 8 ГБ, второй на 16 ГБ (в сумме 24 ГБ). В двухканальном режиме работает 16 ГБ (8+8), оставшийся объём 8 ГБ — в одноканальном режиме.
- Вариант 7: установлено 2 модуля по 16 ГБ (в сумме 32 ГБ). Все 32 ГБ работают в двухканальном режиме.
Двухканальный режим работы оперативной памяти очень важен для игр и программ, с ним производительность может увеличиваться в среднем на 10-30% (в зависимости от конкретной игры/программы) по сравнению с таким же объёмом памяти в одноканальном режиме. Да, пропускная способность памяти увеличивается в 2 раза, а производительность в игре/программе всего на 10-30% в среднем, ведь производительность зависит не только от пропускной способности памяти, но и от многих других компонентов — производительности процессора, видеокарты, скорости работы SSD и т.д.
Вообще, любой современный процессор рассчитан на работу с оперативной памятью в двухканальном режиме (серверные процессоры способны работать с ОЗУ в четырёхканальном режиме, но сейчас речь не о них). Поэтому, если вы не даёте своему процессору двухканальный режим оперативной памяти — значит вы не раскрываете весь потенциал процессора и теряете часть его производительности.
Лучшие производители оперативной памяти для ноутбука
Давайте сразу разъясним, что в оперативной памяти главными элементами, хранящими информацию, выступают чипы памяти. На модуле их распаивают по несколько штук, иногда с двух сторон.

Так вот, производителей оперативной памяти делят на 2 лагеря:
- производители чипов памяти (некоторые из них выпускают и модули памяти целиком на основе собственных чипов);
- производители модулей памяти, которые самостоятельно не выпускают чипы, а закупают уже готовые у первых.
К первому лагерю, выпускающему чипы самостоятельно, относятся такие компании как:
- Hynix (Hyundai);
- Samsung;
- Micron;
- NEC;
- Toshiba и др.
Некоторые из них, например, Hynix и Samsung – не только продают свои чипы производителям модулей ОЗУ, но и выпускают модули оперативной памяти под своим брендом.
Ко второму же лагерю, закупающему уже готовые чипы памяти и выпускающему планки на их основе, относятся такие компании как:
- A-Data;
- AMD Radeon;
- Corsair;
- Kingston (HyperX);
- Patriot;
- Silicon Power;
- Transcend и т.д.
Именно поэтому, купив, например, модуль памяти от компании Corsair, можно обнаружить на нём чипы памяти с надписью «Samsung». По сути, компании из второго списка – всего лишь сборщики, некоторые из них даже печатные платы сами не производят.
Несмотря на это, качественные модули памяти можно встретить как от компаний из первого лагеря, так и из второго. Главное – приобретать модули от известных фирм, а также перед покупкой обязательно поинтересоваться, нет ли негативных отзывов именно по конкретной выбранной модели ОЗУ.
От себя могу порекомендовать оперативную память, в первую очередь, от производителей чипов: Hynix и Samsung, а также от компаний: Kingston (HyperX) и Corsair. Также приходилось сталкиваться с планками от Patriot, по моим наблюдениям с надёжностью у них не плохо, но вот заявленные частоты иногда не держат (касается планок с высокой частотой, около 3000 МГц) и это странно, зачем тогда было указывать такие частоты на своих планках…
Кому интересно более подробно ознакомиться со «сборщиками» модулей памяти и узнать, какую память использует та или иная компания, вот ссылка на overclockers.ru.
Как увеличить объем оперативной памяти на ноутбуке
Итак, для того, чтобы увеличить объём оперативной памяти, необходимо чётко понимать:
- какой форм-фактор модулей необходим (для ноутбуков – это SO-DIMM);
- какое поколение памяти нужно приобрести – DDR2, DDR3 или DDR4 (зависит от процессора и материнской платы вашего ноутбука);
- модули какой частоты Вам нужны (желательно приобретать с той же частотой, что и у текущих модулей, уже установленных в ноутбук);
- модули какого объёма Вам необходимы (чтобы не превысить максимально допустимый объём, поддерживаемый контроллером памяти);
- какому производителю ОЗУ стоит отдать предпочтение.
После того, как необходимая оперативная память будет приобретена, её нужно будет установить в ноутбук. Это можно сделать самостоятельно (если непонятно как это сделать – советую посмотреть видео конкретно по вашей модели ноутбука на YouTube), либо за небольшую плату в сервисном центре. Иногда, (если хорошо попросить) это делают бесплатно прямо в магазине, где приобретались модули ОЗУ.
Ниже представлено видео, как меняется оперативная память на большинстве ноутбуков (но это не значит, что в вашем ноуте она меняется точно так же, повторюсь – лучше найдите видео с конкретно вашей моделью ноутбука или хотя бы с разборкой ноутбука такой же серии).
Что ещё нужно знать про оперативную память
При установке планок не из одного комплекта можно столкнуться с несовместимостью модулей памяти. Это случается довольно редко, но всё же случается, и определить заранее, будут ли совместимы планки памяти из разных комплектов – невозможно. Если модули памяти имеют разные характеристики – частоту, тайминги и т.д., или они от разных производителей – то шансы нарваться на несовместимость повышаются. Поэтому, лучше, если планки будут от одного производителя и с одинаковыми характеристиками. А в идеале – чтобы память была из одного комплекта. В магазинах часто можно встретить готовые комплекты памяти по 2 и по 4 планки, в таком случае производитель гарантирует, что все планки из комплекта будут на 100% совместимы друг с другом.

Но комплекты, как правило, стоят немного дороже, поэтому лично я покупаю просто две планки одного производителя, одной модели (с одинаковыми характеристиками) и сразу в одном магазине в один день. Это увеличивает шансы, что данные планки были произведены примерно в одно и тоже время из одинаковых компонентов. Ведь бывает и такое, что сегодня производитель собирал планки из одних компонентов, а завтра заключает более выгодную сделку с поставщиком других компонентов и, грубо говоря, на следующий день начинает выпускать ту же модель оперативной памяти, но на других компонентах. И у таких планок, с разными компонентами, уже может возникнуть несовместимость (хотя модель у планок одна и та же). Поэтому на 100% застраховать себя от несовместимости модулей можно только лишь купив планки комплектом.
Но на моей практике при покупке одинаковых штучных моделей планок в одном магазине в один день – я пока ни разу не нарвался на несовместимость, поэтому всё это – дело случая…
Поздравляю! Теперь Вы всё знаете о том, как правильно выбрать оперативную память для ноутбука.
Лучшая благодарность за статью — поделиться ею с друзьями, кликнув на иконки соц. сетей ниже. Это поможет нам в продвижении сайта, да и вашим друзьям статья может оказаться полезной!

Когда вы покупаете новый настольный компьютер или ноутбук, оказывается гораздо более доступным сначала выбрать более дешевую модель, а затем обновить оперативную память до максимальной производительности. Вопрос в том, сколько оперативной памяти может занять ваш компьютер? Он уже на максимуме или еще есть место для апгрейда? Следуйте этому легкому для понимания руководству, чтобы узнать, сколько оперативной памяти у вашего компьютера в настоящее время и какой максимальный объем оперативной памяти он поддерживает.
Узнайте, сколько оперативной памяти у вашего компьютера
Узнать объем оперативной памяти вашего компьютера довольно просто. В Windows 10 вы можете узнать объем установленной оперативной памяти с помощью сочетания клавиш Win + PAUSE. Здесь также будет указано имя вашего процессора и тип операционной системы (32- или 64-разрядная).

После этого используйте Ctrl + Shift + ESC, чтобы открыть панель задач и увеличить размер вашей RAM. В нем указано количество имеющихся у вас слотов, тактовая частота на слот, тип имеющейся у вас оперативной памяти (DDR3 или DDR4) и ее объем.

Пользователи Mac могут выбрать «Об этом Mac» в меню Apple, чтобы узнать информацию о своем наборе микросхем и значениях оперативной памяти.
Пользователи Linux могут использовать программное обеспечение Hardinfo, чтобы получить подробную информацию о системе, включая информацию о памяти.

Узнайте, какой максимальный объем оперативной памяти может поддерживать ваш компьютер
Окна
Пользователи Windows могут определить максимальный объем ОЗУ в командной строке с помощью приведенной ниже команды. Он дает окончательное значение в килобайтах, которое можно преобразовать в гигабайты (разделите значение на 1048576, чтобы преобразовать КБ в ГБ).
wmic memphysical get MaxCapacity , MemoryDevices

В приведенном выше примере показано, что мой максимальный объем оперативной памяти составляет 8 ГБ. Если на вашей материнской плате есть два слота памяти, это означает, что максимальный объем оперативной памяти на слот составляет 8/2=4 ГБ.
MacOS
Самый простой способ узнать подробности ОЗУ Mac — это проверить «Об этом Mac», где будет указан тип и скорость модуля памяти, сколько слотов ОЗУ на Mac и какие слоты используются.
1. Откройте меню Apple и перейдите в раздел «Об этом Mac».
2. Нажмите кнопку «Подробнее…», чтобы вызвать системную информацию.
3. Найдите на вкладке «Память» информацию об ОЗУ вашего Mac, включая максимальную емкость, используемые слоты памяти и тип ОЗУ, поддерживаемый Mac.
Linux
Чтобы узнать максимальный объем оперативной памяти в Linux, вы можете использовать команду dmidecode, хотя она не установлена по умолчанию в большинстве дистрибутивов.
1. Установите dmidecode:
#ubuntu/debiansudoaptinstall dmidecode #archsudo pacman -S dmidecode #Fedorasudodnfinstall dmidecode #openSUSEsudo zypper in dmidecode
2. Выполните команду:
Это даст вам информацию о вашей памяти.

В моем случае мой компьютер с Linux имеет 4 слота памяти и максимальный объем оперативной памяти 128 ГБ (32 ГБ на слот).
После определения максимального объема оперативной памяти вашего компьютера, если ваш компьютер поддерживает больший объем памяти, чем имеет в настоящее время, вы можете приступить к обновлению оперативной памяти и повысить производительность своего компьютера. Не забудьте ознакомиться с вещами, на которые следует обратить внимание при покупке оперативной памяти. А если у вас когда-нибудь закончится память в Windows, воспользуйтесь этими приемами, чтобы освободить память в Windows.
По теме:
- 20.07.2020
В данной статье рассмотрим какой максимальный объем оперативной памяти доступен на программном уровне в различных версиях Windows (10, 8.1, 7, Vista и XP), а так же рассмотрим максимальный объем оперативной памяти (ОЗУ) в серверных системах — Windows Server.
Windows 10
В среднем в Windows 10 максимальный объем оперативной памяти — 2 Тб, в x32 битных системах по стандарту — 4 Гб.
| Версии Windows 10 | x64 | x32 (x86) |
|---|---|---|
| Windows 10 Pro | 2 Тб | 4 Гб |
| Windows 10 Home (Домашняя) | 128 Гб | 4 Гб |
| Windows 10 Enterprise (Корпоративная) LTSC/LTSB | 2 Тб | 4 Гб |
| Windows 10 Education (Для образовательных учреждений) | 2 Тб | 4 Гб |
| Windows 10 Pro for WorkStations | 6 Тб | — |
Windows 8.1
В Windows 8.1 максимальный объем сделан стандартно для всех версий — 512 Гб.
| Версии Windows 8.1 | x64 | x32 (x86) |
|---|---|---|
| Windows 8.1 Pro | 512 Гб | 4 Гб |
| Windows 8.1 Enterprise | 512 Гб | 4 Гб |
| Windows 8.1 (без редакции, аналог Home версии) | 512 Гб | 4 Гб |
Windows 7
В Профессиональной и более расширенных редакциях Windows 7 максимальный объем — 192 Гб. Windows 7 Starter — доступна только в редакции x32.
| Версии Windows 7 | x64 | x32 (x86) |
|---|---|---|
| Windows 7 Ultimate (Максимальная) | 192 Гб | 4 Гб |
| Windows 7 Enterprise (Корпоративная) | 192 Гб | 4 Гб |
| Windows 7 Professional | 192 Гб | 4 Гб |
| Windows 7 Home Premium (Домашняя расширенная) | 16 Гб | 4 Гб |
| Windows 7 Home Premium (Домашняя базовая) | 8 Гб | 4 Гб |
| Windows 7 Starter (Начальная) | — | 2 Гб |
Windows Vista
В Профессиональной и более расширенных редакциях Windows Vista максимальный объем — 128 Гб. Windows Vista Starter доступна только в редакции x32.
| Версии Windows Vista | x64 | x32 (x86) |
|---|---|---|
| Windows Vista Ultimate | 128 Гб | 4 Гб |
| Windows Vista Enterprise | 128 Гб | 4 Гб |
| Windows Vista Business | 128 Гб | 4 Гб |
| Windows Vista Home Premium | 16 Гб | 4 Гб |
| Windows Vista Home Basic | 8 Гб | 4 Гб |
| Windows Vista Starter | — | 1 Гб |
Windows XP
Максимальный объем ОЗУ в Windows XP доступен в x64 битной версии на 128 Гб.
| Версии Windows XP | x64 | x32 (x86) |
|---|---|---|
| Windows XP | 128 Гб | 4 Гб |
| Windows XP Starter Edition | 512 Мб |
Windows Server
Максимальный объем оперативной памяти в Windows Server отличается в зависимости от редакции.
| Версии Windows Server | x64 |
|---|---|
| Windows Server 2019 Standard / Datacenter | 24 Тб |
| Windows Server 2016 Standard / Datacenter | 24 Тб |
| Windows Server 2012 и 2012r2 Standard / Datacenter | 4 Тб |
| Windows Server 2008 Standard / Enterprise / Datacenter | 32 Гб / 1 Тб / 1 Тб |
| Windows Server 2008r2 Standard / Enterprise / Datacenter | 32 Гб / 2 Тб / 2 Тб |