Главная » Уроки и статьи » Железо
Как узнать какой жесткий диск стоит на компьютере
Третий день и очередная статья на тему определения компьютерного оборудования. Мы уже научились идентифицировать материнскую плату и процессор, а сегодня поговорим о том, как узнать какой жесткий диск стоит на компьютере.
На самом деле всё просто, и, по сути, мы воспользуемся теми же методами, что и в предыдущих статьях.
Как узнать модель и размер жесткого диска
Для начала будем использовать уже знакомую нам утилиту «Сведения о системе». Плюсы этого способа в том, что мы получаем не только модель и размер винчестера, но можем увидеть и другую полезную информацию о самом диске и его разделах/локальных дисках.
1. Чтобы открыть нужную нам утилиту, используйте горячие клавиши Win+R и в появившееся поле «Открыть» введите «msinfo32«.
2. Нажмите ОК.
3. У вас откроется окно «Сведения о системе», в левой его части выберите «Компоненты/Запоминающие устройства/Диски». Первый пункт «Диски» показывает информацию о локальных дисках. Второй – о ваших физических жестких дисках, в том числе и внешних.
Если у вас несколько жестких дисков, то они также будут представлены в этой таблице.
Как узнать какой стоит жесткий диск – способ 2
На этот раз мы воспользуемся другой системной утилитой под названием «Диспетчер устройств». Этот метод позволяет быстро посмотреть модель жесткого диска, а спустя пару кликов мышкой, узнать объем жесткого диска и его разделов. В данном случае, размер указан в мегабайтах.
1. Нажмите комбинацию клавиш Win+Pause и в левой части открывшегося окна выберите «Диспетчер устройств».
2. Далее перейдите в раздел (разверните его двойным кликом мышки) «Дисковые устройства». Вы увидите жесткие диски, подключенные к вашему компьютеру (внутренние и внешние). Их имена состоят из названий моделей.
3. Теперь кликните по нужному винчестеру двойным кликом мыши, либо нажмите по нему правой кнопкой мышки и выберите «Свойства».
4. В открывшемся окошке перейдите на вкладку «Тома» и нажмите кнопку «Заполнить». Через несколько секунд появится информация о размере жесткого диска и его разделов.
Как узнать жесткий диск в Windows 10
В десятке получить информацию о модели и объеме диска можно с помощью «Диспетчера задач».
1. Откройте Диспетчер задач.
2. Перейдите на вкладку «Производительность» и выберите нужный диск.
Прочее способы
Приведенных выше методов вполне достаточно для получения нужной нам информации. Но уже по сложившейся традиции не обойдемся без упоминания сторонних программ помогающих узнать модель и размер жесткого диска, а также проанализировать и проверить состояние жесткого диска.
- Speccy (без анализа)
- CrystalDiskInfo
- DiskCheckup и другие.
Также, посмотреть размер винчестера и его разделов можно в окне «Управление компьютером».
Как и ранее, всё достаточно легко, и как видите, большинство способов определения параметров устройств повторяются. Запомнить их, из-за этого, тоже проще.
См. также: Как узнать модель процессора, как узнать модель материнской платы, 5 способов узнать версию Windows.
Понравилось? Поделись с друзьями!
Дата: 16.06.2017
Автор/Переводчик: Linchak
Хотите узнать модель или серийный номер вашего жесткого диска? Благодаря диспетчеру устройств и командной строке в Windows 10 эти сведения можно найти быстро и легко. Мы покажем вам, как это сделать.
Модель жесткого диска и серийный номер
В некоторых случаях, например при возникновении проблем с гарантией, вам может потребоваться знать точные характеристики вашего жесткого диска. У жестких дисков есть модель, которая одинакова для всех жестких дисков этой модели и описывает, что это за жесткий диск.
Помимо модели, жесткие диски и почти все компоненты компьютера также имеют серийный номер. Серийный номер уникален и служит идентификатором вашего оборудования.
Связанный: Как узнать, какая у вас материнская плата Если вам понадобится модель вашего диска и серийный номер, один из простых способов — проверить коробку продукта и найти там нужную информацию. Однако, если у вас есть ноутбук или готовый ПК, или вы просто не хотите устанавливать этот флажок, вы также можете получить доступ к этой информации на своем компьютере.
Найдите модель вашего жесткого диска в диспетчере устройств
Диспетчер устройств дает вам сводную информацию обо всех устройствах, установленных на вашем компьютере. Он также позволяет вам проверить их функции и драйверы. Вы можете проверить модель жесткого диска с помощью диспетчера устройств следующим образом:
-
Зайдите в проводник.
-
Щелкните правой кнопкой мыши на этом компьютере.
-
В меню выберите «Управление». Откроется окно «Управление компьютером».
-
В разделе «Управление компьютером» в разделе «Системные инструменты» щелкните «Диспетчер устройств».
-
В списке устройств щелкните Дисковые устройства.
-
Теперь вы можете увидеть жесткие диски, установленные на вашем компьютере, а также их модели.
Диспетчер устройств предлагает ценную информацию, хотя он не включает серийный номер жесткого диска. Однако командная строка может предоставить вам эту информацию.
Связанный: Как восстановить мертвый жесткий диск для восстановления данных
Найдите серийный номер жесткого диска с помощью командной строки
Команды WMI и WMIC предоставляют доступ из командной строки к инструментарию управления Windows и позволяют просматривать подробную информацию о вашем оборудовании и программном обеспечении. Мы собираемся использовать WMIC, чтобы получить модель и серийный номер ваших жестких дисков:
-
Откройте меню «Пуск» и найдите «Командная строка».
-
Запустить командную строку.
-
В командной строке введите следующую команду и нажмите Enter: wmic diskdrive get model, serialnumber Эта команда сначала использует WMIC, а затем касается дисков, чтобы получить их модели и серийные номера.
-
Командная строка вернет модели и серийные номера ваших жестких дисков.
Узнав номер модели жесткого диска, вы можете найти его в Google, чтобы узнать о нем больше. В качестве альтернативы вы также можете использовать такие базы данных, как Страж жесткого диска чтобы получить дополнительную информацию о вашем жестком диске.
Знай свой жесткий диск
Модель и серийный номер вашего жесткого диска могут внезапно стать важной информацией, если вы попытаетесь зарегистрировать его для получения гарантии. Также приятно знать, с каким оборудованием вы работаете. Если вы сомневаетесь, что ваш жесткий диск может выйти из строя, вам следует проверить его на наличие определенных симптомов, чтобы быть уверенным.
Содержание
- Как узнать модель жесткого диска Windows 10?
- Как узнать какой у меня жесткий диск HDD или SSD?
- Как определить жесткий диск в Windows 10?
- Как узнать какой у меня SSD?
- Как узнать какой у меня SATA?
- Как узнать какой у меня жесткий диск GPT или MBR?
- Как узнать какой у меня накопитель?
- Как подключить второй жесткий диск виндовс 10?
- Как узнать какой SSD стоит в ноутбуке?
- Как узнать какой контроллер на SSD?
- Как узнать какая у меня SATA?
- Как различить SATA 2 от SATA 3?
- Что такое SATA?
- Различные способы узнать модель HDD и его объем
- Надпись на шильдике
- Свойства логического раздела
- Диспетчер устройств
- Msinfo
- Сторонний софт
- Через БИОС
- Какая информация вам может пригодиться
- Как узнать какой жесткий диск стоит на компьютере
- Как узнать модель и размер жесткого диска
- Как узнать какой стоит жесткий диск – способ 2
- Как узнать жесткий диск в Windows 10
- Прочее способы
- Как узнать модель и серийный номер вашего жесткого диска в Windows 10
- Основные параметры жесткого диска и где их посмотреть?
- Способ узнать какой жесткий диск стоит на компьютере №1 – Через управление компьютером
- Программа Aida64 – Способ узнать какой жесткий диск стоит на компьютере №2
Как узнать модель жесткого диска Windows 10?
кликните правой кнопкой мышки по ярлыку «Мой Компьютер»; щелкните на пункт «Управление»; перейдите во вкладку «Запоминающие устройства» – «Управление дисками»; также во вкладке «Диспетчер устройств» выберите «Дисковые устройства», там вы увидите модель диска.
Как узнать какой у меня жесткий диск HDD или SSD?
В окне «Диспетчер устройств» нужно открыть раздел «Дисковые устройства». Здесь вы увидите список всех дисков на вашем компьютере. Введите название нужного диска в любую поисковую систему и изучите информацию о нем. Таким образом вы сможете без проблем определить тип накопителя SSD или HDD.
Как определить жесткий диск в Windows 10?
На рабочем столе или в меню «Пуск» кликаем по ярлыку «Мой компьютер» правой кнопкой мыши и выбираем вкладку «Управление». В новом окне «Управление компьютером» переходим в раздел «Управление дисками». Если жесткий диск работает, то одним из атрибутов будет надпись «Исправен».
Как узнать какой у меня SSD?
Узнать тип диска в оптимизации дисков
Как узнать какой у меня SATA?
Один из способов сделать это – раскрыть системный блок или корпус ноутбука и посмотреть поддерживает ли материнка интерфейс SATA III (6 Гбит/с).
Как узнать какой у меня жесткий диск GPT или MBR?
Для этого нажмите сочетание клавиш Win + R и пропишите diskpart и нажмите «OK». В открывшемся окне программы введите команду list disk, чтобы вывести краткую информацию о дисках. Если в строке «Диск 0» стоит звёздочка, то это GPT, а если звёздочки нет, то MBR.
Как узнать какой у меня накопитель?
Достаточно произвести следующие действия:
Как подключить второй жесткий диск виндовс 10?
Как «включить» второй жесткий диск или SSD в Windows
Для ее запуска нажмите клавиши Windows + R на клавиатуре (где Windows — клавиша с соответствующей эмблемой), а в появившемся окне «Выполнить» наберите diskmgmt. msc после чего нажмите Enter. После короткой инициализации откроется окно управления дисками.
Как узнать какой SSD стоит в ноутбуке?
Откройте диспетчер задач, используя клавиши Ctrl + Shift + Esc или щелкнув правой кнопкой мыши панель задач и выбрав пункт «Диспетчер задач». Шаг 2. Перейдите на вкладку «Производительность» и выберите слева «Диск». Теперь вы можете узнать фактическое имя диска с правой стороны.
Как узнать какой контроллер на SSD?
Как определить контроллер SSD-накопителя
Как узнать какая у меня SATA?
Если вы не имеете физического доступа к системному блоку или маркировок на материнской плате нет, существует ещё один способ узнать версию SATA — с помощью программ. В этом нам поможет бесплатная утилита HWiNFO64, анализирующая всю доступную информацию обо всех компонентах компьютера.
Как различить SATA 2 от SATA 3?
Конструктивных различий между SATA 2 и SATA 3 не имеется. По определению, SATA 2 представляет собой интерфейс обмена данными с пропускной способностью до 3 Гбит/с, SATA 3 же обеспечивает скорость обмена данными до 6 Гбит/с. Обе спецификации имеют семиконтактный разъем.
Что такое SATA?
SATA (англ. Serial ATA) — последовательный интерфейс обмена данными с накопителями информации. SATA является развитием параллельного интерфейса ATA (IDE), который после появления SATA был переименован в PATA (Parallel ATA).
Источник
Различные способы узнать модель HDD и его объем
Приветствую, дорогие читатели. Часто возникает потребность узнать модель конкретных комплектующих, не вскрывая системный блок. К счастью, в Windows 10, как и в более ранних версиях этой операционной системы, существует несколько способов сделать одну задачу. Сегодня я расскажу, как узнать модель жесткого диска.
Надпись на шильдике
Раз уже зашла речь об этом, не могу не упомянуть проверенный и любимый многими способ – открыть системник и посмотреть, что там внутри. Учитывайте, что для извлечения винчестера скорее всего придется выкрутить фиксирующие болты, удерживающие его в стойке.
Модель устройства написана в верхней части наклеенного на ней шильдика. Обычно она помещается слева, сразу же под логотипом производителя(но не всегда). Эти же данные вы можете считать со штрих-кода, если у вас есть подходящий сканер, но к сожалению его как правило нет, так что идем к следующим вариантам.
Свойства логического раздела
Кликнув левой кнопкой мыши по значку вашего компьютера (на рабочем столе или в меню Пуск), вы попадете в список доступных устройств: жесткие диски и если есть, то DVD-дисковод. Здесь показаны логические разделы винчестера и объем, занятый файлами, а также общая емкость каждого раздела. Обычно логических разделов на компьютере как минимум два: на С: установлена операционная система, остальные используются как файловое хранилище.
Диспетчер устройств
Зайдя в панель управления, выберите «Диспетчер устройств», а затем пункт «Дисковые устройства». Чтобы не перепутать винчестер с картридером, учитывайте, что в конце у модели харда обычно написано IDE или ATA Device.
Msinfo
Еще один способ узнать модель своего HDD – нажать комбинацию клавиш Win+R и в командную строку вставить фразу msinfo32, затем нажать Enter. Интересующий нас пункт находится в разделе «Компоненты» — «Запоминающие устройства» — «Диски». Таких разделов может быть 2 – один с логическими разделами и их характеристиками, второй отображает полную информацию о накопителе. Модель указана в верхней части.
Сторонний софт
Собрать полную информацию о компонентах компьютера можно с помощью специализированного софта – например, Everest или AIDA64. При этом можно получить данные, которые недоступны при просмотре программными средствами Виндовс.
Через БИОС
Для запуска BIOS необходимо нажать соответствующую кнопку во время загрузки компьютера – обычно Del или F2. Где находится Соответствующий пункт, зависит от разработчика и версии БИОСА.
Какая информация вам может пригодиться
Если вы всерьез занялись апгрейдом своего железа, рекомендую ознакомиться с публикациями о правильном выборе жесткого диска или HDD для компьютера и где лучше покупать комплектующие для системного блока. Актуальный рейтинг жестких дисков для ПК за 2017 и 2018 год вы найдете здесь.
Спасибо за внимание и до следующих встреч на страницах моего блога. Не забудьте поделиться этой статьей в социальных сетях и подписаться на новостную рассылку!
Источник
Как узнать какой жесткий диск стоит на компьютере
Третий день и очередная статья на тему определения компьютерного оборудования. Мы уже научились идентифицировать материнскую плату и процессор, а сегодня поговорим о том, как узнать какой жесткий диск стоит на компьютере.
На самом деле всё просто, и, по сути, мы воспользуемся теми же методами, что и в предыдущих статьях.
Как узнать модель и размер жесткого диска
Для начала будем использовать уже знакомую нам утилиту «Сведения о системе». Плюсы этого способа в том, что мы получаем не только модель и размер винчестера, но можем увидеть и другую полезную информацию о самом диске и его разделах/локальных дисках.
1. Чтобы открыть нужную нам утилиту, используйте горячие клавиши Win+R и в появившееся поле «Открыть» введите «msinfo32«.
3. У вас откроется окно «Сведения о системе», в левой его части выберите «Компоненты/Запоминающие устройства/Диски». Первый пункт «Диски» показывает информацию о локальных дисках. Второй – о ваших физических жестких дисках, в том числе и внешних.
Если у вас несколько жестких дисков, то они также будут представлены в этой таблице.
Как узнать какой стоит жесткий диск – способ 2
На этот раз мы воспользуемся другой системной утилитой под названием «Диспетчер устройств». Этот метод позволяет быстро посмотреть модель жесткого диска, а спустя пару кликов мышкой, узнать объем жесткого диска и его разделов. В данном случае, размер указан в мегабайтах.
1. Нажмите комбинацию клавиш Win+Pause и в левой части открывшегося окна выберите «Диспетчер устройств».
2. Далее перейдите в раздел (разверните его двойным кликом мышки) «Дисковые устройства». Вы увидите жесткие диски, подключенные к вашему компьютеру (внутренние и внешние). Их имена состоят из названий моделей.
3. Теперь кликните по нужному винчестеру двойным кликом мыши, либо нажмите по нему правой кнопкой мышки и выберите «Свойства».
4. В открывшемся окошке перейдите на вкладку «Тома» и нажмите кнопку «Заполнить». Через несколько секунд появится информация о размере жесткого диска и его разделов.
Как узнать жесткий диск в Windows 10
В десятке получить информацию о модели и объеме диска можно с помощью «Диспетчера задач».
2. Перейдите на вкладку «Производительность» и выберите нужный диск.
Прочее способы
Приведенных выше методов вполне достаточно для получения нужной нам информации. Но уже по сложившейся традиции не обойдемся без упоминания сторонних программ помогающих узнать модель и размер жесткого диска, а также проанализировать и проверить состояние жесткого диска.
Также, посмотреть размер винчестера и его разделов можно в окне «Управление компьютером».
Как и ранее, всё достаточно легко, и как видите, большинство способов определения параметров устройств повторяются. Запомнить их, из-за этого, тоже проще.
Источник
Как узнать модель и серийный номер вашего жесткого диска в Windows 10
Хотите узнать модель или серийный номер вашего жесткого диска? Благодаря диспетчеру устройств и командной строке в Windows 10 эти сведения можно найти быстро и легко. Мы покажем вам, как это сделать.
Модель жесткого диска и серийный номер
В некоторых случаях, например при возникновении проблем с гарантией, вам может потребоваться знать точные характеристики вашего жесткого диска. У жестких дисков есть модель, которая одинакова для всех жестких дисков этой модели и описывает, что это за жесткий диск.
Помимо модели, жесткие диски и почти все компоненты компьютера также имеют серийный номер. Серийный номер уникален и служит идентификатором вашего оборудования.
Связанный: Как узнать, какая у вас материнская плата Если вам понадобится модель вашего диска и серийный номер, один из простых способов — проверить коробку продукта и найти там нужную информацию. Однако, если у вас есть ноутбук или готовый ПК, или вы просто не хотите устанавливать этот флажок, вы также можете получить доступ к этой информации на своем компьютере.
Найдите модель вашего жесткого диска в диспетчере устройств
Диспетчер устройств дает вам сводную информацию обо всех устройствах, установленных на вашем компьютере. Он также позволяет вам проверить их функции и драйверы. Вы можете проверить модель жесткого диска с помощью диспетчера устройств следующим образом:
Зайдите в проводник.
Щелкните правой кнопкой мыши на этом компьютере.
В меню выберите «Управление». Откроется окно «Управление компьютером».
В разделе «Управление компьютером» в разделе «Системные инструменты» щелкните «Диспетчер устройств».
В списке устройств щелкните Дисковые устройства.
Теперь вы можете увидеть жесткие диски, установленные на вашем компьютере, а также их модели.
Диспетчер устройств предлагает ценную информацию, хотя он не включает серийный номер жесткого диска. Однако командная строка может предоставить вам эту информацию.
Связанный: Как восстановить мертвый жесткий диск для восстановления данных
Найдите серийный номер жесткого диска с помощью командной строки
Команды WMI и WMIC предоставляют доступ из командной строки к инструментарию управления Windows и позволяют просматривать подробную информацию о вашем оборудовании и программном обеспечении. Мы собираемся использовать WMIC, чтобы получить модель и серийный номер ваших жестких дисков:
Откройте меню «Пуск» и найдите «Командная строка».
Запустить командную строку.
В командной строке введите следующую команду и нажмите Enter: wmic diskdrive get model, serialnumber Эта команда сначала использует WMIC, а затем касается дисков, чтобы получить их модели и серийные номера.
Командная строка вернет модели и серийные номера ваших жестких дисков.
Узнав номер модели жесткого диска, вы можете найти его в Google, чтобы узнать о нем больше. В качестве альтернативы вы также можете использовать такие базы данных, как Страж жесткого диска чтобы получить дополнительную информацию о вашем жестком диске.
Знай свой жесткий диск
Модель и серийный номер вашего жесткого диска могут внезапно стать важной информацией, если вы попытаетесь зарегистрировать его для получения гарантии. Также приятно знать, с каким оборудованием вы работаете. Если вы сомневаетесь, что ваш жесткий диск может выйти из строя, вам следует проверить его на наличие определенных симптомов, чтобы быть уверенным.
Источник
Основные параметры жесткого диска и где их посмотреть?
К основным параметрам любого жесткого диска можно отнести форм фактор (2.5 – для ноутбука, 3.5 – для настольного ПК), объем, интерфейс подключения (Sata 1, Sata 2, Sata 3 и так далее), скорость вращения шпинделя, размер буфера.
Для того, чтобы узнать какой жесткий диск установлен в вашем компьютере или ноутбуке существует множество методов. В данной статье мы поговорим о самых простых и доступных из них. Будет способ без установки дополнительных программ и при помощи программы Aida64.
Способ узнать какой жесткий диск стоит на компьютере №1 – Через управление компьютером
Итак для определения модели жесткого диска нам потребуется зайти в управление компьютером.
Для этого правой кнопкой мыши нажимаем на значок “Компьютер” на рабочем столе или в меню пуск и выбираем “Управление” (“Управление компьютером”).
Входим в управление компьютером
В правой части окна вы увидите все установленные в компьютер жесткие диски и сд приводы.
По объему выделяем жесткий диск, параметры которого хотим узнать, кликаем по нему правой кнопкой мыши и в открывшемся меню выбираем “Свойства”.
Откроется окно свойств жесткого диска, где на вкладке “Общие будет написана его модель”.
Находим в свойствах модель установленного в компьютер жесткого диска
Теперь чтобы узнать все основные параметры нужно ввести эту модель в любой поисковик и посмотреть в интернете интересующие вас параметры.
Ищем модель в интернете
Смотрим полное описание всех характеристик жесткого диска
Программа Aida64 – Способ узнать какой жесткий диск стоит на компьютере №2
Скачиваем и устанавливаем программу Aida64 с официального сайта. Программа имеет 30-ти дневный пробный срок действия. Поэтому вы без проблем сможете воспользоваться пробной версией.
Качаем любую версию из предложенных по ссылке выше.
После запуска программы открываем слева пункт меню “Хранение данных” – >”ATA”.
Узнаем какой жесткий диск установлен в компьютере или ноутбуке через программу Aida64
Если у вас установлено несколько жестких дисков, то в правой части окна выбираем нужный и ниже просматриваем все характеристики жесткого диска.
Источник
Приветствую, дорогие читатели. Часто возникает потребность узнать модель конкретных комплектующих, не вскрывая системный блок. К счастью, в Windows 10, как и в более ранних версиях этой операционной системы, существует несколько способов сделать одну задачу. Сегодня я расскажу, как узнать модель жесткого диска.
Надпись на шильдике
Раз уже зашла речь об этом, не могу не упомянуть проверенный и любимый многими способ – открыть системник и посмотреть, что там внутри. Учитывайте, что для извлечения винчестера скорее всего придется выкрутить фиксирующие болты, удерживающие его в стойке.
Модель устройства написана в верхней части наклеенного на ней шильдика. Обычно она помещается слева, сразу же под логотипом производителя(но не всегда). Эти же данные вы можете считать со штрих-кода, если у вас есть подходящий сканер, но к сожалению его как правило нет, так что идем к следующим вариантам.
Свойства логического раздела
Кликнув левой кнопкой мыши по значку вашего компьютера (на рабочем столе или в меню Пуск), вы попадете в список доступных устройств: жесткие диски и если есть, то DVD-дисковод. Здесь показаны логические разделы винчестера и объем, занятый файлами, а также общая емкость каждого раздела. Обычно логических разделов на компьютере как минимум два: на С: установлена операционная система, остальные используются как файловое хранилище.
Диспетчер устройств
Зайдя в панель управления, выберите «Диспетчер устройств», а затем пункт «Дисковые устройства». Чтобы не перепутать винчестер с картридером, учитывайте, что в конце у модели харда обычно написано IDE или ATA Device.
Msinfo
Еще один способ узнать модель своего HDD – нажать комбинацию клавиш Win+R и в командную строку вставить фразу msinfo32, затем нажать Enter. Интересующий нас пункт находится в разделе «Компоненты» — «Запоминающие устройства» — «Диски». Таких разделов может быть 2 – один с логическими разделами и их характеристиками, второй отображает полную информацию о накопителе. Модель указана в верхней части.
Сторонний софт
Собрать полную информацию о компонентах компьютера можно с помощью специализированного софта – например, Everest или AIDA64. При этом можно получить данные, которые недоступны при просмотре программными средствами Виндовс.
Через БИОС
Для запуска BIOS необходимо нажать соответствующую кнопку во время загрузки компьютера – обычно Del или F2. Где находится Соответствующий пункт, зависит от разработчика и версии БИОСА.
Какая информация вам может пригодиться
Если вы всерьез занялись апгрейдом своего железа, рекомендую ознакомиться с публикациями о правильном выборе жесткого диска или HDD для компьютера и где лучше покупать комплектующие для системного блока. Актуальный рейтинг жестких дисков для ПК за 2017 и 2018 год вы найдете здесь.
Спасибо за внимание и до следующих встреч на страницах моего блога. Не забудьте поделиться этой статьей в социальных сетях и подписаться на новостную рассылку!
С уважением Автор блога Андрей Андреев.
Существует немало ситуаций, когда пользователю компьютера необходимо получить информацию об установленных жестких дисках. Сделать это можно различными способами — средствами операционной системы, при помощи сторонних приложений и без всего этого. Рассмотрим вопрос более подробно.
В операционных системах Windows предусмотрены все необходимые средства для получения различной информации о жестком диске. Начнем с самого простого.
Диспетчер устройств
Приложение «Диспетчер устройств» отображает список всех встроенных в материнскую плату и внешне подключаемых к компьютеру устройств, включая жесткие диски. При помощи этой системной программы можно быстро узнать модель установленного винчестера, что впоследствии позволит получить о нем более подробную информацию:
- Чтобы запустить «Диспетчер устройств», кликните правой кнопкой мыши по значку «Мой компьютер» или «Этот компьютер» и выберите пункт «Свойства». В левом верхнем углу открывшегося окна найдите и кликните по элементу «Диспетчер устройств».
- На экране отобразится список с различными категориями устройств. Нас интересует раздел «Дисковые устройства». Раскройте его.
- После последнего действия на экране будут отображены названия моделей подключенных к компьютеру жестких дисков.
Чтобы получить все остальные сведения о жестком диске, просто введите название его модели в поисковую строку любого поисковика. В первых же строчках результата поиска будут приведены ссылки, по которым можно будет получить подробную информацию по той или иной модели винчестера.
Системное приложение «Управление компьютером»
При помощи системного приложения «Управление компьютером» можно определить не только название винчестера, но и его суммарный объем, количество и название разделов (локальных дисков):
- Откройте «Панель управления» из меню «Пуск» или другим способом.
- Перейдите в подраздел «Система и безопасность», затем кликните по элементу «Администрирование».
- Откроется новое окно со списком системных утилит. Найдите среди них и запустите приложение «Управление компьютером».
- Откроется еще одно окно. В левой его стороне раскройте раздел «Запоминающие устройства», затем кликните по элементу «Управление дисками». Должно получиться так:
- В нижней части окна будет представлены номера жестких дисков («Диск 0», «Диск 1», «Диск 2» и т.д.) и имеющиеся на нем разделы. На изображении выше показана информация о двух винчестерах.
- Чтобы узнать модель представленного жесткого диска, нужно кликнуть правой кнопкой мыши по его названию в системе (например, «Диск 0»), затем выбрать пункт «Свойства». Откроется небольшое окошко. Во вкладке «Общие» будет приведено название модели выбранного винчестера.
Командная строка
В некоторых ситуациях определить модель винчестера при помощи двух предыдущих способов оказывается невозможным. Обычно это наблюдается при наличии вирусов на компьютере либо при отключении некоторых системных служб, отвечающих за работу этих приложений. В таких случаях может помочь командная строка (консоль) Windows:
- Чтобы открыть консоль Windows, нажмите одновременно клавиши «Win+R», затем введите в окно «cmd» и нажмите «Enter».
- Далее впишите в окно консоли команду «wmic», нажмите клавишу ввода.
- Затем вновь впишите в командную строку — «diskdrive list brief», нажмите «Enter».
- На экран будет выведен небольшой список:
- В колонке «Caption» можно узнать название моделей жестких дисков.
- Если нужно уточнить суммарный объем винчестера в гигабайтах, то число (количество байт) из колонки «Size» следует 3 раза разделить на 1024. Например, диск «ST3160215AS» имеет емкость в 160039272960 байт, т.е. 160039272960/1024/1024/1024 = 149,04 Гб.
Программы для определения жестких дисков
В интернете можно найти массу приложений, позволяющих получить самую различную информацию о жестких дисках, включая такие данные о нем, которые затруднительно или даже невозможно получить средствами операционной системы. Одна из таких программ — Ontrack EasyRecovery. Вообще программа предназначена для восстановления утерянных данных с жесткого диска, но с ее помощью можно получить довольно подробную информацию.
- Откройте приложение Ontrack EasyRecovery. На первой же странице нажмите на кнопку «Продолжить».
- На следующей странице программы выберите элемент «Жесткий диск» и вновь нажмите на кнопку «Продолжить».
- На экране отобразится таблица «Найдены диски и тома», в которой можно будет посмотреть модель винчестера и присутствующие на нем разделы.
- Кликните по названию жесткого диска правой кнопкой мыши, затем выберите пункт «Информация о диске».
- Откроется новое окно, в котором будут приведены все важные данные о винчестере. Например:
Узнать модель жесткого диска в BIOS
Если на компьютере отсутствует операционная система или она по каким-либо причинам перестала исправно работать, модель винчестера можно узнать при помощи BIOS. Данная микропрограмм встроена в материнскую плату ПК, потому она способна работать и без всякой ОС. Для получения модели жесткого диска этим способом следуйте инструкции:
- Выключите компьютер.
- Вновь включите ПК и сразу же нажимайте клавишу «F2» или «Delete». На экране компьютера должен будет отобразиться пользовательский интерфейс BIOS. Если этого не происходит, возможно, потребуется нажимать другую клавишу (можно уточнить на сайте производителя материнской платы).
- Название модели жесткого диска может быть приведено в первой же вкладке интерфейса BIOS. Например:
- Если на главной странице нужная информация отсутствует, то ее следует искать во вкладке «Boot», «Advanced» или другой. Просто пройдитесь по всем вкладкам интерфейса BIOS.
Узнать, какой жесткий диск стоит на компьютере, также можно путем осмотра его корпуса. На любом винчестере присутствует наклейка, на которой указано название модели, объем, серийный номер и прочая информация.
Содержание
- Различные способы узнать модель HDD и его объем
- Надпись на шильдике
- Свойства логического раздела
- Диспетчер устройств
- Msinfo
- Сторонний софт
- Через БИОС
- Какая информация вам может пригодиться
- Как узнать какой жесткий диск стоит на компьютере
- Как узнать модель и размер жесткого диска
- Как узнать какой стоит жесткий диск – способ 2
- Как узнать жесткий диск в Windows 10
- Прочее способы
- Основные параметры жесткого диска и где их посмотреть?
- Способ узнать какой жесткий диск стоит на компьютере №1 – Через управление компьютером
- Программа Aida64 – Способ узнать какой жесткий диск стоит на компьютере №2
- Как узнать, какой жесткий диск стоит на компьютере?
- Диспетчер устройств
- Системное приложение «Управление компьютером»
- Командная строка
- Программы для определения жестких дисков
- Узнать модель жесткого диска в BIOS
- Где посмотреть объем жесткого диска на компьютере
- Как узнать модель и размер жесткого диска
- Как узнать какой стоит жесткий диск – способ 2
- Как узнать жесткий диск в Windows 10
- Прочее способы
- Объем винчестера ноутбука
- Модель винчестера ноутбука
- Полная информация о винчестере ноутбука
- Видео: Узнать объём ОЗУ, видеопамяти и объём жесткого диска
Различные способы узнать модель HDD и его объем
Приветствую, дорогие читатели. Часто возникает потребность узнать модель конкретных комплектующих, не вскрывая системный блок. К счастью, в Windows 10, как и в более ранних версиях этой операционной системы, существует несколько способов сделать одну задачу. Сегодня я расскажу, как узнать модель жесткого диска.
Надпись на шильдике
Раз уже зашла речь об этом, не могу не упомянуть проверенный и любимый многими способ – открыть системник и посмотреть, что там внутри. Учитывайте, что для извлечения винчестера скорее всего придется выкрутить фиксирующие болты, удерживающие его в стойке.
Модель устройства написана в верхней части наклеенного на ней шильдика. Обычно она помещается слева, сразу же под логотипом производителя(но не всегда). Эти же данные вы можете считать со штрих-кода, если у вас есть подходящий сканер, но к сожалению его как правило нет, так что идем к следующим вариантам.
Свойства логического раздела
Кликнув левой кнопкой мыши по значку вашего компьютера (на рабочем столе или в меню Пуск), вы попадете в список доступных устройств: жесткие диски и если есть, то DVD-дисковод. Здесь показаны логические разделы винчестера и объем, занятый файлами, а также общая емкость каждого раздела. Обычно логических разделов на компьютере как минимум два: на С: установлена операционная система, остальные используются как файловое хранилище.
Диспетчер устройств
Зайдя в панель управления, выберите «Диспетчер устройств», а затем пункт «Дисковые устройства». Чтобы не перепутать винчестер с картридером, учитывайте, что в конце у модели харда обычно написано IDE или ATA Device.
Msinfo
Еще один способ узнать модель своего HDD – нажать комбинацию клавиш Win+R и в командную строку вставить фразу msinfo32, затем нажать Enter. Интересующий нас пункт находится в разделе «Компоненты» – «Запоминающие устройства» – «Диски». Таких разделов может быть 2 – один с логическими разделами и их характеристиками, второй отображает полную информацию о накопителе. Модель указана в верхней части.
Сторонний софт
Собрать полную информацию о компонентах компьютера можно с помощью специализированного софта – например, Everest или AIDA64. При этом можно получить данные, которые недоступны при просмотре программными средствами Виндовс.
Через БИОС
Для запуска BIOS необходимо нажать соответствующую кнопку во время загрузки компьютера – обычно Del или F2. Где находится Соответствующий пункт, зависит от разработчика и версии БИОСА.
Какая информация вам может пригодиться
Если вы всерьез занялись апгрейдом своего железа, рекомендую ознакомиться с публикациями о правильном выборе жесткого диска или HDD для компьютера и где лучше покупать комплектующие для системного блока. Актуальный рейтинг жестких дисков для ПК за 2017 и 2018 год вы найдете здесь.
Спасибо за внимание и до следующих встреч на страницах моего блога. Не забудьте поделиться этой статьей в социальных сетях и подписаться на новостную рассылку!
Источник
Как узнать какой жесткий диск стоит на компьютере
Третий день и очередная статья на тему определения компьютерного оборудования. Мы уже научились идентифицировать материнскую плату и процессор, а сегодня поговорим о том, как узнать какой жесткий диск стоит на компьютере.
На самом деле всё просто, и, по сути, мы воспользуемся теми же методами, что и в предыдущих статьях.
Как узнать модель и размер жесткого диска
Для начала будем использовать уже знакомую нам утилиту «Сведения о системе». Плюсы этого способа в том, что мы получаем не только модель и размер винчестера, но можем увидеть и другую полезную информацию о самом диске и его разделах/локальных дисках.
1. Чтобы открыть нужную нам утилиту, используйте горячие клавиши Win+R и в появившееся поле «Открыть» введите «msinfo32«.
3. У вас откроется окно «Сведения о системе», в левой его части выберите «Компоненты/Запоминающие устройства/Диски». Первый пункт «Диски» показывает информацию о локальных дисках. Второй – о ваших физических жестких дисках, в том числе и внешних.
Если у вас несколько жестких дисков, то они также будут представлены в этой таблице.
Как узнать какой стоит жесткий диск – способ 2
На этот раз мы воспользуемся другой системной утилитой под названием «Диспетчер устройств». Этот метод позволяет быстро посмотреть модель жесткого диска, а спустя пару кликов мышкой, узнать объем жесткого диска и его разделов. В данном случае, размер указан в мегабайтах.
1. Нажмите комбинацию клавиш Win+Pause и в левой части открывшегося окна выберите «Диспетчер устройств».
2. Далее перейдите в раздел (разверните его двойным кликом мышки) «Дисковые устройства». Вы увидите жесткие диски, подключенные к вашему компьютеру (внутренние и внешние). Их имена состоят из названий моделей.
3. Теперь кликните по нужному винчестеру двойным кликом мыши, либо нажмите по нему правой кнопкой мышки и выберите «Свойства».
4. В открывшемся окошке перейдите на вкладку «Тома» и нажмите кнопку «Заполнить». Через несколько секунд появится информация о размере жесткого диска и его разделов.
Как узнать жесткий диск в Windows 10
В десятке получить информацию о модели и объеме диска можно с помощью «Диспетчера задач».
2. Перейдите на вкладку «Производительность» и выберите нужный диск.
Прочее способы
Приведенных выше методов вполне достаточно для получения нужной нам информации. Но уже по сложившейся традиции не обойдемся без упоминания сторонних программ помогающих узнать модель и размер жесткого диска, а также проанализировать и проверить состояние жесткого диска.
Также, посмотреть размер винчестера и его разделов можно в окне «Управление компьютером».
Как и ранее, всё достаточно легко, и как видите, большинство способов определения параметров устройств повторяются. Запомнить их, из-за этого, тоже проще.
Источник
Основные параметры жесткого диска и где их посмотреть?
К основным параметрам любого жесткого диска можно отнести форм фактор (2.5 – для ноутбука, 3.5 – для настольного ПК), объем, интерфейс подключения (Sata 1, Sata 2, Sata 3 и так далее), скорость вращения шпинделя, размер буфера.
Для того, чтобы узнать какой жесткий диск установлен в вашем компьютере или ноутбуке существует множество методов. В данной статье мы поговорим о самых простых и доступных из них. Будет способ без установки дополнительных программ и при помощи программы Aida64.
Способ узнать какой жесткий диск стоит на компьютере №1 – Через управление компьютером
Итак для определения модели жесткого диска нам потребуется зайти в управление компьютером.
Для этого правой кнопкой мыши нажимаем на значок “Компьютер” на рабочем столе или в меню пуск и выбираем “Управление” (“Управление компьютером”).
Входим в управление компьютером
В правой части окна вы увидите все установленные в компьютер жесткие диски и сд приводы.
По объему выделяем жесткий диск, параметры которого хотим узнать, кликаем по нему правой кнопкой мыши и в открывшемся меню выбираем “Свойства”.
Откроется окно свойств жесткого диска, где на вкладке “Общие будет написана его модель”.
Находим в свойствах модель установленного в компьютер жесткого диска
Теперь чтобы узнать все основные параметры нужно ввести эту модель в любой поисковик и посмотреть в интернете интересующие вас параметры.
Ищем модель в интернете
Смотрим полное описание всех характеристик жесткого диска
Программа Aida64 – Способ узнать какой жесткий диск стоит на компьютере №2
Скачиваем и устанавливаем программу Aida64 с официального сайта. Программа имеет 30-ти дневный пробный срок действия. Поэтому вы без проблем сможете воспользоваться пробной версией.
Качаем любую версию из предложенных по ссылке выше.
После запуска программы открываем слева пункт меню “Хранение данных” – >”ATA”.
Узнаем какой жесткий диск установлен в компьютере или ноутбуке через программу Aida64
Если у вас установлено несколько жестких дисков, то в правой части окна выбираем нужный и ниже просматриваем все характеристики жесткого диска.
Источник
Как узнать, какой жесткий диск стоит на компьютере?
Существует немало ситуаций, когда пользователю компьютера необходимо получить информацию об установленных жестких дисках. Сделать это можно различными способами — средствами операционной системы, при помощи сторонних приложений и без всего этого. Рассмотрим вопрос более подробно.
В операционных системах Windows предусмотрены все необходимые средства для получения различной информации о жестком диске. Начнем с самого простого.
Диспетчер устройств
Приложение «Диспетчер устройств» отображает список всех встроенных в материнскую плату и внешне подключаемых к компьютеру устройств, включая жесткие диски. При помощи этой системной программы можно быстро узнать модель установленного винчестера, что впоследствии позволит получить о нем более подробную информацию:
Чтобы получить все остальные сведения о жестком диске, просто введите название его модели в поисковую строку любого поисковика. В первых же строчках результата поиска будут приведены ссылки, по которым можно будет получить подробную информацию по той или иной модели винчестера.
Системное приложение «Управление компьютером»
При помощи системного приложения «Управление компьютером» можно определить не только название винчестера, но и его суммарный объем, количество и название разделов (локальных дисков):
Командная строка
В некоторых ситуациях определить модель винчестера при помощи двух предыдущих способов оказывается невозможным. Обычно это наблюдается при наличии вирусов на компьютере либо при отключении некоторых системных служб, отвечающих за работу этих приложений. В таких случаях может помочь командная строка (консоль) Windows:
Программы для определения жестких дисков
В интернете можно найти массу приложений, позволяющих получить самую различную информацию о жестких дисках, включая такие данные о нем, которые затруднительно или даже невозможно получить средствами операционной системы. Одна из таких программ — Ontrack EasyRecovery. Вообще программа предназначена для восстановления утерянных данных с жесткого диска, но с ее помощью можно получить довольно подробную информацию.
Узнать модель жесткого диска в BIOS
Если на компьютере отсутствует операционная система или она по каким-либо причинам перестала исправно работать, модель винчестера можно узнать при помощи BIOS. Данная микропрограмм встроена в материнскую плату ПК, потому она способна работать и без всякой ОС. Для получения модели жесткого диска этим способом следуйте инструкции:
Узнать, какой жесткий диск стоит на компьютере, также можно путем осмотра его корпуса. На любом винчестере присутствует наклейка, на которой указано название модели, объем, серийный номер и прочая информация.
Источник
Где посмотреть объем жесткого диска на компьютере
Третий день и очередная статья на тему определения компьютерного оборудования. Мы уже научились идентифицировать материнскую плату и процессор, а сегодня поговорим о том, как узнать какой жесткий диск стоит на компьютере.
На самом деле всё просто, и, по сути, мы воспользуемся теми же методами, что и в предыдущих статьях.
Как узнать модель и размер жесткого диска
Для начала будем использовать уже знакомую нам утилиту «Сведения о системе». Плюсы этого способа в том, что мы получаем не только модель и размер винчестера, но можем увидеть и другую полезную информацию о самом диске и его разделах/локальных дисках.
1. Чтобы открыть нужную нам утилиту, используйте горячие клавиши Win+R и в появившееся поле «Открыть» введите «msinfo32«.
3. У вас откроется окно «Сведения о системе», в левой его части выберите «Компоненты/Запоминающие устройства/Диски». Первый пункт «Диски» показывает информацию о локальных дисках. Второй – о ваших физических жестких дисках, в том числе и внешних.
Если у вас несколько жестких дисков, то они также будут представлены в этой таблице.
Как узнать какой стоит жесткий диск – способ 2
На этот раз мы воспользуемся другой системной утилитой под названием «Диспетчер устройств». Этот метод позволяет быстро посмотреть модель жесткого диска, а спустя пару кликов мышкой, узнать объем жесткого диска и его разделов. В данном случае, размер указан в мегабайтах.
1. Нажмите комбинацию клавиш Win+Pause и в левой части открывшегося окна выберите «Диспетчер устройств».
2. Далее перейдите в раздел (разверните его двойным кликом мышки) «Дисковые устройства». Вы увидите жесткие диски, подключенные к вашему компьютеру (внутренние и внешние). Их имена состоят из названий моделей.
3. Теперь кликните по нужному винчестеру двойным кликом мыши, либо нажмите по нему правой кнопкой мышки и выберите «Свойства».
4. В открывшемся окошке перейдите на вкладку «Тома» и нажмите кнопку «Заполнить». Через несколько секунд появится информация о размере жесткого диска и его разделов.
Как узнать жесткий диск в Windows 10
В десятке получить информацию о модели и объеме диска можно с помощью «Диспетчера задач».
2. Перейдите на вкладку «Производительность» и выберите нужный диск.
Прочее способы
Приведенных выше методов вполне достаточно для получения нужной нам информации. Но уже по сложившейся традиции не обойдемся без упоминания сторонних программ помогающих узнать модель и размер жесткого диска, а также проанализировать и проверить состояние жесткого диска.
Также, посмотреть размер винчестера и его разделов можно в окне «Управление компьютером».
Как и ранее, всё достаточно легко, и как видите, большинство способов определения параметров устройств повторяются. Запомнить их, из-за этого, тоже проще.
Объем винчестера ноутбука
Объем накопителя ноутбука (жесткого диска) можно узнать так:
В этом меню указывается общий объем накопителя (Диск 0), а также, если он разделен на несколько системных дисков, объем каждого из них (C:, D: и т.д.). Объем накопителя немного отличается от того, который заявлен в спецификации ноутбука. Например, если в характеристиках вашего ноутбука было указан объем накопителя 160 Гб, в «Управлении дисками» будет отображаться 149,05 Гб. Это связно с тем, что производители маркируют накопители, указывая округленные значения (1 Кб = 1000 б, а не 1024 б). Ниже приведена таблица сравнения «маркировочного» объема накопителя с его реальным объемом (для распространенных моделей накопителей).
| Объем накопителя (маркировка) | Всего, байт (округлено) | Объем, десятичная с.с. (байт/1000000000) | Объем, двоичная с.с. (байт/1073724841) |
|---|---|---|---|
| 40 GB | 40,000,000,000 | 40 GB | 37.25 GB |
| 60 GB | 60,000,000,000 | 60 GB | 55.88 GB |
| 80 GB | 80,000,000,000 | 80 GB | 74.51 GB |
| 100 GB | 100,000,000,000 | 100 GB | 93.13 GB |
| 120 GB | 120,000,000,000 | 120 GB | 111.76 GB |
| 160 GB | 160,000,000,000 | 160 GB | 149.01 GB |
| 200 GB | 200,000,000,000 | 200 GB | 186.26 GB |
| 250 GB | 250,000,000,000 | 250 GB | 232.83 GB |
| 320 GB | 320,000,000,000 | 320 GB | 298.02 GB |
| 400 GB | 400,000,000,000 | 400 GB | 372.52 GB |
| 500 GB | 500,000,000,000 | 500 GB | 465.65 GB |
| 640 GB | 640,000,000,000 | 640 GB | 595.84 GB |
Модель винчестера ноутбука
Модель накопителя ноутбука можно узнать, выбрав в меню «Управление компьютером» вкладку «Диспетчер устройств», после чего открыть список «Дисковые устройства», где и будет указана модель накопителя.
Полная информация о винчестере ноутбука
Полную информацию об установленном в вашем ноутбуке накопителе вы можете узнать при помощи специальных программ для тестирования системы, например EVEREST.
На данный момент самые распространенные накопители, которые устанавливают в ноутбуки — это жесткие диски объемом 160 или 250 Гб, тип SATA/SATAII, скорость вращения — 5400 об./мин., имеющие размер — 2,5″.
Узнайте, какой тип накопителя подходит для вашего ноутбука, по телефону (812) 719-82-55, 
Объем жесткого диска – один из критически важных параметров компьютера. Иногда приходит время для замены носителей информации. Решающая характеристика для принятия такого решения – объем жесткого диска.

2. С первого взгляда вы можете определить емкость для хранения вашего ПК. Синяя часть термометра показывает используемую часть диска; серая часть представляет собой доступное пространство.
3. Когда доступное пространство становится слишком низким, термометр окрашивается в красный цвет, что помогает быстро идентифицировать жесткие диски с низкой емкостью. Вы должны каким-то образом отреагировать на эту ситуацию, если хотите продолжить использовать диск.
4. Для получения дополнительной информации о разделе жесткого диска щелкните правой кнопкой мыши диск и выберите «Свойства». Появится диалоговое окно Свойства хранилища. На вкладке «Общие» показана подробная информация об используемом и свободном пространстве накопителя, как показано здесь.
5. Когда свободное пространство падает ниже 10 процентов, Windows отображает предупреждение о свободной емкости. Если вы увидите это сообщение, действуйте немедленно. Ищите, какую часть имеющегося контента вы можете безболезненно удалить или перенести на другие носители.
6. Также узнать интересующие нас данные можно, не запуская операционную систему. Необходимая информация доступна в BIOS. Чтобы узнать ее, запустите питание компьютера, в процессе запуска зажмите клавишу для входа в BIOS (это может быть del, или F10, в зависимости от модели материнской платы). Вы зайдете в меню. Использую клавиши стрелочек и Tab перемещайтесь по вкладкам и найдите IDE меню. Выбирайте интересующий жесткий диск (он может быть только один) и нажмите клавишу ввода. Откроется окно с характеристиками носителя, включая ее объем.
7. Кроме того, вы можете использовать специальные диагностические утилиты, дающие полную информацию о том или ином типе оборудования. Для нашей задачи подойдет что-то вроде HDD Life. После инсталляции и запуска программы вы увидите окно с подробной информацией о статусе, характеристиках и состоянии ваших жестких дисков.
Видео: Узнать объём ОЗУ, видеопамяти и объём жесткого диска
Источник
Your hard disk’s model and serial number are probably not digits that you’d deal with every day. But, when you want to check your hard drive’s exact specs or register it for warranty, these numbers become crucial.
Thanks to Device Manager and Command Prompt in Windows 10, finding these details is quick and easy. These methods work for HDDs, SSDs, and any other kind of hard drives.
Why Should You Know Your Hard Disk’s Model and Serial Number?
In some scenarios, like when you have warranty issues, you might need to know the exact specifications of your hard disk. Hard disks have a model, which is the same for all hard disks of that model and describes what sort of hard disk it is.
If you’re dissatisfied with your hard drive and want to buy a new hard drive, then it’s a good idea to check the model number and specs on the old one so that you don’t make the same mistake twice. You should also check out all the things you should know when buying a new hard drive to avoid any nasty surprises.
Aside from the model number, hard disks and nearly all computer components also have serial numbers. A serial number is unique and serves as an identification for your hardware.
Whatever the reason, If you happen to need your disk model and serial number, one straightforward method is to check the product box and find the details you need there. Most likely, the model and serial number are engraved on the hard drive itself too.
However, if you own a laptop or a premade PC, or you just don’t want to check the box, you can also access this information on your computer.
How to Find Your Hard Disk’s Model in Device Manager
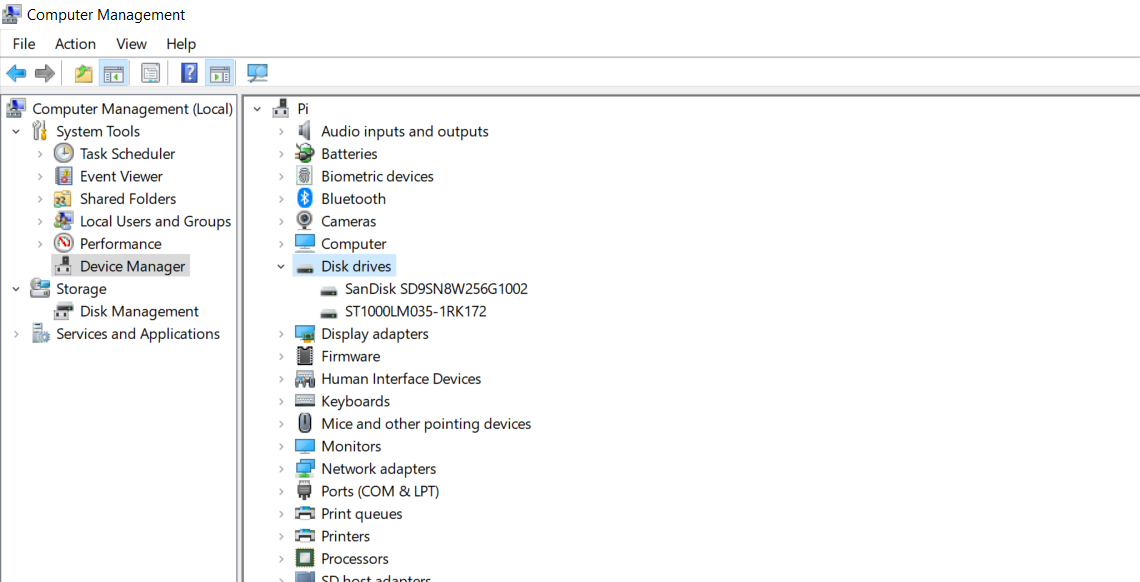
The Device Manager gives you a summary of all the devices you have installed on your computer. It also lets you check their functions and drivers. You can check the hard disk model with the Device Manager as follows:
- Go to File Explorer.
- Right-click on This PC.
- From the menu, select Manage. This will open the Computer Management window.
- In Computer Management, under System Tools, click Device Manager.
- From the list of devices, click on Disk drives.
You can now see the hard disks you have installed on your computer, along with their models. If you’ve plugged in an external drive and it’s not showing up, you can take measures to diagnose and fix your external drive.
The Device Manager offers valuable information, though it doesn’t include the hard disk serial number. Command Prompt, however, can provide you with that information and more.
How to Find Your Hard Disk’s Serial Number With Command Prompt
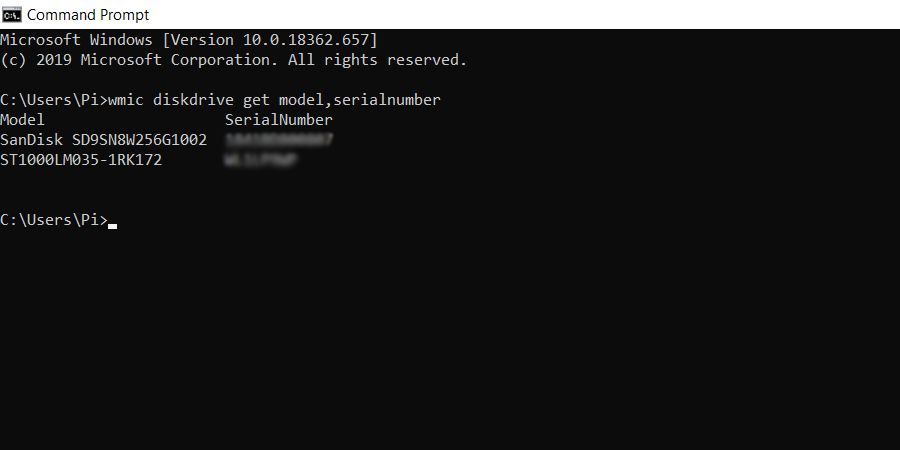
The WMI and the WMIC commands give you command-line access to Windows Management Instrumentation and let you view the details of your hardware and software. We’re going to use WMIC to get the model and the serial number of the installed hard disks:
- Open the Start menu and search for Command Prompt.
- Launch Command Prompt.
- Inside Command Prompt, type the following command and press Enter:
wmic diskdrive get model,serialnumberThis command first utilizes WMIC and then taps the disk drives to get their models and serial numbers.
- Command Prompt will return the models and serial numbers of your hard disks.
Once you’ve got your hard disk’s model number, you can search for it on Google to learn more about it. Alternatively, you can also use databases such as Hard Disk Sentinel to get more information about your hard disk.
It’s a good idea to register your device using the serial number in the manufacturer’s database. This way, the hard disk’s manufacturer will know that you own this device, and you’ll have an easier time whenever you might need to use the warranty.
Know Your Hard Disk Better With the Model and Serial Number
Your hard disk’s model and serial number can suddenly become vital information if you’re trying to register it for a warranty. It also just feels good to know the hardware you’re working with.
The model and serial number can be obtained from the hard disk’s box when you purchased it, and are also engraved on the disk itself. But, you can also obtain them from the comfort of your computer chair.
Device Manager and Command Prompt are two straightforward tools in Windows 10 that can provide you with your hard disk’s serial and model number. Now that you know two methods for this task, it’s time to utilize them and get to know your hard disk on a personal level!
Your hard disk’s model and serial number are probably not digits that you’d deal with every day. But, when you want to check your hard drive’s exact specs or register it for warranty, these numbers become crucial.
Thanks to Device Manager and Command Prompt in Windows 10, finding these details is quick and easy. These methods work for HDDs, SSDs, and any other kind of hard drives.
Why Should You Know Your Hard Disk’s Model and Serial Number?
In some scenarios, like when you have warranty issues, you might need to know the exact specifications of your hard disk. Hard disks have a model, which is the same for all hard disks of that model and describes what sort of hard disk it is.
If you’re dissatisfied with your hard drive and want to buy a new hard drive, then it’s a good idea to check the model number and specs on the old one so that you don’t make the same mistake twice. You should also check out all the things you should know when buying a new hard drive to avoid any nasty surprises.
Aside from the model number, hard disks and nearly all computer components also have serial numbers. A serial number is unique and serves as an identification for your hardware.
Whatever the reason, If you happen to need your disk model and serial number, one straightforward method is to check the product box and find the details you need there. Most likely, the model and serial number are engraved on the hard drive itself too.
However, if you own a laptop or a premade PC, or you just don’t want to check the box, you can also access this information on your computer.
How to Find Your Hard Disk’s Model in Device Manager
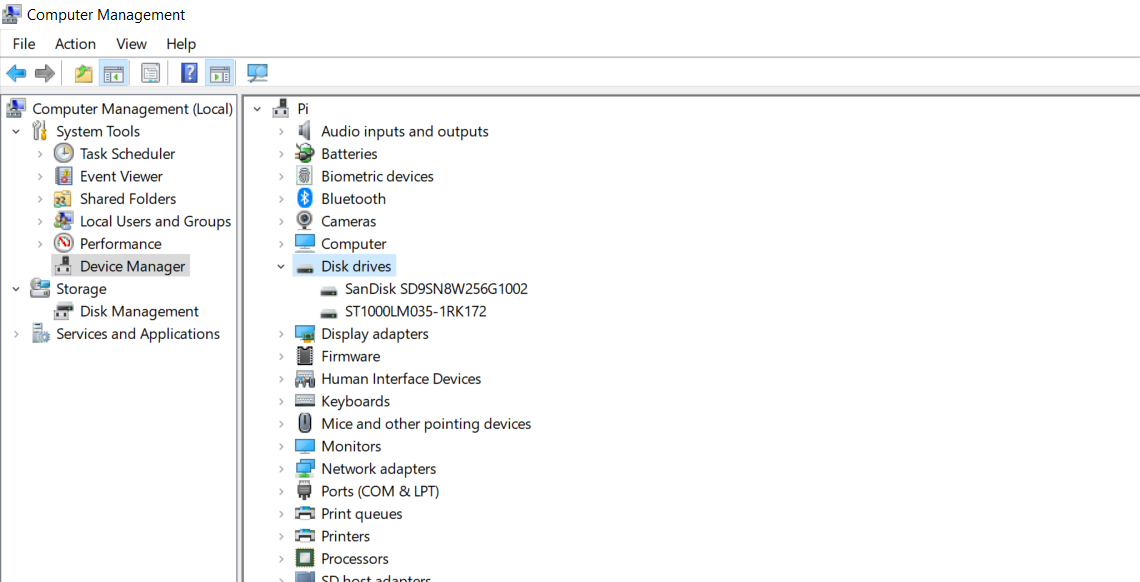
The Device Manager gives you a summary of all the devices you have installed on your computer. It also lets you check their functions and drivers. You can check the hard disk model with the Device Manager as follows:
- Go to File Explorer.
- Right-click on This PC.
- From the menu, select Manage. This will open the Computer Management window.
- In Computer Management, under System Tools, click Device Manager.
- From the list of devices, click on Disk drives.
You can now see the hard disks you have installed on your computer, along with their models. If you’ve plugged in an external drive and it’s not showing up, you can take measures to diagnose and fix your external drive.
The Device Manager offers valuable information, though it doesn’t include the hard disk serial number. Command Prompt, however, can provide you with that information and more.
How to Find Your Hard Disk’s Serial Number With Command Prompt
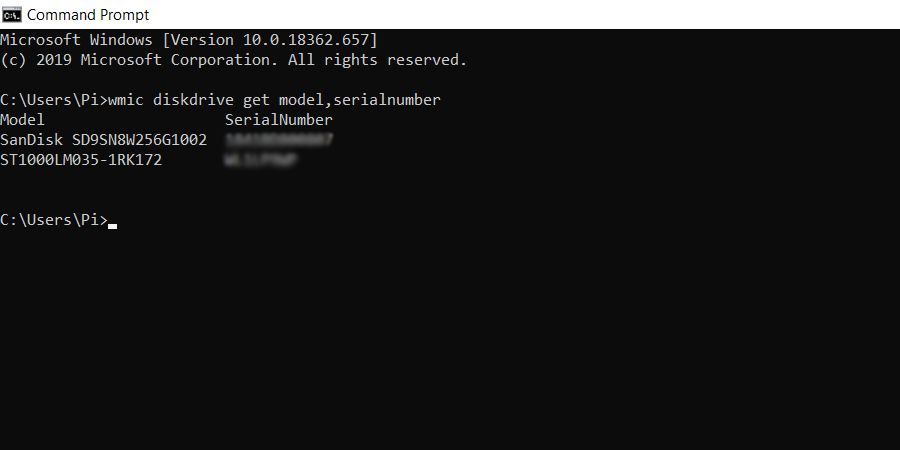
The WMI and the WMIC commands give you command-line access to Windows Management Instrumentation and let you view the details of your hardware and software. We’re going to use WMIC to get the model and the serial number of the installed hard disks:
- Open the Start menu and search for Command Prompt.
- Launch Command Prompt.
- Inside Command Prompt, type the following command and press Enter:
wmic diskdrive get model,serialnumberThis command first utilizes WMIC and then taps the disk drives to get their models and serial numbers.
- Command Prompt will return the models and serial numbers of your hard disks.
Once you’ve got your hard disk’s model number, you can search for it on Google to learn more about it. Alternatively, you can also use databases such as Hard Disk Sentinel to get more information about your hard disk.
It’s a good idea to register your device using the serial number in the manufacturer’s database. This way, the hard disk’s manufacturer will know that you own this device, and you’ll have an easier time whenever you might need to use the warranty.
Know Your Hard Disk Better With the Model and Serial Number
Your hard disk’s model and serial number can suddenly become vital information if you’re trying to register it for a warranty. It also just feels good to know the hardware you’re working with.
The model and serial number can be obtained from the hard disk’s box when you purchased it, and are also engraved on the disk itself. But, you can also obtain them from the comfort of your computer chair.
Device Manager and Command Prompt are two straightforward tools in Windows 10 that can provide you with your hard disk’s serial and model number. Now that you know two methods for this task, it’s time to utilize them and get to know your hard disk on a personal level!

Определяем какой HDD стоит в компьютере или ноутбуке
Основные параметры жесткого диска и где их посмотреть?
К основным параметрам любого жесткого диска можно отнести форм фактор (2.5 – для ноутбука, 3.5 – для настольного ПК), объем, интерфейс подключения (Sata 1, Sata 2, Sata 3 и так далее), скорость вращения шпинделя, размер буфера.
Для того, чтобы узнать какой жесткий диск установлен в вашем компьютере или ноутбуке существует множество методов. В данной статье мы поговорим о самых простых и доступных из них. Будет способ без установки дополнительных программ и при помощи программы Aida64.
Способ узнать какой жесткий диск стоит на компьютере №1 – Через управление компьютером
Итак для определения модели жесткого диска нам потребуется зайти в управление компьютером.
Для этого правой кнопкой мыши нажимаем на значок “Компьютер” на рабочем столе или в меню пуск и выбираем “Управление” (“Управление компьютером”).
Входим в управление компьютером
В левом верхнем углу раскрываем пункт “Запоминающие устройства” -> “Управление дисками”.
Открываем “Запоминающие устройства” -> “Управление дисками”
В правой части окна вы увидите все установленные в компьютер жесткие диски и сд приводы.
По объему выделяем жесткий диск, параметры которого хотим узнать, кликаем по нему правой кнопкой мыши и в открывшемся меню выбираем “Свойства”.
Откроется окно свойств жесткого диска, где на вкладке “Общие будет написана его модель”.
Находим в свойствах модель установленного в компьютер жесткого диска
Теперь чтобы узнать все основные параметры нужно ввести эту модель в любой поисковик и посмотреть в интернете интересующие вас параметры.
Ищем модель в интернете
Смотрим полное описание всех характеристик жесткого диска
Программа Aida64 – Способ узнать какой жесткий диск стоит на компьютере №2
Скачиваем и устанавливаем программу Aida64 с официального сайта. Программа имеет 30-ти дневный пробный срок действия. Поэтому вы без проблем сможете воспользоваться пробной версией.
Скачать Aida64 с официального сайта.
Качаем любую версию из предложенных по ссылке выше.
После запуска программы открываем слева пункт меню “Хранение данных” – >”ATA”.
Узнаем какой жесткий диск установлен в компьютере или ноутбуке через программу Aida64
Если у вас установлено несколько жестких дисков, то в правой части окна выбираем нужный и ниже просматриваем все характеристики жесткого диска.
Лучшая благодарность автору — репост к себе на страничку:

В этой инструкции подробно о нескольких способах узнать SSD или HDD установлен на вашем устройстве. Рассматриваются методы для Windows 10 и Windows 11, но большинство из них будут работоспособны и в предыдущих версиях системы.
- Окно оптимизации дисков
- По модели диска
- В Windows PowerShell
- Сторонние программы
- Видео
Способы определить тип диска HDD/SSD в Windows 10 и Windows 11
Вы можете узнать тип диска используя как встроенные системные инструменты, так и сторонние программы.
Окно «Оптимизация дисков»
Первый из возможных методов — полагаться на то, как сама Windows определила тип диска и посмотреть «выводы» системы в окне оптимизации дисков. Плюсы подхода — быстро и просто. Минусы: иногда SSD может быть ошибочно определен как жесткий диск.
- В проводнике откройте свойства диска: нажмите правой кнопкой мыши по диску и выберите соответствующий пункт контекстного меню.
- Перейдите на вкладку «Сервис» и нажмите кнопку «Оптимизировать». Еще один способ быстро попасть в нужное расположение — клавиши Win+R и ввод dfrgui
- В окне оптимизации накопителей вы увидите список дисков, а также столбец «Тип носителя». Если в нём мы видим «Твердотельный накопитель» — это SSD.
При определении типа диска в указанном расположении система опирается на проводимый автоматически тест производительности системы и, если он не проводился или по какой-то причине скорость накопителя оказалась низкой, то тип может быть определён неверно.
Поиск типа диска по его модели
Следующий способ — использование имени устройства и поиска в Интернете. Почти абсолютно надёжный, при условии, что ваш диск достаточно не является слишком уникальным. Это можно сделать и с помощью диспетчера устройство, но я рекомендую окно «Сведения о системе», поскольку оно позволяет копировать нужные данные:
- Откройте сведения о системе, для этого нажмите клавиши Win+R на клавиатуре, введите msinfo32 и нажмите Enter.
- Перейдите в раздел «Компоненты» — «Запоминающие устройства» — «Диски» (второй из двух повторяющихся пунктов).
- Выберите строку «Модель» и нажмите клавиши Ctrl+C для копирования модели.
- В поиске в интернете введите модель диска (само слово «Модель», которое также скопируется, удалите из запроса) и с большой вероятностью результаты поиска позволят вам определить, SSD или HDD установлен на вашем ПК или ноутбуке.
Команда PowerShell
Существует возможность определения типа диска с помощью PowerShell, но недостатки метода те же, что и в первом случае. Достаточно запустить Windows PowerShell и ввести команду: Get-PhysicalDisk
Если в столбце MediaType будет указано SSD — это именно он и есть.
Сторонние программы
Многие программы, предназначенные для просмотра аппаратных характеристик компьютера (даже самые простые наподобие Speccy), а также утилиты для проверки дисков, такие как CrystalDiskInfo отображают, помимо прочего, и тип диска, а также его точную модель.
Про CrystalDiskInfo (именно её я рекомендую для рассматриваемой задачи) вы можете прочесть в обзоре Программы для SSD.

































