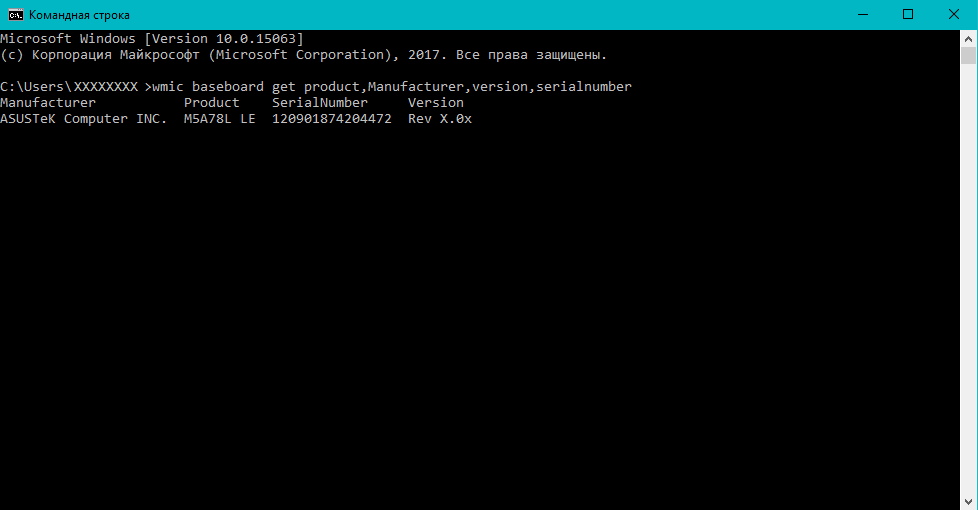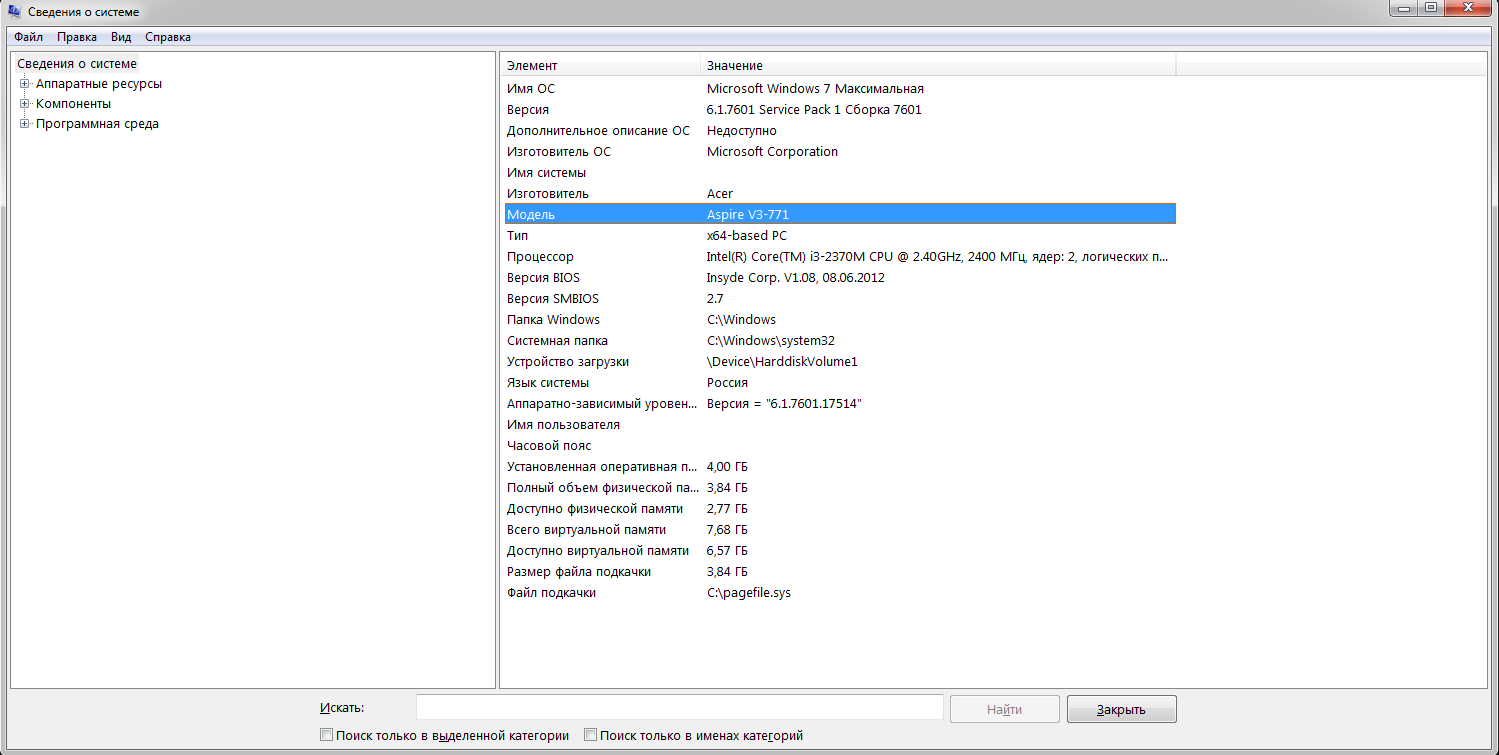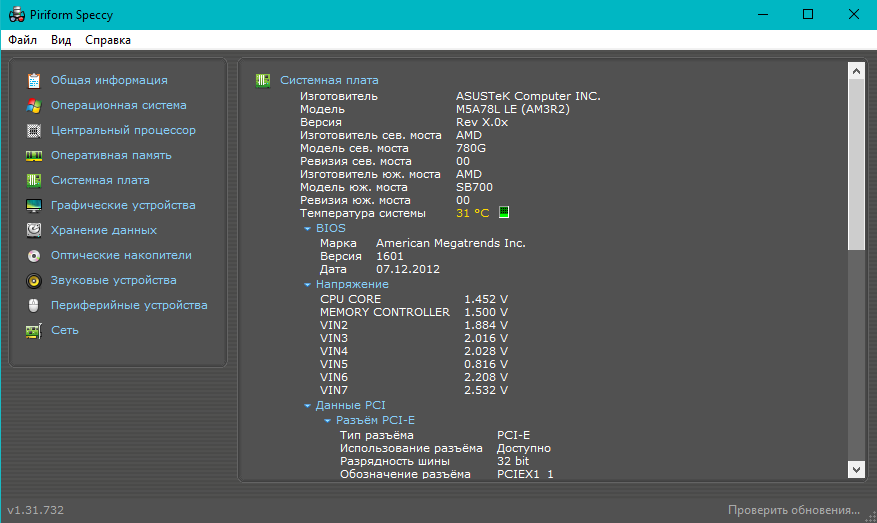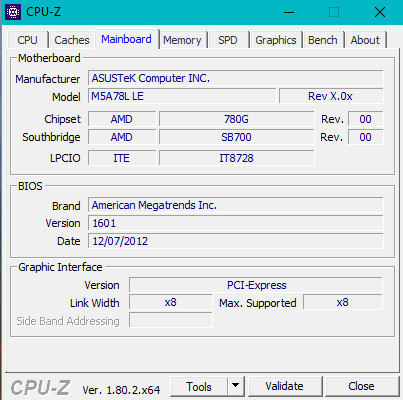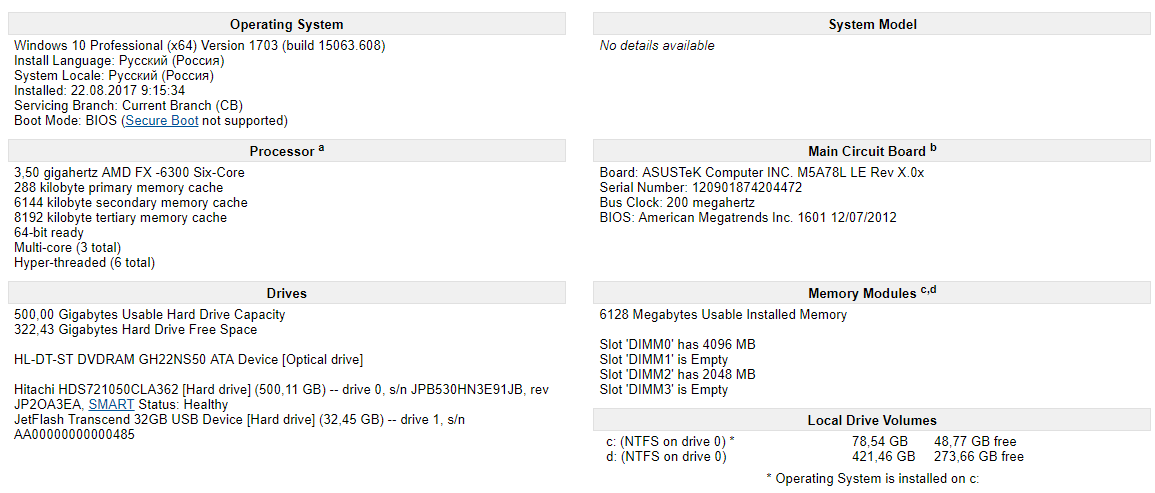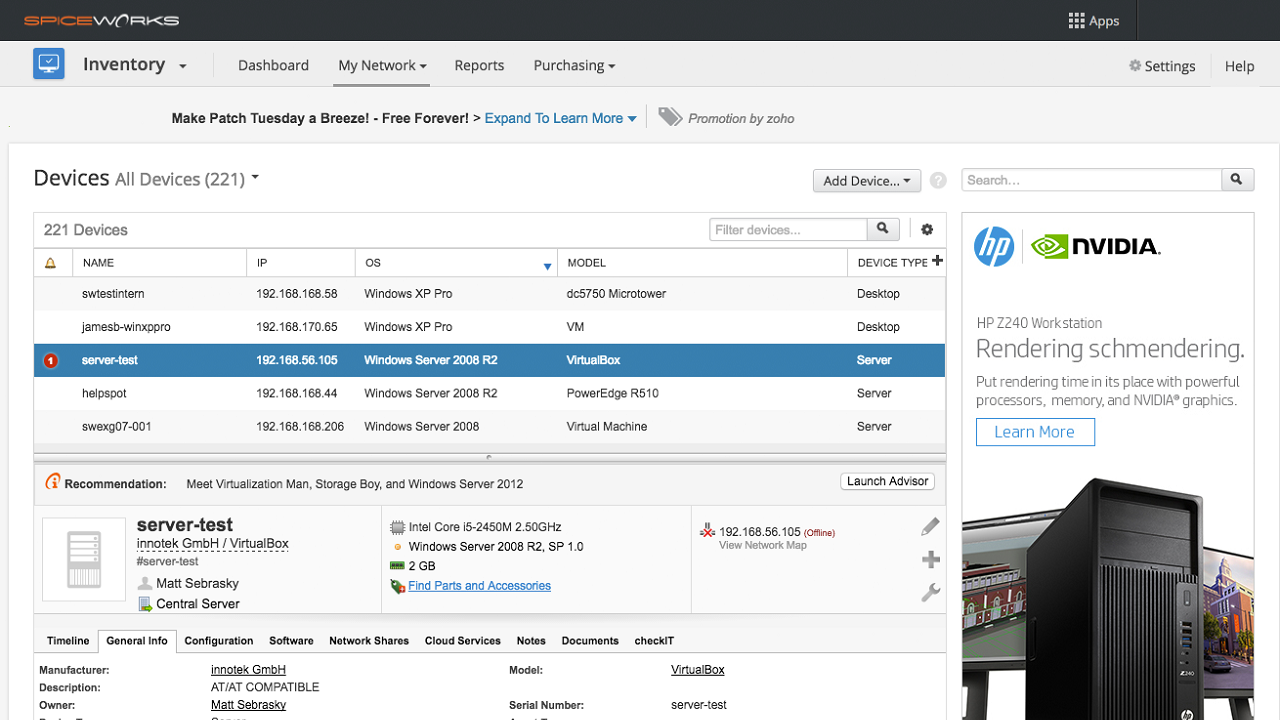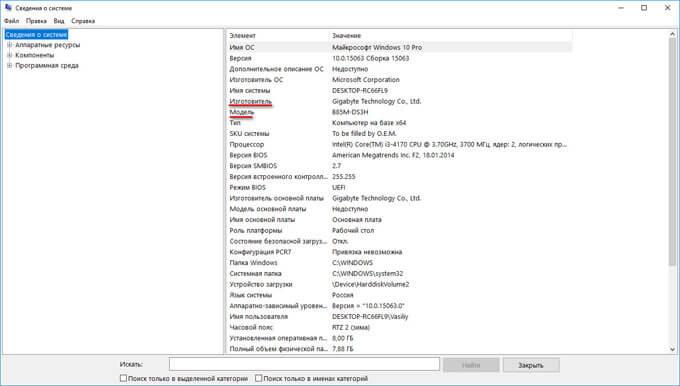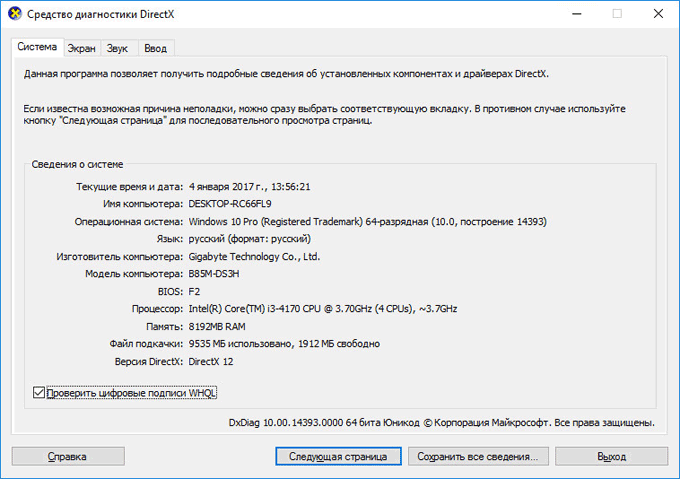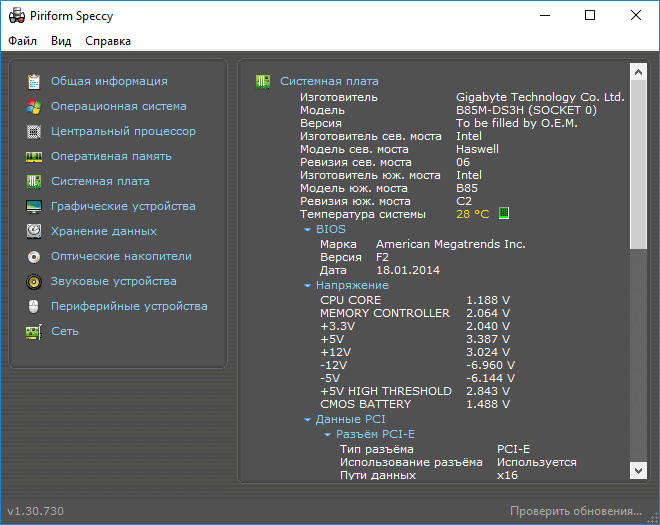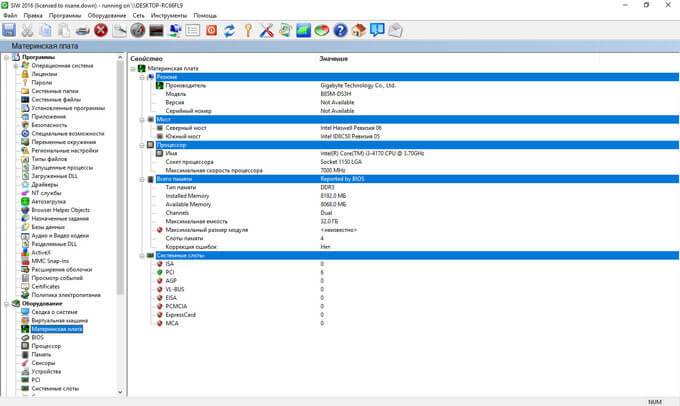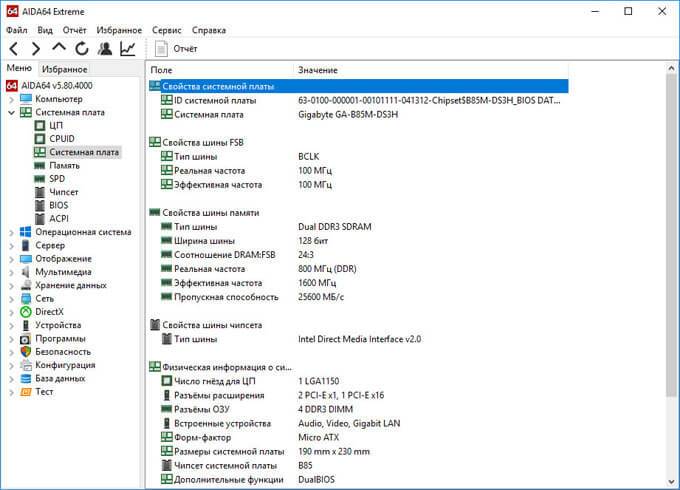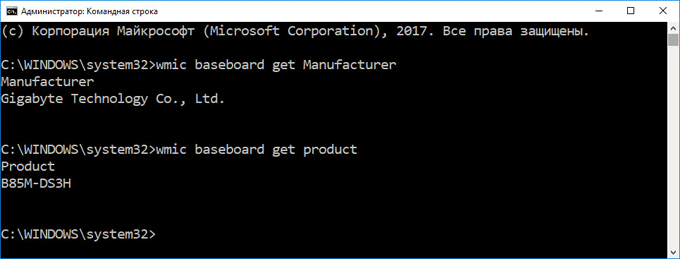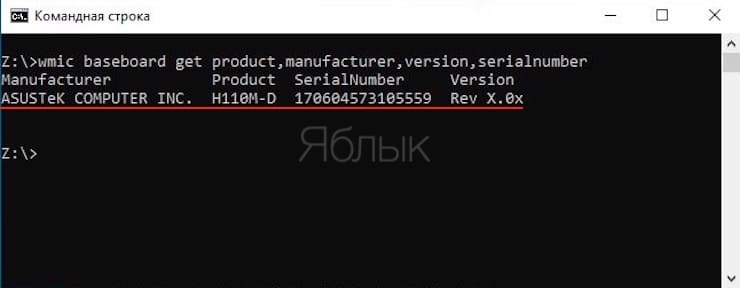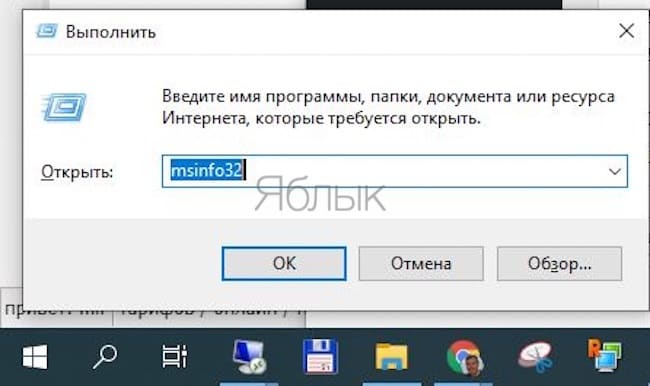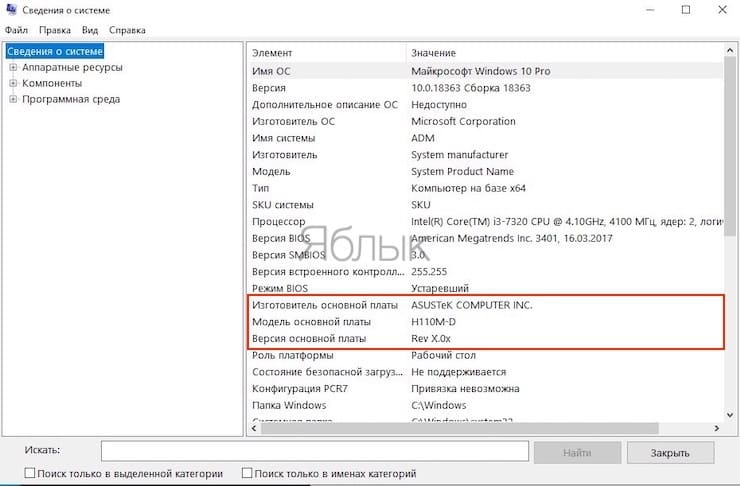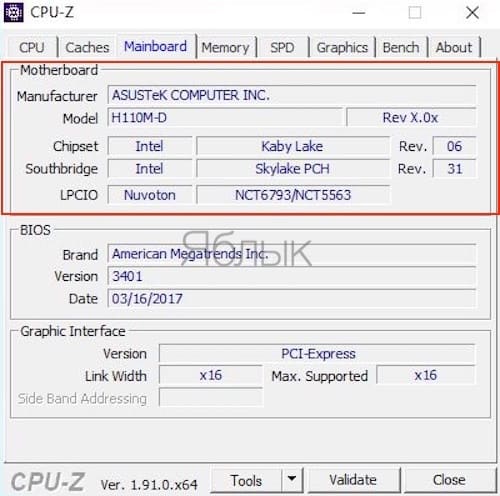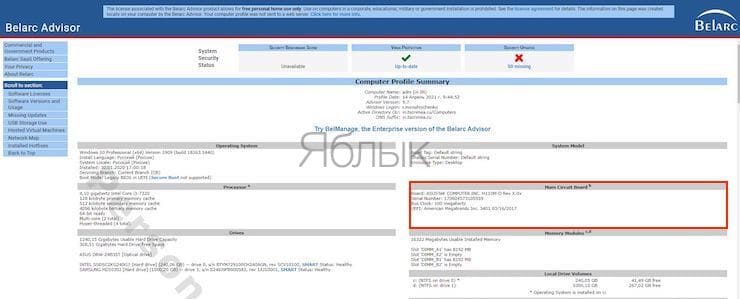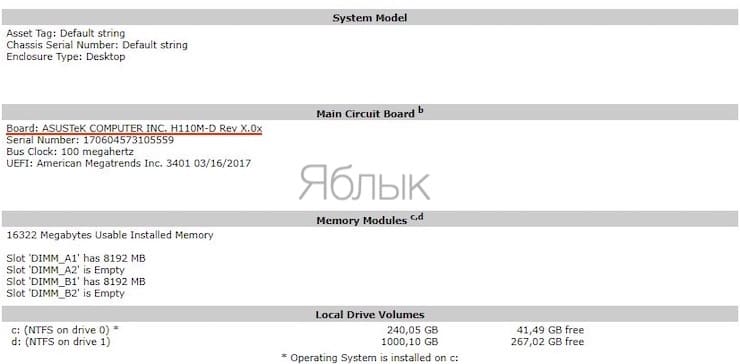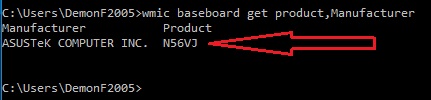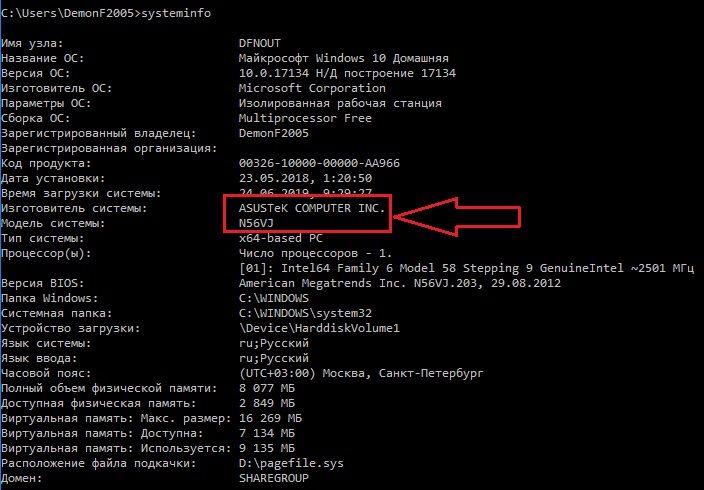Здравствуйте! Продолжаем цикл заметок о характеристиках вашего компьютера – сегодня мы рассмотрим как узнать модель материнской платы на компьютере. Обновление драйверов, проверка совместимости железа и чисто из любопытства – … использовать приведенные в заметке способы проверки модели материнской платы намного проще, чем разбирать компьютер и изучать наклейки внутри системника.
Можно смоделировать достаточно много ситуаций, в которых очень важно знать модель материнской платы: банальное обновление драйверов, покупка нового “железа” (узнать, что можно добавить в систему и есть ли для этого нужные слоты, например для расширения оперативки)…
Если у вас сохранились документы, которые выдают вместе с компьютером (или отдельные позиции по компонентам, если вы подбирали комплектующие сами) вы можете узнать ответы на свой вопрос именно там. Наверное это даже лучший способ, ведь вы можете проверить соответствие реальной ситуации с тем, что указано в ваших доках.
Содержание:
- 1 Как узнать модель материнской платы? – небольшое введение
- 1.1 Способ 1. Узнаем название материнской платы через командную строку
- 1.2 Способ 2. Определяем материнскую плату на компьютере программой System Spec
- 1.3 Способ 3. AIDA64 – узнаем модель системной платы
- 1.4 Способ 4. Piriform Speccy – хорошая программа от разработчиков Ccleaner
- 1.5 Способ 5. CPU-Z – расскажет не только о процессоре
- 1.6 Способ 6. HWiNFO32 – подробная информация о материнке
- 1.7 Способ 7. Sisoftware Sandra – недооцененная программа
- 2 БОНУС! Информация о материнской плате в HTML отчете
- 3 Что мы узнали о материнской плате? – Выводы
Как узнать модель материнской платы? – небольшое введение
Я принципиально не буду рассказывать как узнать название материнской платы способом вскрытия системного блока – в современной ситуации это абсолютно не нужно, ведь программные способы дадут информации больше чем просто визуальный осмотр материнки.
Конечно же я не отрицаю что можно узнать модельку взглянув на саму плату (я не настолько упорот чтобы говорить что этого делать ни в коем случае нельзя), а продвинутый пользователь наверняка и сам знает где и что посмотреть… ну а нам я рекомендую использовать наиболее простые и правильные методы
Способ 1. Узнаем название материнской платы через командную строку
Если вы с удовольствием пользуетесь командной строкой Windows, то вы можете с легкостью выяснить модель материнской платы при помощи мощного инструмента WMIC Microsoft.
С WMIC мы можем выполнить запрос baseboard чтобы проверить материнскую плату и несколько дополнительных параметров таких как серийный номер, ревизия и другая подробная информация о вашей материнке. Давайте с вами попробуем на примере узнать производителя нашей материнской платы, модель и серийник с помощью WMIC.
Откройте командную строку (это можно сделать сочетанием клавиш WIN + R на клавитаре и введя команду CMD). Кстати, командную строку не обязательно запускать от имени администратора. Введите следующий текст в командной строке.
wmic baseboard get product,Manufacturer,version,serialnumber
Спустя пару секунд вы получите информацию о названии вашей материнской платы…
О чем говорит нам информация выше? – Производитель ASUS, модель платы P8H67… к сожалению бывают ситуации когда серийный номер определить не удается (такое мне попадалось на платах MSI), но тем не менее мы узнали основную информацию о материнской плате без вскрытия корпуса и не обращались за помощью к стороннему программному обеспечению. (теперь достаточно просто загуглить ASUS P8H67 и на официальном сайте узнать что за зверь у нас живет в коробке под столом)
Способ 2. Определяем материнскую плату на компьютере программой System Spec
Если вам не нравится командная строка и вы привыкли все делать мышью и в понятном графическом интерфейсе, то рекомендую очень маленькую программу System Spec которая не требует установки. Актуальную версию всегда можно с официального сайта разработчика:
http://www.alexnolan.net/software/SysSpec.zip
Программа на английском, но для нас это не будет проблемой, конкретно нас интересует строка Motherboard – это и есть название нашей материнской платы.
Не смотря на столь малый размер (менее 1 мегабайта в архиве) программа может рассказать многое о вашем компьютере, но я бы не стал рекомендовать ей пользоваться… выяснить что за материнка на компьютере – она отлично подходит, для всего остального есть более удобные аналоги.
Способ 3. AIDA64 – узнаем модель системной платы
Существует несколько редакций AIDA64, нам прекрасно подойдет версия Extreme Edition (приложение стоит денег, но нам подойдет 30 дневная пробная версия, обозначенная на странице загрузки как TRIAL)
https://www.aida64.com/downloads
После установки AIDA64 запустите программу и в левой части найдите значок “Системная плата”. В открывшемся окне во второй строчке “Системная плата” будет отображаться производитель и модель материнской платы. Как вы можете видеть в моем компьютере название материнки – Asus P8H67.
Если прокрутить окно вниз до конца, то можно найти ссылку на страницу загрузки свежего BIOS (Строка “Загрузка обновлений BIOS”). Это может быть полезным, если цель определения материнской платы прошивка новой версии микропрограммы BIOS
Способ 4. Piriform Speccy – хорошая программа от разработчиков Ccleaner
Если вы хоть раз пользовались программой Ccleaner и она оставила у вас только положительные эмоции своим результатом, то на вопрос как узнать модель материнки вам ответит маленькая программа Speccy от разработчиков той самой Cclener (Piriform). Скачать как всегда можно на официальном сайте:
https://www.piriform.com/speccy/download/standard
Запустите приложение и в левой части перейдите на вкладку “Системная плата”. В правой части в строке “Модель” и будет ответ на наш вопрос – в нашем случае это P8H67 (LGA1155)…
Мало того, что программа правильно определила название материнской платы установленной в компьютере, но и показала ее сокет (1155) и еще много полезной информации (такой как напряжение, версия BIOS и температура системы)
Способ 5. CPU-Z – расскажет не только о процессоре
CPU-Z очень популярная утилита для идентификации процессора, но отлично подойдет для определения модели материнской платы на компьютере. Программа абсолютно бесплатная и не требует установки, просто загрузите актуальную версию с официального сайта
http://www.cpuid.com/softwares/cpu-z.html
После запуска утилиты перейдите на вкладку “Mainboard” и в строке “Model” будет название установленной материнской платы. У меня на компьютере системная плата P8H67 (пока показания всех приложений совпадают)
Для многих будет полезен блок BIOS, тут отображаются версия и производитель микропрограммы…
Способ 6. HWiNFO32 – подробная информация о материнке
Для загрузки программы перейдите на официальный сайт (существует несколько версий программы – HWiNFO32 для 32 битных систем и HWiNFO для 64 разрядных). В моем случае я скачал HWiNFO64.
https://www.hwinfo.com/download.php
После установки соответствующей версии HWiNFO запустите ее (запуск может занять продолжительное время собирая информацию о комплектующих вашего компьютера). Программа автоматически отобразит экран “System Summary”, где модель материнской платы будет показана в разделе “Motherboard”
Кстати, обратите внимание что HWiNFO корректно определила видеокарту… надо бы добавить ее в заметку о видеокартах
Способ 7. Sisoftware Sandra – недооцененная программа
Когда я искал информацию о том как посмотреть материнскую плату на компьютере, то ни разу не встретил в обзорах такое приложение как Sandra Lite (именно ее мы и будем использовать, так как конкретно Lite – распространяется бесплатно). Как обычно скачать можно на официальном сайте, избегайте левых источников…
http://www.sisoftware.net/
После установки Sisoftware Sandra Lite запустите программу и перейдите на вкладку “Устройства”. В появившемся окне дважды кликните по значку “Материнская плата” и подождите пока утилита соберет всю нужную информацию. В новом окне откроется подробная информация о вашей системной плате, в строке “Модель” и будет ответ на вопрос как узнать модель материнской платы?
В данном разделе отображается не только название вашей материнской платы, здесь вы найдете еще достаточно много другой полезной информации о вашей материнке. Например можно узнать сколько памяти и сколько всего слотов под нее… или модель чипсета на котором построена ваша система
БОНУС! Информация о материнской плате в HTML отчете
Пока искал для вас оптимальный способ выяснить модель материнской платы на компьютере нашел в комментариях у одного буржуйского блога ссылку на программу, которая может генерировать HTML файл с подробной информацией о вашей системе. Мне данный подход к ситуации очень понравился и я решил поделиться им с вами.
Данное приложение называется LookInMyPC и скачать его можно с сайта разработчиков (на английском, есть портативная версия не требующая установки)
http://www.lookinmypc.com/download.htm
После запуска можно выбрать о чем именно генерировать отчет, но мы оставляем все как есть и жмем кнопку “Generate Report”… останется только дождаться когда сформируется отчет – это быстро.
Файлик с отчетом откроется в любом браузере, в блоке “BIOS Information” в строке “Board Product ID” и будет название нашей материнской платы.
На самом деле в отчете достаточно много интересной и полезной информации, а что касается английского языка – Google Chrome замечательно все переводит.
В отчете генерируется достаточно много данных о программной части, а просмотреть его можно в любой момент без самой программы – это очень удобно
Что мы узнали о материнской плате? – Выводы
Друзья, мы с вами рассмотрели несколько способов узнать модель материнской платы. Как вы поняли из заметки, это вполне реально сделать не разбирая системный блок – существуют более цивилизованные методы.
Что делать с данной информацией? – даже если вам нужно визуально взглянуть на вашу материнку, то вполне возможно найти ее изображение и спецификации на официальном сайте по названию модели.
P.S. Надеюсь теперь вы знаете название вашей материнской платы и проблем с апгрейдом или обновлением драйверов возникнуть не должно. Про определение системной платы можно еще долго писать, наверняка существует еще не один десяток программ и способов для этой цели… но для нас хватит и приведенных в заметке. Если вы хотите поделиться своими лайфхаками – пишите в комментарии.
Данная статья написана исключительно в познавательных целях, в которой показано как узнать модель материнской платы встроенными средствами Windows (без применения утилит сторонних разработчиков), а именно с помощью командной строки и Windows PowerShell.
Существует масса причин чтобы узнать модель материнской платы в компьютере, от любопытности, до необходимости обновить драйвер или проверить совместимость железа.
Как узнать модель материнской платы в командной строке
Запустите командную строку и выполните следующую команду:
wmic baseboard get Product,Manufacturer,Version,SerialNumber
.
Как узнать модель материнской платы в Windows PowerShell
Запустите Windows PowerShell и выполните следующую команду:
Get-WmiObject Win32_BaseBoard | Format-Table -Auto Manufacturer,Product,SerialNumber,Version
Выполнив команды представленные выше, вы получите основную информацию о материнской плате установленной в компьютере, чего должно быть достаточно для поиска драйверов или официальной страницы платы в интернете.
Также будет полезна команда, с помощью которой можно узнать производителя BIOS, версию BIOS, версию SMBIOS вашей материнской платы.
Запустите командную строку и выполните следующую команду:
wmic bios get Caption,Manufacturer,SMBIOSBIOSVersion,Version
Используя рассмотренные выше действия, вы легко можете узнать модель материнской платы в командной строке или в консоли PowerShell.
Все мы с вами знаем, что сердцем любого компьютера является материнская плата. Если сердце начинает работать со сбоями, то и другие компоненты тоже не смогут корректно функционировать. Исходя из этого, материнская плата – это важнейшая аппаратная составляющая вашей машины. Любая материнская плата имеет уникальное имя для своей модели.
Существует множество различных инструментов, которые помогут вам определить модель материнской платы. Одним из самых простейших способов достать нужную информацию – это воспользоваться утилитами, интегрированными в операционную систему Windows. Помимо этого, можно также использовать для своих нужд стороннее программное обеспечение, которое определит модель материнской платы.
Однако, зачем в принципе может понадобиться такое знание? Если вы переустановили свою ОС, то вам придется заново устанавливать драйвера для материнской платы. Это нельзя осуществить, если вы не знаете ее модель. Помимо прочего, если у вас возникнет желание обновить конфигурацию вашего компьютера, то вам придется узнать, поддерживает ли та те или иные аппаратные компоненты. Далее, если с вашей материнской платой приключились какие-то проблемы, то ее придется заменить – нужна модель платы.
В этой статье, мы рассмотрим список из шести различных инструментов, в которые входят Командная строка, Сведения о системе, Speccy, CPU-Z, Belarc Advisor и Spiceworks. Данные инструменты в большинстве случаев используются пользователями и IT администраторами. Так что если вы прочтете эту статью, то вам не придется в дальнейшем блуждать по просторам Интернета.
Все вышеуказанные инструменты совместимы с операционными системами начиная от Windows XP и заканчивая Windows 10, а также от Windows Server 2003 и заканчивая Windows Server 2016.
Содержание
- Методы нахождения сведений о модели материнской платы
- Метод №1 Командная строка
- Метод №2 Сведения о системе
- Метод №3 Speccy
- Метод №4 CPU-Z
- Метод №5 Belarc Advisor
- Метод №6 Spiceworks Inventory
- Метод №7 Руководство пользователя, поверхность МП или ее коробка
Методы нахождения сведений о модели материнской платы
Метод №1 Командная строка
Самый простой метод делать что-либо в Windows – это использовать приложения или инструменты, которые интегрированы в саму систему. Это означает, что вам не придется загружать или запускать какие-то приложения, скачанные из Интернета.
Одним из таких приложений является Командная строка, которая повсеместно используется всеми пользователя Windows. В этом методе, мы покажем вам, как найти информацию о модели вашей материнской платы, используя Командную строку на Windows 10. В целях теста, мы используем материнскую плату модели M5A78L LE от ASUS.
- Нажмите Windows+R.
- Впишите cmd и нажмите Enter, чтобы открыть Командную строку.
- Впишите wmic baseboard get product,Manufacturer,version,serialnumber и нажмите Enter.
- Вот и все. Перед вами, в открытой Командной строке, будет доступна вся необходимая информация по вашей материнской плате, а именно ее производитель, модель, серийный номер и версия. Как только закончите, закройте Командную строку.
Метод №2 Сведения о системе
В этом методе, мы покажем вам, как определить модель материнской платы компьютера или ноутбука с помощью утилиты «Сведения о системе», которая также интегрирована в ОС Windows. Сведения о системе доступна для пользователей еще со времен Windows 98. Помимо информации о модели вашей материнской платы, вы также можете найти множество сведения об аппаратных составляющих и операционной системе вашего компьютера.
Существует несколько путей, через которые можно добраться до системной программы «Сведения о системе», но мы покажем вам способ, совместимый со всеми версиями ОС Windows. В этом методе, мы будем использовать ноутбук Aspire V3-771 от Acer и ОС Windows 7.
- Нажмите Windows+R.
- Впишите msinfo32 и нажмите Enter, чтобы открыть «Сведения о системе».
- Кликните на вкладку «Сведения о системе».
- В колонке «Значение», найдите строчку «Модель». Именно в этой строке и будет указана информация о материнской плате, которые вы ищите. Точно такие же действия можно применить и для других ОС Windows, ноутбуков и ПК.
- Как только получите нужную информацию, закройте окошко «Сведения о системе».
Метод №3 Speccy
Speccy – это стороннее программное обеспечение, разработанное компанией Piriform. Данная утилита предоставляет информацию о вашем компьютере или ноутбуке. Помимо модели материнской платы, вы можете найти в Speccy дополнительную информацию о вашей машине. Этот инструмент не интегрирован в Windows, так что вам придется загрузить эту программу из Интернета. В данном примере, мы будем снова использовать материнскую плату M5A78L LE от ASUS.
- Откройте ваш браузер.
- Перейдите в нем на официальную страничку разработчика Speccy.
- Установите программу на свой компьютер и запустите ее.
- В правой части окна Speccy, кликните на вкладку «Системная плата», после чего перед вами откроется вся самая полезная информация по вашей материнской плате.
- Закройте Speccy, как только закончите работу с ней.
Метод №4 CPU-Z
Практически каждый пользователь хотя бы что-то слышал о такой программе, как CPU-Z. CPU-Z – это бесплатное программное обеспечение, способное собирать информацию о вашей машине, среди которой также будут находиться и сведения о вашей материнской плате.
- Откройте ваш браузер.
- Перейдите в нем на официальную страничку разработчика CPU-Z.
- Установите программу на свой компьютер и запустите ее.
- В окошке CPU-Z, нажмите на вкладку «Mainboard».
- В открывшейся вкладке, вы сможете увидеть производителя материнской платы, ее модель и прочие, возможно, необходимые для вас данные.
- Как только закончите, закройте программу CPU-Z.
Метод №5 Belarc Advisor
Belarc Advisor – это мощное программное обеспечение, которое сможет предоставить вам куда больше информации, чем Speccy и CPU-Z. В этой утилите дается невероятно подробная информация системе того, кто использует программу Belarc Advisor. Пользование этой программой немного отличается от других, но оно также довольно просто.
- Как и в случае с предыдущими методами, загрузите Belarc Advisor с официального сайта, установите и запустите ее.
- После запуска программы, она укажет вам, что ей требуется немного времени на составление профиля компьютера. Подождите, пока она не закончит.
- Затем система выдаст вам запрос о том, чем вы хотите открыть файл. Выберите ваш браузер по умолчанию.
- После этого, вы увидите страничку со сводкой по вашей системе, например, как на скриншоте выше. Найдите раздел «Main Curcuit Board» и там вы увидите всю подробную информацию о модели вашей материнской платы.
- После ознакомления с данными, закройте окно своего браузера.
Метод №6 Spiceworks Inventory
Если вы используете более чем один компьютер у себя дома или же на работе и хотите узнать информацию о моделях материнских плат этих компьютеров, то вам нужно будет воспользоваться программным обеспечением, предоставляющим централизованную инвентаризацию. Это невозможно выполнить с помощью Speccy, CPU-Z или Belarc Advisor.
Используя их, вам придется потратить кучу времени, так как нужно устанавливать по копии программы на каждый компьютер. Однако, этого можно избежать, используя инструмент Spiceworks Inventory. Загрузить Spiceworks Inventory можно с официального сайта разработчика, а также ознакомиться с материалами по работе с ней.
Метод №7 Руководство пользователя, поверхность МП или ее коробка
Самый легкий метод по нахождению информации о модели вашей материнской платы – это использование программного обеспечения, которое мы рассмотрели в данной статье. Однако, что делать, если с вашим компьютером приключилась беда и он попросту не запускается и вы не можете запустить на нем вышеуказанные инструменты?
В большинстве случаев, такие производители, как Asus, Gigabyte, MSI, Asrock выбивают на своих материнских платах их модели. Если вы не хотите лезть в системный блок и не имеет опыта по работе с аппаратным обеспечением, мы рекомендуем вам почитать руководство пользователя, которое идет с коробкой ноутбука или материнской карты.
Как узнать модель материнской платы компьютера

В этой инструкции — простые способы посмотреть модель материнской платы на компьютере с которыми справится даже начинающий пользователь. В данном контексте также может пригодиться: Как узнать сокет материнской платы.
- Как узнать модель материнской платы средствами Windows
- Msinfo32
- Командная строка
- Просмотр модели материнской платы в бесплатных программах
- CPU-Z
- Speccy
- AIDA64
- Визуальный осмотр материнской платы
- Видео инструкция
Узнаем модель материнской платы средствами Windows
Системные средства Windows 10, 8 и Windows 7 позволяют относительно легко получить необходимую информацию о производителе и модели материнской платы, т.е. в большинстве случаев, если система установлена на компьютере, прибегать к каким-либо дополнительными способам не придется.
Просмотр в msinfo32 (Сведения о системе)
Первый и, пожалуй, самый простой способ — использование встроенной системной утилиты «Сведения о системе». Вариант подойдет как для Windows 10 и 8.1 так и для Windows 7.
- Нажмите клавиши Win+R на клавиатуре (где Win — клавиша с эмблемой Windows), введите msinfo32 и нажмите Enter.
- В открывшемся окне в разделе «Сведения о системе» просмотрите пункты «Изготовитель» (это производитель материнской платы) и «Модель» (соответственно — то, что мы искали).
Как видите, ничего сложного и необходимая информация сразу получена.
Как узнать модель материнской платы в командной строке Windows
Второй способ посмотреть модель материнской платы без использования сторонних программ — командная строка:
- Запустите командную строку (см. Как запустить командную строку).
- Введите следующую команду и нажмите Enter
- wmic baseboard get product
- В результате в окне вы увидите модель вашей материнской платы.
Если требуется узнать не только модель материнской платы с помощью командной строки, но и её производителя, используйте команду wmic baseboard get manufacturer тем же образом.
Просмотр модели материнской платы с помощью бесплатных программ
Также можно использовать сторонние программы, позволяющие посмотреть информацию о производителе и модели вашей материнской платы. Таких программ достаточно много (см. Программы, чтобы посмотреть характеристики компьютера), а самыми простыми на мой взгляд будут Speccy и AIDA64 (последняя — платная, но и в бесплатной версии позволяет получить нужную информацию).
CPU-Z
Бесплатная программа CPU-Z предназначена для определения подробных характеристик системы, включая модель материнской платы. Всё, что потребуется — открыть вкладку Motehrboard в программе.
Здесь, в пункте Manufacturer будет указан производитель материнской платы, в пункте Model — её модель. По отзывам некоторых пользователей, утилита может давать более точные сведения о МП компьютера в случаях, когда другие методы не срабатывают. Скачать CPU-Z можно с официального сайта https://www.cpuid.com/softwares/cpu-z.html.
Speccy
При использовании Speccy информацию о материнской плате вы увидите уже в главном окне программы в разделе «Общая информация», соответствующие данные будут расположены в пункте «Системная плата».
Более подробные данные о материнской плате можно посмотреть в соответствующем подразделе «Системная плата».
Скачать программу Speccy можно с официального сайта https://www.ccleaner.com/ru-ru/speccy/download (при этом на странице загрузки, внизу, можно перейти на Builds Page, где доступна portable версия программы, не требующая установки на компьютер).
AIDA64
Популярная программа для просмотра характеристик компьютера и системы AIDA64 не является бесплатной, но даже ограниченная пробная версия позволяет посмотреть производителя и модель материнской платы компьютера.
Всю необходимую информацию вы можете увидеть сразу после запуска программы в разделе «Системная плата».
Скачать пробную версию AIDA64 вы можете на официальной странице загрузок https://www.aida64.com/downloads
Визуальный осмотр материнской платы и поиск ее модели
И, наконец, еще один способ на случай, если ваш компьютер не включается, что не позволяет узнать модель материнской платы ни одним из описанных выше способов. Вы можете просто взглянуть на материнскую плату, открыв системный блок компьютера, и обратить внимание на самые крупные маркировки, например, модель на моей материнской плате указана как на фото ниже.
Если каких-то понятных, легко идентифицируемых как модель, маркировок на материнской плате нет, попробуйте поискать в Google те маркировки, что удалось обнаружить: с большой вероятностью, вам удастся найти, что это за материнская плата.
Видео инструкция
Надеюсь, руководство оказалось полезным. Отмечу, что в случае с материнской платой ноутбука модель может определяться специфично и поиск по ней ничего не даст, оптимальный путь, если речь идет об установке ПО под эту МП — найти официальную страницу поддержки устройства.
Как узнать модель материнской платы, установленной на компьютере, средствами Windows и при помощи сторонних программ. В операционной системе Windows можно узнать модель материнской платы несколькими способами, о которых я расскажу в данной статье.
Компьютер состоит из отдельных блоков (устройств), собранных воедино для взаимодействия друг с другом. Основное устройство компьютера — материнская плата, на которой размещены различные компоненты ПК, к материнской плате (motherboard) подключены другие устройства, входящие в состав компьютера.
Содержание:
- Как узнать модель материнской платы с помощью «Сведения о системе» Windows
- Получение сведений о модели материнской платы с помощью DxDiag
- Узнаем модель материнской платы в CPU-Z
- Определяем модель материнской платы в Speccy
- Информация о материнской плате в SIW
- Как получить название модели материнской платы в AIDA64
- Как определить модель материнской платы через командную строку
- Выводы статьи
- Как узнать модель материнской платы (видео)
Для чего бывает необходимо узнать модель материнской платы на компьютере? Определение модели необходимо при апгрейде (обновлении оборудования компьютера), установке драйверов и т. п.
От модели материнской платы зависит, какой процессор можно установить на данный компьютер, модель BIOS и чипсета, поддержка типа оперативной памяти (DDR2, DDR3, DDR4), периферийных устройств и т. д.
В случае с драйверами, от модели материнской (системной) платы зависит, какие именно драйвера следует установить на данный компьютер. Поэтому важно узнать название компании — производителя материнской платы и модель системной платы.
Определить модель материнской платы можно несколькими способами:
- визуальным осмотром;
- с помощью утилит и средств операционной системы Windows;
- с помощью сторонних утилит для мониторинга системы.
Первый способ — визуальный осмотр, применим, в основном, только к стационарному компьютеру. После открытия системного блока, пользователь может увидеть обозначение марки материнской платы, нанесенное непосредственно на саму печатную плату.
Определить модель материнской платы ноутбука подобным способом очень проблематично. В этом случае, на помощь придет программное обеспечение. Далее мы рассмотрим 7 разных способов для получения сведений о модели системной платы.
Как узнать модель материнской платы с помощью «Сведения о системе» Windows
В ОС Windows 10 войдите в меню «Пуск», в списке программ откройте папку «Средства администрирования Windows», нажмите на «Сведения о системе». В Windows 7 пройдите по пути: «Все программы» => «Стандартные» => «Служебные». В Windows 8.1 для вызова «Сведения о системе» потребуется ввести команду, подробнее читайте здесь.
В окне «Сведения о системе» отобразится подробная информация о системе, аппаратных ресурсах и программной среде. Напротив элементов «Изготовитель» и «Модель», вы увидите информацию о производителе и модели материнской платы.
Получение сведений о модели материнской платы с помощью DxDiag
С помощью средства DxDiag можно узнать производителя и модель материнской платы компьютера.
Нажмите одновременно на клавиши «Win» + «R». В окне «Выполнить» введите команду: «dxdiag» (без кавычек).
В окне «Средство диагностики DirectX», во вкладке «Система» показаны «Изготовитель компьютера» и «Модель компьютера».
Узнаем модель материнской платы в CPU-Z
С помощью бесплатной программы CPU-Z можно узнать не только модель материнской платы, но и другую информацию об оборудовании компьютера.
После запуска программы CPU-Z, откройте вкладку «Mainboard». В разделе «Motherboard» вы увидите имя производителя («Manufacturer») и модель («Model») материнской платы.
Определяем модель материнской платы в Speccy
Бесплатная программа Speccy выдает обширную информацию об аппаратной части компьютера.
В окне программы Speccy откройте вкладку «Системная плата». Здесь вы увидите имя изготовителя и модель материнской платы.
Информация о материнской плате в SIW
Программа SIW — мощное средство для получения всесторонней информации о компьютере.
В боковой панели выберите раздел «Оборудование», затем «Материнская плата». В окне программы SIW вы получите информацию о производителе и модели материнской платы.
Как получить название модели материнской платы в AIDA64
Программа AIDA64, пожалуй, самая мощная утилита, предназначенная для получения всевозможных сведений о компьютере.
В окне программы AIDA64 выберите раздел «Системная плата», нажмите на кнопку «Системная плата». В поле «Системная плата» появится значение, в которое входит название фирмы — производителя и модели материнской платы (Gigabyte GA-B85M-DS3H).
Как определить модель материнской платы через командную строку
Командная строка поможет узнать модель материнской платы на компьютере. Пользователи Windows 10 могут не обнаружить командную строку на привычном месте, для быстрого обнаружения консоли на компьютере прочитайте эту статью.
Введите в окне интерпретатора командной строки следующую команду:
wmic baseboard get Manufacturer
После выполнения команды, в окне отобразится название фирмы — производителя материнской платы (Manufacturer), в данном случае — Gigabyte.
Далее введите команду:
wmic baseboard get product
В окне командной строки появится модель (Product) материнской платы — B85M-DS3H.
Если начинающему пользователю узнать модель материнской платы через командную строку сложно, воспользуйтесь другими более простыми вариантами.
Выводы статьи
Пользователь может узнать модель материнской платы с помощью разных способов: используя утилиты и средства операционной системы Windows, или сторонние программы для мониторинга оборудования и системы.
Как узнать модель материнской платы (видео)
Похожие публикации:
- Как обновить BIOS Gigabyte
- Как посмотреть частоту оперативной памяти — 7 способов
- Как навести порядок на своем компьютере
- 5 способов получить список файлов в папке
- Как посмотреть сколько ядер у процессора — 7 способов
Как узнать модель материнской платы
Автор:
Обновлено: 09.07.2018
На первый взгляд обнаружить модель материнской платы несложно – достаточно просто взглянуть на коробку устройства, либо найти необходимую информацию на самом компоненте, открыв панель системного блока. Здесь прямо на лицевой стороне платы расположено её название.
Но бывают и ситуации, когда нет возможности заглянуть во внутренности своего компьютера. Тогда приходится использовать средства, представленные операционной системой и программным обеспечением компьютера.
Как узнать модель материнской платы
Содержание
- С помощью системных средств
- В панели системных сведений
- Используя командную строку
- Специальное ПО
- DxDiag
- Speccy
- AIDA64
- CPU-Z
- SIW
- System Spec
- Заключение
- Видео — Как узнать модель материнской платы компьютера
С помощью системных средств
Первое, о чём следует рассказать – стандартные способы, которые вшиты в саму систему. Здесь собраны пошаговые инструкции, которые работают на всех версиях операционной системы Windows, независимо от особенностей конкретной сборки. Для более поздних обновлений некоторые из представленных шагов будут легче, что отображено в примечаниях.
В панели системных сведений
Начнём со стандартной программы мониторинга, заложенной разработчиками ОС. Это самый быстрый способ из всех возможных, поскольку от пользователя не требуются особые знания о функционировании системы или инсталляция дополнительных компонентов.
Последовательность действий выглядит так:
- Запустить средство запуска стандартных команд и программ «Выполнить». Сделать это можно прямо с рабочего стола или запущенного интерфейса с помощью комбинации кнопок «Win»+«R». Прожимаем сочетание – и система тут же запускает маленькое окошко с областью для команд в левом нижнем углу экрана.
Одновременным нажатием сочетания клавиш «Win+R» вызываем окно «Выполнить»
- Пишем в поле для ввода необходимую команду – «msinfo32», и нажимаем «Энтер» для запуска процесса выполнения.
В поле «Открыть» вводим команду «msinfo32», нажимаем «Энтер»
- Система запустит окно основного каталога системных сведений. Здесь не нужно даже переходить по разделам – данные о материнской плате будут отображены сразу же на главной вкладке. Среди параметров можно найти пункт «Модель». Это и есть название модели установленной платы.
В разделе «Модель» находим название модели установленной платы
Примечание! В более поздних версиях Windows, вроде восьмой или десятой данное средство можно запустить через список стандартных программ, поиск по файлам и компонентам, или с «Панели управления».
Используя командную строку
Второй способ тоже предусматривает введение команд, однако, инструмент в данном случае более сложный. Рекомендуем этот способ для более опытных пользователей.
Строка команд – основной инструмент для манипуляций с уже установленной системой. Но необходимое для нас действие никак не изменит состояние системы при корректном вводе команд.
Данный способ работает так:
- Открываем командную строку. Универсальный способ для всех версий: запускаем окно «Выполнить» уже знакомым сочетанием клавиш «Win+R», и вводим команду «cmd.exe», подтверждая запуск нажатием «ОК» либо «Enter».
Нажимаем сочетание клавиш «Win+R», в поле вводим команду «cmd.exe», щелкаем «Enter»
- Вводим необходимую команду. После того, как система запустит окно обработчика команд, набираем в нем «wmic baseboard get product». Сразу система выдаст название модели используемой материнской платы.
Вводим команду «wmic baseboard get product», нажимаем «Enter»
Ниже введенной команды увидим модель материнской платы компьютера
- Для того чтобы узнать ещё и компанию-производителя элемента набираем в сразу же после предыдущей «wmic baseboard get manufacturer».
Вводим в поле команду «wmic baseboard get manufacturer», щелкаем «Enter»
Ниже командная строка покажет компанию-производителя материнской платы
Примечание! В более поздних версиях ОС открыть командную строку стало ещё проще. Инструмент можно запустить, кликнув правой кнопкой мыши по значку Windows, и выбрав её среди других стандартных программ и компонентов. Также можно воспользоваться поиском по системе прямо с главной панели.
Правым кликом мышки щелкаем по логотипу Виндовс, в меню выбираем подходящий вариант командной строки
Специальное ПО
Для диагностики «начинки» вашего устройства также можно использовать специализированное программное обеспечение. Эти средства помогут, если система не распознаёт нужные характеристики самостоятельно, либо выдаёт не всю необходимую информацию.
Узнаем модель материнской платы с помощью популярных сторонних программ
Сразу следует оговориться, что подобных программ для обзора физических и виртуальных компонентов на данный момент на рынке крайне много. Мы выбрали самые проверенные годами, популярные среди профессионалов и рядовых пользователей.
DxDiag
Эту программу можно было причислить даже к стандартным, поскольку она поставляется совместно с фоновым средством для воспроизведения и обработки сложных программ (видео и игры) DirectX. Обычно данный компонент используется для более детальных процессов диагностики и сложных задач, но и простое отображение нужной информации тоже ему по силам. Утилита DxDiag – это элемент для диагностики от данной среды.
Запустить его можно так:
- Открываем мини-окно средства «Выполнить» с помощью сочетания «Win+R» (подробная инструкция уже упоминалась выше).
Одновременным нажатием сочетания клавиш «Win+R» вызываем окно «Выполнить»
- В поле «Открыть» вводим название утилиты DxDiag, нажимаем «Enter».
В поле «Открыть» вводим название утилиты DxDiag, щелкаем «Enter»
- Запустится окно нужной программы, в котором среди общего количества вкладок нужно выбрать раздел «Система». Характеристики основной платы отображены в пунктах «Изготовитель» и «Модель» компьютера соответственно.
Характеристики основной платы отображены в пунктах «Изготовитель» и «Модель» во вкладке «Система»
Speccy
Эта программа – один из самых лёгких способов проверки модели «материнки». Ведь для отображения нужного нам параметра её необходимо всего лишь установить и запустить.
- Переходим на надежный сайт и скачиваем утилиту, нажав кнопку «Скачать» или «Download».
На сайте разработчика или другом надежном сайте нажимаем кнопку «Скачать» или «Download»
- Щелкаем по скачанному файлу, тем самым запустив установку программы.
Щелкаем один раз левой кнопкой мышки по скачанному файлу
- Меняем язык на русский, нажимаем «Установить».
Выбираем русский язык, нажимаем «Установить»
- После завершения установки щелкаем по кнопке «Запустить Speccy».
Нажимаем «Запустить Speccy»
- Сразу после запуска данной программы название модели и производителя можно увидеть прямо среди основных характеристик в области просмотра.
В главном окне программы, в левой части, находим раздел «Системная плата» и в нем указана модель материнской платы
Если требуется более подробная информация об особенностях главного элемента устройства, программа позволяет провести их диагностику, просмотрев все характеристики в специальном разделе «Системная плата». Здесь уже представлена самая исчерпывающая информация о компоненте среди всех представленных способов. Средство отображает все особенности устройства, включая текущее состояние, и даже демонстрирует актуальную температуру всех элементов.
В левой части окна щелкаем один раз левой кнопкой мышки по разделу «Системная плата», в правой части окна изучаем более подробную информацию
Если вы хотите более подробно узнать, как на Windows 7 посмотреть материнскую плату, вы можете прочитать статью об этом на нашем портале.
AIDA64
Старые версии этого софта знакомы пользователям как Everest. Данная программа настолько полюбилась широким массам, что многие авторы сборок Windows даже включают её в состав своих версий ОС.
В данной программе при открытии присутствует основной каталог, в котором и следует искать нужный элемент. Путь к нему следующий:
- Находим главный пункт каталога «Системная плата» и разворачиваем его двойным кликом мышки.
Во вкладке «Меню» дважды щелкаем левой кнопкой мышки по разделу «Системная плата»
- Среди подпунктов (зафиксированных программой элементов начинки компьютера) выбираем непосредственно вариант характеристик самой системной платы.
Один раз щелкаем по подпункту «Системная плата»
- Далее остаётся лишь найти название в начале списка всех подробных характеристик данного системного устройства.
В правой части окна, в разделе «Свойства системной платы», находим модель материнской платы в подразделе «Системная плата»
CPU-Z
Программа предназначена для мониторинга загрузки процессора, однако может отображать и другие основные компоненты системы. Представляет собой ещё один лёгкий способ быстро просмотреть все характеристики основы вашего компьютера.
После установки программы просто откройте её, и выберите для отображения вкладку «Mainboard», в которой первая же строка «Manufacturer» – название производителя, вторая «Model» – номер или название модели элемента.
Во вкладке «Mainboard», в строке «Manufacturer» находим название производителя, в строке «Model» – номер или название модели элемента
SIW
Ещё одна программа для комплексной диагностики, как физических, так и виртуальных (ПО) компонентов системы.
Определить нужные нам параметры здесь можно следующим способом:
- В корневом каталоге выбрать ветку «Оборудования». Здесь размещены реальные компоненты, интегрированные в систему.
В корневом каталоге находим ветку «Оборудования» и щелкаем по ней
- Среди открытой ветки найти подпункт элемента «Материнская плата». Название модели и производителя расположены здесь прямо вверху списка всех доступных характеристик.
Находим подпункт элемента «Материнская плата» и щелкаем по нему, в правой части окна в самом верху находим сведения по материнской плате
System Spec
У данной программы масса преимуществ: небольшой объём занимаемой памяти (пригодится для портативных устройств), нет необходимости установки — нужно всего лишь распаковать архив, общая доступность. Единственный минус — отсутствие русской локализации.
Здесь найти нужный параметр можно сразу же после запуска. Характеристики модели и производителя расположены напротив параметра «Motherboard».
Находим модель материнской платы напротив параметра «Motherboard»
Если вы хотите узнать, как посмотреть комплектующие своего компьютера, а также ознакомиться с пошаговой инструкцией, вы можете прочитать статью об этом на нашем портале.
Заключение
Материнская плата – базовый элемент комплектации любого устройства. От его особенностей зависит совместимость новых компонентов, которые устанавливаются пользователем, дальнейший апгрейд компьютера, и его адаптация под отдельные нужды. Мы перечислили все самые надёжные способы её идентификации на вашем компьютере. Какой из них выбрать — решать уже самому пользователю.
Видео — Как узнать модель материнской платы компьютера
Рекомендуем похожие статьи
Если вы решили апгрейдить свой компьютер или ноутбук, то ключевым вопросом, который вы можете услышать, станет: «А какая установлена материнская плата?». Оперируя понятиями: ядра, гигагерцы и гигабайты, об этой характеристике почему-то забывают. Мы расскажем, как получить ценную информацию.
♥ ПО ТЕМЕ: Как установить пароль на Telegram в iPhone, Android, Mac или Windows.
Такое компьютерное оборудование, как оперативная память и видеокарта, легко поддается идентификации согласно системной сводке. Но вот с материнской платой не все так просто. В зависимости от ее модели и операционной системы для выявления модели этого важного блока потребуется проделать дополнительные шаги. К счастью, они несложные, и этими способами могут воспользоваться даже новички. Вот как быстро и легко получить ответ на вопрос: «Какая в моем компьютере материнская плата?».
♥ ПО ТЕМЕ: Российский бесплатный Офис (Word, Excel) для Mac, Windows, iPhone, iPad и Android.
Как узнать модель материнки с помощью командной строки?
Оказывается, модель материнской платы и ее серийный номер можно узнать с помощью командной строки Windows. Для ее запуска в Windows 10 перейдите в поле поиска на панели задач, введите команду cmd и нажмите «Ввод». Другой способ открыть командную строку – использовать окно «Выполнить», запущенное с помощью комбинации клавиш Win + R, и ввести в нем команду cmd.
Стоит отметить, что нет необходимости запускать командную строку от имени администратора. Как только появится черное окно для ввода команд, вам надо будет ввести Команду Интерфейса Управления Windows, WMIC. С ее помощью можно будет получить всю интересующую нас информацию. Вот что именно надо ввести в командную строку:
wmic baseboard get product,manufacturer,version,serialnumber
Обратите внимание, что между параметрами можно не ставить пробел, достаточно разделить их запятыми. Но и с пробелом между словами команда будет отработана.
♥ ПО ТЕМЕ: Как научить Windows автоматически выходить из спящего режима в определенное время.
Приложение «Сведения о системе» Windows также может предоставить вам сведения о материнской плате. Однако это метод работает не всегда. Кажется, он применим к материнским платам Gigabyte и MSI, но в ряде тестов не удалось определить модели материнских плат от Asus, Dell и Razer.
Но если у вас есть совместимая материнская плата, это тоже довольно простой способ проверить модель и марку материнской платы в Windows.
Для начала откройте окно Windows «Выполнить» с помощью комбинации клавиш Win + R. В появившемся поле введите команду msinfo32 и нажмите «Ввод». Перед вами появится довольно окно с довольно подробными сведениями о системе Windows.
Информация о вашей материнской плате должна быть указана рядом с элементами Изготовитель материнской платы, Модель основной платы и Версия основной платы. Если в полях указано, что информация недоступна, то вам лучше прибегнуть к другим из приведенных нами в этой статье методам проверки материнской платы.
♥ ПО ТЕМЕ: Лучшие «облака» без регистрации, или как удобно передавать файлы между iPhone, Android, Mac и Windows.
Как узнать модель материнки с помощью программы CPU-Z?
Если с помощью командной строки не удается получить информацию о вашей материнской плате, или вы хотите получить более подробный обзор ее характеристик, то можно прибегнуть к помощи CPU-Z. Это бесплатное программное обеспечение даст вам подробное описание большинства аппаратных компонентов вашего ПК.
Вы можете скачать программу на сайте CPU-Z. Как только вы установите и запустите приложение, оно сразу же проанализирует ваши компоненты с целью их идентификации.
А чтобы узнать больше о вашей материнской плате, просто выберите вкладку Mainboard.
Здесь вы сможете информацию о производителе вашей материнской платы, ее модели, чипсете, ревизиях и прочее.
♥ ПО ТЕМЕ: 40 горячих клавиш для работы в Windows 10.
Как узнать модель материнской платы с помощью Belarc Advisor?
Belarc Advisor – еще одна бесплатная программа, которая предоставляет данные об оборудовании вашего ПК. Программное обеспечение можно бесплатно загрузить с веб-сайта Belarc Advisor.
Преимущество Belarc в том, что ваши данные не отправляются ни на какие веб-серверы. А после завершения анализа вы увидите сводку в открытой с помощью браузера расположенной локально веб-странице. Чтобы узнать модель вашей материнской платы с помощью Belarc Advisor, запустите программу.
Как только вы дадите ей разрешение на запуск, она осуществит ряд сканирований. Вы можете пропустить определенные шаги, например, сканирование сети.
Когда программа соберет всю необходимую информацию, она будет показана в новой вкладке браузера. Результаты включают в себя сводку об операционной системе, компонентах оборудования, подключенных устройствах и сеансах входа в систему.
А чтобы просмотреть нужную нам сводку по материнской плате, найдите справа заголовок с надписью Main Circuit Board.
Именно здесь вы и найдете информацию о вашей материнской плате: название модели, серийный номер тактовую частоту шины и версию BIOS.
♥ ПО ТЕМЕ: Как автоматически переключать язык (раскладку) на клавиатуре в macOS или Windows.
Как физически узнать модель материнской платы?
Если вы по каким-то причинам не можете использовать программное обеспечение для проверки модели материнской платы, всегда есть возможность проверить ее физически. Вам следует выбрать этот вариант, если ваш компьютер не включается или материнская плата в данный момент вообще не установлена. Это не лучший метод, если у вас есть ноутбук, поскольку компоненты обычно плотно примыкают к самой материнской плате.
Точное расположение названия модели на материнской плате зависит от ее макета и бренда. Даже проведенная на двух материнских платах ASUS проверка показала, что номер модели каждой из них находится в немного разных местах.
Обычно модель материнской платы указывается в том месте, где есть достаточно места для печати большого текста. Оно может быть под слотами оперативной памяти, между вашим процессором и слотом для видеокарты (как в случае с Asus Prime B350-Plus) или под этим слотом (как в случае с Asus Prime B350M-A).
Вы можете отличить название модели от остальных размещенных надписей, потому что обычно это самый крупный текст на вашей материнской плате.
Еще одно место, где вы можете найти информацию о модели вашей материнской платы – это упаковка, в которой она была. Конечно, этот способ актуален в случае, если коробка все еще сохранилась. На этикетке снаружи коробки будут указаны модель и серийный номер.
Кроме того, серийный номер часто указывается на наклейке на задней стороне материнской платы. Однако получить эту информацию будет очень сложно, если ваша материнская плата уже установлена в компьютер.
♥ ПО ТЕМЕ: Как в Windows создать иконку для выключения / перезагрузки компьютера.
Как в Linux узнать, какая установлена материнская плата?
Если у вас нет Windows, и вместо этого вы используете Linux, то процесс определения модели материнской платы все так же прост.
Во-первых, откройте терминал в Linux с помощью комбинации Ctrl + Alt + T. Затем введите там следующую команду:
sudo dmidecode -t 2
Появится сводная информация о вашей материнской плате, включая ее марку, модель и серийный номер. Если вы используете виртуальную машину, то это будет указано в названии продукта. Однако, если вы используете Ubuntu на своем реальном компьютере, то увидите реальную информацию о модели материнской платы и серийном номере.
Смотрите также:
- Скрытые папки и файлы в Windows 10: как скрыть (показать) фото, видео, документы, диски.
- Как ускорить работу компьютера с Windows 10, 8, 7: 20 советов.
- Как изменить имя пользователя в Windows 10: 3 способа.

Команды для CMD, позволяющие определить модель ноутбука и модель установленной в компьютере материнской платы
Как узнать материнскую плату через cmd?
Определение точной модели материнской платы обычно нужно в ситуациях, когда требуется скачать драйвера на некоторые ее компоненты, к примеру такие как звуковая/сетевая карты, контроллер USB 3.0 и так далее, либо же проверить список официально поддерживаемых процессоров для будущего апгрейда.
Существует несколько способов определения модели материнской платы, но в данной статье мы поговорим о способе сделать это через командную строку (cmd).
Команды CMD для определения модели ноутбука/материнской платы
Существуют несколько команд, которые позволят определить точное наименование и производителя материнской платы компьютера и модели ноутбука. Вот их перечень:
- wmic baseboard get product,Manufacturer
Результата работы команды wmic baseboard get product,Manufacturer
Результата работы команды wmic baseboard get product,Manufacturer
- systeminfo
Результата работы команды systeminfo
Чтобы ими воспользоваться, достаточно запустить командную строку любым известным способом, скопировать команду в окно CMD и нажать кнопку “Enter”.
Обратите внимание, что в командной строке не работают клавиши быстрого копирования/вставки. Для того, чтобы вставить скопированную команду нужно кликнуть правой кнопкой мыши в окне CMD возле мигающего курсора ввода и в открывшемся меню выбрать “Вставить” (Paste).
Лучшая благодарность автору — репост к себе на страничку: