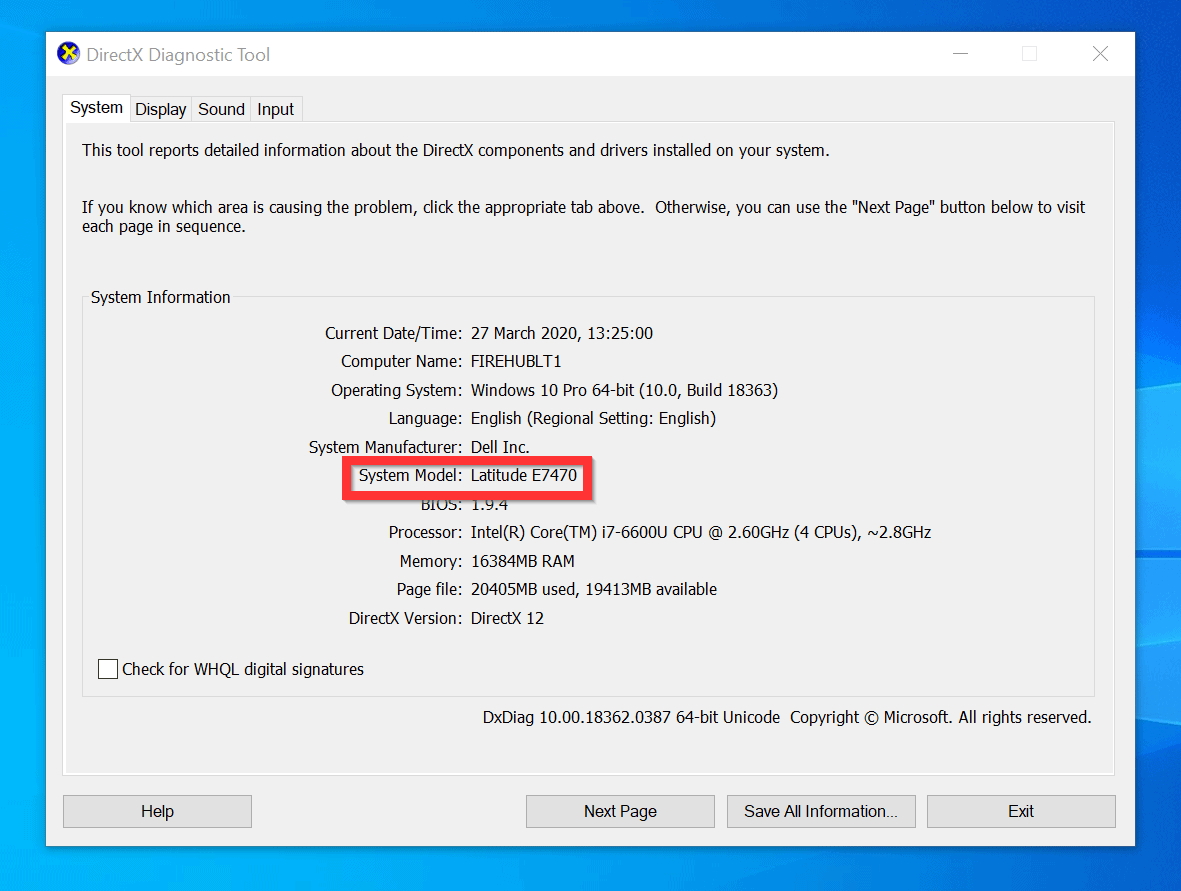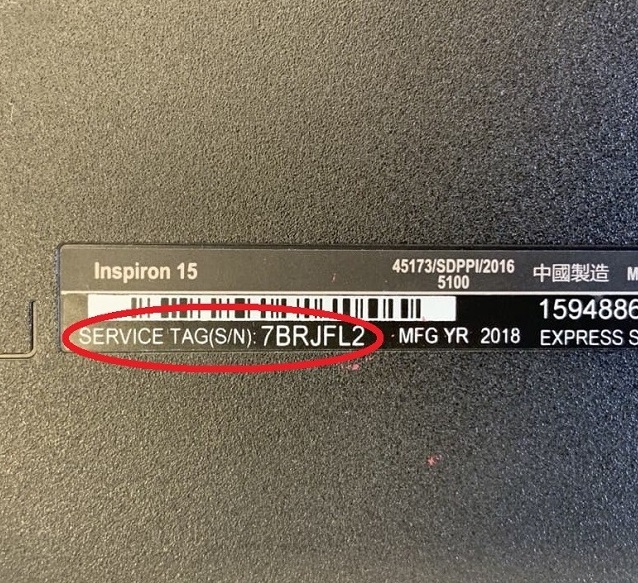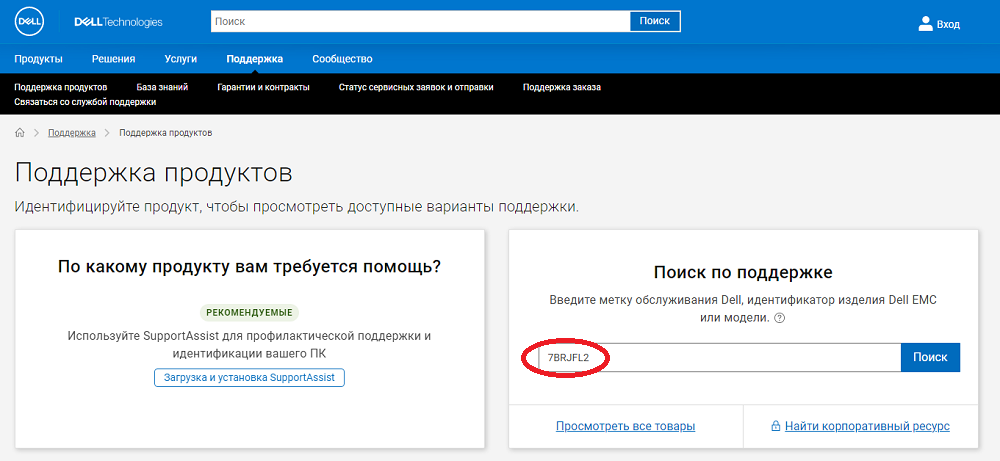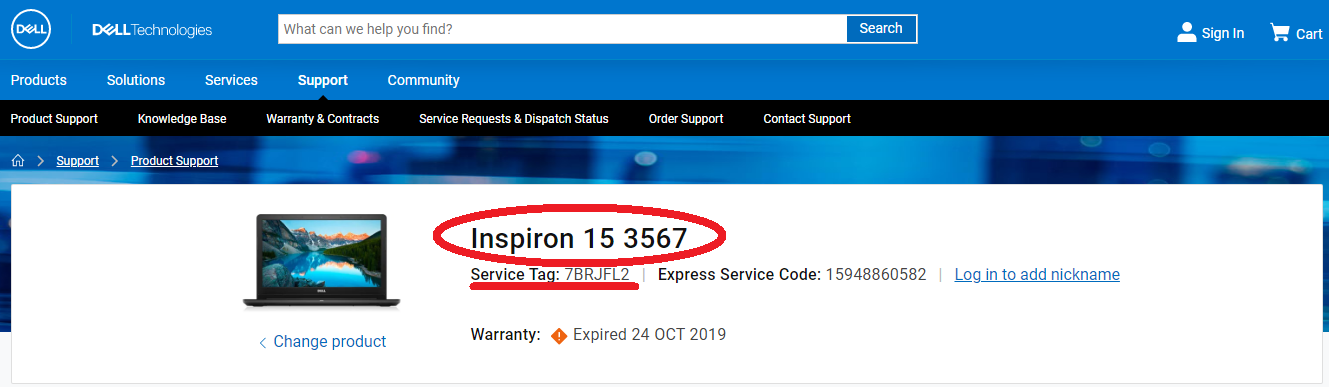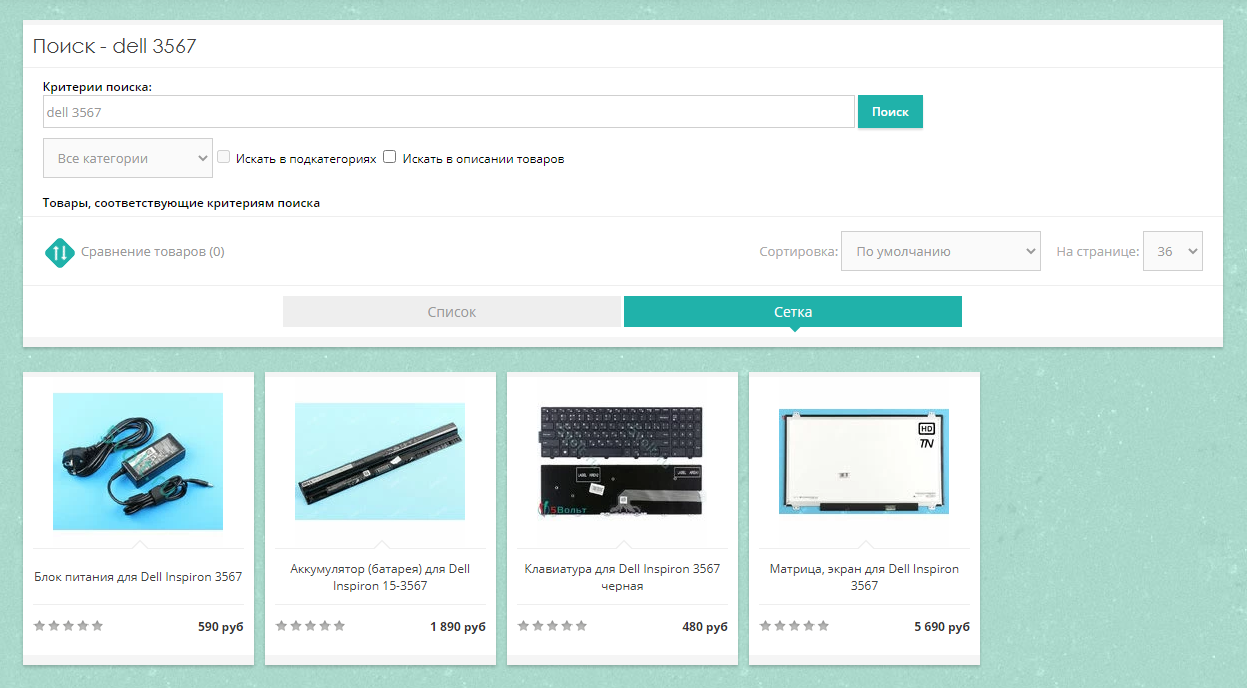Содержание
- Способ 1: Наклейка или надпись на ноутбуке
- Способ 2: «Командная строка»
- Способ 3: «Сведения о системе»
- Способ 4: «Средство диагностики DirectX»
- Способ 5: BIOS
- Способ 6: Фирменное программное обеспечение
- Способ 7: Стороннее программное обеспечение
- Вопросы и ответы
Способ 1: Наклейка или надпись на ноутбуке
В большинстве случаев проще и быстрее всего узнать модель ноутбука Dell, осмотрев его корпус. На многих устройствах надпись есть где-то под крышкой — как правило, рядом с клавиатурой.
Исчерпывающую информацию вы найдете и на наклейке либо нанесенном тексте прямо на корпус с задней стороны. Переверните лэптоп — почти всегда там есть наклейка, где указана линейка, к которой принадлежит ваше устройство, точное ее название и идентификатор, по которому так же можно найти информацию о продукте в сети.
Точное название необходимо для того, чтобы вы, если планируете узнать технические характеристики ноутбука, смогли отыскать именно свою спецификацию среди похожих. Например, один и тот же ноутбук под названием Dell Inspiron M5030 может быть выпущен с разными процессорами или разным объемом оперативной памяти. Точное название (в нашем примере это 5030-1322) поможет определить, какое именно «железо» установлено в эту модель.
Идентификатор так же позволяет найти устройство, если вписать его название в поисковую строку. Но не для всех устройств этот регистрационный номер оказывается одинаково полезен, поэтому лучше всегда пользоваться упомянутым выше номером модели.
В некоторых старых ноутбуках аналогичные данные находятся и под аккумулятором. Для их просмотра надо извлечь батарею у предварительно обесточенного устройства. Корпусы новых продукты монолитны, поэтому добраться до аккумулятора в этом случае существенно сложнее — куда логичнее прибегнуть к поиску названия модели через операционную систему.
Способ 2: «Командная строка»
Есть достаточное количество программных методов выполнения поставленной задачи, но все они не позволяют узнать точный номер модели, ограничиваясь лишь самим ее названием. Впрочем, настолько подробная информация обычно и не требуется, поэтому выбирайте наиболее удобный вариант из рассмотренных далее.
- При помощи консоли в Windows можно без труда узнать искомые сведения. Для этого запустите «Командную строку», найдя приложение в «Пуске».
- Впишите команду
wmic csproduct get nameи нажмите Enter. В строке ниже вы увидите название продукта, например Dell Inspiron N4110. В зависимости от модели ноутбука эти данные могут отобразиться и менее информативно — в таком случае воспользуйтесь любым из способов ниже.

Способ 3: «Сведения о системе»
Еще одно системное приложение — «Сведения о системе» — тоже отображает название лэптопа.
- Клавишами Win + R вызовите окно «Выполнить», где напишите
msinfo32и нажмите клавишу Enter. - В строке «Модель» вы увидите название модели ноутбука.


Способ 4: «Средство диагностики DirectX»
Аналог предыдущего способа — приложение «Средство диагностики DirectX».
- Запустите его через окно «Выполнить» (клавиши Win + R) и команду
dxdiag. - Через несколько секунд после вызова программы откроется ее окно, где в первой же вкладке вы увидите модель ноутбука. Его имя находится в строке «Модель компьютера».


Способ 5: BIOS
Практически все ноутбуки Dell разрешают узнать название модели, даже не запуская операционную систему. Войдя в набор микропрограмм под названием BIOS, вы сможете найти интересующие сведения. При включении ноутбука быстро нажимайте клавишу F2 несколько раз для входа в BIOS. В зависимости от типа БИОС вы встретите один из двух видов интерфейса. Первый — фирменный, организованный в древовидном стиле. Название лэптопа написано прямо в шапке окна.

Второй — более привычный и схожий с BIOS на большинстве других ноутбуков. Здесь на вкладке «Main» должна быть строка «Product Name». Уточним, что по каким-то причинам в отдельных моделях ноутбуков она отсутствует, поэтому посмотреть название устройства таким способом не получится.
Выход из BIOS зависит от интерфейса (в фирменном интерфейсе нажмите кнопку «Exit», в классическом — клавишу Esc) после чего начнется загрузка операционной системы, или же можно просто выключить ноутбук, зажав кнопку питания на корпусе.
Способ 6: Фирменное программное обеспечение
У Dell есть различные фирменные программы, которые либо предустановлены и запускаются через «Пуск», либо свободно распространяются, и юзер может самостоятельно скачать их с официального сайта для решения каких-либо задач. Обычно все они отображают название ноутбука.
Способ 7: Стороннее программное обеспечение
Если вам удобнее обращаться к сторонним программам для просмотра сведений об устройстве, воспользуйтесь им. Конечно же, актуален этот метод только для тех, у кого подобные приложения уже установлены — если же на ноутбуке они отсутствуют, инсталлировать их отдельно не имеет смысла — выше мы рассмотрели полно альтернатив, не требующих скачивания ничего лишнего.
На скриншоте ниже вы видите расположение название ноутбука прямо в шапке программы HWiNFO64, в других программах типа AIDA64 информация практически всегда вынесена на основную вкладку или в раздел о компьютере.

Locate the model number on a Dell laptop quickly
Updated on April 19, 2021
What to Know
- Easiest: Find the Dell Laptop Model Number on the identification label on the laptop.
- Next Easiest: Right-click on Start > System > Settings (About) Screen > Device specifications.
- Alternatives: Use the Dell SupportAssist Application, the Windows System Information Window, or go into BIOS settings.
This article shows you how to find Dell’s laptop model number using the identification label, device specifications, and the Dell Support Assistant.
Find the Model Number From the Identification Label
Product labels pasted on the laptop body or the cardboard packaging can include the Dell laptop model number. The placement of the product label can differ. According to Dell Support, look in these locations:
- Bottom cover, base, or back of the product
- Battery compartment
- Screen, keyboard trim, or palm rest
The Reg Model with an alphanumeric number indicates the specific model. The label displays other alphanumerical information, like the service tag, country of origin, the IEC (Information Technology Equipment Safety) number, the Dell Part Number (DP/N), etc.
The Service Tag is an important number. You can find your Dell support options with the Service Tag, Express Service Code, or Serial Number.
Some Dell laptops like the XPS have a lid covering a small compartment with the label.
Go to Windows Settings
The Windows System screen lists the device configuration. There are several ways to access the Settings screen. This method takes you directly to the About screen, where the Dell mentions the model number.
-
Right-click on the Start button and select System from the menu.
-
Windows Setting will open on the About screen.
-
The make and model number are listed under Device specifications.
Use the Dell SupportAssist Application for Windows
SupportAssist is a Dell maintenance application that comes pre-installed on all Dell PCs. If it’s missing, download and install it from the Dell Support website. The app displays the model number on the home screen.
-
Open Windows Search from the Start menu. Type SupportAssist.
-
Select SupportAssist in the search results.
-
The SupportAssist home screen launches and displays the laptop model number, service tag, and other details.
Use the Windows System Information Window
Windows System Information is an administrative tool with a comprehensive summary of a computer’s specs, including your Dell laptop model number. There are several ways to open it.
- Go to Start and then type “system information” in the search box. Select the result.
- Use Windows + R shortcut to open the Run box. Type “msinfo32” in the Open field. Press Enter.
- Go to Start > Windows Administrative Tools > System Information.
The System Information window opens on the Summary screen. Go down the Items column to System Model. The value listed is the Dell laptop model number.
Use the Laptop’s BIOS Settings
You don’t have to enter Windows to find your laptop’s model number. Enter BIOS when the computer boots to find information about the hardware and the model number of the Dell laptop.
-
Power on your computer.
-
As soon as the Dell logo appears on the screen, press the F2 key once per second to access the BIOS. If the F2 key doesn’t work, use alternative BIOS key combinations.
-
Look for the laptop model number on the BIOS main screen. Dell includes other details like the Service tag number under System Information.
When You Need the Serial Number
It’s no longer enough to know the brand of your laptop. With so many laptops sold under different family names and product lines, it’s essential to know the exact model number. The model number is a unique set of numbers that can help you get the proper support, check the warranty, buy compatible parts, or even find the correct manual.
How to Track a Dell Laptop
Thanks for letting us know!
Get the Latest Tech News Delivered Every Day
Subscribe
Locate the model number on a Dell laptop quickly
Updated on April 19, 2021
What to Know
- Easiest: Find the Dell Laptop Model Number on the identification label on the laptop.
- Next Easiest: Right-click on Start > System > Settings (About) Screen > Device specifications.
- Alternatives: Use the Dell SupportAssist Application, the Windows System Information Window, or go into BIOS settings.
This article shows you how to find Dell’s laptop model number using the identification label, device specifications, and the Dell Support Assistant.
Find the Model Number From the Identification Label
Product labels pasted on the laptop body or the cardboard packaging can include the Dell laptop model number. The placement of the product label can differ. According to Dell Support, look in these locations:
- Bottom cover, base, or back of the product
- Battery compartment
- Screen, keyboard trim, or palm rest
The Reg Model with an alphanumeric number indicates the specific model. The label displays other alphanumerical information, like the service tag, country of origin, the IEC (Information Technology Equipment Safety) number, the Dell Part Number (DP/N), etc.
The Service Tag is an important number. You can find your Dell support options with the Service Tag, Express Service Code, or Serial Number.
Some Dell laptops like the XPS have a lid covering a small compartment with the label.
Go to Windows Settings
The Windows System screen lists the device configuration. There are several ways to access the Settings screen. This method takes you directly to the About screen, where the Dell mentions the model number.
-
Right-click on the Start button and select System from the menu.
-
Windows Setting will open on the About screen.
-
The make and model number are listed under Device specifications.
Use the Dell SupportAssist Application for Windows
SupportAssist is a Dell maintenance application that comes pre-installed on all Dell PCs. If it’s missing, download and install it from the Dell Support website. The app displays the model number on the home screen.
-
Open Windows Search from the Start menu. Type SupportAssist.
-
Select SupportAssist in the search results.
-
The SupportAssist home screen launches and displays the laptop model number, service tag, and other details.
Use the Windows System Information Window
Windows System Information is an administrative tool with a comprehensive summary of a computer’s specs, including your Dell laptop model number. There are several ways to open it.
- Go to Start and then type “system information” in the search box. Select the result.
- Use Windows + R shortcut to open the Run box. Type “msinfo32” in the Open field. Press Enter.
- Go to Start > Windows Administrative Tools > System Information.
The System Information window opens on the Summary screen. Go down the Items column to System Model. The value listed is the Dell laptop model number.
Use the Laptop’s BIOS Settings
You don’t have to enter Windows to find your laptop’s model number. Enter BIOS when the computer boots to find information about the hardware and the model number of the Dell laptop.
-
Power on your computer.
-
As soon as the Dell logo appears on the screen, press the F2 key once per second to access the BIOS. If the F2 key doesn’t work, use alternative BIOS key combinations.
-
Look for the laptop model number on the BIOS main screen. Dell includes other details like the Service tag number under System Information.
When You Need the Serial Number
It’s no longer enough to know the brand of your laptop. With so many laptops sold under different family names and product lines, it’s essential to know the exact model number. The model number is a unique set of numbers that can help you get the proper support, check the warranty, buy compatible parts, or even find the correct manual.
How to Track a Dell Laptop
Thanks for letting us know!
Get the Latest Tech News Delivered Every Day
Subscribe
Извечный вопрос, который мы всегда задаем себе, когда нам нужно что-то сделать с ноутбуком: как я могу узнать, какая у меня модель Dell?
Обычно мы ищем информацию по этому вопросу, когда хотим обновить драйверы или узнать больше о конкретных функциях нашего ноутбука.
Есть много способов узнать точное название. В этой статье мы постараемся представить самые простые — и покажем, для чего эти знания могут быть полезны.
Как проверить модель ноутбука dell — Основы
Прежде всего — не будем вдаваться в подробности, о чем чаще всего пишут в Интернете. Прежде чем выполнять какие-либо действия, прежде чем загружать какие-либо дополнительные приложения — давайте сделаем основы.
Давайте проверим, действительно ли у нас нет счета-фактуры (а иногда и квитанции), т.е. подтверждения покупки.
Если наш ноутбук dell относительно молодой, мы должны где-нибудь хранить такие доказательства. Если не по электронной почте, то в другом безопасном месте.
Счет-фактура / квитанция на ноутбук — это то, что нельзя терять — это основа двухлетней гарантии на наше оборудование.
Часто на таком документе, подтверждающем покупку, также указывается точное название нашего ноутбука.
Производитель нередко использует несколько версий одного и того же оборудования, различающихся объемом оперативной памяти, видеокарты, операционной системы или емкости диска.
Вся эта информация должна быть в счете / квитанции. В том случае, если у нас нет доступа к документу, подтверждающему покупку, стоит убедиться, что информация о модели не найдена на самом ноутбуке. Многие модели имеют всю необходимую информацию внизу.
Мы так редко заглядываем под ноутбук, что часто забываем, что решение проблемы может быть более чем тривиальным. Под ним должна быть наклейка или напечатанный текст.
Только, если информации там нет, наклейку кто-то оторвал или стер, придется подумать о поиске информации о модели самостоятельно.
Как посмотреть модель ноутбука dell — виндовс
Начнем с программы dxdiag, встроенной в Windows. Этот инструмент диагностики DirectX, который помимо данных о графике, также предоставит нам много знаний о наших компонентах и самой модели ноутбука.
Чтобы запустить их, введите dxdiag в поле поиска Windows 10. В случае более старых версий Windows самый простой способ — щелкнуть правой кнопкой мыши на ПУСК и выбрать «Выполнить». В появившемся окне введите слово dxdiag. Готов.
Мы увидим инструмент диагностики, который предоставит нам конкретную информацию в следующих полях:
Система: производитель, модель, версия BIOS, процессор, оперативная память, версия DirectX;
Экран: встроенный, встроенная видеокарта, режим экрана, память видеокарты;
Рендеринг: если у вас есть дополнительная выделенная видеокарта, она покажет нам информацию об этой карте;
Звук: модель, идентификатор оборудования;
Вход: информация о USB-портах и других подключенных устройствах.
Только зачастую этих данных бывает недостаточно. Например, в системном поле под значением модели будет указан только общий тип портативного компьютера, а не его точное имя и спецификация.
Затем стоит ввести это имя в Google и поискать, достаточно ли таких данных для правильной проверки оборудования.
Если таких данных достаточно, можно считать процесс успешным, но иногда после выполнения шага мы можем найти только все семейство моделей данного производителя без указанного названия нашего оборудования.
Тогда вам нужно посмотреть немного глубже. Итак, мы смотрим на командную строку, встроенную в Windows. Следуя тем же инструкциям введите cmd в поле поиска. Затем вставляем формулу:
wmic csproduct get name, identifyingnumber
Помимо названия модели, мы также получим идентификационный номер, который может понадобиться в случае отказа оборудования или установки драйвера.
Вот и все. Никаких лишних программ, никакой возни. Сам наш ноутбук хорошо осведомлен о том, что это такое и что в нем есть.
Как определить модель ноутбука dell — Mac
Щелкните значок яблока в верхнем левом углу экрана и выберите «Об этом Mac». Надо признать, что в случае с оборудованием Apple все намного проще — да, все.
Появится окно, в котором мы сможем прочитать модель нашего ноутбука. После ввода этого имени в поисковике мы спокойно дойдем до всей информации о нашем MacBook.
Как понять модель ноутбука dell — Linux
В случае систем на базе Linux единственная проблема заключается в том, что различные версии систем могут незначительно отличаться.
В большинстве случаев (точно в Ubuntu и связанных системах) достаточно выполнить следующую ключевую команду: ctrl + alt + T. Это запустит терминал, в который вам просто нужно вставить команду:
sudo dmidecode | less
Благодаря этому мы будем получать такую информацию, как: модель, идентификационный номер и серийный номер. Для дополнительной информации о ноутбуке вводим команду:
sudo apt-get install hardinfo
После установки приложения Hardinfo мы получим доступ ко всем данным о нашем ноутбуке.
Вот и все! Дьявол не так страшен, как его малюют. С этой информацией вы наверняка легко узнаете полные характеристики своих ноутбуков.
Если вы знаете какие-либо другие полезные приемы и методы решения таких проблем, сообщите нам о них в комментариях. Возможно, мы расширим это руководство еще несколькими альтернативными методами. Удачи!
Как узнать модель ноутбука?
Когда говорят о модели ноутбука, то скорее всего имеют в виду название модели, а не номер модели ноутбука. Чем же они отличаются?
Название модели ноутбука — это общее имя для десятков модификаций, которые отличаются установленным процессором, разрешением матрицы, количеством оперативной памяти и жесткого диска. При этом ноутбуки с одним названием модели выглядят одинаково.
Номер модели дает более точное описание компонентов ноутбука, но при этом не уточняет серийные номера каждого компонента внутри ноутбука. Например, 8 Гб оперативной памяти у того же номера модели могут быть установлены как 2 по 4 Гб, так и одна планка в 8 Гб. Узнать точную модификацию можно только при наличии серийного номера ноутбука.
Существует несколько вариантов посмотреть модель ноутбука, при этом есть универсальные способы, которые сработают для большинства ноутбуков, а есть и специфические, которые подходят только для конкретного бренда. По-этому сначала мы расскажем об универсальных, а далее дадим информацию о специфических.
Через командную строку в Windows 7, 8, 10
Не стоит пугаться командной строки, это очень простой и удобный метод определить как имя модели ноутбука, так и ее номер:
- Открыть консоль, командную строку Windows с помощью сочетания клавиш Win + X (значок окна на клавиатуре), а затем выбрав в меню «Командная строка» или «Командная строка (администратор)». Как вариант, можно найти командную строку, если в поиске вбить «cmd» (без скобок).
- Далее с помощью команд WMIC (Windows Management Instrumentation Command) можно получить необходимую информацию:
wmic csproduct get vendor, version, name
Пример:
В данном примере Vendor — производитель ноутбука, Version — имя модели, Name — номер модели, IdentifyingNumber — серийный номер устройства.
Через BIOS, на наклейках ноутбука и с помощью специальных утилит
Номер модели указан на этикетке, которая может быть расположена на нижнем корпусе ноутбука или же под батареей. У ультрабуков такой наклейки может не быть вовсе.
1 (product, model) — название модели, 2 (p/n, product) — номер модели.
Получить информацию о продукте, а также сервисную поддержку можно с помощью утилиты HP Support Assistant. На вкладке «Мои устройства» содержится информация о технических характеристиках, коде продукта и номере серии, а также дату окончания гарантии.
Узнаем модель ноутбука: десять доступных способов
Чтобы предотвратить появление проблем с совместимостью при замене комплектующих или подключении нового оборудования, вам нужно знать модель лэптопа. Ниже будут рассмотрены несколько проверенных методов, благодаря которым вопрос, как узнать модель ноутбука, перестанет быть для вас трудным.
- Корпус ноутбука, наклейки, батарея
- Использование программных средств
- Утилиты мониторинга состояния компьютера
Корпус ноутбука, наклейки, батарея
На упаковку от ноутбука или какие-то документы надежды мало – обычно всё это выбрасывается сразу после покупки лэптопа. Но если у вас осталось руководство по эксплуатации, то можете посмотреть в нем сведения о ноутбуке.
Более реальный способ – найти наклейки на лицевой части или днище ноутбука. На них указана полная информация об устройстве, включая производителя, серию и модель. Например, Acer Aspire 5745G.
Если наклейки с корпуса сорваны, то попробуйте посмотреть модель на батарее лэптопа. Переверните его и найдите две защелки (может быть одна). Переведите их в открытое положение и снимите крышку, чтобы вытащить аккумулятор. На батарее будет написан производитель (например, HP или DNS), а также серия и модель.
Использование программных средств
Если ни на корпусе, ни на батарее интересующие вас сведения не указаны, то можно прибегнуть к программным способам определения точной модели лэптопа. Попробуем сделать это через командную строку:
- Нажмите Win+R.
- Пропишите запрос «cmd».
- Введите «wmic csproduct get name».
В окне интерпретатора Windows появится модель вашего ноутбука – вам останется лишь переписать её или запомнить. Если с командной строкой вы не дружите или просто хотите перепроверить информацию, посмотрите модель своего ноутбука в окне «Сведения о системе».
- Нажмите Win+R.
- Введите «msinfo32».
- Посмотрите строки «Изготовитель» и «Модель».
В строке изготовитель указан конкретный бренд – Sony Vaio, Dell, Lenovo. Модель же указана цифрами и латинскими буквами. Здесь нужно быть внимательным: в рамках серии модели лэптопов могут отличаться одним знаком.
Раз уж мы пошли по системным утилитам, не пройдем мимо средства диагностики DirectX. Несмотря на неявное отношение к вопросу определения модели ноутбука, здесь тоже можно найти все необходимые сведения:
- Нажмите Win+R.
- Введите «dxdiag».
- Посмотрите строки «Изготовитель» и «Модель».
Это проверенные варианты, действующее на лэптопах всех производителей, будь то распространенные Samsung или более редкие MSI. Есть и другие способы: например, иногда сведения о ноутбуке закреплены в разделе «Свойства системы». Чтобы открыть его:
- Кликните правой кнопкой по «Компьютеру».
- Выберите «Свойства».
- Найдите строку «Модель».
Примечание: этот способ действует не на всех ноутбуках. Например, Asus с установленной Windows 10 в свойствах системы такую информацию не содержит.
Еще один вариант – посмотреть сведения о лэптопе в BIOS. Перезагрузите ноутбук и нажимайте Del (может быть другая клавиша), пока не появится окно базовой системы ввода/вывода. Здесь должна быть вкладка «Info», внутри которой указаны основные сведения об устройстве.
Утилиты мониторинга состояния компьютера
Сведения о ноутбуке предоставляют различные программы для замера температуры и других показателей работы устройства. Например, можно использовать утилиту HWMonitor.
- Скачайте и установите программу.
- Запустите HWMonitor.
- Посмотрите первую строку (сразу после DESKTOP).
В строке будет прописан производитель ноутбука (HP, Lenovo) и его модель. Перепроверить данные можно с помощью программы AIDA64. Она хоть и является платной утилитой, но имеет пробный период (на 30 дней), которого хватит, чтобы определить модель ноутбука.
- Запустите утилиту.
- Раскройте вкладку «Компьютер».
- Откройте пункт «DMI».
- Перейдите в раздел «Система».
Программ, предоставляющих подробные сведения о компьютере, достаточно много; вы можете посмотреть модель ноутбука в любой утилите для мониторинга системы. Кстати, после получения необходимой информация не стоит удалять эти программы — используйте их, чтобы постоянно быть в курсе температуры процессора и видеокарты.
Как узнать модель ноутбука

В некоторых случаях бывает нужно знать точную модель ноутбука, а не просто фирму-производитель ASUS или ACER например. Многие пользователи теряются при подобном вопросе и не всегда точно могут определить требуемое.
В этой статье хочу остановиться на самых простых и быстрых способах определения модели ноутбука, которые будут актуальны в не зависимости от того, какого производителя ваш ноутбук (ASUS, Acer, HP, Lenovo, Dell, Samsung и т.д. — для всех актуально).
Рассмотрим несколько способов.
1) Документы при покупке, паспорт на устройство
Это легкий и быстрый способ узнать всю информацию о вашем устройстве, но есть одно большое «НО»…
В целом, я противник того, чтобы определять какие-то не было бы характеристики компьютера (ноутбука) по тем «бумажкам», которые вы получили в магазине вместе с ним. Дело в том, что продавцы частенько путают и могут вам дать бумаги на другое устройство из того же модельного ряда, например. В общем, где есть человеческий фактор — всегда может закрасться ошибка…
На мой взгляд, есть еще более простые и быстрые способы, определение модели ноутбука без всяких бумаг. О них ниже…
2) Наклейки на корпусе устройства (сбоку, сзади, на аккумуляторе)
На абсолютном большинстве ноутбуков есть наклейки с различной информацией о программном обеспечении, характеристиках устройства и прочими сведениями. Не всегда, но часто среди этих сведений есть и модель устройства (см. рис. 1).
Рис. 1. Наклейка на корпусе устройства — Acer Aspire 5735-4774.
Кстати, наклейка может быть не всегда на видимом месте: часто она бывает на задней стенке ноутбука, сбоку, на аккумуляторной батареи. Этот вариант поиска очень актуален, когда ноутбук не включается (например), а вам нужно определить его модель.
3) Как посмотреть модель устройства в BIOS
В BIOS вообще можно многие моменты уточнить или настроить. Не исключении и модель ноутбука. Чтобы войти в BIOS — нужно после включения устройства нажать функциональную клавишу, обычно: F2 или DEL.
Если у вас проблемы со входом в BIOS, рекомендую ознакомиться с парой моих статей:
— вход в BIOS на ноутбуке LENOVO: https://pcpro100.info/how-to-enter-bios-on-lenovo/ (есть некоторые «подводные камни»).
Рис. 2. Модель ноутбука в BIOS.
После того, как войдете в BIOS, достаточно обратить внимание на строку « Product name » (раздел Main — т.е. главное или основное). Чаще всего, после входа в BIOS — вам даже переходить ни в какие дополнительные вкладки не понадобиться…
4) Через командную строку
Если на ноутбуке установлена Windows и она загружается — то узнать модель можно, использовав обычную командную строку. Для этого в ней нужно ввести следующую команду: wmic csproduct get name , затем нажать Enter.
Далее в командой строке должна показаться точная модель устройства (пример на рис. 3).
Рис. 3. Командная строка — модель ноутбука Inspiron 3542.
5) Через dxdiag и msinfo32 в Windows
Еще одним простым способом узнать модель ноутбука, не прибегая ни к какому спец. софту — это воспользоваться системными утилитами dxdiag или msinfo32 .
Алгоритм работы такой:
1. Нажимаете кнопки Win+R и вводите команду dxdiag (или msinfo32 ), затем клавишу Enter (пример на рис. 4).
Рис. 4. Запуск dxdiag
Далее в открывшемся окне вы сразу же можете увидеть информацию о вашем устройстве (примеры на рис. 5 и 6).
Рис. 5. Модель устройства в dxdiag
Рис. 6. Модель устройства в msinfo32
6) Через специальные утилиты для информирования о характеристиках и состоянии ПК
Если вышеперечисленные варианты не подошли или не устроили — то можно использовать и спец. утилиты, в которых можно узнать вообще, наверное, любую информацию об установленных железках в ваше устройство.
Утилит таких много, часть из них я приводил в следующей статье: https://pcpro100.info/harakteristiki-kompyutera/#i
Останавливаться на каждой, наверное, нет большого смысла. В качестве примера, я приведу скриншот из популярной программы AIDA64 (см. рис. 7).
Рис. 7. AIDA64 — суммарная информация о компьютере.
На этом статью заканчиваю. Думаю, предложенных способов более, чем достаточно ? Good Luck!
Как определить модель компьютера Dell
Сводка: Определение модели продукта Dell позволяет получить поддержку по отдельным драйверам, руководствам, спецификациям и возможностям. Свернуть Определение модели продукта Dell позволяет получить поддержку по отдельным драйверам, руководствам, спецификациям и возможностям.
- Содержание статьи
- Свойства статьи
- Оцените эту статью
Содержание статьи
Симптомы
DELL РЕКОМЕНДУЕТ — самый простой и быстрый способ определить модель продукта и получить персонализированную поддержку — это разрешить сайту технической поддержки Dell обнаружить ваш продукт или ввести сервисный код продукта. Или вы можете выбрать продукт из списка. Этот третий вариант предоставляет общую информацию о поддержке в зависимости от модели продукта, а не спецификации и возможностей конкретного компьютера.
Способы поиска модели продукта
- Найдите на компьютере наклейку с информацией о продукте.
- Откройте приложение Dell SupportAssist для Windows.
- Откройте окно «Сведения о системе» в Windows.
- Войдите в BIOS компьютера.
Способ 1. Найдите на компьютере наклейку с информацией о продукте.
Для большинства компьютеров номер модели устройства указан на этикетке или наклейке на внешней стороне корпуса.
Ноутбуки и планшеты
Наклейка может находиться на следующих деталях или рядом с ними:
- Нижняя крышка, основание или задняя часть продукта
- Отсек аккумулятора
- Экран, рамка клавиатуры или опора для рук
Настольные компьютеры/моноблоки
Наклейка может находиться на следующих деталях:
- Задняя, верхняя или боковая часть корпуса Tower
- Снизу на задней части корпуса моноблока или стоечного устройства
В начало
Способ 2. Откройте приложение Dell SupportAssist для Windows.
SupportAssist — это приложение Dell, установленное на компьютере. Оно обеспечивает обновления и выполняет профилактические функции для выявления и предотвращения проблем. При открытии приложения отображается модель продукта.
Поиск модели вашего продукта с помощью SupportAssist
Windows 10
- В поле поиска введите SupportAssist.
- Выберите SupportAssist в результатах поиска, чтобы открыть это приложение. Если SupportAssist не отображается в результатах поиска, это значит, что данное приложение не установлено на вашем компьютере. Дополнительные сведения о том, как скачать и установить приложение SupportAssist, см. на странице SupportAssist для ПК и планшетов.
- Модель продукта отображается на главном экране приложения.
Windows 8 (8.1)
- Проведите пальцем от правого края экрана или поместите курсор в верхний правый угол экрана до появления панели чудо-кнопок.
- Выберите Поиск.
- В поле поиска введите SupportAssist.
- Нажмите SupportAssist в результатах поиска, чтобы открыть приложение. Если SupportAssist не отображается в результатах поиска, это значит, что данное приложение не установлено на вашем компьютере. Дополнительные сведения о том, как скачать и установить приложение SupportAssist, см. на странице SupportAssist для ПК и планшетов.
- Модель продукта отображается на главном экране приложения.
Windows 7
- Нажмите кнопку Пуск, а затем введите SupportAssist в поле поиска.
- В списке результатов поиска в разделе «Программы» нажмите SupportAssist, чтобы открыть его. Если SupportAssist не отображается в результатах поиска, это значит, что данное приложение не установлено на вашем компьютере. Дополнительные сведения о том, как скачать и установить приложение SupportAssist, см. на странице SupportAssist для ПК и планшетов.
- Модель продукта отображается на главном экране приложения.
Способ 3. Откройте окно «Сведения о системе» в Windows.
Окно «Сведения о системе» в Windows (или msinfo32) отображает меню со сводной информацией о системе с такими данными, как модель, производитель и версия операционной системы.
Поиск модели продукта с помощью окна «Сведения о системе» в Windows
Windows 10
- В поле поиска введите Система.
- В списке результатов поиска в разделе «Параметры» выберите Система.
- Найдите пункт Модель: в разделе «Система».
Windows 8 (8.1)
- Проведите пальцем от правого края экрана и нажмите Поиск (если вы используете мышь, поместите указатель мыши в правый нижний угол экрана, переместите его вверх и нажмите Поиск).
- Введите msinfo32 в поле поиска.
- В списке результатов поиска нажмите msinfo32, чтобы открыть окно «Сведения о системе».
- Найдите пункт Модель: в разделе «Система».
Windows 7 и Windows Vista
- Нажмите кнопку Пуск , а затем введите Сведения о системе в поле поиска.
- В списке результатов поиска в разделе «Программы» нажмите «Сведения о системе», чтобы открыть окно «Сведения о системе».
- Найдите пункт Модель: в разделе «Система».
Windows XP
- Нажмите кнопку Пуск.
- Нажмите правой кнопкой мыши Мой компьютер.
- Выберите Свойства.
- Найдите пункт Модель: в разделе «Система».
Способ 4. Войдите в BIOS компьютера.
BIOS означает «базовая система ввода-вывода». При включении компьютера сначала запускается это программное обеспечение, чтобы убедиться в работоспособности оборудования, а затем позволяет запустить Windows. Вы можете войти в BIOS, чтобы найти информацию о компьютере и оборудовании без использования Windows.
Поиск модели продукта с помощью BIOS.
- Включите компьютер.
- Сразу после появления экрана с логотипом Dell нажимайте клавишу F2 один раз в секунду, чтобы войти в BIOS. Если запустится Windows, после завершения запуска перезагрузите компьютер и повторите попытку.
- В меню BIOS найдите модель продукта в заголовке меню или под названием системы.
Причина
Разрешение

Свойства статьи
Затронутый продукт
Chromebox, Chromebook, Alienware, Inspiron, Latitude, Vostro, XPS, Retired Models, Latitude Tablets, Surface, Venue, XPS Tablets, Thin Clients, Fixed Workstations
Содержание
- Как узнать модель ноутбука Dell
- Способ 1: Наклейка или надпись на ноутбуке
- Способ 2: «Командная строка»
- Способ 3: «Сведения о системе»
- Способ 4: «Средство диагностики DirectX»
- Способ 5: BIOS
- Способ 6: Фирменное программное обеспечение
- Способ 7: Стороннее программное обеспечение
- Как узнать модель ноутбука dell
- Как проверить модель ноутбука dell — Основы
- Как посмотреть модель ноутбука dell — виндовс
- Как определить модель ноутбука dell — Mac
- Как понять модель ноутбука dell — Linux
- Как узнать модель своего ноутбука, даже если на нем нет наклеек
- Как узнать модель ноутбука с помощью маркировки: Acer, Asus, HP, Lenovo
- Как посмотреть модель ноутбука: средства в Windows
- 1. Командная строка
- Как узнать модель ноутбука: где посмотреть точную модификацию и серийный номер (для Asus, Dell, HP, Lenovo и др.)
- Где посмотреть точную модель ноутбука и его серийный номер
- Способ №1: наклейки на корпусе, документы к устройству
- Способ №2: с помощью сведений в Windows
- CMD — командная строка
- MSINFO32 — сведения о системе
- DXDIAG — информация о DirectX
- Способ №3: с помощью специальных утилит
- Способ №4: с помощью BIOS (UEFI)
- Способ №5: с помощью утилит от производителя ноутбука
- Узнаем модель ноутбука: десять доступных способов
- Корпус ноутбука, наклейки, батарея
- Использование программных средств
- Утилиты мониторинга состояния компьютера
Как узнать модель ноутбука Dell
Способ 1: Наклейка или надпись на ноутбуке
В большинстве случаев проще и быстрее всего узнать модель ноутбука Dell, осмотрев его корпус. На многих устройствах надпись есть где-то под крышкой — как правило, рядом с клавиатурой.

Исчерпывающую информацию вы найдете и на наклейке либо нанесенном тексте прямо на корпус с задней стороны. Переверните лэптоп — почти всегда там есть наклейка, где указана линейка, к которой принадлежит ваше устройство, точное ее название и идентификатор, по которому так же можно найти информацию о продукте в сети.
Точное название необходимо для того, чтобы вы, если планируете узнать технические характеристики ноутбука, смогли отыскать именно свою спецификацию среди похожих. Например, один и тот же ноутбук под названием Dell Inspiron M5030 может быть выпущен с разными процессорами или разным объемом оперативной памяти. Точное название (в нашем примере это 5030-1322) поможет определить, какое именно «железо» установлено в эту модель.
Идентификатор так же позволяет найти устройство, если вписать его название в поисковую строку. Но не для всех устройств этот регистрационный номер оказывается одинаково полезен, поэтому лучше всегда пользоваться упомянутым выше номером модели.
В некоторых старых ноутбуках аналогичные данные находятся и под аккумулятором. Для их просмотра надо извлечь батарею у предварительно обесточенного устройства. Корпусы новых продукты монолитны, поэтому добраться до аккумулятора в этом случае существенно сложнее — куда логичнее прибегнуть к поиску названия модели через операционную систему.
Способ 2: «Командная строка»
Есть достаточное количество программных методов выполнения поставленной задачи, но все они не позволяют узнать точный номер модели, ограничиваясь лишь самим ее названием. Впрочем, настолько подробная информация обычно и не требуется, поэтому выбирайте наиболее удобный вариант из рассмотренных далее.

Способ 3: «Сведения о системе»
Еще одно системное приложение — «Сведения о системе» — тоже отображает название лэптопа.

Способ 4: «Средство диагностики DirectX»
Аналог предыдущего способа — приложение «Средство диагностики DirectX».

Способ 5: BIOS
Практически все ноутбуки Dell разрешают узнать название модели, даже не запуская операционную систему. Войдя в набор микропрограмм под названием BIOS, вы сможете найти интересующие сведения. При включении ноутбука быстро нажимайте клавишу F2 несколько раз для входа в BIOS. В зависимости от типа БИОС вы встретите один из двух видов интерфейса. Первый — фирменный, организованный в древовидном стиле. Название лэптопа написано прямо в шапке окна.
Второй — более привычный и схожий с BIOS на большинстве других ноутбуков. Здесь на вкладке «Main» должна быть строка «Product Name». Уточним, что по каким-то причинам в отдельных моделях ноутбуков она отсутствует, поэтому посмотреть название устройства таким способом не получится.
Выход из BIOS зависит от интерфейса (в фирменном интерфейсе нажмите кнопку «Exit», в классическом — клавишу Esc) после чего начнется загрузка операционной системы, или же можно просто выключить ноутбук, зажав кнопку питания на корпусе.
Способ 6: Фирменное программное обеспечение
У Dell есть различные фирменные программы, которые либо предустановлены и запускаются через «Пуск», либо свободно распространяются, и юзер может самостоятельно скачать их с официального сайта для решения каких-либо задач. Обычно все они отображают название ноутбука.
В старом интерфейсе эти данные расположены на вкладке «System Maintenance».

Способ 7: Стороннее программное обеспечение
Если вам удобнее обращаться к сторонним программам для просмотра сведений об устройстве, воспользуйтесь им. Конечно же, актуален этот метод только для тех, у кого подобные приложения уже установлены — если же на ноутбуке они отсутствуют, инсталлировать их отдельно не имеет смысла — выше мы рассмотрели полно альтернатив, не требующих скачивания ничего лишнего.
На скриншоте ниже вы видите расположение название ноутбука прямо в шапке программы HWiNFO64, в других программах типа AIDA64 информация практически всегда вынесена на основную вкладку или в раздел о компьютере.
Помимо этой статьи, на сайте еще 12321 инструкций.
Добавьте сайт Lumpics.ru в закладки (CTRL+D) и мы точно еще пригодимся вам.
Отблагодарите автора, поделитесь статьей в социальных сетях.
Источник
Как узнать модель ноутбука dell
Извечный вопрос, который мы всегда задаем себе, когда нам нужно что-то сделать с ноутбуком: как я могу узнать, какая у меня модель Dell?
Обычно мы ищем информацию по этому вопросу, когда хотим обновить драйверы или узнать больше о конкретных функциях нашего ноутбука.
Есть много способов узнать точное название. В этой статье мы постараемся представить самые простые — и покажем, для чего эти знания могут быть полезны.
Как проверить модель ноутбука dell — Основы
Прежде всего — не будем вдаваться в подробности, о чем чаще всего пишут в Интернете. Прежде чем выполнять какие-либо действия, прежде чем загружать какие-либо дополнительные приложения — давайте сделаем основы.
Давайте проверим, действительно ли у нас нет счета-фактуры (а иногда и квитанции), т.е. подтверждения покупки.
Если наш ноутбук dell относительно молодой, мы должны где-нибудь хранить такие доказательства. Если не по электронной почте, то в другом безопасном месте.
Счет-фактура / квитанция на ноутбук — это то, что нельзя терять — это основа двухлетней гарантии на наше оборудование.
Часто на таком документе, подтверждающем покупку, также указывается точное название нашего ноутбука.
Производитель нередко использует несколько версий одного и того же оборудования, различающихся объемом оперативной памяти, видеокарты, операционной системы или емкости диска.
Вся эта информация должна быть в счете / квитанции. В том случае, если у нас нет доступа к документу, подтверждающему покупку, стоит убедиться, что информация о модели не найдена на самом ноутбуке. Многие модели имеют всю необходимую информацию внизу.
Мы так редко заглядываем под ноутбук, что часто забываем, что решение проблемы может быть более чем тривиальным. Под ним должна быть наклейка или напечатанный текст.
Только, если информации там нет, наклейку кто-то оторвал или стер, придется подумать о поиске информации о модели самостоятельно.
Как посмотреть модель ноутбука dell — виндовс
Начнем с программы dxdiag, встроенной в Windows. Этот инструмент диагностики DirectX, который помимо данных о графике, также предоставит нам много знаний о наших компонентах и самой модели ноутбука.
Чтобы запустить их, введите dxdiag в поле поиска Windows 10. В случае более старых версий Windows самый простой способ — щелкнуть правой кнопкой мыши на ПУСК и выбрать «Выполнить». В появившемся окне введите слово dxdiag. Готов.
Мы увидим инструмент диагностики, который предоставит нам конкретную информацию в следующих полях:
Система: производитель, модель, версия BIOS, процессор, оперативная память, версия DirectX;
Экран: встроенный, встроенная видеокарта, режим экрана, память видеокарты;
Рендеринг: если у вас есть дополнительная выделенная видеокарта, она покажет нам информацию об этой карте;
Звук: модель, идентификатор оборудования;
Вход: информация о USB-портах и других подключенных устройствах.
Только зачастую этих данных бывает недостаточно. Например, в системном поле под значением модели будет указан только общий тип портативного компьютера, а не его точное имя и спецификация.
Затем стоит ввести это имя в Google и поискать, достаточно ли таких данных для правильной проверки оборудования.
Если таких данных достаточно, можно считать процесс успешным, но иногда после выполнения шага мы можем найти только все семейство моделей данного производителя без указанного названия нашего оборудования.
Тогда вам нужно посмотреть немного глубже. Итак, мы смотрим на командную строку, встроенную в Windows. Следуя тем же инструкциям введите cmd в поле поиска. Затем вставляем формулу:
wmic csproduct get name, identifyingnumber
Помимо названия модели, мы также получим идентификационный номер, который может понадобиться в случае отказа оборудования или установки драйвера.
Вот и все. Никаких лишних программ, никакой возни. Сам наш ноутбук хорошо осведомлен о том, что это такое и что в нем есть.
Как определить модель ноутбука dell — Mac
Щелкните значок яблока в верхнем левом углу экрана и выберите «Об этом Mac». Надо признать, что в случае с оборудованием Apple все намного проще — да, все.
Появится окно, в котором мы сможем прочитать модель нашего ноутбука. После ввода этого имени в поисковике мы спокойно дойдем до всей информации о нашем MacBook.
Как понять модель ноутбука dell — Linux
В случае систем на базе Linux единственная проблема заключается в том, что различные версии систем могут незначительно отличаться.
В большинстве случаев (точно в Ubuntu и связанных системах) достаточно выполнить следующую ключевую команду: ctrl + alt + T. Это запустит терминал, в который вам просто нужно вставить команду:
sudo dmidecode | less
Благодаря этому мы будем получать такую информацию, как: модель, идентификационный номер и серийный номер. Для дополнительной информации о ноутбуке вводим команду:
sudo apt-get install hardinfo
После установки приложения Hardinfo мы получим доступ ко всем данным о нашем ноутбуке.
Вот и все! Дьявол не так страшен, как его малюют. С этой информацией вы наверняка легко узнаете полные характеристики своих ноутбуков.
Если вы знаете какие-либо другие полезные приемы и методы решения таких проблем, сообщите нам о них в комментариях. Возможно, мы расширим это руководство еще несколькими альтернативными методами. Удачи!
Источник
Как узнать модель своего ноутбука, даже если на нем нет наклеек
Существует несколько способов узнать модель ноутбука. Эта информация может пригодиться, если вы собираетесь делать апгрейд.
С каждым годом темпы роста производительности компьютерного железа увеличиваются. Для того, чтобы держать свой ПК в тонусе, его необходимо время от времени апгрейдить. Чтобы избежать проблем с совместимостью, нужно знать, какие комплектующие установлены внутри. И если в стационарном компьютере сделать это очень просто, достаточно открыть крышку корпуса, то с ноутбуками все обстоит немного сложнее. Для того чтобы добраться до некоторых компонентов, придется разобрать половину гаджета. В качестве альтернативного способа требуется узнать модель лэптопа и по этой информации определить, какое железо производитель устанавливает внутрь. Сегодня мы расскажем, как узнать модель своего ноутбука независимо от производителя.
Как узнать модель ноутбука с помощью маркировки: Acer, Asus, HP, Lenovo
Можно также посмотреть на наклейки, которые наносит разработчик. Чаще всего они находятся на тыльной стороне устройства. На них указана полная информация об устройстве, включая производителя, серию и модель. Но это не единственный вид маркировки ноутбуков. Если наклейки по какой-либо причине стерлись или информация на них нечитаемая, то не расстраивайтесь. Попробуйте найти наименование модели на батарее лэптопа.
Для этого потребуется снять аккумулятор с помощью разблокировки специальных фиксаторов, которые находится по краям батареи. Таких фиксаторов может быть два. Если вы не видите ни одной защелки, значит, батарея скрыта под крышкой. Ее придется полностью открутить с помощью отвертки и снять. После этого вытащите аккумулятор и переверните. На нем с обратной стороны будет написан производитель, а также серия и модель.
Как посмотреть модель ноутбука: средства в Windows
1. Командная строка
Если вам не удалось найти ни одну маркировку, попробуйте определить модель с помощью встроенных утилит, которых в современных операционных системах насчитывается очень много. Самый простой вариант — командная строка. Для этого совершите следующие манипуляции:
Источник
Как узнать модель ноутбука: где посмотреть точную модификацию и серийный номер (для Asus, Dell, HP, Lenovo и др.)
Подскажите пожалуйста с одним вопросом. У меня ноутбук SAMSUNG RV508. Но дело в том, что мне нужно знать точную его модификацию, так как RV508 это всего лишь модельный ряд, и в нём (насколько мне известно на сегодняшний день) их может быть три вида!
Так вот, где можно посмотреть точную 100% модификацию устройства?
Доброго времени суток!
На самом деле, не на каждом ноутбуке рядом с клавиатурой приклеивают наклейку, по которой можно сразу же идентифицировать устройство, иногда приходится затратить чуть больше времени ✌.
А ведь точная модификация (а также и серийный номер устройства!) может понадобиться, когда вы решите проапгрейдить свое устройство, обновить драйвера (особенно, при устранении конфликта драйверов), прошить BIOS, купить чехол, зарегистрироваться на офиц. сайте и т.д.
В этой статье покажу несколько способов, как можно решить подобный вопрос.
Где посмотреть точную модель ноутбука и его серийный номер
Способ №1: наклейки на корпусе, документы к устройству
Логично, что самое простое и очевидное с чего следует начать — это с осмотра документов, которые шли вместе с вашим устройством (если, конечно, они остались) и наклеек на корпусе ноутбука.
Кстати, многие ошибочно полагают что наклеек на ноутбуке 1-2 штуки, которые они видят рядом с клавиатурой (как на примере ниже). И если на такой наклейке не указана модель, значит всё, нужно искать заветные программы.
👉 Отнюдь!
Если выключить ноутбук и перевернуть его, то на задней стенке в большинства случаев (99%) будут еще дополнительные наклейки от вашего производителя устройства. Как правило, на ней есть очень подробная информация: точная модель и модификация вашего ноутбука, его серийник (пример ниже). 👇
Точная модель ноутбука: наклейка на задней стенке устройства / Lenovo B7080, model: 80MR
Тем не менее, ниже приведу еще несколько способов, если вдруг наклейка выцвела, или ее не оказалось (либо некогда выключать устройство и переворачивать его 😉).
Способ №2: с помощью сведений в Windows
CMD — командная строка
Через командную строку до сих пор можно получать кучу сведений о вашем компьютере/ноутбуке, управлять им и задавать такие настройки, которые недоступны из других мест.
Чтобы 👉 открыть командную строку: нажмите Win+R , затем введите команду CMD и нажмите Enter (пример ниже).
Другие способы, как открыть командную строку в разных ОС Windows — см. инструкцию
Далее воспользуйтесь одной из трех команд, их привожу ниже.
Эта команда (прим.: SYSTEMINFO) позволяет получить довольно много сведений о вашей ОС Windows, процессоре, модели устройства и т.д. На скриншоте ниже показано, где искать модель и изготовителя системы (то бишь ноутбука). 👇
2) wmic csproduct get name
Еще одна команда, которая покажет непосредственно только модель ноутбука. На мой взгляд, не совсем информативно (особенно с некоторыми устройствами) — можете увидеть только модификацию своего устройства, но не производителя и модель (как в примере ниже).
3) wmic bios get serialnumber
Узнаем серийный номер ноутбука
MSINFO32 — сведения о системе
Довольно информативный способ, работает во всех популярных версиях Windows: XP÷11. Для того, чтобы открыть информацию о системе, нужно:
Сведения о системе
DXDIAG — информация о DirectX
Через средство диагностики DirectX так же можно узнать некоторую информацию о вашем устройстве (в том числе и ту, которую преследуем в этой статье мы 😉).
Запускаем средство диагностики DirectX (DxDiag)
Далее через некоторое мгновение у вас откроется окно диагностики DirectX. В принципе, на первом же экране у вас должны отобразиться сведения о системе: среди которых и будет модель и изготовитель вашего устройства (пример ниже). 👇
Средство диагностики DirectX
Способ №3: с помощью специальных утилит
Вообще, лично я рекомендую на компьютере иметь хотя бы 1 утилиту, которая может показать максимум информации о вашей системе, температуре, железе и пр. При многих проблемах подобная утилита ни раз вас выручит. О таких утилитах я писал в одной из своих статей (ссылку приведу ниже).
Одна из лучших утилит (на мой взгляд) — это AIDA 64 (Everest). Она позволяет узнать максимум информации о вашем ноутбуке, о любой вашей железке, установленной в ПК.
Что касается модели устройства: то можно открыть вкладку «Компьютер/Суммарная информация» (либо раздел об информации о системной плате). Пример показан на скриншоте ниже. 👇
Тем, кого эта утилита не устраивает по тем или иным причинам, по ссылке выше вы найдете и ее аналоги: Speccy, CPUZ, Astra 32 и др.
Способ №4: с помощью BIOS (UEFI)
Если зайти в BIOS — то, как правило на первом же экране (обычно по англ. он называется, как Main или Information) Вы должны увидеть информацию о железе и его производителе.
Можно найти следующие данные: имя продукта (модель устройства), серийный номер (serial || SN), версия BIOS, модель процессора, модель жесткого диска, количество оперативной памяти и т.д. Пример показан на фото ниже. 👇
Точная модель ноутбука в BIOS // Фото с ноутбука Lenovo B70-80
Приведу здесь несколько справочных статей, которые пригодятся вам, если вы не в курсе, как войти в BIOS, как его настроить, что вообще делать и куда нажимать.
1) Как войти в BIOS (UEFI) на компьютере или ноутбуке — [см. пошаговую инструкцию]
Способ №5: с помощью утилит от производителя ноутбука
Обратите внимание, что у многих производителей ноутбуков (Asus, Lenovo и пр.) есть спец. утилиты для настройки устройства. Они существенно облегчают взаимодействие с устройством.
Например, у Asus такая утилита называется 👉 «My Asus» — позволяет решать многие вопросы с ноутбуком: регулировать обороты вентилятора, уровень заряда батареи, поведение ноутбука с сетями и т.д. (разумеется, утилита в 2 клика покажет всю подноготную об устройстве!).
Утилита MyAsus — показывает основные сведения о системе
👉 Кстати, сталкивался с ноутбуками HP, в которых все вышеприведенные способы (по получению модели устройства) не работали!
В этом случае нужно либо искать документы к устройству, либо воспользоваться авто-поиском драйверов на сайте производителя. См. скриншот ниже. 👇
Разрешите HP определить ваш продукт
Авто-определение модификации устройства на сайте HP работает отлично, см. пример ниже 👀.
Модификация определена — скрин с сайта HP
Думаю, что представленных выше способов более чем достаточно для точной идентификации и многократной перекрёстной проверки производителя вашего устройства.
Источник
Узнаем модель ноутбука: десять доступных способов
Чтобы предотвратить появление проблем с совместимостью при замене комплектующих или подключении нового оборудования, вам нужно знать модель лэптопа. Ниже будут рассмотрены несколько проверенных методов, благодаря которым вопрос, как узнать модель ноутбука, перестанет быть для вас трудным.
Корпус ноутбука, наклейки, батарея
На упаковку от ноутбука или какие-то документы надежды мало – обычно всё это выбрасывается сразу после покупки лэптопа. Но если у вас осталось руководство по эксплуатации, то можете посмотреть в нем сведения о ноутбуке.
Более реальный способ – найти наклейки на лицевой части или днище ноутбука. На них указана полная информация об устройстве, включая производителя, серию и модель. Например, Acer Aspire 5745G.
Если наклейки с корпуса сорваны, то попробуйте посмотреть модель на батарее лэптопа. Переверните его и найдите две защелки (может быть одна). Переведите их в открытое положение и снимите крышку, чтобы вытащить аккумулятор. На батарее будет написан производитель (например, HP или DNS), а также серия и модель.
Использование программных средств
Если ни на корпусе, ни на батарее интересующие вас сведения не указаны, то можно прибегнуть к программным способам определения точной модели лэптопа. Попробуем сделать это через командную строку:
В окне интерпретатора Windows появится модель вашего ноутбука – вам останется лишь переписать её или запомнить. Если с командной строкой вы не дружите или просто хотите перепроверить информацию, посмотрите модель своего ноутбука в окне «Сведения о системе».
В строке изготовитель указан конкретный бренд – Sony Vaio, Dell, Lenovo. Модель же указана цифрами и латинскими буквами. Здесь нужно быть внимательным: в рамках серии модели лэптопов могут отличаться одним знаком.
Раз уж мы пошли по системным утилитам, не пройдем мимо средства диагностики DirectX. Несмотря на неявное отношение к вопросу определения модели ноутбука, здесь тоже можно найти все необходимые сведения:
Это проверенные варианты, действующее на лэптопах всех производителей, будь то распространенные Samsung или более редкие MSI. Есть и другие способы: например, иногда сведения о ноутбуке закреплены в разделе «Свойства системы». Чтобы открыть его:
Еще один вариант – посмотреть сведения о лэптопе в BIOS. Перезагрузите ноутбук и нажимайте Del (может быть другая клавиша), пока не появится окно базовой системы ввода/вывода. Здесь должна быть вкладка «Info», внутри которой указаны основные сведения об устройстве.
Утилиты мониторинга состояния компьютера
Сведения о ноутбуке предоставляют различные программы для замера температуры и других показателей работы устройства. Например, можно использовать утилиту HWMonitor.
В строке будет прописан производитель ноутбука (HP, Lenovo) и его модель. Перепроверить данные можно с помощью программы AIDA64. Она хоть и является платной утилитой, но имеет пробный период (на 30 дней), которого хватит, чтобы определить модель ноутбука.
Программ, предоставляющих подробные сведения о компьютере, достаточно много; вы можете посмотреть модель ноутбука в любой утилите для мониторинга системы. Кстати, после получения необходимой информация не стоит удалять эти программы — используйте их, чтобы постоянно быть в курсе температуры процессора и видеокарты.
Источник
Мало кто из владельцев лэптопов точно вспомнит модель своего ноутбука уже через несколько месяцев после его покупки. Однако эта информация может потребоваться во многих ситуациях – при необходимости замены комплектующих, установки драйверов, подключения периферийного оборудования и т.д. Поэтому пользователю нужно иметь представление, как узнать точную модель ноутбука, с помощью разных источников информации.
- Как узнать модель ноутбука с помощью маркировки
- Acer
- Apple
- Asus
- Compaq
- Dell
- Gateway
- HP (Hewlett Packard)
- Sony
- Toshiba
- Как посмотреть модель ноутбука: средства в Windows
- Командная строка
- Сведения о системе
- Средство диагностики DirectX
- BIOS
- Свойства компьютера
- Узнаем модель ноутбука с помощью стороннего софта
- HWMonitor Error
- AIDA64 Error
- SiSoftware Sandra Error
- Everest Error
- Belarc Advisor
Как узнать модель ноутбука с помощью маркировки
Элементарным вариантом, как узнать модель ноутбука, будет посмотреть маркировку на корпусе ПК. Разберем, где ее можно найти на устройствах популярных брендов.
Acer
Чтобы узнать модель ноутбука Acer, ищем шильдик с логотипом бренда на нижней стороне корпуса. На этой же табличке будет указано название устройства. Классическими наименованиями можно назвать Acer Aspire 1410, Acer Aspire 4935G, Acer Extensa 5230 или Acer Travelmate 3000 Series.
Apple
У Макбуков традиционно применяется сложное обозначение моделей. Однако на всех линейках Apple применяется общая схема маркировки. Обозначение модели можно найти на наклейке снизу корпуса лэптопа рядом с местом сопряжения с дисплеем. Модель всегда начинается на литеру «A», за которой следует цифровое обозначение, например, A1181 или A1278.
Для любителей техники Apple у нас есть отдельная статья — как узнать модель MacBook
Asus
Название модели указывается рядом с логотипом бренда на шильдике с нижней стороны ноутбука. Начинается оно всегда с латинской буквы, после которой идет цифровое или цифро-буквенное обозначение, например, X507MA, K501UQ или UX310UA.
Compaq
На лэптопах Compaq найти номер модели можно в двух местах. Первое из них – рамка экрана. Также модель ноутбука можно найти традиционно на нижней стороне корпуса. Здесь помимо модельного наименования устройства размещен и более длинный заводской номер.
Dell
Для большинства современных гаджетов бренда узнать модель ноутбука Dell можно, даже не заглядывая вниз. Название лэптопа обычно указывается слева над клавиатурой, например, Dell Inspiron 15. У новых моделей, например, у Latitude E6420 и Inspiron 5137 посмотреть модельное название можно на шильдике внизу.
Gateway
На лэптопах этой марки используется классический способ размещения названия модели – на нижней стороне корпуса. Нужный номер размещен рядом с логотипом Gateway. Наиболее популярные модели начинаются с литер «NV», например, NV72.
HP (Hewlett Packard)
Узнать модель ноутбука HP можно аналогично лэптопам Compaq, поскольку Hewlett Packard является материнской компанией для этого бренда. Названия устройства расположено на информационной наклейке внизу ноутбука (после надписи «Product») и на рамке дисплея.
Sony
У многих пользователей возникают затруднения с тем, как узнать модель ноутбука Сони. На лэптопах японского бренда можно обнаружить определенный шифр на нижней стороне корпуса, однако это будет не обозначение модели. Необходимый номер на ноутбуках Sony размещается на рамке экрана – чаще всего в нижнем правом углу.
Toshiba
Узнать модель ноутбука Toshiba можно традиционным способом. Он указан на информационной наклейке, расположенной на нижней стороне корпуса, после логотипа бренда. Наименование устройства состоит из названия линейки (наиболее популярная серия – Satellite) и непосредственно модельного номера, например L875-S4505.
Как посмотреть модель ноутбука: средства в Windows
У многих пользователей возникают сложности с тем, где узнать модель ноутбука. После нескольких лет эксплуатации информационная наклейка на устройстве часто отсутствует совсем, либо информация на ней оказывается стертой и не читается. Однако даже в этом случае есть возможность получить нужную информацию. В частности, можно узнать модель ноутбука средствами Windows.
Командная строка
Чтобы узнать модель ноутбука через командную строку, сначала необходимо ее запустить.
Для этого используем команду «Выполнить». В ее окне которой набираем CMD и жмем OK.
Еще один вариант – воспользоваться поиском по системе. Вводим в поисковую строку CMD и после появления соответствующей строки в списке, запускаем программу.
После запуска командной строки наберите в ней «wmic csproduct get name» и нажмите Enter.
Далее отображается модель лэптопа.
Сведения о системе
Узнать название и модель ноутбука можно также путем вызова системной информации. Для этого выполняем следующую последовательность действий:
- Запустить команду «Выполнить». Для этого щелкнуть по меню «Пуск» правой кнопкой мыши в открывшемся списке выбрать соответствующий пункт.
- В окне «Выполнить» набираем команду msinfo32 и нажимаем OK.
- В результате запускается системная утилита Сведения о системе.
- Здесь нас интересуют строки «Изготовитель» и «Модель», в которых указана нужная информация.
Средство диагностики DirectX
Еще один вариант, как можно узнать модель ноутбука, — это использование средства диагностики DirectX. Действуем по следующему алгоритму:
- Запускаем команду «Выполнить».
- В появившемся окне набираем dxdiag и нажимаем OK.
- В результате открывается окно DirectX.
- Переходим во вкладку «Система», где в пункте «Модель» находим необходимую информацию.
BIOS
Разберем, как узнать модель ноутбука в БИОС.
Чтобы вызывать BIOS, сразу после включения лэптопа нажмите и не отпускайте клавиши F2, Tab, Delete. В результате будет отображено меню BIOS. Во вкладке System information или Main находим пункт Product Name, где отображается модель ноута.
Свойства компьютера
Элементарный способ, который позволяет узнать модель ноутбука.
- Запускаем стандартный Проводник Windows.
- Выбираем «Этот компьютер».
- Кликаем по иконке правой кнопкой мыши.
- Кликаем на пункт «Свойства» в выпадающем меню.
- Ищем строку «Модель».
Недостаток способа в том, что он не работает на лэптопах некоторых производителей.
Узнаем модель ноутбука с помощью стороннего софта
Помимо средств Windows, которые могут срабатывать не всегда, узнать модель ноутбука можно и при помощи специальных сторонних утилит диагностики и мониторинга состояния компьютера. Помимо этого они позволяют получить сведения о комплектующих устройства, например, узнать модель видеокарты, матрицы, аккумулятора ноутбука и т.д.
К числу популярных утилит этого типа относятся:
- HWMonitor Error
- AIDA64 Error
- SiSoftware Sandra Error
- Everest Error
- Belarc Advisor
Каждую из программ можно легко скачать на сайте разработчика.
HWMonitor Error
Простым видом стороннего ПО является утилита HWMonitor Error. Запустите программу на своем ПК. В окне утилиты нужно найти строку Desktop, в которой указан изготовитель и модельный номер устройства.
AIDA64 Error
Утилита AIDA64 Error относится к платному ПО, но предоставляется с триалом на 30 дней, которого вполне хватит, чтобы узнать модель ноутбука.
После запуска программы в левой панели рабочей области необходимо нажать на вкладку «Компьютер» и выбрать пункт DMI в выпадающем списке. Далее переходим в правую панель окна программы, где ищем строку «Система». Здесь выводятся все основные данные устройства, включая модель ноутбука.
SiSoftware Sandra Error
Еще один простой и удобный способ, как узнать модель ноутбука программно. После запуска утилиты SiSoftware Sandra Error нужно в ее рабочем окне открыть «Устройства» и выбрать «Материнская плата». Сведения о модели ПК может быть указана в строках «Версия» или «Модель». Нужно выбрать ту строку, где указан бренд и код, состоящий из букв и цифр. Это и будет название модели.
Everest Error
Утилита Everest Error позволяет легко узнать модель ноутбука Lenovo или любой другой марки. После запуска программы поочередно проходим по вкладкам и строкам:
- «Компьютер»;
- DMI;
- «Система».
В последнем окне можно найти название торговой марки и номер модели, который размещен в строке «Продукт».
Belarc Advisor
С этой утилитой вообще не потребуется предпринимать никаких дополнительных действий, чтобы узнать марку и модель ноутбука. После запуска программа автоматически сканирует систему и выдает окно с результатом. Здесь нужно найти пункт System Model, в котором указаны сведения о производителе и модели ПК.
Вопрос пользователя.
Здравствуйте.
Подскажите пожалуйста с одним вопросом. У меня ноутбук SAMSUNG RV508. Но дело в том, что мне нужно знать точную его модификацию, так как RV508 это всего лишь модельный ряд, и в нём (насколько мне известно на сегодняшний день) их может быть три вида!
Так вот, где можно посмотреть точную 100% модификацию устройства?
Доброго времени суток!
На самом деле, не на каждом ноутбуке рядом с клавиатурой приклеивают наклейку, по которой можно сразу же идентифицировать устройство, иногда приходится затратить чуть больше времени ✌.
А ведь точная модификация (а также и серийный номер устройства!) может понадобиться, когда вы решите проапгрейдить свое устройство, обновить драйвера (особенно, при устранении конфликта драйверов), прошить BIOS, купить чехол, зарегистрироваться на офиц. сайте и т.д.
В этой статье покажу несколько способов, как можно решить подобный вопрос.
Итак…
*
Содержание статьи
- 1 Где посмотреть точную модель ноутбука и его серийный номер
- 1.1 Способ №1: наклейки на корпусе, документы к устройству
- 1.2 Способ №2: с помощью сведений в Windows
- 1.2.1 CMD — командная строка
- 1.2.2 MSINFO32 — сведения о системе
- 1.2.3 DXDIAG — информация о DirectX
- 1.3 Способ №3: с помощью специальных утилит
- 1.4 Способ №4: с помощью BIOS (UEFI)
- 1.5 Способ №5: с помощью утилит от производителя ноутбука
→ Задать вопрос | дополнить
Где посмотреть точную модель ноутбука и его серийный номер
Способ №1: наклейки на корпусе, документы к устройству
Логично, что самое простое и очевидное с чего следует начать — это с осмотра документов, которые шли вместе с вашим устройством (если, конечно, они остались) и наклеек на корпусе ноутбука.
Кстати, многие ошибочно полагают что наклеек на ноутбуке 1-2 штуки, которые они видят рядом с клавиатурой (как на примере ниже). И если на такой наклейке не указана модель, значит всё, нужно искать заветные программы…
Наклейка на корпусе рядом с клавиатурой — на ней не указана модификация // Lenovo B70
👉 Отнюдь!
Если выключить ноутбук и перевернуть его, то на задней стенке в большинства случаев (99%) будут еще дополнительные наклейки от вашего производителя устройства. Как правило, на ней есть очень подробная информация: точная модель и модификация вашего ноутбука, его «серийник» (пример ниже). 👇
Точная модель ноутбука: наклейка на задней стенке устройства / Lenovo B7080, model: 80MR
Тем не менее, ниже приведу еще несколько способов, если вдруг наклейка выцвела, или ее не оказалось (либо некогда выключать устройство и переворачивать его 😉).
*
Способ №2: с помощью сведений в Windows
CMD — командная строка
Через командную строку до сих пор можно получать кучу сведений о вашем компьютере/ноутбуке, управлять им и задавать такие настройки, которые недоступны из других мест…
Чтобы 👉 открыть командную строку: нажмите Win+R, затем введите команду CMD и нажмите Enter (пример ниже).
cmd — запуск командной строки
*
👉 В помощь!
Другие способы, как открыть командную строку в разных ОС Windows — см. инструкцию
*
Далее воспользуйтесь одной из трех команд, их привожу ниже.
1) SYSTEMINFO
Эта команда (прим.: SYSTEMINFO) позволяет получить довольно много сведений о вашей ОС Windows, процессоре, модели устройства и т.д. На скриншоте ниже показано, где искать модель и изготовителя системы (то бишь ноутбука). 👇
2) wmic csproduct get name
Еще одна команда, которая покажет непосредственно только модель ноутбука. На мой взгляд, не совсем информативно (особенно с некоторыми устройствами) — можете увидеть только модификацию своего устройства, но не производителя и модель (как в примере ниже).
3) wmic bios get serialnumber
Эта команда выведет на экран серийный номер устройства (его можно выделить и скопировать // полезно для регистрации ноутбука на офиц. сайте производителя — можно получить доп. расширенную гарантию. Такая опция была одно время у Asus, Lenovo…).
Узнаем серийный номер ноутбука
*
MSINFO32 — сведения о системе
Довольно информативный способ, работает во всех популярных версиях Windows: XP÷11. Для того, чтобы открыть информацию о системе, нужно:
- нажать сочетание кнопок Win+R;
- ввести команду msinfo32;
- нажать Enter.
msinfo32 — просмотр сведений о компьютере
Далее в открывшемся окне обратите внимание на вкладку «Сведения о системе», именно в ней модель указан изготовитель и модель вашего устройства (пример на скриншоте ниже). 👇
Сведения о системе
*
DXDIAG — информация о DirectX
Через средство диагностики DirectX так же можно узнать некоторую информацию о вашем устройстве (в том числе и ту, которую преследуем в этой статье мы 😉).
Для начала так же вызовите окно «Выполнить» (сочетание кнопок Win+R) и введите команду dxdiag.
Запускаем средство диагностики DirectX (DxDiag)
Далее через некоторое мгновение у вас откроется окно диагностики DirectX. В принципе, на первом же экране у вас должны отобразиться сведения о системе: среди которых и будет модель и изготовитель вашего устройства (пример ниже). 👇
Средство диагностики DirectX
*
Способ №3: с помощью специальных утилит
Вообще, лично я рекомендую на компьютере иметь хотя бы 1 утилиту, которая может показать максимум информации о вашей системе, температуре, железе и пр. При многих проблемах подобная утилита ни раз вас выручит. О таких утилитах я писал в одной из своих статей (ссылку приведу ниже).
*
👉 В помощь!
Как узнать характеристики компьютере (ноутбука) — см. лучшие утилиты.
*
Одна из лучших утилит (на мой взгляд) — это AIDA 64 (Everest). Она позволяет узнать максимум информации о вашем ноутбуке, о любой вашей железке, установленной в ПК.
Что касается модели устройства: то можно открыть вкладку «Компьютер/Суммарная информация» (либо раздел об информации о системной плате). Пример показан на скриншоте ниже. 👇
AIDA 64 — суммарная информация
Тем, кого эта утилита не устраивает по тем или иным причинам, по ссылке выше вы найдете и ее аналоги: Speccy, CPUZ, Astra 32 и др.
*
Способ №4: с помощью BIOS (UEFI)
Если зайти в BIOS — то, как правило на первом же экране (обычно по англ. он называется, как Main или Information) Вы должны увидеть информацию о железе и его производителе.
Можно найти следующие данные: имя продукта (модель устройства), серийный номер (serial || SN), версия BIOS, модель процессора, модель жесткого диска, количество оперативной памяти и т.д. Пример показан на фото ниже. 👇
Точная модель ноутбука в BIOS // Фото с ноутбука Lenovo B70-80
Приведу здесь несколько справочных статей, которые пригодятся вам, если вы не в курсе, как войти в BIOS, как его настроить, что вообще делать и куда нажимать…
📌 В помощь!
1) Как войти в BIOS (UEFI) на компьютере или ноутбуке — [см. пошаговую инструкцию]
2) Горячие клавиши для входа в меню BIOS, Boot Menu, восстановления из скрытого раздела.
3) Как войти в UEFI (BIOS) из интерфейса Windows 8, 10, 11.
*
Способ №5: с помощью утилит от производителя ноутбука
Обратите внимание, что у многих производителей ноутбуков (Asus, Lenovo и пр.) есть спец. утилиты для настройки устройства. Они существенно облегчают взаимодействие с устройством.
Например, у Asus такая утилита называется 👉 «My Asus» — позволяет решать многие вопросы с ноутбуком: регулировать обороты вентилятора, уровень заряда батареи, поведение ноутбука с сетями и т.д. (разумеется, утилита в 2 клика покажет всю подноготную об устройстве!).
Утилита MyAsus — показывает основные сведения о системе
👉 Кстати, сталкивался с ноутбуками HP, в которых все вышеприведенные способы (по получению модели устройства) не работали!
В этом случае нужно либо искать документы к устройству, либо воспользоваться авто-поиском драйверов на сайте производителя. См. скриншот ниже. 👇
Разрешите HP определить ваш продукт
Авто-определение модификации устройства на сайте HP работает отлично, см. пример ниже 👀…
Модификация определена — скрин с сайта HP
*
Думаю, что представленных выше способов более чем достаточно для точной идентификации и многократной перекрёстной проверки производителя вашего устройства.
На этом доклад окончен…
Удачи!
👋
Первая публикация: 16.04.2017
Корректировка: 1.07.2022


Полезный софт:
-
- Видео-Монтаж
Отличное ПО для создания своих первых видеороликов (все действия идут по шагам!).
Видео сделает даже новичок!
-
- Ускоритель компьютера
Программа для очистки Windows от «мусора» (удаляет временные файлы, ускоряет систему, оптимизирует реестр).
- 08 марта 2021
- Просмотров: 4963
-
Чаще всего на ноутбуках данной фирмы производитель не указывает конкретную модель, в связи с этим у людей возникают трудности при поиске запчастей к своему ноутбуку и закономерный вопрос — где посмотреть модель.
Ниже рассмотрим самый простой и быстрый способ, как это сделать.
У каждого ноутбука DELL, перевенув его, на наклейке есть серийный номер, так называемый SERVICE TAG (пример на фото)
Если батарея не внутренняя, а съемная, то этот номер может прятаться под батареей. Просто снимите батарею.
Переходим на страницу поддержки сайта dell.ru и вбиваем серийный номер с наклейки вашего ноутбука в поле «Поиск по поддержке» и нажимаем «Поиск»:
Откроется страница с информацией о вашем ноутбуке, его моделью, списком драйверов для загрузки и т.д.:
:
Теперь, зная, что это Dell Inspiron 3567, можно смело вбивать в строку поиска и наш сайт покажет вам блок питания, батарею, клавиатуру и экран.
Если в нашей базе не окажется Вашей модели, то пишите или звоните нам, всегда поможем!
Можно достаточно быстро узнать ту или иную модель этой фирмы, осмотрев корпус. Также имеются надписи о конкретной модели под крышкой ноутбука, обычно рядом с клавиатурой. Дополнительную полную информацию вы можете найти на наклейке, или в тексте, нанесенном на корпус с задней стороны. На тыльной части лэптопа почти всегда есть наклейка, где указана линейка производства ноутбука, название и идентификационные данные, по которым можно найти нужную информацию в сети.
Точное наименование модели необходимо для распознавания технических характеристик ноутбука, поскольку даже одна и та же модель может быть выпущена с разным объемом оперативной памяти, а также разными процессорами и «железом».
На старых моделях ноутов Dell необходимые данные находятся на плашке под аккумулятором. Для просмотра имеющейся информации вам придется отключить ноутбук от сети и аккуратно извлечь батарею. У более новых продуктов обычно монолитные корпусы, разобрать и вскрыть которые намного сложнее. Потому для них более логичным и удобным будет поиск названия через операционную систему.
С помощью консоли в Windows вы можете узнать всё, что необходимо о вашем ноутбуке. Войдите в «Пуск» и запустите «Командную строку». Впишите в строку команду wmic csproduct get name и нажмите Enter. В нижележащей строчке вам покажут наименование продукта, к примеру Dell Inspiron N4110.
У нас можно заказать ремонт различной степени сложности.
Диагностика производится бесплатно, ремонт аккумулятора – 2500 руб., замена клавиатуры — 500 руб., замена термопасты — 400 руб.