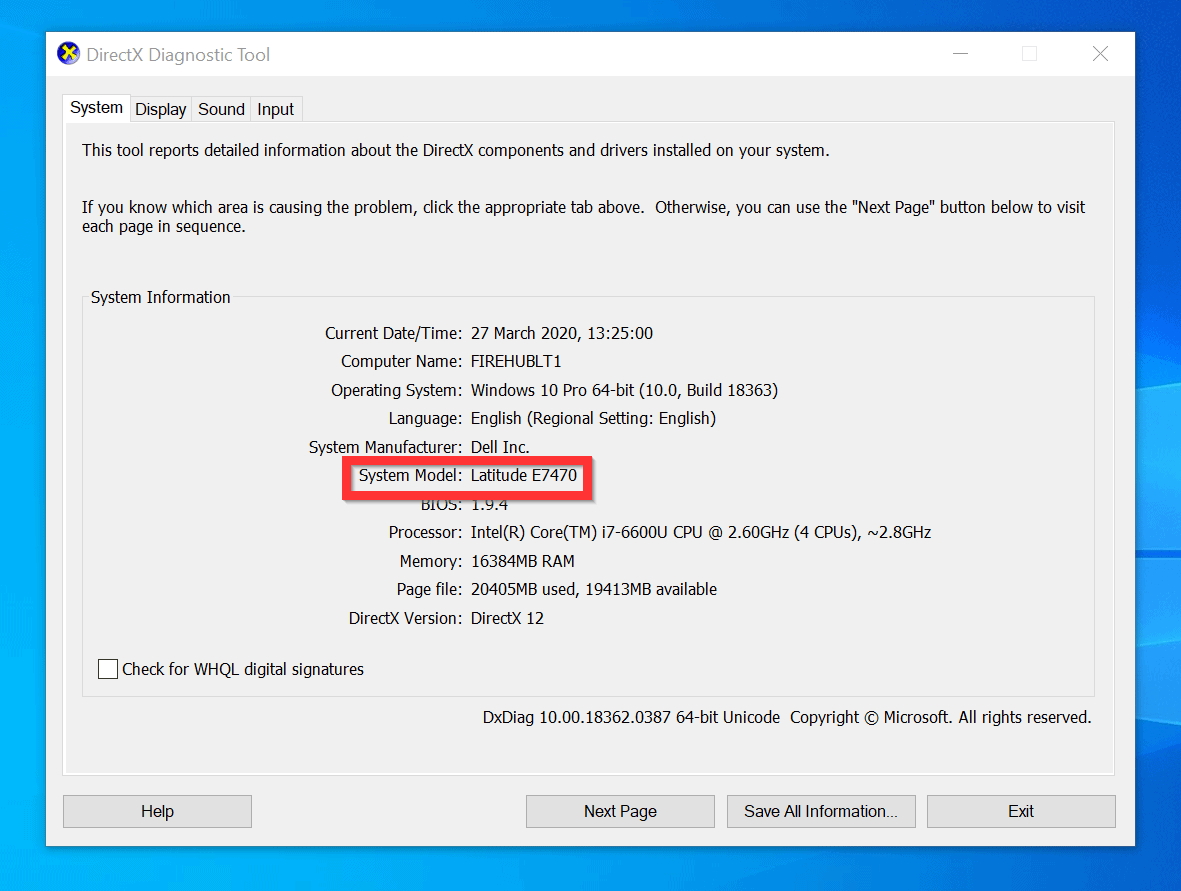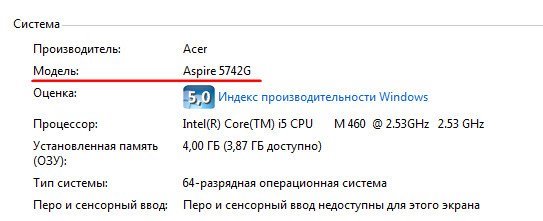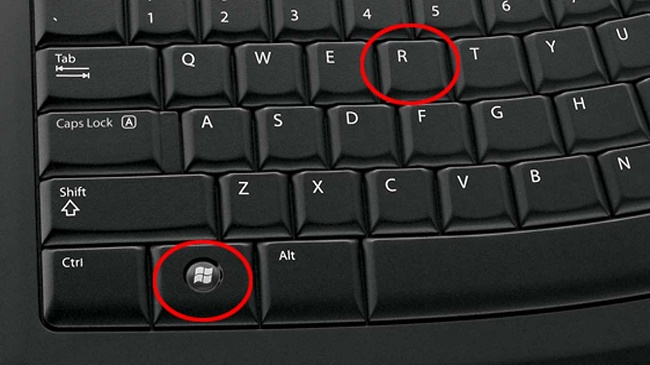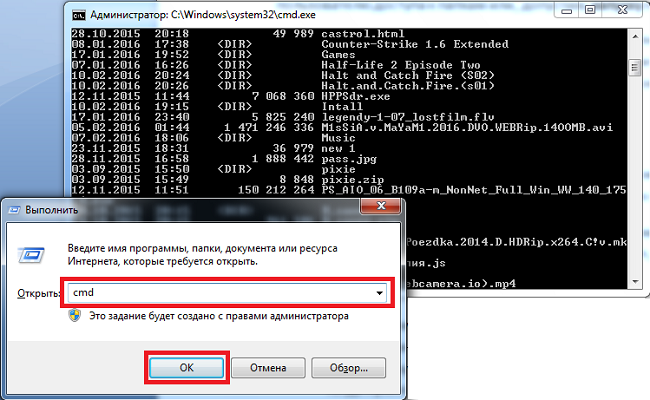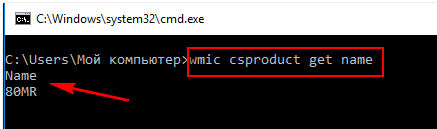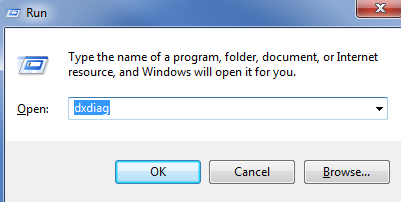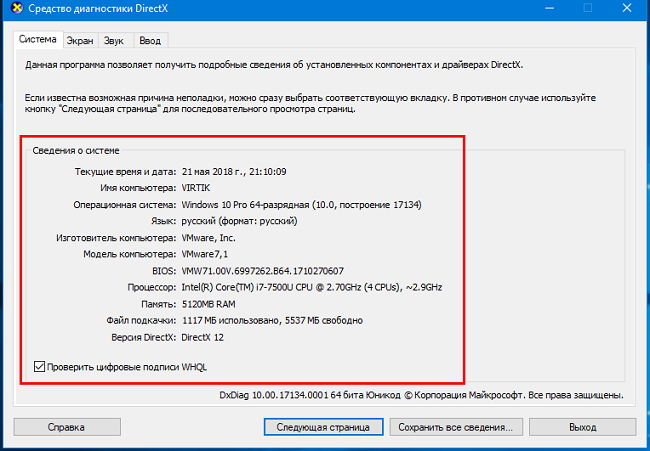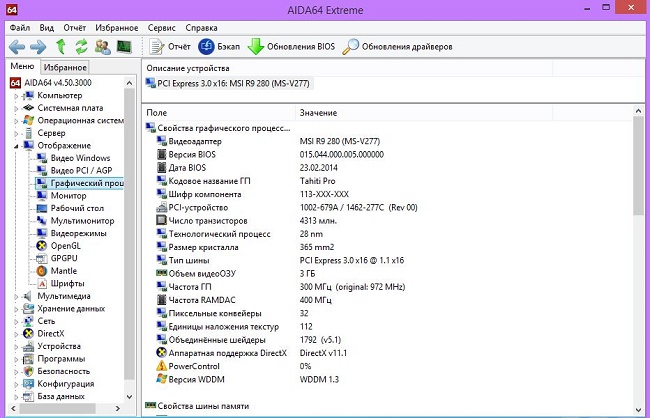Этот инструкция учит, как найти номер модели вашего ноутбука. Вы можете использовать этот номер например, чтобы установить драйвера, предоставить в сервисный центр или же подобрать запчасти для него.
Найдите номер компьютера и серийный номер на экране «Информация о системе» в BIOS.
5. С помощью программ
Вот перечень программ с помощью которых можно узнать название модели ноутбука. Введите название в поисковик и скачайте через официальные сайты.
- Aida64
- CPU-Z
- Everest
- HWiNFO
Программа HWiNFO
6. Наклейка с названием на самом ноутбуке
Acer
Для ноутбука Acer вы найдете наклейку внизу вашего ноутбука (обведено красным), когда экран закрыт. Оттуда вы будете искать обасть, в которой должен быть логотип «Acer». Типичными примерами моделей Acer являются Acer Aspire 5517, Acer Aspire D257 и Acer Travelmate 3000 Series.
Ниже приведена увеличенная фотография нижней крышки Acer, которая была красной. Эта конкретная модель Acer Aspire 4810T, линия Aspire является наиболее распространенной.
Apple
Номера моделей Apple являются самыми сложными из всех. Apple Macbook, Macbook Pro и Macbook Air, к счастью, используют одну и ту же систему. Вы найдете его в нижнем корпусе, когда экран закрыт, посмотрите на скриншот, где экран и петли встречаются, показано красным.
Всегда будет буква «А» до номера модели. Например, некоторые из их более популярных моделей — A1278, A1286 и A1181. Вот увеличенная фотография, показывающая расположение в красном.
Если это изношено или вы не можете найти его, есть другой способ, которым Apple использует для определения своих моделей. Вам нужно включить ноутбук и перейти к разделу «Об Mac», который можно найти в меню Apple Start. В зависимости от того, какая версия OSX вы используете, вы увидите Серийный номер на первой странице, которую он открывает, или вам нужно нажать «Подробнее …». Здесь вы выберете «Обзор оборудования:», после чего вы увидите Серийный номер, который затем можно будет найти на веб-сайте Apple. Например, серийный номер этой модели был W8921PTC66D.
Asus
Ниже Asus они похожи на большинство, где номер модели находится на нижней части корпуса. Он должен быть рядом с именем Asus на ноутбуке, как показано в красной рамке.
Если вы посмотрите внимательно на это, вы увидите номер модели, написанный рядом с местом, где находится Asus, эта модель, как правило, представляет собой серию K50. Asus обычно использует букву, а затем номер, но их новые модели становятся все более сложными, например: X500CA или G571
Compaq
Compaq принадлежал HP, поэтому внешний вид и расположение их номера модели будут почти идентичными. Они обычно различаются только стартовой надписью, поэтому обратите пристальное внимание. Compaq обычно ставит номер модели в двух местах, сначала с открытым экраном открывается вокруг рамки, которая граничит с экраном. Вы обычно увидите это там, например: CQ50
У них также есть метка на нижней части компьютера, на этом снимке отображается красная область.
Номер модели находится в красном поле, хотя более конкретный номер модели написан несколькими строками ниже. Все, что нам нужно для цитаты, — это более короткий общий номер модели.
Dell
Для большинства более новых ноутбуков Dell, начиная с 2005 года, они располагаются над клавиатурой где-то, как показано в красной рамке. Некоторые из новых моделей Dell будут иметь аналогичный тег для других производителей в нижней части компьютера. Примерами могут служить: Inspiron 5137 или Latitude E6420
Gateway
Вы заметите повторяющуюся тему к настоящему времени, Gateway — это то же самое, когда их номер модели отображается на нижней части ноутбука с закрытым экраном. Здесь мы покажем его красным цветом ниже.
Вы почти всегда ищете логотип Gateway, так как номер модели будет очень близок к нему. У более популярных моделей Gateway будут буквы «NV», так как большинство их моделей похожи на NV55 или NV72. У них есть новые и более старые модели, но идентификация одинакова.
HP (Hewlett Packard)
Как упоминалось ранее в разделе Compaq, HP является материнской компанией Compaq, поэтому их номера моделей и местоположения будут очень похожими. HP DV6000 действительно отличается от Compaq V6000. Как и Compaq, номер модели будет находиться на нижней части компьютера или вокруг пластиковой или металлической панели экрана.
Ниже представлен увеличенный вид нижнего корпуса ноутбука HP, показывающего, где он может быть расположен. Как и большинство брендов, лучше всего искать логотип производителя, в этом случае логотип HP находится чуть ниже номера продукта / модели.
Sony
Это одна из самых сложных моделей, которые можно найти. Если вы будете следить за тем, как будут выглядеть все остальные бренды, посмотрите на нижний регистр и найдите то, что вы считаете своим номером модели Sony. Это, однако, НЕ номер модели, которую мы ищем, или что магазины используют. Если вы найдете что-то вроде «Sony PCG-7122L», НЕ используйте этот номер модели. Для всех моделей Sony до 2013 года она будет находиться на краю экрана на корпусе, таком как HP и Compaq. Он обычно находится в нижнем правом углу экрана, но также может находиться в верхнем правом или левом углу. Он может быть довольно маленьким и вписаться в ноутбук, но он всегда есть.
Ниже приведен более подробный обзор номера модели, который находится в нижнем правом углу ободок вокруг ЖК-экрана Sony.
Toshiba
Toshiba является одним из самых простых в поиске, поскольку они всегда имели свои номера моделей, перечисленные в том же месте с тем же самым форматом, насколько мы можем помнить (или, по крайней мере, найти одну из своих первых моделей). Вы будете смотреть в том же месте, что и всегда, в нижнем корпусе, и вы будете искать там, где говорится «Toshiba», вот он красным.
Вы будете искать длинный номер модели, который представляет собой комбинацию букв и цифр. Их наиболее популярными моделями являются серии Satellite, однако некоторые из их более старых моделей использовали другое название, например Tecra. Теперь вам нужно найти номер после Satellite, например L455-S5009 или L875-S4505. Единственная часть, которая вам понадобится для цитаты, — это первая буква и цифры. Это может быть даже короче, чем C55 или P75, но первая группировка — это все, что вам нужно, как показано красным цветом ниже.
Если это не ответило на ваши вопросы или помогло вам определить ваш ноутбук, сообщите нам, нам нравится добавлять в учебник, поскольку он помог тысячам людей, как вы. Имейте в виду, что есть некоторые производители, не включенные как eMachines или Nobilis, которые довольно необычны и не работают. Однако, если вы сомневаетесь, мы рекомендуем начинать с нижнего корпуса, ища логотип компании, и это не должно быть далеко.
Содержание
- Способ 1: Наклейка на корпусе или документы
- Способ 2: «Командная строка»
- Вариант 1: WMIC
- Вариант 2: «System Info»
- Способ 3: Окно «Сведения о системе»
- Способ 4: Утилита «DirectX»
- Способ 5: BIOS
- Способ 6: Сторонний софт
- Фирменные утилиты от производителя ноутбука
- Вопросы и ответы
Способ 1: Наклейка на корпусе или документы
Для начала посмотрите на наклейку, которая располагается на корпусе, как правило, сзади. Здесь можно найти не только название, но и точную модель или серию. Достаточно просто перевернуть лэптоп и изучить нижнюю крышку. Также на наклейке может быть идентификационный код, или ID устройства (помогает определить точную модель), с помощью которого можно быстро отыскать информацию о нем на официальном сайте производителя.
На более современных устройствах сведения об устройстве чаще всего нанесены специальным шрифтом прямо на корпус. Он не сотрется даже при долгих годах эксплуатации устройства.
Если от ноутбука остались документы, то информацию о названии можно посмотреть в них. Как правило, производители указывают подробные сведения обо всех характеристиках лэптопа, включая линейку устройства, технические свойства и другие данные, поэтому ознакомьтесь с документацией.
Способ 2: «Командная строка»
С помощью «Командной строки» можно посмотреть название модели, использовав специальные команды. Есть два способа сделать это, поэтому мы разберем оба более детально. Чтобы способ сработал, инструмент нужно запустить от имени администратора. В нашем отдельном материале рассмотрены все методы.
Подробнее: Запуск «Командной строки» от имени администратора в Windows 10
Вариант 1: WMIC
Первый метод предполагает ввод специальной команды для отображения сведений об устройстве, системе и оборудовании, а также для управления процессами и компонентами — Windows Management Instrumentation Command, или WMIC.
В интерфейсе консоли, запущенной с расширенными правами, вставьте wmic csproduct get vendor, version, name и нажмите на клавишу «Enter». Ниже отобразится производитель ноутбука, его версия и название.
Вариант 2: «System Info»
Другая команда, вызывающая утилиту «System Info», также позволяет узнать модель лэптопа, а также сведения об изготовителе. В окне «Командой строки» достаточно прописать systeminfo и нажать на клавишу ввода. Найдите строчки «Изготовитель системы» и «Модель системы», чтобы посмотреть, как называется ноутбук.
Способ 3: Окно «Сведения о системе»
В Windows встроена еще одна утилита, которая показывает нужные сведения о компьютере, а также информацию об аппаратном обеспечении, ресурсах и компонентах – «Сведения о системе». В ней доступно для просмотра и название ноутбука:
- Одновременно нажмите клавиши «Win + R», чтобы вызвать диалоговое окно «Выполнить» для быстрого запуска утилиты.
- Впишите команду
msinfo32и нажмите на кнопку «ОК». - В новом окне на вкладке «Сведения о системе» отображается общая информация. Отыщите строчки «Модель» и «SKU системы».

В первом случае можно узнать модель лэптопа, а во втором – может отображаться только код, который нужно будет ввести при поиске устройства на официальном сайте производителя.
Способ 4: Утилита «DirectX»
Средство диагностики «DirectX» также дает информацию о Windows и компонентах, включая название ноутбука.
- Запустите штатное средство. Для этого в диалоговом окне «Выполнить» напишите
dxdiag, затем кликните по «ОК». - На вкладке «Система» обратите внимание на строки «Изготовитель компьютера» и «Модель компьютера».


Способ 5: BIOS
В некоторых версиях BIOS также есть искомая информация о ноутбуке, но посмотреть ее можно не во всех случаях, а только в относительно новых ревизиях, что есть в современных моделях.
Чтобы попасть в BIOS на ноутбуке, используются специальные клавиши при запуске, а также другие средства – «Командная строка» или интерфейс ОС. Как зайти в базовую систему ввода-вывода в наиболее распространенных моделях лэптопов, развернуто описано в нашем отдельном материале.
Подробнее: Как попасть в BIOS на ноутбуке
Как правило, название лэптопа отображается на первой же вкладке БИОС. Иногда известна только линейка устройств, производитель и идентификатор. Зная эти параметры, несложно отыскать название на официальном сайте изготовителя.

Способ 6: Сторонний софт
Помимо встроенных средств системы, есть еще и специальные программы от сторонних разработчиков. Они собирают сведения об ОС, программном обеспечении и «железе» устройства, затем отображают всю информацию в интерфейсе. Одним из самых полезных и популярных приложений является AIDA64. Доступ ко всем функциям софта платный, но есть пробный период.
Скачать AIDA64
- После установки и запуска программы на панели слева разверните меню «Компьютер», затем выберите пункт «DMI».
- В главном окне появится список компонентов, информация о которых доступна. Кликните по «Система». В блоке ниже отобразится детальная информация о данных ноутбука: название производителя, версия, модель, серийный номер и линейка, к которой принадлежит лэптоп.

Несмотря на то, что программа платная, у нее есть существенное преимущество перед штатными возможностями: с ее помощью можно узнать подробные сведения, которых не даст ни одно средство Windows сразу.
Фирменные утилиты от производителя ноутбука
Отдельно стоит отметить наличие у некоторых производителей фирменных программ, которые предназначены или в информационных целях, или для обслуживания ноутбука. У каждой компании эти программы разные, а искомая в нашем случае информация располагается в разных местах. Почти всегда они предустановлены и находятся в «Поиске» Windows.

К примеру, в ноутбуках HP одним из таких приложений является HP System Event Utility. Это как раз то самое приложение, которое просто выводит основную инфу о лэптопе.
Второе приложение — HP PC Hardware Diagnostics Windows, которое надо запустить от имени администратора и переключиться на вкладку «Сведения о системе».
Третье приложение — HP Support Assistant. Нужные вам сведения будут в главном окне.
По аналогии с этим софтом поищите название ноутбука в тех фирменных приложениях, которые есть в вашем ноутбуке.
Содержание
- Документы и коробка
- Наклейки и батарея
- Просмотр в BIOS
- Просмотр в среде Windows
- Использование специального софта
Чтобы узнать точную марку своего ноутбука, можно использовать десяток способов: от просмотра модели на корпусе лэптопа до вызова сведений об устройстве через командную строку. Указанные ниже методы работают на всех версиях Windows.
Документы и коробка
Если дома до сих пор лежит коробка, в которую был упрятан новый лэптоп при покупке, то вопрос, как определить модель ноутбука, разрешается одним взглядом на упаковку. Здесь можно посмотреть марку производителя, название модели и другие полезные сведения.
Если производитель не указывает конкретные модели ноутбуков на упаковке, то поищите эту информацию в гарантийном талоне или инструкции по эксплуатации. Если коробку многие пользователи сразу выбрасывают, то документы на технику можно отыскать дома и через несколько лет после покупки.
Наклейки и батарея
Если документы найти не удалось, внимательно изучите корпус портативного компьютера. Например, на устройствах от компании ASUS наклейка с основными сведениями располагается прямо под клавиатурой, справа от тачпада. Иногда на таких наклейках можно не только найти название, но и посмотреть технические характеристики своего лэптопа. У меня ноутбук ASUS X550C, здесь как раз такая информативная наклейка на корпусе.
Если под крышкой нет никаких записей, похожих на название устройства, то попробуйте аккуратно перевернуть лэптоп и осмотреть его днище. Здесь тоже можно найти небольшую наклейку, на которой указана модель оборудования.
Если все наклейки давно оторваны или затерлись так, что нельзя разобрать, что там написано, извлеките аккумулятор и посмотрите модель нам нем или в самом отсеке для батареи. Отодвиньте защелки на задней панели (типы ноутбуков бывают разные, поэтому защелка может быть одна) и аккуратно выньте батарею. Если искомой информации там нет, установите аккумулятор и защелкните его обратно.
Просмотр в BIOS
Как узнать модель ноутбука, если на корпусе нет никаких сведений? Способ первый – посмотреть модель в BIOS. Самая большая проблема здесь – зайти в сам BIOS. Обычно для входа нужно при включении ноутбука нажимать клавишу F2 или Delete.
В BIOS необходимо перейти на вкладку с названием типа «Info». Там в поле «Product name» будет указана серия и модель лэптопа.
Просмотр в среде Windows
Если вы пропустили момент для входа в BIOS и уже загрузили Windows, то здесь тоже можно быстро посмотреть марку оборудования, применив встроенные инструменты.
- Нажмите Win+r.
- Выполните запрос «cmd».
- Введите «wmic csproduct get name» и нажмите Enter.
В командной строке отобразится модель устройства. Если полученных сведений недостаточно, воспользуйтесь приложением, которое называется «Сведения о системе».
- Нажмите Win+r и выполните «msconfig».
- Обратите внимание на строки «Модель» и «Производитель».
Еще один стопроцентно действующий способ – запустить инструмент диагностики DirectX и посмотреть в нем сведения о лэптопе.
- Нажмите Win+r и выполните «dxdiag».
- На вкладке «Система» посмотрите строки «Изготовитель» и «Модель».
Эти методы работают на любых ноутбуках, работающих на базе Windows. Иногда сведения об устройстве можно увидеть в свойствах системы (правой кнопкой по иконке «Компьютер» – «Свойства»). Но, например, на лэптопе с Windows 10 в свойствах системы подобной информации нет. Зато BIOS или инструмент диагностики DirectX никуда не пропадут, какую бы версию Windows вы ни поставили.
Использование специального софта
Ответом на вопрос, как узнать модель ноутбука, могут послужить программы мониторинга, которые анализируют систему, выдавая подробный список характеристик – от названия оборудования до температуры отдельных компонентов.
Лучшая программа мониторинга называется AIDA64. В ней нужные вам сведения располагаются в разделе «DMI» в пункте «Система».
AIDA64 работает бесплатно только 30 дней, по истечении которых необходимо приобрести лицензию. Если нужна лучшая бесплатная программа мониторинга компьютера, скачайте утилиту HWMonitor.
Здесь марка и модель написаны наверху, сразу под строчкой «Desktop». Вместо HWMonitor можно использовать другую бесплатную программу – например, Speccy. В общем, вариантов много, нужно лишь выбрать подходящий вам способ.
Мало кто из владельцев лэптопов точно вспомнит модель своего ноутбука уже через несколько месяцев после его покупки. Однако эта информация может потребоваться во многих ситуациях – при необходимости замены комплектующих, установки драйверов, подключения периферийного оборудования и т.д. Поэтому пользователю нужно иметь представление, как узнать точную модель ноутбука, с помощью разных источников информации.
- Как узнать модель ноутбука с помощью маркировки
- Acer
- Apple
- Asus
- Compaq
- Dell
- Gateway
- HP (Hewlett Packard)
- Sony
- Toshiba
- Как посмотреть модель ноутбука: средства в Windows
- Командная строка
- Сведения о системе
- Средство диагностики DirectX
- BIOS
- Свойства компьютера
- Узнаем модель ноутбука с помощью стороннего софта
- HWMonitor Error
- AIDA64 Error
- SiSoftware Sandra Error
- Everest Error
- Belarc Advisor
Как узнать модель ноутбука с помощью маркировки
Элементарным вариантом, как узнать модель ноутбука, будет посмотреть маркировку на корпусе ПК. Разберем, где ее можно найти на устройствах популярных брендов.
Acer
Чтобы узнать модель ноутбука Acer, ищем шильдик с логотипом бренда на нижней стороне корпуса. На этой же табличке будет указано название устройства. Классическими наименованиями можно назвать Acer Aspire 1410, Acer Aspire 4935G, Acer Extensa 5230 или Acer Travelmate 3000 Series.
Apple
У Макбуков традиционно применяется сложное обозначение моделей. Однако на всех линейках Apple применяется общая схема маркировки. Обозначение модели можно найти на наклейке снизу корпуса лэптопа рядом с местом сопряжения с дисплеем. Модель всегда начинается на литеру «A», за которой следует цифровое обозначение, например, A1181 или A1278.
Для любителей техники Apple у нас есть отдельная статья — как узнать модель MacBook
Asus
Название модели указывается рядом с логотипом бренда на шильдике с нижней стороны ноутбука. Начинается оно всегда с латинской буквы, после которой идет цифровое или цифро-буквенное обозначение, например, X507MA, K501UQ или UX310UA.
Compaq
На лэптопах Compaq найти номер модели можно в двух местах. Первое из них – рамка экрана. Также модель ноутбука можно найти традиционно на нижней стороне корпуса. Здесь помимо модельного наименования устройства размещен и более длинный заводской номер.
Dell
Для большинства современных гаджетов бренда узнать модель ноутбука Dell можно, даже не заглядывая вниз. Название лэптопа обычно указывается слева над клавиатурой, например, Dell Inspiron 15. У новых моделей, например, у Latitude E6420 и Inspiron 5137 посмотреть модельное название можно на шильдике внизу.
Gateway
На лэптопах этой марки используется классический способ размещения названия модели – на нижней стороне корпуса. Нужный номер размещен рядом с логотипом Gateway. Наиболее популярные модели начинаются с литер «NV», например, NV72.
HP (Hewlett Packard)
Узнать модель ноутбука HP можно аналогично лэптопам Compaq, поскольку Hewlett Packard является материнской компанией для этого бренда. Названия устройства расположено на информационной наклейке внизу ноутбука (после надписи «Product») и на рамке дисплея.
Sony
У многих пользователей возникают затруднения с тем, как узнать модель ноутбука Сони. На лэптопах японского бренда можно обнаружить определенный шифр на нижней стороне корпуса, однако это будет не обозначение модели. Необходимый номер на ноутбуках Sony размещается на рамке экрана – чаще всего в нижнем правом углу.
Toshiba
Узнать модель ноутбука Toshiba можно традиционным способом. Он указан на информационной наклейке, расположенной на нижней стороне корпуса, после логотипа бренда. Наименование устройства состоит из названия линейки (наиболее популярная серия – Satellite) и непосредственно модельного номера, например L875-S4505.
Как посмотреть модель ноутбука: средства в Windows
У многих пользователей возникают сложности с тем, где узнать модель ноутбука. После нескольких лет эксплуатации информационная наклейка на устройстве часто отсутствует совсем, либо информация на ней оказывается стертой и не читается. Однако даже в этом случае есть возможность получить нужную информацию. В частности, можно узнать модель ноутбука средствами Windows.
Командная строка
Чтобы узнать модель ноутбука через командную строку, сначала необходимо ее запустить.
Для этого используем команду «Выполнить». В ее окне которой набираем CMD и жмем OK.
Еще один вариант – воспользоваться поиском по системе. Вводим в поисковую строку CMD и после появления соответствующей строки в списке, запускаем программу.
После запуска командной строки наберите в ней «wmic csproduct get name» и нажмите Enter.
Далее отображается модель лэптопа.
Сведения о системе
Узнать название и модель ноутбука можно также путем вызова системной информации. Для этого выполняем следующую последовательность действий:
- Запустить команду «Выполнить». Для этого щелкнуть по меню «Пуск» правой кнопкой мыши в открывшемся списке выбрать соответствующий пункт.
- В окне «Выполнить» набираем команду msinfo32 и нажимаем OK.
- В результате запускается системная утилита Сведения о системе.
- Здесь нас интересуют строки «Изготовитель» и «Модель», в которых указана нужная информация.
Средство диагностики DirectX
Еще один вариант, как можно узнать модель ноутбука, — это использование средства диагностики DirectX. Действуем по следующему алгоритму:
- Запускаем команду «Выполнить».
- В появившемся окне набираем dxdiag и нажимаем OK.
- В результате открывается окно DirectX.
- Переходим во вкладку «Система», где в пункте «Модель» находим необходимую информацию.
BIOS
Разберем, как узнать модель ноутбука в БИОС.
Чтобы вызывать BIOS, сразу после включения лэптопа нажмите и не отпускайте клавиши F2, Tab, Delete. В результате будет отображено меню BIOS. Во вкладке System information или Main находим пункт Product Name, где отображается модель ноута.
Свойства компьютера
Элементарный способ, который позволяет узнать модель ноутбука.
- Запускаем стандартный Проводник Windows.
- Выбираем «Этот компьютер».
- Кликаем по иконке правой кнопкой мыши.
- Кликаем на пункт «Свойства» в выпадающем меню.
- Ищем строку «Модель».
Недостаток способа в том, что он не работает на лэптопах некоторых производителей.
Узнаем модель ноутбука с помощью стороннего софта
Помимо средств Windows, которые могут срабатывать не всегда, узнать модель ноутбука можно и при помощи специальных сторонних утилит диагностики и мониторинга состояния компьютера. Помимо этого они позволяют получить сведения о комплектующих устройства, например, узнать модель видеокарты, матрицы, аккумулятора ноутбука и т.д.
К числу популярных утилит этого типа относятся:
- HWMonitor Error
- AIDA64 Error
- SiSoftware Sandra Error
- Everest Error
- Belarc Advisor
Каждую из программ можно легко скачать на сайте разработчика.
HWMonitor Error
Простым видом стороннего ПО является утилита HWMonitor Error. Запустите программу на своем ПК. В окне утилиты нужно найти строку Desktop, в которой указан изготовитель и модельный номер устройства.
AIDA64 Error
Утилита AIDA64 Error относится к платному ПО, но предоставляется с триалом на 30 дней, которого вполне хватит, чтобы узнать модель ноутбука.
После запуска программы в левой панели рабочей области необходимо нажать на вкладку «Компьютер» и выбрать пункт DMI в выпадающем списке. Далее переходим в правую панель окна программы, где ищем строку «Система». Здесь выводятся все основные данные устройства, включая модель ноутбука.
SiSoftware Sandra Error
Еще один простой и удобный способ, как узнать модель ноутбука программно. После запуска утилиты SiSoftware Sandra Error нужно в ее рабочем окне открыть «Устройства» и выбрать «Материнская плата». Сведения о модели ПК может быть указана в строках «Версия» или «Модель». Нужно выбрать ту строку, где указан бренд и код, состоящий из букв и цифр. Это и будет название модели.
Everest Error
Утилита Everest Error позволяет легко узнать модель ноутбука Lenovo или любой другой марки. После запуска программы поочередно проходим по вкладкам и строкам:
- «Компьютер»;
- DMI;
- «Система».
В последнем окне можно найти название торговой марки и номер модели, который размещен в строке «Продукт».
Belarc Advisor
С этой утилитой вообще не потребуется предпринимать никаких дополнительных действий, чтобы узнать марку и модель ноутбука. После запуска программа автоматически сканирует систему и выдает окно с результатом. Здесь нужно найти пункт System Model, в котором указаны сведения о производителе и модели ПК.
Если на компьютере нет наклейки с информацией о модели, в этой статье вы узнаете разные методы определения этой информации в системе Windows 10.
На операционной системе Windows 10 есть возможность узнать номер модели вашего компьютера, который может пригодиться во многих случаях. Например, когда вы обновляете компоненты вроде оперативной памяти, жёсткого диска, монитора или блока питания, номер модели может упростить поиск совместимого устройства. Если нужно решить какую-то проблему в работе компьютер, нужно связаться с техподдержкой. Там этот номер тоже может потребоваться. Может он пригодится и для правильного хранения устройства.
Хотя многие производители приклеивают наклейку и дают инструменты для поиска этой информации на ноутбуках и настольных компьютерах, система Windows 10 также предлагает как минимум три варианта узнать номер модели и серийный номер (сервисный тег) при помощи сведений о системе, PowerShell и командной строки.
В этом руководстве мы расскажем обо всех трёх вариантах узнать номер вашего компьютера от любого производителя, таких как Dell, HP, Acer, Lenovo и других.
Как узнать номер модели ПК при помощи сведений о системе
Чтобы узнать номер модели компьютера через сведения о системе, сделайте следующее:
- Откройте меню «Пуск».
- Наберите в поиске «сведения о системе».
- Нажмите на верхней результат.
- Посмотрите номер модели устройства в поле «Модель».
После этого вы будете точно знать номер модели вашего компьютера.
Проверка модели ПК при помощи PowerShell
Чтобы определить модельный номер компьютера или ноутбука при помощи PowerShell, сделайте следующее:
- Откройте меню «Пуск».
- Наберите в поиске PowerShell и нажмите на верхний результат для запуска консоли.
- Наберите следующую команду и нажмите ввод:
Get-CimInstance -ClassName Win32_ComputerSystem
- Посмотрите модельный номер компьютера.
- Необязательно. Наберите следующую команду для проверки модели и серийного номера и нажмите ввод:
Get-CimInstance -ClassName Win32_bios
- Посмотрите номер модели и серийный номер ноутбука или компьютера.
После выполнения этих шагов команды PowerShell позволят вам узнать номер модели и серийный номер устройства.
Как проверить модель компьютера при помощи командной строки
Чтобы узнать модель компьютера при помощи командной строки, сделайте следующее:
- Откройте меню «Пуск».
- Введите в поиск cmd и нажмите на верхний результат для открытия окна командной строки.
- Наберите следующую команду и нажмите ввод:
wmic csproduct get name
- Посмотрите модель устройства.
- Необязательно. Наберите следующую команду для просмотра модели и серийного номера компьютера и нажмите ввод:
wmic csproduct get name, identifyingnumber
- Посмотрите на модель и серийный номер компьютера.
После выполнения этих действий команды отобразят номер модели и серийный номер компьютера, ноутбука или планшета под управлением Windows 10.
Мы описали инструкции для работы с Windows 10, но они годятся также для Windows 8.1. Для Windows 7 работают только сведения о системе и командная строка.
Чтобы предотвратить появление проблем с совместимостью при замене комплектующих или подключении нового оборудования, вам нужно знать модель лэптопа. Ниже будут рассмотрены несколько проверенных методов, благодаря которым вопрос, как узнать модель ноутбука, перестанет быть для вас трудным.
Содержание
- Корпус ноутбука, наклейки, батарея
- Использование программных средств
- Утилиты мониторинга состояния компьютера
Корпус ноутбука, наклейки, батарея
На упаковку от ноутбука или какие-то документы надежды мало – обычно всё это выбрасывается сразу после покупки лэптопа. Но если у вас осталось руководство по эксплуатации, то можете посмотреть в нем сведения о ноутбуке.
Более реальный способ – найти наклейки на лицевой части или днище ноутбука. На них указана полная информация об устройстве, включая производителя, серию и модель. Например, Acer Aspire 5745G.
Если наклейки с корпуса сорваны, то попробуйте посмотреть модель на батарее лэптопа. Переверните его и найдите две защелки (может быть одна). Переведите их в открытое положение и снимите крышку, чтобы вытащить аккумулятор. На батарее будет написан производитель (например, HP или DNS), а также серия и модель.
Использование программных средств
Если ни на корпусе, ни на батарее интересующие вас сведения не указаны, то можно прибегнуть к программным способам определения точной модели лэптопа. Попробуем сделать это через командную строку:
- Нажмите Win+R.
- Пропишите запрос «cmd».
- Введите «wmic csproduct get name».
В окне интерпретатора Windows появится модель вашего ноутбука – вам останется лишь переписать её или запомнить. Если с командной строкой вы не дружите или просто хотите перепроверить информацию, посмотрите модель своего ноутбука в окне «Сведения о системе».
- Нажмите Win+R.
- Введите «msinfo32».
- Посмотрите строки «Изготовитель» и «Модель».
В строке изготовитель указан конкретный бренд – Sony Vaio, Dell, Lenovo. Модель же указана цифрами и латинскими буквами. Здесь нужно быть внимательным: в рамках серии модели лэптопов могут отличаться одним знаком.
Раз уж мы пошли по системным утилитам, не пройдем мимо средства диагностики DirectX. Несмотря на неявное отношение к вопросу определения модели ноутбука, здесь тоже можно найти все необходимые сведения:
- Нажмите Win+R.
- Введите «dxdiag».
- Посмотрите строки «Изготовитель» и «Модель».
Это проверенные варианты, действующее на лэптопах всех производителей, будь то распространенные Samsung или более редкие MSI. Есть и другие способы: например, иногда сведения о ноутбуке закреплены в разделе «Свойства системы». Чтобы открыть его:
- Кликните правой кнопкой по «Компьютеру».
- Выберите «Свойства».
- Найдите строку «Модель».
Примечание: этот способ действует не на всех ноутбуках. Например, Asus с установленной Windows 10 в свойствах системы такую информацию не содержит.
Еще один вариант – посмотреть сведения о лэптопе в BIOS. Перезагрузите ноутбук и нажимайте Del (может быть другая клавиша), пока не появится окно базовой системы ввода/вывода. Здесь должна быть вкладка «Info», внутри которой указаны основные сведения об устройстве.
Утилиты мониторинга состояния компьютера
Сведения о ноутбуке предоставляют различные программы для замера температуры и других показателей работы устройства. Например, можно использовать утилиту HWMonitor.
- Скачайте и установите программу.
- Запустите HWMonitor.
- Посмотрите первую строку (сразу после DESKTOP).
В строке будет прописан производитель ноутбука (HP, Lenovo) и его модель. Перепроверить данные можно с помощью программы AIDA64. Она хоть и является платной утилитой, но имеет пробный период (на 30 дней), которого хватит, чтобы определить модель ноутбука.
- Запустите утилиту.
- Раскройте вкладку «Компьютер».
- Откройте пункт «DMI».
- Перейдите в раздел «Система».
Программ, предоставляющих подробные сведения о компьютере, достаточно много; вы можете посмотреть модель ноутбука в любой утилите для мониторинга системы. Кстати, после получения необходимой информация не стоит удалять эти программы — используйте их, чтобы постоянно быть в курсе температуры процессора и видеокарты.
Как определить модель ноутбука
У самых различных пользователей часто возникает потребность посмотреть модель ноутбука. Это может случиться при покупке устройства с рук, или при поиске запчастей для увеличения производительности системы. Определить, какая именно модификация изделия принадлежит или только рассматривается к приобретению пользователем, достаточно просто. Способом, как узнать модель ноутбука, может быть как обращение к документации и сертификации производителя, так и использование программных утилит.
Содержание
- 1 Наклейка на клавиатурной панели
- 2 Наклейки на дне и внутри корпуса
- 3 Документы
- 4 В БИОС
- 5 В операционной системе
- 6 Средствами диагностики
- 7 Сторонние утилиты
- 8 Самые надежные ноутбуки 2019 года
Наклейка на клавиатурной панели
Самый простой способ, который пользователи часто игнорируют — рассмотреть устройство. Узнать модель своего ноутбука можно по наклейке на верхней клавиатурной панели корпуса. Это именно та яркая бумажка, на которой указан тип процессора, марка видеокарты и другие данные.
Название модели на наклейке стоит в самой первой строчке. К сожалению, здесь не указывается информация о идентификационном номере исполнения. Однако и наименования ноутбука может быть достаточно для целей его владельца.
Наклейки на дне и внутри корпуса
Если в качестве ответа на вопрос, какая у меня модель ноутбука, нужны полные данные, следует обратиться к сертификационным наклейкам производителя. Этот же способ используется, когда наклейка на клавиатурной панели отсутствует или повреждена. К примеру, из-за небрежного отрывания ценника, нанесенного продавцами.
Наклейка с полными данными производителя находится на дне корпуса ноутбука. Здесь перечислены:
- название серии моделей;
- цифро-буквенный идентификатор исполнения;
- уникальный серийный номер устройства;
- дата изготовления изделия и имя производителя;
- код фабрики;
- данные об используемом напряжении питания и рабочих токах.
Такая наклейка есть на всех ноутбуках Hp pavilion, Acer, Lenovo, Packard bell и других. Но что делать, если сертификационная метка производителя отсутствует напрочь? Тогда нужно найти вторую, которая всегда располагается в служебной области корпуса, а именно под аккумулятором.
Батарею от ноутбука нужно отсоединить. Для этого освобождают замки, фиксирующие защелки. Как это сделать, достаточно понятно обозначено значком на каждом из них. Сняв аккумулятор, пользователь может увидеть наклейку производителя со всеми нужными данными на дне его отсека.
На заметку! У отдельных брендов бирка со служебной информацией может находиться непосредственно на батарее. Это относится, в первую очередь, к продуктам Сони, где используются только сертифицированные источники питания.
Документы
В паспорте к ноутбуку всегда приводится название модели. Проще всего заглянуть на страницу приветствия. Там счастливого владельца поздравляют с приобретением ноутбука и печатают его название. Кроме этого, в паспорте на устройство есть таблица, где перечислены все параметры устройства. Здесь найдется уникальный цифро-буквенный код, а также серийный номер изделия.
В БИОС
Наименование ноутбука, произведенное одним из распространенных брендов на рынке, всегда приводится в настройках, обязательных средствах контроля работы материнской платы. Чтобы получить искомую информацию, нужно зайти в БИОС. Порядок входа может отличаться.
- В ноутбуках HP, Asus, в том числе популярной серии Asus rog, понадобится нажать кнопку F1, F2, F10. В большинстве моделей других производителей может использоваться такая же клавиша.
- В ноутбуках Леново, Сони серии VAIO для входа в БИОС нужно нажать аппаратную кнопку. У Сони это Assist над клавиатурой, у Леново — небольшой круглый переключатель в дальнем углу торцевой части корпуса, обычно слева.
- Dell, Packard bell могут требовать нажатия одной из кнопок F2, F1, F3, Del.
Совет! Как именно можно войти в БИОС, всегда указывается в инструкции по эксплуатации ноутбука. Если она недоступна или утеряна, нужно внимательно смотреть на сообщения экрана при включении устройства. До загрузки операционной системы, в нижней строке можно увидеть, что именно следует нажать для входа в БИОС или Setup.
Информация о названии модели приведена в разделе Main или Info. Обычно это экран, на который сразу попадает пользователь после входа в БИОС. Здесь, в пункте Product Information (Name), приводится краткое наименование модели.
В операционной системе
Данные об имени ноутбука на Windows 7 или на Windows 10 отыскиваются просто. Для этого достаточно кликнуть правой кнопкой мыши на иконку Компьютер и выбрать из выпадающего меню пункт Свойства. В появившемся окне, в области данных о системе, приводится краткое название модели.
Второй способ, который работает и на Windows 8, заключается в получении данных средствами командной строки. Для того, чтобы программно определить наименование ноута, нужно:
- нажать Win (с флажком, слева, в нижнем ряду клавиш)+ R;
- ввести команду cmd и нажать Ок;
- в появившемся окне черного цвета, после приглашения, набрать wmic csproduct get name;
- нажать ввод.
При выполнении команды на черный экран выводится имя устройства, записанное в БИОС. После того, как нужные данные получены через командную строку, окно на экране можно закрыть.
Средствами диагностики
В системе семейства Windows любой версии есть сразу два программных средства, в выходных данных которых указывается название модели ноутбука. Одна из них называется утилита для диагностики DirectX.
Чтобы запустить эту программу, нужно:
- нажать Win+R;
- в появившемся окне в командной строке ввести dxdiag;
- нажать кнопку Ок.
В появившемся окне на закладке Система приводится вся необходимая информация. Здесь есть полное название бренда и краткое модели ноута.
Аналогичные данные выводятся утилитой Сведения о системе. Чтобы ее запустить, нужно действовать уже изложенным порядком, только в строке команды вводить msinfo32. В появившемся окошке нетрудно отыскать пункты Модель, Изготовитель, где есть нужные пользователю данные.
Сторонние утилиты
Сегодня существует множество систем, которые позволяют программно узнать название модели ноутбука. Привести их полный список практически невозможно, так как постоянно выходят новые утилиты. К самым популярным относится Aida64. Она платная, однако разработчик предлагает тестовый период в 30 дней, в течение которого можно пользоваться программой без ограничений. После установки и запуска Аиды, достаточно обратиться к разделам Суммарная информация или DMI — Система. Здесь, в пунктах Системная плата или Производитель, Продукт найдутся достаточные данные об устройстве.
Вторая простая и популярная утилита называется CPUID HWMonitor. Она бесплатная и предназначена для мониторинга температуры процессора. Однако вместе с этими данными, она корректно определяет и наименование модели ноутбука. Искомая информация бросается сразу после развертывания основного раздела на экране. Данные устройства приводятся в виде Производитель Название модели. Расшифровать их совершенно несложно для любого пользователя.
Самые надежные ноутбуки 2019 года
Ноутбук Apple MacBook Air 13 with Retina display Late 2018 на Яндекс Маркете
Ноутбук Xiaomi Mi Notebook Air 13.3″ 2018 на Яндекс Маркете
Ноутбук Lenovo ThinkPad Edge E480 на Яндекс Маркете
Ноутбук Acer SWIFT 3 (SF314-54G) на Яндекс Маркете
Ноутбук Acer ASPIRE 7 (A717-71G) на Яндекс Маркете
Иногда пользователю может потребоваться узнать модель ноутбука, но где посмотреть данную информацию? Способов множество, всех их я постараюсь показать в рамках этой статьи. Опишу сжато, без воды, дабы не растягивать писанину, но с иллюстрациями, чтобы у вас не осталось вопросов.
Методы, которые я перечислю в статье, можно использовать чтобы определить модель ноутбуков Hp, Asus, Acer, Lenovo, Packard Bell, Dell, Samsung. Отмечу, что модели производителей DNS, DEXP можно определить лишь первым способом, так как указанные бренды не являются производителем и собирают ноутбуки из китайских комплектующих. Соответственно китайский производитель материнской платы заносит свою информацию о модели, а DNS просто берет эти комплектующие и собирает в корпус, которому дает свое название модели.
Модель ноутбука на корпусе
Посмотреть модель можно на чеке или коробке, которые выдаются при покупке вместе с лэптопом. Но как быть, если коробку выбросили, а чек был утерян?
Маркировка указана на обратной стороне корпуса ноутбука. Переверните дном к верху и найдите информацию о модели.
Иногда модель промаркирована под батареей. Чтобы увидеть модель ноутбука, необходимо оттянуть защелки и вынуть АКБ.
На картинке пример HP Pavilion g6-2203sr, модель которой указана под батареей.
Хочу отметить, что при открытой крышке ноутбука вы возможно увидите вашу модель, которая указана на рамке матрицы или ниже клавиатуры. Но в большинстве случаев это не модель, а серия, которая может иметь десятки модификаций.
Определяем модель ноутбука через командную строку
Откройте командную строку, введите следующую команду и нажмите Enter: wmic csproduct get name
Как посмотреть модель ноутбука на Windows 10
Способ 1. Вызовите окно «Выполнить» с помощью комбинации клавиш Win+R, введите msinfo32 и нажмите Enter.
В окне «Сведения о системе» посмотрите на строки «Изготовитель», «Модель».
Способ 2. Откройте то же окно «Выполнить», впишите команду dxdiag и нажмите ОК.
Вам нужна информация об изготовителе компьютера и модели компьютера.
Узнать модель ноутбука через AIDA64
В AIDA64 откройте следующий путь: Компьютер – DMI – Система. В строке «Производитель» указан бренд, в строке «Продукт» – модель ноутбука.
Далеко не каждый пользователь знает название своего ноутбука, а ведь это крайне важная информация, когда заходит речь о поиске комплектующих или подходящего ПО. Конечно, модель устройства всегда указывается в магазине. Однако после покупки имя лэптопа вылетает из головы, и требуется найти способ, как посмотреть название ноутбука на операционной системе Windows 10.
Документы или наклейка на корпусе
Первое, что должен сделать пользователь – найти коробку лэптопа. На нее всегда наносится имя производителя, будь то HP или Acer. Разумеется, этой информации оказывается мало, ведь под каждым брендом выходят десятки, если не сотни, отличающихся по характеристикам устройств. Но стоит лишь внимательнее ознакомиться с коробкой, название модели все равно встретится в одной из частей.
Если коробка утеряна, то у владельца наверняка должны остаться документы в виде гарантийного талона или инструкции. Здесь тоже всегда приводится название ноутбука. Еще один вариант – найти наклейку на корпусе устройства. Скорее всего, она располагается на днище. Помимо имени девайса на наклейку наносится серийный номер, а также отметки о сертификации.
Применение DirectX
В ситуации, когда пользователь не может найти ни один из документов, на помощь приходят программные методы. В частности, узнать модель удается через средство диагностики DirectX:
- Запустите окно «Выполнить» комбинацией клавиш «Win» + «R».
- Введите запрос «dxdiag».
- Нажмите на кнопку «ОК».
- Когда откроется средство диагностики, перейдите в раздел «Система».
- Изучите представленную информацию.
На заметку. Для запуска средства диагностики можно использовать другой вариант. Например, поисковую строку Windows, позволяющую найти любое приложение, включая DirectX.
Имя ноутбука будет указано напротив пункта «Модель компьютера». Обычно название состоит из нескольких символов, включающих в себя буквы латинского алфавита и цифры.
Сведения о системе
Встроенные инструменты Windows 10 по представлению информации относительно компьютера не ограничиваются одним лишь средством диагностики DirectX. Также существует специальная утилита, показывающая не только имя, но и другие характеристики устройства:
- Откройте окно «Выполнить».
- Обработайте запрос «msinfo32».
- Нажмите на клавишу «Enter».
Далее запустится окно утилиты, где нас будут интересовать пункты «Модель» и «SKU системы». В первом указывается серия ноутбука, а во втором – код модели. Однако для поиска сведений о лэптопе достаточно знания только линейки, поскольку по запросу в интернет-браузере среди первых вариантов наверняка высветится именно ваш аппарат.
Через CMD и консольные утилиты Windows
Командная строка – еще один полезный инструмент, предустановленный на всех компьютерах с операционной системой Windows 10 на борту. Эта консоль обрабатывает пользовательские запросы, которые направлены на запуск тех или иных процессов. Чтобы узнать имя лэптопа, понадобится:
- Кликнуть ПКМ по значку «Пуск».
- Запустить Командную строку с правами Администратора.
- Ввести запрос «wmic csproduct get name».
- Нажать на клавишу «Enter».
Название отобразится под заголовком «Name» прямо в Командной строке. Но будьте внимательны, так как в КС указывается не конкретная модель ноутбука, а серия, к которой он относится. К примеру, вместо «15-ar0014ur» здесь отображается просто «15-ar0xxx». Для получения более точной информации стоит обратиться к альтернативным вариантам.
Стороннее ПО
Встроенные средства определения модели хороши тем, что пользователю не нужно скачивать дополнительные приложения. Но иногда программы от сторонних разработчиков оказываются намного более удобными в сравнении со стандартным софтом. Поэтому есть смысл рассмотреть несколько полезных утилит, помогающих в определении названия компьютера.
AIDA64 (ex-Everest)
Популярная программа, через которую определяется любая характеристика компьютера. Но для поиска нужной информации потребуется внимательность:
- Запустите приложение.
- Откройте вкладку «Компьютер», а затем – «DMI».
- В правой части экрана отобразится дополнительное меню, где нужно выбрать «Система».
- В нижней части окна раскройте вкладку «Свойства системы».
- Ознакомьтесь с пунктами «Производитель» и «Продукт».
Сводные данные позволят определить точную модель лэптопа. Кроме того, можно будет определить даже серийный номер. Правда, эта опция доступна только в платной версии программы, что, впрочем, не помешает узнать название.
HWMonitor
Не менее полезное приложение, раскрывающее сведения о компьютере. По аналогии с AIDA64, все характеристики представлены на главной странице программы. Пользователю остается лишь внимательно ознакомиться с информацией, чтобы найти название модели.
Speccy
Наконец, нельзя не упомянуть о существовании утилиты Speccy. Она обладает русскоязычным интерфейсом, благодаря чему получить интересующие сведения удается без знания иностранных языков. Просто откройте раздел «Общая информация» и найдите здесь модель лэптопа.
Через BIOS
Обходной вариант для тех, кому не удалось определить название ни одним из рассмотренных ранее способов. Действовать нужно следующим образом:
- Перезагрузите ПК.
- Во время повторного включения зажмите клавишу «F2» или «Del».
- Когда откроется BIOS, перейдите в раздел «Main».
- Найдите пункт «Product Name».
Обратите внимание, что названия пунктов меню и общее оформление BIOS отличается в зависимости от материнской платы. Возможно, в вашем случае понадобится переходить в другой раздел.
Официальный сайт производителя
В крайнем случае, пользователь может обратиться к официальному сайту производителя, ведь марку ноутбука знает практически каждый владелец. Другое дело, что определить точную модель удастся только по визуальным признакам. Вероятно, вам придется проанализировать весь модельный ряд, представленный на сайте, и только в самом конце найдется тот самый компьютер.