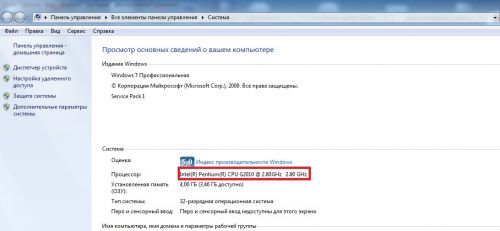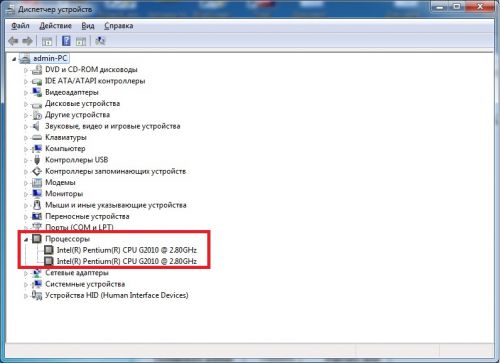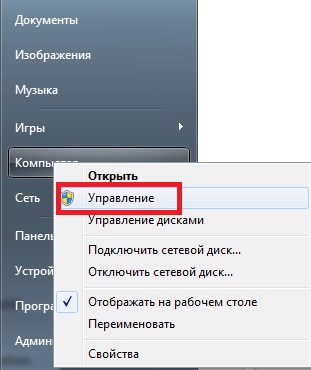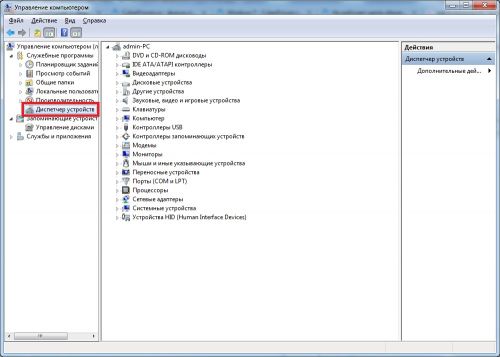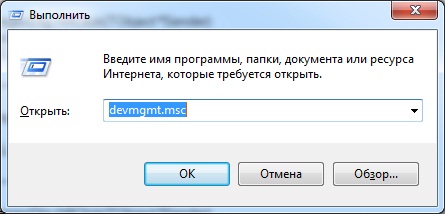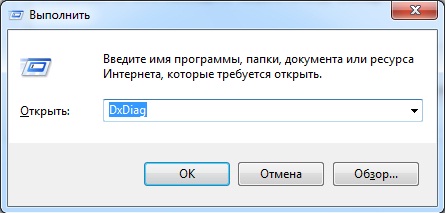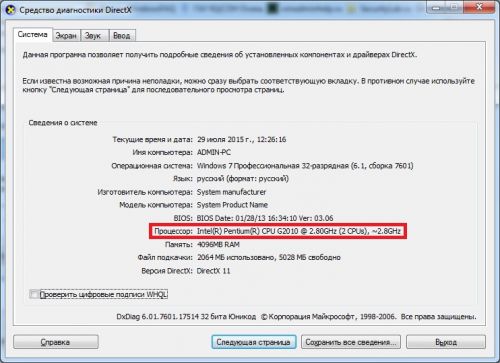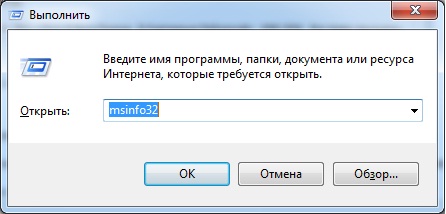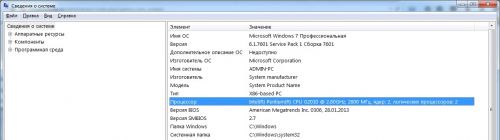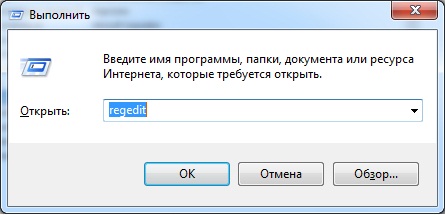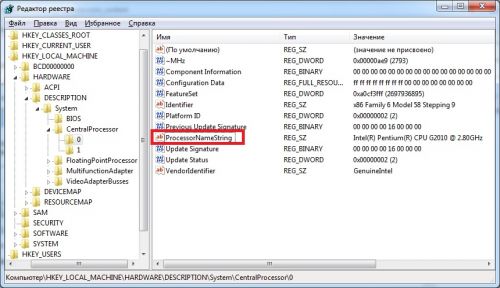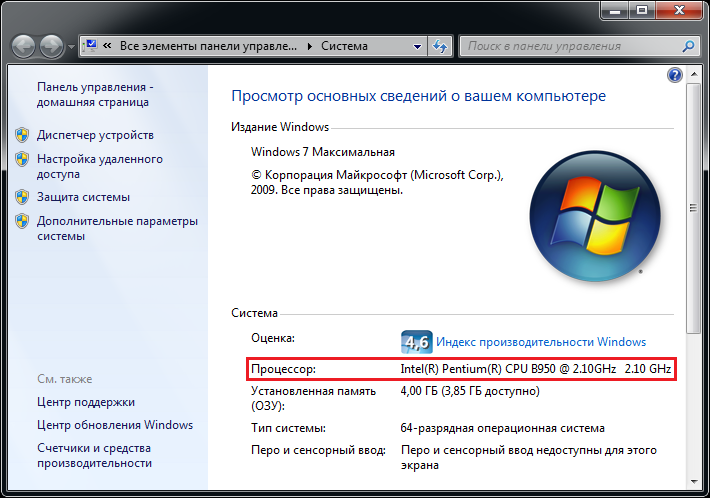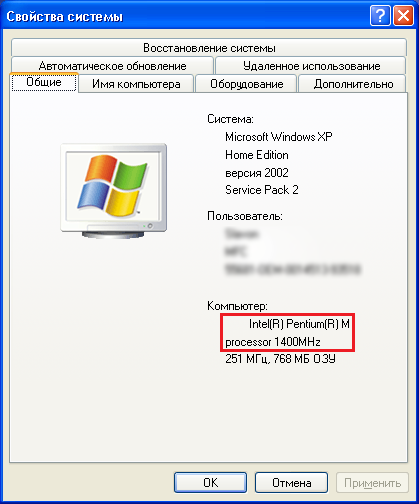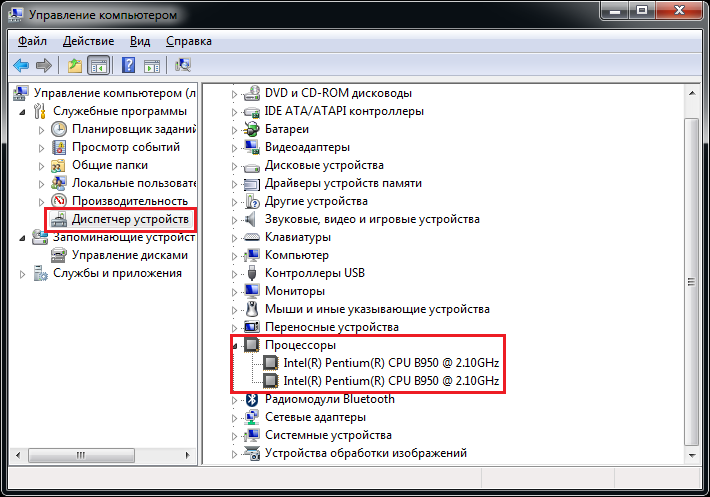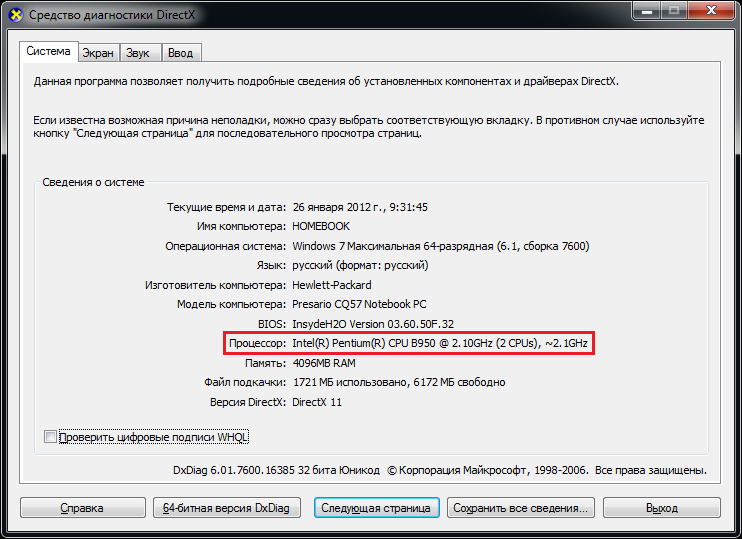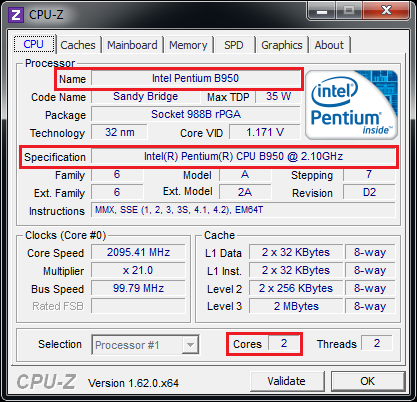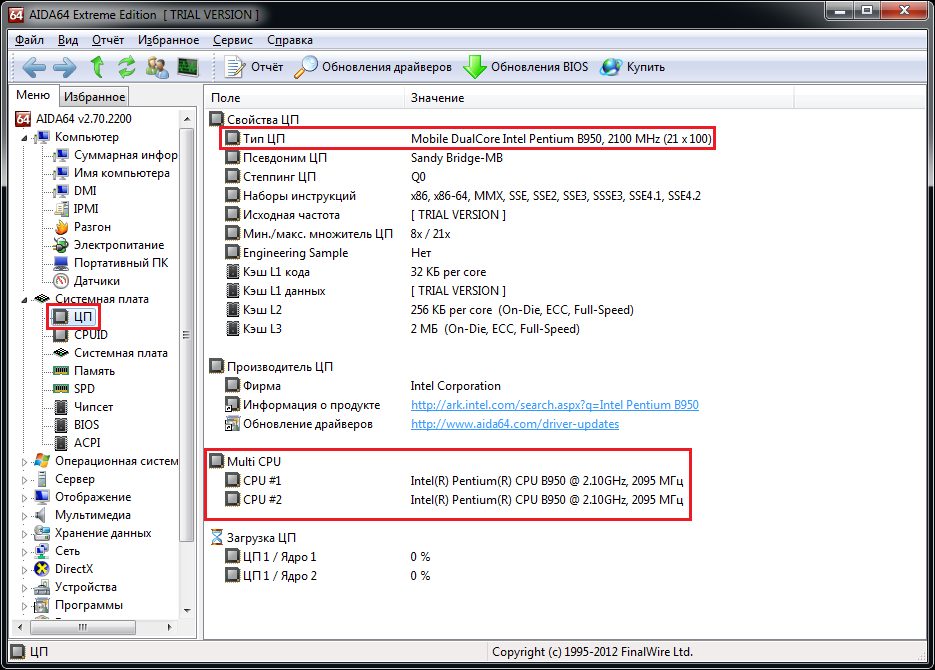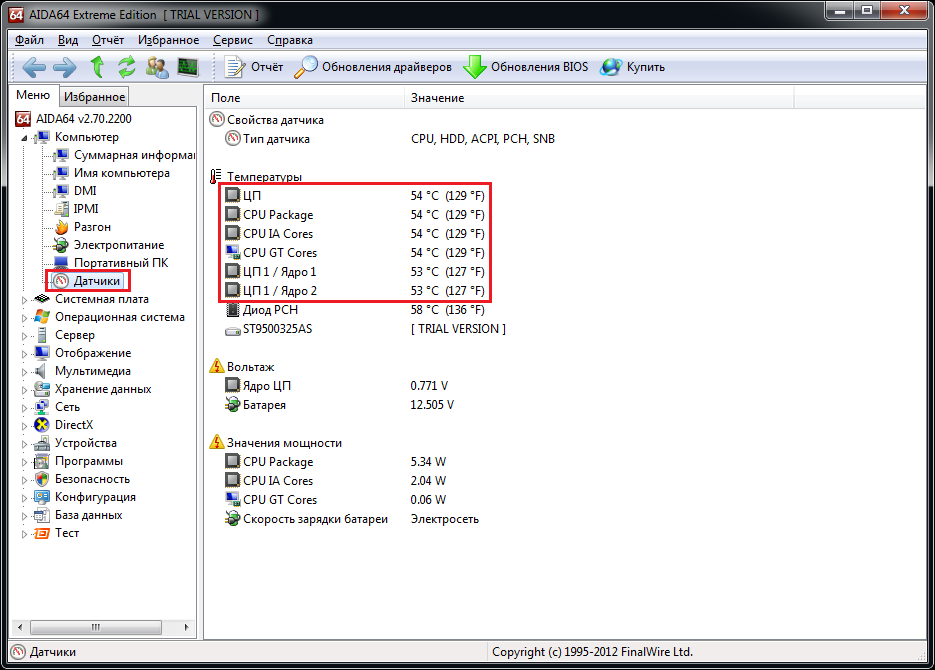Рассмотрим 5 способов определения модели центрального процессора средствами операционной системы Windows.
Способ № 1 — Свойства системы.
Для просмотра свойств системы необходимо кликнуть правой кнопкой мыши
по элементу «Компьютер» и в появившемся меню выбрать пункт «Свойства«
или использовать сочетания клавиш win + pause.
В появившемся окне необходимо найти пункт «Процессор«.
Способ № 2 — Диспетчер устройств.
Для вызова Диспетчера устройств можно использовать несколько способов:
а) На вкладке «Свойства системы» выбрать пункт «Диспетчер устройств«.
b) Управление компьютером, для этого необходимо кликнуть правой кнопкой мыши
по элементу «Компьютер» и в появившемся меню выбрать пункт «Управление«.
с) Вызвать диалоговое окно «Выполнить«: Пуск — Выполнить или сочетания клавиш win + r
В появившемся окне набрать команду devmgmt.msc и нажать кнопку ОК.
Способ № 3 — Средство диагностики DirectX.
Для просмотра средств диагностики DirectX необходимо вызвать диалоговое окно «Выполнить«: Пуск — Выполнить или сочетания клавиш win + r
В появившемся окне необходимо набрать команду DxDiag и нажать кнопку ОК.
Далее на вкладке «Система» находим информацию о процессоре.
Способ № 4 — Сведения о системе.
Для просмотра сведения о системе необходимо вызвать диалоговое окно
«Выполнить«: Пуск — Выполнить или сочетания клавиш win + r
В появившемся окне необходимо набрать команду msinfo32 и нажать кнопку ОК.
Далее находим информацию о процессоре.
Способ № 5 — Редактор реестра.
Для вызова редактора реестра необходимо вызвать диалоговое окно «Выполнить«: Пуск — Выполнить или сочетания клавиш win + r
В появившемся окне необходимо набрать команду regedit и нажать кнопку ОК.
Далее необходимо открыть раздел реестра HKEY_LOCAL_MACHINEHARDWAREDESCRIPTIONSystemCentralProcessor и в параметре ProcessorNameString узнать информацию о процессоре.
Вы нашли на данном сайте нужную информацию и она Вам помогла. 
Вы можете помочь данному сайту, кинув в копилку несколько рублей.
ВКонтакте
Содержание
- — Как узнать модель процессора в компьютере?
- — Как узнать свойства компьютера на Windows XP?
- — Как определить какой процессор в компьютере Windows 7?
- — Как узнать сколько ядер работает на Windows XP?
- — Как узнать какой у меня процессор не включая компьютер?
- — Как узнать какой у меня Windows?
- — Как узнать какая видеокарта на компьютере с Windows XP?
- — Как посмотреть характеристики своего компьютера на Windows 8?
- — Как узнать какой у меня процессора через биос?
- — Как узнать объем оперативной памяти на Windows 7?
- — Как узнать какой у меня процессор на телефоне?
- — Сколько ядер может быть у компьютера?
- — Как узнать сколько ядер работает на Windows 7?
- — Как узнать сколько ядер у ноутбука?
Самый простой способ узнать, какой процессор, сколько памяти и какая видеокарта установлены у Вас в компьютере это нажать комбинацию клавиш Win+R (или же зайти в «Пуск«—>»Выполнить«), и в появившемся окошке написать англицкими буквами dxdiag и нажать кнопку «Ок«.
Как узнать модель процессора в компьютере?
Первый способ Кликаем правой кнопкой мыши по панели задач, выбираем в открывшемся меню пункт «Диспетчер задач». В открывшемся окне переходим на вкладку «Производительность». Сверху вы увидите название центрального процессора, который установлен в ваш ПК.
Нажмите кнопку «Пуск», найдите «Мой компьютер» и кликните на нём правой кнопкой мыши. В открывшемся меню выберите пункт «Свойства». Кликните по нему левой кнопкой мыши. При этом откроется окно «Свойства системы».
Как определить какой процессор в компьютере Windows 7?
Нужно вызвать меню «Пуск», перейти в «Панель управления» и:
- Зайти «Диспетчер устройств». Далее развернуть информацию по строке «Процессоры». Здесь отображается название установленного CPU. …
- Открыть раздел «Система». Здесь, помимо названия, видно частоту процессора, его разрядность и объем ОЗУ.
22 мар. 2019 г.
Как узнать сколько ядер работает на Windows XP?
или на Мой компьютер (в Windows XP). , или переходим на вкладку Оборудование – Диспетчер устройств (в Windows XP). Нажмите на плюсик слева от записи Процессоры. Откроется список процессоров вашего компьютера, а точнее ядер.
Как узнать какой у меня процессор не включая компьютер?
Нажмите клавиши Win+R на клавиатуре (Win — клавиша с эмблемой Windows), введите msinfo32 и нажмите Enter. В открывшемся окне сведений о системе, слева, вы увидите пункт «Процессор» с нужной вам информацией. и нажмите Enter. Отобразится модель вашего процессора.
Как узнать какой у меня Windows?
Нажмите кнопку Пуск , выберите Параметры > Система > Сведения о системе . В разделе Характеристики устройства > Тип системы указана версия Windows (32- или 64-разрядная). В разделе Характеристики Windows можно увидеть версию и выпуск ОС Windows, установленной на устройстве.
Как узнать какая видеокарта на компьютере с Windows XP?
Самый быстрый способ сделать это в Windows 10, 8, Windows 7 и Windows XP — нажать клавиши Win + R (где Win — клавиша с эмблемой ОС) и ввести команду devmgmt. msc. Еще один вариант — кликнуть правой кнопкой мыши по «Мой компьютер», выбрать «Свойства» и запустить диспетчер устройств с вкладки «Оборудование».
Как посмотреть характеристики своего компьютера на Windows 8?
1) Заходите в панель управления Windows и переходите в раздел «Система и безопасность«, затем открываете вкладку «Система«. 2) Должно открыться окно, в котором можно просмотреть основные сведения о ПК: какая ОС установлена, какой процессор, сколько оперативной памяти, имя компьютера и пр.
Как узнать какой у меня процессора через биос?
Как правило, эти данные в настройках BIOS расположены на вкладке «Main», в разделе «System Information» или «CPU Specification», но могут находиться и в других местах, поскольку версий BIOS / UEFI существует много и все они друг от друга отличаются.
Как узнать объем оперативной памяти на Windows 7?
Чтобы узнать объемы установленной и доступной памяти в Windows 7, выполните следующие действия.
- Нажмите кнопку Пуск , щелкните правой кнопкой мыши значок Компьютер, затем выберите пункт Свойства.
- Обратите внимание на значение, указанное в поле Установленная память (ОЗУ) раздела Система.
Как узнать какой у меня процессор на телефоне?
Для знакомства с информацией об установленном чипсете достаточно зайти в настройки, выбрать раздел «О телефоне», а затем перейти в меню «Все параметры». Здесь отобразится информация о модели смартфона, версии прошивки, оперативной памяти и процессоре.
Сколько ядер может быть у компьютера?
Для персональных компьютеров используют в основном 2-4х ядерные процессоры, реже 6-8 ядерные. Поскольку с увеличением количества ядер, увеличивается и цена конечного продукта.
Как узнать сколько ядер работает на Windows 7?
В Windows последних версий присутствует встроенная утилита для просмотра основных сведений о системе. Запустить её можно, нажав клавиши Win+R на клавиатуре и введя msinfo32 (затем нажать Enter). В разделе «Процессор» вы увидите модель вашего процессора, количество ядер (физических) и логических процессоров (потоков).
Как узнать сколько ядер у ноутбука?
Определение количества ядер в процессоре
- Нажмите клавиши CTRL+SHIFT+ESC, чтобы открыть диспетчер задач.
- Выберите вкладку «Производительность», чтобы узнать, сколько ядер и логических процессоров есть на компьютере.
Интересные материалы:
Как стирать чисто шерстяные вещи?
Как стирать чтобы не садились вещи?
Как стирать чтобы села одежда?
Как стирать чтобы штаны сели?
Как стирать чтобы ткань села?
Как стирать чулки компрессионные от варикоза?
Как стирать деликатные вещи вручную?
Как стирать детские игрушки погремушки?
Как стирать детские игрушки с механизмом?
Как стирать детские полотенца?

При решении каких-либо проблем с компьютером (ноутбуком) иногда требуется узнать точную модель процессора [CPU] (возможно, даже некоторые технологии, которые он поддерживает).
Можно, конечно, довериться наклейке на корпусе устройства (если она у вас, конечно, есть) — но далеко не всегда она отражает точную информацию (можно наколоться… 👀).
Собственно, в этой небольшой справочной статье покажу несколько способов, как можно посмотреть точную модель ЦП, а зная ее, посмотреть и другие характеристики: кэш, тактовую частоту, количество ядер и пр. Думаю, что часть начинающих пользователей найдет для себя что-нибудь полезное. 👌
Итак, теперь по теме…
*
Содержание статьи
- 1 Способы узнать модель процессора
- 1.1 Способ 1: свойства Windows
- 1.2 Способ 2: спец. утилиты
- 1.3 Способ 3: BIOS/UEFI
- 1.4 Способ 4: через командную строку
- 1.5 Способ 5: визуальный (если ПК не включается)
- 2 Просмотр характеристик [спецификации] ЦП
→ Задать вопрос | дополнить
Способы узнать модель процессора
Способ 1: свойства Windows
Это наиболее простой и быстрый (не требуется ни интернета, ни программ). Достаточно открыть «Мой компьютер/Этот компьютер», щелкнуть в любом свободном месте правой кнопкой мышки, и в появившемся меню выбрать «свойства». А в открывшейся вкладке и будет представлен ЦП. 👇
*
👉 Либо альтернативный вариант: нажать сочетание Win+Pause; или Win+R и использовать команду control system.
Свойства компьютера — смотрим модель ЦП (кликабельно)
*
Еще один рабочий способ: 👉 открыть панель управления Windows по следующему пути: Панель управленияСистема и безопасностьСистема.
*
👉 Кроме этого, можно использовать средство диагностики DirectX. Для этого нужно:
- нажать сочетание кнопок Win+R;
- ввести команду dxdiag, нажать Enter. См. скрин ниже. 👇
Запускаем средство диагностики DirectX (DxDiag)
Во вкладке «Система» можно найти информацию о процессоре, BIOS, ОС, изготовители и т.д. Пример см. на скрине ниже. 👇
Средство диагностики DirectX
*
Способ 2: спец. утилиты
Гораздо больше информации о компьютере (в том числе и ЦП), его характеристиках можно получить с помощью специальных утилит. Что касается процессора, то порекомендую парочку чуть ниже…
👉 CPU-Z (ссылка на оф. сайт)
Очень информативная утилита, которая покажет практически все сведения (за исключением температуры) о вашем процессоре. Что касается:
- модели процессора: см. строку «Specification»;
- количество ядер — см. строку «Cores» (в самом низу окна 👇).
CPU-Z подробная информация о ЦП
👉 Core Temp (ссылка на оф. сайт)
Бесплатная и не нуждающаяся в установке утилита. После запуска покажет модель, платформу, частоту, ядра, потоки, ревизию и пр. информацию о CPU. Кроме этого, в углу окна программа отслеживает температуру: минимальную, максимальную, и текущую. Удобно!
Core Temp: главное окно программы
*
Способ 3: BIOS/UEFI
В случаях, когда есть проблемы с загрузкой Windows (или просто даже жесткий диск не подключен к ПК), можно уточнить модель ЦП в BIOS (или его обновленной версии UEFI).
Как правило, чтобы получить самую основную информацию о компьютере, достаточно просто посетить главную страницу BIOS (возможно, вкладка Main). См. фото с примером ниже. 👇
👉 В помощь!
Как войти в BIOS/UEFI — см. пошаговую инструкцию
UEFI — просмотр ЦП, ОЗУ, диска, состояние кулера и пр.
*
Способ 4: через командную строку
- Командную строку нужно запустить под именем администратора! См. вот тут, как это делается.
- далее нужно ввести winsat cpu -v и нажать Enter (если информации о процессоре не появится — попробуйте другую команду: wmic cpu get name).
- Зная модель ЦП — без проблем в поисковиках Google/Yandex можно найти все его характеристики…
Командная строка — смотрим что за ЦП под капотом
*
Способ 5: визуальный (если ПК не включается)
Вариант №1: Наклейки на корпусе
На многих ПК, ноутбуках есть специальные наклейки с характеристиками устройства. Обращаю внимание, что наклейка может быть где-нибудь и на боковой (задней) стенке устройства.
Наклейка на корпусе
Но как говорил уже выше, достоверно доверять наклейкам, все же, нельзя.
*
Вариант №2: тех. документация
Обычно, при покупке нового ПК (ноутбука) в комплекте к нему идут документы (спецификации, тех. характеристики, инструкция пользователя и пр.). Почти наверняка в этих бумагах можно найти подробную информацию о ЦП.
*
Вариант №3: Разборка ПК (ноутбука), снятие радиатора
Это, пожалуй, наиболее достоверный способ. Правда, вам придется разобрать компьютер, снять радиатор, почистить поверхность ЦП от термопасты. См. скрин ниже.
Смотрим визуально на ЦП
*
Просмотр характеристик [спецификации] ЦП
Часто знать одну модель недостаточно. Например, в спецификации можно найти такую информацию, как критическая температура (нередко бывает нужна, при проблемах с перегревом), посмотреть поддерживаемую память и ее количество. Да и вообще, информация от производителя наиболее точна и актуальна.
*
Официальные сайты производителей:
Intel — https://ark.intel.com/#@Processors
AMD — https://www.amd.com/ru/products/specifications/processors
*
Я взял в качестве примера один из процессоров Intel. Найдя в списке эту модель, открыл спецификацию — в ней можно найти: дату выпуска, кол-во ядер, критическую температуру, кэш, частоту, поддерживаемую память, и пр. Чуть менее информативнее сайт у AMD, но все основное — тоже представлено.
Спецификация ЦП от Intel (в качестве примера)
*
Думаю, представленных материалов должно хватить с лихвой
Удачной работы!
👋
Первая публикация: 18.07.2018
Корректировка: 16.08.2022


Полезный софт:
-
- Видео-Монтаж
Отличное ПО для создания своих первых видеороликов (все действия идут по шагам!).
Видео сделает даже новичок!
-
- Ускоритель компьютера
Программа для очистки Windows от «мусора» (удаляет временные файлы, ускоряет систему, оптимизирует реестр).
Главная » Уроки и статьи » Железо
Как узнать какой процессор на компьютере и его характеристики
В данном уроке вы научитесь узнавать, какой процессор стоит на компьютере, его марку и модель, разрядность, тактовую частоту и количество ядер.
Узнаем, какой процессор стоит на компьютере через Свойства системы
Один из самых простых и информативных способов посмотреть данные о процессоре, это окно Свойства системы.
1. Чтобы открыть нужное нам окно используйте горячие клавиши Win+Pause.
В блоке «Система» вы увидите такие нужные нам параметры:
- Марка и модель процессора
- Частота ядер
- Разрядность вашей операционной системы и самого процессор
Как узнать какой процессор на компьютере через Сведения о системе
Еще один метод узнать модель процессора и его характеристики, это встроенная утилита «Сведения о системе».
1. Нажмите сочетание клавиш Win+R для открытия функции «Выполнить».
2. Введите в поле «Открыть» следующий текст «msinfo32» и нажмите ОК.
В открывшемся окне, элемент «Процессор» покажет марку и модель вашего процессора, тактовую частоту, и количество ядер/логических процессоров.
Эта утилита не всегда показывает разрядность процессора. А присутствующий элемент «Тип», в моем случае, со значением «Компьютер на базе x86», указывает на разрядность установленной операционной системы. Значение «x86» это 32-битная ОС.
Узнаем характеристики процессора через командную строку
Также увидеть, какой процессор на компьютере можно, используя командную строку Windows.
1. Откройте командную строку от имени администратора.
2. Введите в нее такую команду:
winsat cpu -v
Спустя несколько секунд вы увидите информацию о своем процессоре компьютера и дополнительные полезные данные.
Другие методы узнать процессор компьютера
Мы написали о трех удобных и полезных способах узнать разрядность, название и модель процессора, его частоту и сумму ядер. Но, конечно же, в этой статье описаны все не методы получения данной информации.
В списке ниже показаны еще несколько способов, посмотреть характеристики процессора:
- Диспетчер устройств
- В диспетчере задач Windows 10 и 8, перейдя на вкладку «Производительность/ЦП»
- Посмотреть в BIOS
- Во время загрузки компьютера (показывается 1-2 секунды в начале загрузки)
- Через «Средство диагностики DirectX». Пример этого метода есть тут.
- C помощью сторонних утилит (Speccy, CPU-Z и т.п.)
Благодаря специализированным программам, вы с легкостью можете также узнать сокет процессора, так называемую корпусировку или конструктив ЦП.
Как видите, узнать какой процессор стоит на компьютере достаточно легко, нужно лишь быть осведомленным о методах получения данной информации.
См. также: Как узнать модель материнской платы и модель жесткого диска.
Понравилось? Поделись с друзьями!
Дата: 15.06.2017
Автор/Переводчик: Linchak
Как узнать, какой процессор стоит
01.02.2013
Как узнать, какой процессор установлен в компьютере? Этим вопросом задаются, как правило, начинающие пользователи ПК, а также те, кто купил подержанный компьютер или ноутбук. Получить ответ на него можно, воспользовавшись как встроенными средствами операционной системы, так и специальным программным обеспечением.
Средства операционной системы
Здесь описаны способы определения процессора в операционных системах Windows 7 и Windows XP. Начнем рассмотрение этих способов с самого простого, а именно с просмотра свойств системы, где указана общая информация о компьютере. Для того чтобы перейти к свойствам системы, выполните следующие шаги:
- Наведите курсор на значок «Компьютер» («Мой компьютер» в Windows XP) на рабочем столе или на соответствующий пункт в меню «Пуск» и нажмите правую клавишу мыши.
- В появившемся контекстном меню выберите пункт «Свойства» при помощи левой клавиши мыши. В открывшемся окне вы увидите, среди прочего, наименование производителя процессора, модель процессора и его тактовую частоту.
В Windows 7 окно свойств системы будет выглядеть вот так:
А в Windows XP его внешний вид будет следующим:
Также определить установленный в системе процессор можно с помощью диспетчера устройств. Чтобы попасть в диспетчер устройств, необходимо сделать следующее:
- Выполните первый шаг из списка выше.
- В появившемся контекстном меню выберите пункт «Управление» для перехода к окну «Управление компьютером».
- В левой части открывшегося окна выберите из списка разделов «Диспетчер устройств», после чего в правой части окна отобразится перечень всех устройств, присутствующих в компьютере.
- Двойным щелчком левой клавиши мыши по разделу «Процессоры» раскройте список установленных в компьютере процессоров. Здесь следует учесть, что каждое ядро процессора представлено в списке в виде отдельного устройства.
И последний способ идентифицировать процессор средствами операционной системы Windows – использование средства диагностики DirectX. Для его запуска нужно открыть окно «Выполнить» нажатием комбинации клавиш Win + R (клавиша Win расположена в нижнем ряду клавиатуры, и на ней, как правило, нарисована эмблема Windows), в поле «Открыть» ввести команду dxdiag и нажать Enter. В открывшемся окне информацию о процессоре можно найти на вкладке «Система».
Специальные программы
Существует достаточно большое количество программ, платных и бесплатных, для отображения разнообразных технических данных о компьютере в целом и о процессоре в частности. Эти программы, как правило, обладают гораздо большим числом возможностей в сравнение со средствами операционной системы Windows. Одной из наиболее популярных и информативных среди них является программа под названием CPU-Z. Она предоставляет информацию об установленных в компьютере модулях оперативной памяти, материнской плате, графической системе и, конечно же, процессоре. К тому же, эта программа полностью бесплатна. Технические характеристики процессора можно увидеть на вкладке CPU.
Модель процессора указана в поле «Name». В поле «Specification» можно увидеть тактовую частоту процессора, а в поле «Cores» – количество ядер. Кроме того, CPU-Z позволяет узнать такие данные, как тип сокета (разъема), размер кэш-памяти, разрядность процессора и многие другие.
Еще одна весьма популярная программа такого же плана — AIDA64 (бывшая Everest). В сравнение с CPU-Z она обладает более широким спектром возможностей, однако за ее использование придется заплатить. Данная программа также умеет отображать модель процессора, его тактовую частоту, данные о кэше и поддерживаемых наборах инструкций. Эту информацию можно увидеть, выбрав в левой части окна программы пункт «ЦП» в разделе «Системная плата». Модель процессора указана в графе «Тип ЦП» раздела «Свойства ЦП» в правой части окна, а также в разделе «Multi CPU» аналогично диспетчеру устройств.
Кроме того, AIDA64 в отличие от CPU-Z умеет снимать показания аппаратных термодатчиков для различных устройств компьютера. То есть с помощью этой программы можно узнать не только производителя, модель и технические характеристики процессора, но и его температуру в тот или иной момент времени.
Когда возникает желание сделать апгрейд компьютера, необходимо знать, какие комплектующие установлены внутри. Таким образом можно будет проверить, какие железки совместимы с установленной платформой, а какие нет. Процессор — один из самых ключевых компонентов и именно с него нужно начинать апгрейд, если, конечно, вас устраивают возможности материнской платы. Согласитесь, не важно, насколько красивая будет графика в игре, если двухъядерный старичок будет запыхаться от нагрузки. Плавность игрового процесса во многом зависит именно от ЦПУ. Именно поэтому мы и рекомендуем в первую очередь менять старый камень на новый. И только потом смотреть в сторону свежей видеокарты и высокочастотной оперативной памяти. Сегодня мы расскажем о том, как узнать, какой процессор стоит на компьютере.
Как узнать, какой процессор на компьютере: встроенные в ОС средства
Операционная система Windows за многие годы существования обзавелась многими полезными функциями. Если ранее пользователь мог посмотреть только базовую информацию ОС, то сейчас можно получить детальные данные практически о любой установленной железке. Поэтому необязательно прибегать к помощи дополнительного узкоспециализированного софта. Windows предлагает пользователю несколько способов просмотра модели установленного процессора.
Свойства системы
Самый простой метод — залезть в свойства системы. Для этого нажмите правой кнопкой мыши по меню «Пуск» и выберите пункт «Система».
В характеристиках устройства вы увидите модель процессора, его семейство и тактовую частоту. Также здесь будет отображаться количество оперативной памяти и разрядность системы, что тоже может быть полезно. Посмотреть свойства системы можно и с помощью основных сведений о компьютере, которые перекочевали в Windows 10 из предшествующих версий. Для этого зайдите в Проводник и в левой части окна найдите «Этот компьютер», нажмите по нему правой кнопкой мыши и перейдите в свойства. И вы обнаружите точно такие же сведения, как и в предыдущем окне.
Диспетчер устройств
Для того, чтобы посмотреть не только наименование процессора, но и количество его ядер, нажмите на пункт «Диспетчер устройств» в левой части окна со свойствами системы. Если по каким-либо причинам у вас не получается попасть в диспетчер устройств, то вы можете вызвать его с помощью специальной команды. Для этого нажмите на клавиатуре комбинацию клавиш Win + R и в появившемся поле введите следующий текст: devmgmt.msc. После этого подтвердите операцию, нажав «Enter». Точку в конце команды ставить не нужно.
После проделанных манипуляций вы увидите окно со всеми подключенными к ПК устройствами, которые удалось распознать операционной системе. Как нетрудно догадаться в графе «Процессоры» и находится искомая информация. Необходимо посчитать количество пунктов в открывшейся графе. Вероятнее всего они и будут равняться числу ядер вашего процессора. Однако следует понимать, что диспетчер устройств считывает потоки процессора, а не его ядра. А количество ядер не всегда равняется количеству потоков. Поэтому если вы знаете, что ваш ЦПУ поддерживает функцию гиперпоточности (когда одно фактическое ядро делится на два виртуальных потока), то делите полученный результат на два. Так, например, Ryzen 5 2600 выдал нам 12 пунктов. Мы знаем, что данная модель поддерживает технологию SMT (от англ. simultaneous multithreading — аналог технологии Hyper-threading от Intel), а значит количество ядер равняется 6.
Диспетчер задач
Диспетчер задач предоставляет пользователю много полезной информации о компьютере, и в том числе может показать поверхностные данные об установленном процессоре. Для того, чтобы вызвать диспетчер задач, нажмите комбинацию клавиш Ctrl + Shift + Esc. после этого появится окно, в котором будут отображаться все запущенные процессы, которые потребляют ресурсы следующих компонентов ПК: процессор, оперативная память и жесткий диск. Кстати, исходя из этой информации, можно сделать вывод о том, насколько хорошо справляется с задачами ваш ЦПУ. Если вы столкнулись с высокой загрузкой процессора без видимой на то причины, то можете прочесть вот этот материал для того, чтобы устранить проблему.
Во второй вкладке «производительность» в нижней части окна вы увидите базовую информацию о процессоре, в том числе: количество ядер, количество потоков, базовую скорость, объем кэша уровней 1-3. Обратите внимание, что данные могут отображаться некорректно, если у вас установлена старая прошивка БИОС материнской платы, которая может быть несовместима с самыми свежими моделями ЦПУ. Мы часто сталкивались с подобной проблемой при работе с камнями Ryzen. Для того, чтобы получить достоверные данные необходимо обновить БИОС материнки до последней версии. Найти прошивку можно традиционно на официальном сайте разработчиков.
DirectX
Узнать, какой процессор стоит в ПК можно и с помощью средства диагностики DirectX. Для этого нажмите комбинацию клавиш Win + R и введите команду «dxdiag». Данная программа в отличие от предыдущих способов отображает не только основную информацию о ЦПУ, но и, например, версию BIOS.
BIOS
Современные версии BIOS также позволяют посмотреть модель установленного процессора. Вход в меню настроек BIOS осуществляется нажатием на определенные клавиши или даже комбинации клавиш, причем в зависимости от производителя материнской платы, эти кнопки могут быть разными. В нижеприведенном списке вы найдете все клавиши, расположенные по убывающей частоте использования:
- Кнопка для удаления «Del» встречается чаще всего.
- Также довольно часто используются клавиши «F1», «F2», «F8» или «F10».
- Кнопка «TAB», которая располагается в левой части клавиатуры и помимо названия обозначается двумя разнонаправленными стрелками, для рассматриваемых нами целей используется уже гораздо реже.
- Если ни одна из вышеперечисленных кнопок не срабатывает, воспользуйтесь комбинацией одновременно нажатых кнопок «Ctrl»+«Alt»+«Esc» или «Ctrl»+«Alt»+«S».
Как узнать свой процессор на ПК: сторонний софт
Как правило, утилиты от сторонних разработчиков носят узкоспециализированный характер и показывают намного больше информации о комплектующих, нежели встроенные в операционную систему средства. Если вас интересует не только модель процессора, но и частота его шины, объем кэша, используемый техпроцесс, поддерживаемые инструкции и другие подробные данные, то воспользуйтесь любой из нижеприведенных программ:
- CPU-Z
- AIDA64
- HWiNFO
- Speccy
- HWMonitor
Большинство из этих программ являются бесплатными и имеют portable-версии, так что установка не потребуется. В случае, если какая-то из утилит вам не подошла, то это не проблема. Существует очень много аналогов, которые умеют мониторить показатели системы.
Визуальный осмотр процессора
Самый надежный метод, который не зависит от программных и аппаратных неполадок — посмотреть на процессор своими глазами. Все современные процессоры маркируются производителями, поэтому стерев небольшой слой термопасты, можно увидеть модель стоящего в гнезде процессора.
Как узнать название процессора на ПК
Автор:
Обновлено: 30.04.2018
Как правило, узнать модель процессора материнской платы нужно при установке драйверов на вновь установленную систему, либо при желании заменить комплектующие персонального компьютера. Существует множество способов определить, какой именно процессор используется, из них наиболее простые:
- По маркировке центрального процессора.
- Через БИОС.
- Программным способом.
Узнайте из новой статьи — «Как узнать какой сокет на материнке».
Как узнать название процессора на ПК
Содержание
- Определение модели центрального процессора по собственной маркировке
- Определение модели центрального процессора через БИОС
- Определение модели центрального процессора через утилиту Msinfo32
- Определение модели центрального процессора через командную строку
- Определение модели центрального процессора через утилиту dxdiag
- Определение модели центрального процессора через программу Everest
- Выяснение модели сокета центрального процессора через программу CPU-z
- Узнать версию Windows через свойства компьютера
- Заключение
- Видео — Как посмотреть модель материнской платы на ноутбуке или компьютере
Определение модели центрального процессора по собственной маркировке
Извлеките центральный процессор и очистите его от нанесенной термопасты.
Извлеченный центральный процессор
Важно! После установки центрального процессора в гнездо, не забудьте обновить на нем термопасту. Данный состав нужен для более плотного прилегания радиатора охлаждения к процессору. Термопасту желательно менять не реже раза в год, чтобы избежать перегрева системы и неполадок с ним связанных.
Определение модели центрального процессора через БИОС
Шаг 1. При загрузке вашего ПК нужно нажать клавишу F2 или Del.
При загрузке ПК нажимаем клавишу F2 или Del
На заметку! Для некоторых моделей ноутбуков существует собственная, отдельная от клавиатуры кнопка входа в БИОС. Внимательно ознакомьтесь с технической документацией, если указанные ранее клавиши не производят действий. На стартовом экране может быть указана дополнительная опция просмотра системной информации, в данном случае системное окно открывается по нажатии на клавишу F9.
Для некоторых моделей ноутбуков существует собственная, отдельная от клавиатуры кнопка входа в БИОС
Шаг 2. Информация о версии ЦП при использовании упрощенного режима отображается в основном окне интерфейса, в разделе «Information».
Отображение информации о версии ЦП
Важно! В зависимости от производителя и версии прошивки БИОС может выглядеть иначе. Например, для InsydeCorp. V1.03, он выглядит следующим образом:
БИОС для InsydeCorp. V1.03
Определение модели центрального процессора через утилиту Msinfo32
Шаг 1. Для запуска утилиты следует воспользоваться комбинацией клавиш Win+R, в строке ввода набрать имя приложения «Msinfo32» и выбрать «ОК».
В строке ввода набираем «Msinfo32»
Шаг 2. В появившемся окне интерфейса при нажатии на ссылку «Сведения о системе» выводятся данные об используемой сборке Windows, компании производителе и модели ЦП.
Нажимаем на ссылку «Сведения о системе» и получаем данные об используемой сборке Windows, компании производителе и модели ЦП
На заметку! Обратите внимание, программа «Msinfo32» установлена в системах начиная с Windows 7. Для XP и более старых систем стоит перейти в папку system32 и проверить, есть ли там указанная утилита.
Определение модели центрального процессора через командную строку
Шаг 1. Для запуска командной строки в меню «Пуск» используйте диалог «Найти программы и файлы» Вы должны задать параметр поиска cmd и кликнуть левой кнопкой мыши по пиктограмме в разделе «Программы».
Задаем параметр поиска cmd
Шаг 2. В запустившемся окне следует прописать systeminfo. По данной команде приложение выведет данные об используемой сборке Windows, компании производителе и модели центрального процессора.
В запустившемся окне следует прописываем systeminfo
Определение модели центрального процессора через утилиту dxdiag
Шаг 1. Для запуска утилиты нужно воспользоваться комбинацией клавиш Win+R, в строке ввода набрать имя приложения «dxdiag» и кликнуть мышью по кнопке «ОК».
Вводим в строке «dxdiag»
Шаг 2. В запустившемся окне на вкладке «System» представлены данные о модели Вашей системной платы, установленной сборке Windows, процессоре и оперативной памяти.
Информация о системной плате, установленной сборке Windows, процессоре и оперативной памяти
Определение модели центрального процессора через программу Everest
Программный продукт является платным, но существует тестовый период 30 дней.
Главная страница программы Everest
Шаг 1. После установки запустите программу.
Запускаем программу Everest
Шаг 2. Раскройте список «Системная плата».
Раскрываем список «Системная плата»
Шаг 3. Выберите опцию «CPUID». В правой части окна расположены данные о модели Вашего центрального процессора.
Выбираем опцию «CPUID»
Важно! Обратите внимание, что Everest предлагает подборку полезных ссылок, как для более подробной информации о производителе, так и для обновления драйверов и прошивок.
Выяснение модели сокета центрального процессора через программу CPU-z
Программный продукт является свободно распространяемым.
После запуска приложения нужно воспользоваться вкладкой «CPU» и найти строку «Name».
Открываем программу, нажимаем на вкладку «CPU» и находим строку «Name»
Читайте в новой статье — «Как узнать скольки ядерный процессор».
Узнать версию Windows через свойства компьютера
Шаг 1. Чтобы узнать модель центрального процессора откройте «Пуск» и найдите опцию «Компьютер». Вызовите контекстное меню, и перейдите в «Свойства».
Из контекстного меню переходим в «Свойства»
Шаг 2. Развернувшееся окно предоставит информацию об используемом центральном процессоре.
На заметку! Это же окно позволяет посмотреть индекс производительности. Отметим, что максимальная оценка не 10, а 7,9.
Информация об используемом центральном процессоре
Заключение
Мы описали восемь разных способов выявления данных о модели процессора. Четыре из указанных методов доступны вместе с операционной системой, два работают даже без нее, два требуют установки дополнительного программного обеспечения. Оценка каждого программного метода приведена в сводной таблице.
| СведенияНаименование | БИОС | Утилита Msinfo32 | Командная строка | Утилита dxdiag | Everest | Cpu-z | Свойства системы |
|---|---|---|---|---|---|---|---|
| Лицензия | Поставка с материнской платой | Поставка с Windows | Поставка с Windows | Поставка с Windows | Платная | Бесплатная | Поставка с Windows |
| Русский язык | В зависимости от версии | В зависимости от версии Windows | В зависимости от версии Windows | В зависимости от версии Windows | В зависимости от версии | В зависимости от версии | В зависимости от версии Windows |
| Информация о производителе | Да | Да | Да | Да | Да | Да | Да |
| Информация о модели | Да | Да | Да | Да | Да | Да | Да |
| Удобство интерфейса (от 1 до 5) | 5 | 5 | 4 | 5 | 5 | 5 | 5 |
Видео — Как посмотреть модель материнской платы на ноутбуке или компьютере
Рекомендуем похожие статьи