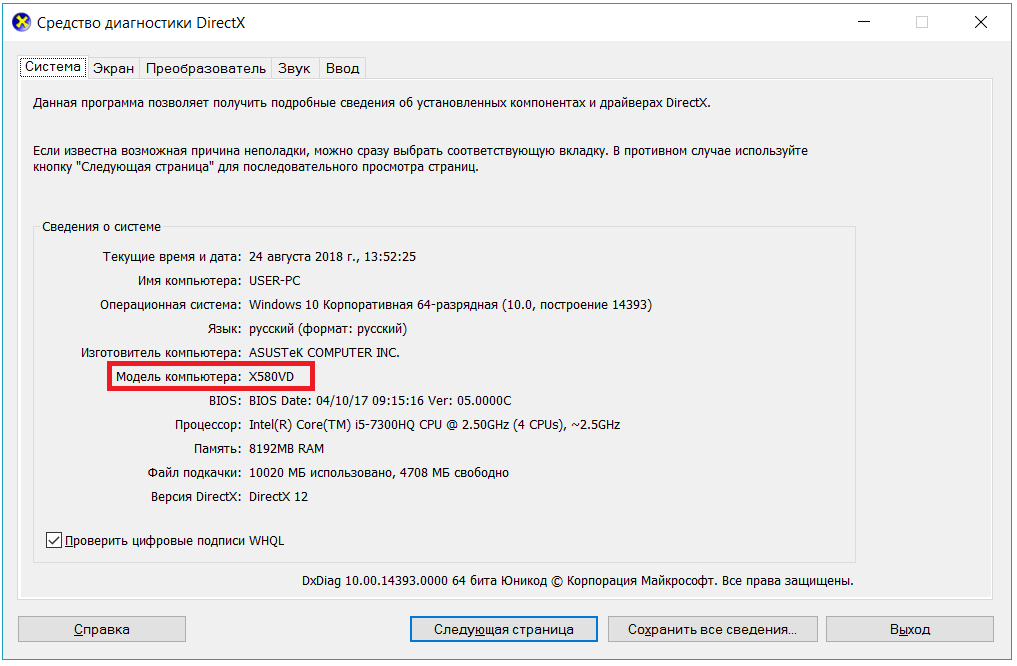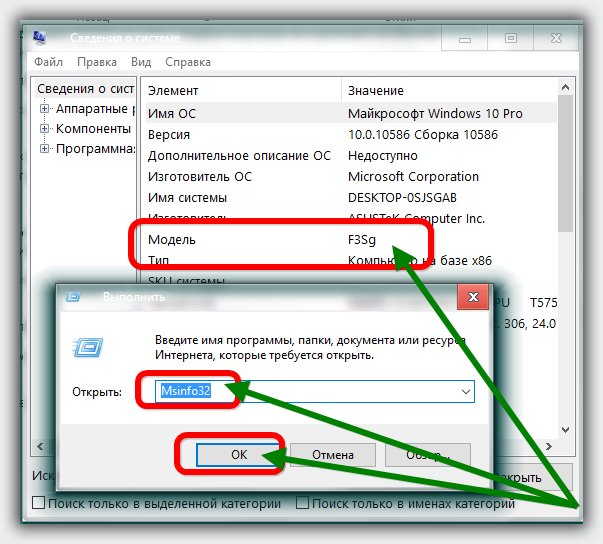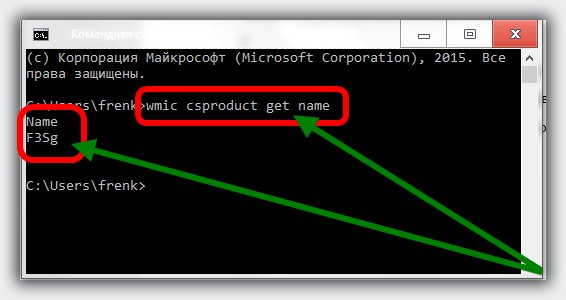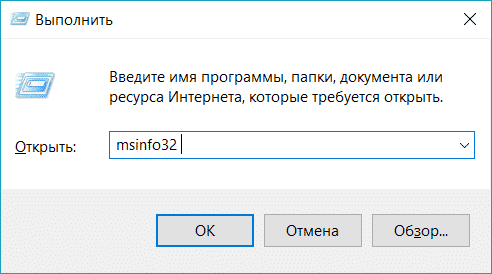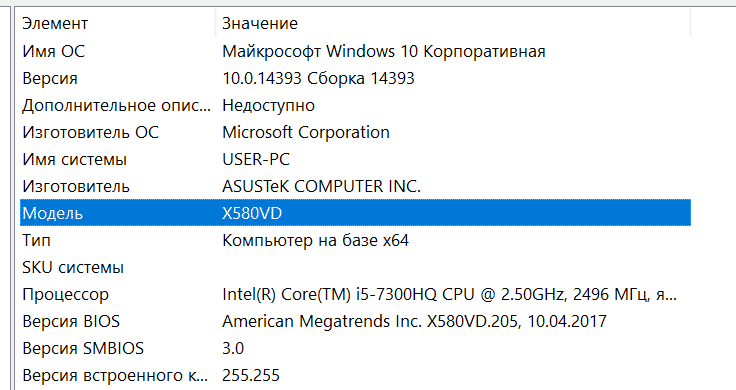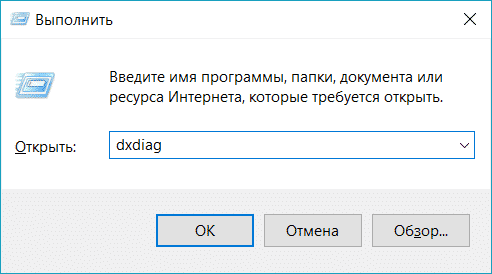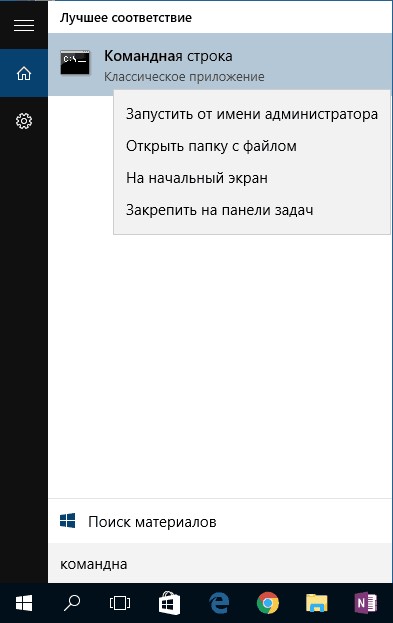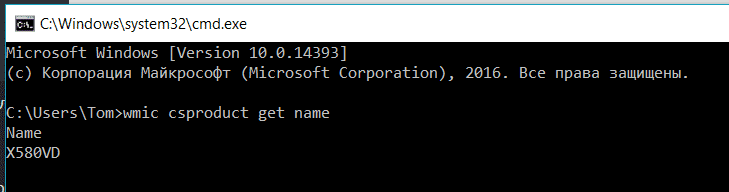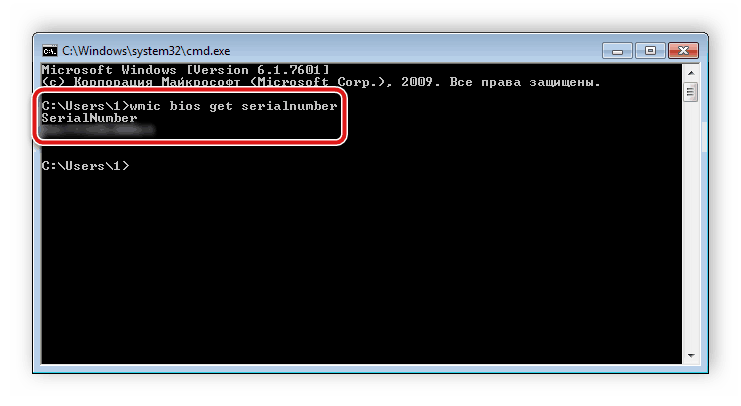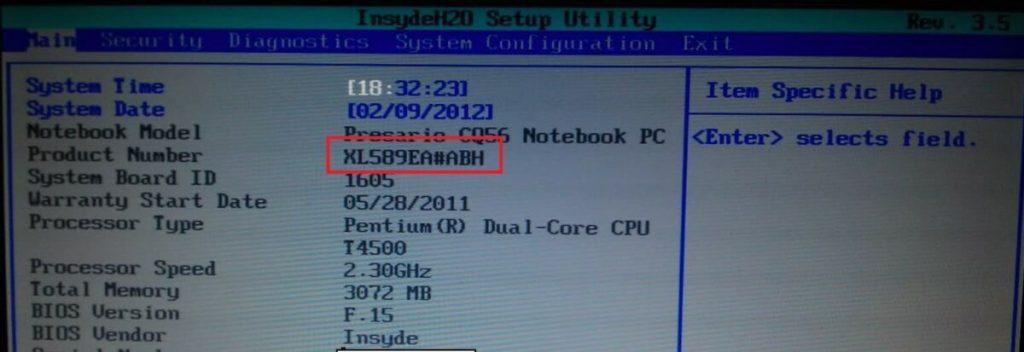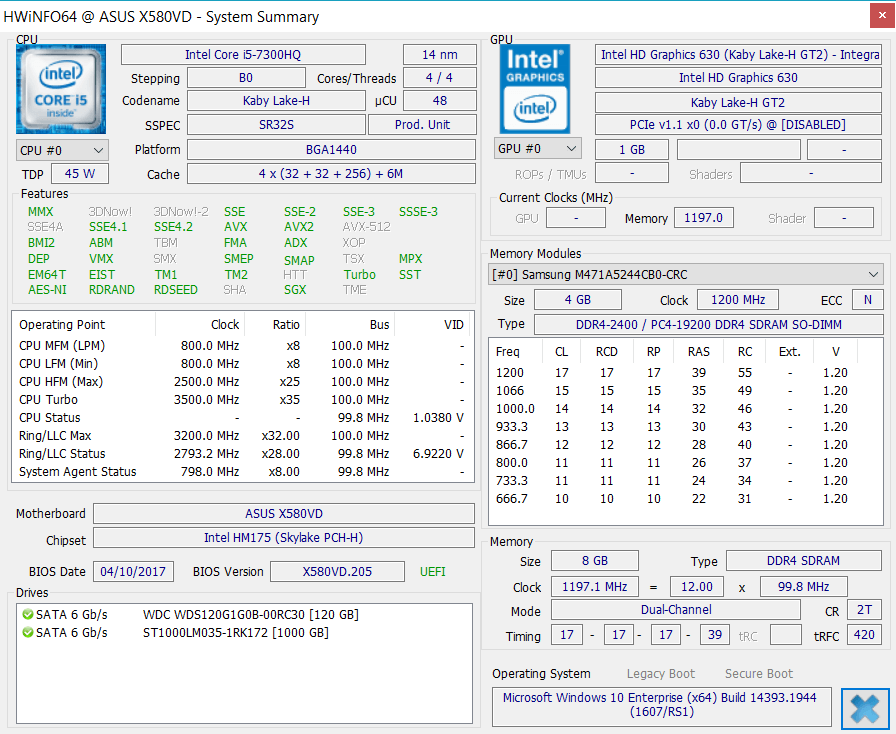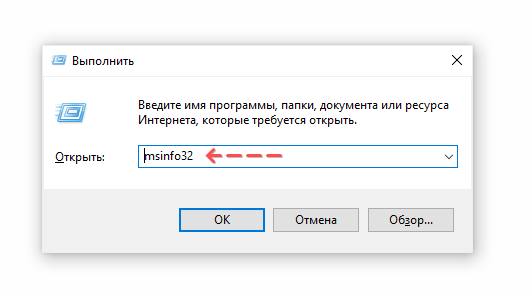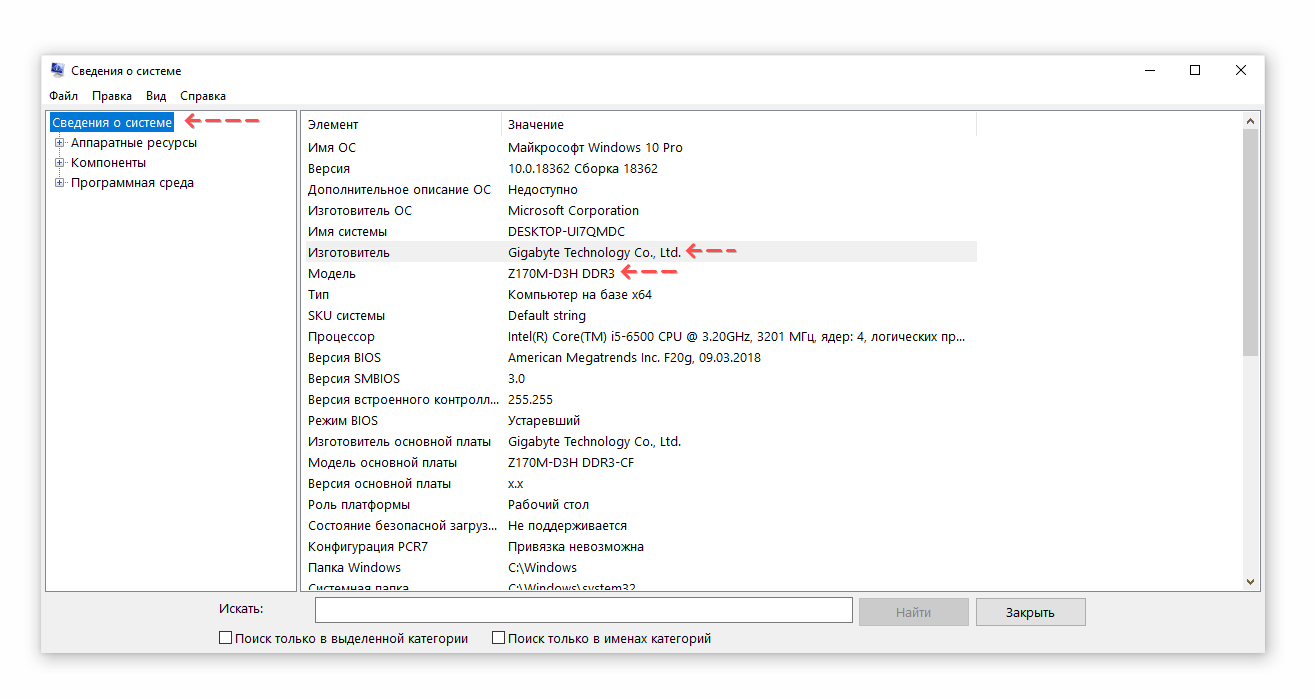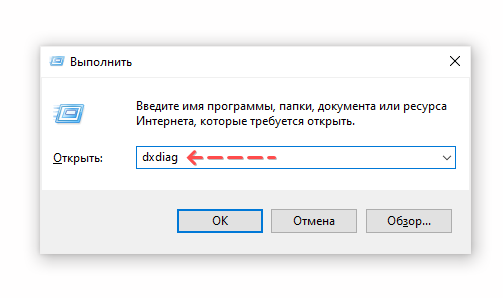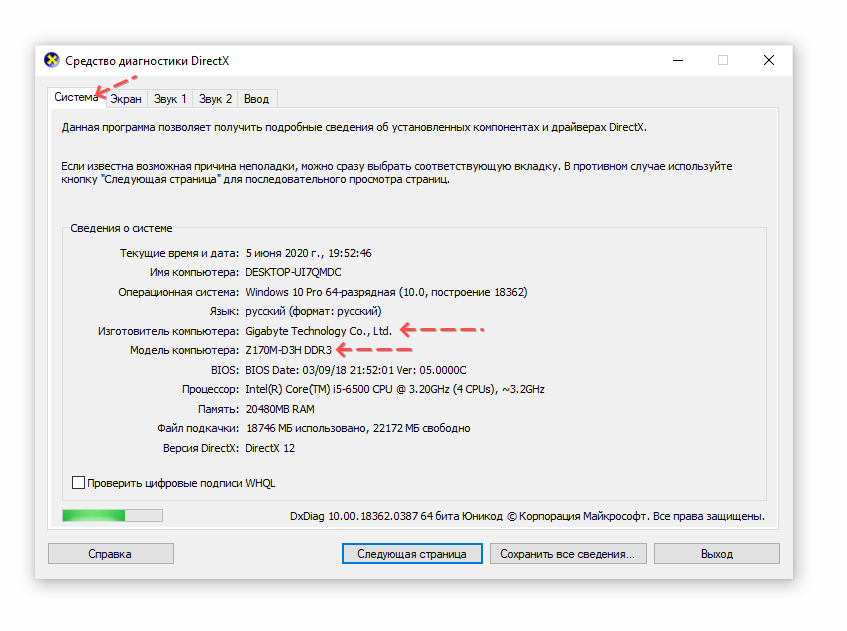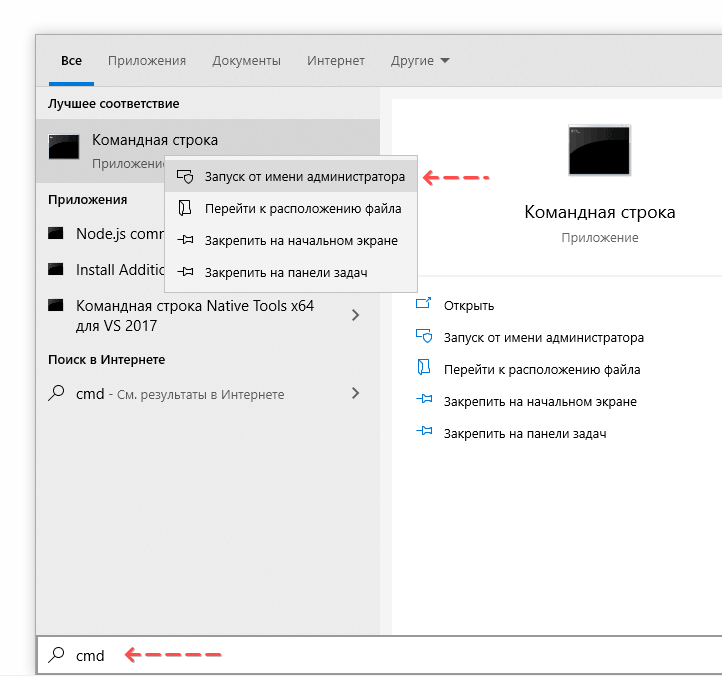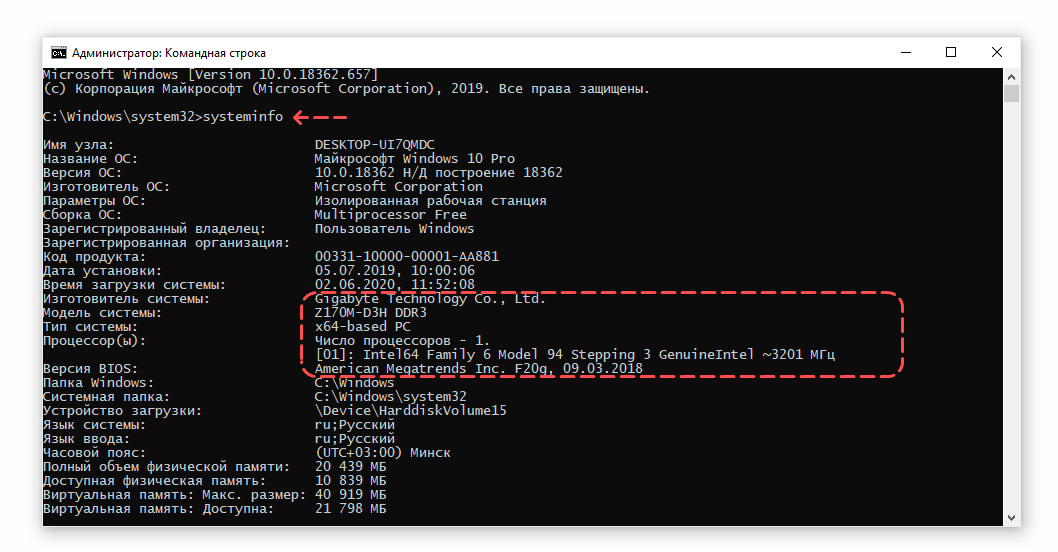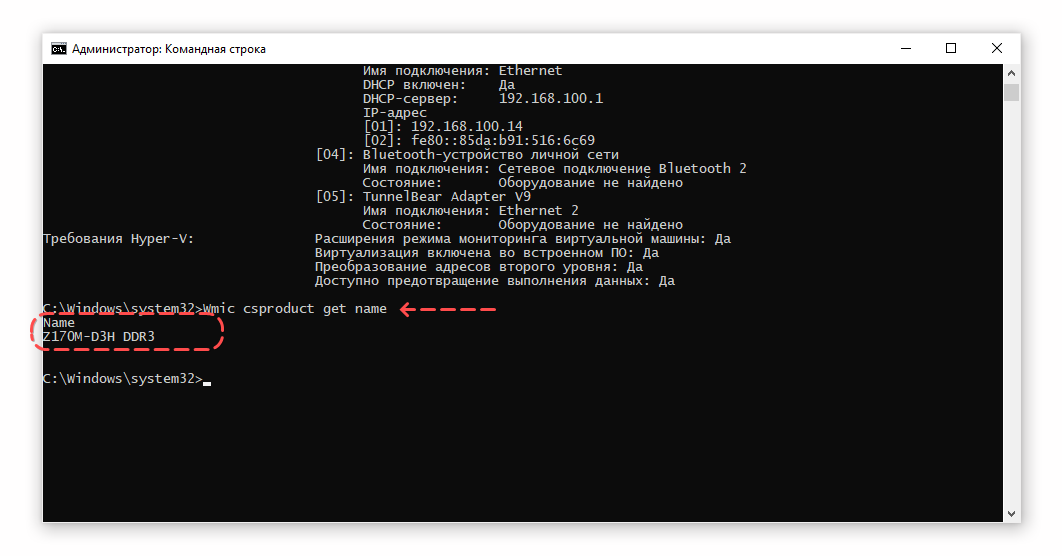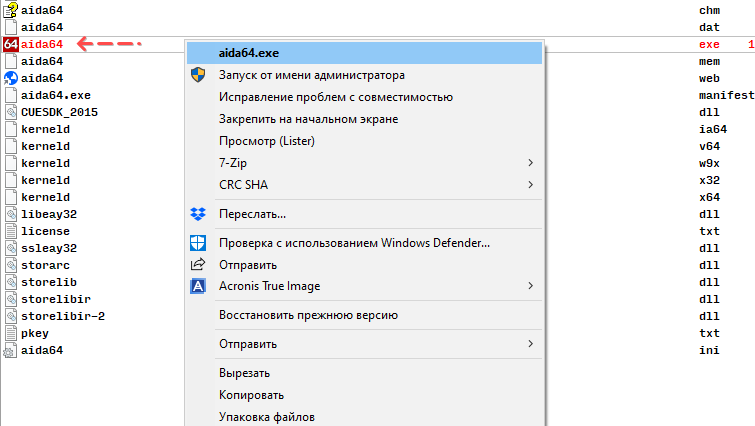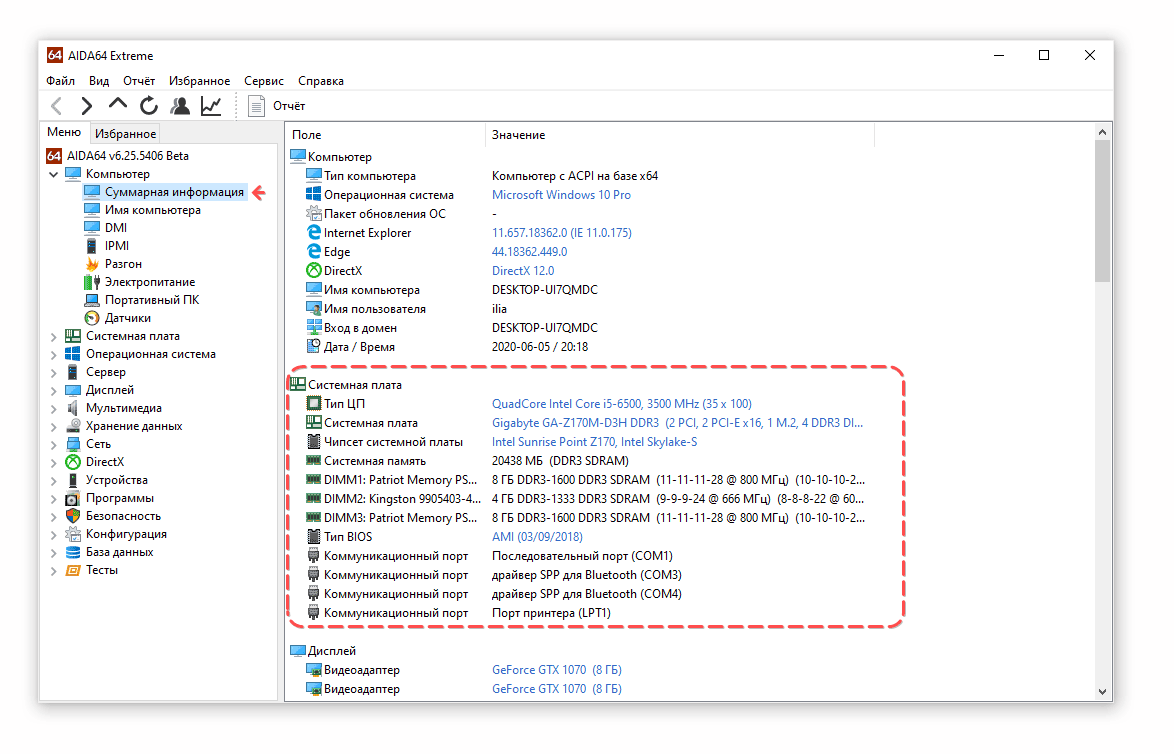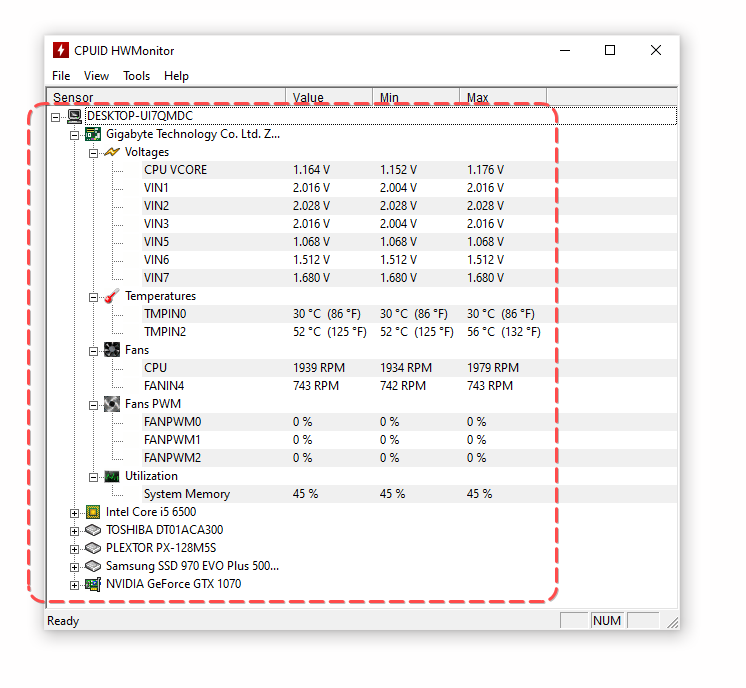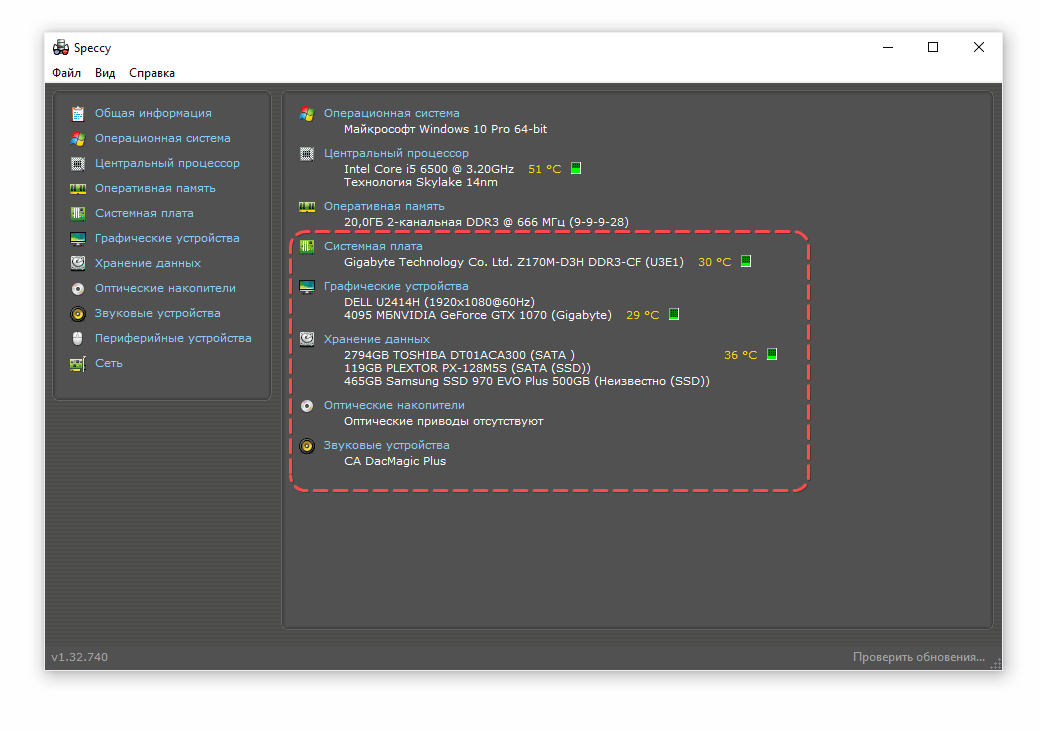Если на компьютере нет наклейки с информацией о модели, в этой статье вы узнаете разные методы определения этой информации в системе Windows 10.
На операционной системе Windows 10 есть возможность узнать номер модели вашего компьютера, который может пригодиться во многих случаях. Например, когда вы обновляете компоненты вроде оперативной памяти, жёсткого диска, монитора или блока питания, номер модели может упростить поиск совместимого устройства. Если нужно решить какую-то проблему в работе компьютер, нужно связаться с техподдержкой. Там этот номер тоже может потребоваться. Может он пригодится и для правильного хранения устройства.
Хотя многие производители приклеивают наклейку и дают инструменты для поиска этой информации на ноутбуках и настольных компьютерах, система Windows 10 также предлагает как минимум три варианта узнать номер модели и серийный номер (сервисный тег) при помощи сведений о системе, PowerShell и командной строки.
В этом руководстве мы расскажем обо всех трёх вариантах узнать номер вашего компьютера от любого производителя, таких как Dell, HP, Acer, Lenovo и других.
Как узнать номер модели ПК при помощи сведений о системе
Чтобы узнать номер модели компьютера через сведения о системе, сделайте следующее:
- Откройте меню «Пуск».
- Наберите в поиске «сведения о системе».
- Нажмите на верхней результат.
- Посмотрите номер модели устройства в поле «Модель».
После этого вы будете точно знать номер модели вашего компьютера.
Проверка модели ПК при помощи PowerShell
Чтобы определить модельный номер компьютера или ноутбука при помощи PowerShell, сделайте следующее:
- Откройте меню «Пуск».
- Наберите в поиске PowerShell и нажмите на верхний результат для запуска консоли.
- Наберите следующую команду и нажмите ввод:
Get-CimInstance -ClassName Win32_ComputerSystem
- Посмотрите модельный номер компьютера.
- Необязательно. Наберите следующую команду для проверки модели и серийного номера и нажмите ввод:
Get-CimInstance -ClassName Win32_bios
- Посмотрите номер модели и серийный номер ноутбука или компьютера.
После выполнения этих шагов команды PowerShell позволят вам узнать номер модели и серийный номер устройства.
Как проверить модель компьютера при помощи командной строки
Чтобы узнать модель компьютера при помощи командной строки, сделайте следующее:
- Откройте меню «Пуск».
- Введите в поиск cmd и нажмите на верхний результат для открытия окна командной строки.
- Наберите следующую команду и нажмите ввод:
wmic csproduct get name
- Посмотрите модель устройства.
- Необязательно. Наберите следующую команду для просмотра модели и серийного номера компьютера и нажмите ввод:
wmic csproduct get name, identifyingnumber
- Посмотрите на модель и серийный номер компьютера.
После выполнения этих действий команды отобразят номер модели и серийный номер компьютера, ноутбука или планшета под управлением Windows 10.
Мы описали инструкции для работы с Windows 10, но они годятся также для Windows 8.1. Для Windows 7 работают только сведения о системе и командная строка.
Содержание
- Способ 1: Наклейка на корпусе или документы
- Способ 2: «Командная строка»
- Вариант 1: WMIC
- Вариант 2: «System Info»
- Способ 3: Окно «Сведения о системе»
- Способ 4: Утилита «DirectX»
- Способ 5: BIOS
- Способ 6: Сторонний софт
- Фирменные утилиты от производителя ноутбука
- Вопросы и ответы
Способ 1: Наклейка на корпусе или документы
Для начала посмотрите на наклейку, которая располагается на корпусе, как правило, сзади. Здесь можно найти не только название, но и точную модель или серию. Достаточно просто перевернуть лэптоп и изучить нижнюю крышку. Также на наклейке может быть идентификационный код, или ID устройства (помогает определить точную модель), с помощью которого можно быстро отыскать информацию о нем на официальном сайте производителя.
На более современных устройствах сведения об устройстве чаще всего нанесены специальным шрифтом прямо на корпус. Он не сотрется даже при долгих годах эксплуатации устройства.
Если от ноутбука остались документы, то информацию о названии можно посмотреть в них. Как правило, производители указывают подробные сведения обо всех характеристиках лэптопа, включая линейку устройства, технические свойства и другие данные, поэтому ознакомьтесь с документацией.
Способ 2: «Командная строка»
С помощью «Командной строки» можно посмотреть название модели, использовав специальные команды. Есть два способа сделать это, поэтому мы разберем оба более детально. Чтобы способ сработал, инструмент нужно запустить от имени администратора. В нашем отдельном материале рассмотрены все методы.
Подробнее: Запуск «Командной строки» от имени администратора в Windows 10
Вариант 1: WMIC
Первый метод предполагает ввод специальной команды для отображения сведений об устройстве, системе и оборудовании, а также для управления процессами и компонентами — Windows Management Instrumentation Command, или WMIC.
В интерфейсе консоли, запущенной с расширенными правами, вставьте wmic csproduct get vendor, version, name и нажмите на клавишу «Enter». Ниже отобразится производитель ноутбука, его версия и название.
Вариант 2: «System Info»
Другая команда, вызывающая утилиту «System Info», также позволяет узнать модель лэптопа, а также сведения об изготовителе. В окне «Командой строки» достаточно прописать systeminfo и нажать на клавишу ввода. Найдите строчки «Изготовитель системы» и «Модель системы», чтобы посмотреть, как называется ноутбук.
Способ 3: Окно «Сведения о системе»
В Windows встроена еще одна утилита, которая показывает нужные сведения о компьютере, а также информацию об аппаратном обеспечении, ресурсах и компонентах – «Сведения о системе». В ней доступно для просмотра и название ноутбука:
- Одновременно нажмите клавиши «Win + R», чтобы вызвать диалоговое окно «Выполнить» для быстрого запуска утилиты.
- Впишите команду
msinfo32и нажмите на кнопку «ОК». - В новом окне на вкладке «Сведения о системе» отображается общая информация. Отыщите строчки «Модель» и «SKU системы».

В первом случае можно узнать модель лэптопа, а во втором – может отображаться только код, который нужно будет ввести при поиске устройства на официальном сайте производителя.
Способ 4: Утилита «DirectX»
Средство диагностики «DirectX» также дает информацию о Windows и компонентах, включая название ноутбука.
- Запустите штатное средство. Для этого в диалоговом окне «Выполнить» напишите
dxdiag, затем кликните по «ОК». - На вкладке «Система» обратите внимание на строки «Изготовитель компьютера» и «Модель компьютера».


Способ 5: BIOS
В некоторых версиях BIOS также есть искомая информация о ноутбуке, но посмотреть ее можно не во всех случаях, а только в относительно новых ревизиях, что есть в современных моделях.
Чтобы попасть в BIOS на ноутбуке, используются специальные клавиши при запуске, а также другие средства – «Командная строка» или интерфейс ОС. Как зайти в базовую систему ввода-вывода в наиболее распространенных моделях лэптопов, развернуто описано в нашем отдельном материале.
Подробнее: Как попасть в BIOS на ноутбуке
Как правило, название лэптопа отображается на первой же вкладке БИОС. Иногда известна только линейка устройств, производитель и идентификатор. Зная эти параметры, несложно отыскать название на официальном сайте изготовителя.

Способ 6: Сторонний софт
Помимо встроенных средств системы, есть еще и специальные программы от сторонних разработчиков. Они собирают сведения об ОС, программном обеспечении и «железе» устройства, затем отображают всю информацию в интерфейсе. Одним из самых полезных и популярных приложений является AIDA64. Доступ ко всем функциям софта платный, но есть пробный период.
Скачать AIDA64
- После установки и запуска программы на панели слева разверните меню «Компьютер», затем выберите пункт «DMI».
- В главном окне появится список компонентов, информация о которых доступна. Кликните по «Система». В блоке ниже отобразится детальная информация о данных ноутбука: название производителя, версия, модель, серийный номер и линейка, к которой принадлежит лэптоп.

Несмотря на то, что программа платная, у нее есть существенное преимущество перед штатными возможностями: с ее помощью можно узнать подробные сведения, которых не даст ни одно средство Windows сразу.
Фирменные утилиты от производителя ноутбука
Отдельно стоит отметить наличие у некоторых производителей фирменных программ, которые предназначены или в информационных целях, или для обслуживания ноутбука. У каждой компании эти программы разные, а искомая в нашем случае информация располагается в разных местах. Почти всегда они предустановлены и находятся в «Поиске» Windows.

К примеру, в ноутбуках HP одним из таких приложений является HP System Event Utility. Это как раз то самое приложение, которое просто выводит основную инфу о лэптопе.
Второе приложение — HP PC Hardware Diagnostics Windows, которое надо запустить от имени администратора и переключиться на вкладку «Сведения о системе».
Третье приложение — HP Support Assistant. Нужные вам сведения будут в главном окне.
По аналогии с этим софтом поищите название ноутбука в тех фирменных приложениях, которые есть в вашем ноутбуке.
Далеко не каждый пользователь знает название своего ноутбука, а ведь это крайне важная информация, когда заходит речь о поиске комплектующих или подходящего ПО. Конечно, модель устройства всегда указывается в магазине. Однако после покупки имя лэптопа вылетает из головы, и требуется найти способ, как посмотреть название ноутбука на операционной системе Windows 10.
Документы или наклейка на корпусе
Первое, что должен сделать пользователь – найти коробку лэптопа. На нее всегда наносится имя производителя, будь то HP или Acer. Разумеется, этой информации оказывается мало, ведь под каждым брендом выходят десятки, если не сотни, отличающихся по характеристикам устройств. Но стоит лишь внимательнее ознакомиться с коробкой, название модели все равно встретится в одной из частей.
Если коробка утеряна, то у владельца наверняка должны остаться документы в виде гарантийного талона или инструкции. Здесь тоже всегда приводится название ноутбука. Еще один вариант – найти наклейку на корпусе устройства. Скорее всего, она располагается на днище. Помимо имени девайса на наклейку наносится серийный номер, а также отметки о сертификации.
Применение DirectX
В ситуации, когда пользователь не может найти ни один из документов, на помощь приходят программные методы. В частности, узнать модель удается через средство диагностики DirectX:
- Запустите окно «Выполнить» комбинацией клавиш «Win» + «R».
- Введите запрос «dxdiag».
- Нажмите на кнопку «ОК».
- Когда откроется средство диагностики, перейдите в раздел «Система».
- Изучите представленную информацию.
На заметку. Для запуска средства диагностики можно использовать другой вариант. Например, поисковую строку Windows, позволяющую найти любое приложение, включая DirectX.
Имя ноутбука будет указано напротив пункта «Модель компьютера». Обычно название состоит из нескольких символов, включающих в себя буквы латинского алфавита и цифры.
Сведения о системе
Встроенные инструменты Windows 10 по представлению информации относительно компьютера не ограничиваются одним лишь средством диагностики DirectX. Также существует специальная утилита, показывающая не только имя, но и другие характеристики устройства:
- Откройте окно «Выполнить».
- Обработайте запрос «msinfo32».
- Нажмите на клавишу «Enter».
Далее запустится окно утилиты, где нас будут интересовать пункты «Модель» и «SKU системы». В первом указывается серия ноутбука, а во втором – код модели. Однако для поиска сведений о лэптопе достаточно знания только линейки, поскольку по запросу в интернет-браузере среди первых вариантов наверняка высветится именно ваш аппарат.
Через CMD и консольные утилиты Windows
Командная строка – еще один полезный инструмент, предустановленный на всех компьютерах с операционной системой Windows 10 на борту. Эта консоль обрабатывает пользовательские запросы, которые направлены на запуск тех или иных процессов. Чтобы узнать имя лэптопа, понадобится:
- Кликнуть ПКМ по значку «Пуск».
- Запустить Командную строку с правами Администратора.
- Ввести запрос «wmic csproduct get name».
- Нажать на клавишу «Enter».
Название отобразится под заголовком «Name» прямо в Командной строке. Но будьте внимательны, так как в КС указывается не конкретная модель ноутбука, а серия, к которой он относится. К примеру, вместо «15-ar0014ur» здесь отображается просто «15-ar0xxx». Для получения более точной информации стоит обратиться к альтернативным вариантам.
Стороннее ПО
Встроенные средства определения модели хороши тем, что пользователю не нужно скачивать дополнительные приложения. Но иногда программы от сторонних разработчиков оказываются намного более удобными в сравнении со стандартным софтом. Поэтому есть смысл рассмотреть несколько полезных утилит, помогающих в определении названия компьютера.
AIDA64 (ex-Everest)
Популярная программа, через которую определяется любая характеристика компьютера. Но для поиска нужной информации потребуется внимательность:
- Запустите приложение.
- Откройте вкладку «Компьютер», а затем – «DMI».
- В правой части экрана отобразится дополнительное меню, где нужно выбрать «Система».
- В нижней части окна раскройте вкладку «Свойства системы».
- Ознакомьтесь с пунктами «Производитель» и «Продукт».
Сводные данные позволят определить точную модель лэптопа. Кроме того, можно будет определить даже серийный номер. Правда, эта опция доступна только в платной версии программы, что, впрочем, не помешает узнать название.
HWMonitor
Не менее полезное приложение, раскрывающее сведения о компьютере. По аналогии с AIDA64, все характеристики представлены на главной странице программы. Пользователю остается лишь внимательно ознакомиться с информацией, чтобы найти название модели.
Speccy
Наконец, нельзя не упомянуть о существовании утилиты Speccy. Она обладает русскоязычным интерфейсом, благодаря чему получить интересующие сведения удается без знания иностранных языков. Просто откройте раздел «Общая информация» и найдите здесь модель лэптопа.
Через BIOS
Обходной вариант для тех, кому не удалось определить название ни одним из рассмотренных ранее способов. Действовать нужно следующим образом:
- Перезагрузите ПК.
- Во время повторного включения зажмите клавишу «F2» или «Del».
- Когда откроется BIOS, перейдите в раздел «Main».
- Найдите пункт «Product Name».
Обратите внимание, что названия пунктов меню и общее оформление BIOS отличается в зависимости от материнской платы. Возможно, в вашем случае понадобится переходить в другой раздел.
Официальный сайт производителя
В крайнем случае, пользователь может обратиться к официальному сайту производителя, ведь марку ноутбука знает практически каждый владелец. Другое дело, что определить точную модель удастся только по визуальным признакам. Вероятно, вам придется проанализировать весь модельный ряд, представленный на сайте, и только в самом конце найдется тот самый компьютер.
Содержание
- Визуально
- Средствами Windows
- Сведения о свойствах
- Сведения о системе
- Диагностика DirectX
- Командная строка
- В BIOSе
- Сторонними программами
- Заключение
Чтобы определить характеристики ноутбука, надо знать его точную модель. По ней вы легко найдете на сайте производителя полные технические данные компьютера. Разберемся, как узнать модель ПК или ноутбука визуально, средствами Windows или сторонними программами.
Визуально
Найти название ноутбука и посмотреть модель можно на его упаковочной коробке и в документах. Если коробка у вас не сохранилась, то гарантийный талон скорее всего остался – в нем вы и найдете нужные сведения.
Если документов под рукой нет, верный способ, как узнать серийный номер вашего ноутбука – найти на нем фирменную наклейку производителя. Она может располагаться на передней панели рядом с клавиатурой или на задней части.
Если информация на наклейке не читается, узнать марку поможет аккумулятор устройства. Отключите ноут, разверните его и достаньте батарею, открыв защелки по краям. Нужные сведения могут располагаться на отсеке под аккумулятором или прямо на корпусе батареи.
Средствами Windows
Если все наклейки были удалены, пользуйтесь встроенными в Виндовс утилитами.
Сведения о свойствах
Как посмотреть характеристики личного компьютера на Windows 10: по правому клику мышкой откройте свойства ярлычка «Мой компьютер». Вы увидите основные сведения – производитель, установленная ОС, параметры процессора, ОЗУ и типа системы. Точная модель не всегда будет указана.
Сведения о системе
Более подробную информацию вы узнаете из утилиты «Сведения о системе». Как посмотреть в ней параметры компьютера: жмите Win+R и пишите в строчку msinfo32. Появится окно, в котором через пару секунд появится довольно обширный список данных. Вы сможете узнать не только название изготовителя – Lenovo, но и точную модель напротив SKU.
Дополнительно доступны подробные характеристики аппаратных и программных компонентов системы.
Диагностика DirectX
Утилита DirectX не только определяет установленные драйвера и параметры видеоадаптера, но и знает, как узнать модель ноутбука HP, ASUS, Acer и других. Нажимайте Win+R и пишите dxdiag. На первой вкладке будет отображен производитель и модель, параметры процессора и памяти.
На остальных вкладках вы найдете характеристики видеокарты и звука.
Командная строка
Узнать модель и марку личного ноута можно и через командную строку. Зажимайте Win+R и пишите cmd. В черном окошке вводите строчку: wmic csproduct get name.
Появится поле «Name» под котором будет указана модель ноутбука. Остальные характеристики вы легко можете определить онлайн, вбив в поиск найденное значение с названием производителя.
В BIOSе
Если ОС не загружается, увидеть нужные сведения можно в BIOSе компьютера. При включении сразу жмите Del или F2 (точная клавиша будет указана на приветственном экране). На первой вкладке будет перечислены нужные сведения в полях «Product name» «Serial Number».
Ниже и на других вкладках вы найдете подробные характеристики аппаратных компонентов ПК.
Сторонними программами
Иногда удобно пользоваться сторонними программами. Одна из утилит, выводящая подробнейшие сведения о компьютере – Aida 64. Программа платная, но в течение 30 дней ее можно использовать без оплаты.
Как посмотреть в Aida 64 характеристики компьютера: запускайте утилиту, заходите в раздел «Компьютер». Здесь на вкладках информации о системе вы получите полные сведения о производителе, продукте и всех его компонентах.
Все остальные характеристики ноутбука перечислены в остальных подразделах утилиты.
Заключение
Мы разобрались, как найти информацию о модели ноутбука и всех его параметрах. Начните с обследования корпуса и документов, если там ничего не найдено – пробуйте все встроенные в Windows средства или сторонние программы. Если ОС компьютера не загружается, заходите в BIOS и ищите нужные данные.
Как вам статья?
Задать вопрос
Название или номер модели вашего компьютера предоставляет информацию о его программном и аппаратном обеспечении. Знание информации о модели вашего ПК упрощает поиск совместимого программного обеспечения (например, драйверов) и аксессуаров (например, зарядных устройств).
Вам также может потребоваться указать номер модели вашего компьютера при обращении за технической поддержкой или при устранении неполадок. Мы покажем вам, как найти модель вашего компьютера в Windows и с помощью сторонних инструментов.
Из меню настроек
Это, пожалуй, самый простой способ проверить модель компьютера с Windows. В Windows 10 и 11 перейдите в «Настройки» > «Система» > «О программе» и проверьте имя своего ПК, чтобы узнать информацию о его модели.
Более быстрый способ получить доступ к странице информации о системе — щелкнуть правой кнопкой мыши кнопку «Пуск» и выбрать «Система».
Проверьте этикетку или упаковку продукта
Модель вашего компьютера указана на его упаковке. Для ноутбуков обратите внимание на этикетку продукта на основании или нижней крышке устройства. Закройте крышку, переверните ноутбук вверх дном и проверьте, не нашли ли вы этикетку.
Ноутбуки со съемными батареями иногда имеют этикетку продукта в аккумуляторном отсеке. Этикетки продуктов иногда наклеивают на упор для рук ноутбука (прямо под клавиатурой) или на лицевую панель экрана.
Проверьте боковую, заднюю или верхнюю часть корпуса Tower на настольных компьютерах и моноблоках на наличие этикеток продукта.
Не можете найти упаковку или этикетку вашего ПК? Вместо этого обратитесь к руководству пользователя. Некоторые розничные продавцы компьютеров печатают информацию о продукте в документах о продаже или квитанции. Так что не забудьте проверить и это.
Посетите веб-сайт производителя
У многих производителей ПК есть онлайн-инструменты, которые автоматически определяют модель вашего компьютера, серийный номер и другую информацию. Все, что вам нужно, это подключение к Интернету и веб-браузер.
У Lenovo есть веб-инструмент, который сканирует ноутбуки и настольные компьютеры, чтобы найти их имя и серийный номер. Инструмент отлично работает на компьютерах под управлением Windows 7, 8, 10 и 11. Посетите веб- сайт поддержки Lenovo и выберите «Определить продукт» или «Помогите мне найти мой продукт/серийный номер».
Подождите несколько секунд, и вы должны увидеть название модели вашего ПК, серийный номер, статус гарантии и т. д.
У HP есть аналогичный инструмент Web Product Detection, который идентифицирует модель вашего компьютера через веб-браузер.
Используйте средство информации о системе
Microsoft System Information — это системный инструмент, который отображает исчерпывающий отчет о характеристиках аппаратного и программного обеспечения вашего компьютера. Выполните следующие действия, чтобы проверить модель своего настольного компьютера или ноутбука с помощью сведений о системе.
- Нажмите клавишу Windows + R, введите или вставьте msinfo32 в поле «Выполнить» и нажмите OK.
Либо введите системную информацию в поиске Windows и выберите «Открыть», чтобы запустить инструмент.
- Выберите «Сводка системы» на боковой панели и проверьте строки «Производитель системы» и «Модель системы» для получения информации о модели вашего ПК.
Используйте средство диагностики DirectX
Инструмент диагностики DirectX отображает информацию о видеокарте вашего ПК и других аппаратных компонентах. Вот как использовать инструмент для проверки модели вашего компьютера в Windows:
- Нажмите клавишу Windows + R, введите dxdiag в поле «Выполнить» и выберите «ОК».
- Перейдите на вкладку «Система» и проверьте производителя системы и модель системы для получения информации о модели вашего компьютера.
- Выберите «Выход», чтобы закрыть средство диагностики DirectX.
Найти модель компьютера с помощью командной строки
Есть около четырех различных команд, которые вы можете запустить в командной строке, чтобы проверить модель вашего компьютера. Откройте командную строку Windows и выполните команду в разделах ниже.
Нажмите клавишу Windows + R, введите cmd в поле «Выполнить Windows» и нажмите Enter. Это запустит командную строку с правами администратора.
Способ 1
Введите или вставьте wmic csproduct get name в терминал командной строки и нажмите Enter.
Командная строка должна отобразить номер модели вашего ПК в следующей строке.
Способ 2
Введите или вставьте системную информацию | В терминале найдите «Модель системы» и нажмите «Ввод».
Подождите, пока командная строка загрузит информацию о вашем компьютере, и проверьте строки «Производитель системы» и «Модель системы», чтобы узнать название или номер модели вашего ПК.
В строке «Тип системы» указано, используете ли вы 32-разрядный или 64-разрядный компьютер.
Найти модель компьютера с помощью Powershell
Powershell — еще один встроенный инструмент Windows, который вы можете использовать для определения модели вашего компьютера.
Откройте меню «Пуск» Windows, введите в строке поиска powershell и выберите «Запуск от имени администратора».
Введите или вставьте Get-CimInstance -ClassName Win32_ComputerSystem в консоль Powershell и нажмите Enter.
Проверьте столбцы «Производитель» и «Модель», чтобы узнать название производителя и номер модели вашего ПК.
Найдите модель компьютера в настройках BIOS
В меню Basic Input/Output System (BIOS) есть все, что вам нужно знать о вашем компьютере с Windows.
Если ваш компьютер работает под управлением Windows 10, обратитесь к нашему руководству по входу в BIOS в Windows 10 и более ранних версиях. После загрузки в BIOS проверьте вкладку «Информация» или «Информация о системе» для модели вашего компьютера.
Для устройств под управлением Windows 11 вот как узнать модель вашего компьютера в меню BIOS:
- Перейдите в «Настройки» > «Центр обновления Windows» > «Дополнительные параметры» > «Восстановление» и нажмите кнопку «Перезагрузить сейчас» в строке «Расширенный запуск».
Подождите, пока ваше устройство загрузится в рекавери, и перейдите к следующему шагу.
- Выберите Устранение неполадок.
- Выберите Дополнительные параметры.
- Выберите Параметры встроенного ПО UEFI.
- Нажмите кнопку «Перезагрузить», чтобы загрузить настройки BIOS.
- Перейдите на вкладку «Информация» и проверьте строку «Название продукта», чтобы узнать название или номер модели вашего компьютера.
Используйте приложение для управления устройствами вашего компьютера
Производители ПК, такие как Lenovo и Dell, предварительно устанавливают программное обеспечение для управления устройствами на настольные и портативные компьютеры. Эти инструменты могут помочь вам управлять настройками вашего устройства, устранять проблемы с производительностью, обновлять драйверы и т. д. Кроме того, они сообщают вам все, что вам нужно знать о вашем компьютере.
Lenovo Vantage, Dell SupportAssist и HP Support Assistant — это приложения для управления устройствами для компьютеров Lenovo, Dell и HP. Вы найдете модель вашего компьютера на главном экране или домашней странице этих приложений. В противном случае проверьте меню «Настройки», страницу «Сведения об устройстве» или раздел «Сведения об устройстве». Свяжитесь с производителем вашего устройства, если вы не можете проверить информацию о модели вашего компьютера.
Как посмотреть модель компьютера?
На чтение 3 мин Просмотров 767 Опубликовано 14.06.2022
Чтобы определить технические характеристики компьютера, необходимо знать его точную модель. Эту информацию можно легко найти на сайте производителя, где указаны полные технические характеристики ПК. В нашей статье мы расскажем, как посмотреть модель вашего ПК визуально, используя инструменты Windows или программы сторонних производителей.
Содержание
- Визуально
- Инструменты Windows
- DirectX
- Командная строка
- В BIOS
- ПО сторонних производителей
Визуально
Название и модель компьютера часто можно найти на упаковке и в документах к нему. Если у вас нет коробки, то, скорее всего, у вас остался гарантийный талон, в котором вы найдете необходимую информацию.
Если документация недоступна, хорошим способом узнать серийный номер является поиск наклейки производителя. Он может быть расположен на передней панели рядом с клавиатурой или на задней панели.
Инструменты Windows
Если все ярлыки были удалены, можно воспользоваться инструментами, встроенными в Windows.
Как просмотреть характеристики персонального компьютера в Windows 10:
- Щелкните правой кнопкой мыши, чтобы открыть свойства ярлыка «Мой компьютер».
- Отобразится основная информация — производитель, установленная операционная система, процессор, оперативная память и параметры типа системы.
- Нажмите Win+R и введите команду msinfo32.
- Появится окно, в котором через несколько секунд появится довольно обширный список данных. Там вы найдете не только название производителя, но и точную модель рядом с SKU. Кроме того, имеется подробное описание аппаратных и программных компонентов системы.
DirectX
DirectX Utility не только определяет установленные драйверы и параметры видеокарты, но и может найти модель ПК HP, ASUS, Acer и других производителей.
Как на ноутбуке узнать модель ноутбука?
- Нажмите Win+R и введите команду dxdiag.
- На первой вкладке отображается производитель и модель, а также параметры процессора и памяти.
- На других вкладках перечислены характеристики видеокарты и звука.
Командная строка
Вы также можете получить информацию о модели и марке вашего ноутбука из командной строки.
Как узнать модель компьютера через командную строку?
- Нажмите Win+R и введите команду cmd.
- В черном поле введите строку: wmic csproduct get name.
- Появится поле «Имя», под которым будет отображаться модель ноутбука. Остальные характеристики можно легко найти в интернете, набрав в поисковой строке значение вместе с названием производителя.
В BIOS
Если операционная система не загружается, необходимую информацию можно найти в BIOS компьютера.
- Нажмите Del или F2 (точная клавиша будет отображена на экране приветствия).
- На первой вкладке будет перечислена необходимая информация в полях «Название продукта» «Серийный номер».
- Ниже и на других вкладках представлены подробные спецификации аппаратных компонентов компьютера.
ПО сторонних производителей
Иногда удобно использовать программное обеспечение сторонних производителей. Одна из утилит, которая отображает самую подробную информацию о вашем компьютере — Aida 64. Это платная программа, но в течение 30 дней вы можете пользоваться ею бесплатно.
Как просмотреть характеристики компьютера в Aida 64:
- Запустите утилиту, перейдите на вкладку «Компьютер».
- На вкладках системной информации вы найдете полную информацию о производителе, продукте и всех его компонентах.
- Все остальные характеристики ноутбука перечислены в других подразделах данного инструмента.
admin
Администратор и автор данного сайта. Специалист в области ИТ-технологий. Опыт работы в сфере информационных технологий с 2012 года.
Оцените автора
( 1 оценка, среднее 1 из 5 )
Разница между Маркой и Моделью
Основное различие между Маркой и Моделью заключается в том, что Марка относится к производителю или компании, которая производит конкретный продукт, тогда как Модель относится к конкретному названию или обозначению этого продукта.
Марка и Модель — это два термина, которые дают конкретную информацию о продукте. Наиболее часто используют эти два термина, при разговоре об автомобилях. Например, Ford Focus содержит как марку, так и модель: Ford — это марка, а Focus — это модель.
Содержание
- Обзор и основные отличия
- Что такое Марка
- Что такое Модель
- В чем разница между Маркой и Моделью
- Заключение
Как узнать номер модели ПК при помощи сведений о системе
- Откройте меню «Пуск».
- Наберите в поиске «сведения о системе».
- Нажмите на верхней результат.
- Посмотрите номер модели устройства в поле «Модель».
C помощью средств диагностики DirectX
- Нажмите сочетание клавиш Ctrl + R.
- Введите dxdiag в команду Выполнить.
В BIOSе
Если ОС не загружается, увидеть нужные сведения можно в BIOSе компьютера. При включении сразу жмите Del или F2 (точная клавиша будет указана на приветственном экране). На первой вкладке будет перечислены нужные сведения в полях «Product name» «Serial Number».
Ниже и на других вкладках вы найдете подробные характеристики аппаратных компонентов ПК.
Intel
Каждый, кто знаком с IT, знает о существовании Intel – одного из двух производителей процессоров для ПК. Но одними лишь процессорами компания не ограничивается: она производит твердотельные накопители, серверные системы, модемы, настольные компьютеры и другую технику. Впрочем, ПК от Intel назвать игровыми нельзя: они собраны в компактном корпусе и предназначены для выполнения простых задач.
Так что же такое OEM-товары?
Начнем с того, что продавцы компьютеров, фотоаппаратов и прочей техники не в силах разработать и изготовить абсолютно все детали, из которых должна состоять их продукция. Они являются по большей части сборщиками, так как закупают комплектующие у разных компаний и собирают из них свои изделия.
Товары от производителей оригинального оборудования предназначены как раз для продажи сборщикам электроники – известным брендам типа Dell, Apple и пр.
На примере это выглядит так. AMD и Intel занимаются разработкой и изготовлением чипов, эти компании являются производителями оригинального оборудования, которое ставится в компьютеры других фирм. Dell и прочие сборщики закупают готовые процессоры у Intel и видеокарты у AMD, а затем ставят их в свои ПК. Закупка идет оптом напрямую у OEM по каналам, недоступным рядовому потребителю.
OEM-продукция обычно реализуется в неприглядном виде – целлофановой обертке или картонной коробке. Ни один уважающий себя магазин не поставит такие товары на полки. Поэтому в рознице OEM-продукция попадается крайне редко, но в интернете на крупных торговых сайтах время от времени на нее можно наткнуться. Такие предложения нужно постоянно мониторить, ведь желающих приобрести товар с минимальной наценкой много, так что OEM-продукты обычно разлетаются, едва появившись в каталогах.
Интернет-магазинов, которые занимались бы исключительно реализацией OEM-продукции, не существует.
Насчет вопроса легальности переживать не стоит: покупка товаров от самого производителя абсолютно законна. Но совершая ее, вы обязаны соблюдать обозначенные в договоре условия.
Как посмотреть модель ноутбука: средства в Windows
1. Командная строка
Если вам не удалось найти ни одну маркировку, попробуйте определить модель с помощью встроенных утилит, которых в современных операционных системах насчитывается очень много. Самый простой вариант — командная строка. Для этого совершите следующие манипуляции:
Содержание
- Три быстрых способа узнать модель ноутбука на windows 10
- Узнать модель ноутбука windows 10 – способ первый
- Узнать модель ноутбука windows 10 – способ второй
- Узнать модель ноутбука windows 10 – способ третий
- Как узнать модель ноутбука
- Системная информация
- Средства диагностики DirectX
- Командная строка
- Специальные утилиты
- Наклейки на ноутбуке
- Выводы
- Как узнать точную модель ноутбука в Windows 10
- Информация о ноутбуке, доступная через Windows
- Документы или наклейка на корпусе
- Получение информации о ПК через DirectX
- Командная строка CMD и консольные утилиты Windows
- Программы для получения конфигурации ПК
- AIDA64 (ex-Everest)
- HWMonitor
- Speccy
- Узнаем характеристики ноутбука через BIOS
- Через официальный сайт производителя ноутбука
- Задайте вопрос!
Три быстрых способа узнать модель ноутбука на windows 10
Мало кто из покупателей обращает внимание на модель ноутбука. А зачем, главное бренд и соответствующая виндовс, например, теперь уже новая windows 10.
Hp, так hp, asus, так асус, lenovo, так леново, acer, так асер, samsung, так самсунг, toshiba, так тошиба и так далее.
С течением времени или в результате сбоя windows 10 приходится переустанавливать, а ей, как и остальным обязательно нужны драйвера.
Вот здесь и приходится вспоминать, а какая модель моего ноутбука. Смотрим на днище, а там уже все затерто.
То, что стоит именно windows 10 конечно запомнится, а вот название модели удерживается в голов почему-то плохо.
Не беспокойтесь. Есть куча вариантов узнать модель ноутбука, не прибегая к установке дополнительного ПО.
Узнать модель ноутбука windows 10 – способ первый
Есть два способа использовать инструменты ОС, с которыми справится каждый. Третий также простой.
Только он связан с «черным окном», называемом административная строка. Некоторые на него смотрят с опаской поэтому, этот вариант опишу последним.
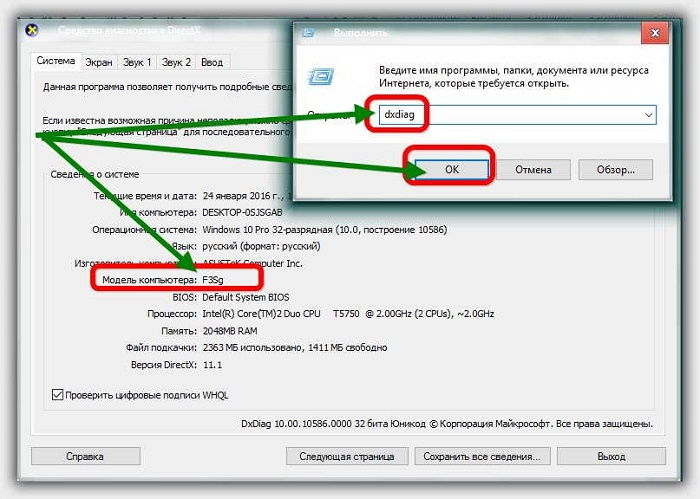
Затем ждем несколько секунд, пока система загрузит информацию и получаем готовый ответ
Узнать модель ноутбука windows 10 – способ второй
Переходим ко второму способу. Он практически не отличается от первого. Ваши действия аналогичны.
Только теперь уже в поиск или выполнить вставляем другое слово — Msinfo32.
Как видите на картинке выше, дальше описывать нечего.
Узнать модель ноутбука windows 10 – способ третий
wmic csproduct get name
Выполнять эту процедуру от имени администратора вовсе не обязательно.
Она не требует особых полномочий и на выходе получить лишь одно слово – модель вашего ноутбука.
Способы выше позволяют получить гораздо больше информации о вашем устройстве.
Впрочем, все три способа узнать точную модель выполняются просто и быстро можно сказать мгновенно. Успехов.
Как узнать модель ноутбука
Производители ноутбуков идентифицируют свою продукцию различными комбинациями букв и цифр. Иногда эта информация необходима при ремонте или поиске справочной информации в Интернете. В этой статье рассказано, как узнать модель ноутбука.
Системная информация
Средства операционной системы Windows предоставляют возможность узнать точную идентификацию устройства.
- Откройте сервис «Выполнить» через меню «Пуск» или комбинацией клавиш Win + R.
- Введите в поле «Открыть» msinfo32 → нажмите «ОК».
- Перейдите в раздел «SKU системы». Поле «Модель» содержит точную модель ноутбука.
Средства диагностики DirectX
Также в Windows есть другая утилита, содержащая все сведения о ноутбуке и его компонентах.
- Откройте окно «Выполнить» → введите dxdiag → нажмите «ОК».
- Перейдите на вкладку «Система».
- В поле «Модель компьютера» указана соответствующая информация.
Командная строка
В терминале Windows можно вписать определенные команды, чтобы узнать интересующие сведения о лэптопе.
- Запустите командную строку в меню «Пуск» или вводом cmd в окне «Выполнить».
- Введите команду wmic csproduct get name → нажмите «Enter».
На экране появится модель устройства.
Кстати, здесь же можно узнать серийный номер ноутбука с помощью команды wmic bios get serialnumber .
В базовой системе ввода/вывода доступна вся необходимая информация о текущем железе. От установленного типа BIOS зависит расположение и доступной тех или иных элементов.
- Запустите или перезапустите ноутбук.
- При выполнении POST-теста (когда на экране появляется большая эмблема производителя или много текста), нажмите кнопку входа в BIOS (обычно, F2, Delete или сочетание с клавишей Fn; нередко об этом написано на экране во время POST-теста).
- На вкладке «Main» должно быть поле по типу Product Number, значение которого будет обозначать маркировку текущей модели.
Специальные утилиты
Для операционной системы Windows выпущено немало сторонних программ, предоставляющий полную информацию о всех узлах компьютера. У них довольно понятный интерфейс и низкие требования к ресурсам системы. Среди них можно выделить:
- AIDA64;
- CPU-Z
- HWiNFO64.
Наклейки на ноутбуке
Производитель понимает, насколько эта информация может быть важна для пользователя, поэтому постарался показать ее еще до включения устройства. Обычно название модели располагается на внешней части (возле клавиатуры или на рамке дисплея) или на задней поверхности (в зависимости от конкретного ноутбука.
Выводы
Чтобы узнать модель ноутбука, нужно посмотреть эту информацию в BIOS, системных параметрах, средствах диагностики DirectX, специализированных сторонних утилитах по типу AIDA64, а также на поверхности самого устройства.
Как узнать точную модель ноутбука в Windows 10
При покупке нового ноутбука, большинство пользователей внимательно изучает доступные модели и особенности каждой из версий. Однако проходит время, и эта информация упускается – за ненадобностью. Помнить название модели ноутбука не нужно до тех пор, пока не приходится
- апгрейдить машину;
- устанавливать драйвера для мат. платы или других звеньев ПК;
- решать любые другие вопросы, которые требуют точного указания модели лэптопа,
- покупка бу техники напрямую у бывшего владельца (верить рассказам продавца в этом случае не стоит).
Узнать модель ПК, ноутбука в том числе, несложно. Для получения базовой информации не нужен дополнительный софт, достаточно встроенных функций Windows. В инструкции мы будем рассматривать Windows 10, но актуальны действия и для более старых сборок ОС.
Содержание:
Информация о ноутбуке, доступная через Windows
Если наклейка выгорела, стерлась, отклеилась – есть еще несколько альтернативных способов, как узнать модель ноутбука. Она касается Lenovo, Acer, HP или любого другого производителя.
Один из методов – получить информацию о машине с помощью встроенных системных утилит Windows. Для этого:
- Зажимаем одновременно клавиши Win+R .
- В окне “Выполнить” вводим команду «msinfo32» (без кавычек) и нажимаем Enter.
- В появившемся окне попадаем в корневой раздел «Сведения о системе» (он нам и нужен).
- Изучаем пункты «Изготовитель», «Модель» и «SKU системы».
Описанный способ определения модели ноутбука работает на всех версиях операционной системы Windows.
Документы или наклейка на корпусе
Самый простой способ узнать модель своего ноутбука без дополнительных программ, заключается в изучении документации на устройство. В них указан производитель, год выпуска, а также полное название модели. Если документы не сохранились, найти данные можно на специальной наклейке. Для этого:
- Внимательно осматриваем ноутбук.
- Находим наклейку на корпусе ноутбука (одну или несколько).
- Изучаем информацию и узнаем модель.
Как правило, производитель наклеивает все необходимые данные на корпус устройства, однако наклейку также часто размещают на крышке, поэтому смотрим внимательно.
Получение информации о ПК через DirectX
Средство диагностики DirectX – еще один компонент, позволяющий узнать модель ноутбука, версию установленных драйверов, модель графической подсистемы, видеоадаптера и др..
Получить системную информацию таким образом можно буквально за пару минут. Для этого следуйте инструкции:
- Зажимаем клавиши Win+R и вызываем окно «Выполнить».
- Вводим команду «dxdiag» (без кавычек) и нажимаем «Ввод».
- В открывшемся окне, в разделе «Система» (вкладка открыта по умолчанию) находим строку с производителем и моделью устройства.
Командная строка CMD и консольные утилиты Windows
Если вам не удалось определить модель ноутбука через утилиты dxdiag или msinfo32, воспользуйтесь командной строкой.
С ее помощью пользователи не только получают полные сведения об марке ноута, но и управляют им, а также задают необходимые настройки. Доступны две базовые команды, каждая из которых дает полную информацию об устройстве — это Systeminfo и Wmic.
Как ими пользоваться для вывода нужной информации о ноутбуке:
- Откройте командную строку, введя команду «CMD» в поиск.
- Команда выполняется от имени Администратора Windows.
- Введите systeminfo и нажмите Ввод.
- Отобразятся подробные сведения об операционной системе Windows и о ноутбуке в целом (модель устройства, процессора, производитель и т.д.).
- Введите команду Wmic csproduct get name
- В консоли отобразится модификация ноутбука без дополнительных данных о производителе.
Первая команда является более информативной, однако если цель заключается только в выяснении официальной модели ноутбука, можно использовать оба способа.
Программы для получения конфигурации ПК
Для владельцев системных блоков и ноутбуков на базе ОС Windows разработано большое количество программ. Они полезны не только для получения исчерпывающей информации о ноутбуке, его компонентов, но и дальнейшей диагностики.
AIDA64 (ex-Everest)
AIDA 64 дает полную информацию об ПК-машине и ее комплектующих, включая название модели. На данный момент утилита является платной, но при этом есть пробный бесплатный период на 30 дней. Кроме того, есть портативная версия, которая не требует установки.
Функции AIDA64 не будут ограничены в демо-режиме, так что можно проверить сведения о ноутбуке через нее. Как это сделать:
- Скачиваем последнюю версию AIDA64 по ссылке.
- Устанавливаем программу и запускаем.
- Заходим в раздел Суммарная информация через левую панель навигации.
- В разделах “Компьютер” и “Системная плата” вы найдете исчерпывающие сведения о модели ноутбука.
HWMonitor
Простая и удобная программа для получения данных о ноутбуке (модель, производитель, комплектующие). Кроме того, утилита HWMonitor позволяет отслеживать температуру, напряжение и другие параметры.
Все полезные характеристики ноутбука доступны в главном окне приложения.
Speccy
Утилита создана для получения сведений о модели ноутбука и характеристиках его комплектующих (ОЗУ, ЦП, жесткие диски, видеокарта и другие). Все полезные сведения о железе собраны в разделе “Общая информация” (секция “Системная плата” и т.п.).
Узнаем характеристики ноутбука через BIOS
Вход в BIOS дает пользователю доступ ко всей информации об ноутбуке, включая полное название модели.
Чтобы войти в BIOS и получить данные о ноутбуке:
- Выключите/включите ноутбук или перезагрузите систему.
- До появления логотипа на экране нажмите кнопку для входа в BIOS. У каждого производителя эта клавиша отличается. Delete, F1, F2, Esc – наиболее распространенные варианты. Кроме того, некоторые компании используют сочетание из двух или трех клавиш.
- После загрузки BIOS находим нужную нам информацию. Обычно она отображается на стартовом экране БИОСа, т.е. никуда переходить не нужно.
Обратите внимание! На некоторых моделях ноутбуков Lenovo на корпусе есть специальная кнопка для входа в BIOS, нажимать которую необходимо в выключенном состоянии.
Через официальный сайт производителя ноутбука
У некоторых моделей ноутбуков HP не удается узнать модель ни одним из перечисленных способов. Если при этом документы утеряны, можно зайти на официальный сайт производителя и воспользоваться поиском драйверов. При этом будет доступна команда «Определить модель устройства».
Задайте вопрос!
Таким образом, существует немало способов узнать модель ноутбука, если на нем установлена Windows 10 или другая версия ОС. Каждый из методов позволяет быстро получить нужные данные и не требует дополнительных знаний или опыта. Если вам не удалось получить искомые сведения о ноутбуке (или стационарном ПК), пишите в комментарии – постараемся помочь.