
Оперативная память является важной частью вашей компьютерной системы, и она определяет производительность вашей системы. В какой-то момент вам может потребоваться увеличить объем оперативной памяти. Затем вам нужно определить, какая у вас уже есть оперативная память. Если вам интересно узнать о своей оперативной памяти и вы хотите узнать о ней больше, не смотрите дальше. В этом руководстве мы рассмотрим этот вопрос и покажем, как проверить данные оперативной памяти в системах Windows 11.
Сведения об оперативной памяти Windows 11
Один из самых простых способов проверить свою оперативную память — в разделе «О программе» в приложении «Настройки». Просто следуйте инструкциям ниже:
Шаг 1. Щелкните значок Windows на панели задач и выберите шестеренку « Параметры». (Вы также можете открыть приложение «Настройки» с помощью сочетания клавиш Win + I).
Шаг 2: Выберите « Система» на левой панели.
Шаг 3: Прокрутите вниз на правой панели и нажмите « О программе».
Шаг 4: В разделе « Характеристики устройства » на левой панели вы увидите Установленное ОЗУ.
Тип и скорость RAM
Вы также можете проверить тип и скорость вашей оперативной памяти в диспетчере задач:
- Щелкните правой кнопкой мыши значок Windows на панели задач, чтобы открыть меню WinX. (Вы также можете использовать сочетания клавиш Win + X).
- Выберите диспетчер задач.
- Если вы видите следующее окно, нажмите на опцию Подробнее в нижней части окна. Если вы видите расширенную версию, пропустите этот шаг.
- Щелкните вкладку « Производительность ».
- Нажмите на опцию Память слева.
- Вы увидите объем оперативной памяти в верхнем углу окна памяти.
- Вы также сможете увидеть скорость в нижней части окна памяти.
Утилиты для диагностики
В предыдущих упомянутых методах использовались встроенные функции Windows для проверки сведений об оперативной памяти. Однако некоторые утилиты намного лучше справляются с мониторингом и диагностикой вашей системной информации. Некоторые из утилит, которые вы можете использовать, включают HWinfo, CPUz, AIDA64. Вы можете использовать любую из этих утилит. Однако в этом руководстве я покажу вам, как вы можете использовать HWinfo для проверки сведений о вашей оперативной памяти.
- Откройте эту ссылку и нажмите « Бесплатная загрузка».
- Наведите курсор на параметр « Бесплатная загрузка» для установщика. При наведении указателя мыши на опцию вы получите новые опции. Щелкните Local (US).
- После завершения загрузки откройте загруженный файл.
- Вас спросят, хотите ли вы разрешить этому приложению вносить изменения в ваше устройство? Щелкните Да.
- Следуйте инструкциям на экране, чтобы завершить установку.
- Нажмите « Выполнить», когда увидите следующее окно.
- Краткое описание системы будет открыто, и вы увидите тонны информации о вашей системе. Поскольку в этом руководстве мы хотим видеть детали RAM, закройте System Summary.
- Нажмите на « Память» на левой панели, и вы увидите скорость, размер ОЗУ и другие диагностические данные.
Исправлено: Intel Unison не работает в Windows 11
Как настроить и использовать физические ключи безопасности для 2FA на…
Ошибка ChatGPT «Слишком много запросов за 1 час» (2023): как…
Windows зависает, пожалуйста, подождите: как это обойти
Курсор Windows 11: как его изменить и настроить
Как создать и использовать динамическую фотографию профиля в Instagram
Как транслировать Meta Oculus Quest 2 на Roku TV
Возникла проблема с вашим запросом в Roblox: 5 простых решений
Невозможно инициализировать Steam API: 4 простых способа включить его
Несмотря на то, что Steam является одной из самых популярных и популярных игровых платформ, доступных на рынке, некоторые пользователи не могут инициализировать Steam API. Эта
Не удалось создать устройство D3D: 6 простых решений, которые вы можете использовать
Ошибки запуска слишком привычны для геймеров, как будто игра чувствует наше желание играть и отказывается дать нам то, что мы ищем. Так обстоит дело с
Исправлено: общий доступ с защитой паролем не отключается в Windows
После установки последних обновлений Windows 10 многие пользователи сообщили, что не могут отключить пароль для защищенного общего доступа. Общий доступ, защищенный паролем, — это функция
Антивирус/брандмауэр блокирует электронную почту: проверьте и устраните за считанные минуты
Большинство антивирусных программ поставляются со встроенной поддержкой почты и могут сканировать электронные письма в ваших существующих учетных записях, независимо от того, какой клиент вы используете.
Copy Paste не работает в Windows 11: вот как это исправить
Копирование и вставка — важная функция Windows для дублирования выбранных фрагментов текста и изображений. Пользователи обычно могут копировать и вставлять, нажимая горячие клавиши Ctrl +
Как скачать и установить Microsoft Teams в Windows 10
Microsoft Teams — это инструмент для общения, ориентированный на рабочую область. Этот инструмент был установлен в некоторых версиях Windows 10, а в некоторых версиях вам
Как сделать так, чтобы заметки оставались на вершине в Windows 11
Заметки — отличный способ отслеживать важную информацию, но иногда они могут потеряться среди других окон. Функции Windows 11 позволяют сделать так, чтобы заметки оставались наверху
Как создать произведение искусства с помощью художественного инструмента Jasper Art AI
Jasper Art — новичок в художественной индустрии искусственного интеллекта и быстро расширяет существующую модель. Изначально Jasper AI был инструментом для написания ИИ, предназначенным для быстрой
Как добавить текст в Snipping Tool [самые быстрые способы]
Инструмент Snipping — это функция, которая поставляется с большинством компьютеров Windows. Программа позволяет создавать изображения экрана рабочего стола и снимки, а также копировать слова или
Как включить и использовать Smart App Control в Windows 11
Smart App Control — отличный способ защитить ваш ПК с Windows 11 от ненадежных программ, но у него есть свои недостатки. Вот как вы можете

Также советуем посмотреть наши основные статьи о том, как узнать оперативную память на компьютере и как посмотреть оперативку на ноутбуке. В них есть способы узнать характеристики ОЗУ без загрузки Windows 11.
Как посмотреть оперативную память на Виндовс 11
Способ #1: Смотрим объем ОЗУ в параметрах «О системе» Windows 11
- О том, как узнать оперативную память компьютера на Windows 11, подскажет пункт «О системе», попасть в который вы можете через контекстное меню для кнопки «Пуск». Кликом правой клавиши по ней вы вызовете список и сможете выбрать в нем строку «Система».
- А далее останется переместиться вниз до пункта «Характеристики устройства». Он даст вам доступ к разделу, где вы найдете искомые параметры оперативки.
Способ #2: Как узнать размер оперативки через панель управления Windows 11
- Чтобы посмотреть оперативную память на компьютере с Windows 11 через «Панель управления», воспользуемся строкой поиска прямо из «Пуска». Здесь вы найдете путь к утилите.
- Если вам неудобно искать блок «Система» здесь, переключитесь на «Крупные значки», которые облегчат задачу.
- Ничего лишнего вы здесь не увидите, а значит, не запутаетесь среди параметров. В этом блоке только самые главные характеристики для основных компонентов компьютера.
Способ #3: Тип и объем оперативки в диспетчере задач Windows 11
«Диспетчер задач» – знакомый вам инструмент, который тоже можно использовать для того, чтобы посмотреть параметры оперативной памяти в Windows 11. Вызвать его достаточно просто – одним нажатием по трем клавишам «Ctrl+Alt+Delete». Они вас сначала перенесут на экран выбора команд, в списке которых будет запуск «Диспетчера задач». Если такие комбинации вас пугают, нажмите правой клавишей по «Панели задач», и ниспадающее контекстное меню предложит вам вариант запуска «Диспетчера задач».
Когда вы попадете в окно утилиты, выберите раздел «Производительность». Он содержит данные об основных компонентах компьютера, в числе которых, конечно, «ЦП», «Диск» и «Память». В связи со спецификой направленности «Диспетчера задач» вы здесь увидите соотношение возложенной нагрузки и заложенных возможностей оборудования. Но этого будет достаточно для того, чтобы получить базовые данные.
Способ #4: Количество оперативной памяти в средстве диагностики DirectX
- «DirectX» не является популярным приложением среди начинающих пользователей, поэтому расскажем, как его запустить. Сначала нажмите «Win+R», и вы получите окно выполнения команд. В его строке нужно написать dxdiag и после этого кликнуть по кнопке «OK».
- Когда вы попадете в окно инструмента, всю нужную для решения обсуждаемого здесь вопроса информацию вы сможете найти на вкладке «Система».
Способ #5: Просмотр сведений об оперативной памяти в утилите msinfo32
- Поскольку этим инструментом новички тоже не пользуются, начнем с нажатия «Win+R», чтобы вызвать окно «Выполнить» и облегчить поиск инструмента. Теперь в строке пишем msinfo32 и жмем «OK».
- Чтобы узнать тайминги оперативной памяти в Windows 11, переходите сразу в раздел «Сведения о системе».
Способ #6: Вывод характеристик оперативной памяти в командной строке и в PowerShell
- Через «Командную строку» тоже можно посмотреть сколько оперативки на Виндовс 11. Но прежде ее нужно запустить с правами администратора системы.
- Когда перед вами будет активно окно утилиты, впишите в него команду wmic MEMORYCHIP get BankLabel,DeviceLocator,Capacity,Speed и затем нажмите «Enter».
«PowerShell» выступает аналогом командной строки и является специальной оболочкой, которую тоже можно использовать для получения данных об установленных компонентах. Предложенная выше команда работает и здесь. Используйте ее для вывода характеристик ОЗУ.
Программы для Windows 11, в которых можно узнать ОЗУ
Можно использовать специализированное стороннее программное обеспечение, которое не идет пакетом с операционной системой, но зачастую облегчает поиск информации об оборудовании. И прежде чем мы перейдем к описанию некоторых из них, остановим ваше внимание на одном моменте.
Как правило, каждая планка памяти содержит специальный чип «Serial Presence Detect» или сокращенно «SPD». На него производитель наносит характеристики, сообщающие рабочую частоту и тайминги, с целью обеспечения наилучшего функционирования ОЗУ на компьютере.
Эти характеристики на этапе загрузки считывает BIOS и активно использует для сонастройки.
В программах, которые будут приведены ниже, вы найдете и номер SPD своей памяти, но не путайте его с парт-номером, как это делают некоторые интернет-ресурсы. По парт-номеру подобрать себе дополнительную планку памяти гораздо легче, поскольку продавцы именно его используют в качестве основного идентификатора изделия. А если вы решили увеличить объем ОЗУ и ищите модуль оперативки по SPD, процесс может быть осложнен тем, что далеко не в каждом магазине указана эта характеристика.
Программа #1: Speccy
Разбираться в сложностях меню программы вам не понадобится. Достаточно ее запустить и перейти на вкладку «Оперативная память». Это один из самых простых способов как посмотреть оперативную память на Виндовс 11. Вы найдете здесь и тайминги, и число слотов, и даже SPD, который находится в строке «Номер компонента».
Скачать Speccy с официального сайта
Программа #2: HWInfo
HWInfo группирует информацию по вкладкам. Ориентируйтесь здесь по контексту, в зависимости от того, что вы ищите. Например, вкладка «Память» подскажет, как посмотреть ОЗУ на Windows 11. Где в Виндовс 11 узнать число каналов оперативки, станет понятно здесь же.
А вот данные о каждом модуле в отдельности вы сможете прочитать на соседней вкладке. Именно она откроет доступ к номеру SPD, имени производителя конкретной планки и ее размеру.
Скачать HWInfo с официального сайта
Программа #3: CPU-Z
CPU-Z тоже для удобства поиска нужной информации делит все параметры на вкладки по типу данных. Так в разделе «Memory» вы прочтете об объеме, частоте и таймингах.
А на вкладке «SPD» сможете получить информацию касательно каждого модуля в отдельности. Так вы доберетесь до пропускной способности установленной планки и сможете принять решение о необходимости добавления объема.
Скачать CPU-Z с официального сайта
Программа #4: AIDA64
AIDA64 – программное обеспечение, которое дает вам возможность получить максимум параметров об установленном оборудовании. Но к полному набору опций вы будете иметь свободный доступ только на ограниченный период времени. После его завершения придется оплатить использование. Без оплаты функционал станет более скудным.
Все, что касается общих характеристик ОЗУ в целом, вы найдете на вкладке «Память». Это, например, доступный объем и частоты.
Если нужно узнать подробности об одном из установленных модулей, пройдите на вкладку «SPD».
Мы предложили вам различные варианты, используя который вы можете посмотреть скорость оперативной памяти в Виндовс 11. Узнать количество оперативной памяти в Windows 11 теперь вы умеете как встроенными утилитами, так и при помощи хороших сторонних программ.
Николай Данилов
Пара слов об авторе от редакции smartronix.ru. Николай работает с нами с самого основания проекта. Он отлично разбирается в компьютерах и программном обеспечении. Также неплохо освоил мобильный сегмент и всегда готов подробно рассказать про особенности работы телефона и приложений.
На протяжении длительного времени главным способом увеличения производительности компьютера было увеличение оперативной памяти. RAM означает «память с произвольным доступом». Это компонент компьютера, который обеспечивает процессор данными. Если объём оперативной памяти ограниченный, данные должны храниться в другом месте, что замедляет их обработку и скорость загрузки. Это особенно заметно в приложениях с большим объёмом вычислений. Например, это монтаж видео и создание высококачественных графических изображений.
Если вы хотите увеличить объём оперативной памяти на своём компьютере или взять память из одного компьютера и установить в другой, нужно сначала узнать её тип. Если несколько способов определить тип памяти.
В Windows 11 или Windows 10
Тип оперативной памяти можно узнать в диспетчере задач на вкладке «Производительность». Справа от заголовка «Память» отображается её объём, скорость и сколько слотов она занимает.
Есть три способа попасть на нужную страницу:
- Сочетание клавиш Ctrl + Alt + Del.
- Сочетание клавиш Ctrl + Shift + Esc.
- Наберите в поиске «Диспетчер задач» и откройте вкладку «Производительность».
Если этой информации вам недостаточно и нет возможности поставить сторонние программы, можно использовать утилиту командной строки Windows Management Instrumentation command-line (wmic).
Необходимо запустить окно командной строки, набрав в поиске «cmd». В окне командной строки наберите:
wmic MemoryChip get
Вы увидите множество свойств, среди которых будут следующие: MemoryType, Capacity, Speed, Configuredclockspeed, DeviceLocator, FormFactor, Manufacturer, Serialnumber, Partnumber.
- MemoryType показывает число, которое соответствует типу оперативной памяти. 20 означает память DDR, DDR2 — 21, DDR3 — 24, DDR4 — 26. Иногда может показываться 0, в таком случае можно посмотреть значение в «SMBIOSMemoryType».
- Ёмкость (Capacity) покажет объём оперативной памяти в байтах. Значение вроде 8589934592 соответствует объёму памяти 8 ГБ.
- Скорость (Speed) обычно находится в промежутке между 800 и 3200.
- Configuredclockspeed показывает, на какой скорости память работает в настоящий момент.
- DeviceLocator указывает, в какой слот установлены планки памяти.
- FormFactor означает физическую форму модуля памяти. На персональных компьютерах для слотов DIMM обычно выдаётся значение 8, в ноутбуках для слотов SODIMM 12.
- Производитель (Manufacturer) означает компанию, которая выпустила память. Иногда она не определяется.
- Serialnumber показывает серийный номер, который может пригодиться при обращении к производителю при неполадках.
- Partnumber означает номер конкретной планки памяти, с помощью которого можно искать её в магазинах для покупки идентичного модуля.
С помощью сторонних программ
Подробную информацию могут предоставить также программы вроде CPU-Z и Speccy.
CPU-Z
В CPU-Z для получения информации нужно смотреть на вкладки «Memory» и «SPD». Первая вкладка показывает тип и частоту памяти. SPD переводится как «последовательное определение наличия» и выдаёт сведения о модулях памяти, в том числе о производителе и модели.
Скачать CPU-Z
Speccy
В Speccy нужно открыть выбрать «RAM» в меню слева. Там содержится информация о вашей оперативной памяти. Может потребоваться раскрыть список SPD для получения более подробной информации о памяти в зависимости от того, какой параметр вы ищете.
Скачать Speccy
В Linux
Всю описанную выше информацию можно найти в терминале Linux при помощи команды
sudo dmidecode —type memory
Команда выдаёт отсортированный список данных о памяти, в том числе объём, тип и сведения о производителе.
Осмотр самих планок памяти
Большинство модулей оперативной памяти обладают этикеткой с её описанием. Это может быть бумажная наклейка, гравировка на радиаторе дорогостоящих модулей или информация напечатана прямо на плате или чипах. Обычно там есть номер модуля, который можно ввести в поиск в интернете и узнать его спецификацию.
Если наклейку найти не удалось, используйте описанные выше программные методы для получения информации.
Представленные способы должны помочь вам понять, какая память установлена в компьютере. Это может оказаться полезным, если вы захотите установить в старый компьютер дополнительную память. Например, для материнской платы с поддержкой памяти DDR3 не подойдут более современные планки памяти DDR4 и DDR5.
TrashExpert Staff
Над статьей работал не только один автор, но и другие члены команды TrashExpert: администратор, редакторы или коллектив авторов.
- Подробности
-
Создано: 23 августа 2021
Вы планируете расширить объем оперативной памяти в своем компьютере или ноутбуке, а для этого нужно узнать не только тип DDR но и частоту, вольтаж и модель. В этой статье мы подробно расскажем как можно узнать эту информацию, узнать тип «оперативки» в операционных системах Windows 10 и Windows 11. Мы рассмотрим разные варианты и способы, включая как родные возможности Windows так и сторонние решения.
Как сразу узнать тип DDR и модель с помощью сторонней программы?
На мнение нашей редакции, этот способ самый информативный. Установив стороннюю программу, вы сможете сразу увидеть все параметры и сведения об оперативной памяти. Для этого, сделайте следующие шаги:
- скачайте портативную программу CPUID CPU-Z по этой ссылке
- откройте загруженный архив и запустите файл cpuz_x64.exe (если у вас 32-битная система Windows, то запустите файл cpuz_x32.exe)
Примечание: если есть необходимость, нажмите на кнопку «Continue», для пропуска загрузки новой версии программы - выберите вкладку «Memory» и перед вами сразу появится информация о типе DDR
- выберите вкладку «SPD» и вы узнаете подробную информацию об модели, частоте памяти и ее вольтаже
Информация о типе оперативной памяти в системе Windows
К сожалению, операционная система Windows не предоставляет расширенных сведений об оперативной памяти, но некоторые все таки можно узнать. Они находятся в таких местах:
- первый способ узнать тип памяти ОЗУ, это зайти в «Диспетчер задач», открыть вкладку «Производительность«, выбрать пункт «Память» и посмотреть в правый верхний угол окна, как это показано на иллюстрации:
Примечание: если возле объема оперативной памяти нет обозначения о ее типе, высокая вероятность, что у вас DDR4. Система Windows 10 не умеет распознать этот стандарт памяти. Надеемся, что в Windows 11 разработчики устранят этот недочет, так как уже набирает полный ход DDR5.
- второй способ, это узнать с помощью «Командной строки». Откройте ее, указав в поиске название или cmd, и напишите команду:
wmic memorychip get devicelocator, memorytype
- Вам высветлится номер, который обозначает: 20 — DDR, 21 — DDR2, 24 — DDR3, 0 — DDR4 (указан как неизвестный тип)
Примечание: так как и с первым способом, стандарт ОЗУ DDR4 корректно не отображается и указан «0»
Узнать модель планки ОЗУ с помощью командной строки
Если нужно узнать информацию и название об модели ОЗУ которая установлена в ваш компьютер, то для этого нужно использовать командную строку Windows. Для этого:
- откройте поиск Windows и напишите cmd или «Командная строка»
- напишите или вставьте следующую команду:
wmic memorychip get devicelocator, partnumber
- в высветлившемся результате вашего запроса, будет показано название модели оперативной памяти и сколько планок уже установлено (в нашем случае 2 планки ОЗУ).
Это все основные способы как узнать подробные сведения об таком комплектующем как оперативная память. Надеемся, что данная информация для вас была полезной и вам удалось сделать вышеуказанные действия. Другие инструкции которые касаются Windows и компьютеров под этой операционной системой, вы найдете на нашем сайте в одноименном разделе.

Оперативная память является важной частью вашей компьютерной системы и определяет ее производительность. В какой-то момент вам может потребоваться увеличить объем оперативной памяти. Затем вам нужно определить, какая у вас уже есть оперативная память. Если вам интересно узнать о своей оперативной памяти и вы хотите узнать о ней больше, не смотрите дальше. В этом руководстве мы рассмотрим эту проблему и покажем, как проверить информацию об ОЗУ в системах Windows 11.
Один из самых простых способов проверить оперативную память-в разделе «О программе». в приложении”Настройки”. Просто выполните следующие действия:
Как скрыть панель задач Windows 11
Шаг 1: Щелкните значок Windows на панели задач и выберите шестеренку Настройки . (Вы также можете открыть приложение”Настройки”с помощью сочетания клавиш Win + I ).
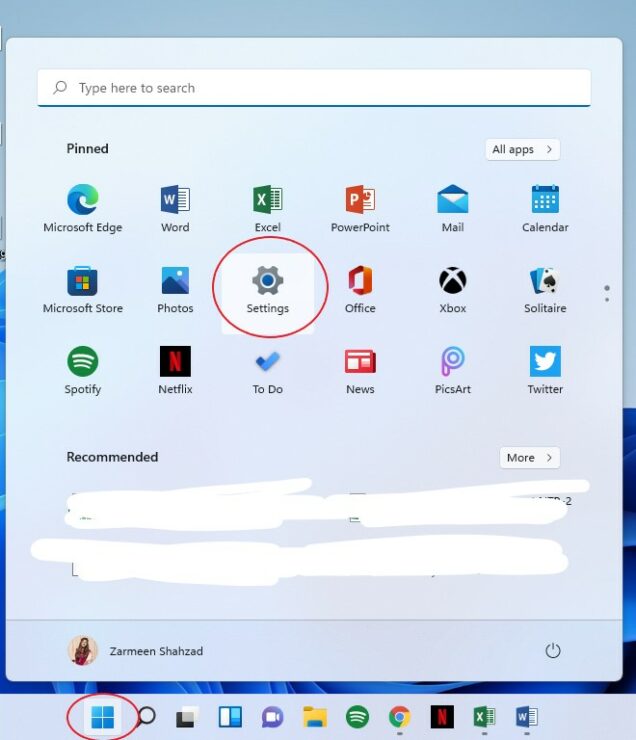
Шаг 2: Выберите Система на левой панели.
Шаг 3: Прокрутите вниз на правой панели и нажмите О программе .
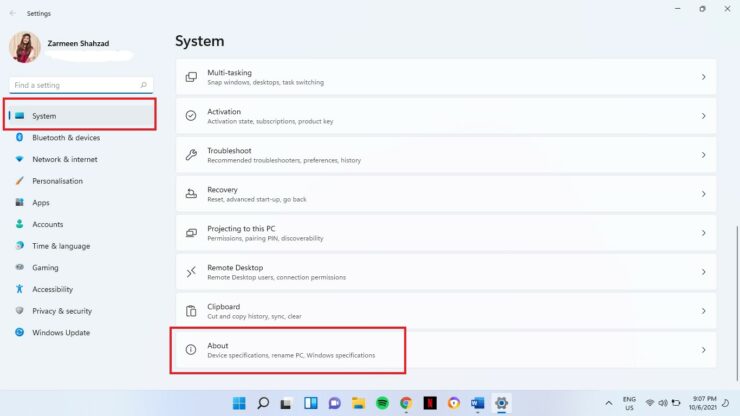
Как отключить жесты сенсорной панели на компьютерах с Windows 11
Шаг 4: в Спецификации устройства на левой панели вы увидите Установленная оперативная память .
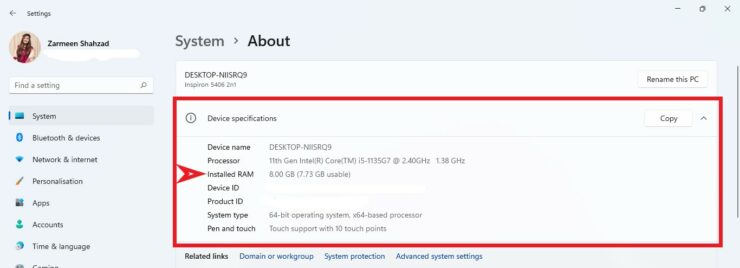
Тип и скорость RAM
Вы также можете проверить ваш тип оперативной памяти и скорость в диспетчере задач:
Щелкните правой кнопкой мыши значок Windows на панели задач, чтобы открыть меню WinX . (Вы также можете использовать сочетания клавиш Win + X ). Выберите Диспетчер задач .
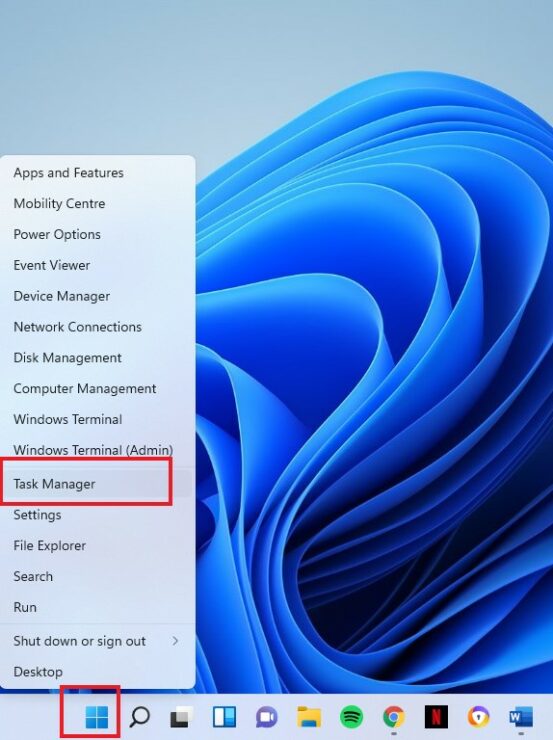
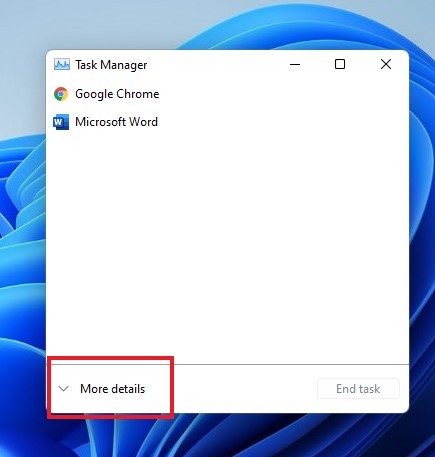
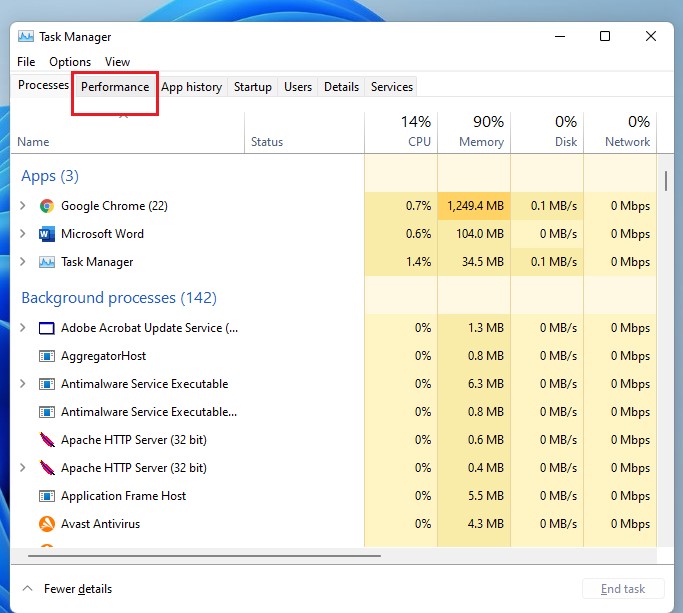
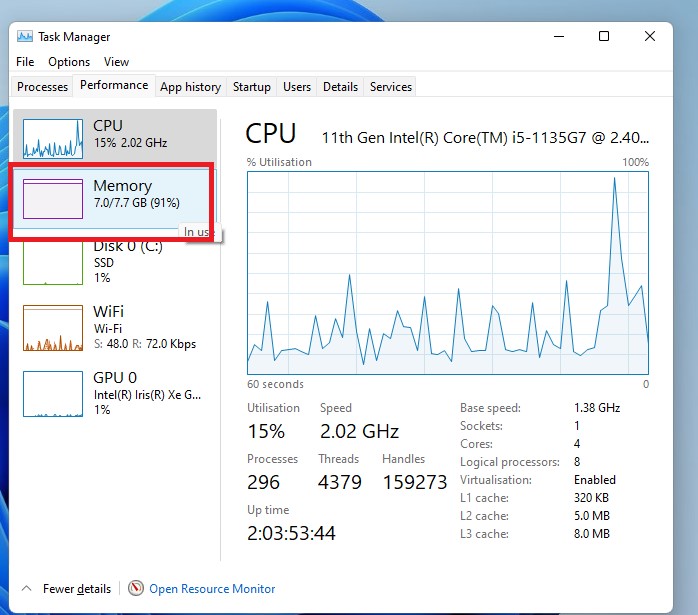
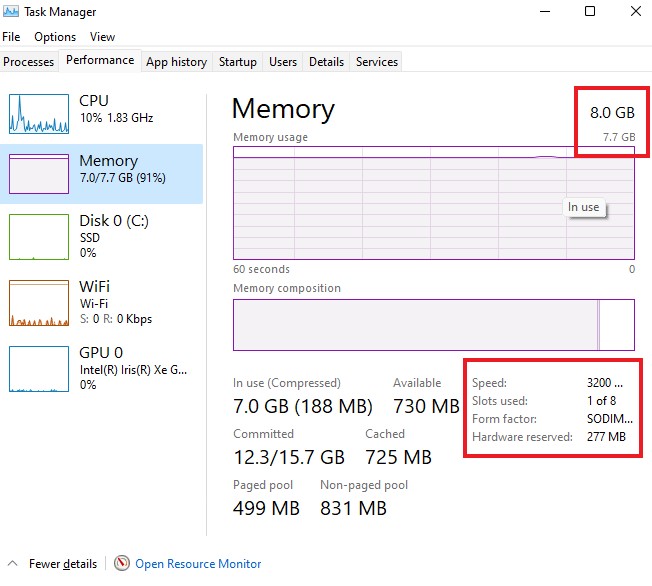
Утилиты для диагностики
В предыдущих упомянутых методах для проверки использовались встроенные функции Windows. сведения о вашей оперативной памяти. Однако некоторые утилиты намного лучше справляются с мониторингом и диагностикой вашей системной информации. Некоторые из утилит, которые вы можете использовать, включают HWinfo , CPUz , AIDA64 . Вы можете использовать любую из этих утилит. Однако в этом руководстве я покажу вам, как можно использовать HWinfo для проверки сведений о вашей оперативной памяти.
Откройте это ссылку и нажмите Бесплатная загрузка . 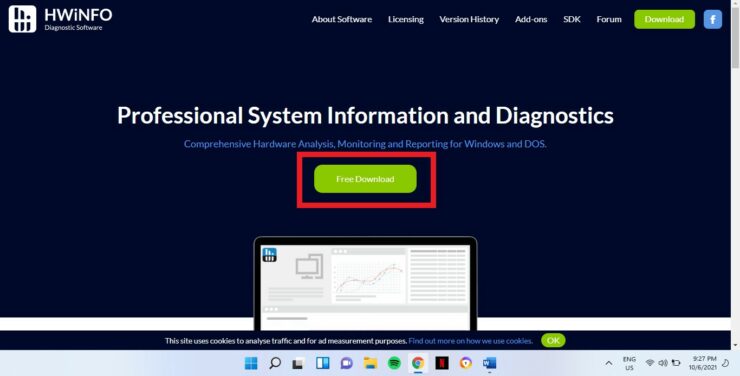
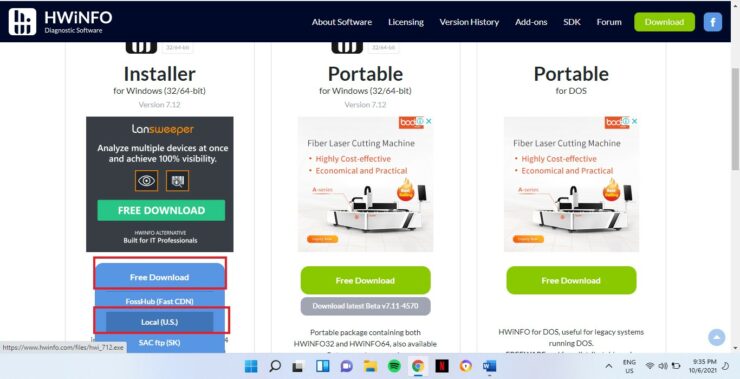
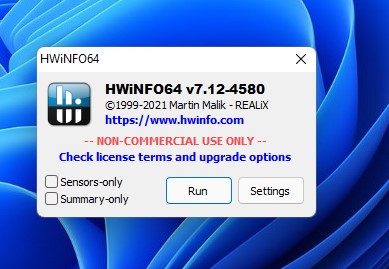
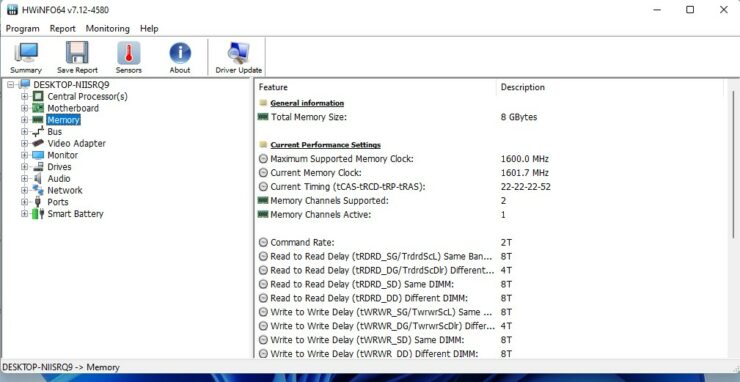
Содержание
- Вариант 1: «Диспетчер задач»
- Вариант 2: Раздел «О системе»
- Вариант 3: Утилита msinfo32
- Вариант 4: «PowerShell»
- Вариант 5: Сторонние программы
- Вариант 6: BIOS
- Вопросы и ответы
Вариант 1: «Диспетчер задач»
Через «Диспетчер задач» в Windows 11 пользователь может не только получить информацию об установленном количестве оперативной памяти, но и узнать, насколько она загружена, как используется файл подкачки, ознакомиться с графиком нагрузки и посмотреть на активные процессы. Этот метод мы считаем приоритетным и самым доступным, поэтому давайте ознакомимся с ним более детально.
- Для начала понадобится перейти в «Диспетчер задач». Для этого щелкните правой кнопкой мыши по кнопке «Пуск» и из контекстного меню выберите соответствующий пункт.
- Перейдите на вкладку «Производительность» и среди мониторов выберите «Память». Кстати, прямо под названием монитора уже видно, сколько памяти из доступной используется.
- Однако вы можете получить более детальные сведения, учитывая количество выделенной памяти, сжатой, кешированной и доступной. Здесь же отображается невыгружаемый пул, большой объем которого иногда становится причиной зависаний в работе ОС.
- Справа вы видите номинальную скорость вашей оперативной памяти, количество занятых слотов, форм-фактор ОЗУ и объем аппаратно зарезервированной RAM.
- Если хотите получить более детальные сведения об использовании оперативной памяти в Виндовс 11, щелкните по ссылке «Открыть монитор ресурсов» внизу.
- Далее перейдите на вкладку «Память» и ознакомьтесь с линией, где наглядно при помощи цветов показано, сколько используется памяти, сколько свободно и сколько находится в ожидании.
- Есть и список процессов, которые можно сортировать как по алфавиту, так и по количеству используемой ОЗУ.
- Если вас интересуют графики использования в режиме реального времени, обратите внимание на три разных справа. Этих сведений вполне достаточно для того, чтобы получить полную картину об ОЗУ в Windows 11.

Вариант 2: Раздел «О системе»
Следующий метод более простой и отображает только один параметр оперативной памяти — ее объем. Подойдет тем пользователям, кого только эта характеристика и интересует. Вы можете использовать следующую инструкцию, чтобы понять, как обратиться к требуемому меню и получить нужные сведения.
- Откройте меню «Пуск» и нажмите по закрепленному значку с изображением шестеренки, чтобы перейти в «Параметры».
- На панели слева выберите раздел «Система», прокрутите колесико мыши в самый низ и щелкните по пункту «О системе».
- Теперь остается только найти строку «Оперативная память», чтобы понять, какой номинальный объем ОЗУ установлен в используемом компьютере.

Вариант 3: Утилита msinfo32
Далее предлагаем воспользоваться еще одним стандартным средством Windows 11, при помощи которого можно запросто получить необходимые сведения о характеристиках компьютера, включая данные об оперативной памяти. Строк с информацией будет несколько, поэтому вы даже сможете узнать, сколько установлено виртуальной памяти и какое количество физической доступно в текущий момент.
- Проще всего запустить утилиту через меню «Пуск», для этого в поле ввода укажите
msinfo32и нажмите левой кнопкой мыши по появившемуся соответствию. - В новом окне выберите раздел «Сведения о системе», выделив строку нажатием ЛКМ.
- Прокрутите список с характеристиками немного вниз, чтобы получить информацию об оперативной памяти. Как вы уже поняли, так вы узнаете установленный и доступный объемы ОЗУ, а также количество виртуальной памяти с расположением файла подкачки.

Вариант 4: «PowerShell»
С помощью команды для «PowerShell» можно узнать не только установленный объем оперативной памяти в Windows 11, но и получить информацию об установленной скорости, что тоже бывает актуально. Используемая далее утилита выведет сведения отдельно о каждой плашке, если такие установлены в разных разъемах на материнской плате.
- Щелкните правой кнопкой мыши по «Пуску» и из появившегося контекстного меню выберите пункт «Терминал Windows (Администратор)».
- В появившемся окне «PowerShell» введите команду
wmic MEMORYCHIP get BankLabel,DeviceLocator,Capacity,Speedи нажмите Enter для ее применения. - Первое значение показывает общий объем планки ОЗУ в байтах, поэтому понадобится немного времени на перевод значения в ГБ.
- Далее идет номер слота и информация о канале, что нужно в редких случаях.
- Показатель «Speed» отображает номинальную скорость оперативной памяти, но это не значит, что именно с такой она сейчас работает в операционной системе.

Вариант 5: Сторонние программы
При помощи сторонних программ в Windows 11 можно получить комплексный набор информации о комплектующих и их характеристиках. В рамках данной статьи не будем разбирать всю функциональность подобного рода софта, а только рассмотрим, как осуществляется получение сведений об оперативной памяти на примере бесплатного решения под названием Speccy.
Скачать Speccy
- Вы можете выбрать данную программу или скачать любую другую на свое усмотрение. После установки запустите приложение через значок на рабочем столе или исполняемый файл при поиске через «Пуск».
- В Speccy вы можете выбрать первый раздел с названием «Summary», чтобы получить информацию о том, какой объем оперативной памяти установлен в компьютере, работает ли многоканальность и на какой частоте.
- Если интересуют дополнительные сведения, перейдите в «RAM» и начните ознакомление со всей представленной информацией.
- Здесь же можно увидеть, сколько всего слотов под оперативную память доступно в вашей материнской плате и сколько занято.

Существуют и другие как платные, так и бесплатные программы, позволяющие юзеру получить сразу всю информацию о характеристиках компьютера. Мы рекомендуем ознакомиться с обзором по следующей ссылке, если вы еще не решили, какой софт использовать в данной ситуации.
Подробнее: Программы для определения железа компьютера
Вариант 6: BIOS
В завершение затронем метод, который непосредственно не связан с Windows 11, поскольку его можно использовать даже без входа в операционную систему. Вам понадобится при загрузке перейти в BIOS и выбрать соответствующий раздел, в котором и показана информация о RAM. Способ перехода к такому разделу и отображающаяся в нем информация зависит исключительно от версии БИОС или UEFI.
Подробнее: Как посмотреть оперативную память в BIOS
Еще статьи по данной теме:
Помогла ли Вам статья?
Наличие достаточно большого объема оперативной памяти важно, если вы хотите, чтобы ваш компьютер работал без сбоев. RAM, или оперативное запоминающее устройство) — это чрезвычайно быстрая память, в которой временно хранятся файлы, к которым вам нужен сверхбыстрый доступ, и чем больше ее у вас есть, тем больше файлов она может хранить. Это означает, что вы можете быстрее переключаться между приложениями, когда у вас открыто много из них, или это может помочь в приложениях, которые загружают много ресурсов, например, при редактировании изображения с высоким разрешением с несколькими слоями в Photoshop. Если вы не знаете, сколько оперативной памяти у вашего ПК, это относительно легко проверить в Windows 11.
Поскольку для Windows 11 требуется не менее 4 ГБ ОЗУ, вы, скорее всего, столкнетесь с проблемами, если у вас не будет значительного ее объема, поэтому хорошо проверить его и убедиться, что ваш компьютер хорошо справляется с вашим рабочим процессом. Есть несколько способов узнать больше об оперативной памяти на вашем ПК, и это зависит от того, сколько информации вы хотите узнать. Мы покажем вам несколько способов сделать это в зависимости от того, что вы хотите знать.
Проверка общего объема памяти
Если единственное, что вы хотите знать, это объем оперативной памяти вашего ПК, самый простой способ сделать это может быть приложение «Настройки». Вот как это сделать:
Вы увидите, что общая используемая оперативная память меньше, чем на самом деле установлена, и это почти всегда так, потому что часть памяти может использоваться совместно с графическим процессором на вашем ПК. Это не значит, что с вашим устройством что-то не так.
Иногда все, что вам нужно знать, это общий объем памяти, но вы также можете узнать немного больше. Диспетчер задач в Windows 11 может дать вам немного больше информации об оперативной памяти на вашем ПК, что может дать более четкое представление о производительности, которую вы можете от нее ожидать. Вот как это можно проверить:
- Щелкните правой кнопкой мыши значок Windows на панели задач и выберите Диспетчер задач. Либо откройте меню «Пуск» и найдите его.
- Если вы еще этого не сделали, вам может понадобиться нажать Подробнее.
- Переключиться на Спектакль вкладка Если вы используете исходную версию Windows 11, вкладки будут вверху, но в последних версиях (доступных в настоящее время только для участников программы предварительной оценки Windows) вкладки находятся в левой части окна.
-
- Диспетчер задач в исходном выпуске Windows 11
-
- Диспетчер задач в Windows 11 версии 22H2
-
- Вы увидите список оборудования на вашем ПК. Нажмите объем памяти.
- Теперь вы можете увидеть ряд характеристик вашей памяти, включая емкость, скорость, количество используемых слотов, форм-фактор и объем ОЗУ, зарезервированный для определенного оборудования на вашем ПК (объясняя, почему доступная ОЗУ меньше, чем общий объем памяти). ОЗУ выше).
Эта информация может помочь вам с несколькими вещами. Во-первых, знание скорости может сказать вам, какую производительность вы можете ожидать от своей оперативной памяти. Хотя это не всегда влияет на ваше повседневное использование, некоторые приложения могут выиграть от более высокой скорости. Оперативная память ноутбука обычно достигает более высоких скоростей
Количество используемых слотов также может быть полезным, если вы планируете увеличить объем оперативной памяти на своем ПК. Если все слоты на вашем ПК заняты, это означает, что вам придется заменить один из модулей внутри, поэтому вы также должны убедиться, что покупаете модуль, который больше, чем у вас уже есть. Если у вас есть свободный слот, вам просто нужно купить любую емкость, которую вы хотите добавить к своему ПК. Наличие двух слотов также обычно означает, что у вас есть двухканальная память, что приводит к гораздо лучшей производительности.
Форм-фактор также важен, если вы планируете обновление, потому что существуют разные типы оперативной памяти. На настольных компьютерах обычно отображается DIMMв то время как ноутбуки с обновляемой оперативной памятью, вероятно, скажут СОДИММ. Вы должны искать эти термины при покупке новой оперативной памяти. Однако есть еще один вариант, как вы можете видеть выше. Если он говорит Другой это может означать, что оперативная память припаяна к материнской плате, что означает, что вы не можете ее обновить.
И вот как вы можете проверить характеристики оперативной памяти на вашем ПК с Windows 11. Это должно дать вам всю необходимую информацию, поэтому, планируете ли вы обновить свою оперативную память или просто хотите узнать, совместим ли ваш компьютер с определенным программным обеспечением, это должно помочь.
Если вы хотите узнать больше о своем ПК с Windows 11, возможно, узнайте, как создать отчет об аккумуляторе, чтобы вы могли узнать все о аккумуляторе вашего ноутбука и о том, как он работает с течением времени. А если вы только что обновили свой компьютер, узнайте, как освободить память после обновления до Windows 11 — это может дать вам немного больше места для файлов.
В этом посте описаны шаги, которые вы можете предпринять, чтобы просмотреть или найти размер системной памяти (ОЗУ), тип скорости и номер слота в Windows 11.
Ваша системная память обычно называется оперативной памятью, что означает оперативную память. Это место, которое временно используется для хранения данных и инструкций для использования центральным процессором (ЦП) вашего устройства.
Иногда вам может понадобиться узнать размер, тип, скорость и номер слота оперативной памяти вашего устройства. Например, для установки Windows 11 ваше устройство должно соответствовать требованиям Windows 11.
Когда вам нужно узнать, поддерживает ли ваше устройство Windows 11, вы можете использовать приведенные ниже шаги, чтобы узнать установленную на вашем устройстве оперативную память.
Как узнать размер системной оперативной памяти, скорость, тип и слот в Windows 11
Как упоминалось выше, пользователи могут использовать инструменты Windows для определения размера системной памяти, скорости, типа и количества слотов.
Ниже показано, как это сделать в Windows 11.
Найдите сведения о системной памяти в приложении «Настройки».
Быстрый способ найти сведения о вашей системной памяти — использовать приложение «Параметры Windows». Там вы найдете размер памяти вашего устройства, установленной в настоящее время.
Для этого сначала перейдите в «Пуск» и запустите приложение «Параметры Windows».
Windows 11 имеет централизованное расположение для большинства своих настроек. От конфигурации системы до создания новых пользователей и обновления Windows — все это можно сделать из его приложения. Settings
Чтобы перейти к настройкам системы, вы можете использовать Windows key+i ярлык или нажать ==> , как показано на изображении ниже: StartSettings
Кроме того, вы можете использовать окно поиска на панели задач и выполнить поиск по запросу «Настройки». Затем выберите, чтобы открыть его.
Панель настроек Windows должна выглядеть примерно так, как показано на рисунке ниже. В приложении «Параметры Windows » нажмите «Система» слева, затем выберите плитку «О программе» на правой панели, как показано на изображении ниже.
На панели «О настройках» вы сможете увидеть размер установленной системной памяти.
Просмотр системной памяти из диспетчера задач.
Еще одно место, где можно найти сведения о системной памяти вашего устройства, — использовать приложение «Диспетчер задач».
Нажмите «Пуск» и найдите «Диспетчер задач». Затем выберите и запустите приложение «Диспетчер задач».
Когда откроется Диспетчер задач, выберите вкладку «Производительность» и нажмите «Память», чтобы просмотреть подробности.
В разделе «Память» вы должны увидеть доступную, выделенную, используемую системную память, а также скорость, тип, используемые слоты и многое другое.
Просмотр системной памяти с помощью информации о системе
Еще одно место, где можно найти сведения о вашей системной памяти, — это приложение «Информация о системе» в Windows.
Для этого нажмите кнопку «Пуск» и найдите «Информация о системе». Когда откроется приложение «Информация о системе», выберите «Сводка системы» и найдите раздел «Память», чтобы просмотреть сведения о вашей системе.
Используя Windows Terminal с PowerShell, выполните приведенные ниже команды, чтобы узнать сведения о памяти вашего устройства.
Get-WmiObject Win32_PhysicalMemory
Или выполните приведенные ниже команды, чтобы ограничить отображаемые детали.
Get-WmiObject Win32_PhysicalMemory | Format-Table Capacity, Manufacturer, FormFactor, Banklabel, Configuredclockspeed, Speed, Devicelocator, Serialnumber -AutoSize
Это должно сработать!
Вывод:
В этом посте показано, как использовать инструменты Windows для просмотра и обнаружения системной памяти в Windows 11. Если вы обнаружите какую-либо ошибку выше или вам есть чем поделиться, воспользуйтесь формой комментариев ниже.
Вопрос от одного из пользователей
Здравствуйте.
Подскажите, как узнать какая оперативная память установлена на моем компьютере. Дело в том, что у меня 4 ГБ памяти (узнал через свойства в «Мой компьютер»), и я хочу еще добавить 4-8 ГБ, но не знаю какую планку купить.
Кстати, разбирал системный блок, доставал саму планку памяти, но на ней нет наклеек и никакого другого обозначения. Поэтому просто переписать маркировку со старой памяти и взять точно такую же — вариант не подходит…
Доброго дня всем.
Вообще, если честно, то практически на любой памяти от более-менее известного производителя есть маркировка и обозначение. Если же таковой наклейки нет — скорее всего, либо ее «оторвал» кто-то (например, могла быть плохо приклеена), либо память от малоизвестного какого-нибудь китайского производителя… 👀
Рассмотрю ниже несколько вариантов определения типа и объема памяти.
Итак…
*
Содержание статьи
- 1 Определяем тип и объем памяти, не разбирая компьютер
- 1.1 Вариант 1: с помощью спец. утилит
- 1.2 Вариант 2: с помощью средств в Windows 10/11
- 2 Обозначение и маркировка на планке ОЗУ
- 2.1 DDR2, DDR3, DDR4 как отличить?
→ Задать вопрос | дополнить
Определяем тип и объем памяти, не разбирая компьютер
Вариант 1: с помощью спец. утилит
Я думаю, это самый востребованный и популярный способ определения типа оперативки, как стационарного компьютера, так и компактного ноутбука (нетбука и пр. устройств). Достаточно запустить 1÷2 программы и узнать всё, что необходимо… 👌
Для дальнейшей работы — нам будет нужна спец. утилита определения характеристик ПК (лучше выбрать Speccy или AIDA). О них я писал в одной из своих прошлых статей — ссылка на нее ниже.
📌 В помощь!
Утилиты для определения характеристик компьютера
Итак…
Запустив Speccy, вы увидите довольно много различных данных: модель процессора, материнской платы, температуру основных компонентов и т.д. Нужно открыть раздел RAM (стрелка-1 на скрине ниже 👇).
Что в нем узнаете (прокомментирую скрин ниже):
- Memory Slots — слоты под оперативную память. Total memory Slots — сколько всего слотов (т.е. всего их на моем ноутбуке 2). Used memory slots — сколько использовано слотов (используются также 2); Free memory slots — сколько свободных слотов — 0 (т.е. купить и вставить еще одну планку памяти — просто некуда!).👉 Важно! Не всегда эта информация является достоверной (особенно, на ноутбуках, где может быть место под слот, а по факту — он не распаян…);
- Type — DDR3, это тип оперативной памяти. На домашнем компьютере также можете встретить DDR4 или DDR 2 (DDR 1 уже раритет, хотя, может кто-то увидит и это…);
- Size — 16384MB, количество оперативной памяти, объем (т.е. 16 Гб);
- Channels — Dual. Режим работы: одноканальный и двухканальный. Если у вас несколько планок оперативной памяти — то идеально, конечно, чтобы они работали в двухканальном режиме (дает большую производительность в некоторых играх, программах);
- DRAM Frecuency — 798.1 Mhz. Частота работы оперативной памяти. Чем выше — тем лучше! Правда, сразу оговорка, частота должна поддерживаться материнской платой (процессором);
- Slot 1 и Slot 2 (стрелки 4 и 5 на скрине ниже) — здесь можно узнать более подробно о каждой конкретной планке: ее тип, размер, производителя, скорость работы, серийной номер, тайминги и пр.
Speccy — тип и объем оперативной памяти
В общем-то, представленной информации в утилите, более чем достаточно для большинства пользователей. Если вы хотите докупить планку оперативной памяти для компьютера — то просто можете приобрести такую же по характеристикам, как уже установлена на ПК/ноутбуке.
📌 Кстати!
Очень дешево приобрести плашки ОЗУ можно в китайских интернет-магазинах
Для ноутбуков. Обратите внимание на две вещи:
- первая: проверьте, есть ли у вас дополнительный слот под еще одну плашку ОЗУ. Иногда программы могут показывать его наличие, но он может быть не распаянным — т.е. под него есть место на материнской плате, но его самого нет!
- вторая — на тип памяти: DDR3, или DDR3L, или DDR4 (к примеру).
👉 Стоит пару слов сказать о вольтаже. Внимательно посмотрите маркировку памяти, например, DDR3 и DDR3L — так-то они являются обратно-совместимыми, но некоторые ноутбуки работают только с определенным типом памяти.
Чтобы определить какая у вас память — посмотрите на Voltage (Вольтаж) в Speccy, при раскрытии подробной информации о планке памяти (Slot #1): если 1,35В — значит DDR3L, если 1,5В — значит DDR3.
Voltage RAM / Speccy
Также подробную информацию о памяти можно получить и с помощью других аналогичных утилит — например, очень удобно работать с AIDA. Пример показан ниже, на скрине. В принципе, представлена вся та же информация, немного в другой компоновке, поэтому не комментирую…
AIDA — подробная информация о планке памяти
*
Вариант 2: с помощью средств в Windows 10/11
Если вы используете современную ОС Windows 10/11 — то получить некоторую информацию о памяти можно и без использования утилит…
Например, попробуйте запустить диспетчер задач (Ctrl+Alt+Del) и откройте вкладку «Производительность / память»: вы сразу же узнаете и объем памяти, и ее частоту, и кол-во плашек, п форм-фактор, и пр. См. пример ниже. 👇
Диспетчер задач — производительность — ОЗУ
Также можно воспользоваться 📌командной строкой (запущенной из-под администратора) — ввести нужно нижеприведенную команду:
wmic memorychip get devicelocator, manufacturer, partnumber, serialnumber, capacity, speed, memorytype, formfactor
В результате получите довольно подробную информацию (см. скрин ниже, я расшифровал основное).
Командная строка — узнает объем памяти, серийный номер плашки, частоту, производителя и пр. информацию (кликабельно)
📌 Форм-фактор и идентификаторы (для справки):
- 0: неизвестно
- 1: другое
- 2: SIP
- 3: DIP
- 4: ZIP
- 5: SOJ
- 6: Proprietary
- 7: SIMM
- 8: DIMM
- 9: TSOP
- 10: PGA
- 11: RIMM
- 12: SODIMM
- 13: SRIMM
- 14: SMD
- 15: SSMP
- 16: QFP
- 17: TQFP
- 18: SOIC
- 19: LCC
- 20: PLCC
- 21: BGA
- 22: FPBGA
- 23: LGA
- 24: FB-DIMM
*
Обозначение и маркировка на планке ОЗУ
Вообще, на планке памяти, обычно, всегда присутствует наклейка со всей необходимой информацией: производитель, объем памяти, скорость работы, типа памяти, тайминги.
Рассмотрю на примере одной из планок (дабы они все аналогичные, и разобрав одну — по остальным вы разберетесь и без меня ☝).
2GB 1Rx8 PC3-12800S-11-11-8B2 — что означают эти цифры:
- 2GB — количество памяти (чем больше — тем лучше ☝);
- 1Rx8 — односторонний ранк памяти (например, 2Rx8 – двухсторонний). Часто эта информация вообще не указывается, и многие на нее не обращают внимание;
- PC3-12800 — пропускная способность планки (грубо говоря, скорость работы). Кстати, на этой планке памяти не указан ее тип (DDR3, например), но PC3-12800 — говорит о том, что это тип DDR3 (если бы был PC2… — то это был бы тип DDR2);
- 11-11-B2 — тайминги и др. сведения, кодировка производителя на основе стандарта JESD-21C (тема большая, и в этой статье не рассматриваю. Скажу лишь, что они влияют на качество и производительность вашей памяти).
Маркировка на планке памяти
Кстати, при помощи таблицы ниже, вы можете перевести обозначение PC3-12800 — в стандартное название — DDR3-1600 (что кстати, также порой указывается на планках ОЗУ).
Таблица со спецификацией стандартов (DDR3)
| Стандартное название | Частота шины, МГц | Эффективная (удвоенная) скорость, млн. передач/с | Название модуля | Пиковая скорость передачи данных при 64-битной шине данных в одноканальном режиме, МБ/с |
|---|---|---|---|---|
| DDR3‑800 | 400 | 800 | PC3‑6400 | 6400 |
| DDR3‑1066 | 533 | 1066 | PC3‑8500 | 8533 |
| DDR3‑1333 | 667 | 1333 | PC3‑10600 | 10667 |
| DDR3‑1600 | 800 | 1600 | PC3‑12800 | 12800 |
| DDR3‑1866 | 933 | 1866 | PC3‑14900 | 14933 |
| DDR3‑2133 | 1066 | 2133 | PC3‑17000 | 17066 |
| DDR3‑2400 | 1200 | 2400 | PC3‑19200 | 19200 |
DDR4 — спецификация стандартов
*
DDR2, DDR3, DDR4 как отличить?
Довольно часто приходится слышать вопросы, как различать память разных типов, например, DDR2, DDR3, DDR4 (особенно начинающие пользователи бояться при покупке доп. памяти к себе на ПК).
Вообще, самый простой вариант — используйте и читайте маркировку на планке с памятью. Если на самой планке нет маркировки, мой совет — вообще откажитесь от покупки такой памяти!
Также, прежде чем покупать память, проверьте какая плашка вам подойдет (об этом выше), посмотрите, какая у вас уже стоит на ПК (и подберите аналог).
📌 В помощь!
Статья о том, как правильно выбрать оперативную память для ноутбука
👉 Кроме этого, обратите внимание, что планки разного типа (те же DDR2 и DDR3) отличаются еще и геометрией! На фото ниже представлена линейка и планки разных типов.
Ddr1 DDR2, DDR3 — как отличить планки (размер в см.)
👉 Кстати, планка памяти для ноутбука короче, чем для стационарного компьютера. Обозначается она, обычно, SO-DIMM (для ПК просто DIMM).
👉 Обратите внимание, что планку от ноутбука через спец. переходник можно поставить в компьютер, планку же от ПК поставить в ноутбук не удастся — она просто не влезет в компактный корпус устройства!
Планки памяти для ПК и ноутбука
*
«Больше 640 Кб памяти персональным компьютерам никогда не понадобится».
Билл Гейтс, 1981 год.
На сим всё, удачи!
👋
Первая публикация: 22.04.2017
Корректировка: 16.08.2022


Полезный софт:
-
- Видео-Монтаж
Отличное ПО для создания своих первых видеороликов (все действия идут по шагам!).
Видео сделает даже новичок!
-
- Ускоритель компьютера
Программа для очистки Windows от «мусора» (удаляет временные файлы, ускоряет систему, оптимизирует реестр).


























































































