Ответы на распространенные вопросы о 32-разрядной и 64-разрядной версиях Windows.
Чтобы выполнить обновление с 32-разрядной до 64-разрядной версии Windows, требуется переформатировать жесткий диск, установить 64-разрядную версию Windows, а затем переустановить все программы, которые были установлены на вашем устройстве.
Windows 10 и Windows 8.1
-
Нажмите Start кнопку «Пуск», а затем выберите Параметры>> системы .
Открыть о параметрах -
Справа, в разделе Характеристики устройства, посмотрите, какой Тип системы указан.
Windows 7
-
Нажмите кнопку » Пуск »
, щелкните правой кнопкой мыши компьютери выберите пункт Свойства.
-
В разделе Система посмотрите, какой тип системы указан.
Чтобы установить 64-разрядную версию Windows, вам понадобится ЦП, который может работать с 64-разрядной версией Windows. Преимущества использования 64-разрядной операционной системы особенно очевидны при работе с большими объемами оперативной памяти (ОЗУ), например 4 ГБ и более. В таких случаях 64-разрядная операционная система обрабатывает большие объемы памяти более эффективно, чем 32-разрядная система. 64-разрядная операционная система работает быстрее при одновременном запуске нескольких программ и частом переключении между ними.
Для работы с 64-разрядной версией Windows на компьютере должен быть установлен процессор с тактовой частотой 64 бит. Чтобы узнать, поддерживает ли ваш процессор 64-разрядный, выполните указанные ниже действия.
Windows 10 и Windows 8.1
-
Нажмите Start кнопку «Пуск», а затем выберите Параметры>> системы .
Открыть о параметрах -
Справа, в разделе Характеристики устройства, посмотрите, какой Тип системы указан.
Windows 7
-
Нажмите кнопку Пуск ,
и выберите пункт Панель управления. В поле поиска введите Счетчики и средства производительности, а затем в списке результатов выберите пункт Счетчики и средства производительности.
-
Выберите Отображение и печать подробных сведений о производительности компьютера и системе.
-
В разделе Система можно узнать тип работающей операционной системы (в разделе Тип системы), а также возможность работы 64-разрядной версии Windows (в разделе 64-разрядная поддержка). (Если на компьютере уже работает 64-разрядная версия Windows, то поле 64-разрядная поддержка не отображается.)
Узнайте , как выбрать между 64-разрядной или 32-разрядной версией Office.
Нужна дополнительная помощь?
В большинстве случаев, пользователи задумываются о разрядности операционной системы и процессора только тогда, когда им начинает не хватать 4 Гб оперативной памяти.
Тогда встает два вопроса. Во-первых, какая операционная система установлена, 32 или 64 разрядная. А во-вторых, можно ли установить 64 разрядную систему, поддерживает ли ее процессор.
На эти вопросы мы и постараемся ответить в этом материале. Здесь мы расскажем о том, как узнать какая система установлена на данный момент и поддерживает ли процессор установку 64 разрядной системы.
Разрядность системы и процессора в Windows 8 или Windows 10
Если вы используете Windows 8 или Windows 10, то для того чтобы узнать поддерживает ли процессор 64 разрядную систему, а также какая система сейчас установлена на вашем компьютере, не нужно никакого дополнительного программного обеспечения. Всю необходимую информацию можно получить через инструменты, встроенные в Windows.
Для этого нужно просто открыть окно «Просмотр сведений о вашем компьютере». Открыть это окно можно по-разному. Например, если на вашем рабочем столе есть иконка компьютера, то вы можете просто кликнуть по ней правой кнопкой мышки и в открывшемся меню выбрать пункт «Свойства». Либо можно открыть «Панель управления» и перейти в раздел «Система и безопасность – Система». Ну и самый простой способ открыть окно «Просмотр сведений о вашем компьютере» это комбинация клавиш Windows-Pause/Break.
После того, как вы откроете окно «Просмотр сведений о вашем компьютере» вам нужно обратить внимание на строку «Тип системы», в ней будет указано разрядность операционной системы и разрядность процессора.
Например, если у вас 64 разрядная система и 64 разрядный процессор, то это будет выглядеть так, как на скриншоте внизу.
Если же у вас установлена 32 разрядная система, но процессор 64 разрядный, то это будет выглядеть так.
Если процессор указывается как 64 разрядный, то это означает, что он поддерживает 64 разрядную системы и при необходимости вы можете ее установить.
Разрядность системы и процессора в Windows 7 и XP
Если вы используете Windows 7 или Windows XP, то описанный выше способ не даст вам всей информации. Например, в Windows 7 также есть окно «Просмотр сведений о вашем компьютере» и оно открывается точно также как в Windows 8 или Windows 10 (через свойства компьютера, через панель управления или через комбинацию клавиш Windows-Pause/Break). Но в Windows 7 в данном окне есть информация только о разрядности системы, данных о разрядности процессора нет.
В Windows XP также можно открыть окно с информацией о компьютере, там оно называется «Свойства системы». Для его открытия нужно кликнуть правой кнопкой по иконке «Мой компьютер» и выбрать «Свойства» либо нажать комбинацию клавиш Windows-Pause/Break. В Windows XP в окне «Свойства системы» разрядность системы будет указываться только в том случае если используется 64 разрядная Windows XP.
Если же Windows XP – 32 разрядная, то никаких упоминаний о разрядности не будет.
Поэтому, если у вас Windows 7 или Windows XP, то для того чтобы узнать поддерживает ли ваш процессор 64 рядную систему вам нужно воспользоваться программой CPU-Z. Запустите данную программу на своем компьютере и посмотрите какие инструкции поддерживаются вашим процессором (на скриншоте внизу).
Если в списке поддерживаемых инструкций есть «x86-64» или «EM64T», то это означает, что у вас 64 разрядный процессор и он поддерживает 64 разрядную систему.
Посмотрите также:
- Как узнать разрядность операционной системы Windows 7
- Как определить разрядность процессора, 32 или 64 бит?
- Температура процессора
- Нормальная температура процессора
- Как подобрать процессор к материнской плате
Автор
Александр Степушин
Создатель сайта comp-security.net, автор более 2000 статей о ремонте компьютеров, работе с программами, настройке операционных систем.
Остались вопросы?
Задайте вопрос в комментариях под статьей или на странице
«Задать вопрос»
и вы обязательно получите ответ.
32-разрядная и 64-разрядная версия Windows: вопросы и ответы
Ответы на распространенные вопросы о 32-разрядной и 64-разрядной версиях Windows.
Чтобы выполнить обновление с 32-разрядной до 64-разрядной версии Windows, требуется переформатировать жесткий диск, установить 64-разрядную версию Windows, а затем переустановить все программы, которые были установлены на вашем устройстве.
Windows 10 и Windows 8.1
Нажмите Start кнопку «Пуск», а затем выберите Параметры >> системы .
Открыть о параметрах
Справа, в разделе Характеристики устройства, посмотрите, какой Тип системы указан.
Windows 7
Нажмите кнопку » Пуск » 
В разделе Система посмотрите, какой тип системы указан.
Чтобы установить 64-разрядную версию Windows, вам понадобится ЦП, который может работать с 64-разрядной версией Windows. Преимущества использования 64-разрядной операционной системы особенно очевидны при работе с большими объемами оперативной памяти (ОЗУ), например 4 ГБ и более. В таких случаях 64-разрядная операционная система обрабатывает большие объемы памяти более эффективно, чем 32-разрядная система. 64-разрядная операционная система работает быстрее при одновременном запуске нескольких программ и частом переключении между ними.
Для работы с 64-разрядной версией Windows на компьютере должен быть установлен процессор с тактовой частотой 64 бит. Чтобы узнать, поддерживает ли ваш процессор 64-разрядный, выполните указанные ниже действия.
Windows 10 и Windows 8.1
Нажмите Start кнопку «Пуск», а затем выберите Параметры >> системы .
Открыть о параметрах
Справа, в разделе Характеристики устройства, посмотрите, какой Тип системы указан.
Windows 7
Нажмите кнопку Пуск , 
Выберите Отображение и печать подробных сведений о производительности компьютера и системе.
В разделе Система можно узнать тип работающей операционной системы (в разделе Тип системы), а также возможность работы 64-разрядной версии Windows (в разделе 64-разрядная поддержка). (Если на компьютере уже работает 64-разрядная версия Windows, то поле 64-разрядная поддержка не отображается.)
Как узнать сколько бит 32 или 64 моя Windows, какую выбрать для установки [их различие]. Разрядность Windows 7, 8, 10
Вопрос от пользователя
Здравствуйте.
Подскажите, как можно узнать сколько бит 32 или 64 в моей версии Windows 7. Когда устанавливали мне ОС — сказали 64 бита, а сейчас не могу установить антивирус (скачал как раз 64 битную версию).
Пробовал посмотреть в свойствах компьютера, но там вообще нет данных: просто ZverDVD — Windows. Есть ли еще работающие способы?
Судя по всему у вас стоит какая-то сборка Windows от различных «умельцев» (вообще, я ярый противник всех этих сборок, всегда лучше работать с лицензией 👌). Подозреваю, что проблема с отображением свойств — это еще не самая большая, с которой вы можете столкнуться.
В этой статье приведу несколько способов, которые помогут определить разрядность вашей Windows (т.е. сколько бит 32 или 64).
Примечание : обычно 32 битные системы помечаются — как x86, а 64 битные системы — как x64.
Определение разрядности ОС Windows (32 или 64 бит)
👉 Способ №1: свойства системы
Самый простой способ определения — это посмотреть свойства системы. Для этого зайдите в панель управления Windows по адресу:
Панель управленияСистема и безопасностьСистема
В строке «Тип системы» — увидите тип вашей ОС (в данном случае, на скрине ниже 👇, система 64 битная, помечается, как x64) .
64 битная версия Windows
Я так понимаю, что пользователь, задававший вопрос таким способом не смог узнать разрядность ОС, поэтому сразу перехожу еще к нескольким.
👉 Способ №2: через командную строку
Сначала необходимо открыть командную строчку. Привожу универсальный способ для всех ОС:
- нажать Win+R ;
- в появившемся окне ввести CMD и нажать кнопку Enter.
cmd — запуск командной строки
В командной строке введите команду systeminfo и нажмите Enter.
Через некоторое мгновение увидите достаточно много информации о вашем ПК и Windows, в том числе будет указан и тип системы (см. скрин ниже, 64 бита) .
Просмотр разрядности системы в командной строке
👉 Способ №3: через спец. утилиты
Сейчас довольно много разнообразных утилит для мониторинга состояния ПК, ОС, ее чистки, обслуживания и пр. В них часто можно узнать всю подноготную о вашей Windows.
У меня на блоге, кстати, есть такая статья, ссылка ниже (рекомендую).
👍 В помощь!
Утилиты для просмотра характеристик ПК — см. мою подборку
Одна из бесплатных и довольно популярный утилит просмотра характеристик компьютера — это Speccy . Именно ее и рекомендую использовать — в ней есть большинство информации о Windows, температуре основных компонентов ПК, информация о процессоре, видеокарте и т.д. (все, что только может пригодится обычному пользователю) .
В частности, чтобы узнать сколько битная ваша ОС — достаточно ее запустить, когда программа загрузится — первая строчка ответит вам на этот вопрос.
Speccy / 64 битная система
Особенности x64, x32 систем, стоит ли переходит с 32-битной системы на 64?
Многие ошибочно полагают, что если на коробке написано (или в описании) «64» — значит система по определению лучше ( ностальгия: вспомнились картриджи к Dendy, когда писали «999 игр в одном картридже», а по факту 5. ).
Рассмотрим ниже основные особенности (я оформлю их в виде пунктов, а уж каждый для себя решит сам, стоит ли ему переходить на другую ОС Windows).
- Самое главное отличие (для рядового пользователя, если не лезть в «глубь») — это то, что x64 система видит более 3 ГБ оперативной памяти (32-битные— максимум 3 ГБ) ! Т.е. логично вытекает: если у вас ОЗУ 4 ГБ или более, есть смысл перейти на x64 систему — чтобы были задействованы все мощности ПК и повысить быстродействие системы в целом;
- Если вы работаете с редким софтом (например, который писался конкретно под вас, вашу компанию) — перед переходом на новую ОС, проверьте будут ли эти программы работать. То же самое относится к антивирусам (благо, все производители выпускают свои программы под разные системы) , виртуальным дисководам, архиваторам и еще целому ряду программ;
- Есть смысл перейти на 64-битную систему, если вы работаете с графическими редакторами, такими как Adobe Photoshop, Adobe Illustrator и пр. Разнообразные фильтры, загрузка картинок и пр. задачи — происходят быстрее и эффективнее (к тому же программа может задействовать весь объем ОЗУ, в 32-битной версии Windows, почему-то, действует какое-то «искусственное» ограничение) ;
- Если часто что-то сжимаете архиваторами (особенно, большие архивы в несколько гигабайт) — x64 система позволит архиватору быстрее сжимать/разжимать файлы;
- Также есть смысл перейти на x64 ОС — если пользуетесь большими офисными пакетами для редактирования большого числа документов (сейчас не беру в расчет обычные текстовые файлы);
- Для бухгалтеров при работе с 1С — также имеет смысл перейти на x64 Windows, т.к. 1С будет более эффективнее расходовать память, меньше тормозить.
Обновление 2020 г.
Вообще, сейчас почти все современные ноутбуки и ПК идут как минимум с 8 ГБ ОЗУ. Поэтому, на сегодняшний день для большинства пользователей выбор-то очевиден.
А всё-таки, как быстро бежит время. Еще несколько лет назад 3-4 ГБ ОЗУ считалось самым топом, а теперь и 16-32 ГБ никого не удивляет.
В остальных случаях, гнаться за цифрой «64» (если у вас нет 4+ГБ ОЗУ) — нет вообще никакого смысла. Существенного плюса в производительности не получите (как бы не было обратного эффекта ☝).
Кстати, первые x64 Windows не отличались большой стабильностью, программы часто вылетали с ошибками, ОС уходила в «синие экраны». Сейчас, в общем-то, об этом можно забыть и не говорить.
Какую версию Windows 10 лучше выбрать: 32 или 64 бит
«32 или 64 — какую разрядность операционной системы Windows 10 выбрать?» — такой вопрос встаёт практически перед каждым пользователем, задумавшимся о переустановке «десятки». Сначала нужно понять, какой тип разрядности можно использовать на компьютере или ноутбуке. Для этого надо кликнуть ПРАВОЙ клавишей мыши на меню Пуск и выбрать пункт «Система».
В поле «Тип системы» указана её версия: 32 или 64 бит, а также тип процессора. Если написано «процессор x86» (32 бита), то как такового выбора у вас и нет — на него можно поставить только 32-разрядную операционную систему Windows 10. Если же x64, то поставить 64-разрядную ОС можно, но надо учитывать, сколько оперативной памяти установлена на компьютере. Смотрим здесь же её объём в пункте «Установленная ОЗУ».
Если оперативки 3 Гб и менее, то мы советуем устанавливать 32-разрядную версию операционной системы. Если же ОЗУ равно 4 Гб или более, то при наличии процессора x64 и ОС лучше поставить 64-битную.
64-разрядные процессоры и операционные системы являются более современными и быстрыми. Широкой публике они были представлены в конце 2003 года. Их отличие состоит в том, что 64-битные команды дают выше скорость передачи данных. Однако если поставить такую ОС на заведомо слабый компьютер, ноутбук или нетбук, то работать она будет медленнее, чем версия x86 (32 бит).
Итак, подведём чёткий и однозначный итог: 64 битную версию операционной системы Windows 10 можно ставить только если на компьютере установлен процессор x64, а объём ОЗУ равен 4 Гб или более . Во всех остальных случаях надо ставить версию x86 (32-битную). Её основной недостаток состоит в том, что она использует максимум 3,75 Гб оперативной памяти.
Вопрос о том, какая версия Windows 10 лучше — 32 или 64 бит — до сих пор является дискуссионным среди рядовых пользователей. На многочисленных форумах можно встретить диаметрально противоположные мнения на этот счёт. Разумным будет попробовать тот и другой вариант, а затем на основании собственного опыта сделать свой вывод и поделиться им с читателями этого сайта в комментариях ниже.

В этой инструкции о том, как поменять 32-битную Windows 10 на 64-битную. Если вы не знаете, как узнать разрядность вашей текущей системы, подробно об этом в статье Как узнать разрядность Windows 10 (как узнать сколько бит 32 или 64).
Установка Windows 10 x64 вместо 32-битной системы
При обновлении ОС до Windows 10 (или покупке устройства с Windows 10 32-бит) вы получили лицензию, которая подходит и к 64-разрядной системе (в обоих случаях она зарегистрирована на сайте Майкрософт за вашим оборудованием и ключ вам знать не нужно).
К сожалению, без переустановки системы изменить 32-бит на 64-бит не получится: единственный путь поменять разрядность Windows 10 — выполнить чистую установку x64 версии системы в той же редакции на компьютер, ноутбук или планшет (при этом вы можете не удалять уже имеющиеся данные на устройстве, но драйверы и программы придется переустановить).
Примечание: если на диске есть несколько разделов (т.е. есть условный диск D), будет хорошим решением перенести свои пользовательские данные (в том числе с рабочего стола и системных папок документов) на него.
Порядок действий будет следующим:
- Зайдите в Параметры — Система — О программе (О системе) и обратите внимание на параметр «Тип системы». Если там указано, что у вас 32-bit operating system, x64-based processor, это означает, что ваш процессор поддерживает системы 64-бит (Если процессор x86 — то не поддерживает и дальнейшие шаги не следует выполнять). Также обратите внимание на выпуск (редакцию) вашей системы в разделе «Характеристики Windows».
- Важный шаг: если у вас ноутбук или планшет, убедитесь, что на официальном сайте производителя есть драйверы для 64-бит Windows для вашего устройства (если разрядность не указано, как правило поддерживается оба варианты системы). Желательно сразу скачать их.
- Скачайте оригинальный ISO образ Windows 10 x64 с сайта Майкрософт (на настоящий момент в одном образе содержатся сразу все редакции системы) и создайте загрузочную флешку (диск) или сделайте загрузочную флешку Windows 10 x64 официальным способом (с помощью Media Creation Tool).
- Запустите установку системы с флешки (см. Как установить Windows 10 с флешки). При этом, если вы получите запрос о том, какую редакцию системы установить — выберите ту, которая отображалась в сведениях о системе (на шаге 1). Ключ продукта при установке вводить не нужно.
- Если на «диске C» были важные данные, то для того, чтобы они не удалились, не форматируйте диск C при установке, просто выберите этот раздел в режиме «полная установка» и нажмите «Далее» (файлы предыдущей Windows 10 32-бит будут помещены в папку Windows.old, которую в дальнейшем можно будет удалить).
- Завершите процесс установки, после неё установите оригинальные драйверы системы.
На этом процесс перехода с 32-бит Windows 10 на 64-бит будет завершен. Т.е. основная задача — правильно пройти этапы с установкой системы с USB-накопителя и последующей установкой драйверов, чтобы получить ОС в нужной разрядности.
Обновляя устройство с 32-битной версии одной из предшествующих операционных систем на аналогичную версию «десятки», каждый обладатель последней «винды» получает возможность перейти на 64-битную версию. Если конечно Ваш компьютер осилит такое «счастье», так как осуществляя обновление «32-битки» Windows 7 или 8.1, новая система получит такую же версию.

Как узнать, совместим ли компьютер с 64-битной Windows 10?
Итак, чтобы узнать, совместим ли ПК с 64-битной версией «десятки», необходимо вызвать главное меню, где нужно выбрать раздел «Параметры». Здесь найдите подраздел «Система» и в левом столбике опций нажмите на пункт «О системе». В правой части окна обратите внимание на информацию, которая располагается напротив строчки «Тип системы». Собственно, в этой строчке и находится одна ключевая фраза, которая укажет Вам на поддержку 64-битного программного обеспечения либо его отсутствие.
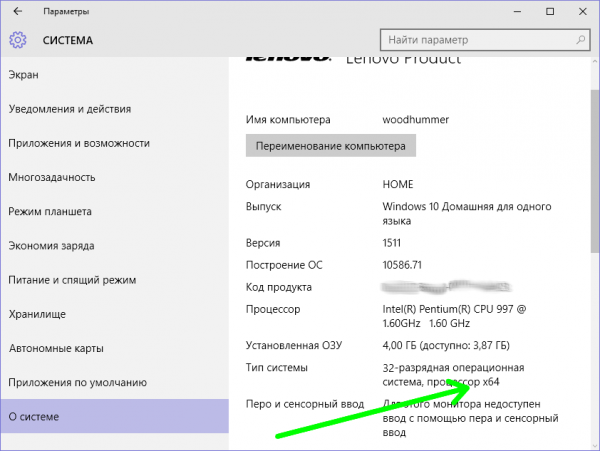
Нюансы, которые нужно знать о 64-битной версии системы
Суть функционирования «высшей» версии заключается в наличии определенных технологий, которые как воздух нужны для работы данного программного обеспечения. Иными словами, наличие 64-битной версии еще не значит ее работоспособность. Первые процессоры в этом направлении могут как раз таки не иметь всех необходимых функций. Собственно, все устройства, которым больше 5 лет, велика вероятность отсутствия нужных «дров».
Чтобы узнать, все ли на месте, необходимо проверить «64-битку» с помощью инструмента CPU Z (скачать можно после перехода по ссылке: www.cpuid.com/softwares/cpu-z.html).
После загрузки и запуска программы Вы сможете увидеть перечень всех технологий, которые поддерживает 64-битная версия на компьютере. Этот список находится напротив строки «Instructions». Оптимальный набор технологий выражается через специальные типы инструкций, которые выглядят следующим образом: MMX, SSE, SSE2, SSE3, SSSE3, SSE4.1, SSE4.2, EM64T, VT-x, AES, AVX, AVX2, FMA3.
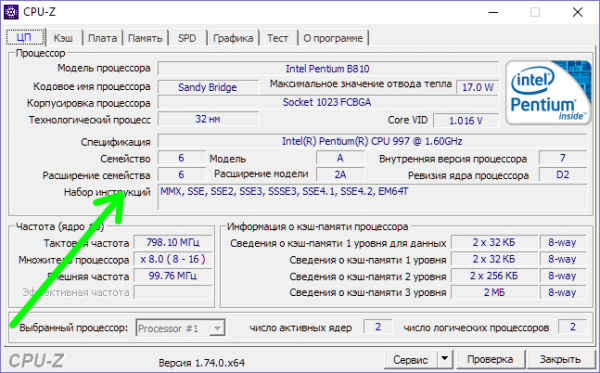
Поиск соответствующих драйверов
Впрочем, даже при наличии всех необходимых технологий, быть уверенным в исправности 64-битной версии нельзя. Есть еще один важный момент – совместимость всех комплектующих с данной версией. Собственно, для 64-битного ПО должны применяться 64-битные драйвера – и никак иначе.
Разумеется, найти соответствующие «дрова» с нынешними возможностями под силу любому пользователю, который обладает современным оборудованием. А вот в случае со старыми ПК, вопрос драйверов может существенно усложниться. В целом, проверить данную информацию можно на официальном ресурсе производителя, где Вы сможете убедиться, предлагает ли вообще разработчик подобные «дрова». Если таковы имеются, то загружать их не обязательно, поскольку вероятней всего, что они уже входят в соства ОС или Windows их скачает через «Центр обновления».
Как перейти на 64-битную систему?
Так как же перейти с 32-битной Windows 10 на 64-битную систему? Стоит отметить, что для этой процедуры понадобится произвести установку Windows 10 заново. Установить «повышенную» версию с помощью каких-либо параметров системы не получится – переход возможен только после чистой установки «десятки», в ходе которой можно выбрать 64-битную версию. Также не следует ускорять процесс в том случае, когда у Вас стоит 32-битная «семерка» или «восьмерка». Ни в коем случае не обновляйте систему на 64-битную Windows 10, так как попросту лишитесь лицензионного ключа.
Перед тем, как приступить к реализации процесса, обязательно сделайте резервные копии файлов, которые представляют для Вас большое значение, так как во время установки весь материал будет удален.
После установки в обязательном порядке проверьте активацию 32-битной версии. Сделать это можно с помощью раздела «Параметры», где в подразделе «Обновление и безопасность» необходимо выбрать пункт «Активация». В правой части экрана Вы увидите название второй строчки с таким же названием, напротив которой и указано состояние системы.

Нужно скачивать 32-битную версию Media Creation Tool, поскольку утилита должна соответствовать версии «операционки».
После запуска инструмента выберите пункт «Создать установочный носитель для другого компьютера» и запишите систему на USB-накопитель или диск.
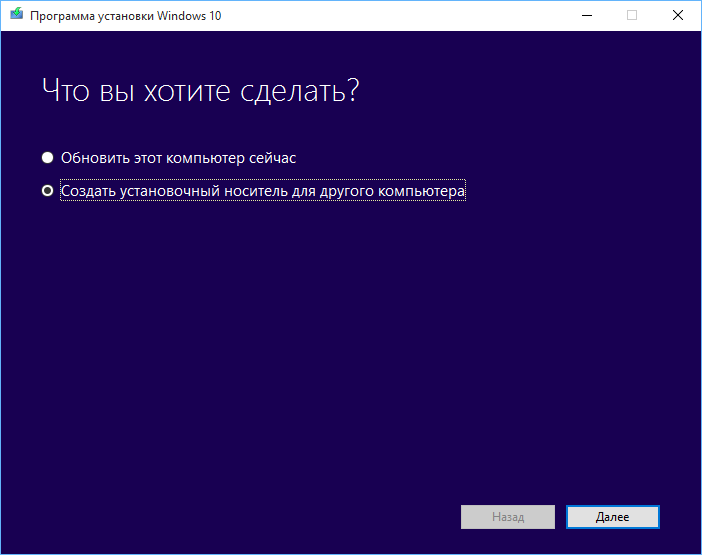
 Выборочная установка Windows 10
Выборочная установка Windows 10
Следующим шагом процесса станет перезагрузка устройства. Затем во время установки «десятки» нажмите на пункт «Выборочная», что текущая версия «винды» перезаписалась. Далее появится запрос с полем, в котором нужно набрать ключ активации. Не нужно ничего вводить – продолжайте процесс установки. По завершению процедуры система в автоматическом режиме активируется с помощью серверов.
Как только «десятка» активируется, Вы сможете без каких-либо препятствий пользоваться «64-биткой».
В целом, мы постарались как можно подробней передать инструкцию перехода, чтобы с ней мог справиться любой пользователь. Будьте внимательны и придерживайтесь советов – тогда Вы сможете достичь нужного результата.
Если у Вас остались вопросы по теме «Как перейти с 32-битной Windows 10 на 64-битную?», то можете задать их в комментариях
Эта поучительная инструкция «Как перейти с 32 на 64 битную Windows 10?» будет полезна тем пользователям, которые только осваивают систему Windows, новичкам и не только. Зачастую даже опытные пользователи допускают ошибки при установке или переустановки Windows.
В этом посте пошагово описана инструкция, как перейти с 32 на 64 битную Windows 10!
Если на вашем компьютере более 3 ГБ оперативной памяти и процессор с 64-битной архитектурой, вы можете перейти на 64-битную версию Windows 10. К основным преимуществам 64-битной операционной системы можно отнести возможность использовать более 4 ГБ оперативной памяти.
Прежде чем вы решите перейти на 64-разрядную версию Windows 10, убедитесь, что ваши любимые приложения и программы существуют в 64-разрядной версии. Если нет, то апгрейд не будет иметь особого смысла. Также необходимо смириться с тем, что переход на 64-битную версию Windows 10 будет невозможен без чистой установки.
Microsoft позволяет бесплатно перейти с 32-разрядной на 64-разрядную версию Windows 10. Однако перейти на другую редакцию невозможно. Это означает, что вы можете переключиться, например, с 32-разрядной Windows 10 Домашняя на 64-разрядную Windows 10 Домашняя, но не на 64-разрядную Windows 10 Pro.
Сначала проверьте, действительно ли вы используете 32-битную Windows 10. Щелкните правой кнопкой мыши кнопку «Пуск» и выберите в меню «Система».
В окне «Система» в строке «Тип системы» вы можете увидеть, какой тип системы в данный момент работает на вашем компьютере.

Как перейти с 32 на 64 битную Windows 10?
Еще раз узнать, будет ли установлена 64-битная операционная система на вашем компьютере, можно в окне «Система» или в «Пуск → Настройки → Система → О системе». Если в строке «Тип системы» вы видите информацию «32-разрядная операционная система, процессор x64», это означает, что вы можете установить 64-разрядную версию Windows 10.
«32-разрядная операционная система, процессор для платформы x84» означает, что процессор вашего компьютера не имеет 64-разрядной архитектуры и поэтому Windows 10 64-разрядная не может на нем работать.
Доступны ли драйверы для 64-разрядной версии Windows 10?
Убедитесь, что драйверы для 64-разрядной версии Windows 10 доступны на веб-сайте производителя вашего оборудования. Проверьте наличие 64-битных версий драйверов для графики, звука, сетевых карт и других используемых компонентов.
Правильно ли активирована моя копия Windows 10?
Убедитесь, что ваша копия Windows 10 правильно активирована. Вы можете найти эту информацию в «Пуск → Настройки → Обновления и безопасность → Активация».

Когда вы переустанавливаете Windows 10 с помощью чистой установки Windows 10, ваша копия системы автоматически активируется при подключении к Интернету. Поэтому нет необходимости искать и копировать ключ продукта.
Сделайте полную резервную копию вашего компьютера
Перед обновлением определенно рекомендуется сделать полную резервную копию вашего компьютера. Помните, что вам также нужно будет сделать резервную копию ваших личных файлов на внешний диск или в облако, так как они будут удалены в процессе установки.
Как перейти с 32 на 64 битную Windows 10; Выполните чистую установку Windows 10 64-bit
Поскольку прямого пути от 32-разрядной к 64-разрядной версии Windows 10 нет, единственное решение — выполнить чистую установку операционной системы. Для этого вам понадобится установочный носитель Windows 10 64-bit.
Создайте 64-битный установочный носитель Windows 10
Подключите к компьютеру флешку емкостью не менее 4 Гб.
Откройте страницу загрузки Windows 10 в веб-браузере и нажмите кнопку «Бесплатная загрузка», чтобы загрузить и сохранить Media Creatin Tool.

Запустите Media Creation Tool и дождитесь появления условий лицензии. Подтвердите условия лицензии, нажав «Принять».

Выберите «Создать установочный носитель для другого компьютера» и нажмите «Далее», чтобы продолжить.

В следующем окне снимите флажок «Использовать рекомендуемые параметры для этого компьютера» и измените архитектуру на «64-битная (x64)». Подтвердите настройку, нажав «Далее».

Появится предупреждение: «Убедитесь, что выбранная вами версия установочного носителя соответствует версии Windows на компьютере, на котором вы будете ее использовать. Если он не совпадает, вам потребуется ключ продукта для установки Windows».
Это означает, что вы не можете перейти с Windows 10 Home на Windows 10 Pro, например, бесплатно. Если вы хотите это сделать, вы должны купить новую лицензию.
Подтвердите диалог с помощью «OK».
Выберите носитель, который хотите использовать. В нашем случае это будет флешка объемом не менее 4 ГБ. Вы можете продолжить с помощью «Далее».

Выберите правильный USB-накопитель. Все файлы на флешке будут удалены. Если вы согласны, перейдите к «Далее».
Начнется загрузка 64-разрядной версии Windows 10. Вы можете работать с компьютером во время загрузки.

После загрузки и проверки файла начнется создание установочного носителя.
После создания установочной флешки нажмите кнопку «Готово».
Как перейти с 32 на 64 битную Windows 10; Установка Windows 10 64-бит
Теперь вы должны запустить чистую установку 64-разрядной версии Windows 10 с подготовленного USB-накопителя. Перезагрузите компьютер с подключенным USB-накопителем.
Если у вас не настроена загрузка с USB, необходимо вызвать меню с выбором носителя для загрузки системы. Нажмите соответствующую клавишу через несколько секунд после включения компьютера. Чаще всего это клавиши F8, F11, F12 или клавиша Tab.
Если вы не можете отобразить меню выбора носителя, необходимо сбросить порядок загрузки в BIOS.
При правильной загрузке с флешки появится мастер установки Windows 10.
Проверьте и при необходимости отрегулируйте настройки языка и клавиатуры. Нажмите «Далее», чтобы продолжить.

На следующем экране нажмите на кнопку «Установить».

Вы можете пропустить ввод установочного ключа, нажав «У меня нет ключа продукта».

Выберите правильную версию операционной системы. Если у вас активирована Windows 10 Домашняя, выберите Windows 10 Домашняя.
В этом руководстве мы устанавливаем версию Windows 10 Pro. По метке x64 видно, что будет установлена Windows 10 для 64-битной архитектуры. После выбора редакции Windows нажмите «Далее», чтобы продолжить.

Установите флажок «Я принимаю условия лицензии» и нажмите кнопку «Далее».
В следующем диалоговом окне выберите тип установки «Выборочная: установить только Windows (дополнительно)».

Выберите и удалите системные разделы. Обычно это: Unit 0 Section 1 и Unit 0 Section 2. Отметив раздел, нажмите на значок «Удалить».

После удаления системных разделов отметьте нераспределенное пространство, в котором будет установлена новая версия Windows 10, и подтвердите свой выбор кнопкой «Далее».
Теперь дождитесь установки 64-разрядной версии Windows 10.

Используйте мастер для завершения установки Windows. Я рекомендую не использовать экспресс-настройки, а включать или отключать отдельные элементы вручную. Для этого нажмите на кнопку «Настроить».
После внесения всех настроек с помощью мастера запустится чисто установленная Windows 10 64-bit. После подключения к Интернету операционная система автоматически активируется с помощью цифровой лицензии.

Убедитесь, что все драйвера установлены и восстановите файлы из резервной копии.










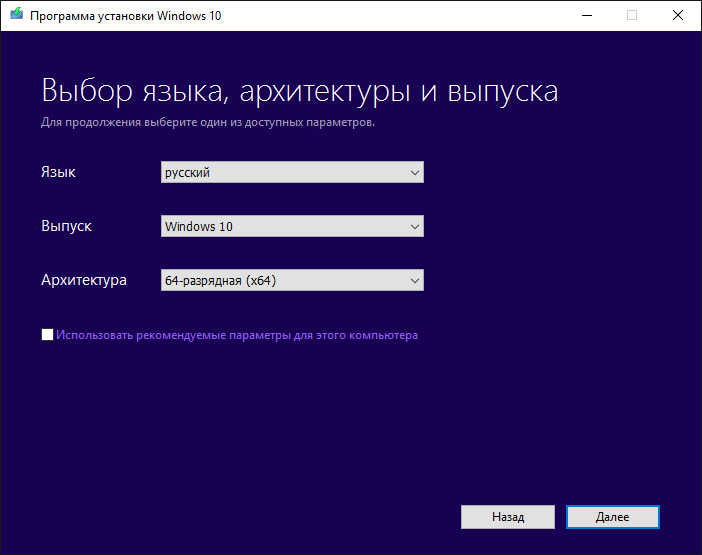 Выборочная установка Windows 10
Выборочная установка Windows 10