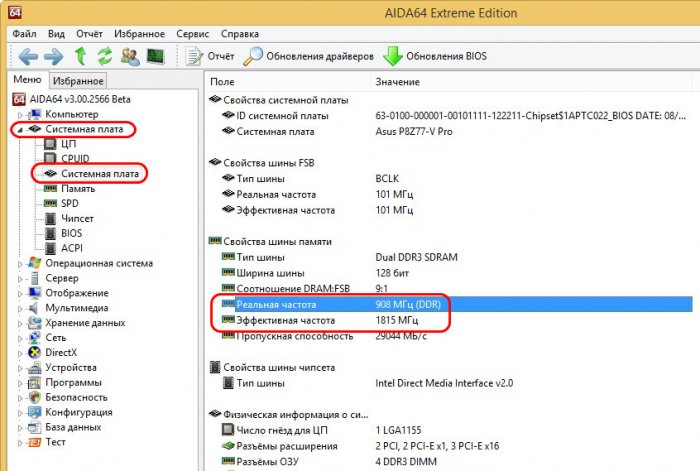Содержание
- Определение частоты ОЗУ
- Способ 1: Сторонние программы
- Способ 2: Системный инструмент
- Заключение
- Вопросы и ответы
Оперативная память является одним из главных аппаратных компонентов компьютера. В ее обязанности входит хранение и подготовка данных, которые затем передаются на обработку центральному процессору. Чем выше частота ОЗУ, тем быстрее протекает этот процесс. Далее мы поговорим о том, как выяснить, на какой скорости работают модули памяти, установленные в ПК.
Определение частоты ОЗУ
Частота оперативной памяти измеряется в мегагерцах (МГц или MHz) и указывает на количество передач данных в секунду. Например, модуль с заявленной скоростью 2400 МГц способен за этот промежуток времени передать и принять информацию 2400000000 раз. Здесь стоит заметить, что фактическое значение в данном случае будет 1200 мегагерц, а полученная цифра – это удвоенная эффективная частота. Так принято считать потому, что за один такт чипы могут выполнять сразу два действия.
Способов определения этого параметра ОЗУ всего два: использование сторонних программ, позволяющих получить необходимую информацию о системе, или встроенного в Windows инструмента. Далее мы рассмотрим платный и бесплатный софт, а также поработаем в «Командной строке».
Способ 1: Сторонние программы
Как мы уже говорили выше, существует как платный, так и бесплатный софт для определения частоты памяти. Первую группу сегодня будет представлять AIDA64, а вторую – CPU-Z.
AIDA64
Эта программа является настоящим комбайном по получению данных о системе – аппаратных и программных средствах. В ее состав включены и утилиты для тестирования различных узлов, в том числе и ОЗУ, которые нам также сегодня пригодятся. Существует несколько вариантов проверки.
Скачать AIDA64
- Запускаем программу, открываем ветку «Компьютер» и кликаем по разделу «DMI». В правой части ищем блок «Устройства памяти» и также его раскрываем. Здесь указаны все модули, установленные в материнскую плату. Если нажать на один из них, то Аида выдаст нужную нам информацию.
- В той же ветке можно перейти на вкладку «Разгон» и получить данные оттуда. Здесь указана эффективная частота (800 МГц).
- Следующий вариант – ветка «Системная плата» и раздел «SPD».
Все приведенные способы показывают нам номинальное значение частоты модулей. Если имел место разгон, то точно определить значение этого параметра можно с помощью утилиты тестирования кеша и ОЗУ.
- Идем в меню «Сервис» и выбираем соответствующий тест.
- Жмем «Start Benchmark» и ждем, пока программа выдаст результаты. Здесь показана пропускная способность памяти и кеша процессора, а также интересующие нас данные. Цифру, которую вы видите, необходимо умножить на 2, чтобы получить эффективную частоту.
CPU-Z
Данный софт отличается от предыдущего тем, что распространяется бесплатно, при этом имея только самый необходимый функционал. В общем-то, CPU-Z предназначен для получения сведений о центральном процессоре, но и для ОЗУ в нем есть отдельная вкладка.
Скачать CPU-Z
После запуска программы переходим на вкладку «Memory» или в русской локализации «Память» и смотрим на поле «DRAM Frequency». Указанное там значение и будет частотой ОЗУ. Эффективный показатель получается умножением на 2.
Способ 2: Системный инструмент
В Виндовс имеется системная утилита WMIC.EXE, работающая исключительно в «Командной строке». Она представляет собой инструмент для управления операционной системой и позволяет, в числе прочего, получать информацию об аппаратных компонентах.
- Запускаем консоль от имени учетной записи администратора. Сделать это можно в меню «Пуск».
- Вызываем утилиту и «просим» ее показать частоту ОЗУ. Команда выглядит следующим образом:
wmic memorychip get speedПосле нажатия ENTER утилита покажет нам частоту отдельных модулей. То есть, в нашем случае их два, каждый по 800 МГц.
- Если требуется как-то систематизировать информацию, например, узнать, в каком слоте располагается планка с данными параметрами, в команду можно дописать «devicelocator» (через запятую и без пробела):
wmic memorychip get speed,devicelocator
Подробнее: Вызов «Командной строки» в Windows 7
Заключение
Как видите, определить частоту модулей оперативной памяти довольно легко, так как разработчики создали все необходимые для этого инструменты. Быстро и бесплатно это можно сделать из «Командной строки», а платный софт предоставит более полную информацию.
Еще статьи по данной теме:
Помогла ли Вам статья?
Как узнать частоту оперативной памяти

В этой инструкции подробно о том, как узнать частоту оперативной памяти: сначала способы, доступные в Windows, затем — сторонние инструменты с более подробными сведениями.
- Как посмотреть текущую частоту памяти средствами Windows
- CPU-Z
- AIDA64
- Видео инструкция
Как посмотреть частоту памяти в Windows
В Windows предусмотрено несколько методов, позволяющих определить, на какой частоте работает оперативная память. Если вы пользователь Windows 10, самый простой способ — диспетчер задач: откройте его (можно использовать меню по правому клику на кнопке Пуск), перейдите на вкладку «Производительность» и выберите пункт «Память».
На указанной вкладке, помимо прочей информации, вы увидите пункт «Скорость», где и будет отображаться частота в МГц.
Дополнительно, как в Windows 10, так и в предыдущих версиях системы вы можете посмотреть частоты модулей памяти в командной строке или PowerShell, команды будут следующими (параметры в командах могут варьироваться, в зависимости от того, какие сведения требуется получить):
- В CMD —
wmic MEMORYCHIP get BankLabel, Capacity, DeviceLocator, MemoryType, TypeDetail, Speed
- В PowerShell —
Get-WmiObject win32_physicalmemory | Format-Table Manufacturer,Banklabel,Configuredclockspeed,Devicelocator,Capacity -autosize
Примечание: на случай, если у вас есть лишь физический доступ к модулям оперативной памяти, а операционная система не установлена — вы можете поискать технические характеристики модуля RAM по его модели (обычно присутствует на маркировке) в Интернете или, если планки установлены на компьютере, посмотреть, доступны ли сведения о частоте в БИОС/UEFI.
Текущая частота и поддерживаемые частоты в CPU-Z
Чаще всего, при необходимости максимально быстро ознакомиться с характеристиками RAM, в том числе узнать частоту памяти, используют простую бесплатную утилиту CPU-Z и это действительно отличный выбор:
- Скачайте CPU-Z с официального сайта https://www.cpuid.com/softwares/cpu-z.html и запустите программу в нужной версии — 64-бит или 32-бит.
- В программе на вкладке «Memory» вы увидите текущую активную конфигурацию памяти. Верхнее поле — DRAM Frequency — это и есть частота модуля памяти для одного канала. В случае, если в поле Channel указано «Dual», память работает в двухканальном режиме и частоту DRAM Frequency мы умножаем на два.
- Вкладка SPD позволяет получить детальную информацию о каждом установленном модуле оперативной памяти, включая поддерживаемые им частоты и тайминги, производителя, напряжение, ранг и другие параметры.
AIDA64
AIDA64 — более серьёзное ПО для анализа аппаратной конфигурации компьютера, не бесплатное, но даже пробная версия позволяет получить нужные сведения:
- Скачайте AIDA64 с официального сайта https://www.aida64.com/downloads
- После запуска программы получить информацию о поддерживаемых частотах вы можете в разделе «Системная плата» — «SPD».
- Сведения о текущей частоте доступны в нескольких разделах, например, «Компьютер» — «Разгон». Но на мой взгляд, удобнее заглянуть в меню «Сервис» — «AIDA64 CPUID», где в полях Memory Type и Memory Clock мы увидим номинальную и фактическую частоту памяти (во втором поле — для одного канала).
- Дополнительно, в меню «Сервис» — «Тест кэша и памяти» вы можете не только увидеть те же частоты, но и протестировать скорость работы RAM, один из важных пунктов здесь — Latency (меньше — лучше).
Видео
Если предложенные варианты вам по какой-то причине не подошли, помните, что почти любая программа для определения характеристик компьютера позволяет посмотреть в том числе и частоту ОЗУ, разница обычно лишь в детализации и доступных сведениях.
Здравствуйте. Скорость обмена данных между процессором и оперативной памятью (ОЗУ) зависит от ее частоты.
Чем выше частота оперативной памяти, тем выше происходит обмен данными между процессором и ОЗУ и тем лучше будет производительность компьютера.
Перед заменой или добавлением новой планки оперативной памяти необходимо узнать какая оперативная память установлена сейчас.
Давайте рассмотрим, как проверить частоту оперативной памяти на компьютере стандартными средствами Windows и с помощью дополнительных программ.
Содержание статьи:
- 1 Как узнать частоту оперативной памяти в Windows
- 1.1 Способ 1: Диспетчер задач Windows 10
- 1.2 Способ 2: Командная строка CMD
- 2 Как проверить частоту оперативной памяти программой
- 2.1 Способ 3: AIDA64
- 2.2 Способ 4: CPU-Z
- 3 Способ 5: Частота ОЗУ в BIOS или UEFI
- 4 Способ 6: Смотрим на планке ОЗУ
- 5 Подведем итоги
Как узнать частоту оперативной памяти в Windows
Сначала покажу, как узнать частоту оперативной памяти средствами Windows 10 и через командную строку.
Способ 1: Диспетчер задач Windows 10
Чтобы определить частоту оперативной памяти в Windows 10, нужно открыть диспетчер задач.
Нажмите одновременно сочетание клавиш Ctrl+Shift+Esc как показано ниже.
Откройте вкладку производительность — память. В правом нижнем углу будет указана частота ОЗУ — например, скорость 800 Мгц.
Вступайте в группу ВК — https://vk.com/ruslankomp Помогу решить проблему с вашим ПК или ноутбуком.
Способ 2: Командная строка CMD
Независимо от версии windows, узнать частоту оперативной памяти можно через командную строку.
Чтобы открыть командную строку нажмите Win+R одновременно.
Введите cmd и нажмите Enter.
Чтобы показать текущую частоту оперативной памяти наберите команду и нажмите Enter:
- wmic memorychip get speed
Под строкой Speed будет указана частота планок ОЗУ.
Чтобы узнать расположение планок оперативной памяти по слотам, то введите команду:
- wmic memorychip get devicelocator, speed
и нажмите Enter для применения.
Подсказка! Чтобы не набирать вручную команду, скопируйте команду и вставьте в командную строку, нажав правой кнопкой мыши — вставить. Нажмите Enter.
Таким же образом вы можете узнать другие параметры оперативной памяти, введя следующие команды:
- wmic memorychip get devicelocator, manufacturer — определение производителя ОЗУ;
- wmic memorychip get devicelocator, partnumber — сведения о номере каждого модуля памяти, присвоенный производителем;
- wmic memorychip get devicelocator, serialnumber — проверка серийного номера планки памяти;
- wmic memorychip get devicelocator, capacity — определение емкости каждого из установленного модуля памяти в байтах;
- wmic memorychip list full — отображение всей информации по оперативной памяти.
Как проверить частоту оперативной памяти программой
Для определения частоты оперативной памяти будем использовать следующие программы:
- AIDA64 — программа платная, имеется бесплатный пробный период, при котором ограничений нет. Полностью на русском языке.
- CPU-Z — полностью бесплатная и простая в использовании программа. Имеется как английская, так и русская версия.
Способ 3: AIDA64
Скачиваем AIDA64 по — этой ссылке.
- Заходим в пункт Компьютер — DMI.
- В правом окне откройте ветку Устройства памяти и нажмите интересующую планку.
- Ниже увидите Максимальную и Текущую частоту в МГц.
В AIDA64 частоту ОЗУ можно посмотреть другим способом.
- Откройте Компьютер — Разгон.
- В правом окне смотрите — Свойства набор микросхем.
- Как видно на моем примере одна планка имеет максимальную частоту 1600 Мгц, но так как вторая планка 1333 Мгц, обе работают на меньшей частоте 1333 Мгц.
Если вы разгоняли частоту, то реальную частоту можно посмотреть в тесте Benchmark.
- Нажмите Сервис — Тест кэша и памяти.
- Далее нажмите Start Benchmark.
Реальная частота будет указана в поле Memory Bus — 665,3 MHz. Это значение нужно умножить на 2 для получения корректного результата.
Чтобы посмотреть реальную и эффективную частоту оперативной памяти в AIDA64 нужно перейти.
- Системная плата — системная плата.
- В правом окне будет реальная частота и эффективная.
Способ 4: CPU-Z
Все необходимые параметры оперативки можно узнать с помощью программы CPU-Z — скачать русскую версию.
Распакуйте архив и запустите программу.
Откройте вкладку Память и смотрите:
- Тип оперативной памяти — DDR 2.
- Объем памяти — 4 гб.
- Частота памяти — 400 Мгц умножайте на 2, получится 800 Мгц.
На вкладке SPD можно увидеть:
- сколько слотов памяти используется, в моем случае два;
- объем каждой планки — 2048 Мб (2 Гб);
- тип памяти — DDR 2;
- максимальная пропускная способность 400 Мгц*2 = 800 Мгц;
- производителя модуля памяти — Transcend;
- число каналов — dual, что говорит о двухканальном режиме работы оперативки.
Способ 5: Частота ОЗУ в BIOS или UEFI
Чтобы войти в BIOS компьютера нужно при включении нажимать с быстрым интервалом клавишу — Delete. На ноутбуке жмите — F2.
После того, как откроется BIOS или UEFI в зависимости от материнской платы, ищите пункт со словом Memory.
А вот как посмотреть частоту памяти в материнской плате ASUS с UEFI.
Еще один вариант узнать, что за оперативная память стоит на компьютере, это открыть системный блок и посмотреть на наклейке оперативной памяти.
На самой планке напечатана информация: объем и частота. Например: 2 Гб и 1333 Мгц.
Подведем итоги
- Если у вас Windows 10, самый простой способ, посмотреть частоту ОЗУ — в диспетчере задач.
- Если Windows 7, 8 или 10 используйте — командную строку.
- Более подробную информацию по оперативной памяти можете узнать в программе — Aida64.
- Также всю необходимую информацию по ОЗУ покажет — программа CPU-Z.
- В BIOS или UEFI можно не только узнать частоту оперативки, но и увеличить частоту.
- Ну и самый последний способ посмотреть характеристики — посмотреть на наклейке планки ОЗУ.
Используя данную информацию вы сможете:
- Определить частоту оперативной памяти любого компьютера или ноутбука.
- Правильно подобрать оперативную память для замены или увеличения объема.
Если у вас вылетает синий экран на компьютере, то вам поможет статья — как проверить оперативную память на ошибки.
Вступайте в группу ВК — https://vk.com/ruslankomp Помогу решить проблему с вашим ПК или ноутбуком!
Как посмотреть частоту оперативной памяти: 11 способов узнать частоту ОЗУ компьютера или ноутбука

Покажем, как смотреть частоту оперативки в операционных системах Windows, Linux и macOS. А также дадим ссылки на бесплатные программы для проверки частоты оперативной памяти. К слову, мы уже рассказывали, как посмотреть оперативную память на компьютере и узнать ОЗУ на ноутбуке.
Что такое реальная и эффективная частота оперативной памяти
Для того чтобы определить эффективную частоту, нужно знать реальную. Реальную частоту определяет частота шины памяти. Если она, например, составляет 1900 МГц, то эффективная будет равна 3800 МГц, так как она вдвое больше реальной. Этот момент стоит учитывать, при определении частоты оперативной памяти компьютера.
Как посмотреть частоту оперативной памяти, не загружая операционную систему
Далее подскажем, как узнать частоту оперативной памяти на ноутбуке или компьютере в ситуациях, когда вы не можете включить ПК по каким-то причинам, или, когда у вас еще нет операционной системы на нем.
Как узнать частоту ОЗУ по парт-номеру модуля
На модули памяти производители ставят специальный парт-номер, который может дать нам много информации о продукте. Стоит отметить, что есть вероятность того, что вам досталась планка без нанесенной наклейки с маркировкой. Однако в большинстве случаев такие отметки все-таки ставятся, поэтому рассмотрим подробней этот метод. На такой наклейке вы сразу можете увидеть объем оперативки и ее частоту. На скриншоте приведен пример такой маркировки:
Здесь мы видим информацию, зашифрованную в код: «KVR1333D3S8N9/2G». После первых трех букв мы видим четыре цифры: «1333». Это величина частоты данной ОЗУ. Теперь посмотрим внимательнее на саму планку, в качестве примера мы взяли изображение модуля, используемого на ноутбуке.
Мы видим сам парт-номер, технические характеристики и серийный номер. Используя эти данные, вы можете наиболее точно подобрать дополнительный объем памяти самостоятельно, сведя к минимуму риск несовместимости оборудования. В данном случае, «3200» – скорость памяти, которую нужно разделить на два, чтобы узнать рабочую частоту оперативной памяти.
К сожалению, эти данные есть не на каждой планке, но если вы знаете парт-номер, по нему всегда можно отыскать дополнительные подробности с сети.
Узнаем частоту оперативной памяти при загрузке ПК и в BIOS/UEFI
Еще один метод, как узнать частоту оперативной памяти на компьютере – внимательно посмотреть на монитор во время загрузки системы. Вы наверняка видели, что после нажатия кнопки запуска системы на экране появляется англоязычная информация. Если внимательно на нее посмотреть, можно увидеть описание технических характеристик оперативки и процессора.
Чтобы не пропустить эти строки, можно нажать «Pause/Break». Вы здесь сможете прочитать и о версии BIOS. Эта кнопка останавливает загрузку системы, что позволит без спешки проанализировать данные с экрана. Посмотрите, как может выглядеть экран загрузки на компе, где установлена одна из старых версий BIOS:
Как видите, на выше представленном скриншоте показаны параметры оперативной памяти, в том числе рабочая частота оперативки – «1866». Если на вашей машине установлена новая версия базовой ОС – UEFI, увидеть эту информацию во время загрузки вы тоже сможете, но только в том случае, когда не была проведена настройка быстрой загрузки.
Однако в таком случае вы сможете посмотреть характеристики непосредственно в BIOS. Для этого нужно только войти в меню.
На скриншоте видно, что в BIOS UEFI есть информация об оперативной памяти с её рабочей частотой 2133 Mhz. Загвоздка может быть только в том, что найти путь к параметрам установленных компонентов придется самостоятельно. Для этого нельзя дать универсальную инструкцию, потому как в каждой версии BIOS расположение блоков и разделов свое.
Как узнать частоту оперативки в операционной системе
Далее рассмотрим варианты получения данных о частоте ОЗУ для пользователей таких ОС как Linux, Windows и macOS.
Где посмотреть частоту оперативной памяти в macOS
Когда вы работаете на iMac, то всю основную информацию об установленном железе можно посмотреть, нажав на значок яблока. Он находится в углу панели. После клика по значку вы увидите ниспадающее меню, верхней строчкой которого будет нужный вам пункт «Об этом Mac». Он откроет окно, в котором вы найдете базовые параметры техники. Это простой способ не только как узнать скорость оперативной памяти, но и версию сборки установленной ОС и данные о процессоре.
Для тех, кто хочет углубиться в этот вопрос и получить доступ к большему числу технических характеристик, есть в этом же окне кнопка «Отчёт о системе». Она перенесет вас на страницы подробного отчета о вашем компе.
Как посмотреть частоту ОЗУ в Linux
Утилита DmideCode
Предлагаем рассмотреть утилиту «Dmidecode» в качестве источника данных о том, как узнать реальную частоту оперативной памяти в Линукс. Если у вас ее нет, вы можете установить ее самостоятельно. Команда для Kali Linux, Debian, Ubuntu и Linux Mint:
- sudo apt install dmidecode
Поставить ее же на Arch Linux или BlackArch поможет другая команда:
- sudo pacman -S dmidecode
Если вам нужно как можно больше подробностей, используйте такую комбинацию:
- sudo dmidecode -t memory
А для компактного ее представления:
- sudo dmidecode -t 16
Скриншот покажет вариант описания ОЗУ:
В данном случае нам нужно знать параметр для значения «Speed». Здесь он равен 2667 MT/s, что и сообщает нам частоту оперативки.
Команда LSHW
На Linux можно и другую утилиту использовать – «Lshw». С ней тоже легко разобраться, как узнать на какой частоте работает ОЗУ. Чтобы воспользоваться ее возможностями, установите ПО себе на компьютер. Она отлично работает на Debian, Kali Linux, Ubuntu и Linux Mint. Просто дайте команду установки, если у вас ее еще нет:
- sudo apt install lshw
Тем, у кого стоит BlackArch или Arch Linux, нужно дать другую команду:
- sudo pacman -S lshw
Вы получите доступ к наименованию и основным параметром ОЗУ, если дадите команду на выполнение:
- sudo lshw -class memory
Частота в мегагерцах будет зафиксирована напротив значения «Clock».
Как смотреть частоту оперативной памяти на Windows
Способы, описанные в этой главе статьи, подходят для операционных систем Windows 7, Windows 8, Windows 10, Windows 11 и последующих поколений ОС.
Узнаем скорость оперативной памяти в диспетчере задач Windows
В Windows для подобных целей есть родной и давно нам знакомый «Диспетчер задач». Он вызывается несколькими путями: для тех, кто предпочитает мышку это ее правая клавиша и клик ею по «Панели задач». А если вы любите пользоваться горячими клавишами, нажимайте «Ctrl+Alt+Delete». Эта комбинация выведет вас на специальную голубую экранную заставку с коротким списком доступных вариантов дальнейших действий. Последним в перечне будет «Диспетчер задач».
В открытом окне «Диспетчера» нас интересует раздел под названием «Производительность». Разверните его, чтобы увидеть несколько блоков, в том числе и «Память». Именно здесь вы сможете считать параметры с пункта «Скорость».
Смотрим частоту оперативной памяти в командной строке и в PowerShell
- Разберемся, с помощью какой команды можно узнать частоту оперативной памяти через командную строку. Для начала запустите ее с правами администратора.
- В окне утилиты напишите wmic MEMORYCHIP get Speed и не забудьте запустить ее выполнение нажатием «Enter».
В среде администрирования PowerShell доступна другая команда.
- Запустите PowerShell от администратора.
- И введите команду Get-WmiObject win32_physicalmemory | Format-Table Configuredclockspeed.
Программы для Windows, в которых можно узнать частоту оперативной памяти
Далее расскажем про программы, в которых можно посмотреть частоту оперативки ПК.
Программа #1: Speccy
Чтобы узнать тактовую частоту оперативной памяти в программе Speccy, нужно открыть раздел «Оперативная память» и найти параметр «Частота DRAM». Обратите внимание на скриншот, на котором показана реальная частота ОЗУ.
Скачать Speccy с официального сайта
Программа #2: HWInfo
Чтобы посмотреть скорость оперативной памяти в программе HWInfo, нужно открыть вкладку «Память». Здесь будет представлена текучая частота оперативки.
Вы также можете узнать частоту каждого отдельного модуля ОЗУ, установленного в вашем компьютере. Для этого достаточно перейти на вкладки, отвечающие за информацию о характеристиках планок памяти.
Скачать HWInfo с официального сайта
Программа #3: CPU-Z
Еще одна полезная программа, позволяющая определить частоту оперативной памяти. В CPU-Z есть две вкладки, на которых можно узнать скорость ОЗУ. Первая вкладка «Memory» содержит информацию о реальной частоте памяти.
Вторая вкладка «SPD» показывает информацию о частоте на конкретном модуле памяти.
Скачать CPU-Z с официального сайта
Программа #4: AIDA64
Программа AIDA64 также позволяет узнать скорость оперативной памяти. Однако важно упомянуть наличие здесь платной подписки. Без нее вы сможете пользоваться всеми опциями только в течение определенного количества дней, после чего либо функционал будет ограничен, либо вы примите решение о внесении платы.
Для того, чтобы узнать частоту, нужно открыть вкладку «SPD», которая показывает сведения о конкретном модуле ОЗУ.
Теперь вы, в зависимости от конкретных обстоятельств, сможете определить частоту ОЗУ практически для любого компа, независимо от того, включается он или нет, установленная на нем операционная система, или он имеет только BIOS.
Николай Данилов
Пара слов об авторе от редакции smartronix.ru. Николай работает с нами с самого основания проекта. Он отлично разбирается в компьютерах и программном обеспечении. Также неплохо освоил мобильный сегмент и всегда готов подробно рассказать про особенности работы телефона и приложений.
Содержание
- Определяем частоту оперативной памяти в Windows 7
- Определение частоты ОЗУ
- Способ 1: Сторонние программы
- Способ 2: Системный инструмент
- Заключение
- 6 способов как определить частоту оперативной памяти компьютера или ноутбука
- Как узнать частоту оперативной памяти в Windows
- Способ 1: Диспетчер задач Windows 10
- Способ 2: Командная строка CMD
- Как проверить частоту оперативной памяти программой
- Способ 3: AIDA64
- Способ 4: CPU-Z
- Способ 5: Частота ОЗУ в BIOS или UEFI
- Способ 6: Смотрим на планке ОЗУ
- Подведем итоги
- 2 комментариев к статье “ 6 способов как определить частоту оперативной памяти компьютера или ноутбука ”
- Как проверить частоту оперативной памяти на компьютере
- Как узнать частоту оперативной памяти в Windows
- Способ 1: Диспетчер задач Windows 10
- Способ 2: Командная строка CMD
- Как узнать объем памяти компьютера через диспетчер задач
- Способ 5: Частота ОЗУ в BIOS или UEFI
- Проверка в BIOS
- Подведем итоги
- Как узнать частоту оперативной памяти Windows 10
- Как узнать частоту оперативной памяти Windows 10 — все способы
- Как увидеть на какой частоте работает ОЗУ через диспетчер задач
- Определяем объем оперативной памяти с помощью комбинаций клавиш
- Как узнать частоту и объем ОЗУ через Диспетчер задач?
- Программный способ отображения данных об ОЗУ
- Узнаем об объеме оперативной памяти через BIOS
- Частота оперативной памяти — что это?
- Как узнать частоту оперативной памяти
- При помощи диспетчера задач
- При помощи командной строки
- При помощи программы AIDA64
- Как посмотреть частоту оперативки на компьютере
- Визуальная проверка
- Через aida64
- С помощью cpu z
Определяем частоту оперативной памяти в Windows 7
Определение частоты ОЗУ
Частота оперативной памяти измеряется в мегагерцах (МГц или MHz) и указывает на количество передач данных в секунду. Например, модуль с заявленной скоростью 2400 МГц способен за этот промежуток времени передать и принять информацию 2400000000 раз. Здесь стоит заметить, что фактическое значение в данном случае будет 1200 мегагерц, а полученная цифра – это удвоенная эффективная частота. Так принято считать потому, что за один такт чипы могут выполнять сразу два действия.
Способов определения этого параметра ОЗУ всего два: использование сторонних программ, позволяющих получить необходимую информацию о системе, или встроенного в Windows инструмента. Далее мы рассмотрим платный и бесплатный софт, а также поработаем в «Командной строке».
Способ 1: Сторонние программы
Как мы уже говорили выше, существует как платный, так и бесплатный софт для определения частоты памяти. Первую группу сегодня будет представлять AIDA64, а вторую – CPU-Z.
AIDA64
Эта программа является настоящим комбайном по получению данных о системе – аппаратных и программных средствах. В ее состав включены и утилиты для тестирования различных узлов, в том числе и ОЗУ, которые нам также сегодня пригодятся. Существует несколько вариантов проверки.

Все приведенные способы показывают нам номинальное значение частоты модулей. Если имел место разгон, то точно определить значение этого параметра можно с помощью утилиты тестирования кеша и ОЗУ.

CPU-Z
Данный софт отличается от предыдущего тем, что распространяется бесплатно, при этом имея только самый необходимый функционал. В общем-то, CPU-Z предназначен для получения сведений о центральном процессоре, но и для ОЗУ в нем есть отдельная вкладка.
После запуска программы переходим на вкладку «Memory» или в русской локализации «Память» и смотрим на поле «DRAM Frequency». Указанное там значение и будет частотой ОЗУ. Эффективный показатель получается умножением на 2.
Способ 2: Системный инструмент
В Виндовс имеется системная утилита WMIC.EXE, работающая исключительно в «Командной строке». Она представляет собой инструмент для управления операционной системой и позволяет, в числе прочего, получать информацию об аппаратных компонентах.
wmic memorychip get speed
После нажатия ENTER утилита покажет нам частоту отдельных модулей. То есть, в нашем случае их два, каждый по 800 МГц.
wmic memorychip get speed,devicelocator

Заключение
Как видите, определить частоту модулей оперативной памяти довольно легко, так как разработчики создали все необходимые для этого инструменты. Быстро и бесплатно это можно сделать из «Командной строки», а платный софт предоставит более полную информацию.
Помимо этой статьи, на сайте еще 12357 инструкций.
Добавьте сайт Lumpics.ru в закладки (CTRL+D) и мы точно еще пригодимся вам.
Отблагодарите автора, поделитесь статьей в социальных сетях.
Источник
6 способов как определить частоту оперативной памяти компьютера или ноутбука
Здравствуйте. Скорость обмена данных между процессором и оперативной памятью (ОЗУ) зависит от ее частоты.
Чем выше частота оперативной памяти, тем выше происходит обмен данными между процессором и ОЗУ и тем лучше будет производительность компьютера.
Перед заменой или добавлением новой планки оперативной памяти необходимо узнать какая оперативная память установлена сейчас.
Давайте рассмотрим, как проверить частоту оперативной памяти на компьютере стандартными средствами Windows и с помощью дополнительных программ.
Как узнать частоту оперативной памяти в Windows
Сначала покажу, как узнать частоту оперативной памяти средствами Windows 10 и через командную строку.
Способ 1: Диспетчер задач Windows 10
Чтобы определить частоту оперативной памяти в Windows 10, нужно открыть диспетчер задач.
Нажмите одновременно сочетание клавиш Ctrl+Shift+Esc как показано ниже.

Откройте вкладку производительность — память. В правом нижнем углу будет указана частота ОЗУ — например, скорость 800 Мгц.

Вступайте в группу ВК — https://vk.com/ruslankomp Помогу решить проблему с вашим ПК или ноутбуком.
Способ 2: Командная строка CMD
Независимо от версии windows, узнать частоту оперативной памяти можно через командную строку.
Чтобы открыть командную строку нажмите Win+R одновременно.

Введите cmd и нажмите Enter.

Чтобы показать текущую частоту оперативной памяти наберите команду и нажмите Enter:
Под строкой Speed будет указана частота планок ОЗУ.

Чтобы узнать расположение планок оперативной памяти по слотам, то введите команду:
и нажмите Enter для применения.
Подсказка! Чтобы не набирать вручную команду, скопируйте команду и вставьте в командную строку, нажав правой кнопкой мыши — вставить. Нажмите Enter.

Таким же образом вы можете узнать другие параметры оперативной памяти, введя следующие команды:
Как проверить частоту оперативной памяти программой
Для определения частоты оперативной памяти будем использовать следующие программы:
Способ 3: AIDA64
Скачиваем AIDA64 по — этой ссылке.
В AIDA64 частоту ОЗУ можно посмотреть другим способом.
Если вы разгоняли частоту, то реальную частоту можно посмотреть в тесте Benchmark.
Реальная частота будет указана в поле Memory Bus — 665,3 MHz. Это значение нужно умножить на 2 для получения корректного результата.

Чтобы посмотреть реальную и эффективную частоту оперативной памяти в AIDA64 нужно перейти.
Способ 4: CPU-Z
Все необходимые параметры оперативки можно узнать с помощью программы CPU-Z — скачать русскую версию.
Распакуйте архив и запустите программу.
Откройте вкладку Память и смотрите:
На вкладке SPD можно увидеть:
Способ 5: Частота ОЗУ в BIOS или UEFI
Чтобы войти в BIOS компьютера нужно при включении нажимать с быстрым интервалом клавишу — Delete. На ноутбуке жмите — F2.
После того, как откроется BIOS или UEFI в зависимости от материнской платы, ищите пункт со словом Memory.

А вот как посмотреть частоту памяти в материнской плате ASUS с UEFI.

Способ 6: Смотрим на планке ОЗУ
Еще один вариант узнать, что за оперативная память стоит на компьютере, это открыть системный блок и посмотреть на наклейке оперативной памяти.
На самой планке напечатана информация: объем и частота. Например: 2 Гб и 1333 Мгц.

Подведем итоги
Используя данную информацию вы сможете:
Если у вас вылетает синий экран на компьютере, то вам поможет статья — как проверить оперативную память на ошибки.
Вступайте в группу ВК — https://vk.com/ruslankomp Помогу решить проблему с вашим ПК или ноутбуком!

2 комментариев к статье “ 6 способов как определить частоту оперативной памяти компьютера или ноутбука ”
Оказывается все это время у меня оперативка работала на частоте 1333Мгц вместо 1600Мгц. Теперь надо разобраться как в биосе поставить, чтобы оператива заработала на 1600Мгц.
Хм, а если наклейки нет, то визуально не узнаешь?
Источник
Как проверить частоту оперативной памяти на компьютере


Как узнать частоту оперативной памяти в Windows
Сначала покажу, как узнать частоту оперативной памяти средствами Windows 10 и через командную строку.
Способ 1: Диспетчер задач Windows 10
Чтобы определить частоту оперативной памяти в Windows 10, нужно открыть диспетчер задач.
Нажмите одновременно сочетание клавиш Ctrl+Shift+Esc как показано ниже.
Горячие клавиши ctrl+shift+esc
Откройте вкладку производительность — память. В правом нижнем углу будет указана частота ОЗУ — например, скорость 800 Мгц.
Диспетчер задач Windows 10 — частота оперативной памяти 800 Мгц
Вступайте в группу ВК — https://vk.com/ruslankomp Помогу решить проблему с вашим ПК или ноутбуком.
Способ 2: Командная строка CMD
Независимо от версии windows, узнать частоту оперативной памяти можно через командную строку.
Чтобы открыть командную строку нажмите Win+R одновременно.
Горячие клавиши Win+R
Введите cmd и нажмите Enter.
CMD — запуск командной строки
Чтобы показать текущую частоту оперативной памяти наберите команду и нажмите Enter:
будет указана частота планок ОЗУ.
Частота оперативной памяти в командной строке
Чтобы узнать расположение планок оперативной памяти по слотам, то введите команду:
и нажмите Enter для применения.
Подсказка! Чтобы не набирать вручную команду, скопируйте команду и вставьте в командную строку, нажав правой кнопкой мыши — вставить. Нажмите Enter.
Копируем команду и вставляем в командную строку правой кнопкой мыши
Таким же образом вы можете узнать другие параметры оперативной памяти, введя следующие команды:










Как узнать объем памяти компьютера через диспетчер задач
С помощью трёх клавиш CTRL+Shift+Esc откройте диспетчер задач. Затем в открывшемся окне перейдите на вкладку Производительность.

Как узнать оперативную память компьютера Windows 7
На этой вкладке вы увидите сколько у вас оперативной памяти занято и сколько ещё свободно. Чтобы более подробно увидеть чем занята ваша оперативная память то нужно будет нажать на пункт Открыть монитор ресурсов. В открывшемся окне перейдите на вкладку Память и там вы увидите сколько места занимают в оперативной памяти ваши включенные приложения и программы.
Способ 5: Частота ОЗУ в BIOS или UEFI
Чтобы войти в BIOS компьютера нужно при включении нажимать с быстрым интервалом клавишу — Delete. На ноутбуке жмите — F2.
После того, как откроется BIOS или UEFI в зависимости от материнской платы, ищите пункт со словом Memory.
Частота оперативной памяти в BIOS — 2133 МГц
А вот как посмотреть частоту памяти в материнской плате ASUS с UEFI.
Частота оперативной памяти в UEFI — 1800 МГц



Проверка в BIOS
Войдите в свой БИОС, чтобы просмотреть сведения о RAM. Для этого выполните:
Если у вас есть какой-либо другой метод, который поможет решить эту проблему, поделитесь с нами в разделе комментариев ниже.
Каждое комплектующее компьютера или ноутбука имеет собственные технические характеристики, и пользователь должен уметь узнавать эту информацию. Из данной статьи вы узнаете о том, как правильно определить частоту работы оперативной памяти на устройствах под управлением Windows 10.
Подведем итоги
Используя данную информацию вы сможете:
Если у вас вылетает синий экран и не знаете, как проверить оперативную память на ошибки — читайте эту статью.
Как узнать частоту оперативной памяти Windows 10
Пару лет назад я написал заметку про определение установленной оперативки и казалось бы все, вопрос на этом исчерпан… однако, ввиду участившихся вопросов о том как узнать частоту оперативной памяти в Windows 10, было принято решение написать более подробно про данный показатель скорости ОЗУ. Иначе бы вы не читали сейчас этот короткий пост.
Раз уж в заголовке присутствует Windows — мы не будем рассматривать варианты вроде «разобрать системник» или «поднять документы о покупке»… в работе нам понадобится только Windows 10 или любая другая утилита из данного руководства.


Как узнать частоту оперативной памяти Windows 10 — все способы
Мне очень нравится, что подобного рода заметки проявляют интерес у пользователей — большинство задумывается только об объеме ОЗУ не догадываясь о существовании других отличительных параметров. Не так давно даже пришлось писать заметку о различиях DDR3 и DDR3L — реально очень много вопросов приходится разбирать.
В реальности, сложностей с определение частоты оперативки (особенно на Windows 10) нет. Необходимую нам информацию можно найти без использования сторонних программ… однако заметка была бы не полной, и именно поэтому в список на выбор включил всеми любимые CPU-Z и AIDA64!
Как увидеть на какой частоте работает ОЗУ через диспетчер задач
Диспетчер задач в Windows 10 действительно стал очень информативным и частенько бывает полезным. Автозагрузка появилась в логичном месте (конечно, мне как опытному пользователя такой переезд не очень понравился) и монитор ресурсов стал более понятным и простым.
Приступим — откройте Диспетчер задач (для тех кто не в курсе — это можно сделать сочетанием клавиш CTRL+SHIFT+ESC или кликнув правой кнопкой мыши по панели задач и выбрать в открывшейся менюшке «Диспетчер задач»).
Определяем объем оперативной памяти с помощью комбинаций клавиш
Для того, чтобы в Виндовс 10 посмотреть объем установленной оперативной памяти, стоит нажать комбинацию клавиш «Windows + Pause/Break». Откроется новое окно с данными о системе.
Обращаем внимание на нужный пункт. Такие же данные можно получить и через «Панель управления», если перейти в раздел «Система и безопасность», «Система».
Как узнать частоту и объем ОЗУ через Диспетчер задач?
Если помимо объема вам нужно узнать частоту оперативной памяти, стоит выполнить несколько несложных действий:
Программный способ отображения данных об ОЗУ
Для этой цели прекрасно подойдет программа CPU-Z, запустив которую нужно перейти во вкладку «Memory». В этой вкладке будет отображено количество оперативной памяти, частота, тип.
Также для определения объема оперативной памяти подойдет AIDA64, WSAT и много других программ для диагностики.
Узнаем об объеме оперативной памяти через BIOS
О том, как попасть в BIOS мы писали ранее. В данном случае стоит загрузиться в раздел «Main» (может быть другой в зависимости от прошивки). Ищем параметр System Memory.
Частота оперативной памяти — что это?
Частота оперативной памяти измеряется в МГц. Это частота передачи данных другим элементам компьютера на обработку, чтение и для выполнения различных задач. То есть, чем выше частота оперативной памяти — тем быстрее будут переданы данные, и тем быстрее будет работать компьютер с точки зрения пользователя.
Максимальная частота памяти напрямую зависит от типа оперативной памяти. Так, оперативная память типа DDR не может иметь максимальную частоту выше 400 МГц, для памяти DDR2 максимальный показатель равен 1066 МГц, для памяти DDR3 частота максимум может достигать 2400 МГц, а для памяти DDR4 могут быть значения выше, вплоть до 4000 Мгц.
Обратите внимание Памяти разного типа, например, DDR3 и DDR4 могут работать на одной частоте.
Чем больше частота оперативной памяти, тем лучше для производительности компьютера. Но важно отметить, что более оперативная память с высокой частотой требует большего энергопотребления, сильнее нагревается и может быстрее выйти из строя. Поэтому к вопросу выбора частоты оперативной памяти стоит подходить с учетом того, какая производительность у других компонентов компьютера.
В вопросе определения частоты оперативной памяти важно заметить момент, что в компьютере планка памяти не всегда работает на максимальной частоте. То есть, если имеются программные или аппаратные ограничения, то рабочая частота оперативной памяти может быть ниже, чем заявленная максимальная.
Как узнать частоту оперативной памяти
Узнать частоту оперативной памяти можно средствами операционной системы или при помощи сторонних приложений. При этом способов определить частоту довольно много, поэтому рассмотрим наиболее простые и удобные.
При помощи диспетчера задач
Самый простой способ определить, на которой частоте работает оперативная память компьютера, это использовать диспетчер задач. Нажмите сочетание клавиш Ctrl+Alt+Del и выберите пункт “Диспетчер задач”, чтобы запустить утилиту. Далее переключитесь в ней на вкладку “Производительность” и выберите пункт “Память”. В информации о памяти вы увидите пункт “Скорость” — это и есть частота, на которой работает оперативная память компьютера.
При помощи командной строки
Удобный способ — использовать командную строку для определения частоты оперативной памяти. Запустите командную строку любым удобным методом — через поиск, с помощью утилиты “Выполнить” или другими способами. После этого введите команду:
В окне командной строки отобразится информация о частоте, на которой работает оперативная память.
Обратите внимание Если в результате исполнения команды отображается несколько цифр, это значит, что в компьютере установлено несколько модулей оперативной памяти. Командная строка определяет частоту каждой из них.
При помощи программы AIDA64
Практически у каждого продвинутого пользователя компьютера под управлением Windows установлено приложение AIDA64. Эта простая утилита позволяет узнать массу полезной информации о состоянии компьютера. В том числе, она дает возможность узнать частоту оперативной памяти.
Запустите приложение AIDA64 (достаточно будет программы в пробной версии). Далее перейдите на вкладку “Системная плата” и выберите пункт “SPD”. Здесь вы увидите информацию о скорости памяти — это и есть ее частота.
Обратите внимание На скриншоте выше можно видеть, что частота ниже, чем на других скриншотах. Связано это с тем, что AIDA64 показывает в данной строке реальную частоту оперативной памяти, а не эффективную. Эффективная частота оперативной памяти для DDR — это реальная частота, которая умножена на два, поскольку данный тип памяти за такт данных передает в два раза больше объема.
Как посмотреть частоту оперативки на компьютере
Рассмотрим несколько вариантов решения задачи.
Визуальная проверка
Через aida64
Это самый известный софт, который позволяет узнать точные характеристики компьютера:
С помощью cpu z
Функционал этой программы ниже, чем у AIDA64, но он легко позволяет находить частоту ОЗУ:
Источник
Привет, друзья. Как узнать частоту оперативной памяти нашего компьютера? Частота – не единственный, но один из значимых параметров, определяющих быстродействие памяти. Чем выше частота, тем быстрее память может передавать данные на обработку другим системным компонентам. Соответственно, чем выше частота памяти, тем быстрее производится обработка данных в целом. Если вы планируете апгрейд или покупку нового компьютера, вам важно понимать, что вы имеете сейчас. Чтобы прикинуть, как потенциально вы можете улучшить ситуацию, вложив денежные средства правильно, только в нужные мощности. Давайте же разбираться в том, что такое частота оперативной памяти, какая она бывает, и как её узнать на своём компьютере.
Как узнать частоту оперативной памяти компьютера
Что такое частота оперативной памяти
Частота оперативной памяти – это частота передачи данных, измеряется в МГц. Значение частоты всегда указывается в характеристиках модулей RAM в магазинах наряду с типом памяти (DDR-DDR4), стандартом и пропускной способностью, объёмом. Вот, например, оперативная память DDR4 с частотой 3466 МГц.

Частота оперативной памяти – это номинальный показатель, и у неё есть стандарты значений в зависимости от типа памяти:
-
DDR 200, 266, 333, 400 МГц;
-
DDR2 400, 533, 667, 800, 1066 МГц;
-
DDR3 800, 1066, 1333, 1600, 1800, 2000, 2133, 2200, 2400 МГц;
-
DDR4 2133, 2400, 2666, 2800, 3000, 3200, 3333, 3866, 4000 и более МГц.
Чем новее тип памяти, тем выше её максимальная частота.
Что есть нормой? Для рабочего или медийного устройства вполне хватит частот 1333-2133 МГц. Для современных мощных игровых компьютеров желателен больший показатель, однако лучше, чтобы не более 3600 МГц. Поскольку работа памяти на высоких частотах требует большего напряжения. Как следствие имеем большее тепловыделение, необходимость установки дополнительного охлаждения, ну и самое главное – более быстрый износ устройства.
Типы частоты оперативной памяти
Друзья, у частоты оперативной памяти как у понятия есть несколько значений, грубо говоря, типов. С первым типом мы уже познакомились выше, это максимальная частота, на которой может работать память, номинальное стандартизированное значение, которое указывается в характеристиках производителей. Узнать такое вот номинальное значение планок оперативной памяти, установленной на вашем компьютере, можно элементарно с помощью командной строки. Запускаем её от имени администратора и вводим:
wmic memorychip get Speed
И увидим в ответ номинальные значения максимальной частоты планок. В нашем случае на компьютере установлено две планки памяти, и вот по каждой из них командная строка выдала значение частоты 1600, т.е. 1600 МГц.
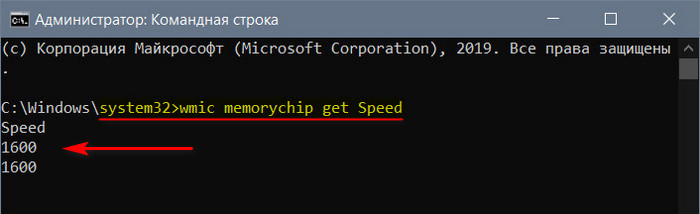
-
Компьютер – DMI – Устройства памяти
Раскрываем устройства памяти, они будут отображены как каналы DIMM. Кликаем каждый канал и смотрим поля «Максимальная частота» и «Текущая частота». В нашем случае видим, что планка памяти по факту работает на своей максимальной частоте, и с неё выжимается максимум потенциала.
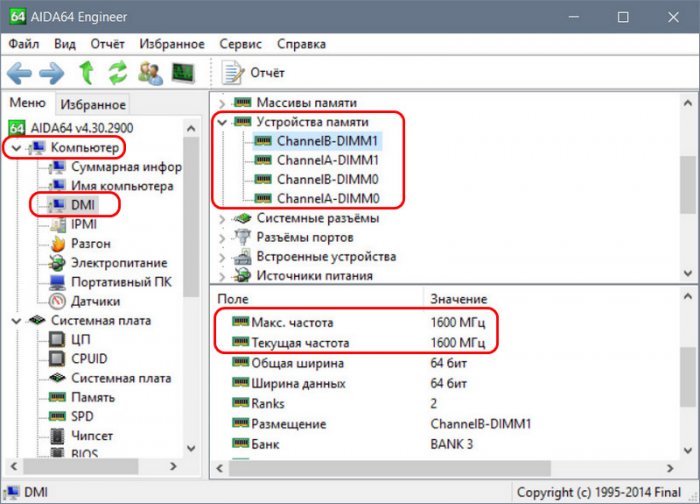
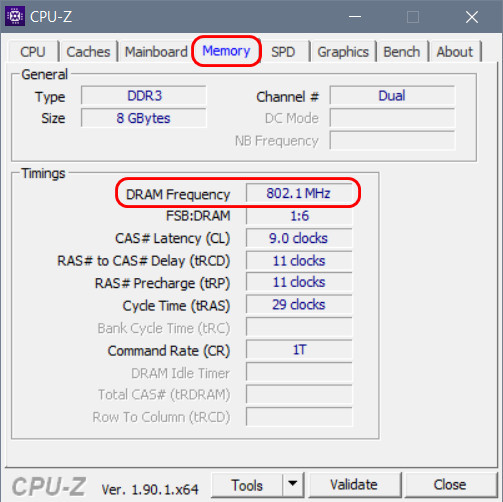
Фактическую эффективную частоту оперативной памяти с реальным, а не номинальным показателем можно увидеть в BIOS.
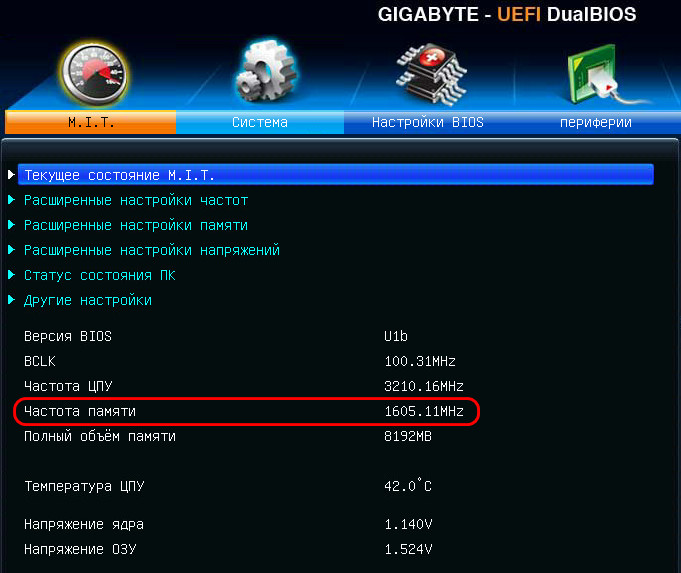
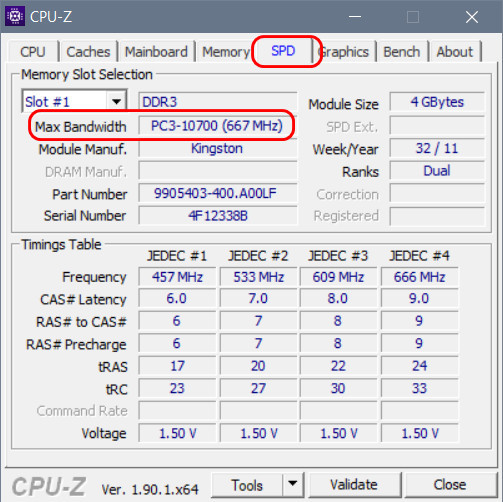
-
Системная плата – SPD
в графе «Скорость памяти». Только увидим и как показатель реальной частоты 667 МГц, и как эффективной 1333 МГц.
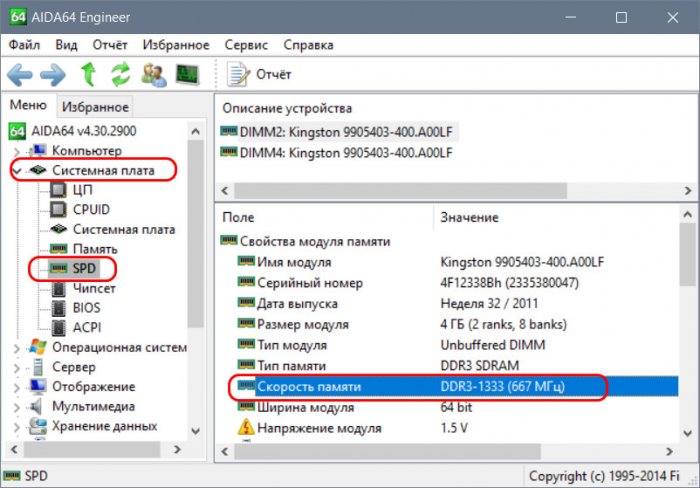
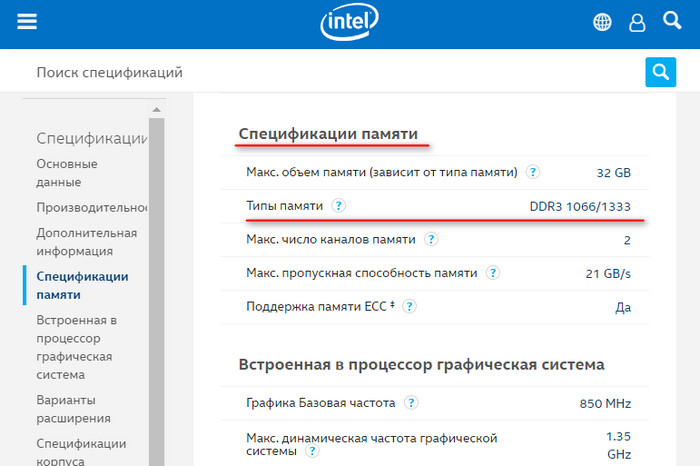
А вот вам, друзья, другой пример работы оперативной памяти вопреки ограничениям процессора. Имеем память с текущей номинальной эффективной частотой 1600 МГц, и она же является максимальной с учётом ограничений процессора.
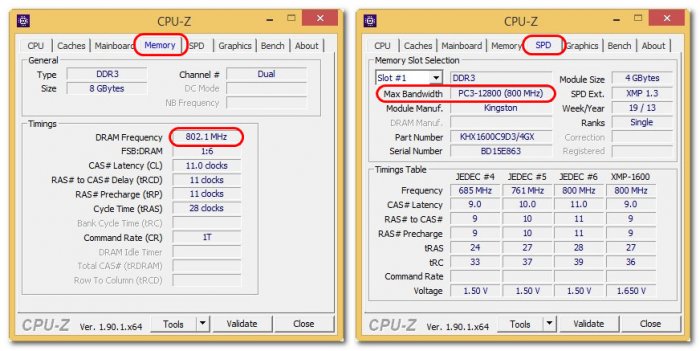
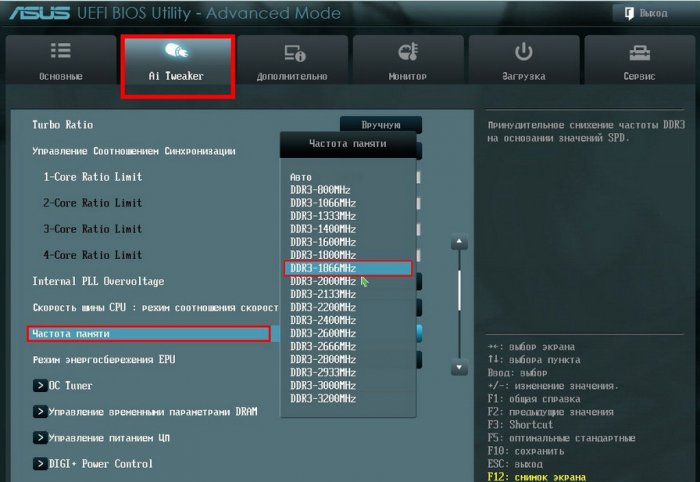
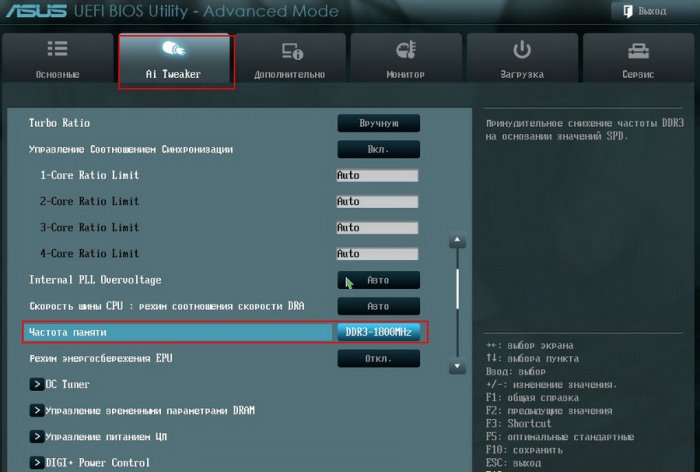
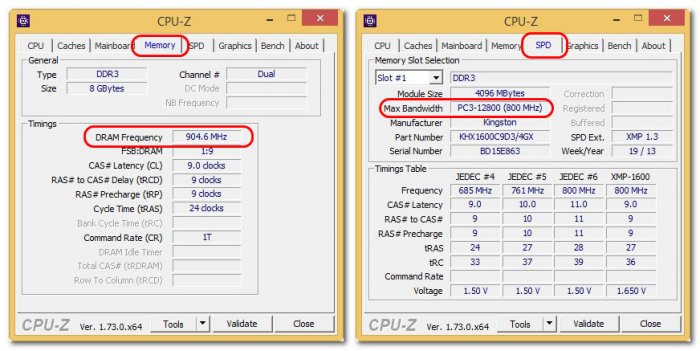
Выставление в BIOS частоты памяти на её допустимую, но сверх формальных возможностей процессора сложно назвать разгоном в полноценном понимании этого термина, тем не менее, необходимо учитывать риски. Это всё равно в какой-то степени больший износ процессора, поэтому настоятельно рекомендую вам выставлять частоту памяти, превышающую допустимую для процессора не более, чем на один шаг.
***
И да, кстати, текущую частоту памяти в виде не номинального, а фактического показателя можно посмотреть в программе AIDA64 по пути:
-
Системная плата – Системная плата
Здесь в графе «Свойства шины памяти» будут отображаться текущая реальная и эффективная частоты.