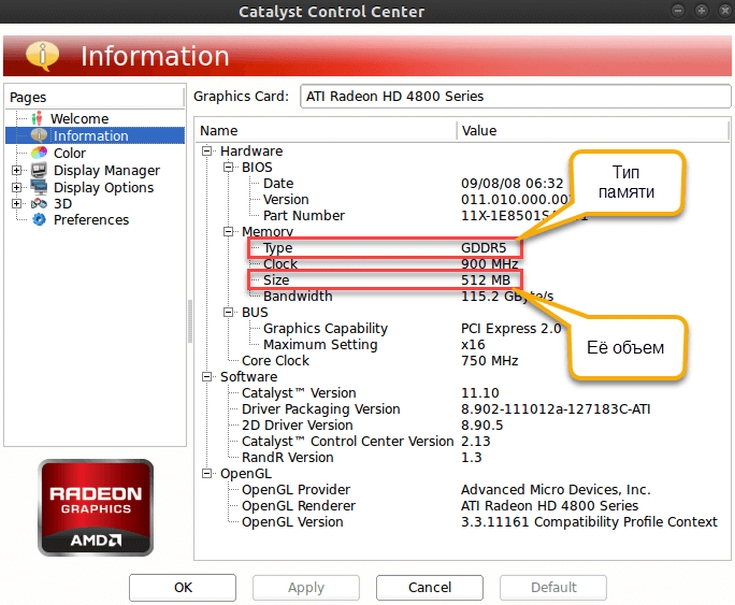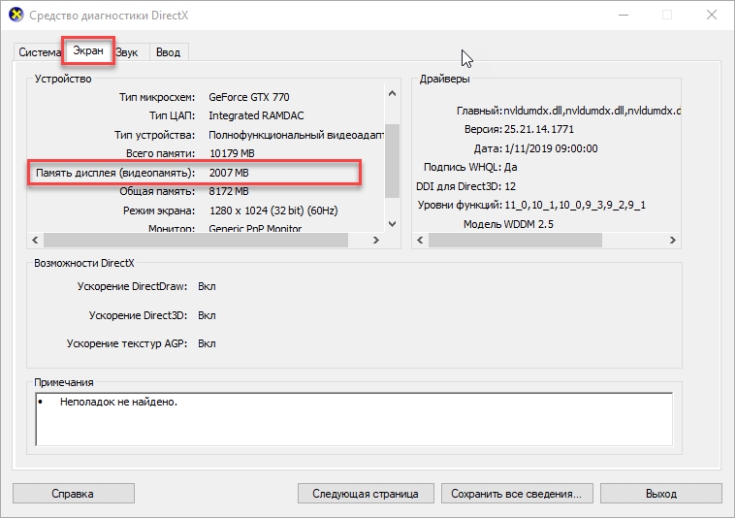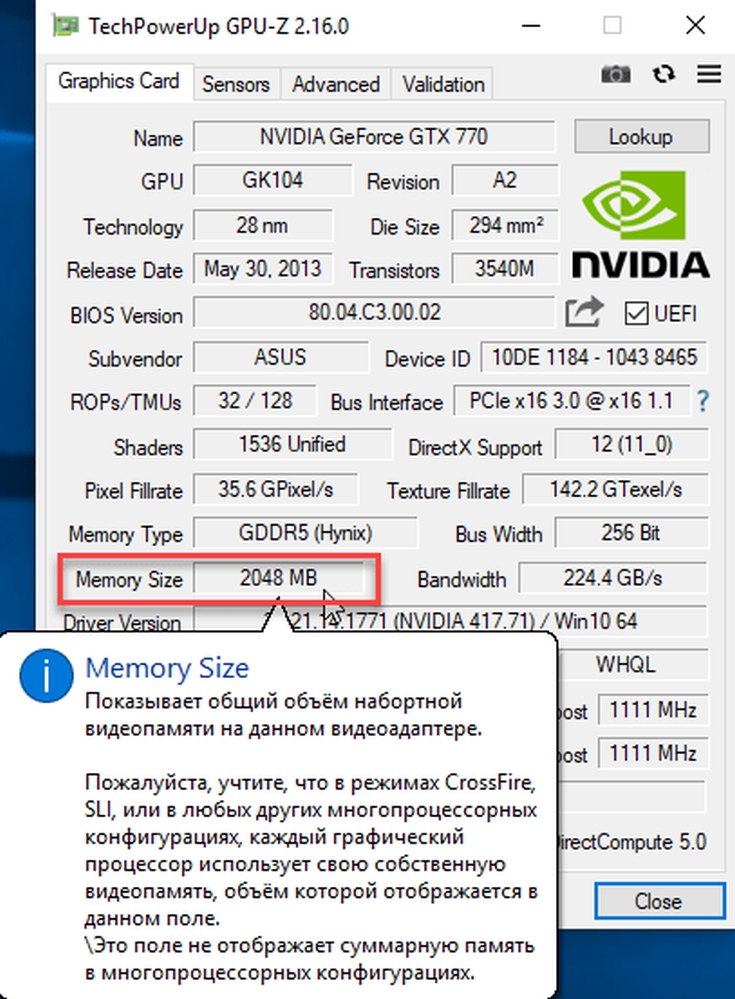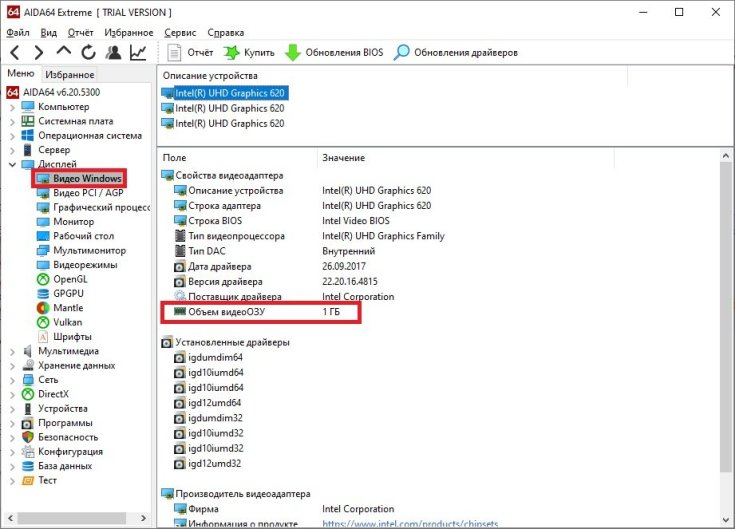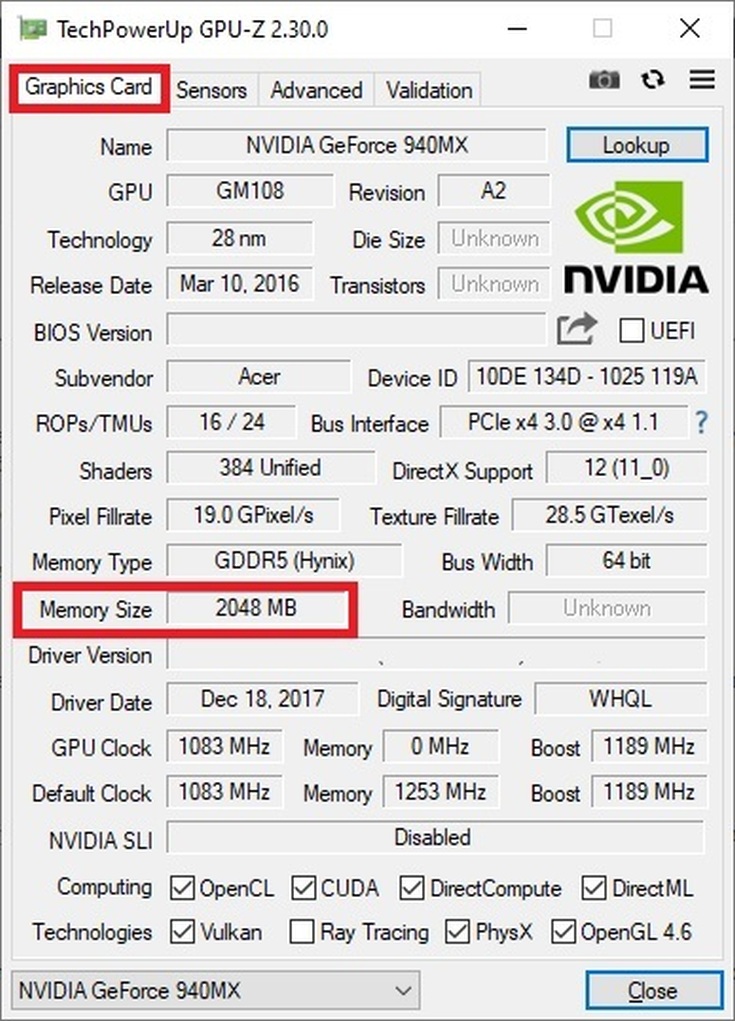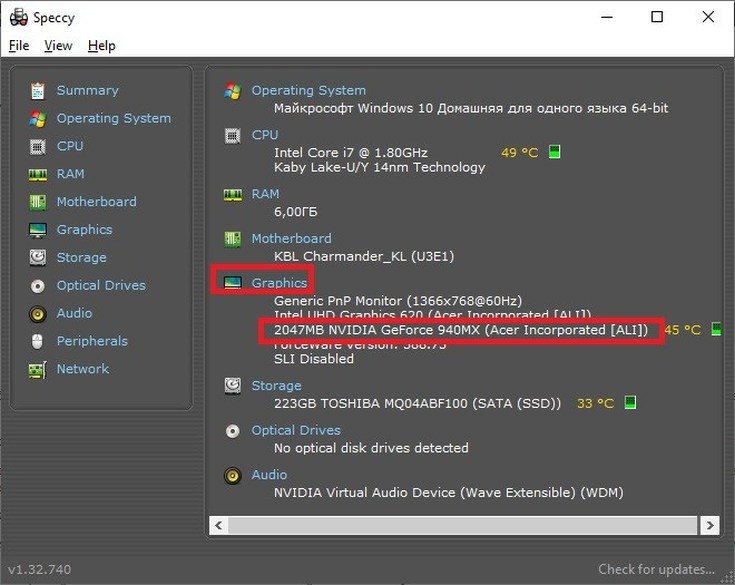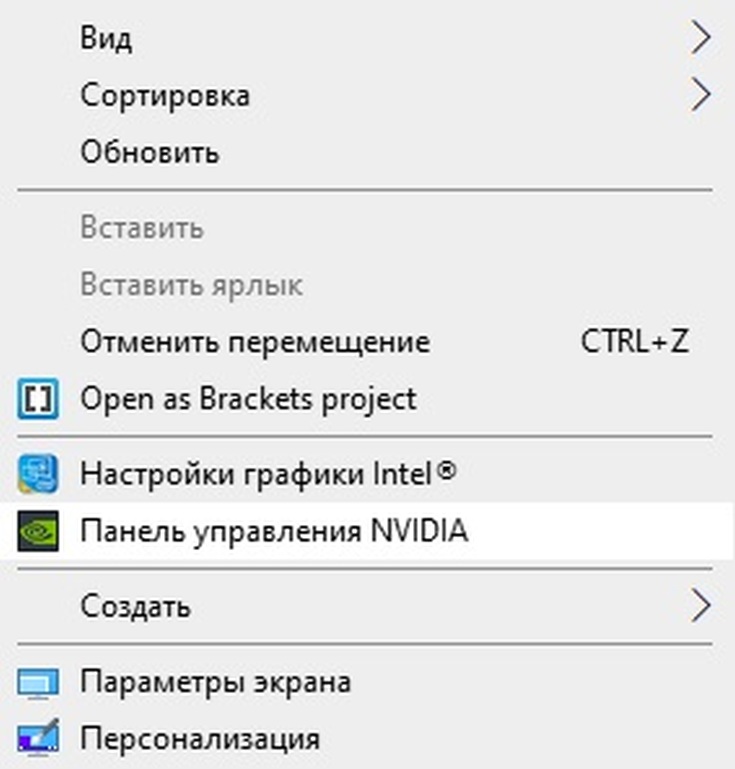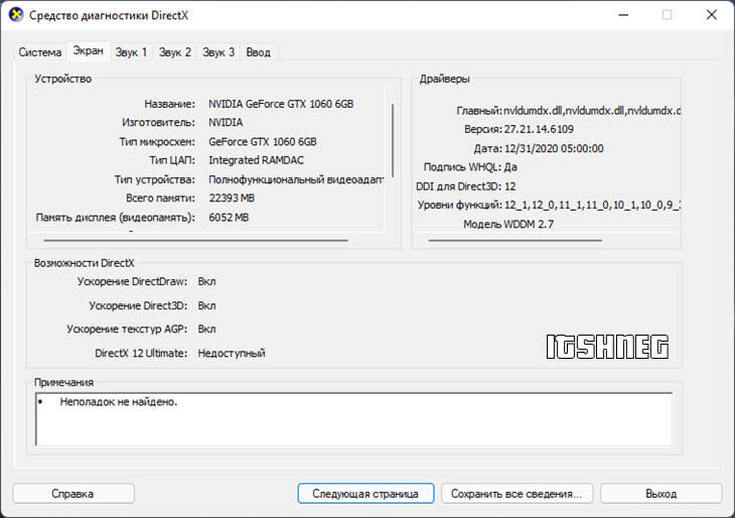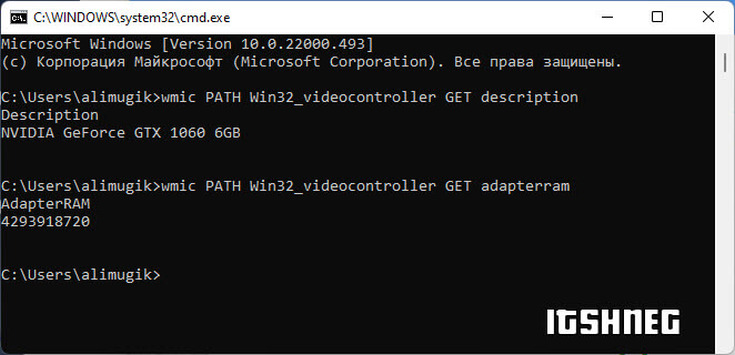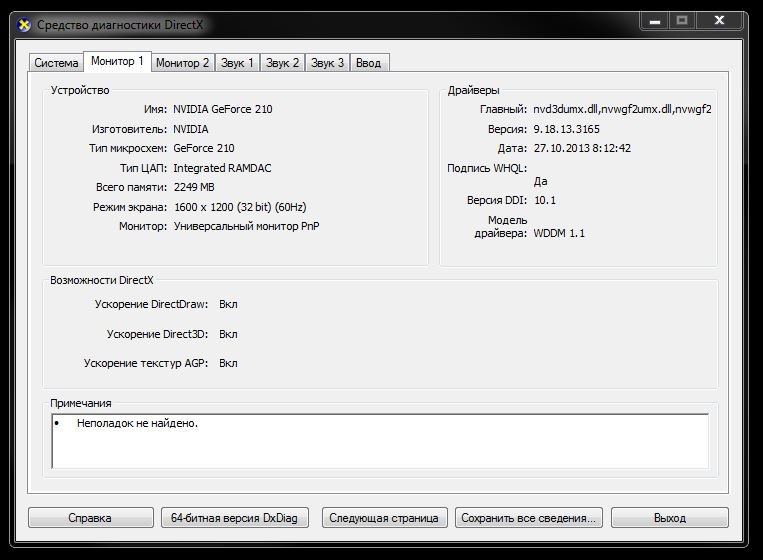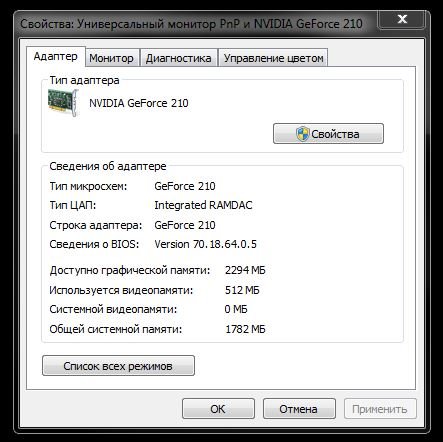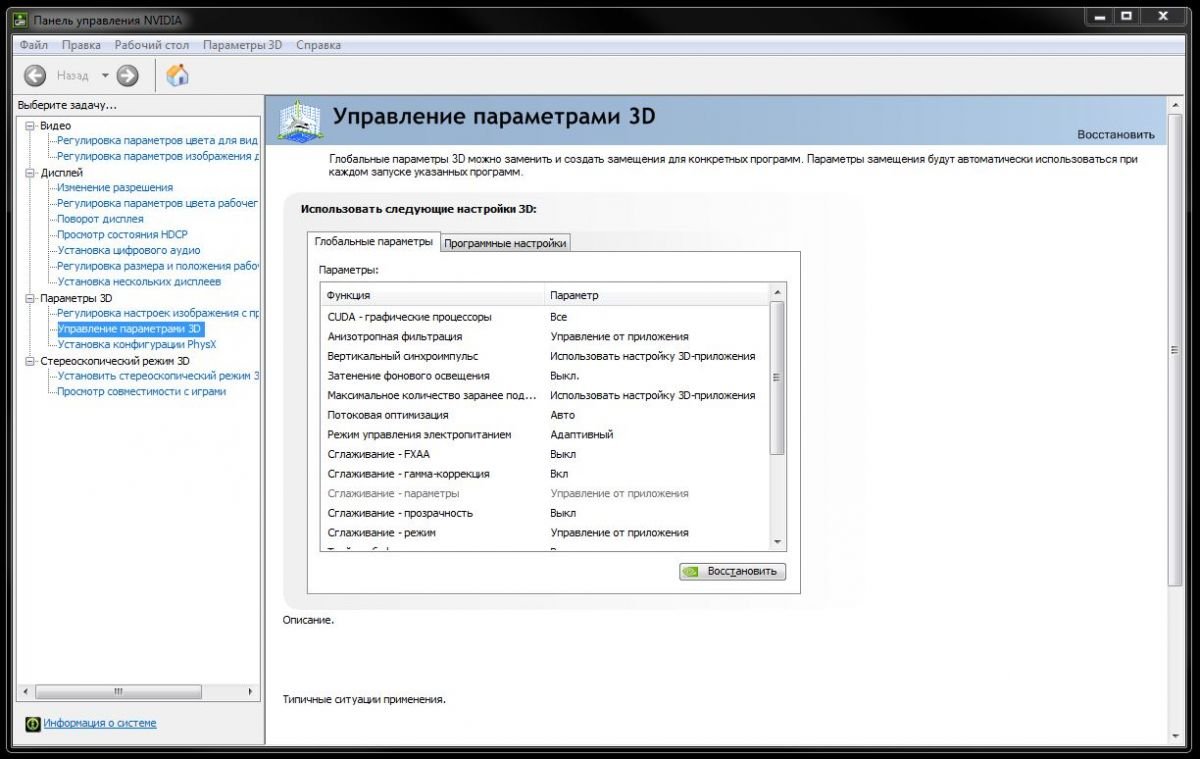Одной из ключевых характеристик ПК, оказывающих значительное влияние на его работоспособность при запуске приложений, высокотребовательных к ресурсам, является объем видеопамяти. Ниже описаны основные методики его определения в компьютере на Windows 7.
Содержание
- Кратко о видеокарте и некоторых нюансах
- Способы определения памяти графического адаптера
- Определение средствами самой Windows 7
- С использованием специальных утилит от сторонних разработчиков
- Для владельцев видеокарт NVIDIA
Кратко о видеокарте и некоторых нюансах
Еще ее называют графическим ускорителем или адаптером. Без этого устройства было бы невозможно вывести на монитор изображение, передаваемое компьютером.
Существуют встроенные карты в материнскую плату (интегрированные) и дискретные (внешние). Адаптеры второго типа представляют собой отдельные модули, подключаемые к материнке компьютера.

Важное отступление: должны быть обязательно установлены подходящие драйвера для графического ускорителя. При этом неважно, какого типа видеокарта используется в ноутбуке или стационарном компьютере, то есть встроенная или внешний модуль.
Если программное обеспечение не инсталлировано, то выяснить точное количество видеопамяти не представляется возможным. Какая бы мощная плата ни использовалась в ПК, при отсутствии драйверов к ней тестирование покажет результат не более 32 мегабайт задействованной оперативки.
Способы определения памяти графического адаптера
Методик узнать это существует много, поэтому каждый пользователь может из нижеприведенных вариантов выбрать для себя самый удобный или воспользоваться сразу несколькими методами для более точного выяснения этого важного показателя.
Наиболее эффективны и удобны следующие способы:
- Ознакомиться с паспортом оборудования или просто прочесть сведения на его упаковке, где производителем точно указан объем памяти графического устройства;
- Через встроенные инструменты «Виндовс 7»;
- С использованием специальных утилит.
Определение средствами самой Windows 7
С этой целью необходимо выполнить последовательные действия:
- Вызвать от рабочего стола контекстное меню;
- Далее нажать «Разрешение экрана»;
- Затем в отобразившемся меню кликнуть «Дополнительные параметры»;
- После этого появится окно, где надо посмотреть на графу «Используется видеопамяти»;
- Готово. Теперь у пользователя есть точные сведения об интересующем его значении;
- Чтобы выйти из окна, надо кликнуть «Ok».
Видеопамять можно посмотреть и через специальное средство диагностики. Для этого потребуется осуществить всего несколько шагов:
- Кликнуть «Пуск»;
- Войти в окно «Выполнить» и напечатать «dxdiag»;
- Далее открыть закладку «Экран» (или «Дисплей»);
- Отобразятся подробные сведения, и в том числе искомый параметр.
Если к компьютеру подключены несколько мониторов, то соответствующих закладок будет столько же.
С использованием специальных утилит от сторонних разработчиков
Одним из хорошо зарекомендовавших себя приложений является свободно распространяемая программа «CPU-Z». Необходимо отметить, что утилита не только показывает параметры видеокарты, но еще и процессора и других важных комплектующих ПК.
Запустив ее, надо просто дождаться завершения сбора сведений о системе и в соответствующей закладке выяснить интересующие показатели.

- Развернуть раздел «Компьютер»;
- Далее выделить строку «Суммарная информация».
В правом окошке найти параметры интересующего комплектующего оборудования.
Для владельцев видеокарт NVIDIA
Производитель этого графического ускорителя создал специальную «Панель управления» для своего устройства. Надо просто войти в нее и осуществить следующее:
- Кликнуть «Справка».
- Далее переместиться в раздел «Информация о системе»»;
- После этого – в закладку «Дисплей», где посмотреть требуемые параметры.
Содержание
- 1 Как узнать объем памяти видеокарты с помощью встроенных средств Windows
- 1.1 Через параметры монитора
- 1.2 Для Windows 7
- 1.3 Для Windows 10
- 1.4 С помощью средства dxdiag
- 2 Как узнать объем видеопамяти с помощью сторонних утилит
- 2.1 Aida 64
- 2.2 CPU-Z
- 2.3 GPU-Z(TechPowerUp)
- 2.4 Speccy
- 3 Как узнать размер памяти графического адаптера с помощью панели управления Nvidia

Необходимо помнить, что у пользователя не получится узнать объем, пока на его компьютере не будут установлены все нужные драйвера на видеокарту.
Представляем вашему вниманию несколько популярных способов узнать размер видеопамяти, которые подходят для всех устройств с разными операционными системами.
Как узнать объем памяти видеокарты с помощью встроенных средств Windows
Способов существует достаточно много, попробуйте подобрать для себя наиболее удобную из приведенных в данной статье методик или используйте несколько способов одновременно.
Через параметры монитора
Данный способ является самым понятным, с помощью него пользователь может узнать не только количество видеопамяти, но также о разрешении и частоты экрана компьютера. В зависимости от используемой версии Windows способы определения размера видеопамяти будут немного отличаться.
Для Windows 7
- Выполните правый клик мыши на пустом пространстве рабочего стола и нажмите «Разрешение экрана».
- В открывшемся окне будет информация о мониторе ПК, поэтому необходимо перейти в пункт «Дополнительные параметры».
- Далее открываем окно, в котором будет графа «Используется видеопамяти». В ней пользователь и сможет найти информацию о размере памяти видеокарты.
Для Windows 10
- Нажмите на пустое пространство рабочего стола правым кликом мыши и нажмите «Параметры экрана».
- Далее необходимо открыть «Дополнительные параметры дисплея» — «Свойства видеоадаптера», в некоторых случаях, вместо данного раздела, выберите «Свойства графического адаптера». В открытом окне представлена информация о количестве памяти.
С помощью средства dxdiag
У данного способа присутствуют свои минусы и плюсы. Главный плюс – способ работает во всех без исключения версиях Windows, а также пользователь может быстро узнать всю нужную информацию. Но если в ОС не будут установлены драйвера, то узнать информацию об объеме не получится.
Для того чтобы данным способом узнать размер видеопамяти необходимо:
- Зажать клавишу WIN и R, в поле «Открыть» написать dxdiag.
- Нажать кнопку Enter. После этого быстро выполнится диагностика. В открытом окне переходим на вкладку «Экран», где находится вся необходимая информация.
Как узнать объем видеопамяти с помощью сторонних утилит
Достоинства сторонних программ: с их помощью можно узнать информацию о видеокарте без наличия установленных драйверов и с различными ошибками в ОС, также они покажут намного больше информации, чем встроенные средства диагностики Windows. Минусы: для начала их необходимо скачать из интернета и установить, но сделать это не составит большого труда, так как они весят немного (чаще всего пару мегабайт).
Aida 64
Программа пользуется большим спросом у пользователей, с помощью нее можно узнать практически всю информацию о компьютере. Работает она без наличия установленных драйверов, однако она является платной.
Чтобы узнать размер памяти видеокарты необходимо:
- Запустить программу Aida 64.
- Перейти в пункт «Дисплей».
- Далее в раздел «Видео Windows» пользователь найдет все данные о видеокарте.
CPU-Z
Как и утилита AIDA 64, CPU-Z показывает данные о всех комплектующих компьютера или ноутбука. Популярна у пользователей тем, что когда другие программы не могут определить размер памяти видеокарты и выдают ошибки, то данная программа работает без всяких проблем.
- После запуска программы откроется главное окно, в котором необходимо выбрать раздел «Graphics».
- Далее выбрать нужную видеокарту (если их две, если одна – она будет выбрана изначально).
- После этого на экран будет выведена информация об объеме видеопамяти и ее типе.
GPU-Z(TechPowerUp)
Программа является популярной среди пользователей, она показывает информацию не только о видеокарте, но и о других комплектующих тоже. Одно из достоинств – бесплатное распространение.
Для определения объема видеопамяти необходимо:
- Запустить программу.
- В главном окне найти строку «Memory Size», в котором и будет находиться информация о памяти видеокарты (если у вас имеется две видеокарты, то снизу есть список, в котором можно выбрать интересующую видеокарту).
Speccy
Данная программа тоже пользуется большим спросом среди пользователей, потому что она способна собирать данные о всех комплектующих ПК или ноутбука. Утилита скачивается бесплатно.
Объем видеопамяти определить легко: после запуска программу в главном окне напротив названия вашей видеокарты будет показано размер памяти графического адаптера.
Если вам необходимо больше информации о вашей графической плате, то надо перейти в раздел «Графические устройства», в котором можно найти практически всю информацию о видеокарте: название, производителя, частоту, температуру, версию установленного драйвера и объем памяти.
Как узнать размер памяти графического адаптера с помощью панели управления Nvidia
В первую очередь, необходимо попасть в меню управления видеодрайвером.
- Сделать это достаточно легко: кликнуть в пустое пространство правой кнопкой мыши, а далее перейти в пункт «Панель управления Nvidia».
- В экранной форме «Панель управления» нажимаем «Информация о системе» — «Дисплей».
У пользователей может возникнуть вопрос: что же такое «Выделенная видеопамять» и чем она отличается от «Доступной графической памяти»?
- «Выделенная видеопамять» – показывает размер видеопамяти, который можно использовать.
- «Доступная графическая память» – показывает общий объем памяти видеоадаптера.
Видеокарта – неотъемлемый компонент компьютеров и ноутбуков, без которого устройство не будет нормально работать. Получить информацию о графическом адаптере не составит труда даже начинающему пользователю. Если после проведенных проверок у вас появилась необходимость в замене видеоадаптера, то рекомендуем перед покупкой проконсультироваться с мастером, потому что видеокарты не всегда совместимы с другими комплектующими.
Всем привет! Статья ниже будет посвящена вопросу, как быстро и точно узнать память видеокарты в ГБ на своей установленной системе Windows. Я нашел для вас 6 различных способов. Каждый из них обладает своими плюсами и минусами, можете выбрать любой подходящий. Дополнительно я бы советовал вам узнать не только объем, но и характеристики самой видеокарты: скорость шины, тип памяти, объем в битах и т.д. Полный спектр характеристик даст вам более широкую картину о вашем графическом модуле.
Содержание
- Способ 1: Средство диагностики DirectX
- Способ 2: Свойства дисплея
- Windows 10
- Windows 7
- Способ 3: AIDA64
- Способ 4: CPU-Z
- Способ 5: Диспетчер задач
- Способ 6: Командная строка
- Видео
- Задать вопрос автору статьи
Способ 1: Средство диагностики DirectX
DirectX – это всем известная API или программный комплекс, который помогает быстрее обмениваться информацией между игрой (или программой) и видеокартой. На всех компьютерах с Windows эта библиотека установлена сразу. Чтобы в неё попасть используем кнопки:
+ R
Далее вводим команду:
dxdiag
Переходим во вкладку «Экран» и тут вы можете заметить сразу несколько видов памяти и запутаться. Давайте разъясним по порядку:
- Память дисплея (видеопамять) – этот как раз нужная нам информация, то есть это видеопамять. Обычно немного меньше действительной – просто округляем и получаем нужное значение.
- Всего памяти – это сколько на вашем компьютере ОЗУ (оперативной памяти). Вы видите эту строчку в том случае, если ваша видеокарта способна взаимодействовать с ОЗУ и брать оттуда часть памяти, чтобы использовать для графических целей.
- Общая память – это сколько система может выделить видеокарте оперативной памяти (ОЗУ) под графические нужды.
Способ 2: Свойства дисплея
Данный способ позволяет посмотреть память видеокарты на Windows, так как использует внутренний интерфейс операционной системы. Но есть некоторые моменты, которые могут запутать. Например, иногда на ноутбуках вместо игровой карты показывается встроенная. Давайте разберемся с этим вопросом по порядку.
Windows 10
- Нажмите по пустому месту рабочего стола и зайдите в «Параметры экрана».
- Теперь листаем в самый низ и открываем «Дополнительные параметры дисплея».
- Прежде чем нажать по ссылке «Свойства видеоадаптера для дисплея» посмотрите, какая карта выделена. Если вы видите модель Intel graphics, то лучше смотрим следующий способ. Тут проблема в том, что разработчики ОС пока не добавили возможность выбора графического интерфейса. Можете нажать ради интереса.
- Встроенная карта будет показывать суммарную память с ОЗУ и графическую. На самом же деле у Intel Graphic, как правило, не больше 2 ГБ (чаще всего 1 ГБ графической памяти).
- Если же вы видите, что выбрана игровая карта, то переходим в свойства.
- Все аналогично, как и в первом способе – нам нужна строка с надписью: «Используется видеопамяти».
Windows 7
- В семерке примерно все делается по аналогии, как и в десятке, но есть отличия. Чтобы узнать какая память на видеокарте, кликните правой кнопкой по рабочему столу и зайдите в «Разрешение экрана».
- «Дополнительные параметры».
- Смотрим в строчку – «Доступно графической памяти».
ПРИМЕЧАНИЕ! На некоторых сборках, с некоторыми видеокартами данное окно неправильно показывает информацию. Поэтому уточните её через сторонние приложения CPU-Z или AIDA64. Смотрим следующие способы.
Способ 3: AIDA64
AIDA64 – это та самая информационная программа, которая показывает все характеристики вашего компьютера. Очень удобная, но есть небольшой минус – она платная. С другой стороны, для того, чтобы быстро узнать объем видеокарты есть 30-ти дневной бесплатный период. Ищем официальный сайт в поисковике, скачиваем и устанавливаем прогу.
Если вам нужно узнать сколько памяти на видеокарте, то это можно посмотреть, раскрыв основной раздел «Компьютер». Далее открываем подраздел «Суммарная информация». Теперь в правом блоке листаем до «Дисплея». Если у вас ноутбук, то скорее всего вы увидите два графических модуля. Память указана в скобках.
Я бы вам советовал дополнительно глянуть характеристики графического процессора и памяти. Для этого раскройте «Дисплей» – «Графический процессор». Характеристики именно памяти можно глянуть в «Свойствах шины памяти». Тут и частота шины, и пропускная способность, и тип, и ширина и много дополнительной интересной информации.
Способ 4: CPU-Z
Одна из самых информативных внешних программ – это CPU-Z. Достаточно найти через поисковик официальный сайт, скачать и установить к себе на компьютер эту замечательную утилиту. Если вы скачали классическую версию CPU-Z, то перейдите во вкладку «Graphics» и смотрим в раздел «Memory», строке «Size».
ПРИМЕЧАНИЕ! У вас также может быть две видеокарты, если вы используете игровой ноутбук. Обычно это видеокарта от компании intel, которая работает в системе. Вторая карточка игровая и работает только с играми. Если вам нужно посмотреть информацию по второй видеокарте, то выберите её в строке «Display Device Selection».
Есть также версия TechPowerUp, где на первой же вкладке вы увидите нужную информацию в строке «Size». Помимо размера также советую обращать внимание на тип памяти. В примере выше можно заметить два вида – это GDDR5 и GDDR6. Как вы уже поняли вторая по характеристикам быстрее.
Способ 5: Диспетчер задач
В Виндовс 10 можно узнать сколько ГБ на видеокарте через «Диспетчер задач» – туда можно попасть разными способами, но проще нажать ПКМ по пустому месту нижней полоски рабочего стола. Или кликните ПКМ по кнопке «Пуск».
Во вкладке «Производительность» выбираем нужный графический процессор (если у вас их два или более). И смотрим в строку «Выделенная память графического процессора» в правом блоке. Минус данного способа в том, что информации тут очень и очень мало, зато можно сразу посмотреть температуру GPU кристалла.
Открываем консоль и прописываем команду:
wmic PATH Win32_videocontroller GET adapterram
Вы увидите огромную цифру – нужно просто убрать 6 последних чисел (так сказать обрезать) и тогда вы увидите реальный результат. Проблема этого способа в том, что консоль почему-то показывает не общую память, а свободную. В итоге число будет меньше. Если вы видите два числа, то эта информация по двум видеокартам (интегрированная и дискретная).
На этом все, дорогие друзья портала WiFiGiD.RU. Я постарался описать все варианты, которые знал. Если я что-то упустил, то напишите об этом в комментариях, и я добавлю ваш способ в статью. Вы можете задавать свои дополнительные вопросы там же. Всем добра!
Видео
Вопрос от пользователя
Здравствуйте.
Подскажите, как узнать объем памяти видеокарты? Дело в том, что у меня тормозит одна игра, и я стал сравнивать ее тех. характеристики со своим ПК — все вроде бы подходит, вот только насчет объема не определился…
Здравствуйте!
Перед тем, как рассмотреть этот вопрос, я бы хотел обратить ваше внимание, что напрямую производительность видеокарты не зависит от ее объема видеопамяти (можете удостовериться сами, при помощи результатов тестов).
К тому же, компьютерные игры зависят не только от работы видеокарты: не редкость, когда они тормозят из-за «не нормальной» работы жесткого диска. Вообще, про тормоза и лаги в играх у меня на блоге есть отдельная статья. Рекомендую!
Ладно лирики, теперь конкретно по теме вопроса…
*
Содержание статьи
- 1 Узнаем характеристики видеокарты
- 1.1 В панели управления видеодрайвером
- 1.2 С помощью спец. утилит (расширенная информация)
- 1.2.1 CPU-Z
- 1.2.2 Speccy
- 1.2.3 AIDA-64
- 1.3 С помощью штатных средств в Windows
- 1.3.1 Диспетчер задач (+ диспетчер устройств)
- 1.3.2 DxDiag (средства диагностики DirectX)
- 1.3.3 msinfo32 (сведения о системе)
- 1.3.4 CMD (через командную строку)
- 1.3.5 Через параметры и свойства экрана
→ Задать вопрос | дополнить
Узнаем характеристики видеокарты
В панели управления видеодрайвером
Если у вас установлен родной видеодрайвер вместе с панелью управления графикой — то самый простой и информативный способ узнать всю «подноготную» о видеокарте — это воспользоваться его информационным меню…
Для начала нужно открыть центр управления графикой — для этого, как правило, достаточно кликнуть правой кнопкой мышки по раб. столу / либо найти соответствующий значок в трее / либо найти ссылку в меню ПУСК (см. пример на скрине ниже). 👇
👉 В помощь!
Нет значка видеодрайвера Intel HD, nVidia или AMD Radeon в трее рядом с часами и на рабочем столе. [Что делать?]
Панель Radeon Software
Далее в меню нужно найти раздел «Система» 👇 («Графические процессоры», «Оборудование», «Информация о системе» и пр., в зависимости от модели вашей видеокарты и версии ее драйверов).
Собственно, в этом разделе будет указана:
- модель видеокарты (в моем случае «APU AMD Radeon Graphics»;
- объем памяти (512 MB);
- тип памяти (DDR4) и многое другое…
👉 Примечание: APU — значит, что видеокарта интегрирована в ЦП (их еще называют встроенными). Чтобы узнать точную ее модификацию — откройте спецификацию своего ЦП. Чтобы оценить производительность такой видеокарты — воспользуйтесь рекомендациями из этой заметки.
Раздел «система» — AMD центр управления графикой
IntelHD — центр управления графикой
*
С помощью спец. утилит (расширенная информация)
Плюсы способа: покажут информацию, даже если у вас нет драйверов или есть ошибки в Windows; можно узнать гораздо больше информации: тип памяти, точную модель видеокарты, частоты и пр.
Минусы: необходимо загрузить и установить утилиту (правда, их размер совсем небольшой, всего несколько МБ).
*
CPU-Z
Сайт разработчиков: https://www.cpuid.com/softwares/cpu-z.html
Совсем небольшая утилита, но крайне полезная. Позволяет узнать почти все тех. характеристики о процессоре, ОЗУ и видеокарте. На мой взгляд, очень информативная, причем, работает даже в тех случаях, когда остальные программы отказываются или выдают ошибки.
После ее загрузки и запуска, необходимо:
- открыть вкладку «Graphics»;
- выбрать видеокарту (если у вас она одна — то она будет выбрана автоматически);
- далее вы увидите количество памяти (Size, на скрине ниже 2048 МБ) и ее тип (Type, на скрине ниже — DDR3).
CPU-Z — смотрим тип и объем видеопамяти
👉 Важно!
Для встроенных видеокарт (в те же ЦП AMD Ryzen, например) — не всегда отображаются развернутые сведения о ней. В этом случае посмотрите модель ЦП, и откройте его спецификацию на офиц. сайте. См. скрин ниже. 👇
Спецификация видеокарты — скрин с офиц. сайта AMD
*
Speccy
Сайт разработчиков: https://www.ccleaner.com/speccy
Бесплатная и очень удобная утилита (кстати, от разработчика не менее известной программы для очистки CCleaner).
Позволяет за считанные минуты получить все самое важное: ЦП, ОС, ОЗУ, системную плату, графические устройства, звуковые и оптические устройства, сеть и т.д. Я не раз ее рекомендовал на страничках сайта.
После запуска утилиты, уже даже в главном окне, никуда не переходя, напротив вашей видеокарты — вы увидите ее объем памяти (см. пример ниже). 👇
Speccy — общая информация
Если этой информации недостаточно, или у вас ничего не отобразилось, откройте вкладку «Графические устройства». Далее вы увидите подробные свойства вашей видеокарты:
- фирму и производителя;
- код устройства, ревизию;
- частоты;
- интерфейс шины;
- текущую температуру;
- версию драйвера и БИОС;
- количество памяти (виртуальной и физической).
Графические устройства — показаны две видеокарты
*
AIDA-64
Официальный сайт: https://www.aida64russia.com/
Одна из самых знаменитых утилит для просмотра характеристик компьютера (кстати, заменила когда-то популярный Everest).
Плюсы: очень информативная (можно узнать всю подноготную компьютера). Работает даже, если не установлены драйвера.
Минусы: платная.
После запуска AIDA-64, откройте раздел «Отображение», затем вкладки «Видео Windows» и «Графический процессор». В них содержится исчерпывающая информация о всех видеокартах, установленных у вас на ПК (ноутбуке).
Что касается объема видеопамяти — то он отображается во вкладке «Видео Windows», пример представлен ниже.
AIDA 64 — просмотр свойства видеокарты
Вот, собственно, и всё. Как правило, никаких сложностей не возникает: если не получается одним способом, попробуйте другой (думаю, что в этом плане утилиты CPU-Z, AIDA и Speccy — это самый надежный вариант).
*
С помощью штатных средств в Windows
Диспетчер задач (+ диспетчер устройств)
В современных версиях Windows 10/11 в диспетчере задач (для его вызова исп. сочетание Ctrl+Alt+Del) во вкладке «Производительность» можно найти информация о ЦП и видеокарте. Можно узнать не только модель устройства, но и его загрузку, температуру, версию драйвера, размер памяти и пр. Удобно! 👌
Производительность — графич. процессор!
ЦП
Кстати, если речь идет только о модели видеокарты — то в 👉 диспетчере устройств можно раскрыть вкладку «Видеоадаптеры» и узнать модель видеокарты.
Диспетчер устройств — видеоадаптеры
*
DxDiag (средства диагностики DirectX)
Плюсы способа: ничего не нужно загружать и устанавливать в систему; работает во всех версиях Windows; для просмотра свойств нужно всего 10 сек. времени!
Минусы: если с системой «не все в порядке» (например, нет драйверов) — информацию не узнаете.
*
Сначала необходимо нажать сочетание кнопок Win+R (чтобы открылось окно «Выполнить»), затем ввести команду dxdiag и нажать по кнопке OK — см. на пример ниже. 👇
Запускаем средство диагностики DirectX (DxDiag)
Далее должно запуститься средство диагностики: нам нужна вкладка «Экран». Открыв ее, вы увидите модель видеокарты и ее основные свойства (см. цифру-2 на скрине ниже). Собственно, искомая информация получена (см. графу «Всего памяти»). 👌
Экран — устройство, смотрим свойства видеокарты (кликабельно)
*
👉 Кстати!
Пример, представленный выше, стоит отметить отдельно: дело в том, что я спец. показал интегрированную видеокарту IntelHD — а такие карты используют ОЗУ (возникает «путаница»). Если у вас подобная видеокарта, то рекомендую ознакомиться вот с этим.
*
msinfo32 (сведения о системе)
В Windows есть спец. «вкладка» с информацией о железе и ПО. Чтобы ее открыть — нажмите Win+R, и используйте команду msinfo32 (в строке «Открыть»).
В окне «Сведения о системе» необходимо раскрыть вкладку «Компоненты /дисплей» — в ней будет представлена информация о видеокарте. 👇
Сведения о системе, дисплей
*
CMD (через командную строку)
Сначала необходимо запустить 👉 командную строку от имени администратора, и после скопировать в нее нижеперечисленный список команд. В результате узнаете модель адаптера, объем памяти, версию драйвера, ID.
wmic PATH Win32_videocontroller GET description
wmic PATH Win32_videocontroller GET adapterram
wmic PATH Win32_videocontroller GET driverversion
wmic PATH Win32_videocontroller GET pnpdeviceid
Командная строка (+ комментарии) || Информация по адаптеру
*
Через параметры и свойства экрана
Плюсы способа: не нужно ничего устанавливать; быстро; минимум «копаний» в железе и ПО.
Минусы: можно ничего не узнать, если у вас в системе не установлены видеодрайвера.
*
Некоторые меню могут немного различаться, в зависимости от версии Windows (я покажу на примере самой новой Windows 10/11).
Итак, щелкаете в любом месте рабочего стола правой кнопкой мышки — в появившемся меню выбираете «Параметры экрана». См. пример ниже. 👇
Параметры экрана
Далее необходимо открыть ссылку «Свойства графического адаптера» (см. скрин ниже). В некоторых версиях ОС Windows может быть просто ссылка «Свойства» (в Windows 11 нужно открыть подраздел «Расширенный дисплей», пример ниже).
Свойства граф. адаптера
Собственно, открыв свойства, останется только просмотреть интересующую информацию: модель устройства, сколько памяти доступно, а сколько используется… См. пример ниже. 👇
Windows 11 — свойства дисплея
Адаптер — смотрим характеристики видеокарты
*
На сим пока всё… Дополнения и иные мнения — приветствуются в комментариях!
Всего доброго!
👋
Первая публикация: 10.05.2018
Корректировка: 16.08.2021


Полезный софт:
-
- Видео-Монтаж
Отличное ПО для создания своих первых видеороликов (все действия идут по шагам!).
Видео сделает даже новичок!
-
- Ускоритель компьютера
Программа для очистки Windows от «мусора» (удаляет временные файлы, ускоряет систему, оптимизирует реестр).
Последнее обновление — 29 июня 2022 в 23:20
Объем памяти видеокарты и ее тип — одни из важнейших характеристик компьютера. Именно количество набортной (собственной) памяти видеокарты стационарного ПК или ноутбука, является ключевым параметром при запуске компьютерных игр и требовательных программ, особенно в высоких разрешениях. Способов узнать, сколько стоит памяти на видеокарте, множество. Я покажу и расскажу только о самых простых и информативных.
Содержание
- Посмотреть память видеокарты с помощью OC
- Панель управления NVIDIA
- Панель управления AMD Radeon
- Через средство диагностики DirectX
- Дополнительные параметры дисплея
- Узнать сколько Гб на видеокарте с помощью сторонних программ
Посмотреть память видеокарты с помощью OC
Сейчас на рынке дискретных (внешних) видеокарт присутствует 2 игрока. Это NVIDIA и AMD (выпускает видеоускорители под брендом Radeon). У обоих производителей при установке драйверов видеокарты, устанавливаются центры по управлению ее параметрами. Там можно найти основную информацию по установленному видеоадаптеру.
Панель управления NVIDIA
Ее можно открыть, кликнув по значку nvidia

Далее переходим по ссылке «Информация о системе

Панель управления AMD Radeon
Тут все действия абсолютно идентичны при работе с панелью NVIDIA.
Через средство диагностики DirectX
Нажимаем поиск

Переходим на вкладку «Экран» и находим параметр «Память дисплея (видеопамять)». Напротив будет написано сколько памяти на видеоускорителе.
У меня не совсем корректно отобразился объем памяти. Должно быть 2048, а не 2007. В причине пока не разобрался. Если у кого есть или были подобные глюки, напишите почему так происходит.
Дополнительные параметры дисплея
- Кликаем по свободному месту рабочего стола
- Переходим в пункт «Параметры экрана
«
- В самом низу (для Windows 10) жмем «Дополнительные параметры дисплея
«
- Переходим по ссылке «Свойства видеоадаптера для дисплея»
- Узнаем сколько гигов на видеокарте.
Узнать сколько Гб на видеокарте с помощью сторонних программ
Самой простой и удобной программой для просмотра объема и типа набортной памяти видеокарты я считаю GPU-Z от разработчика TechPowerUp. Все параметры видеоускорителя видны на одной вкладке. По каждому параметру при наведении, дается краткое объяснение. Можно сделать скриншот характеристик сразу из программы.
Вот здесь берите портативную версию. Зачем устанавливать то, что требуется один раз. Если чего-то боитесь, то качайте с официального сайта разработчика.
Иногда бывает необходимо узнать производителя памяти видеокарты. GPU-Z хорошо справляется и с этой задачей. На вкладке Memory Type, напротив типа памяти, в скобках указывается ее производитель.
Так же, всеми вышеперечисленными способами, вы сможете узнать объем памяти видеокарты на ноутбуке.

Александр
Увлечен компьютерами и программами с 2002 года. Занимаюсь настройкой и ремонтом настольных ПК и ноутбуков.
Задать вопрос по теме
( 2 оценки, среднее 5 из 5 )
Содержание
- Выясняем объем памяти в видеокарте
- Объем видеопамяти
- Способ 1: утилита GPU-Z
- Способ 2: программа AIDA64
- Способ 3: панель диагностики DirectX
- Способ 4: свойства монитора
- Как узнать сколько видеопамяти на видеокарте: полный гайд от Бородача
- Способ 1: Средство диагностики DirectX
- Способ 2: Свойства дисплея
- Windows 10
- Windows 7
- Способ 3: AIDA64
- Способ 4: CPU-Z
- Способ 5: Диспетчер задач
- Способ 6: Командная строка
- Видео
- Как узнать сколько памяти на видеокарте
- Посмотреть память видеокарты с помощью OC
- Панель управления NVIDIA
- Панель управления AMD Radeon
- Через средство диагностики DirectX
- Дополнительные параметры дисплея
- Узнаем сколько гигов на видеокарте.
- Как узнать объем видеопамяти с помощью сторонних утилит
- Aida 64
- GPU-Z(TechPowerUp)
- Speccy
- Как узнать размер памяти графического адаптера с помощью панели управления Nvidia
- На что влияет объем видеопамяти
- Штатные средства Windows 10 и выше
- Диспетчер задач
- Средство диагностики DirectX
- Плюсы и минусы
- Плюсы
- Минусы
- Командная строка
- Вместо послесловия
- Как добавить памяти видеокарте
- Заключение
Выясняем объем памяти в видеокарте
В этой статье разберемся, каким образом можно узнать размер памяти графического ускорителя.
Объем видеопамяти
Данное значение можно проверить нескольким способами: с помощью программ, а также используя системные средства.
Способ 1: утилита GPU-Z
Для проверки объема видеопамяти графического процессора можно использовать любую программу, которая выдает сведения о системе. Существует и софт, созданный специально для проверки видеокарт, например, GPU-Z. В главном окне утилиты мы можем увидеть различные параметры ускорителя, в том числе и размер памяти (Memory size).
Способ 2: программа AIDA64
Вторая программа, которая может показать нам, каким количеством видеопамяти оборудована наша видеокарта, это AIDA64. После запуска софта необходимо перейти в ветку «Компьютер» и выбрать пункт «Суммарная информация». Здесь необходимо немного проскроллить вниз полученный список — мы увидим название графического адаптера и в скобках объем его памяти.
Способ 3: панель диагностики DirectX
В операционной системе Windows имеется встроенное средство диагностики DirectX, которое позволяет просмотреть некоторую информацию о видеокарте, такую как название модели, тип микросхем, сведения о драйверах и объеме видеопамяти.
- Вызывается панель из меню «Выполнить», открыть которое можно, нажав сочетание клавиш WIN+R. Далее нужно ввести в текстовое поле следующее: «dxdiag» без кавычек, а затем нажать ОК.
- Затем переходим на вкладку «Экран» и видим все необходимые данные.
Способ 4: свойства монитора
Еще одним способом проверки объема видеопамяти является доступ к оснастке, которая позволяет просматривать свойства экрана. Открывается она так:
- Кликаем ПКМ по рабочему столу и ищем пункт с названием «Разрешение экрана».
В открывшемся окне с настройками переходим по ссылке «Дополнительные параметры».
Далее, в окне свойств монитора идем на вкладку «Адаптер» и там получаем необходимую информацию.
Мы сегодня узнали несколько способов проверки объема памяти видеокарты. Программы не всегда корректно отображают информацию, поэтому не стоит пренебрегать стандартными средствами, встроенными в операционную систему.
Источник
Как узнать сколько видеопамяти на видеокарте: полный гайд от Бородача
Всем привет! Статья ниже будет посвящена вопросу, как быстро и точно узнать память видеокарты в ГБ на своей установленной системе Windows. Я нашел для вас 6 различных способов. Каждый из них обладает своими плюсами и минусами, можете выбрать любой подходящий. Дополнительно я бы советовал вам узнать не только объем, но и характеристики самой видеокарты: скорость шины, тип памяти, объем в битах и т.д. Полный спектр характеристик даст вам более широкую картину о вашем графическом модуле.
Способ 1: Средство диагностики DirectX
DirectX – это всем известная API или программный комплекс, который помогает быстрее обмениваться информацией между игрой (или программой) и видеокартой. На всех компьютерах с Windows эта библиотека установлена сразу. Чтобы в неё попасть используем кнопки:
Далее вводим команду:
Переходим во вкладку «Экран» и тут вы можете заметить сразу несколько видов памяти и запутаться. Давайте разъясним по порядку:
- Память дисплея (видеопамять) – этот как раз нужная нам информация, то есть это видеопамять. Обычно немного меньше действительной – просто округляем и получаем нужное значение.
- Всего памяти – это сколько на вашем компьютере ОЗУ (оперативной памяти). Вы видите эту строчку в том случае, если ваша видеокарта способна взаимодействовать с ОЗУ и брать оттуда часть памяти, чтобы использовать для графических целей.
- Общая память – это сколько система может выделить видеокарте оперативной памяти (ОЗУ) под графические нужды.
Способ 2: Свойства дисплея
Данный способ позволяет посмотреть память видеокарты на Windows, так как использует внутренний интерфейс операционной системы. Но есть некоторые моменты, которые могут запутать. Например, иногда на ноутбуках вместо игровой карты показывается встроенная. Давайте разберемся с этим вопросом по порядку.
Windows 10
- Нажмите по пустому месту рабочего стола и зайдите в «Параметры экрана».
- Теперь листаем в самый низ и открываем «Дополнительные параметры дисплея».
- Прежде чем нажать по ссылке «Свойства видеоадаптера для дисплея» посмотрите, какая карта выделена. Если вы видите модель Intel graphics, то лучше смотрим следующий способ. Тут проблема в том, что разработчики ОС пока не добавили возможность выбора графического интерфейса. Можете нажать ради интереса.
- Встроенная карта будет показывать суммарную память с ОЗУ и графическую. На самом же деле у Intel Graphic, как правило, не больше 2 ГБ (чаще всего 1 ГБ графической памяти).
- Если же вы видите, что выбрана игровая карта, то переходим в свойства.
- Все аналогично, как и в первом способе – нам нужна строка с надписью: «Используется видеопамяти».
Windows 7
- В семерке примерно все делается по аналогии, как и в десятке, но есть отличия. Чтобы узнать какая память на видеокарте, кликните правой кнопкой по рабочему столу и зайдите в «Разрешение экрана».
- Смотрим в строчку – «Доступно графической памяти».
ПРИМЕЧАНИЕ! На некоторых сборках, с некоторыми видеокартами данное окно неправильно показывает информацию. Поэтому уточните её через сторонние приложения CPU-Z или AIDA64. Смотрим следующие способы.
Способ 3: AIDA64
AIDA64 – это та самая информационная программа, которая показывает все характеристики вашего компьютера. Очень удобная, но есть небольшой минус – она платная. С другой стороны, для того, чтобы быстро узнать объем видеокарты есть 30-ти дневной бесплатный период. Ищем официальный сайт в поисковике, скачиваем и устанавливаем прогу.
Если вам нужно узнать сколько памяти на видеокарте, то это можно посмотреть, раскрыв основной раздел «Компьютер». Далее открываем подраздел «Суммарная информация». Теперь в правом блоке листаем до «Дисплея». Если у вас ноутбук, то скорее всего вы увидите два графических модуля. Память указана в скобках.
Я бы вам советовал дополнительно глянуть характеристики графического процессора и памяти. Для этого раскройте «Дисплей» – «Графический процессор». Характеристики именно памяти можно глянуть в «Свойствах шины памяти». Тут и частота шины, и пропускная способность, и тип, и ширина и много дополнительной интересной информации.
Способ 4: CPU-Z
Одна из самых информативных внешних программ – это CPU-Z. Достаточно найти через поисковик официальный сайт, скачать и установить к себе на компьютер эту замечательную утилиту. Если вы скачали классическую версию CPU-Z, то перейдите во вкладку «Graphics» и смотрим в раздел «Memory», строке «Size».
ПРИМЕЧАНИЕ! У вас также может быть две видеокарты, если вы используете игровой ноутбук. Обычно это видеокарта от компании intel, которая работает в системе. Вторая карточка игровая и работает только с играми. Если вам нужно посмотреть информацию по второй видеокарте, то выберите её в строке «Display Device Selection».
Есть также версия TechPowerUp, где на первой же вкладке вы увидите нужную информацию в строке «Size». Помимо размера также советую обращать внимание на тип памяти. В примере выше можно заметить два вида – это GDDR5 и GDDR6. Как вы уже поняли вторая по характеристикам быстрее.
Способ 5: Диспетчер задач
В Виндовс 10 можно узнать сколько ГБ на видеокарте через «Диспетчер задач» – туда можно попасть разными способами, но проще нажать ПКМ по пустому месту нижней полоски рабочего стола. Или кликните ПКМ по кнопке «Пуск».
Во вкладке «Производительность» выбираем нужный графический процессор (если у вас их два или более). И смотрим в строку «Выделенная память графического процессора» в правом блоке. Минус данного способа в том, что информации тут очень и очень мало, зато можно сразу посмотреть температуру GPU кристалла.
Способ 6: Командная строка
Открываем консоль и прописываем команду:
wmic PATH Win32_videocontroller GET adapterram
Вы увидите огромную цифру – нужно просто убрать 6 последних чисел (так сказать обрезать) и тогда вы увидите реальный результат. Проблема этого способа в том, что консоль почему-то показывает не общую память, а свободную. В итоге число будет меньше. Если вы видите два числа, то эта информация по двум видеокартам (интегрированная и дискретная).
На этом все, дорогие друзья портала WiFiGiD.RU. Я постарался описать все варианты, которые знал. Если я что-то упустил, то напишите об этом в комментариях, и я добавлю ваш способ в статью. Вы можете задавать свои дополнительные вопросы там же. Всем добра!
Видео
Источник
Как узнать сколько памяти на видеокарте
В памяти видеокарты 👩🏻💻 хранится информация о кадрах, образах изображений 🖼 и текстурах. От объема видеопамяти зависит, 📃 насколько тяжеловесный проект или игру 🕹 мы можем запустить на компьютере.
В этой статье разберемся, каким образом можно узнать размер памяти графического ускорителя.
Посмотреть память видеокарты с помощью OC
Сейчас на рынке дискретных (внешних) видеокарт присутствует 2 игрока. Это NVIDIA и AMD (выпускает видеоускорители под брендом Radeon). У обоих производителей при установке драйверов видеокарты, устанавливаются центры по управлению ее параметрами. Там можно найти основную информацию по установленному видеоадаптеру.
Панель управления NVIDIA
Ее можно открыть, кликнув по значку nvidia c правой нижней стороны панели управления Windows или кликнув правой кнопкой мыши по любому месту рабочего стола и выбрав пункт “Панель управления NVIDIA”.
Далее переходим по ссылке “Информация о системе” и находим параметр “Выделенная видеопамять”. Это и будут наши искомые мегабайты или гигабайты установленные на видеокарте, а так же их тип.
Панель управления AMD Radeon
Тут все действия абсолютно идентичны при работе с панелью NVIDIA.
Через средство диагностики DirectX
Нажимаем поиск и вводим в строку dxdiag и жмем выполнить команду по появившемуся приложению. Так же строку ввода команд можно вызвать, нажав клавиши Win+R. Работает для всех версий Windows.
- Переходим на вкладку «Экран» и находим параметр «Память дисплея (видеопамять)». Напротив будет написано сколько памяти на видеоускорителе.
- У меня не совсем корректно отобразился объем памяти. Должно быть 2048, а не 2007. В причине пока не разобрался. Если у кого есть или были подобные глюки, напишите почему так происходит.
Дополнительные параметры дисплея
- Кликаем по свободному месту рабочего стола
- Переходим в пункт “Параметры экрана”
- В самом низу (для Windows 10) жмем “Дополнительные параметры дисплея”
- Переходим по ссылке “Свойства видеоадаптера для дисплея”
Узнаем сколько гигов на видеокарте.
Узнать сколько Гб на видеокарте с помощью сторонних программ
Самой простой и удобной программой для просмотра объема и типа набортной памяти видеокарты я считаю GPU-Z от разработчика TechPowerUp. Все параметры видеоускорителя видны на одной вкладке. По каждому параметру при наведении, дается краткое объяснение. Можно сделать скриншот характеристик сразу из программы.
Вот здесь берите портативную версию. Зачем устанавливать то, что требуется один раз. Если чего-то боитесь, то качайте с официального сайта разработчика.
Иногда бывает необходимо узнать производителя памяти видеокарты. GPU-Z хорошо справляется и с этой задачей. На вкладке Memory Type, напротив типа памяти, в скобках указывается ее производитель.
Так же, всеми вышеперечисленными способами, вы сможете узнать объем памяти видеокарты на ноутбуке.
Как узнать объем видеопамяти с помощью сторонних утилит
Достоинства сторонних программ: с их помощью можно узнать информацию о видеокарте без наличия установленных драйверов и с различными ошибками в ОС, также они покажут намного больше информации, чем встроенные средства диагностики Windows. Минусы: для начала их необходимо скачать из интернета и установить, но сделать это не составит большого труда, так как они весят немного (чаще всего пару мегабайт).
Aida 64
Программа пользуется большим спросом у пользователей, с помощью нее можно узнать практически всю информацию о компьютере. Работает она без наличия установленных драйверов, однако она является платной.
Чтобы узнать размер памяти видеокарты необходимо:
- Запустить программу Aida 64.
- Перейти в пункт «Дисплей».
- Далее в раздел «Видео Windows» пользователь найдет все данные о видеокарте.
Как и утилита AIDA 64, CPU-Z показывает данные о всех комплектующих компьютера или ноутбука. Популярна у пользователей тем, что когда другие программы не могут определить размер памяти видеокарты и выдают ошибки, то данная программа работает без всяких проблем.
- После запуска программы откроется главное окно, в котором необходимо выбрать раздел «Graphics».
- Далее выбрать нужную видеокарту (если их две, если одна – она будет выбрана изначально).
- После этого на экран будет выведена информация об объеме видеопамяти и ее типе.
GPU-Z(TechPowerUp)
Программа является популярной среди пользователей, она показывает информацию не только о видеокарте, но и о других комплектующих тоже. Одно из достоинств – бесплатное распространение.
Для определения объема видеопамяти необходимо:
- Запустить программу.
- В главном окне найти строку «Memory Size», в котором и будет находиться информация о памяти видеокарты (если у вас имеется две видеокарты, то снизу есть список, в котором можно выбрать интересующую видеокарту).
Speccy
Данная программа тоже пользуется большим спросом среди пользователей, потому что она способна собирать данные о всех комплектующих ПК или ноутбука. Утилита скачивается бесплатно.
Объем видеопамяти определить легко: после запуска программу в главном окне напротив названия вашей видеокарты будет показано размер памяти графического адаптера.
Если вам необходимо больше информации о вашей графической плате, то надо перейти в раздел «Графические устройства», в котором можно найти практически всю информацию о видеокарте: название, производителя, частоту, температуру, версию установленного драйвера и объем памяти.
Как узнать размер памяти графического адаптера с помощью панели управления Nvidia
- В первую очередь, необходимо попасть в меню управления видеодрайвером.
- Сделать это достаточно легко: кликнуть в пустое пространство правой кнопкой мыши, а далее перейти в пункт «Панель управления Nvidia».
- В экранной форме «Панель управления» нажимаем «Информация о системе» — «Дисплей».
У пользователей может возникнуть вопрос: что же такое «Выделенная видеопамять» и чем она отличается от «Доступной графической памяти»?
- «Выделенная видеопамять» – показывает размер видеопамяти, который можно использовать.
- «Доступная графическая память» – показывает общий объем памяти видеоадаптера.
Видеокарта – неотъемлемый компонент компьютеров и ноутбуков, без которого устройство не будет нормально работать. Получить информацию о графическом адаптере не составит труда даже начинающему пользователю. Если после проведенных проверок у вас появилась необходимость в замене видеоадаптера, то рекомендуем перед покупкой проконсультироваться с мастером, потому что видеокарты не всегда совместимы с другими комплектующими.
На что влияет объем видеопамяти
Для начала закрепим информацию о том, что собой представляет видеокарта. Говоря простым языком, это отдельный процессор, отвечающий за обработку графики. Но если стандартный ЦП для решения своих задач задействует оперативку, то графический адаптер берет ресурсы из собственной памяти.
Объем VRAM – это величина, которая показывает, какое количество графической информации способен обработать компьютер за единицу времени. То есть, чем больше видеопамяти, тем шустрее ПК будет справляться с рендерингом видео и обработкой изображений, а также стабильнее будет вести себя в играх.
На заметку. Видеокарты бывают встроенными и дискретными. Первые из-за недостатка собственной памяти задействуют ОЗУ.
Штатные средства Windows 10 и выше
В самой операционной системе есть несколько инструментов, которая позволяет пользователю получить информацию о используемом в компьютере оборудовании, однако отображаемая информация не всегда соответствует реальной действительности.
Диспетчер задач
В актуальных версиях Windows 10/11 при использовании диспетчера задач присутствует возможность отслеживать загрузку не только процессора, оперативной памяти, дисков и сети – не так давно была добавлена информация о вашей видеокарте (некоторые, очень старые видеоадаптеры могут не отображаться) и тут же можно посмотреть ее модель, температуру и объем установленной (а еще и используемой) памяти на графической карточке.
Для вызова диспетчера задач можете использовать сочетание клавиш CTRL+ALT+DEL или для быстрого доступа CTRL+SHIFT+ESC. На вкладке “Производительность” в разделе “Графический процессор” вы найдете всю необходимую информацию.
В последних версиях диспетчер задач Windows начал меняться в лучшую сторону и это хорошо!
Средство диагностики DirectX
Плюсы и минусы
Плюсы
- Все уже есть в системе, не нужно ничего устанавливать
- Работает даже на Windows 98 и древнее
Минусы
- Подходит только для настроенной системы (если нет драйвера – определить видеопамять и ее объем не получится)
Если диспетчер задач требует относительно современный GPU и позволяет просмотреть, сколько может потреблять приложение памяти – то dxdiag не требователен вообще и позволял подглядеть информацию о графической подсистеме Windows еще во времена Duke Nukem 3D и DOOM (а всяких там GPU-Z или Speccy еще не было даже в планах).
Нужно всего лишь нажать WIN + R на клавиатуре и появившемся окне “выполнить” написать dxdiag и нажать ENTER.
- Двигаемся на вкладку “Экран” и в разделе “Устройство” в строке “Память дисплея (видеопамять)” обнаруживаем необходимую нам информацию.
Ранее тут можно было выполнить тест видеокарты в режиме DirectDraw или Direct3D, но со временем данные кнопочки пропали (а какой заводной музон был при проверке звуковой карты, но его вырезали уже более 10 лет назад).
Командная строка
В заметке о материнской плате особой популярностью пользовался метод с определением из командной строки – неправильно игнорировать данный способ в контексте сегодняшней заметки.
Чтобы узнать объем памяти видеокарты на Windows 7 или выше (просто на XP и ниже не тестировал и не вижу в этом смысла) через командную строку – нам необходимо запустить ее от имени администратора (хотя на Windows 11 и с обычными правами работает).
Просто скопируйте команды, представленные ниже и вставьте в окно используя правую кнопку мыши.
- wmic PATH Win32_videocontroller GET description
- wmic PATH Win32_videocontroller GET adapterram
Первая команда отвечает на вопрос про установленную в системе видеокарту, а вторая о том, как узнать сколько памяти у видеокарты.
Для перевода в мегабайты перенесите запятую на 6 знаков влево… и узнаете, что в моей 6 гиговой GeForce всего 4 гигабайта озу (что не соответствует действительности)
Вместо послесловия
Мы с вами рассмотрели огромное количество способов узнать информацию о памяти вашей видеокарты. Что я хочу добавить от себя – по возможности используйте GPU-Z так как данную утилиту рекомендую сами производители видеокарт.
Как добавить памяти видеокарте
Как видите, узнать, сколько видеопамяти используется на компьютере, не сложно – один из вышеперечисленных способов гарантированно покажет точный результат. Можно ли добавить видеопамяти, зависит от самого графического ускорителя.
Интегрированные видеокарты «отбирают» у операционной системы часть оперативной памяти под собственные нужды. Теоретически, если установить больше оперативки, то и видеокарта сможет использовать больше. На практике же это почти ничего не даст: если игры лагали, они продолжат лагать, так как на качество графики влияют совсем другие характеристики.
Увеличение объема дискретной видеокарты невозможно. Это – девайс, разработанный по конкретной схеме и у которого чип памяти припаян наглухо. Если параметры карты не дотягивают до ваших потребностей, единственный выход – апгрейд компа или покупка нового.
Заключение
На, казалось бы, великое множество перечисленных способов и затянутость заметки – мы протестировали далеко не все возможные варианты. Диспетчер задач, msinfo32 или сведения о системе, великое множество других сторонних утилит… со всем этим вы можете ознакомиться самостоятельно. Моя цель была показать самые популярные и используемые в моей практике.
Источник
Для этого откройте меню «Пуск» и в поле «Выполнить» введите команду «dxdiag.exe». В открывшемся окне перейдите на вторую вкладку под названием «Монитор». В строке «Всего памяти» указано количество RAM вашей видеокарты.
Далее кликните правой кнопкой мыши по Рабочему столу и пройдите по пути «Разрешение экрана | Дополнительные параметры». После этого в окне со свойствами вы сможете обнаружить искомый объем памяти видеокарты.
Обладатели графических карт от NVIDIA могут воспользоваться «Панелью управления NVIDIA». Запустив ее, перейдите в меню «Справка | Информация о системе». В открывшемся окне на вкладке «Дисплей» вы найдете всю необходимую и подробную информацию.
Для определения видеопамяти можно воспользоваться и сторонними программами. Мы рекомендуем установить бесплатную и неприхотливую утилиту CPU-Z, которая отображает все параметры в процессоре, видеокарте и прочем аппаратном обеспечении вашего компьютера.
Фото: FLICKR/The Master Shake Signal