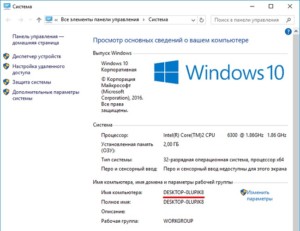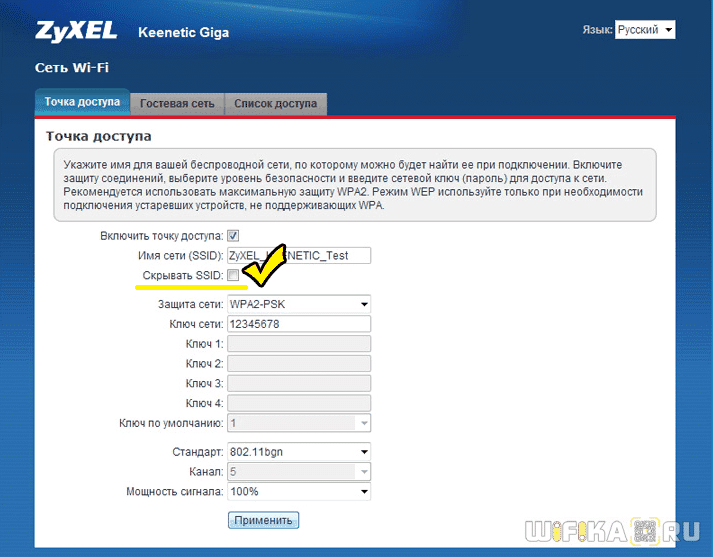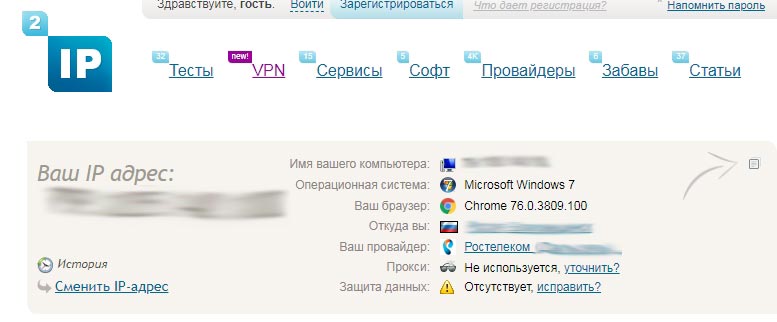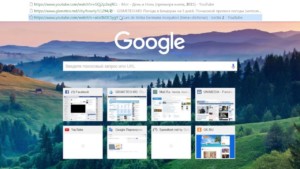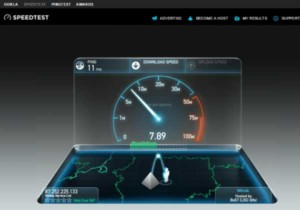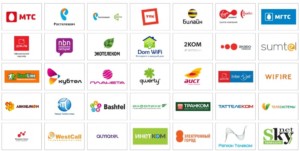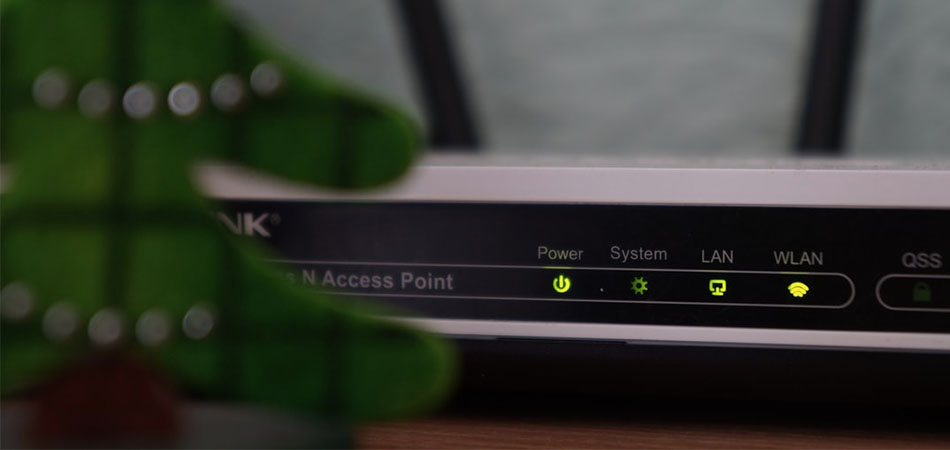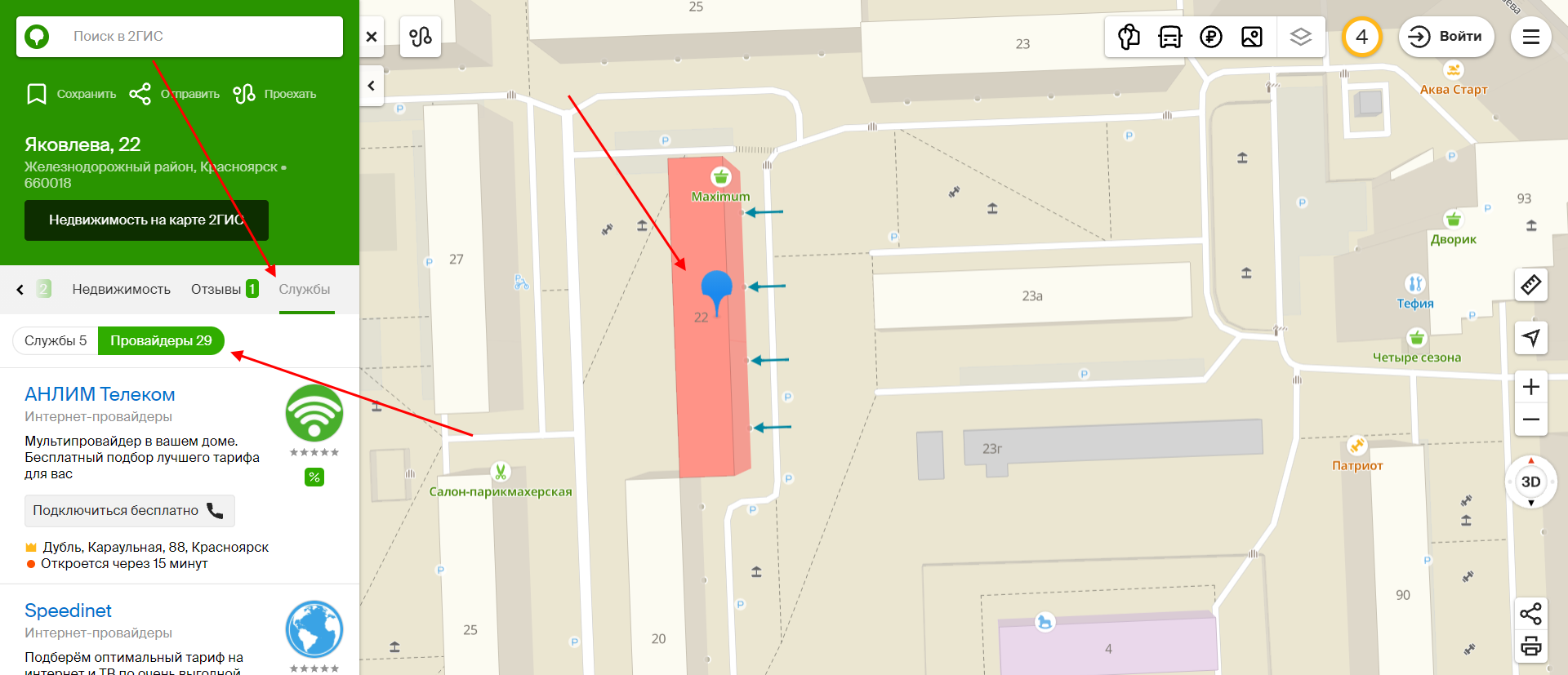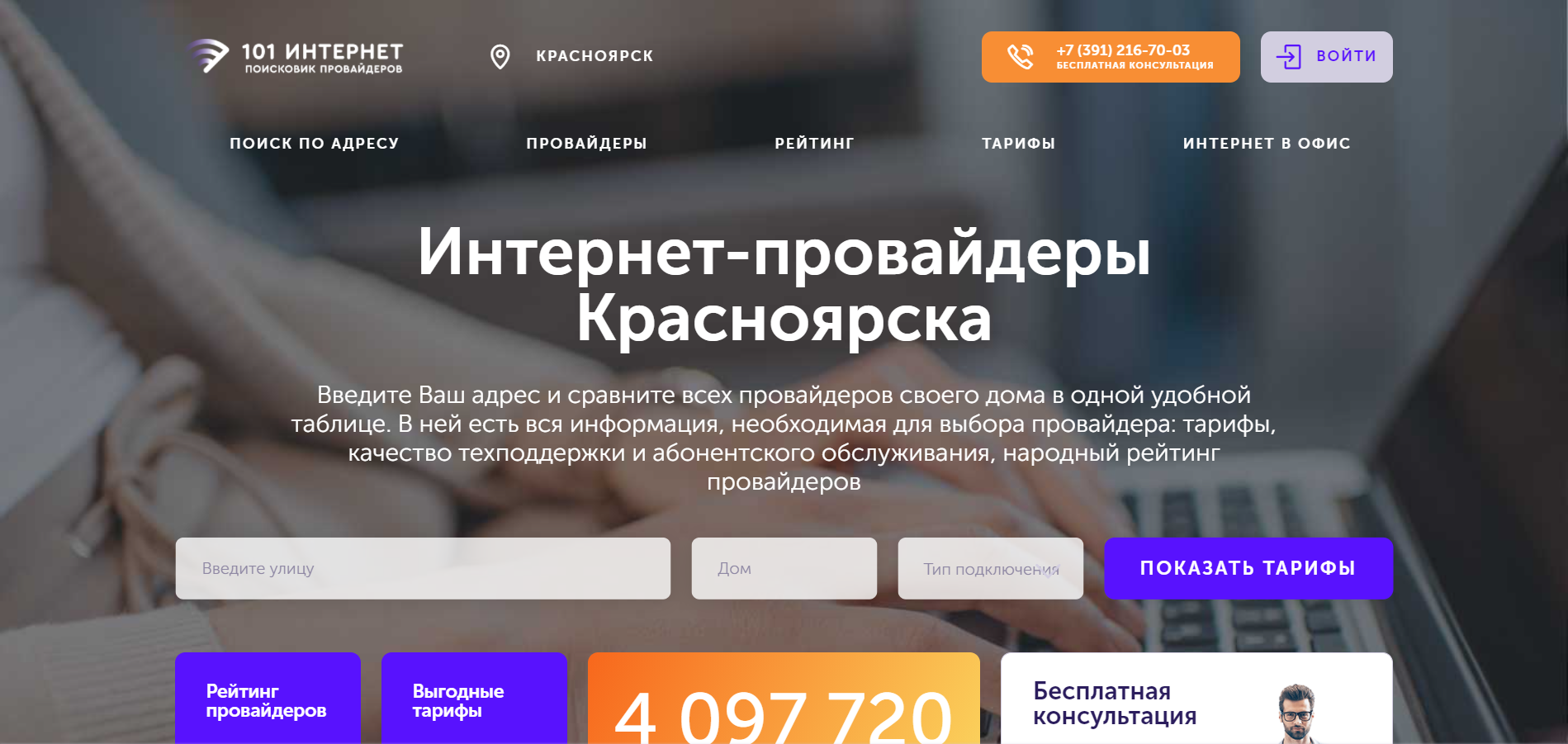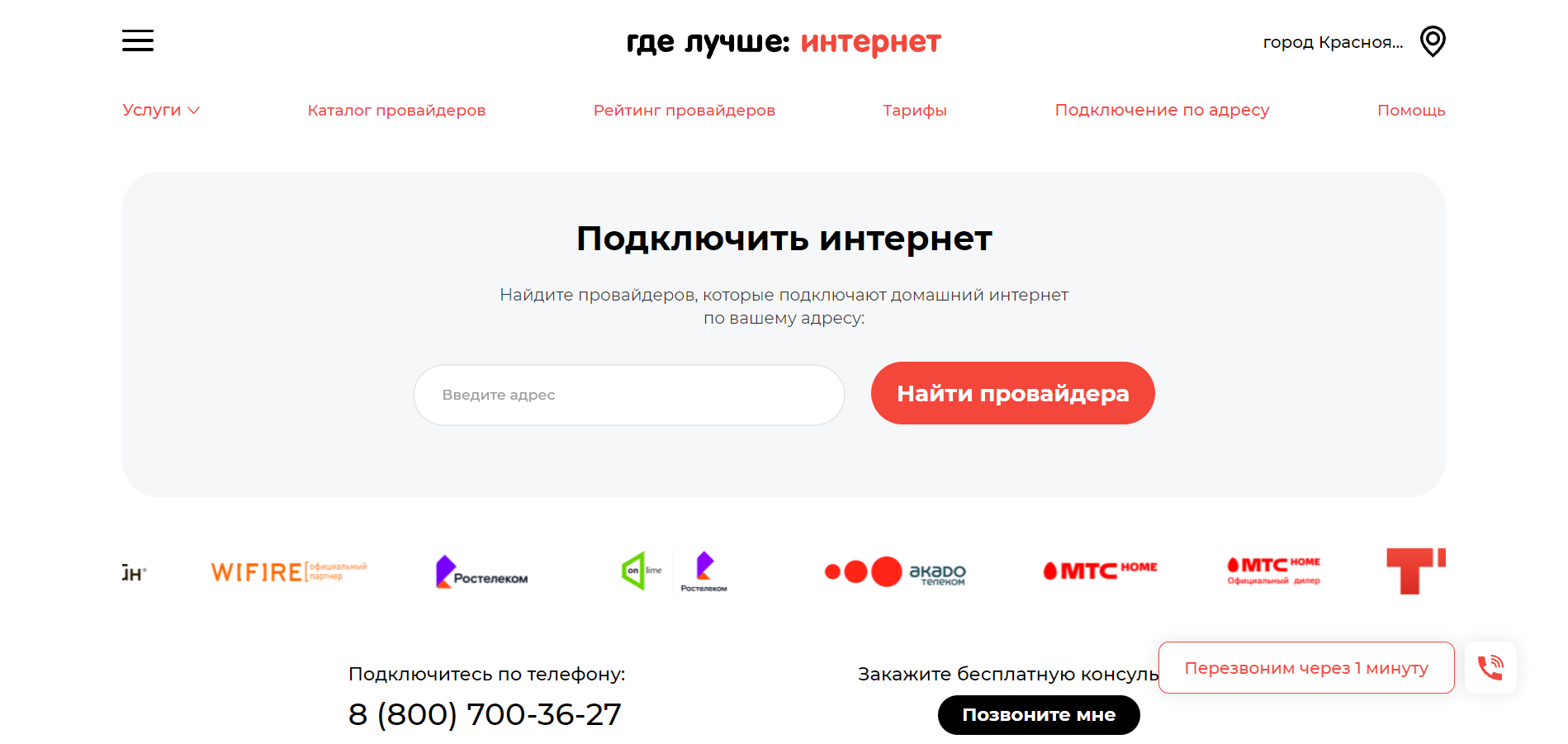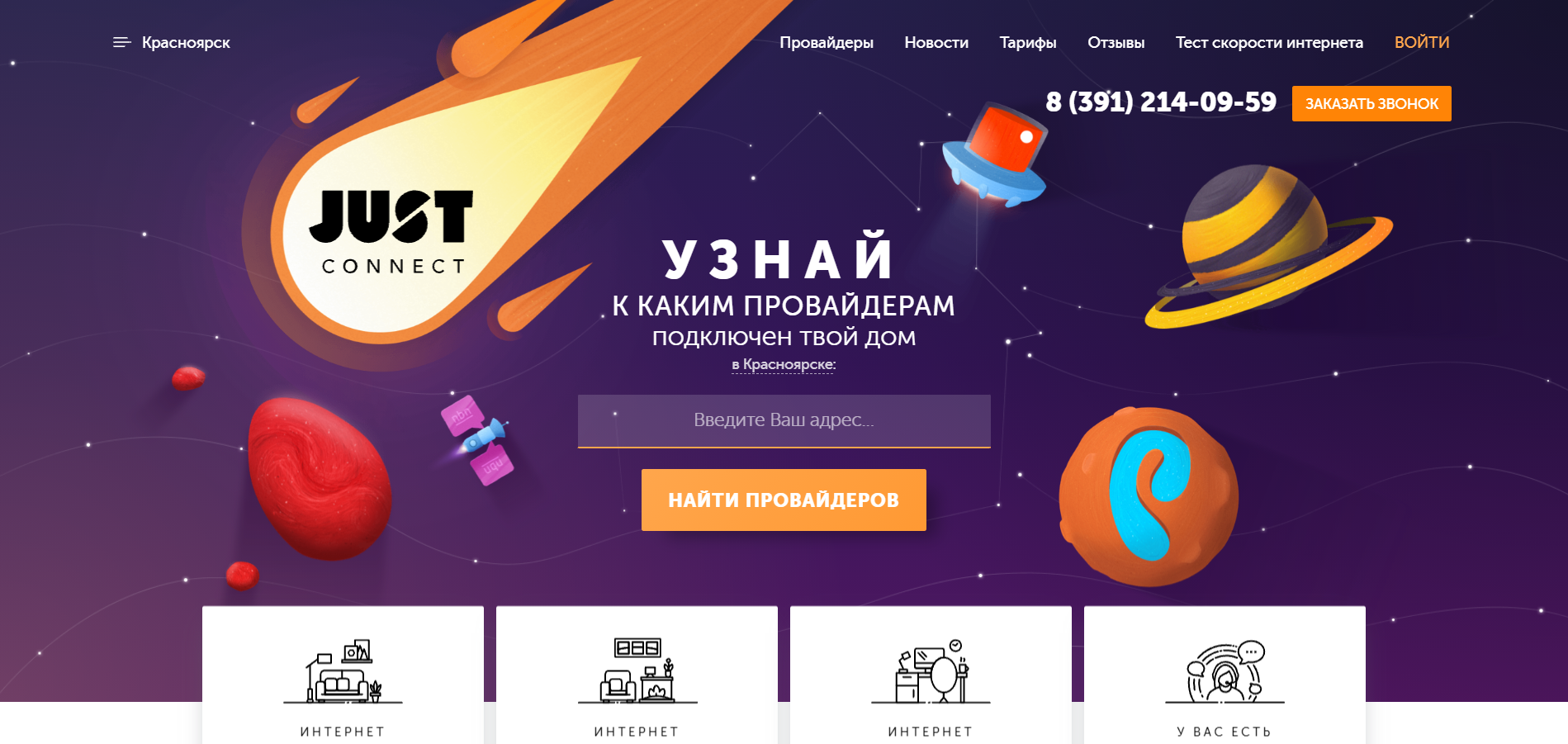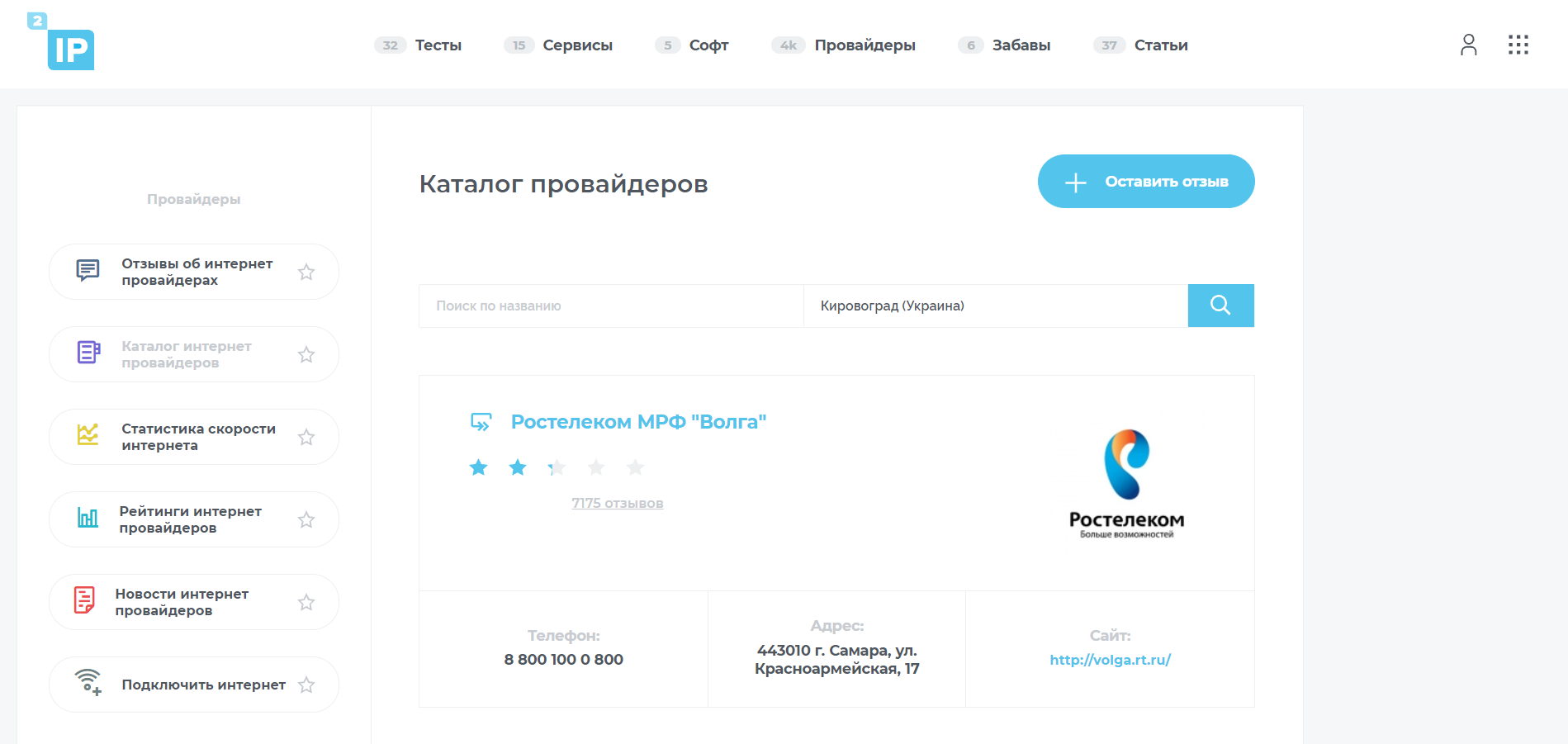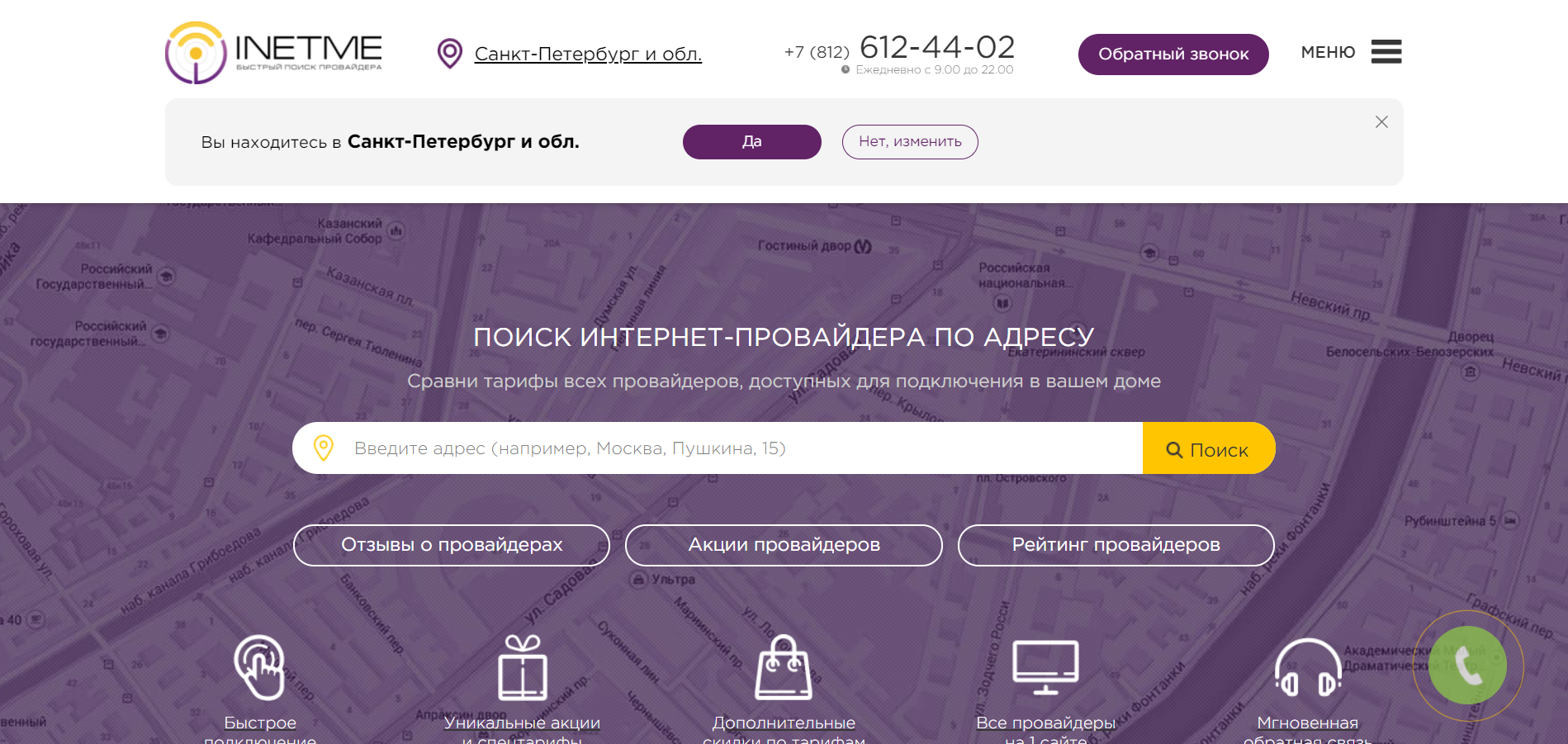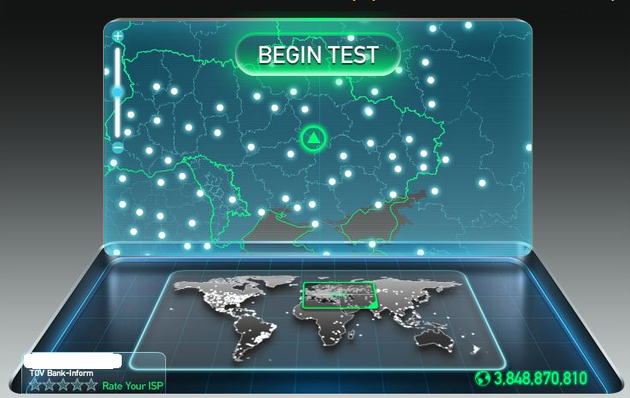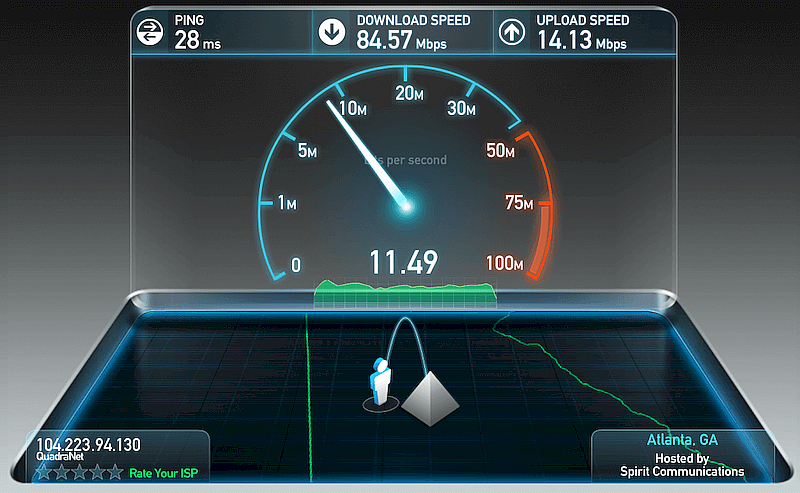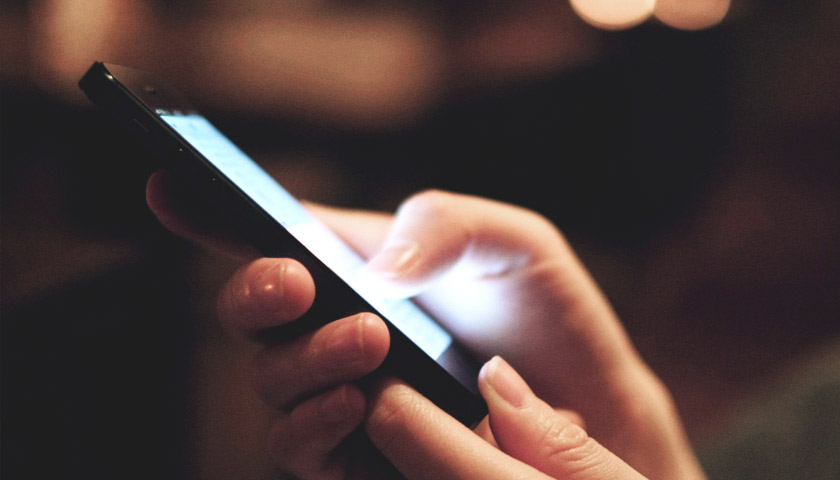Use your SSID and network key to connect to your router
What to Know
- Look for a sticker on the back or side of your router for the SSID and Wi-Fi network key.
- Check your computer’s network settings if you’re already connected wirelessly or via Ethernet.
- If the SSID has been changed, reset your router to restore the default network name and Wi-Fi password.
This article explains how to find your network’s name or SSID. Once you know your router’s SSID and network key, you can set up your Wi-Fi network.
How Do I Find My Wi-Fi Network Name?
You can likely find your router’s default network name, or SSID, on a sticker on the back or side of the router. It may also appear in the router’s manual. Your network name and Wi-Fi key are not the same as your router’s user name and password, which are used to access your router’s settings.
If you have a computer with an Ethernet port, connect it directly to the router and go to your internet settings to see the network name. You can also log in to the router’s admin interface using a web browser or a compatible app and find the SSID.
If the SSID has been changed, reset your home network to restore the default network name and key.
Find the Wi-Fi You’re Connected to on Windows
If you’re already connected to the network, you can find its name in your Wi-Fi settings. For example, on Windows 10:
-
Select the Wi-Fi icon in the taskbar to bring up a list of available wireless networks.
-
Your network’s name will be at the top of the list. It should say Connected under the network name.
Find the Wi-Fi You’re Connected to on macOS
If you’ve already connected to a Wi-FI network, you can find its name in the Wi-Fi menu in Mac’s menu bar.
-
Find and select the Wi-Fi menu in the Mac’s menu bar.
-
The network you are connected to will be listed with a lock icon.
On Android and iOS, you can find your Wi-Fi network’s name in the quick settings menu. Swipe down from the top of the screen and look under the Wi-Fi icon.
Should I Hide My Network Name?
For extra security, hide your Wi-Fi network so that no one else can connect to it. To connect to a hidden network, you need to know the network name and key. Your computer should remember the details, so you don’t have to enter the information every time you connect.
The default SSID usually includes the name of the router’s manufacturer, which makes it easier for hackers to identify your router and guess the network key. That’s why it’s also a good idea to change your Wi-Fi network name and change your Wi-Fi password.
Thanks for letting us know!
Get the Latest Tech News Delivered Every Day
Subscribe
Use your SSID and network key to connect to your router
What to Know
- Look for a sticker on the back or side of your router for the SSID and Wi-Fi network key.
- Check your computer’s network settings if you’re already connected wirelessly or via Ethernet.
- If the SSID has been changed, reset your router to restore the default network name and Wi-Fi password.
This article explains how to find your network’s name or SSID. Once you know your router’s SSID and network key, you can set up your Wi-Fi network.
How Do I Find My Wi-Fi Network Name?
You can likely find your router’s default network name, or SSID, on a sticker on the back or side of the router. It may also appear in the router’s manual. Your network name and Wi-Fi key are not the same as your router’s user name and password, which are used to access your router’s settings.
If you have a computer with an Ethernet port, connect it directly to the router and go to your internet settings to see the network name. You can also log in to the router’s admin interface using a web browser or a compatible app and find the SSID.
If the SSID has been changed, reset your home network to restore the default network name and key.
Find the Wi-Fi You’re Connected to on Windows
If you’re already connected to the network, you can find its name in your Wi-Fi settings. For example, on Windows 10:
-
Select the Wi-Fi icon in the taskbar to bring up a list of available wireless networks.
-
Your network’s name will be at the top of the list. It should say Connected under the network name.
Find the Wi-Fi You’re Connected to on macOS
If you’ve already connected to a Wi-FI network, you can find its name in the Wi-Fi menu in Mac’s menu bar.
-
Find and select the Wi-Fi menu in the Mac’s menu bar.
-
The network you are connected to will be listed with a lock icon.
On Android and iOS, you can find your Wi-Fi network’s name in the quick settings menu. Swipe down from the top of the screen and look under the Wi-Fi icon.
Should I Hide My Network Name?
For extra security, hide your Wi-Fi network so that no one else can connect to it. To connect to a hidden network, you need to know the network name and key. Your computer should remember the details, so you don’t have to enter the information every time you connect.
The default SSID usually includes the name of the router’s manufacturer, which makes it easier for hackers to identify your router and guess the network key. That’s why it’s also a good idea to change your Wi-Fi network name and change your Wi-Fi password.
Thanks for letting us know!
Get the Latest Tech News Delivered Every Day
Subscribe
Содержание
- Как определить название компьютера по ip в локальной сети
- В каких случаях необходимо знать имя ПК в локальной сети
- Способы определения
- Специальные программы
- «Командная строка»
- Изменение
- Как узнать ip адрес компьютера в локальной сети
- Имя сети SSID в WiFi — что это такое и где его найти
- Как узнать SSID на роутере или точке доступа
- Как скрыть SSID беспроводной сети
- Как узнать имя компьютера в локальной сети
- Как определить имя компьютера с помощью комбинации клавиш Windows-Pause/Break
- Как определить имя компьютера по свойствам ярлыка
- Как определить имя компьютера с помощью командной строки
- Как найти имя компьютера в msinfo32
- Как узнать имя компьютера по IP адресу в сети
- Как узнать IP компьютера в локальной сети
- Как узнать имя компьютера в локальной сети
- Как определить имя компьютера с помощью комбинации клавиш Windows-Pause/Break
- Как определить имя компьютера по свойствам ярлыка
- Как определить имя компьютера с помощью командной строки
- Как найти имя компьютера в msinfo32
- Как узнать имя компьютера по IP адресу в сети
- Что Такое Название SSID Сети WiFi и Как Узнать Имя На Роутере?
- Как переводится название SSID Wi-Fi?
- Что такое имя SSID сети wifi в настройках роутера или телевизора?
- Где посмотреть SSID сети на роутере?
- SSID на роутере TP-Link
- SSID сети Asus
- Имя сети D-Link
- WiFi SSID Keenetic
- Название сети Tenda
- Mercusys
- Totolink
- Сеть со скрытым названием — Hide SSID
- Как узнать название SSID своего wifi роутера, если он не транслируется?
- Как узнать SSID wifi на компьютере или в телефоне?
- Сети WiFi ESSID и BSSID — что это такое?
- Что такое MBSSID в wifi роутере?
Как определить название компьютера по ip в локальной сети
Для работы в интернет каждый компьютер получает собственное уникальное имя и IP-адрес, по которым его можно идентифицировать. Случается, что в большой сети на десятки или сотни пользователей требуется быстро найти определенное устройство. В этом случает проще и быстрее всего найти его по индивидуальному обозначению, которое известно заранее. Как узнать имя компьютера по IP в локальной сети?
В каких случаях необходимо знать имя ПК в локальной сети
Имя компьютера также называют NETBIOS или DNS. У каждого устройства имеется собственное, индивидуальное название (например, LVS), которое необходимо знать. Узнав наименование ПК, можно быстро найти его в локальной сети и при необходимости подключиться к нему с другого устройства, также его можно будет указывать при необходимости.
Способы определения
Как же можно узнать IP-адрес компьютера в локальной сети по имени, а также некоторые важные характеристики? Для этого существует несколько способов:
Специальные программы
Существует немало специальных программ, которые запускают сканирование локальной сети интернет и помогают находить имена всех входящих в нее компьютеров. Они работают с разными ОС: Windows, Ubuntu от Linux и другими.
Одной из таких программ является MyLanViewer. При сканировании все ПК отображаются в удобном виде: показывают их имена, IP и MAC адреса, общие файлы и другие характеристики.
Также с помощью MyLanViewer можно отслеживать изменения состояния компьютеров и управлять ими.
Загрузить софт можно с официального сайта. Затем необходимо установить программу и запустить ее. Далее потребуется:
Важно! Программа платная, бесплатная версия доступна первые 15 дней.
«Командная строка»
Этот способ позволит узнать наименование компьютера, его идентификатор, IP и другие данные. Посмотреть его можно в несколько шагов:
Важно! Вместо «Командной строки» может быть пункт «Windows PowerShell».
Узнать название компьютера в сети можно через команду «>hostname» в строке «C:Users».
Изменение
Самый простой способ узнать и изменить название следующий:
Как узнать ip адрес компьютера в локальной сети
IP (АйПи) — это уникальный адрес ПК, под которым он заходит в интернет. Проще всего узнавать его следующим способом:
Также узнать IP-адрес можно при помощи программы, которая отсканирует сеть, например, при помощи бесплатной «Advanced IP Scanner» или «SoftPerfect Network Scanner». Обе утилиты определяют имена и адреса ПК, а также обладают другими возможностями.
У каждого компьютера есть свое отдельное имя. Оно помогает идентифицировать ПК среди прочих и при необходимости обращаться к нему напрямую удаленно. Определить это название можно разными способами: через кнопку «Пуск», командную строку, специальные программы. Не менее важно знать, как это имя изменить при необходимости или как найти IP ПК.
Источник
Имя сети SSID в WiFi — что это такое и где его найти
У меня есть один хороший товарищ, который не сказать чтобы чайник — свою домашнюю проводную сеть он настроил сам. А вот с беспроводной так просто не получилось. Казалось бы, в чём разница?! Всё то же самое, только в одном случае всё организовано с помощью кабеля, а в другом — по радиоканалу. На самом деле разница есть и существенная. Он запнулся на самом простом — не понял что такое SSID и зачем это использовать. Думаю, что подобным вопросом задаётся не только мой товарищ и самые-самые основы организации сети Вай-Фай интересуют многих пользователей. Как начинающих, так и более-менее опытных.
Поэтому в этом посте я хочу подробнее рассказать про имя беспроводной сети SSID — что это, зачем нужно и как используется.
В отличие от кабельных сетей, где подключение осуществляется непосредственно через физическое соединение и всё зависит напрямую от того какой кабель подключишь в сетевую плату, в беспроводных клиент видит все доступные сети в диапазоне. Представьте себе, что рядом с Вами работает сразу несколько точек доступа WiFi — как Вы выберите из них нужную, то есть ту, к которой Вам надо подключиться?! Вот тут-то Вам на помощь и придёт Имя сети — SSID, которое расшифровывается как Service Set Identifier. Этот идентификатор позволяет выделить каждую сеть Вай-Фай присвоив ей нужное название.
SSID представляет собой алфавитно-цифровой уникальный идентификатор с максимальной длиной в 32 символа. Он прикрепляется к заголовку пакетов, передаваемых по беспроводной локальной сети WLAN. В обычных условиях точка доступа WiFi транслирует идентификатор в широковещательном формате и все у кого рядом включен адаптер без проблем её видят.
Точка доступа передаёт свой идентификатор сети используя специальные сигнальные пакеты-маяки на скорости 0,1 Мбит/с с периодикой каждые 100 мс. Кстати, именно поэтому 0,1 Мбит/с —это наименьшая скорость передачи данных для Wi-Fi.
Со стороны клиента ССИД играет роль логина при подключении клиента к в режиме точка-многоточка (BSS), который мобильное устройство передаёт при попытке соединится. Это неотъемлемый компонент WLAN. Только зная SSID сети, клиент может выяснить, возможно ли подключение к данной точке доступа. А пароль уже задаётся отдельно в настройках роутера или точки доступа. Соответственно в одном диапазоне не должно быть двух одинаковых идентификаторов, иначе они не смогут нормально работать и будут значительно осложнять друг другу существование.
По уровню безопасности идентификатор сети SSID сложно назвать безопасным. Даже если он скрыт в настройка точки доступа и не транслируется в широковещательном формате, то злоумышленник всё равно может не особо затрудняясь его «выловить» используя специализированное программное обеспечение для анализа передаваемого «по воздуху» трафика.
Как узнать SSID на роутере или точке доступа
Давайте рассмотрим типичную ситуацию. Есть несколько беспроводных сетей и Вам надо выяснить какая из них транслируется с конкретного WiFi-роутера, к которому есть физический доступ. В этом случае всё делается следующим образом. Подключаемся с компьютера или ноутбука к этому устройству используя сетевой кабель LAN. Заходим в веб-интерфейс настройки используя IP-адрес роутера — 192.168.1.1 или 192.168.0.1(Узнать это можно на наклейке, которая приклеена на корпусе девайса). Там же обычно указан логин и пароль для входа.
После авторизации заходим в раздел WiFi или Wireless и находим подраздел «Основные настройки» (Basic Settings). В нём будет строчка SSID или Имя сети (в некоторых случаях «Network Name»). В ней Вы можете найти тот сетевой идентификатор Вай-Фай, который транслируется беспроводным модулем роутера.
Как скрыть SSID беспроводной сети
Как я уже говорил выше, многие эксперты по сетевой безопасности настоятельно советуют для надежности в обязательном порядке включить опцию, которая позволяет скрыть SSID раздаваемого роутером Вай-Фая. Сделать это не сложно. Опять же через веб-интерфейс роутера в базовых настройках WiFi находим галочку «Скрыть беспроводную сеть» и ставим её. В некоторых моделях, как например на маршрутизаторе TP-Link, наоборот, надо снять галочку «Включить широковещание SSID»:
В обоих случаях смысл будет один — точка доступа перестанет вещать имя сети (идентификатор ССИД). Но теперь её не будет видно клиентам и чтобы подключиться надо будет уже у клиента указывать идентификатор вручную.
Источник
Как узнать имя компьютера в локальной сети
Имя компьютера (или NETBIOS-имя, DNS-имя) – это название ПК, которое используется для доступа из локальной сети. С помощью данного имени можно взаимодействовать с компьютером по локальной сети не используя IP-адрес, который может быть трудно запомнить.
В этой инструкции мы рассмотрим несколько способов, как узнать и изменить это имя компьютера. Все способы достаточно универсальны и будут работать как в Windows 7, так и в Windows 10.
Как определить имя компьютера с помощью комбинации клавиш Windows-Pause/Break
Самый простой способ узнать имя компьютера в локальной сети, это воспользоваться комбинацией клавиш Windows-Pause/Break. Данная комбинация работает как в Windows 10, так и в более старых версиях Windows, например в Windows 7.
После нажатия данной комбинации клавиш появляется окно «Просмотр основных сведений». В этом окне можно узнать название процессора, объем оперативной память, а также другие базовые характеристики ПК и операционной системы. Среди прочего здесь указано и имя компьютера, которое используется для обозначения ПК в локальной сети.
Также здесь есть ссылка «Изменить параметры», которая позволяет быстро перейти к окну редактирования имени компьютера.
После нажатия на ссылку «Изменить параметры» открывается окно «Свойства системы». Здесь также указано имя компьютера в локальной сети, а также имя локальной группы. Чуть ниже есть кнопка «Изменить», которая открывает окно для смены имени.
После нажатия на кнопку «Изменить» появится окно «Изменение имени компьютера или домена».
Здесь можно указать новое имя для вашего ПК, а также изменить название домена или рабочей группы.
Как определить имя компьютера по свойствам ярлыка
Еще один не сложный способ определения имени компьютера заключается в использования любого ярлыка на рабочем столе. Для этого нужно кликнуть правой кнопкой мышки по любому ярлыку (нужен именно ярлык, а не файл) и перейти в «Свойства». После этого в свойствах ярлыка нужно открыть вкладку «Подробно» и найти там строчку «Компьютер».
В этой строке будет указано имя компьютера, на котором находится данный ярлык.
Как определить имя компьютера с помощью командной строки
Также вы можете определить имя компьютера с помощью командной строки. Для этого нажмите комбинацию клавиш Windows-R и выполните команду «CMD» либо запустите командную строку любым другим удобным способом.
В открывшемся окне командной строки нужно выполнить команду «hostname», после чего операционная система выведет текущее название системы в локальной сети.
Также через командную строку можно изменить имя компьютера. Для этого запустите CMD с правами администратора и выполните следующую команду:
wmic computersystem where name=»%computername%» call rename name=»NewName»
Где «NewName» — это новое имя.
Как найти имя компьютера в msinfo32
Msinfo32 – это команда, которую нужно выполнить для того, чтобы открыть окно «Сведения о системе». В этом окне можно получить большое количество информации о текущей конфигурации системы и состоянии Windows. В частности, здесь можно найти имя компьютера в локальной сети.
Итак, для того чтобы воспользоваться данным способом вам нужно нажать комбинацию клавиш Windows-R и выполнить команду «msinfo32». Также вы можете ввести данную команду в поиск в меню «Пуск».
После этого перед вами должно появиться окно «Сведения о системе». Здесь нужно выделить мышкой первый раздел и обратить внимание на информацию в правой части окна.
Тут нужно найти строку «Имя системы», в которой и будет указано имя компьютера.
Как узнать имя компьютера по IP адресу в сети
При использовании параметра «-a» система выполнит команду Ping с выводом сетевого имени компьютера.
Как узнать IP компьютера в локальной сети
Источник
Как узнать имя компьютера в локальной сети
Имя компьютера (или NETBIOS-имя, DNS-имя) – это название ПК, которое используется для доступа из локальной сети. С помощью данного имени можно взаимодействовать с компьютером по локальной сети не используя IP-адрес, который может быть трудно запомнить. В этой инструкции мы рассмотрим несколько способов, как узнать и изменить это имя компьютера. Все способы достаточно универсальны и будут работать как в Windows 7, так и в Windows 10.
Как определить имя компьютера с помощью комбинации клавиш Windows-Pause/Break
Самый простой способ узнать имя компьютера в локальной сети, это воспользоваться комбинацией клавиш Windows-Pause/Break. Данная комбинация работает как в Windows 10, так и в более старых версиях Windows, например в Windows 7.
После нажатия данной комбинации клавиш появляется окно « Просмотр основных сведений ». В этом окне можно узнать название процессора, объем оперативной память, а также другие базовые характеристики ПК и операционной системы. Среди прочего здесь указано и имя компьютера, которое используется для обозначения ПК в локальной сети.
Также здесь есть ссылка « Изменить параметры », которая позволяет быстро перейти к окну редактирования имени компьютера.
После нажатия на ссылку « Изменить параметры » открывается окно « Свойства системы ». Здесь также указано имя компьютера в локальной сети, а также имя локальной группы. Чуть ниже есть кнопка « Изменить », которая открывает окно для смены имени.
После нажатия на кнопку « Изменить » появится окно « Изменение имени компьютера или домена ».
Здесь можно указать новое имя для вашего ПК, а также изменить название домена или рабочей группы.
Как определить имя компьютера по свойствам ярлыка
Еще один не сложный способ определения имени компьютера заключается в использования любого ярлыка на рабочем столе. Для этого нужно кликнуть правой кнопкой мышки по любому ярлыку (нужен именно ярлык, а не файл) и перейти в « Свойства ». После этого в свойствах ярлыка нужно открыть вкладку « Подробно » и найти там строчку « Компьютер ».
В этой строке будет указано имя компьютера, на котором находится данный ярлык.
Как определить имя компьютера с помощью командной строки
Также вы можете определить имя компьютера с помощью командной строки. Для этого нажмите комбинацию клавиш Windows-R и выполните команду «CMD» либо запустите командную строку любым другим удобным способом.
В открывшемся окне командной строки нужно выполнить команду « hostname », после чего операционная система выведет текущее название системы в локальной сети.
Также через командную строку можно изменить имя компьютера. Для этого запустите CMD с правами администратора и выполните следующую команду:
Где « NewName » — это новое имя.
Как найти имя компьютера в msinfo32
Msinfo32 – это команда, которую нужно выполнить для того, чтобы открыть окно « Сведения о системе ». В этом окне можно получить большое количество информации о текущей конфигурации системы и состоянии Windows. В частности, здесь можно найти имя компьютера в локальной сети.
Итак, для того чтобы воспользоваться данным способом вам нужно нажать комбинацию клавиш Windows-R и выполнить команду « msinfo32 ». Также вы можете ввести данную команду в поиск в меню «Пуск».
После этого перед вами должно появиться окно « Сведения о системе ». Здесь нужно выделить мышкой первый раздел и обратить внимание на информацию в правой части окна.
Тут нужно найти строку «Имя системы», в которой и будет указано имя компьютера.
Как узнать имя компьютера по IP адресу в сети
Если вам нужно узнать имя другого компьютера в локальной сети, то вы можете сделать это по IP адресу. Для этого нужно запустить командную строку и выполнить команду:
Где « 192.168.1.1 » — это IP адрес имя которого нужно узнать.
При использовании параметра «-a» система выполнит команду Ping с выводом сетевого имени компьютера.
Источник
Что Такое Название SSID Сети WiFi и Как Узнать Имя На Роутере?
Имя wifi сети, или SSID (Service Set Identifier) — все мы при настройке беспроводного сигнала на роутере или телевизоре когда-то сталкиваемся с этим понятием. Что такое SSID WiFi? Как узнать имя сети и определить ее в списке подключений на маршрутизаторах TP-Link, D-Link, Asus, Zyxel, Keenetic, Huawei, Upvel, D-Link, Mercusys, Tenda и других? Обо всем этом расскажу в данной статье.
Как переводится название SSID Wi-Fi?
Слово SSID в оригинале звучит как «Service Set Identifier». Как уже следует из названия, это сервисный идентификатор сети, или ее индекс.Если сеть не скрытая (unknown), то ее имя отображается, когда мы выбираем ее для подключения.
Что такое имя SSID сети wifi в настройках роутера или телевизора?
SSID — это имя беспроводной сети, которое означает название wifi от роутера. Оно отображается на телевизоре, в Windows или на Android/iPhone при подключении к сигналу вай-фай. Переименовать SSID можно в настройках маршрутизатора через компьютер или с телефона из мобильного приложения.
По умолчанию, когда вы включаете маршрутизатор в розетку, он автоматически начинает раздавать беспроводной сигнал и у него уже есть какое-то имя WiFi сети. Однако когда вы включите беспроводной модуль на ноутбуке, телефоне или телевизоре и попробуете подключиться, среди множества доступных SSID могут быть несколько с однотипными названиями.
Например, «TP-LINK_1234», либо «TP-LINK_1234_5G», если она работает на частоте 5 ГГц. Это как раз ваши соседи, которые не успели поменять SSID сети на своих Wi-Fi роутерах.
Где посмотреть SSID сети на роутере?
Узнать среди всех доступных беспроводных подключений SSID своего WiFi можно из наклейки, которая находится на корпусе маршрутизатора. Там указано имя и пароль для авторизации, если сеть изначально защищена.
SSID на роутере TP-Link
SSID сети Asus
Имя сети D-Link
WiFi SSID Keenetic
Название сети Tenda
Mercusys
Totolink
В целях безопасности название сети обязательно нужно переименовывать сразу при первичной настройке роутера.
Сеть со скрытым названием — Hide SSID
Для защиты своей wifi сети от несанкционированного доступа в качестве одной из мер часто применяется метод скрытия имени wifi сети. В английском переводе такой тип соединения называется Hide SSID и активируется он также в панели управления роутера.
Называется она так потому, что не отображается в списке для подключения, который виден при входе в настройки сетевого адаптера wifi. Как в том анекдоте — ты ее не видишь, а она есть. Если сеть видна, то для взлома достаточно подобрать ключ. Если же ее не видно, то задача значительно усложняется.
Для подключения к такому wifi необходимо не только знать пароль, но и SSID, то есть имя сети. Их нужно указать при подключении.
Как узнать название SSID своего wifi роутера, если он не транслируется?
Если маршрутизатор уже был в употреблении, то его имя было изменено на другое, отличающееся от указанного на этикетке. И возможно даже было скрыто. Где же теперь взять этот самый SSID — как его узнать? Для того, чтобы посмотреть название своей сети WiFi, нужно для начала зайти в админку роутера и найти там настройки беспроводного сигнала.
В разных моделях могут отличаться разделы меню, где скрываются эти конфигурации. Здесь главное понять принцип. В настройках wifi соединения на маршрутизаторе есть возможность узнать SSID.
В этом же самом разделе мы можем и поменять имя сети WiFi. И назначить для нее свой индивидуальный, не похожий ни на кого SSID.
Как узнать SSID wifi на компьютере или в телефоне?
Кроме того, узнать имя своей сети можно в настройках беспроводного модуля своего компьютера, ноутбука или телефона.
Вот как выглядит SSID на Windows
Сети WiFi ESSID и BSSID — что это такое?
ESSID и BSSID — это уже не имя, а типы беспроводных сетей. Как следует из названия, BSSID — это идентификатор сети BSS, которая представляет из себя привычную нам домашнюю систему, где все устройства подключаются к одному и тому же роутеру. BSSID представляет из себя MAC адрес роутера и является скорее служебной информацией для гаджетов, нежели чем-то полезным для нас с вами.
ESSID — это индекс ESS, которая является объединением сразу нескольких wifi сетей. Он присваивается каждому из роутеров для обозначения его в системе и точно также необходим только для настройки оборудования меду собой.
Что такое MBSSID в wifi роутере?
MBSSID переводится как «Multi Broadcast Service Set Identifier», то есть сеть с несколькими SSID. Проще говоря, это когда помимо основного домашнего wifi роутер ретранслирует несколько дополнительных гостевых сетей. Если вы настроили на своем маршрутизаторе файловый или медиа сервер для раздачи документов, фильмов или музыки на другие устройства по локальной сетке, то доступ к ним клиентам, подключенным к гостевому соединению, будет ограничен. Режим MBSSID присутствует сегодня на подавляющем большинстве даже самых бюджетных моделей маршрутизаторов.
Источник
Всем привет. На почту пришло очередное письмо с вопросом: «Как узнать какой у меня провайдера». И поэтому я решил написать короткую инструкцию, которая может помочь каждому. Советую её прочесть до конца, так как в ней будет достаточно много полезной информации. Но также вы можете задавать свои вопросы в комментариях.
Содержание
- Посмотреть в договор
- Сервисы и сайты
- Если интернет отключен и его нет
- Помощь
- Задать вопрос автору статьи
Посмотреть в договор
Вообще такую информацию нужно знать изначально, но толи по забывчивости, толи из-за потери документов, но такие вопросы достаточно часто задаются в интернете. Самым верным вариантом – посмотреть в договор от провайдера, который выдается вместе с предоставляемыми услугами. В договоре указаны не только тип предоставляемых услуг, но также очень важная информация для подключения, поэтому его нужно беречь «как зеницу ока».
В частности, там должны быть написаны данные о типе подключения, а также дополнительная информация. Без неё подключиться к инету в некоторых случаях невозможно. А при настройке интернета на роутере, без заветной бумажки – может ничего не выйти. К нам часто приходят вопросы с тем: «Как настроить роутер», но многие удивляются, когда узнают, что без договора это сделать практически невозможно.
Сервисы и сайты
Ещё один способ быстро проверить провайдера — это воспользоваться сервисами типа 2ip.ru. Просто переходим на сайт. Адрес нужно вбить в адресную строку любого браузера.
ПРИМЕЧАНИЕ! Если сайт 2IP не подошел, то можно попробовать другой, например – speedtest.net. Данный сайт дополнительно ещё позволяет проверить скорость интернета.
После того как вы туда перейдете – увидите развернутую информацию. Давайте поподробнее посмотрим на неё.
Слева в главное строке вы увидите ваш IP адрес. Чаще всего он динамический и через какое-то время изменяется, поэтому обращать внимание на него не стоит. В строке «Имя вашего компьютера» может отображаться реальное имя, но чаще всего дублируется IP. Далее идет версия ОС и браузера.
В строке «Откуда вы» можно посмотреть город, за которым закреплен IP. И уже в строке «Ваш провайдер» вы должны лицезреть наименование поставщика услуг интернет. Теперь можно позвонить по номеру горячей линии данного провайдера и узнать более точные данные. Правда не все поставщики услуг смогут выдать всю информацию посторонним лицам. Это я говорю к тому, что узнать полные данные от поставщика сможет только тот человек, который открывал и подключал услугу.
Например, вы хотите узнать номер счета, чтобы оплатить интернет услугу. Её лучше всего посмотреть в договоре. Если договор утерян, то можно попробовать позвонить по номеру горячей линии. Номер можно поискать в справочной службе или «погуглить».
Если интернет отключен и его нет
Тут сразу навязывается вопрос – а он у вас точно есть? Может вы его не подключали. Если же все же он подключен, но вам нужно за него заплатить, то аналогично в первую очередь нужно искать номер счета, который может находится только в договоре. Вообще в договоре прописаны почти все необходимые реквизиты для оплаты.
С другой стороны вы можете обзвонить провайдеров, который подключены к вашему дому. Найти их обычно не составляет труда. В домах часто на досках объявления вешают рекламные флаеры, на которых обычно видно название провайдера. Стоит позвонить во все и узнать точную информацию. Для определения – понадобится паспортная информация человека, с которым у поставщика подписан договор о предоставлении услуг.
Помощь
Теперь вы знаете: как можно определить или узнать – какой интернет подключен в доме или квартире. Но если у вас ещё есть какие-то вопросы, связанные с этим – то смело задавайте их в комментариях и я постараюсь вам помочь. Убедительная просьба задавать вопросы: как можно точнее и объемнее – так больше шансов, что я смогу вам помочь.
Содержание
- Как узнать своего провайдера интернета — способы определения
- Как проверить?
- Документация
- При помощи провода
- Программы для проверки скорости соединения
- Полный перечень адресов
- Если требуется пополнить баланс
- Узнать по адресу
- Какие поставщики представлены в пределах дома
- 5 способов определить провайдера + какие поставщики интернета есть в доме
- Как узнать, какой у меня интернет-провайдер?
- Способ 1. С помощью документации
- Способ 2. Через сервисы тестирования интернета
- Способ 3. Проследить провод интернета до распределительной коробки
- Способ 4. Проверить, какому провайдеру принадлежит IP-адрес
- Способ 5. Посмотреть сообщение о необходимости пополнения баланса
- Как определить, какие провайдеры есть в доме?
- Как узнать, какие интернет-провайдеры есть в доме
- Основные способы определения провайдера
- Способ 1: Посмотреть на карте
- Способ 2: Кабельные каналы
- Способ 3: Реклама в подъезде
- Способ 4: Узнать у соседей
- Способ 5: Использование специальных сервисов
- Топ-5 сервисов для поиска интернет-провайдера
- 101 Интернет
- Где лучше
- Justconnect
- 2IP
- INETME
- Заключение
- Самые быстрые и эффективные способы узнать кто ваш интернет провайдер
- Как узнать интернет провайдера по адресу
- Тест скорости интернета
- Лучшие предложения от интернет провайдеров
- Рейтинг провайдеров
- Как настроить подключения к интернету на Windows 7
- Настройка подключения к интернету на Windows 7
- Создание подключения
- Соединение с интернетом
- Возможные ошибки
- Видео по настройке интернета на Windows 7
Как узнать своего провайдера интернета — способы определения
Иногда необходимо уточнить условия использования, узнать информацию о тарифном плане, акциях или просто обратиться в службу поддержки оператора. Однако случается такое, что пользователь не знает или забывает имя поставщика услуг. Как показывает статистика, довольно большая категория пользователей не всегда может с легкостью ответить на вопрос — «кто мой провайдер» и сразу вспомнить название.
Для некоторых людей такая информация просто не принципиальна, интернет работает, стабильный доступ есть всегда, больше ничего не требуется. Но в случае возникновения некоторых вопросов или проблем, абоненту будет необходимо связаться с поставщиком услуг. Тогда нужно определить, к какому он подключен. Это можно сделать при помощи нескольких простых способов.
Как проверить?
Оператор или провайдер представляет собой компанию, которая поставляет пользователям возможности для получения доступа к глобальной сети или прочие виды услуг. Это может быть цифровое телевидение, услуги телефонии и другие.
Сам процесс подключения довольно прост. Человек обращается в службу поддержки провайдера, заключает договор, после чего приезжает технический специалист и подключает доступ к глобальной сети, выполняет настройку оборудования и прочие действия. Если доступ подключается владельцем квартиры, он знает, кто мой интернет провайдер и как с ним связаться в случае возникновения вопросов.
Важно! К какому оператору принадлежит определенная квартира, может подсказать проверка IP-адреса.
Многие не понимают, как может произойти такое, что пользователь не знает своего поставщика услуг. Однако такие ситуации распространены в следующих случаях:
Не обладая информацией об имени оператора, нельзя пополнить личный счет, узнать или поменять тарифный план, обратиться в техническую поддержку для уточнения определенных вопросов. Чтобы пользоваться доступом к глобальной сети, обязательно требуется знать, какой у меня провайдер. Иначе придется заключать договор с другим, а это лишнее время и деньги. Узнать, как найти провайдера, можно при помощи некоторых советов.
Документация
Наиболее простой способ, помогающий разобраться, как узнать провайдера, так и обратиться к нему — находить документы, которые были получены при подписании соглашения. В них указываются все условия подключения, ограничения, номер счета, телефоны операторов и другие данные. Если подключением занимались другие люди, то можно попросить договор у них.
Большинство людей, по прошествии некоторого времени, предпочитают выбрасывать лишние бумаги, поэтому у друзей или знакомых может их не остаться. Однако попробовать стоит, может они сохранили нужные бумаги.
При помощи провода
Еще один довольно простой и действенный метод. Достаточно просто выйти в подъезд и осмотреть, куда тянется провод из квартиры. Он обычно идет в коробку оператора, которая находится на стенах подъезда на различных этажах. На ней может быть обозначен провайдер, указан его логотип или объявление.
Программы для проверки скорости соединения
Указанный способ действует только при наличии доступа к интернету.
Если интернет не подключен, и требуется определить оператора, то такие сервисы не подходят. Метод действенен, если пользователь по каким-то причинам забыл название обслуживающей компании, но пользуется ее услугами.
Чтобы выполнить поиск и установить провайдера, требуется зайти на сайт одного из сервисов для проверки скорости доступа онлайн. Можно воспользоваться следующими:
Сам принцип определения провайдера достаточно прост. Пользователю требуется запустить тестирование скорости и подождать завершения процесса. На экране появится информация о входящей и исходящей скорости трафика, предоставляемой провайдером, а также данные о поставщике услуг. Некоторые сервисы позволяют посмотреть IP-адрес и прочее. Необходимо лишь найти контакты указанного оператора и связаться с контакт центром.
Указанный способ также довольно прост и доступен. Но есть существенный минус — также необходимо подключение к интернету именно от провода, который заведен в квартиру. Как узнать провайдера по IP, понять очень просто. Необходимо только воспользоваться специальным сервисом в интернете. Каждый поставщик услуг обладает собственным диапазоном адресов, с которыми ему приходится работать. Сервисы определяют и выдают их клиентам. Можно воспользоваться такими из них:
Указанные ресурсы очень удобны для пользования. Необходимо лишь пройти по ссылке и в открывшемся окне уже будет доступна вся необходимая информация.
Важно! В сети подобные сервисы получили название «whois» — это сетевые протоколы прикладного уровня, которые основаны на протоколе TCP.
Основное назначение таких систем заключается в том, чтобы искать доменные имена, «АйПи»-адреса и автономные системы.
Полный перечень адресов
От пользователя необходимо ввести в строку официальный адрес интересующего провайдера или один из известных адресов IP, который ему принадлежит. Например, mts.ru, или просто ввести 119.76.70.76 или другой подобный.
Если требуется пополнить баланс
Если пользователь только заселился в квартиру, в которой есть провод от одного из провайдеров, то следует попробовать к нему подсоединиться. Вероятно, что баланс в личном кабинете абонента будет нулевой. Рекомендуется попробовать открыть любой браузер. Некоторые операторы применяют всплывающие окна с напоминаниями о необходимости пополнения счета. Там будут указаны возможные способы пополнения и конечно реквизиты оператора.
Узнать по адресу
Некоторые ресурсы имеют специальную базу, в которой хранятся данные о целых улицах и домах и их подключениях. У абонента есть возможность узнать, какие провайдеры уже работают в определенном доме. Все аналогичные ресурсы имеют одинаковый алгоритм работы. Выбирается регион, улица и номер дома. Система выдаст перечень доступных поставщиков услуг. Функционал даже может помочь с определением тарифных планов и контактной информации.
Какие поставщики представлены в пределах дома
Если ни один из представленных методов не оказался действенным, то можно попробовать выполнить обзвон всех доступных провайдеров в пределах дома. Обычно их количество равняется не более трех-четырех компаний. У оператора можно поинтересоваться, не являются ли они поставщиками связи в квартире пользователя.
Однако перед этим нужно узнать, какие компании представлены. Для этого можно воспользоваться такими возможностями для поиска:
Поиск провайдера может понадобиться в различных случаях. Довольно часто подобное случается при заселении, когда предыдущие хозяева оставили в «наследство» провод с подключением. Чтобы отыскать конкретного оператора, следует применить один из действенных методов. Например, воспользоваться услугами одного из специализированных интернет-ресурсов или поискать в округе места проживания, доступные компании и обзвонить их.
Источник
5 способов определить провайдера + какие поставщики интернета есть в доме
Нередко после покупки или аренды квартиры новые жильцы задают вопрос: “Какой у меня провайдер интернета?”. Кабель для подключения есть, но вот какому поставщику он принадлежит – неизвестно. Конечно, в такой ситуации проще всего спросить у предыдущих владельцев и попросить их оставить договор. Но не всегда это возможно. Разберем несколько способов, которые помогут узнать поставщика услуг самостоятельно.
Как узнать, какой у меня интернет-провайдер?
Провайдер интернета — это компания, которая предоставляет пользователям доступ к всемирной сети и другим услугам (телефония, цифровое телевидение и пр.). Сам процесс подключения достаточно прост: владельцу нужно позвонить в компанию, заключить договор, а специалист подключит интернет и выполнит все необходимые настройки. Однако бывает, когда пользователь не знает, какой провайдер подключил интернет. Это может произойти, если:
Не зная информации о провайдере, не получится пополнить счет, войти в личный кабинет, изменить тарифный план, уточнить какие-либо вопросы в техподдержке. Поэтому, чтобы получить полноценный доступ к сети, важно знать название своего провайдера. Несколько способов помогут в этом.
Способ 1. С помощью документации
Один из самых простых способов — заглянуть в договор, заключенный с поставщиком. В этом документе указывается не только наименование компании, но и другая важная информация, в частности данные о типе подключения. Иногда без этих данных невозможно настроить роутер или подключиться к сети при помощи кабеля.
Важно! Стоит обратить внимание, что данные о поставщике указывается не только в договоре, но и в счетах на оплату.
Способ 2. Через сервисы тестирования интернета
Узнав таким образом название компании, не составит труда найти номер горячей линии, позвонить и узнать конкретные данные.
Важно! Стоит помнить, что такой способ работает только в случае, интернет-соединение доступно, а не отключено за неуплату.
Способ 3. Проследить провод интернета до распределительной коробки
Еще один способ узнать провайдера — отследить кабель из квартиры. Для этого нужно выйти в подъезд и посмотреть, куда ведет кабель. Зачастую он подключен к коробке провайдера, расположенной на стене подъезда. На ней же обычно присутствует логотип компании-провайдера, а иногда и номера телефонов для связи.
Способ 4. Проверить, какому провайдеру принадлежит IP-адрес
Каждый поставщик имеет свой определенный диапазон IP-адресов, выдающихся пользователям. Узнать адрес можно при помощи сервисов и сайтов, о которых уже говорили выше. Если же интернет не пополнен, то придется провести следующие манипуляции:
Если таким образом узнать адрес не удалось, можно говорить о повреждении кабеля или его отключении от порта коммутатора.
Способ 5. Посмотреть сообщение о необходимости пополнения баланса
Если баланс счета нулевой, можно попробовать зайти в браузер. Конечно, страницы грузиться не будут, но может открыться окно с сообщением о пополнении баланса. Среди всей информации будет указан и интернет-провайдер.
Как определить, какие провайдеры есть в доме?
Узнать своего провайдера можно и узнав компании, которые обслуживают тот или иной дом. Далее рассмотрим, как узнать, какой интернет-провайдер по адресу. Существует несколько простых способов.
Какие интернет провайдеры есть в доме:
Все эти простые способы помогут быстро узнать, какая компания обеспечивает доступ в интернет. Помимо этого, зная эту информацию, можно определиться какие интернет провайдеры лучше и при желании сменить поставщика.
Источник
Как узнать, какие интернет-провайдеры есть в доме
Переезд в новую квартиру – это всегда много хлопот: нужно многое докупить, сделать ремонт и, конечно же, подключить интернет. В случае с интернетом сразу возникает масса вопросов: «Куда звонить?», «Какой провайдер подключен к дому?».
В этой статье я расскажу о всех возможных способах, которые помогут вам в поиске провайдера и подключении домашнего интернета.
Основные способы определения провайдера
Существует несколько способов узнать, какой интернет-провайдер подключен к дому – это и офлайн, и онлайн-методы.
Способ 1: Посмотреть на карте
Один из самых простых методов узнать, какой провайдер есть в доме – воспользоваться картами 2ГИС. Карты затрагивают почти каждый населенный пункт РФ. Достаточно найти в них свой дом и в разделе «Службы» перейти в подраздел «Провайдеры» – в нем будет отображена вся информация о действующих провайдерах.
Сервис доступен как на компьютере, так и в телефоне – именно поэтому я поставил этот способ первым, так как можно в два клика, не вставая с места, узнать о провайдерах любого дома.
Способ 2: Кабельные каналы
Кабельные каналы провайдеров можно встретить практически в каждом подъезде. Как правило, они скрыты в металлических ящиках, на которых часто изображен логотип интернет-провайдера. Наверняка вы не раз их замечали – обычно они расположены на стенах подъезда, под потолком.
Например, это может выглядеть так:
Встретить их, конечно, можно не всегда, но попробуйте обойти подъезд, возможно, найдете даже не один. Ну а если нашли, то поздравляю – осталось позвонить по указанному в объявлении номеру и договориться о подключении интернета.
Для тех, у кого в подъезде нет подобных конструкций, у меня есть еще некоторые действенные способы, о которых я расскажу далее.
Способ 3: Реклама в подъезде
Реклама окружила нас уже везде, вплоть до того, что ее можно встретить и в подъездах. Обычно ее располагают на досках объявления, которые чаще всего находятся в лифтах и на первых этажах.
Однако стоит заметить, что реклама не всегда дает наилучший вариант интернет-подключения. Например, в вашем подъезде может быть реклама с завышенными ценами, тогда как в доме есть провайдеры куда дешевле.
Способ 4: Узнать у соседей
Если вы не хотите бегать по подъезду в поисках металлических ящиков и рекламы, то другой действенный способ – спросить, каким интернетом пользуются соседи.
Способ 5: Использование специальных сервисов
И вот мы подошли к последнему способу, который чем-то похож на первый, где я рассказал о поиске провайдеров через карты. Аналогичным образом мы можем найти информацию об интернет-провайдерах и их тарифах через специальные сервисы.
Для примера возьмем сервис «Дом интернет», где в базе есть наиболее популярные города России. Воспользоваться им можно следующим образом:
Если по каким-то причинам у вас не получилось найти провайдера с помощью данного сервиса, то подождите закрывать статью. Ниже я расскажу о других онлайн-инструментах, которые непременно сработают.
Топ-5 сервисов для поиска интернет-провайдера
В этом разделе я не буду показывать, как работать с подобными сервисами, так как весь алгоритм мы уже рассмотрели выше – во всех подобных сервисах он почти одинаковый.
101 Интернет
«101 Интернет» – крупнейший портал, где можно узнать о провайдерах практически любого города. В отличие от того же «Дом Интернет», который мы рассмотрели выше, этот сервис содержит в несколько раз больше городов.
Недостаток ресурса заключается в том, что в справочник включены гиганты индустрии, поэтому жителям небольших городов полный список операторов найти не удастся, так как в списке местные провайдеры будут отсутствовать.
Официальная страница: 101 Интернет
Где лучше
Онлайн-сервис «Где лучше» появился в 2013 году и в настоящее время содержит сведения о 2000 российских провайдерах. Более 200 операторов сотрудничают с агрегатором напрямую. Как и в случае с предыдущими сервисами, данный инструмент содержит сведения о провайдерах, которые представлены на отдельной странице. На ней более детально можно ознакомиться с тарифами, почитать отзывы и отправить заявку на подключение.
Помимо всего прочего, сервис помогает в подборе служб каршеринга, фитнес-центров и страховых компаний.
Официальная страница: Где лучше
Justconnect
Сервис Justconnect по большей части направлен на крупные города России, однако в нем можно найти информацию и о маленьких населенных пунктах. Информация о провайдерах включает в себя все те же параметры, что и в предыдущих случаях – это тарифные планы и отзывы. Также есть дополнительный функционал: бесплатная консультация и проверка скорости интернета.
Официальная страница: Justconnect
2IP
В отличие от других сервисов, 2IP не позволяет находить провайдеров по конкретному адресу, но его преимущество заключается в большой базе. Если в предыдущих инструментах база в основном включала в себя большие и средние города, то здесь можно найти даже маленькие населенные пункты, в которых есть интернет. Достаточно ввести город, и сервис выдаст список всех провайдеров. От этого уже можно оттолкнуться: например, зайти на сайт провайдера и посмотреть, какую территорию он покрывает, либо просто созвониться с ним.
Официальная страница: 2IP
INETME
Последний сервис, о котором мы поговорим – это INETME. Он включает в себя большую базу городов: от миллионников до областных населенных пунктов. Его преимущество в том, что можно не просто узнать, какой провайдер есть в доме, но и сразу созвониться с ним, чтобы тот проконсультировал по вопросу подключения. На сайте есть готовые предложения не только по интернету, но и телевидению.
Официальная страница: INETME
Заключение
Найти интернет-провайдера, который подключен к дому – это несложная задача. Необязательно обзванивать все компании города, чтобы узнать, кто может провести интернет в квартиру. Достаточно воспользоваться специальными сервисами либо картой 2ГИС. И даже это не всегда обязательно – информацию о провайдерах часто можно встретить в своем же подъезде.
Надеюсь, что моя статья помогла вам в решении вопроса. Удачи!
Источник
Самые быстрые и эффективные способы узнать кто ваш интернет провайдер
Проверить информацию о вашей обслуживающей компании можно разными способами:
Если договора под рукой не оказалось, выручит ресурс 2ip.ru. Заходите на сайт – на главной странице высветится ваш IP-адрес, в колонке слева – город и название провайдера.
Как узнать интернет провайдера по адресу
Чтобы узнать, какие интернет провайдеры уже присутствуют в вашем доме, воспользуйтесь сервисами 101internet.ru или moskvaonline.ru. Поиски сайтов построены по одному алгоритму, за исключением выбора региона на московском сайте.
В окно «Поиск по домашнему адресу» вводите улицу и из открывшегося списка выбираете номер дома – получаете список организаций с описанием тарифных планов.
Сервис поиска по домашнему адресу пригодится для разных целей — одни ищут нового поставщика, другие хотят сменить тарифный план на более выгодный.
Тест скорости интернета
На сайте 2ip.ru вы можете определить скорость интернета провайдеров, которые предоставляют услуги в разных городах.
Проверка выводит среднее значение исходящей и входящей скорости за последний месяц. Также вы будете видеть список последних замеров и график изменений скорости за 3 месяца.
Для этого зайдите в раздел «Статистика скорости интернета».
Таким образом, пользователь видит реальные показатели, которые можно проверить до заключения договора.
Сформировать окончательный выбор в пользу того или иного провайдера помогают аналитика и пользовательский рейтинг.
Лучшие предложения от интернет провайдеров
Вне зависимости от того, подключен ли пользователь к сети или выбирает, услугами какого провайдера воспользоваться, полезным советчиком для жителей Москвы и Подмосковья будет сервис moskvaonline.ru
В Москве минимальная стоимость пакета подключения со скоростью 30 Мегабит/сек составляет примерно 300 руб. По сезонным акциям можно найти дешевле – вплоть до 199 руб. за месяц. За ШПД в 100 Мегабит/сек придется заплатить 500-600 руб.
Рейтинг провайдеров
1. Даже если вы довольны качеством и скоростью доступа, сервис 2ip.ru поможет отследить новые выгодные предложения в разных городах России.
Для этого зайдите в раздел «Рейтинги интернет провайдеров».
2. На сайте moskvaonline.ru составлен рейтинг компаний, которые обслуживают интернет-пользователей Москвы и Подмосковья.
Настраиваются параметры тарифа:
Источник
Как настроить подключения к интернету на Windows 7
Данная инструкция пригодится тем, кто настраивает модем или роутер в режим моста (Bridge) или подключает кабель от интернета на прямую к компьютеру используя только сетевую карту. Настройка для всех случаев производится в режим высокоскоростного подключения (PPPoE).
Настройка подключения к интернету на Windows 7
Создание подключения
Далее найдите «Центр управления сетями и общим доступом».
Далее нажмите на вкладку «Настройка нового подключения или сети».
Выберете «Подключение к Интернету» и нажмите кнопку «Далее».
Нажмите на «Высокоскоростное (c PPPoE)».
Соединение с интернетом
В появившемся окне, поставьте галочки, как отмечено на картинке, чтобы сохранить пароль и не ошибиться при его вводе. Последняя галочка ставится опционально. Вам необходимо заполнить самые важные поля. Будьте внимательны, соблюдайте регистр (большие, маленький символы отличаются, пишите эти данные в точности, как предоставил их Вам провайдер).
Все указанные реквизиты, Вам выдает провайдер при заключении договора, как правило данные реквизиты указаны у Вас в договоре или на специальной карточке доступа.
Нажимаем кнопку «Подключить», соединение с интернетом установлено.
Проверяйте работу интернета.
Возможные ошибки
Если при подключении возникла ошибка, рекомендую Вам ознакомится с наиболее частыми проблемами, по ссылке — Устранение типовых ошибок при подключении к интернету
Видео по настройке интернета на Windows 7
Источник
Какой у меня провайдер интернета — как узнать легче всего
Если вы стали замечать, что у вас упала скорость интернета или появились любые другие неполадки, то для решения проблемы необходимо обратиться к своему провайдеру. И все бы ничего, но что делать, если вы не знаете, какой именно у вас оператор? Такая ситуация может возникнуть у тех пользователей, которые, к примеру, арендовали квартиру с уже подключенной услугой.
По IP адресу
Самым простым способом определения поставщика интернет-услуг является поиск договора, который на обязательных условиях заключается перед подключением интернета. В нём есть все данные о провайдере, контакты и условия предоставления услуг.
Однако и это соглашение может быть утеряно. Его могли заключать предыдущие жильцы, с которыми прямо сейчас нет возможности связаться. Также бывают случаи, когда долгое время не доводилось пользоваться услугами, а сейчас они понадобились, и теперь неизвестно, к кому именно обратиться за помощью.
На самом же деле это не проблема, ведь существует несколько способов решения поставленной задачи.
У каждого из провайдеров есть чёткие ограничения по диапазону IP адресов, которые присваиваются клиентам. Для того чтобы узнать свой IP, следует подключить кабель к персональному компьютеру и открыть браузер. Если интернет исправен и у вас есть доступ, то с помощью сервиса 2ip.ru, вы быстро сможете определить провайдера.
Если в окне ничего не отображается, то IP можно узнать другим способом. Для этого следует:
- Нажать на вкладку «Пуск», которая находится в левом нижнем углу рабочего стола.
- Кликнить на опцию «Выполнить» и в строке ввести «cmd».
- Указать в следующей строке «ipconfig».
В открывшемся окне будет вкладка IPv4 адрес, где и указан ваш IP.
Далее введите его на сайте 2ip.ru и узнайте своего провайдера.
По сетевому кабелю и рекламе на нём
Если же последний способ не даст вам никакого результата, то, скорее всего, кабель может быть повреждён либо не подключён к коммутатору. В таком случае вы можете отследить, куда ведет кабелю в подъезде, где устанавливается оборудование (чаще всего это место между этажами).
На щитке будет отображён номер телефона оператора, реклама или какая-либо другая информация. Обратите внимание, что в таких случаях оборудование может располагаться на технических этажах или же в соседнем подъезде.
Если так, то у вас не получится отыскать провайдера по кабелю. Однако присмотритесь к пластиковым трубам, которые проложены в подъездах. Это кабель-каналы, по которым проходят интернет-провода. Достаточно часто на них есть наклейки с соответствующими контактами.
С помощью спид-теста
Такой вариант подойдёт для тех пользователей, у кого уже подключен интернет, который исправно работает. Для этого вам понадобится открыть браузер и подобрать для себя один из многочисленных сервисов, которые предлагают вам выполнить проверку соединения сети, вроде Speedtest или Pr-Cy.
В первую очередь такие ресурсы предоставляют информацию о скорости интернета, однако также они указывают данные о поставщике услуг, включая IP-адрес. Это достаточно простой способ, который требует от пользователя лишь перехода на один из сайтов соответствующих сервисов, с перспективой того, что они сделают за него всю последующую работу.
После того как вы отыщете название оператора, далее следует найти контакты. Они находятся на официальном сайте компании, поэтому просто переходите в один из поисковиков и введите название провайдера. Вам предоставят номера телефонов, электронную почту и прочую необходимую информацию. После этого вы сможете задать любые вопросы специалистам, которые предоставят вам всю необходимую информацию, а также обязательно поспособствуют решению любой вашей проблемы.
Загрузка…
5 способов определить провайдера + какие поставщики интернета есть в доме
Нередко после покупки или аренды квартиры новые жильцы задают вопрос: “Какой у меня провайдер интернета?”. Кабель для подключения есть, но вот какому поставщику он принадлежит – неизвестно. Конечно, в такой ситуации проще всего спросить у предыдущих владельцев и попросить их оставить договор. Но не всегда это возможно. Разберем несколько способов, которые помогут узнать поставщика услуг самостоятельно.
Содержание
- Как узнать, какой у меня интернет-провайдер?
- Способ 1. С помощью документации
- Способ 2. Через сервисы тестирования интернета
- Способ 3. Проследить провод интернета до распределительной коробки
- Способ 4. Проверить, какому провайдеру принадлежит IP-адрес
- Способ 5. Посмотреть сообщение о необходимости пополнения баланса
- Как определить, какие провайдеры есть в доме?
Как узнать, какой у меня интернет-провайдер?
Провайдер интернета — это компания, которая предоставляет пользователям доступ к всемирной сети и другим услугам (телефония, цифровое телевидение и пр.). Сам процесс подключения достаточно прост: владельцу нужно позвонить в компанию, заключить договор, а специалист подключит интернет и выполнит все необходимые настройки. Однако бывает, когда пользователь не знает, какой провайдер подключил интернет. Это может произойти, если:
- договор заключался родственниками или третьими лицами;
- интернетом очень давно никто не пользовался, а когда возникла необходимости, нет реквизитов счета и названия провайдера;
- человек снимает квартиру с подключенным интернетом, но хозяева не знают поставщика услуг.
Не зная информации о провайдере, не получится пополнить счет, войти в личный кабинет, изменить тарифный план, уточнить какие-либо вопросы в техподдержке. Поэтому, чтобы получить полноценный доступ к сети, важно знать название своего провайдера. Несколько способов помогут в этом.
Способ 1. С помощью документации
Один из самых простых способов — заглянуть в договор, заключенный с поставщиком. В этом документе указывается не только наименование компании, но и другая важная информация, в частности данные о типе подключения. Иногда без этих данных невозможно настроить роутер или подключиться к сети при помощи кабеля.
Важно! Стоит обратить внимание, что данные о поставщике указывается не только в договоре, но и в счетах на оплату.
Способ 2. Через сервисы тестирования интернета
Если же договора нет, можно попробовать установить поставщика с помощью сервисов тестирования интернета. Это может быть 2IP, speedtest.net или любые другие. После попадания на сайт определяется IP-адрес, а также отображается другая информация. А именно:
- имя компьютера;
- операционная система;
- браузер;
- город пользователя;
- прокси;
- наличие защиты данных;
- провайдер.
Узнав таким образом название компании, не составит труда найти номер горячей линии, позвонить и узнать конкретные данные.
Важно! Стоит помнить, что такой способ работает только в случае, интернет-соединение доступно, а не отключено за неуплату.
Способ 3. Проследить провод интернета до распределительной коробки
Еще один способ узнать провайдера — отследить кабель из квартиры. Для этого нужно выйти в подъезд и посмотреть, куда ведет кабель. Зачастую он подключен к коробке провайдера, расположенной на стене подъезда. На ней же обычно присутствует логотип компании-провайдера, а иногда и номера телефонов для связи.
Способ 4. Проверить, какому провайдеру принадлежит IP-адрес
Каждый поставщик имеет свой определенный диапазон IP-адресов, выдающихся пользователям. Узнать адрес можно при помощи сервисов и сайтов, о которых уже говорили выше. Если же интернет не пополнен, то придется провести следующие манипуляции:
- Включить компьютер, нажать “Пуск”, а затем “Выполнить”.
- В появившемся поле вводится команда cmd.
- После запуска командной строки прописывается команда ipconfig.
- Теперь среди появившейся информации можно увидеть IP-адрес, указанный возле значения IPv4-адрес.
- Полученный адрес вводим на странице 2IP.
Если таким образом узнать адрес не удалось, можно говорить о повреждении кабеля или его отключении от порта коммутатора.
Способ 5. Посмотреть сообщение о необходимости пополнения баланса
Если баланс счета нулевой, можно попробовать зайти в браузер. Конечно, страницы грузиться не будут, но может открыться окно с сообщением о пополнении баланса. Среди всей информации будет указан и интернет-провайдер.
Как определить, какие провайдеры есть в доме?
Узнать своего провайдера можно и узнав компании, которые обслуживают тот или иной дом. Далее рассмотрим, как узнать, какой интернет-провайдер по адресу. Существует несколько простых способов.
Какие интернет провайдеры есть в доме:
- Сегодня все чаще компании вешают свои таблички с информацией перед входом в подъезд.
- Отличный вариант — просто спросить у соседей или у старших подъездов.
- Стоит обращать внимание на коробки в подъездах, где установлено интернет-оборудование. На всех них провайдера клеят свои наклейки с контактными данными. В некоторых случаях оборудование может находиться на тех этажах, куда попасть невозможно. Тогда стоит внимательно осмотреть подъезд и поискать кабель-каналы с наклейками. Нередко провайдеры распространяют по почтовым ящикам листовки или расклеивать их вблизи дома.
- Узнать провайдера помогут и Wi-Fi сети. Нужно только подключиться к Wi-Fi со смартфона и просканировать соседские сети. Большинство провайдеров называют сеть по принципу название компании и номер квартиры, например, Воля54.
- Посмотреть на специальном сайте. Для жителей Москвы и Подмосковья создан тематический веб-ресурс с данными о провайдерах по всем адресам. Достаточно перейти на сайт Moskvaonline и ввести улицу, номер дома.
Все эти простые способы помогут быстро узнать, какая компания обеспечивает доступ в интернет. Помимо этого, зная эту информацию, можно определиться какие интернет провайдеры лучше и при желании сменить поставщика.
Загрузить PDF
Загрузить PDF
Из данной статьи вы узнаете, как определить идентификатор сети (SSID), который представляет собой имя сети, к которой подключен компьютер. Если компьютер подключен к беспроводной сети, идентификатор — это имя беспроводной сети. Чтобы узнать идентификатор, на компьютере нужно открыть настройки беспроводной сети и найти имя сети.
-
1
Щелкните по значку
. Откроется окно со списком доступных беспроводных сетей.
- Чтобы отобразить вышеуказанный значок, возможно, вам придется щелкнуть по значку ^.
- Если возле значка беспроводной сети есть значок «x», щелкните по нему, а затем нажмите «Беспроводная сеть отключена», чтобы включить беспроводную сеть.
-
2
Найдите имя активной сети. Сеть, к которой подключен компьютер, отобразится в верхней части всплывающего окна. Под именем активной сети отобразится слово «Подключено».
-
3
Определите идентификаторы других доступных сетей. Во всплывающем окне отобразится список сетевых имен, каждое из которых является идентификатором конкретной сети.
Реклама
-
1
Щелкните по значку
. Он находится в верхнем правом углу экрана.
- Если вы видите значок
, щелкните по нему, а затем нажмите «Включить беспроводную сеть».
- Если вы видите значок
-
2
Найдите имя сети. Слева от него должен быть значок «✓». Имя, возле которого находится этот значок, является идентификатором сети, к которой подключен компьютер.
-
3
Определите идентификаторы других доступных сетей. Каждое сетевое имя, которое отображается на экране, является идентификатором конкретной сети.
Реклама
Советы
- Чтобы узнать идентификатор, который присвоен производителем маршрутизатора, ищите маркировку «Network Name» (Имя сети) или «SSID» на корпусе маршрутизатора.
Реклама
Предупреждения
- Нельзя определить идентификатор, присвоенный производителем маршрутизатора, если у вас нет доступа к самому маршрутизатору.
Реклама
Об этой статье
Эту страницу просматривали 91 662 раза.
Была ли эта статья полезной?
Как узнать своего провайдера интернета — способы определения
Иногда необходимо уточнить условия использования, узнать информацию о тарифном плане, акциях или просто обратиться в службу поддержки оператора. Однако случается такое, что пользователь не знает или забывает имя поставщика услуг. Как показывает статистика, довольно большая категория пользователей не всегда может с легкостью ответить на вопрос — «кто мой провайдер» и сразу вспомнить название.
Для некоторых людей такая информация просто не принципиальна, интернет работает, стабильный доступ есть всегда, больше ничего не требуется. Но в случае возникновения некоторых вопросов или проблем, абоненту будет необходимо связаться с поставщиком услуг. Тогда нужно определить, к какому он подключен. Это можно сделать при помощи нескольких простых способов.
Содержание
- Как проверить?
- Документация
- При помощи провода
- Программы для проверки скорости соединения
- АйПи
- Полный перечень адресов
- Если требуется пополнить баланс
- Узнать по адресу
- Какие поставщики представлены в пределах дома
Как проверить?
Оператор или провайдер представляет собой компанию, которая поставляет пользователям возможности для получения доступа к глобальной сети или прочие виды услуг. Это может быть цифровое телевидение, услуги телефонии и другие.
Сам процесс подключения довольно прост. Человек обращается в службу поддержки провайдера, заключает договор, после чего приезжает технический специалист и подключает доступ к глобальной сети, выполняет настройку оборудования и прочие действия. Если доступ подключается владельцем квартиры, он знает, кто мой интернет провайдер и как с ним связаться в случае возникновения вопросов.
Важно! К какому оператору принадлежит определенная квартира, может подсказать проверка IP-адреса.
Многие не понимают, как может произойти такое, что пользователь не знает своего поставщика услуг. Однако такие ситуации распространены в следующих случаях:
- если договор на поставку услуг заключал не лично пользователь, а его родственники, друзья. Определять конкретного оператора можно с их помощью;
- если пользователь лично оформлял подключение, но это было очень давно. Например, интернет подключили и давно им не пользовались. А когда доступ понадобился, потребовалось пополнить счет, а реквизитов и названия оператора нет;
- пользователь переселился в дом или квартиру, к которой подключен кабель. Люди, проживавшие в этом месте ранее, не сообщили имени провайдера. Новые жильцы решили воспользоваться готовым подключением, но не знают, куда обратиться, чтобы продолжить использование сети.
Не обладая информацией об имени оператора, нельзя пополнить личный счет, узнать или поменять тарифный план, обратиться в техническую поддержку для уточнения определенных вопросов. Чтобы пользоваться доступом к глобальной сети, обязательно требуется знать, какой у меня провайдер. Иначе придется заключать договор с другим, а это лишнее время и деньги. Узнать, как найти провайдера, можно при помощи некоторых советов.
Документация
Наиболее простой способ, помогающий разобраться, как узнать провайдера, так и обратиться к нему — находить документы, которые были получены при подписании соглашения. В них указываются все условия подключения, ограничения, номер счета, телефоны операторов и другие данные. Если подключением занимались другие люди, то можно попросить договор у них.
Большинство людей, по прошествии некоторого времени, предпочитают выбрасывать лишние бумаги, поэтому у друзей или знакомых может их не остаться. Однако попробовать стоит, может они сохранили нужные бумаги.
При помощи провода
Еще один довольно простой и действенный метод. Достаточно просто выйти в подъезд и осмотреть, куда тянется провод из квартиры. Он обычно идет в коробку оператора, которая находится на стенах подъезда на различных этажах. На ней может быть обозначен провайдер, указан его логотип или объявление.
Программы для проверки скорости соединения
Указанный способ действует только при наличии доступа к интернету.
Если интернет не подключен, и требуется определить оператора, то такие сервисы не подходят. Метод действенен, если пользователь по каким-то причинам забыл название обслуживающей компании, но пользуется ее услугами.
Чтобы выполнить поиск и установить провайдера, требуется зайти на сайт одного из сервисов для проверки скорости доступа онлайн. Можно воспользоваться следующими:
- Speedtest.net. Один из наиболее популярных и распространенных сервисов;
- «Яндекс Интернетометр». Отечественный аналог, имеет достаточно удобный и быстрый интерфейс;
- Pr-cy и многие другие.
Сам принцип определения провайдера достаточно прост. Пользователю требуется запустить тестирование скорости и подождать завершения процесса. На экране появится информация о входящей и исходящей скорости трафика, предоставляемой провайдером, а также данные о поставщике услуг. Некоторые сервисы позволяют посмотреть IP-адрес и прочее. Необходимо лишь найти контакты указанного оператора и связаться с контакт центром.
АйПи
Указанный способ также довольно прост и доступен. Но есть существенный минус — также необходимо подключение к интернету именно от провода, который заведен в квартиру. Как узнать провайдера по IP, понять очень просто. Необходимо только воспользоваться специальным сервисом в интернете. Каждый поставщик услуг обладает собственным диапазоном адресов, с которыми ему приходится работать. Сервисы определяют и выдают их клиентам. Можно воспользоваться такими из них:
- https://whatismyipaddress.com. Представляет собой один из наиболее известных сервисов. Определяет «АйПи», местоположение, указывает координаты и многое другое;
- https://checkmyip.com. Также довольно популярный ресурс для вычисления собственного адреса.
Указанные ресурсы очень удобны для пользования. Необходимо лишь пройти по ссылке и в открывшемся окне уже будет доступна вся необходимая информация.
Важно! В сети подобные сервисы получили название «whois» — это сетевые протоколы прикладного уровня, которые основаны на протоколе TCP.
Основное назначение таких систем заключается в том, чтобы искать доменные имена, «АйПи»-адреса и автономные системы.
Полный перечень адресов
Существуют сервисы, которые позволяют определить не только собственный IP-адрес, но и полный диапазон, принадлежащий определенному поставщику услуг. Пользоваться такими системами очень просто. Необходимо зайти на сайт, например . В открывшемся окне появится описание сервиса и строка для ввода данных.
От пользователя необходимо ввести в строку официальный адрес интересующего провайдера или один из известных адресов IP, который ему принадлежит. Например, mts.ru, или просто ввести 119.76.70.76 или другой подобный.
Пример такого сервиса находится по адресу .
Если требуется пополнить баланс
Если пользователь только заселился в квартиру, в которой есть провод от одного из провайдеров, то следует попробовать к нему подсоединиться. Вероятно, что баланс в личном кабинете абонента будет нулевой. Рекомендуется попробовать открыть любой браузер. Некоторые операторы применяют всплывающие окна с напоминаниями о необходимости пополнения счета. Там будут указаны возможные способы пополнения и конечно реквизиты оператора.
Узнать по адресу
Некоторые ресурсы имеют специальную базу, в которой хранятся данные о целых улицах и домах и их подключениях. У абонента есть возможность узнать, какие провайдеры уже работают в определенном доме. Все аналогичные ресурсы имеют одинаковый алгоритм работы. Выбирается регион, улица и номер дома. Система выдаст перечень доступных поставщиков услуг. Функционал даже может помочь с определением тарифных планов и контактной информации.
Какие поставщики представлены в пределах дома
Если ни один из представленных методов не оказался действенным, то можно попробовать выполнить обзвон всех доступных провайдеров в пределах дома. Обычно их количество равняется не более трех-четырех компаний. У оператора можно поинтересоваться, не являются ли они поставщиками связи в квартире пользователя.
Однако перед этим нужно узнать, какие компании представлены. Для этого можно воспользоваться такими возможностями для поиска:
- возможно, такими данными обладает председатель домашнего кооператива или управляющая компания;
- в пределах дома может быть оборудована доска объявлений с информацией о провайдерах или их рекламой;
- подобные данные могут быть представлены в подъезде в виде рекламы или буклетов;
- воспользоваться указанным ранее сайтом для поиска операторов по номеру дома или другим методом;
- стоит попробовать поспрашивать соседей. Они точно должны назвать хотя-бы пару представленных компаний. Возможно, если не получится отыскать собственного поставщика, то соседи подскажут достаточно качественную аналогичную.
Поиск провайдера может понадобиться в различных случаях. Довольно часто подобное случается при заселении, когда предыдущие хозяева оставили в «наследство» провод с подключением. Чтобы отыскать конкретного оператора, следует применить один из действенных методов. Например, воспользоваться услугами одного из специализированных интернет-ресурсов или поискать в округе места проживания, доступные компании и обзвонить их.
Подгорнов Илья Владимирович
Всё статьи нашего сайта проходят аудит технического консультанта. Если у Вас остались вопросы, Вы всегда их можете задать на его странице.