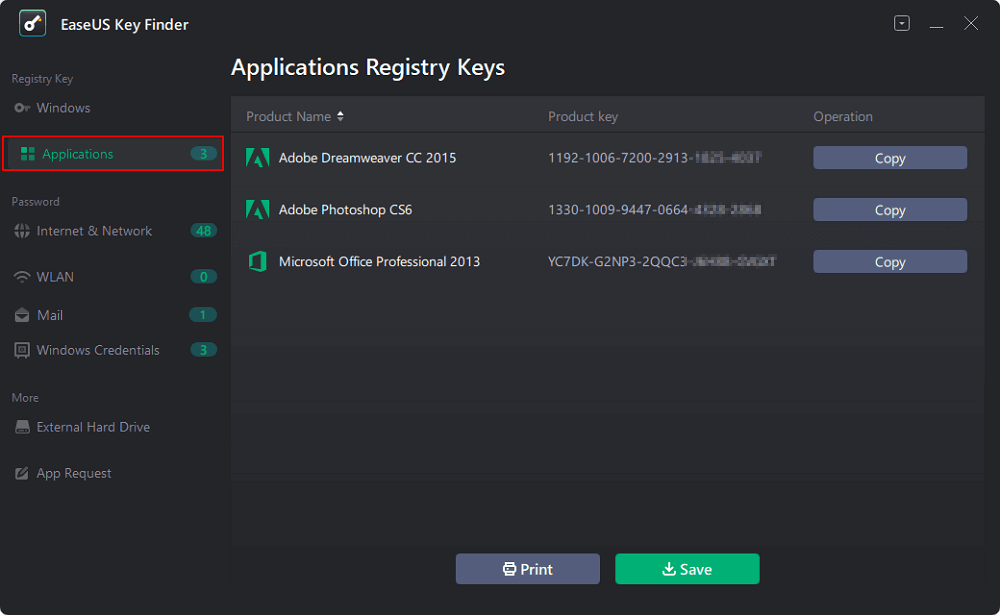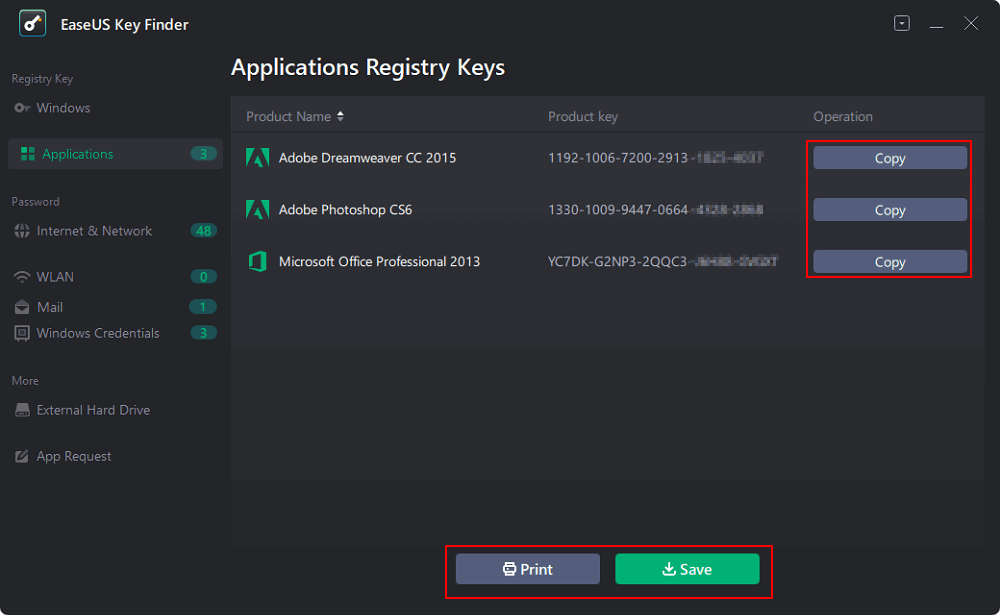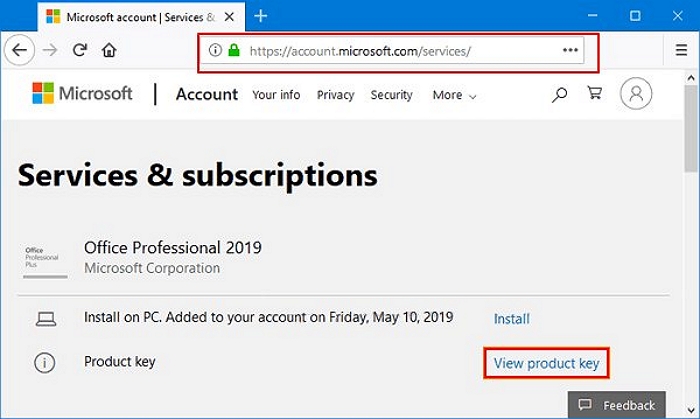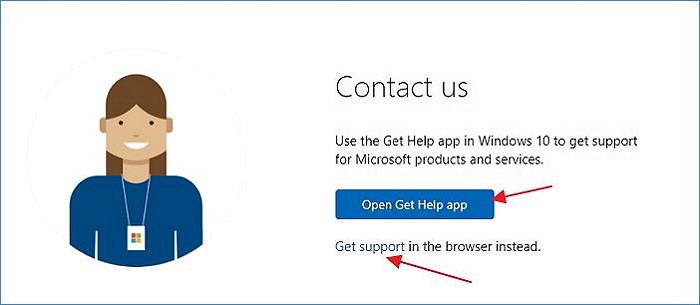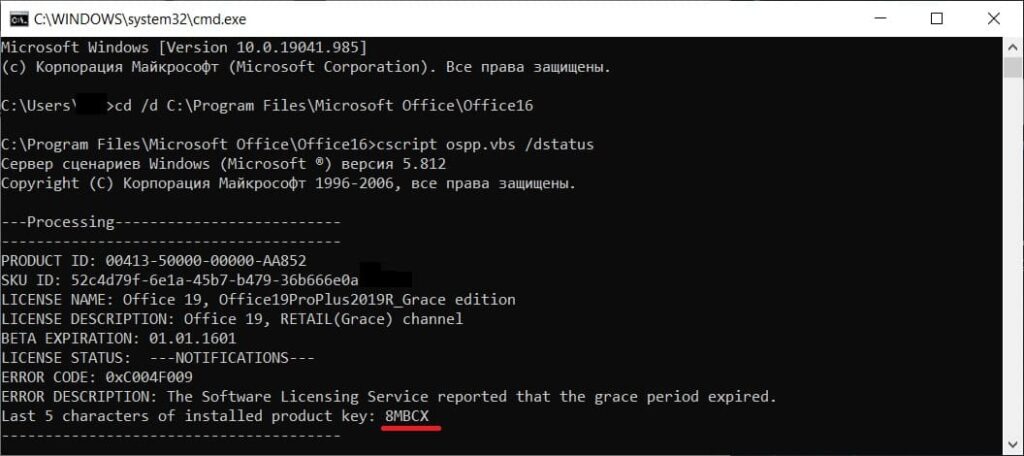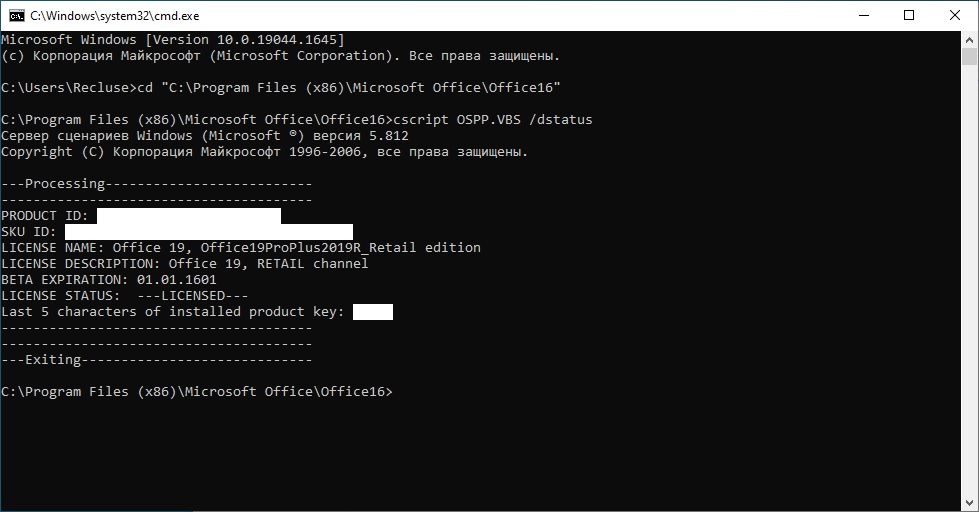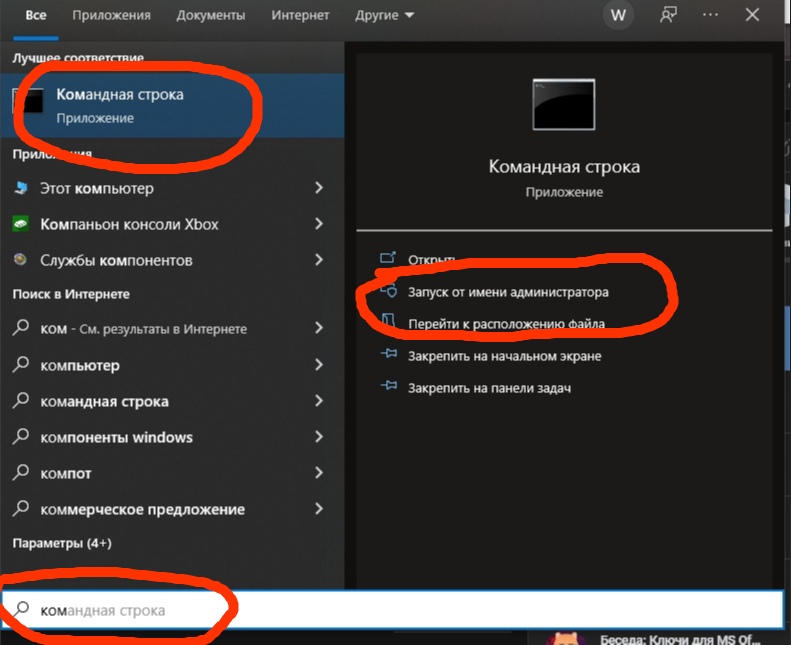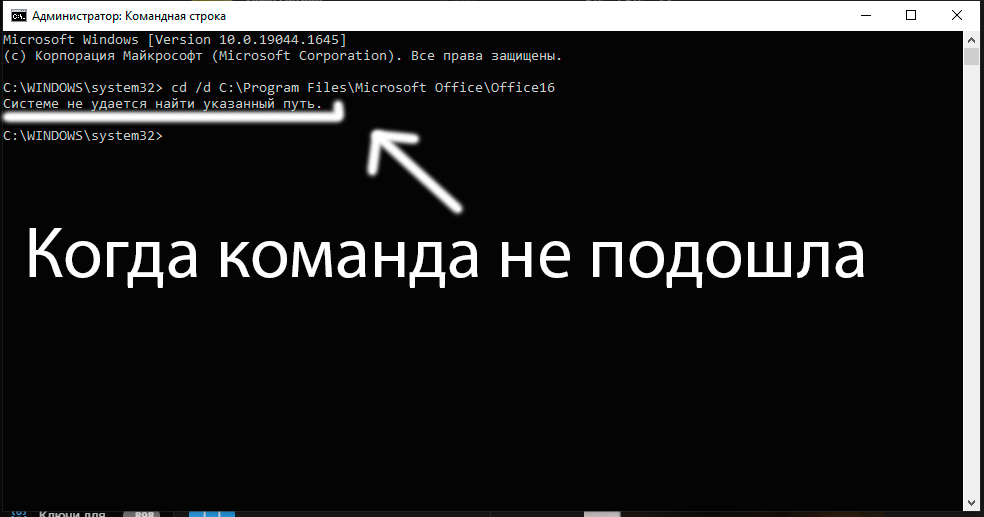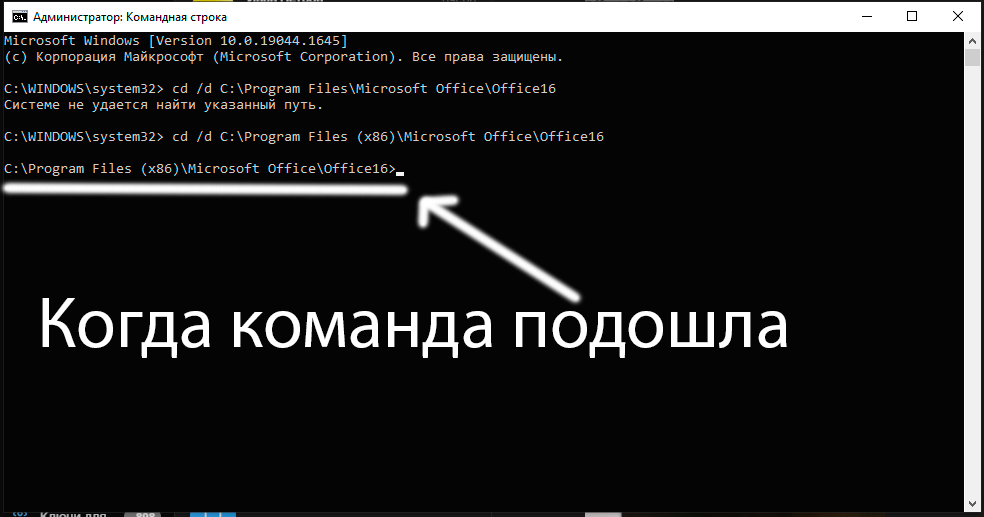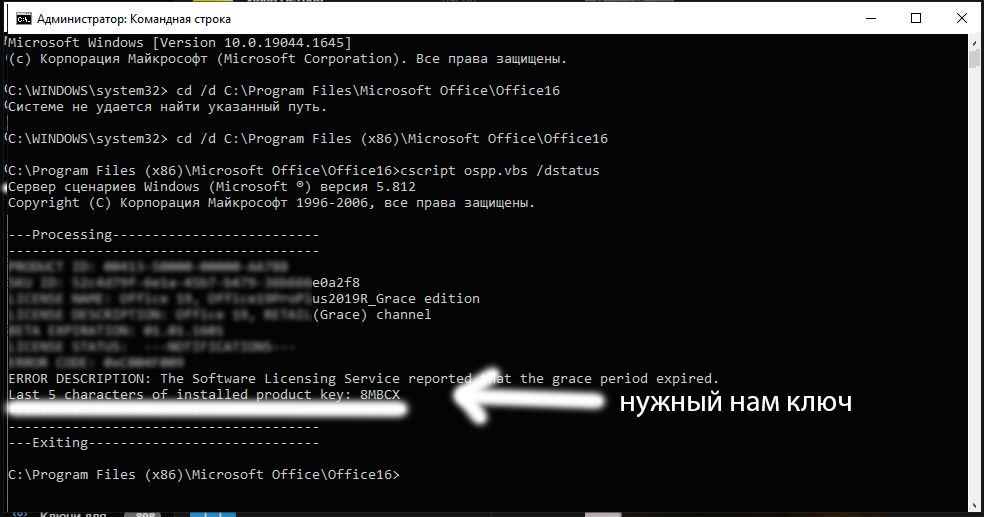Загрузить PDF
Загрузить PDF
Из этой статьи вы узнаете, как найти ключ продукта для версии Microsoft Office, установленной на вашем устройстве.
-
1
Пересмотрите свои личные письма и документы. Новые версии Office не оставляют полный 25-значный ключ продукта в доступном формате на компьютере. Самый простой способ найти ключ — это найти цифровую квитанцию (если покупка была совершена через интернет) или товарную упаковку (если в магазине).[1]
- Если компьютер изначально продавался с зарегистрированной версией Office, вы найдете голографическую наклейку с ключом прямо на устройстве.
- Если у вас остались оригинальные диски или упаковка, поищите наклейку или карточку с ключом.
- Если вы купили программу через Microsoft Store, поищите письмо с квитанцией о покупке в электронном почтовом ящике. В квитанции должен быть указан ключ продукта.
-
2
Свяжитесь с интернет-магазином. Если квитанцию найти не удается, войдите в свою учетную запись в магазине.[2]
- Если вы купили его в Microsoft Store, выполните следующие действия:
- Войдите в свою учетную запись на странице https://www.microsoftstore.com.
- Откройте Журнал заказов.
- Выберите свой заказ..
- Нажмите на Установить Office.
- Нажмите на Здравствуйте! Получите свой Office, чтобы отобразить ключ.
- Если вы купили Office через своего работодателя и Microsoft HUP, выполните следующие действия:
- Войдите в свою учетную запись на https://microsofthup.com.
- Откройте Журнал заказов.
- Введите адрес электронной почты, который был использован для покупки программы. На этот адрес придет электронное письмо с ссылкой.
- Нажмите на ссылку в письме.
- Нажмите на номер заказа, чтобы отобразить ключ.
- Если вы купили его в Microsoft Store, выполните следующие действия:
-
3
Проверьте свою учетную запись Microsoft Office. Если вы уже установили Office и ввели ключ продукта, то вы найдете его в своей учетной записи:
- Перейдите на https://stores.office.com/myaccount.
- Войдите в свою учетную запись.
- Нажмите на Установка с диска.
- Нажмите на У меня есть диск.
- Нажмите на Просмотр ключа.
-
4
Обратитесь в службу поддержки Microsoft. Если другие действия не помогли и у вас есть доказательство совершенной покупки, попробуйте связаться с Microsoft. Для этого перейдите на страницу https://support.microsoft.com/ru-ru/contactus/ и нажмите Начало работы.
Реклама
-
1
Проверьте электронный чек. Если вы купили Office в интернет-магазине и скачали его на свой компьютер, то вы найдете полный 25-значный ключ продукта в электронной квитанции о покупке.[3]
-
2
Обратитесь в интернет-магазин. Если вы скачали офис, но не можете найти квитанцию, попробуйте найти ключ продукта, войдя в свою учетную запись в магазине.
- Если вы купили его у Digital River, получите свой ключ, посетив страницу пользовательской поддержки и выбрав How do I get my serial number or unlock code? (Как получить серийный номер или код разблокировки). Следуйте инструкциям на экране, чтобы получить ключ.
- Если вы купили его в Microsoft Store, выполните следующие действия:
- Войдите в свою учетную запись со страницы https://www.microsoftstore.com.
- Откройте Журнал заказов.
- Выберите свой заказ.
- Нажмите на Установить Office.
- Нажмите на Здравствуйте! Получите свой Office, чтобы отобразить ключ.
-
3
Проверьте упаковку товара. Если вы купили коробочную версию Office, то ключ продукта должен быть указан на упаковке. Если его нет, на коробке должны находиться инструкции по поиску ключа продукта в интернете.
- Если используемая вами версия Office шла вместе с карточкой ключа продукта с PIN-кодом, перейдите по адресу https://office.com/getkey и введите 27-значный номер с карточки.
-
4
Поищите голографическую наклейку на компьютере. Если Office уже был установлен и активирован на компьютере при покупке, вы найдете ключ продукта на голографической наклейке где-то на устройстве.
-
5
Используйте LicenseCrawler (только для ПК). Если другие методы не помогли, воспользуйтесь утилитой LicenseCrawler (или другим бесплатным приложением для поиска ключей) для расшифровки ключа. Используйте ее следующим образом:[4]
- Перейдите по адресу http://www.klinzmann.name/licensecrawler.htm и нажмите на «Download» (Скачать).
- Нажмите одну из ссылок под «Portable-Version» (Портативная версия).
- Следуйте инструкциям на экране, чтобы скачать ZIP-архив.
- Распакуйте файл. Будет создана папка с приложением внутри. Поскольку это портативная версия программы, вам не придется запускать установочный файл.
- Откройте новую папку и дважды щелкните по файлу LicenseCrawler.exe.
- Нажмите Search (Поиск). Закройте все всплывающие окна. Приложение просканирует ваш реестр.
- Прокрутите вниз и найдите запись, которая начинается с одной из следующих строк:
- HKEY_LOCAL_MACHINESoftwareMicrosoftOffice14.0 (Office 2010)
- HKEY_LOCAL_MACHINESoftwareMicrosoftOffice12.0 (Office 2007)
- Найдите ключ продукта после фразы «Serial Number» (Серийный номер). Это 25-значный ключ из 5 наборов букв и цифр.
-
6
Обратитесь в службу поддержки Microsoft. Если другие действия не помогли и у вас есть доказательство совершенной покупки, попробуйте связаться с Microsoft. Для этого перейдите на страницу https://support.microsoft.com/ru-ru/contactus/ и нажмите Начало работы.
Реклама
Об этой статье
Эту страницу просматривали 128 582 раза.
Была ли эта статья полезной?
В этой статье разберем один из частых вопросов, которые задают нам покупатели. В основном такие вопросы поступают от клиентов, которые занимаются оптовыми покупками. Вопросы задают в разной форме, но все они примерно выглядят так: «Здравствуйте покупал у вас ключи для Microsoft Office 2021, но не помню какой ключ активировал, а какой нет?»
Отвечая на данный вопрос, можно выделить несколько способов решения:
— Первый способ узнать установленные ключи с помощью сторонних программ (сразу хотим предупредить, что это крайне небезопасно, ваши ключи могут попасть в общий доступ);
— Второй способ — это скопировать готовый скрипт, сохранить его в виде исполнительного файла и запустить через командную строку (работает только до windows 10);
— Третий способ и самый простой на наш взгляд — это ввести комбинацию команд в командную строку и получить ответный код, в котором будут указаны последние 5 цифр вашего кода активации. Ввиду того что все ключи уникальны, то будет совсем легко узнать установленный ключ продукта.
Именно третий способ мы опишем ниже:
1. На клавиатуре набираем сочетание клавиш « Win + R »
2. Далее поочерёдно вводим следующие команды:
2.1. Первая команда: « cd /d C:Program FilesMicrosoft OfficeOffice21 »
2.2. Вторая команда: « cscript ospp.vbs /dstatus »
Результатом исполнения команд будет строка:
«Last 5 characters of installed product key:
9M1LJ
»
9M1LJ – это последние 5 цифр вашего кода активации. По ним вы без проблем найдёте установленный ключ, ниже изображение примера запроса команд:
Если у вас установлена другая версия Microsoft Office, то в первой команде :
« cd /d C:Program FilesMicrosoft OfficeOffice21 » просто измените число 21 на установленную у вас версию Microsoft Office.
Пример:
Если у вас установлен Microsoft Office 2016, то строчка первой команды будет выглядеть вот так:
« cd /d C:Program FilesMicrosoft OfficeOffice16 »
Если у вас нет ключа активации, то вы можете приобрести его в нашем каталоге.
Купить ключ для Microsoft Office 2016 Profissional Plus | Купить ключ для Microsoft Office 2019 Professional Plus | Купить ключ для Microsoft Office 2021 Professional Plus
Купить ключ активации Microsoft Visio 2016 Professional | Купить ключ активации Microsoft Visio 2019 Professional | Купить ключ активации Microsoft Visio 2021 Professional
Купить ключ активации Microsoft Project 2016 Professional | Купить ключ активации Microsoft Project 2019 Professional | Купить ключ активации Microsoft Project 2021 Professional
| Workable Solutions | Step-by-step Troubleshooting |
|---|---|
| Fix 1. EaseUS Key Finder | Step 1. Click «Windows» tab under the Registry Key; Step 2. Check Windows product key on the right side…Full steps |
| Fix 2. Product Box | Let’s start with the product box, as it’s the first item we can check thoroughly before delving into…Full steps |
| Fix 3. Mail Box | You can try our second way to find out Microsoft Office product key 2021 by searching your mailbox…Full steps |
| Fix 4. Microsoft Account | Step 1. Visit your account in the Microsoft store; Step 2. Log in to your account; Step 3: Tap on Install…Full steps |
| Fix 5. Microsoft Support Team | Step 1. Visit the Microsoft website; Step 2. Click on Support and a search bar will appear…Full steps |
Microsoft Windows Office product key comes with the box if you buy it from the store. When you first install Windows on your computer, the program asks you to enter the numbers. The code then verifies that the windows is new, and for the first time, it’s been installed. The product key is a license to run the program on your computer and also ensures that it’s not been used in any other system before. For instance, if you share the Windows program with anyone, both systems will crash as the unique code is for one user one-time norm. Your product key is for your windows, and you need to keep it safe. If lost by any means, let’s find Microsoft Office 2021 product key to run the program smoothly.
Can’t Find Microsoft Office 2021 Product Key, How Do I Get It
When you install Office 2021 on your computer, it will ask you to enter the 25 digit code for the Office activation against your Microsoft account to access the program further. If you lost the code, do not panic, as there are ways to find Microsoft Office 2021 product key, and we will help you get back your lost key to unlock the program. Keep an eye on the instructions.
There are certain criteria to recover your Office activation code, especially your Office buying source. But if your Office was shipped with your computer and you did not receive the code, it won’t be easy to find the key. You need to contact the manufacturer to know your product code, and it’s time-consuming.
Instead, if you buy it from the below-listed access, within no time, you will get back to your Microsoft Office 2021 Product key successfully:
- Purchase Office 2021 from the Offline Microsoft store
- Purchase Office 2021 from a third-party platform
- Get Office 2021 from the Microsoft website
- Get Office 2021 from Microsoft Store
All these are authentic sources and promptly assist you to find Microsoft Office 2021 product key. You need to follow a channel, contact your buying source, and be brief about the lost product key to get back the code, and they will ensure you the recovery of the key.
How to Find Microsoft Office 2021 Product Key in 2022
As we mentioned above, if your buying source is authentic, there will be no hassle in getting back the lost product code. You need to know how to find out or the process to find out the Office product key, which we will mention in the next part. Let’s dive in:
1. Find Office 2021 Product Key from Key Finder Software
When software is always at your service, you do not need to do anything time-consuming. EaseUS Key Finder can perform your job smartly as it’s the best key finder software that works for you. The add-on point is that it’s a complete package of finding out various sensitive codes that help you run the program you are working with regularly. The brilliant utility allows you to find out ProductIDs, CD-Keys of Windows and SQL Server, Microsoft Office, Adobe, WiFi password code, browser accounts, etc. The comprehend key finder sort out all your key and code retrieve issues within a few clicks.
Why do you use EaseUS Key Finder?
Because the smart tool utility comes with solutions that include:
- Retrieve and restore Windows product keys and perfectly works with all the latest Windows version
- The tool finds out SQL server keys without specific requirements.
- The tool helps find and restore the serial numbers of Adobe and Office applications.
- No matter which browser you are using, the tool can retrieve various browsing passwords like Mozilla Firefox, Chrome, Internet Explorer, Edge, etc.
- Are you facing difficulties resetting account passwords? EaseUS helps you to recover and reset the passwords related to apps settings.
- If your WiFi is locked due to a wrong entering password, EaseUS will quickly unlock the wireless password on Windows.
Are you struggle with the above-stated issues and want to sort them out with quick notes? Install the software on your Windows and recover and backup all the codes you regularly need to continue your workflow. EaseUS Key Finder is an easy-to-use tool that offers you much relief to find Microsoft Office 2021 product key and other necessary codes.
Step 1. Click «Application» tab under «Registry Key».
Step 2. View Applications Registry Keys on the right panel. EaseUS Key Finder will show all keys of installed software. Copy the targeted serial numbers. Also, you can click «Print» or «Save».
Other than Microsoft and Adobe, the tool can recover and restore serial numbers of 1000+ software. EaseUS Key Finder is thus a proven key finder to unlock all the necessary codes. The more benefits you could add to sort out the unlocking issues that include
- Backup activation keys
- Recover key from dead Windows after thorough scanning
- Recover product license if your system or hard disc crash
- It supports Windows 11,10,8.1,8,7 and server
2. Find Office 2021 Product Key from Product Box
Let’s start with the product box, as it’s the first item we can check thoroughly before delving into the other process. When you buy the Office product, it contains a product box. The manufacturer inscribed the code somewhere in and around the bar code. You need to check the box and locate the holographic sticker. The sticker contains the full 25 digit code. Once get it, keep it safe for further use.
But if you throw away the box out of your house and have no way to catch it again, you have to move to the next step to get back the code.
3. Find Office 2021 Product Key from Mail Box
You can try our second way to find out Microsoft Office product key 2021 by searching your mailbox. If you buy from Microsoft’s online store, they mail you the activation code while billing. You need to check the mail id used to make the transaction. Check the mail folder, and you will get the activation code store inside your correspondence. The newer Office version does not save the code in a readable format on your computer. If you made the payment online, you need to check the digital receipt inside your mail-id.
4. Find Office 2021 Product Key from Microsoft Account
Microsoft account keeps all your data saved if you use Microsoft Office earlier. You can retrieve the account data from there by following some simple steps. Here we move:
Step 1. Visit your account in the Microsoft store.
Step 2. Log in to your account.
Step 3. Tap on Install from a disc.
Step 4. Tap I have a disc.
Step 5. Tap on View your Product key.
The code will appear on your screen. You can save the key to a file to save your time to avoid different retrieval processes.
5. Find Office 2021 Product Key from the Microsoft Support Team
If your product key is not in your mailbox or Microsoft account, but you buy from Microsoft Store, contact their support team. To get your support team, you need to connect with:
Step 1. Visit the Microsoft website.
Step 2. Click on Support and a search bar will appear.
Step 3. Type Find Office activation Key on the search bar.
Step 4. A support page will appear on your screen to mention the steps you should follow.
You need to follow their instructions to find out your Office product code. The team is supportive throughout the finding process.
Conclusion
The 25-digit Office product key is required to start the program on your computer. But if you lose or forget the code, you will face difficulties. Better to know how to find Microsoft Office 2021 product key after checking, rechecking, and verifying the product box, mailing folder, and contacting the Microsoft support team. If you need a backup of all the necessary codes rigorously to continue your workflow, install the EaseUS Key Finder tool to keep everything handy and within your reach.
| Workable Solutions | Step-by-step Troubleshooting |
|---|---|
| Fix 1. EaseUS Key Finder | Step 1. Click «Windows» tab under the Registry Key; Step 2. Check Windows product key on the right side…Full steps |
| Fix 2. Product Box | Let’s start with the product box, as it’s the first item we can check thoroughly before delving into…Full steps |
| Fix 3. Mail Box | You can try our second way to find out Microsoft Office product key 2021 by searching your mailbox…Full steps |
| Fix 4. Microsoft Account | Step 1. Visit your account in the Microsoft store; Step 2. Log in to your account; Step 3: Tap on Install…Full steps |
| Fix 5. Microsoft Support Team | Step 1. Visit the Microsoft website; Step 2. Click on Support and a search bar will appear…Full steps |
Microsoft Windows Office product key comes with the box if you buy it from the store. When you first install Windows on your computer, the program asks you to enter the numbers. The code then verifies that the windows is new, and for the first time, it’s been installed. The product key is a license to run the program on your computer and also ensures that it’s not been used in any other system before. For instance, if you share the Windows program with anyone, both systems will crash as the unique code is for one user one-time norm. Your product key is for your windows, and you need to keep it safe. If lost by any means, let’s find Microsoft Office 2021 product key to run the program smoothly.
Can’t Find Microsoft Office 2021 Product Key, How Do I Get It
When you install Office 2021 on your computer, it will ask you to enter the 25 digit code for the Office activation against your Microsoft account to access the program further. If you lost the code, do not panic, as there are ways to find Microsoft Office 2021 product key, and we will help you get back your lost key to unlock the program. Keep an eye on the instructions.
There are certain criteria to recover your Office activation code, especially your Office buying source. But if your Office was shipped with your computer and you did not receive the code, it won’t be easy to find the key. You need to contact the manufacturer to know your product code, and it’s time-consuming.
Instead, if you buy it from the below-listed access, within no time, you will get back to your Microsoft Office 2021 Product key successfully:
- Purchase Office 2021 from the Offline Microsoft store
- Purchase Office 2021 from a third-party platform
- Get Office 2021 from the Microsoft website
- Get Office 2021 from Microsoft Store
All these are authentic sources and promptly assist you to find Microsoft Office 2021 product key. You need to follow a channel, contact your buying source, and be brief about the lost product key to get back the code, and they will ensure you the recovery of the key.
How to Find Microsoft Office 2021 Product Key in 2022
As we mentioned above, if your buying source is authentic, there will be no hassle in getting back the lost product code. You need to know how to find out or the process to find out the Office product key, which we will mention in the next part. Let’s dive in:
1. Find Office 2021 Product Key from Key Finder Software
When software is always at your service, you do not need to do anything time-consuming. EaseUS Key Finder can perform your job smartly as it’s the best key finder software that works for you. The add-on point is that it’s a complete package of finding out various sensitive codes that help you run the program you are working with regularly. The brilliant utility allows you to find out ProductIDs, CD-Keys of Windows and SQL Server, Microsoft Office, Adobe, WiFi password code, browser accounts, etc. The comprehend key finder sort out all your key and code retrieve issues within a few clicks.
Why do you use EaseUS Key Finder?
Because the smart tool utility comes with solutions that include:
- Retrieve and restore Windows product keys and perfectly works with all the latest Windows version
- The tool finds out SQL server keys without specific requirements.
- The tool helps find and restore the serial numbers of Adobe and Office applications.
- No matter which browser you are using, the tool can retrieve various browsing passwords like Mozilla Firefox, Chrome, Internet Explorer, Edge, etc.
- Are you facing difficulties resetting account passwords? EaseUS helps you to recover and reset the passwords related to apps settings.
- If your WiFi is locked due to a wrong entering password, EaseUS will quickly unlock the wireless password on Windows.
Are you struggle with the above-stated issues and want to sort them out with quick notes? Install the software on your Windows and recover and backup all the codes you regularly need to continue your workflow. EaseUS Key Finder is an easy-to-use tool that offers you much relief to find Microsoft Office 2021 product key and other necessary codes.
Step 1. Click «Application» tab under «Registry Key».
Step 2. View Applications Registry Keys on the right panel. EaseUS Key Finder will show all keys of installed software. Copy the targeted serial numbers. Also, you can click «Print» or «Save».
Other than Microsoft and Adobe, the tool can recover and restore serial numbers of 1000+ software. EaseUS Key Finder is thus a proven key finder to unlock all the necessary codes. The more benefits you could add to sort out the unlocking issues that include
- Backup activation keys
- Recover key from dead Windows after thorough scanning
- Recover product license if your system or hard disc crash
- It supports Windows 11,10,8.1,8,7 and server
2. Find Office 2021 Product Key from Product Box
Let’s start with the product box, as it’s the first item we can check thoroughly before delving into the other process. When you buy the Office product, it contains a product box. The manufacturer inscribed the code somewhere in and around the bar code. You need to check the box and locate the holographic sticker. The sticker contains the full 25 digit code. Once get it, keep it safe for further use.
But if you throw away the box out of your house and have no way to catch it again, you have to move to the next step to get back the code.
3. Find Office 2021 Product Key from Mail Box
You can try our second way to find out Microsoft Office product key 2021 by searching your mailbox. If you buy from Microsoft’s online store, they mail you the activation code while billing. You need to check the mail id used to make the transaction. Check the mail folder, and you will get the activation code store inside your correspondence. The newer Office version does not save the code in a readable format on your computer. If you made the payment online, you need to check the digital receipt inside your mail-id.
4. Find Office 2021 Product Key from Microsoft Account
Microsoft account keeps all your data saved if you use Microsoft Office earlier. You can retrieve the account data from there by following some simple steps. Here we move:
Step 1. Visit your account in the Microsoft store.
Step 2. Log in to your account.
Step 3. Tap on Install from a disc.
Step 4. Tap I have a disc.
Step 5. Tap on View your Product key.
The code will appear on your screen. You can save the key to a file to save your time to avoid different retrieval processes.
5. Find Office 2021 Product Key from the Microsoft Support Team
If your product key is not in your mailbox or Microsoft account, but you buy from Microsoft Store, contact their support team. To get your support team, you need to connect with:
Step 1. Visit the Microsoft website.
Step 2. Click on Support and a search bar will appear.
Step 3. Type Find Office activation Key on the search bar.
Step 4. A support page will appear on your screen to mention the steps you should follow.
You need to follow their instructions to find out your Office product code. The team is supportive throughout the finding process.
Conclusion
The 25-digit Office product key is required to start the program on your computer. But if you lose or forget the code, you will face difficulties. Better to know how to find Microsoft Office 2021 product key after checking, rechecking, and verifying the product box, mailing folder, and contacting the Microsoft support team. If you need a backup of all the necessary codes rigorously to continue your workflow, install the EaseUS Key Finder tool to keep everything handy and within your reach.
Office
В большинстве случаев вводить ключ продукта для установки Office не требуется. Просто войдите на страницу своей учетной записи и нажмите кнопку «Установить». Если потребуется ввести ключ продукта, его можно найти в одном из этих мест:
-
Если вы загрузили набор Office из интернет-магазина, ключ продукта должен находиться в квитанции, которую вы получили по электронной почте.
-
Если квитанции нет, проверьте папку «Нежелательная почта».
-
Если вместе с Office вам предоставили коробку, карту или диск, поищите ключ продукта на карте или упаковке.
-
Если набор Office был предустановлен на компьютере, найдите сертификат подлинности.
Найдите ключ продукта для Office 2010.
Нужна дополнительная помощь?
- 04.06.2021
В данной статье рассмотрим как узнать и посмотреть какой ключ активирован (установлен) в Вашем Microsoft Office, данный способ сработает только, если в приложение MS Office на Вашем ПК действительно вводили какой-либо ключ.
Если же у Вас нет ключа продукта и Вы хотите активировать Вашу версию Microsoft Office, приобрести лицензионные ключи для различных версий Офиса Вы можете в нашем каталоге от 549 ₽. Моментальная доставка товара на Вашу электронную почту в автоматическом режиме. Гарантия и круглосуточная поддержка.
Как узнать ключ для Microsoft Office 2016 и Microsoft Office 2019
Итак, если у Вас установлен MS Office 2016 или 2019 — Вы можете посмотреть последние 5 символов ключа через командную строку и сравнить его с Вашим купленным ключом на коробке / диске / в письме на Вашей электронной почте, в зависимости куда и каким образом Ваш продавец выслал Вам лицензию на Offcie.
— Нажимаем горячие клавиши Win + R
— Далее поочередно вводим следующие команды:
cd /d C:Program FilesMicrosoft OfficeOffice16
cscript ospp.vbs /dstatus
Далее, в выданном результате, в строке «Last 5 characters of installed product key:» у Вас и будет показываться последние 5 символов Вашего ключа активации.
Как узнать ключ для Microsoft Office 2013
Здесь все аналогично как и для Office 2019 и 2016, кроме небольшого изменения в команде, с помощью команды в терминале возможно узнать 5 последних символов Вашего ключа, который Вы активировали в приложении MS Office.
— Нажимаем горячие клавиши Win + R
— Далее поочередно вводим следующие команды:
cd /d C:Program FilesMicrosoft OfficeOffice15
cscript ospp.vbs /dstatus
После так же, в выданном результате Вы можете найти последние 5 символов Вашего ключа активации (product key).
Как узнать ключ для Microsoft Office 2010
Аналогично и для Офиса 2010, с изменением в водимых цифрах в команду в терминале.
— Нажимаем горячие клавиши Win + R
— Далее поочередно вводим следующие команды:
cd ”c:Program FilesMicrosoft OfficeOffice14”
cd /d C:Program FilesMicrosoft OfficeOffice14
cscript ospp.vbs /dstatus

Иногда случается, что ключ активации от Microsoft Office безвозвратно утерян или «успешно» забыт и вы не можете и не знаете, как его найти, но это не беда. Я покажу простой способ определения ключа без применения стороннего софта.
Всегда стараюсь справиться внутренними возможностями системы Windows которая имеет не мало разных утилит на многие случаи жизни. Предоставленное мною решение подойдет для всех версий Office вплоть до 2016г, а также для любой ОС Windows.
Как узнать версию офиса 32 или 64
Прежде чем приступить к извлечению ключа нужно узнать какая версия офиса у вас установлена 32х или 64х разрядная. Если ваш офис от 2007г. и ниже, то версия будет 32х-разрядная потому, что на тот момент другой не было.
А вот начиная с MS Office 2010 и выше разрядность может быть, как 32, так и 64 бита. Для определения запустите любой документ Word или Excel, откройте в левом верхнем углу вкладку Файл.
В открывшемся окне нужно выбрать пункт Справка или Учетная запись в зависимости от версии офиса.
Если здесь нет необходимой информации нажимаем на квадратик с вопросом О программе Word.
Это окно точно удовлетворит ваши требования.
Скачиваем документ с расширением «.ps1»
Определившись с версией продукта вам нужно скачать по этой ссылке документ с моего Яндекс диска с расширением «.ps1» созданного в блокноте Windows, скачанный файлик для удобства установите на рабочий стол.
Как запустить PowerShell и узнать ключ
Теперь нам нужно запустить PowerShell с правами администратора для этого в меню Пуск в строке поиска пишем powershell.
В появившемся списке выбираем из двух вариантов для 32х-разрядной: Windows Powershell (86), для 64х-разрядной: Windows Powershell.
Выбрав свой вариант кликаем по нему ПКМ в окне контекстного меню нажимаем пункт: Запуск от имени администратора, при запросе пароля вводим его.
Примечание: если вы работаете под учетной записью Администратор (чего категорически нельзя делать), а не с обычными правами то в контекстном меню не будет пункта запуска от имени админа и утилита будет запущена как обычно.
В статье: Какие бывают учетные записи Windows вы подробно узнаете почему нельзя работать под администратором.
Копируем это значение в окно запущенной утилиты жмем Enter.
Set-ExecutionPolicy RemoteSigned
Для изменения политики выполнения нажимаем еще раз Enter.
И последнее что нужно сделать вести следующие значение:
Import-Module C:UsersВалерийDesktopoffice.ps1; Get-MSOfficeProductKey

После чего вы увидите свой ключ от программы Microsoft Office на экране монитора.
Примечание: вам нужно в последнем значении заменить Валерий на свое имя учетной записи!
Для этого кликаем ПКМ по текстовому документу, сохраненному ранее с расширением «.ps1» ⇒ выбираем пункт свойства где увидим то, что ищем.
Вот на этом сегодня все, будьте внимательны не теряйте пароли и ключи!
Валерий Семенов, moikomputer.ru
Microsoft Office
- 03.07.2022
- 459
- 0
- 1
- 1
- 0
- Содержание статьи
- Использование сценария ospp.vbs
- Добавить комментарий
Использование сценария ospp.vbs
Если вам понадобилось узнать тип лицензии установленного Microsoft Office — Retail или Volume, то это можно сделать через командную строку. Для этого нужно выполнить следующие действия:
- Запускаем Командную строку от имени администратора.
- Переходим в директорию с установленным Microsoft Office:
- 32-разрядная версия находится по следующему пути:
C:Program Files (x86)Microsoft OfficeOffice16< - 64-разрядная версия находится по следующему пути:
c:Program FilesMicrosoft OfficeOffice16
Поскольку, в большинстве случаев установлена именно 32-разрядная версия, то в качестве примера, перейдем в её директорию.
cd c:Program Files (x86)Microsoft OfficeOffice16Если же, при выполнении данной команды вы получаете ошибку «Системе не удается найти указанный путь«, то попробуйте использовать путь для 64-разрядной версии Microsoft Office.
- 32-разрядная версия находится по следующему пути:
- Выполняем следующую команду, которая отобразит статус лицензии:
cscript ospp.vbs /dstatus - После выполнения данной команды, будет отображена вся информация об установленной редакции офиса — в качестве примера, на скриншоте ниже, должно быть видно, что редакция Microsoft Office — Retail.
- Office LTSC 2021, Office 2019 и Office 2016 Нажмите клавишу Windows + X на клавиатуре, чтобы открыть меню быстрого действия.
- Выберите командную строку (администратор)
- Если появится окно с запросом безопасности, выберите Разрешить
В связи с этим Как активировать Office без лицензии? Он ушел!
- Активация вашего аккаунта Офисы бесплатно через Microsoft Открыть программу Microsoft Офисы на ваш выбор
- Шаг 1: запустите программу Офисы
- Шаг 2: выберите аккаунт
- Шаг 3. Войдите в Microsoft 365.
- Шаг 4: принять условия
- Шаг 5: поехали!
Как узнать, активирован ли Office?
Для этого откройте Word, Excel или любое другое приложение Office, щелкните меню «Файл», щелкните «Учетная запись», а затем «О Word», чтобы проверить, является ли ваша установка Office 2016, Office 2019 или Office 365 32-разрядной или 64-разрядной.
Однако, где я могу найти ключ продукта Microsoft? Вообще говоря, если вы приобрели физическую копию Windows, ключ продукта найденный обычно на этикетке или на карточке в коробке с Windows. Если Windows была предварительно установлена на вашем ПК, ключ продукта найденный на наклейке на вашем устройстве
Почему Word сообщает мне о нелицензионном продукте? Если активация Office завершается с ошибкой, в строке заголовка приложений Office отображается Нелицензионный продукт или Некоммерческое использование/Нелицензионный продукт, а большинство функций Office отключены.
Этот ключ продукта или серийный номер представляет собой набор букв и/или цифр. Это уникальный идентификатор, который программа декодирует, чтобы убедиться, что ваша копия является законной, и благодаря последнему вы имеете право на поддержку Microsoft.
Как получить бесплатный пакет Microsoft Office?
Чтобы воспользоваться версией Бесплатно D ‘ Офисы , просто :
- Создать учетную запись Microsoft ,
- Se Connecter à Офисы ком
- Откройте приложение по вашему выбору (Teams, Word, Excel, Powerpoint, Outlook),
- Услуга включает 5 ГБ онлайн-хранилища в OneDrive.
Как узнать, активирован ли мой Office?
Для этого откройте Word, Excel или любое другое приложение Office, щелкните меню «Файл», щелкните «Учетная запись», а затем «О Word», чтобы проверить, является ли ваша установка Office 2016, Office 2019 или Office 365 32-разрядной или 64-разрядной.
Как работают лицензии Office?
Каждая лицензия позволяет одному пользователю устанавливать приложения Microsoft 365 на пяти настольных компьютерах, пяти планшетах и пяти мобильных устройствах. Каждая установка автоматически активируется и остается активированной облачными службами, связанными с Office 365 (или Microsoft 365).
Как узнать, установлен ли Office на моем ПК?
Щелкните правой кнопкой мыши кнопку «Пуск» и выберите «Приложения и функции». Прокрутите список вниз, пока не увидите одну или несколько записей для Microsoft Office. Вы увидите свой выпуск, например Office 365, и номер вашей версии (или сборки).
Какая последняя версия пакета Office?
Последние выпуски пакета Microsoft Office в их винтажном Office 2019 выглядят следующим образом: Office Standard 2019: Word, Excel, PowerPoint, OneNote, Outlook, Publisher Office для дома и учебы 2019: Word, Excel, PowerPoint, OneNote
Где я могу найти свои лицензии Microsoft?
Вообще говоря, если вы приобрели физическую копию Windows, ключ продукта найденный обычно на этикетке или на карточке в коробке с Windows. Если Windows была предварительно установлена на вашем ПК, ключ продукта найденный на наклейке на вашем устройстве
Как просмотреть свои лицензии Microsoft?
О том, как проверить, лицензия привязан к вашему аккаунту Microsoft, вы должны войти в свою учетную запись Microsoft чтобы проверить это. Вы также можете ознакомиться со статьей, доступной по этой ссылке, чтобы получить дополнительную информацию о вашем запросе.
Как получить офисный пакет дешево?
Например, в настоящее время на Rakuten есть ключ для Office 2021 (последней версии Office), действительный для ПК на всю жизнь за 0,90 евро! На CDiscount это пожизненный ключ для Office 2021 Pro Plus для ПК, который продается по цене 1,45 евро.
Как установить Office 2021 ISO?
После загрузки все, что вам нужно сделать, это смонтировать образ ISO, чтобы продолжить установку пакета Office 2021 Professional Plus. Для этого щелкните правой кнопкой мыши файл ISO, затем выберите «Смонтировать». Затем дважды щелкните файл setupexe. чтобы начать установку
Как активировать Microsoft Office для дома и учебы 2021?
Войдите, используя учетную запись Microsoft или школьную или школьную учетную запись, которую вы использовали для покупки или подписки на Microsoft 365. Примечание. Если Office уже был установлен на вашем новом устройстве, см. раздел Активация Office, который предварительно установлен на новом устройстве Windows.
Как установить Microsoft Office из файла ISO?
Смонтируйте файл ISO в Windows 10 или 81. Загрузите файл ISO, затем откройте проводник и щелкните файл правой кнопкой мыши. В контекстном меню выберите команду «Монтировать».
Как получить офисный пакет бесплатно в 2021 году?
Вот комментарий делать :
- Откройте www-страницу Офис com в браузере Edge
- После подключения к вашей учетной записи Microsoft откройте Word, Excel, Powerpoint, Outlook или любое другое приложение из пакета.
- Откройте меню «Дополнительно» браузера.
- Нажмите Установить этот сайт как приложение.
Как перенести пакет Office с одного компьютера на другой?
КОММЕНТАРИЙ индоссант Офисы ?
- MS не предоставила простой процесс передачи лицензии
- Удалить компьютер ток
- монтажник на новом компьютер
- Удалите пробную версию, установленную на заводе (необязательно)
- Активировать на новом компьютер используя тот же ключ продукта
Как установить пакет Office на компьютер?
Вот комментарий делать :
- Откройте www-страницу Офис com в браузере Edge
- После входа в свою учетную запись Microsoft открыть Word, Excel, Powerpoint, Outlook или любое другое приложение в комплекте
- Откройте меню «Дополнительно» браузера.
- Cliquez-сюр- монтажник этот сайт как приложение
Где находится ключ продукта для Microsoft Office?
Если на вашем компьютере была предустановлена версияОфисы, ключ должен trouver на наклейке с голограммой, приклеенной к корпусу Если у вас оригинальный диск или коробка, ищите наклейку или карту с ключ напечатано на нем
В чем разница между Office 2019 и Office 2021?
Так что разницы между Office 2019 и 2021 нет: обе версии считаются бессрочными лицензиями. Достаточно одного платежа, и сразу после установки вы можете получить доступ ко всем приложениям столько, сколько захотите.
Как получить бесплатный офис 2021?
Вот комментарий делать :
- Откройте www-страницу Офис com в браузере Edge
- После подключения к вашей учетной записи Microsoft откройте Word, Excel, Powerpoint, Outlook или любое другое приложение из пакета.
- Откройте меню «Дополнительно» браузера.
- Нажмите Установить этот сайт как приложение.
Какая версия Office 2021?
Microsoft официально объявляет о выпуске Office 2021 для широкой публики и Office LTSC (Long-Term Servicing Channel) для бизнеса. Обе версии будут доступны во второй половине 2021 года, а коммерческая предварительная версия Office LTSC будет готова в апреле.
Почему стоит выбрать Office 2021?
Ваши приложения всегда будут улучшаться. Вы будете получать последние функции и обновления, а также обновления безопасности и исправления ошибок. Единоразовые покупки можно установить один раз на ПК или Mac.
Как купить Microsoft Office без подписки?
Как купить Microsoft Office за 24,90 евро на YesLicense? С YesLicense вы покупаете бессрочную б/у лицензию Microsoft Office 2021, Microsoft Office 2019 по бесконкурентным ценам Б/у лицензия ничем не отличается от классической лицензии Microsoft Office
Как получить подлинную версию Office бесплатно?
Используйте Office бесплатно Если вы не готовы покупать новую версию Office, вы можете использовать Office для Интернета. Чтобы начать использовать эти бесплатные приложения Office в браузере, войдите в Microsoft на officecom. Узнайте больше об Office для Интернета.
Как получить Office 2022 бесплатно?
КОММЕНТАРИЙ получить пробную версию Бесплатно 30 дней Офисы 365
- Нажмите кнопку СКАЧАТЬ, чтобы перейти на веб-сайт Офисы
- Независимо от того, есть ли у вас учетная запись Microsoft или нет, нажмите кнопку ЗАГРУЗИТЬ. КАБИНЕТ
- Нажмите на ссылку ПОПРОБУЙТЕ БЕСПЛАТНО В ТЕЧЕНИЕ 1 МЕСЯЦА
Здравствуйте! Сегодня мы рассмотрим такую тему «Как узнать какой ключ от Office привязан к компьютеру«
Для начала давайте узнаем, зачем нам нужна такая информация. Бывает такой момент, что когда вы активируете очень много ключей от офиса, например бесплатных из интернета. И как правило все эти ключики сразу привязываются к компьютеру и по достижению определенного количества ключей на пк, может произойти такая ситуация, что Office откажется принимать ключи, как бесплатные, так и купленные. И в таком случае придется сначала удалять старые ключи, а затем вновь вводить новые ключи. О том, как удалить ключик мы рассказываем в данной статье: Как удалить ключ активации office ? 2016 – 2019 – 2021 | Инструкция
А из-за того, что мы активировали очень большое количество ключей ранее, бывает такое, что мы банально все не запомнили, а при удалении — нам обязательно нужно знать тот ключ, который удаляем, точнее последние 5 символов.
Данный способ актуален для Office 2013 — 2016 — 2019 — 2021
Мы решили, зачем нам это знать, теперь собственно сам способ, как это сделать.
- Запускаем меню пуск
- Пишем «командная строка» или «CMD»
- Запускаем командную строку от имени администратора
- Теперь пишем следующую команду :
4.1 Если у вас 64х битная система, то : cd /d C:Program FilesMicrosoft OfficeOffice16
4.2 Если 32х(84x) битная система, то так : cd /d C:Program Files (x86)Microsoft OfficeOffice16В любом случае, если первая команда выдает ошибку, то смело пишите вторую
- Когда команда подошла нужно вводить следующую и последнюю команду : cscript ospp.vbs /dstatus
После пойдет загрузка «Processing» нужно будет совсем не много подождать.
И если все получилось хорошо, то вы будете наблюдать такую картину :
Собственно на этом все. Теперь вы знаете какой у вас ключ и можете или воспользоваться этой информацией для иных целей или удалить его, что-бы установить другой.