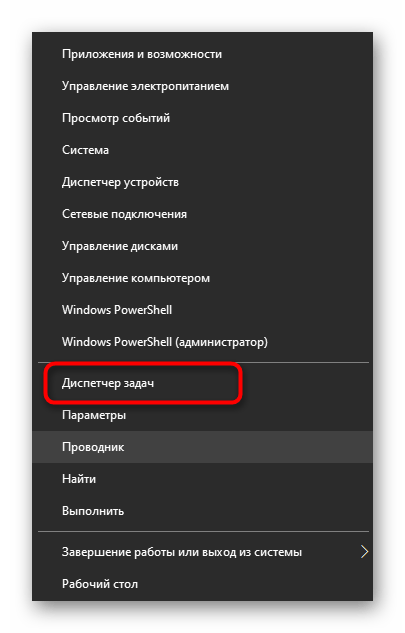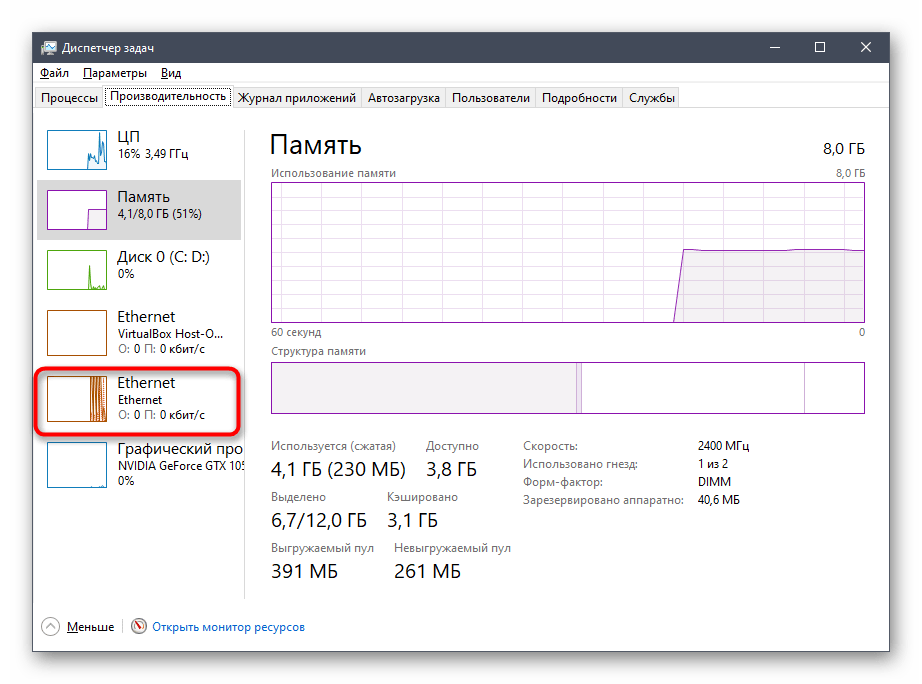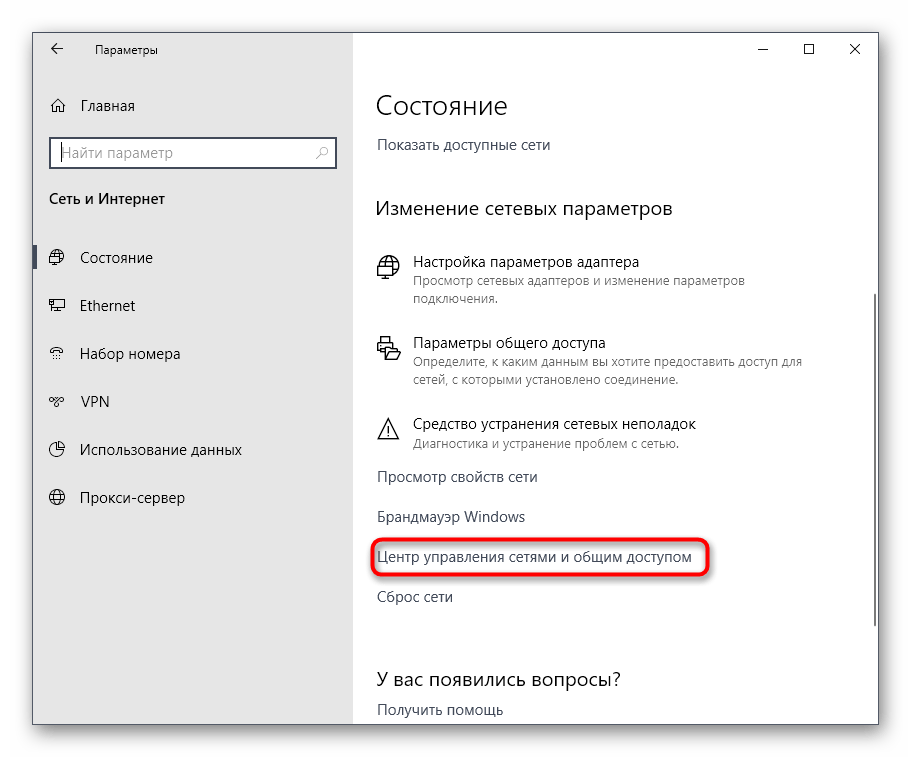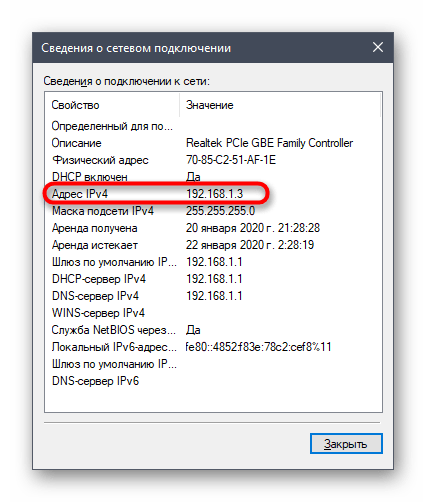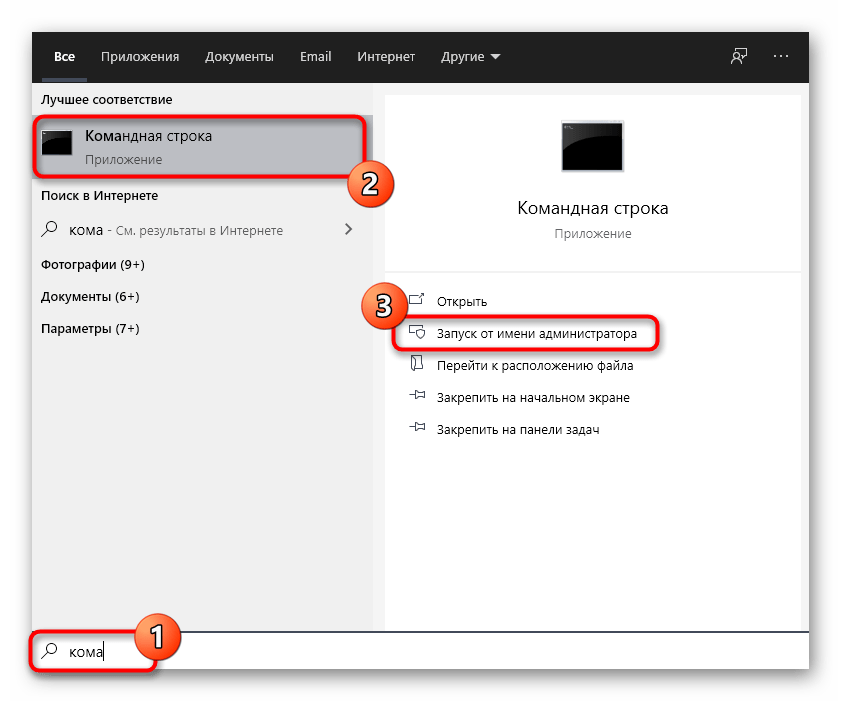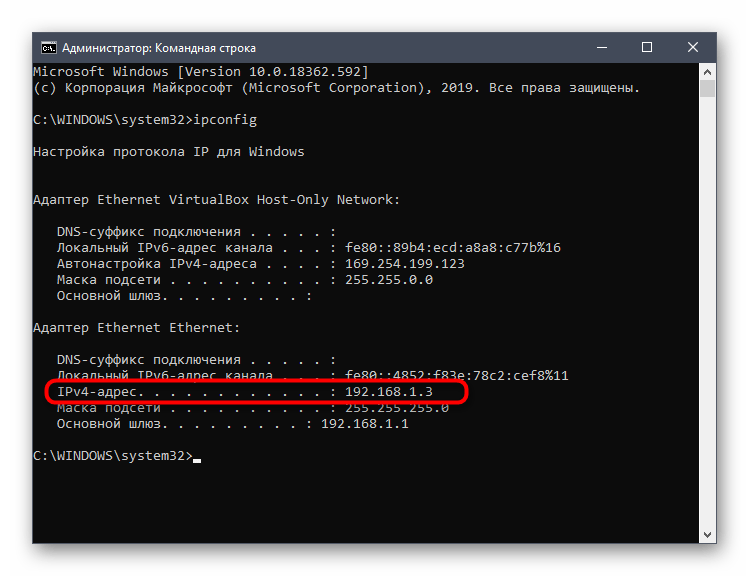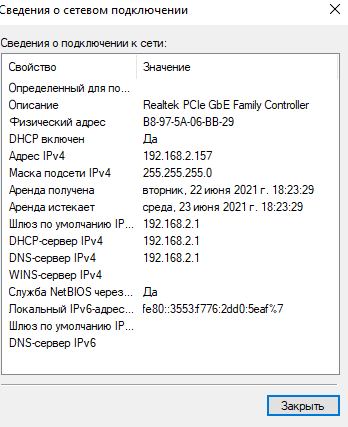При работе в локальной сети для настройки доступа к находящимся в сетевом окружении компьютерам иногда требуется узнать внутренний IP-адрес своего ПК. В Windows 10 есть масса способов сделать это, и несколько из них мы приведем ниже. Повторимся, что речь пойдет именно о локальном IP-адресе компьютера, а не о том, который выдается провайдером для выхода в интернет.
Диспетчер задач
Наиболее быстро получить доступ к IP-адресу в Windows 10 можно через хорошо известный большинству пользователей Диспетчер задач. Для его вызова щелкните правой кнопкой мыши по кнопке Пуск или свободной от значков области панели задач, а потом выберите соответствующий пункт в появившемся меню. В окне Диспетчера переключитесь на вкладку «Производительность» и выберите слева раздел «Ethernet» (или «Wi-Fi», если вы подключились к сети беспроводным способом). Справа под графиком отобразится информация о текущем соединении. Вам необходимо значение параметра «IPv4-адрес».
Параметры
Посмотреть свойства сети на Windows 10 позволяет штатная утилита «Параметры». Чтобы быстро зайти в нужный раздел, кликните по значку сетевого подключения на панели задач и выберите в меню «Открыть Параметры сети и Интернет».
Далее на странице «Состояние» найдите ссылку «Просмотр свойств сети» и кликните по ней.
В открывшемся списке доступных подключений отыщите то, которое сейчас активно – у него должно быть состояние «Работает». В блоке параметров будет указан локальный IP-адрес компьютера.
Центр управления сетями и общим доступом
Узнать всю информацию о сети можно через классическую Панель управления. Откройте ее с помощью команды control, введенной в строке «Выполнить», а потом перейдите в раздел «Центр управления сетями и общим доступом».
Кликните по названию текущего подключения, после чего в окне «Состояние» нажмите на кнопку «Сведения…» Появятся все свойства соединения, включая внутренний IP-адрес.
Утилита Windows PowerShell
Получить любые сведения о локальной сети, разумеется, позволяет системная консоль Windows 10. Запустите Командную строку или инструмент Windows PowerShell от имени администратора.
Далее выполните команду ipconfig. В строке «IPv4-адрес» будет содержаться сетевой адрес вашего компьютера.
Итог
Мы привели несколько способов узнать IP-адрес компьютера в Windows 10. Все они предусматривают ряд простейших действий, не требующих особой подготовки пользователя. Надеемся у вас не возникнет проблем с извлечением нужной информации.
Содержание
- Определяем IP-адрес компьютера в Windows 10
- Способ 1: Диспетчер задач
- Способ 2: Центр управления сетями и общим доступом
- Способ 3: Консольная команда
- Способ 4: Свойства подключения
- Способ 5: Определение по MAC-адресу
- Вопросы и ответы
У каждого компьютера вне зависимости от установленной операционной системы есть свой IP-адрес, который может использоваться в локальной сети, например, для удаленного подключения или управления. Иногда обычному юзеру может понадобиться узнать этот адрес, и с этой задачей можно справиться разными методами. Каждый из них имеет свой алгоритм действий, но в итоге приводит к одному и тому же результату. Сегодня мы продемонстрируем все эти варианты на примере Windows 10.
Перед началом данной статьи отметим, что ее смысл заключается в определении внутреннего IP-адреса компьютера, который остается неизменным. Это не тот IP, который отображается в настройках социальной сети во вкладке «История входов» или на специальных сайтах по его обнаружению. В этих случаях пользователь узнает лишь адрес, присваиваемый провайдером. Он может быть динамическим или статичным, что зависит от настроек тарифного плана. Сейчас же мы займемся определением именно внутреннего IP на примере разных методов.
Способ 1: Диспетчер задач
Как известно, в Виндовс 10 серьезные изменения коснулись Диспетчера задач. Теперь в этом приложении имеется множество дополнительных опций, позволяющих пользователю быстро узнать интересующие сведения о системе. Благодаря этому возможно определить и внутренний IP-адрес, что происходит так:
- Щелкните правой кнопкой мыши по пустому месту на панели задач или по кнопке «Пуск» и в контекстном меню выберите пункт «Диспетчер задач».
- В открывшемся окне переместитесь на вкладку «Производительность».
- Здесь вам нужен раздел «Ethernet» или «Wi-Fi», что зависит от типа соединения с интернетом.
- Отыщите параметр «IPv4-адрес». Увиденный адрес и является необходимым.

Прямо из этого окна можно скопировать адрес. Теперь вы можете приступить к выполнению операции, которая требовала наличия определенной характеристики.
Способ 2: Центр управления сетями и общим доступом
Второй метод заключается в использовании знакомого многим меню Центр управления сетями и общим доступом. В нем присутствует вся необходимая информация о текущем подключении и сетевых параметрах, в том числе там имеется и строка, отображающая внутренний IP компьютера.
- Откройте «Пуск» и запустите «Параметры», кликнув по значку в виде шестеренки.
- Нажмите по плитке «Сеть и Интернет».
- В первой же категории «Состояние» щелкните по соответствующей надписи, которая отвечает за переход в интересующее меню.
- Откроется главное окно Центра управления сетями. Здесь напротив «Подключения» будет отображаться кликабельная надпись с названием соединения, и вам нужно нажать по ней ЛКМ.
- В появившемся окне «Состояние» нажмите по кнопке «Сведения».
- Теперь вы можете ознакомиться с приведенными свойствами и отыскать там нужный IP-адрес.

Способ 3: Консольная команда
Есть в Windows 10 и отдельная консольная команда, отображающая сведения о текущем подключении. Как не трудно догадаться, она тоже подходит нам сегодня, поскольку выводит интересующий IP-адрес. Использовать ее легко: надо просто запустить Командную строку и ввести там саму команду.
- Важно открыть консоль от имени администратора, поэтому отыщите приложение через поиск в «Пуск» и выберите соответствующую опцию на панели справа.
- Введите команду
ipconfigи нажмите на Enter. - Подождите несколько секунд, чтобы все необходимые сведения загрузились, а затем обратите внимание на строку «IPv4-адрес».

Способ 4: Свойства подключения
В качестве четвертого метода предлагаем обратиться к свойствам текущего подключения через меню «Параметры». Как известно, разработчики Windows стараются переносить все пункты из Панели управления в это меню, что коснулось и информации о соединении.
- Для получения нужных сведений откройте «Пуск» и перейдите в «Параметры».
- Здесь щелкните по разделу «Сеть и Интернет».
- Воспользуйтесь панелью слева, чтобы перейти в раздел «Ethernet» или «Wi-Fi», что зависит от используемого соединения.
- Нажмите ЛКМ по значку подключения, чтобы открыть отдельное окно по управлению ним.
- Опуститесь вниз, где в разделе «Свойства» изучите имеющиеся строки и определите требуемую характеристику.

Способ 5: Определение по MAC-адресу
Как известно, иногда в Windows 10 требуется определить IP-адрес не своего компьютера, а другого устройства локальной сети. В таком случае проще использовать имеющийся MAC-адрес, который был узнан, например, через параметры маршрутизатора. Мы поставили этот вариант на последнее место, поскольку подходящим он оказывается крайне редко. Однако если вы заинтересованы в его реализации, советуем ознакомиться с приведенным далее материалом, где детально расписано два метода, позволяющих получить нужные данные.
Подробнее: Определение IP устройства по MAC-адресу
Только что вы ознакомились с пятью вариантами получения IP-адреса компьютера в Windows 10. Как видно, в этом нет ничего сложного. Ни один из способов не займет более одной минуты и точно приведет к необходимому результату и останется лишь задействовать имеющийся IP в своих целях.
Еще статьи по данной теме:
Помогла ли Вам статья?
ID компьютера используется для настройки доступа к Интернету или локальной сети, удаленного управления и подобных целей. Остается только узнать, где посмотреть ID компьютера в современной операционной системе Windows 10, чтобы использовать этот номер для установки удаленного доступа к устройству и регулирования прав пользования выхода в Интернет.
Назначение идентификатора компьютера
ID устройства используется домашним и корпоративными пользователями, системными администраторами, а также специалистами по информационной безопасности. Идентификатор сетевого адаптера компьютера или ноутбука нужен в таких случаях:
- привязка лицензий ПО к устройству;
- удаленное управление;
- блокирование работы ПО с удаленного устройства;
- привязка настроек сервера;
- техническая диагностика и ремонт с удаленного компьютера.
Значение МАКа уникально. Поэтому по нему идентифицируется сетевое устройство на компьютерном оборудовании. По ID в соответствующей справочной информации можно узнать производителя, бренд и партию устройства. Узнать значение идентификатора сетевого адаптера на системе Windows можно с помощью разных инструментов:
- через Пуск;
- использование командной строки;
- применение ПО для технической диагностики.
Они применяются в равной степени распространенно, но имеют разную длительность реализации. Можно узнать MAC-адрес сетевой карты компьютера, прописал соответствующие инструкции в командной строке Windows 10. Эту информацию можно узнать также через интерфейс операционной системы. Для этого в нее встроены дополнительные программы, показывающие технические параметры устройств, входящих в состав компьютера или ноутбука.
Как узнать идентификатор компьютера в Диспетчере устройств
В списке диспетчера устройств отображается все оборудование, входящее в состав компьютера, включая основные характеристики, сведения о драйверах и базовые настройки. Чтобы узнать MAC адаптера для сетевого подключения с помощью встроенной функции поиска, нужно по такой цепочке:
- в строке поиска или в меню Пуск ввести «Диспетчер устройств» и выбрать высветившееся значение;
- в открывшемся окне пройти в раздел Сетевые адаптеры, на наименовании сетевой карты нажать правой клавишей мыши и зайти в свойства;
- Откроется окно, где нужно выбрать вкладку Дополнительно и посмотреть значение на выбранном свойстве Сетевой адрес.
Если поле пустое, нужно применить просмотр сетевого адреса с помощью командной строки или стороннего программного обеспечения. Если в компьютере работают несколько сетевых адаптеров, то и списки во всех случаях будут разными. Также, для каждого адаптера будет свой, уникальный ID.
Как посмотреть сетевой адрес с помощью командной строки
В Windows 10 реализована функция просмотра ID компьютера с помощью командной строки или консоли. Для этого следует выполнить следующий алгоритм:
- в поиске или меню Пуск прописать CMD и выбрать Командная строка;
- откроется окно консоли, где нужно прописать команду ipconfig /all и нажать клавишу Enter;
- в результате в консоли высветятся параметры адаптера Ethernet, где нужно обратить внимание на параметр Физический адрес, это и будет ID компьютера в Windows
Представленный способ самый легкий и быстро действенный. Он требует минимальных затрат времени пользователя.
Популярным программным обеспечением для диагностики компьютерной техники считается AIDA64. Скачать ее можно на официальном сайте разработчика. Установка стандартная, интерфейс простой для пользователя без глубоких технических знаний. ПО платное, однако есть испытательный период 30 дней, за которые вполне возможно узнать ID компьютера в Windows 10 и даже провести техническую диагностику. Идентификатор сетевого адаптера в описываемом диагностическом ПО расположен на следующей ветке:
- в главном окне AIDA64 выбрать Сеть-Сеть Windows-наименование целевой сетевой карты;
- в списке ниже появятся технические характеристики выбранного оборудования, где нужно обратить внимание на строку Аппаратный адрес (это и есть ID компьютера).
Нужно обратить внимание, что значение MAC-адреса сетевого устройства можно изменить. Это делается при крайней необходимости, например, когда нет желания вручную менять привязку компьютера к определенным сетевым настройкам провайдера. Это выполняется через встроенный блок диспетчера задач в настройках сетевой карты. Несмотря на классический вид ID (2 символа и двоеточие или тире между ними), измененный адрес стоит записывать без специальных знаков. Менять ID самостоятельно не рекомендуется, так как существует риск для пользователя просто запутаться в предыдущих настройках оборудования.
Данное словосочетание пришло из английского языка и расшифровывается, как «Internet Protocol Address». IP-адрес компьютера в сети – это адрес, который присваивается машине при подключении к сети.
Содержание
- 1 Как узнать внутренний IP адрес на Windows
- 1.1 «Панель управления» в Windows
- 1.2 Командная строка
- 1.3 Приложение «Параметры» (Windows 10)
- 1.4 Диспетчер задач
- 1.5 С помощью компонента «Информация о системе»
- 2 Как узнать внешний IP адрес на ПК с Windows
-
- 2.0.1 2ip.ru
- 2.0.2 Whoer.net
- 2.0.3 Hidemyna.me
-
- 3 Поиск IP адреса в локальной сети и в сети провайдера
- 3.1 Поиск в локальной сети
- 3.2 Поиск в сети провайдера
- 4 Как узнать IP адрес в Mac OS и Ubuntu
- 4.1 Mac OS
- 4.2 Ubuntu
- 5 Как поменять свой IP
- 5.1 Использование командной строки Windows
- 5.2 SafeIP
- 5.3 Chameleon
- 5.4 Proxy Switcher
- 6 Как узнать адрес чужого компьютера
- 6.1 Использование почты mail.ru
- 6.2 Использование сервиса 2ip
Применяются два вида адресов: IPv4 и IPv6 (более новый). Первый уже сдает позиции и уступает второму, так как обозначить все компьютеры в интернете не может (не хватает символов и комбинаций).
При подключении компьютера к сети может выдаваться два типа IP адресов, которые отличаются механизмом присвоения адреса устройству.
- Динамический. Самый распространенный тип. Он выдается роутером (устройством, с помощью которого вы подключаетесь к сети) или интернет-провайдером автоматически. Как только компьютер подключился к сети – так он и получил его. Динамический IP может меняться. Стоит перезагрузить ПК или заново подключить его к интернету, как IP адрес поменяется. Такой тип повсеместно используется многими провайдерами.
- Статический. Присваивается раз и навсегда. Он не меняется ни при каких обстоятельствах. Обычно такие адреса раздаются провайдерами за отдельную плату. Также их можно встретить в домашней локальной сети, если пользователь настраивал сеть сам и собственноручно присвоил каждому устройству.
Также, существуют различные типы IP-адресов в зависимости от типа сети, в которой они используются. Различают внутренние и внешние IP.
- Внутренние. Это те, которые присваиваются устройствам в рамках одной сети. К примеру, это адрес компьютера в локальной сети квартиры или дома. Устройства, которые присоединяются к роутеру, также имеют внутренние IP-адреса.
- Внешние. Внешний адрес устройство получает, подключаясь к интернету напрямую. Вот у роутера будет внешний IP. У смартфона с включенной передачей мобильных данных тоже будет внешний IP. А вот компьютер напрямую присоединиться не может. Ему нужен роутер или модем.
Многие пользователи путают IP адрес и MAC адрес устройства. Это разные вещи. Дело в том, что MAC адрес присваивается устройству (сетевой карте, роутеру) еще на заводе – это уникальный идентификатор вашего устройства. Это своеобразный идентификатор «железки». Вот и вся разница.
Как узнать внутренний IP адрес на Windows
Для просмотра внутреннего и внешнего IP применяются разные способы. Начнем с внутреннего.
«Панель управления» в Windows
Этот простой способ подходит практически для всех версий ОС. Даже те, кто использует Windows 7 или Vista смогут просмотреть свой IP. Сделать требуется следующее.
- Запускаем «Панель управления» с помощью специального ярлыка и кликаем по пункту «Центр управления сетями и общим доступом».
- Теперь выбираем пункт «Изменение параметров адаптера».
3. Кликаем правой кнопкой мыши по активному соединению (сеть должна быть подключена) (п. 1 на скриншоте) и в выпадающем меню выбираем «Состояние» (2).
4. В появившемся окошке щелкаем «Сведения».
5. И в следующем окошке можно будет найти внутренний IP адрес компьютера, который был ему присвоен роутером или маршрутизатором
Командная строка
Многих пользователей пугает данный достаточно архаичный компонент операционной системы, так как управлять командной строкой нужно с помощью текстовых команд. Но на самом деле он очень полезен и может предоставить всю необходимую информацию о компьютере.
Узнать IP своего компьютера при помощи командной строки можно с помощью всего лишь одной команды. Сделать нужно следующее.
- Нажимаем сочетание клавиш «Win+R» и вызываем системный компонент «Выполнить». В его строке вводим «cmd» (1) и жмем «ОК» или «Enter» на клавиатуре (2).
- Сразу же запустится командная строка Windows. Вводим «ipconfig /all» (без кавычек) и жмем «Enter».
- После ввода этой команды появится вся информация о текущих соединениях.
Данный способ позволяет определить адрес компьютера в локальной сети. Консоль предоставит информацию как об IPv4, так и об IPv6 (на скриншоте выше).
Приложение «Параметры» (Windows 10)
Пользователи Windows 10 имеют возможность посмотреть IP компьютера альтернативным способом. В «десятке» появилось приложение «Параметры», которое призвано заменить стандартную «Панель управления». Хотя последняя тоже никуда не делась.
Приложение «Параметры» обладает новым оформлением, выполненным в стиле Windows 10 и дает доступ пользователю ко всем настройкам операционной системы. Делаем следующее.
- Открываем меню «Пуск» и щелкаем по значку с изображением шестеренки.
- Появится главное окно приложения. Здесь нужно выбрать раздел «Сеть и интернет».
- Теперь щелкаем пункт «Просмотр свойств сети».
Вот и он.
Диспетчер задач
Диспетчер задач – это универсальный инструмент, который позволяет узнать практически все о текущем состоянии операционной системы. Он отображает количество запущенных процессов, расход оперативной памяти и многое другое.
Предлагаем разобраться как открыть диспетчер задач в статье как открыть диспетчер задач в Windows.
Мало кто знает, но с помощью этого инструмента можно также определить IP адрес компьютера в локальной сети. Запускаем меню «Пуск» перемещаемся в каталог «Windows – Служебные» (1) и щелкаем по пункту «Диспетчер задач» (2).
2. В главном окне диспетчера перемещаемся на вкладку «Производительность».
3. Теперь щелкаем на пункт с отображением сети (там может быть написано «Wi-Fi» или «Ethernet»).
4. В следующем окне будет отображен IP адрес компьютера.
Такой вариант подходит тем, кто использует Windows 7, 8, 8.1 и 10. Способ позволяет не только узнать сетевой адрес ПК, но и проследить за состоянием сети в режиме реального времени. Очень полезная штука.
С помощью компонента «Информация о системе»
Это альтернативный вариант. Он также отличается простотой и доступностью.
- Запускаем компонент «Выполнить» (с помощью «Win+R») и в строке вводим «msinfo32» (1). Нажимаем «ОК» или «Enter» (2).
- Сразу же откроется окно с огромным количеством информации. Здесь требуется кликнуть по пункту «Компоненты» (1), перейти на «Сеть» (2) и выбрать «Адаптер» (3). Информация об IP будет отображаться в правой части окна.
Как видите, вычислить IP компьютера не так-то сложно. Но речь шла исключительно о внутреннем адресе. Теперь поговорим о внешнем.
Многие пользователи удивляются, что в свойствах подключения обычно отображается два IP. Не стоит волноваться. Правильные оба. Просто один относится к типу IPv4, а другой – IPv6. Они даже отличаются стилем написания. В первом исключительно цифры, отделенные точками, а во втором – цифры и буквы латинского алфавита, отделенные двоеточиями.
Как узнать внешний IP адрес на ПК с Windows
Узнать внешний адрес средствами операционной системы не представляется возможным. Но для получения таких данных можно использовать онлайн-сервисы. Они могут определить IP. Рассмотрим самые популярные.
2ip.ru
Онлайн-сервис, который отображает внешний IP. Также сервис предоставляет информацию об используемом браузере, определяет примерное местоположение компьютера и выдает тип используемого браузера.
Достаточно в строке браузера вбить «2ip.ru» и нажать на «Enter» (пункт 1 на скриншоте). Сервис определит внешний адрес и выдаст всю требуемую информацию (2 на картинке).
Whoer.net
Данный онлайн-сервис имеет много опций. Есть даже собственный VPN. Но нас интересует только IP.
Нужно зайти на сайт и на главной странице отобразится вся необходимая информация. Кроме данных об IP (1) вы увидите примерное расположение компьютера, имя провайдера, ОС, браузер и многое другое.
Hidemyna.me
Сервис с говорящим названием. Он создан для обеспечения анонимности в интернете, но может и показать всю нужную информацию о текущем IP адресе компьютера. Имеет русский язык в интерфейсе.
Сразу после перехода на сайт, появится окно с отображением информации о текущем IP (1 на картинке). Также рядом будет кнопка «Сменить IP адрес». Сервис умеет и это. Также сайт может предоставлять VPN и делать еще много чего интересного.
Найти IP в локальной сети можно с помощью вышеописанного способа с командной строкой. Но совсем по-другому нужно искать IP в сети провайдера. Для этого потребуется знать логин и пароль для доступа к настройкам роутера (по умолчанию – admin).
Поиск в локальной сети
Если компьютер подключен к интернету с помощью роутера, то вышеприведенный способ с командной строкой выдаст как раз локальный IP адрес. Для этого нужно всего лишь повторить действия, описанные в инструкции выше.
Адрес будет именно тем, который выдал маршрутизатор или роутер конкретному устройству. Если же компьютер просто подключен к локальной сети (без доступа в интернет), то результат будет точно таким же.
Поиск в сети провайдера
Для получения информации о публичном IP адресе в сети провайдера придется обратиться к настройкам роутера.
- Открываем браузер и в адресной строке вводим «192.168.1.1» (стандартный для любого роутера) и жмем «Enter». Сразу же появится окошко для ввода логина и пароля (у вас оно может выглядеть по-другому в зависимости от роутера).
- Вводим логин и пароль (по умолчанию – adminadmin) и жмем на «Вход». Если логин и пароль по умолчанию были изменены, вам нужно их узнать у того, кто настраивал роутер.
В блоке WAN будет отображаться нужный IP адрес и его тип.
Как узнать IP адрес в Mac OS и Ubuntu
В силу особенностей этих систем, действия будут немного отличаться от тех, что используются в Windows.
Mac OS
Сам по себе процесс не особо сложен, но придется контактировать с терминалом операционной системы. Итак, сначала нужно запустить терминал Mac OS.
Теперь вводим команду «ifconfig en0» (1 на скриншоте выше) и нажимаем «Enter». Нужный адрес будет отображен в появившейся информации (2 на картинке).
Ubuntu
Здесь тоже придется задействовать терминал. И ничего странного в этом нет, так как Mac OS и Linux основаны на Unix. Потому и очень похожи. Итак, сначала нужно запустить терминал Ubuntu и следовать дальнейшим указаниям.
Вводим команду «ifconfig» (1 на картинке выше) и нажимаем «Enter». И получаем локальный IP адрес (2 на скриншоте) и адрес роутера при подключении к Wi-Fi (3 на том же изображении).
Как поменять свой IP
Многие пользователи желают скрыть свой IP или сменить его. Зачем это делать? Для этого может быть несколько причин.
- Блокировка на форумах, досках объявлений и других сайтах. Многие сайты за нарушения блокируют пользователя по IP. Поэтому новый аккаунт создать нельзя. Для этого и может понадобиться смена адреса.
- Просмотр заблокированного контента. Некоторые органы власти могут блокировать определенный контент для жителей отдельно взятой страны. Для обхода блокировки требуется сменить адрес.
Сменить IP адрес компьютера можно как при помощи средств операционной системы, так и при помощи сторонних приложений. Если нужно сменить адрес так, чтобы системе казалось, что он из другой страны – то только при помощи программ. Но рассмотрим все варианты.
Использование командной строки Windows
Запускаем командную строку с помощью уже известного метода.
В консоли вводим команду «ipconfig /release» и нажимаем «Enter». Она сбросит текущий IP.
Теперь нужно ввести «ipconfig /renew». Эта команда обновит уже сброшенный адрес и он изменится.
Но частенько такой вариант не срабатывает. Потому и нужно использовать сторонние программы. Рассмотрим самые популярные и работоспособные.
SafeIP
Данная утилита позволяет полностью сменить даже статический IP адрес компьютера. Причем для этого можно выбрать сервер из любой страны. Программа позволит просмотреть тот контент, что недоступен для конкретной страны.
Chameleon
Бесплатная версия программы имеет свои ограничения. К примеру, в списке адресов для смены присутствует только один украинский сервер.
Proxy Switcher
Простая программа, простой процесс установки. Все, что требуется – запустить программу.
Для начала работы нужно нажать зеленую кнопку в панели управления программой (1 на скриншоте). Утилита имеет набор мощных инструментов для работы с соединением. Но обычному пользователю они не нужны.
Как узнать адрес чужого компьютера
Вычислить месторасположение чужого компьютера по IP тоже вполне возможно. Для этого существует несколько способов. Все они способны дать пользователю определенное количество информации.
Использование почты mail.ru
Этот способ позволяет узнать IP чужого компьютера только в том случае, если пользователь присылал сообщение на ваш почтовый адрес. Алгоритм действий прост. Нужно только знать, где искать IP.
- Открываем браузер, заходим в почтовый ящик и открываем нужное сообщение.
- Теперь в панели чуть выше окна кликаем кнопку «Еще» (1) и выбираем «Служебные заголовки» (2).
3. Появится окно со служебной информацией. Нужный адрес будет в месте, которое выделено на скриншоте.
Использование сервиса 2ip
Уже известный сервис, который показывает пользователю его IP. Но он может найти и чужой компьютер. Но для этого опять придется использовать почту. Алгоритм действий следующий:
- Открываем почтовый ящик, ищем интересующее письмо, открываем его и жмем на кнопку «Переслать». В качестве адреса вписываем «knowemailip@gmail.com» (1) и нажимаем «Отправить» (2).

Получилось ли у вас решить свою задачу? Поделитесь своим опытом в комментариях.
Для начала нужно различать IP-адреса LAN и WAN как? Почему на 1 компе 2 IP-адреса.
- Адрес локальной сети LAN устанавливается вами или модемом / маршрутизатором / Wi-Fi по DHCP
- WAN-адрес предоставляется интернет-провайдером, который обычно меняется при каждом перезапуске модема.
Сетевая LAN — это распределение IP-адресов локальной сети в определенной области, распределение IP-адресов WAN позволяет сетевое соединение во всем мире. Вам просто нужно понимать, что IP-адрес LAN похож на адрес комнаты в доме, а IP-адрес WAN — это адрес всего дома по сравнению с другими домами, чтобы различать.
Метод 1. Просмотр IP-адреса LAN по интерфейсу
Шаг 1. Щелкните правой кнопкой мыши значок сети в правом нижнем углу экрана -> выберите «Открыть центр управления сетями и общим доступом»:
Шаг 2: Появится диалоговое окно и нажмите Ethernet (на некоторых устройствах этот значок может иметь другое имя, но в том же положении):
Шаг 3: Появится диалоговое окно состояния Ethernet, нажмите Подробно, чтобы просмотреть подробности:
Шаг 4: Появится диалоговое окно «Сведения о сетевом подключении», в котором отображается вся информация об IP-адресе локальной сети на вашем компьютере, в котором IP4-адрес является IP-адресом локальной сети, а также другим адресом сервера, разрешение DNS не требуется.
— После просмотра IP-адреса LAN на вашем компьютере закройте диалоговое окно «Закрыть».
Способ 2. Просмотрите IP-адрес локальной сети с помощью команды
Шаг 1. Нажмите комбинацию клавиш Windows + R, чтобы открыть диалоговое окно «Выполнить» -> введите cmd -> OK:
Шаг 2: Появится окно cmd, введите команду ipconfig / all:
Шаг 3: Нажмите Enter, отображается вся информация о сетевых настройках, перейдите к IPv4-адресу, который является IP-адресом LAN на вашем компьютере:
Таким образом, вы можете просмотреть IP-адрес вашего компьютера двумя простыми способами.
2. Как посмотреть IP-адрес WAN в Windows 7/8/10
Способ 1. Посмотрите IP-адрес WAN на веб-сайте.
Посетите веб-сайт, чтобы просмотреть подробную информацию об IP-адресе компьютера в глобальной сети: https://www.whatismyip.com/ -> отобразить веб-интерфейс -> ваш IP-адрес в глобальной сети определен:
Метод 2: просмотрите IP-адрес WAN, подключившись к модему
Шаг 1: Получите доступ к адресу через веб-браузер: 192.168.1.1 (обычно модем семейства по умолчанию имеет такой адрес с другим номером, вы можете ввести адрес 10.0.0.1)
Шаг 2: Введите информацию об учетной записи пользователя и пароль. В обычных сетях пользователь и пароль являются администраторами (в противном случае вы можете увидеть заметки на модеме или связаться с вашим поставщиком услуг). После ввода нажимаем ОК:
Шаг 3: Веб-интерфейс отображает всю информацию о вашем подключении -> щелкните вкладку Интернет -> Отображается вся информация WAN вашего компьютера, в которой IPv4-адрес является IP-адресом WAN на компьютере, на котором вы рассчитываете:
Выше приведено подробное руководство. Как просмотреть IP-адреса LAN и WAN компьютеров в Windows 10 с другими версиями, которые вы делаете то же самое. Удачи!
Каждое персональное устройство обладает характеристиками, присущими только данному компу. Например, адрес ПК – обозначение, по которому можно определить любой компьютер (стационарный или портативный, планшет или телефон – неважно). Для использования данных необходимо изучить инструкцию, показывающую как узнать IP-адрес своего компьютера на базе Windows 10.
Через Диспетчер задач
В десятой версии операционной системы Виндовс изменен функционал раздела Диспетчер задач. Кроме стандартного набора функций стали доступны расширенные настройки и дополнительные опции.
Чтобы посмотреть необходимую информацию, требуется выполнить следующее:
- кликнуть по значку блока «Пуск», на пустом месте открывшейся панели нажать правой клавишей мышки, чтобы вызвать контекстное меню;
- в раскрывшемся списке выбрать строку нужного инструмента;
- на мониторе появится дополнительное рабочее окно, в правой части которого необходимо перейти на вкладку «Производительность»;
- с левой стороны выбрать блок «Enternet» (другое похожее название – Wi-Fi);
- раскрыть пункт «IPV4-адрес».
Внимание! В данном разделе, кроме стандартного просмотра, доступна опция копирования данных – выделить, нажать правой клавишей мыши, выбрать «Скопировать». Этот способ часто используют для выполнения различных манипуляций с информацией.
Центр управления сетями и общим доступом
Дополнительный способ – использование внутреннего подраздела настроек «Центр управления сетями и общим доступом». Блок отвечает за характеристики подключений к интернету. Инструкция:
- раскрыть список программ и приложений через кнопку «Пуск», открыть блок настроек (рядом располагается значок, изображающий шестеренку);
- перейти к следующему пункту – «Сеть и интернет»;
- в верхней строке «Состояние» раскрыть список опций, где выбрать нужный раздел;
- на мониторе раскроется окно, где справа нужно найти пункт «Подключения», по строке «Enternet» рядом нажать правой кнопкой мыши;
- в новом списке последовательно выбрать «Состояние», затем – «Сведения».
На мониторе отобразится окошко с дополнительной информацией о подключении – в том числе необходимый IP-адрес.
Командная строка
Можно использовать Command Line – инструмент, с помощью которого обрабатывают «оболочки» программ, приложений и операционки. Этапы действий пользователя:
- открыть поисковую строку, найти Командную строку;
- по названию кликнуть ПКМ, выбрать функцию «Запуск от имени администратора». Внимание! Работать через указанный раздел можно, только если точно следовать приведенной инструкции. Несанкционированные изменения приведут к значительным сбоям и неполадкам ОС;
- впечатать значение «ipconfig», подтвердить клавишей «Enter» на клавиатуре.
После запуска значения в рабочем окне отобразится необходимая информация. В строке IPv4-адрес будет прописан соответствующий код.
Свойства подключения
Чтобы выяснить наименование нужного параметра через раздел «Свойства подключения», необходимо выполнить следующие шаги:
- кликнуть по кнопке «Пуск», открыть подраздел «Параметры»;
- перейти к блоку «Сеть и интернет»;
- открыть вкладку «Enternet», по строке «Сеть 2» кликнуть левой кнопкой мышки, чтобы раскрыть рабочее окно;
- нажать на пункт «Свойства».
В новом окне появится соответствующая информация, которую также можно копировать и использовать.
По МАС-адресу
В некоторых случаях пользователю нужно определить обозначение не текущего устройства, а стороннего. Подойдет использование МАС-адреса. Этапы действий:
- нажать одновременно «Win» и «R», в пустую строку ввести «msinfo», подтвердить;
- в окне «Сведения о системе» перейти в раздел «Сеть 2», затем – строка «Адаптер».
Справа отобразится список доступных к прочтению данных, в том числе – нужная кодировка.
Утилита Windows PowerShell
Чтобы выяснить необходимую информацию, требуется выполнить несколько последовательных действий. Инструкция:
- запустить указанную утилиту от имени Администратора;
- в запущенной панели действий впечатать команду «ipconfig»;
- подтвердить запрос.
На мониторе отобразится список характеристик, которые можно использовать для различных манипуляций. Например, можно сменить IP и сделать действующий комп «невидимым» для посещаемых страниц. Опция работает для всех ПК – стационарных, портативных, мобильных, работающих на десятой версии ОС.
Пользователь может использовать разные характеристики операционной системы. Указанное значение допускает отслеживание действий пользователя, в некоторых случаях даже осуществление контроля. Чтобы проверить закрепленные за ПК данные, заходят в разделы Диспетчера задач, Центр управления сетями, Командную строку. Вместо последнего пункта можно запустить инструмент PowerShell.


































 3. Кликаем правой кнопкой мыши по активному соединению (сеть должна быть подключена) (п. 1 на скриншоте) и в выпадающем меню выбираем «Состояние» (2).
3. Кликаем правой кнопкой мыши по активному соединению (сеть должна быть подключена) (п. 1 на скриншоте) и в выпадающем меню выбираем «Состояние» (2). 4. В появившемся окошке щелкаем «Сведения».
4. В появившемся окошке щелкаем «Сведения».  5. И в следующем окошке можно будет найти внутренний IP адрес компьютера, который был ему присвоен роутером или маршрутизатором
5. И в следующем окошке можно будет найти внутренний IP адрес компьютера, который был ему присвоен роутером или маршрутизатором







 2. В главном окне диспетчера перемещаемся на вкладку «Производительность».
2. В главном окне диспетчера перемещаемся на вкладку «Производительность». 3. Теперь щелкаем на пункт с отображением сети (там может быть написано «Wi-Fi» или «Ethernet»).
3. Теперь щелкаем на пункт с отображением сети (там может быть написано «Wi-Fi» или «Ethernet»). 4. В следующем окне будет отображен IP адрес компьютера.
4. В следующем окне будет отображен IP адрес компьютера.  Такой вариант подходит тем, кто использует Windows 7, 8, 8.1 и 10. Способ позволяет не только узнать сетевой адрес ПК, но и проследить за состоянием сети в режиме реального времени. Очень полезная штука.
Такой вариант подходит тем, кто использует Windows 7, 8, 8.1 и 10. Способ позволяет не только узнать сетевой адрес ПК, но и проследить за состоянием сети в режиме реального времени. Очень полезная штука.
 Как видите, вычислить IP компьютера не так-то сложно. Но речь шла исключительно о внутреннем адресе. Теперь поговорим о внешнем.
Как видите, вычислить IP компьютера не так-то сложно. Но речь шла исключительно о внутреннем адресе. Теперь поговорим о внешнем.













 3. Появится окно со служебной информацией. Нужный адрес будет в месте, которое выделено на скриншоте.
3. Появится окно со служебной информацией. Нужный адрес будет в месте, которое выделено на скриншоте.