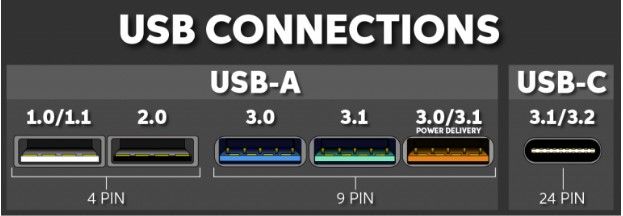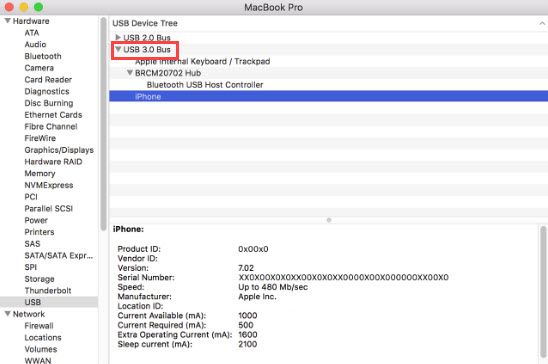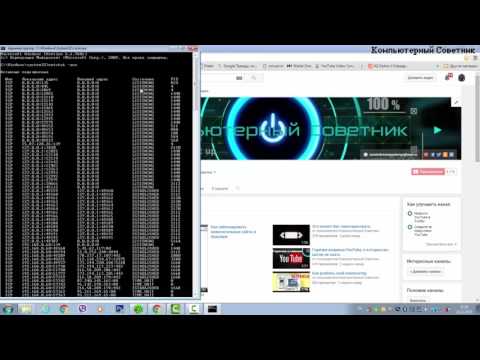Содержание
- Как узнать информацию о портах USB и хабах?
- Что можно сделать с USBTreeView?
- Вывод
- Как определить, какой USB порт стоит на ноутбуке или компьютере?
- Определить вид USB порта с помощью Windows
- Как определить тип USB порта по внешнему виду?
- Как посмотреть подключенные устройства к компьютеру (в том числе историю USB подключений: флешки, телефоны, и пр.)
- Смотрим устройства
- Подключенные в настоящее время
- Вариант 1: мой компьютер + панель управления
- Вариант 2: диспетчер устройств
- Которые когда-то подключали к USB, но сейчас они отключены от компьютера
- Что делать, если компьютер не видит устройство: флешку, телефон и т.д.
- Как узнать порт подключенного принтера и какой выбрать при добавлении нового
- Как определить порт подключенного принтера
- Какой порт выбрать при установке принтера
- Порт сетевого принтера
- Особенности USB подключения
- Как узнать свой порт на windows 10
- Способ 1: Специальный софт
- Способ 2: «Командная строка»
- Как посмотреть порт IP-адреса или открытые порты в Windows
- Стандартные средства системы
- Онлайн-сервисы
- Сторонние утилиты
- Определение порта на Mac
- Как сменить КОМ порт?
- Как изменить свой порт?
- Как освободить занятый ком порт?
- Как узнать к какому ком порту подключено устройство?
- Как настроить работу ком порта?
- Как изменить порт 3389 на другой?
- Как изменить порт 80 на другой?
- Как проверить работу COM порта?
- Как изменить номер порта?
- Как открыть свой порт на Windows 10?
- Как определить к какому порту подключен принтер?
- Что можно подключить к ком порту?
- Как открыть порт?
- Что такое COM 1?
- Как узнать номер com-порта
- Как определить какой порт занимает программа?
- Как открыть порты на компьютере или ноутбуке с Windows 10
- Когда необходимо открывать порты?
- Проброс в брандмауэре
- Проброс в антивирусном ПО
- Проброс через настройки роутера
- Порты в uTorrent
- Проверка
- Заключение
- Видео
Как узнать информацию о портах USB и хабах?
USB Device Tree Viewer (USBTreeView ) является бесплатным портативным инструментом отладки для Windows, который покажет подробную информацию о USB портах и узлах, а также USB-устройствах, подключенных к компьютеру. Он основан на Microsoft USBView, утилитой, которая поставляется с Windows Driver Kit (WDK). Здесь вы найдете информацию о самом компьютере (в том числе имя и ОС), ниже все узлы USB и контроллеры. Можно удалить или перезагрузить устройство или порт из самого интерфейса USBTreeView. Вы также можете проверить свойства конкретного хаба USB или контроллера.
Что можно сделать с USBTreeView?
USBTreeView берет данные Windows Device Management и соотносит их с найденными устройствами USB, что позволяет показать дочерние устройства, буквы дисков, COM-порты и т.д.
Видно, что USB Mass Storage с буквой диска Е. При нажатии на него будет видно подробную информацию об устройстве USB в правой части: информация о соединении, дескриптор устройства, конфигурации дескрипторов и т.д.
Если щелкнуть правой кнопкой на устройство USB в левой панели,появятся варианты для безопасного удаления (если съемное) устройства, перезагрузки устройства, перезагрузки порта и проверка свойств устройства.
Другие функции включают в себя:
Вывод
USBTreeView является очень полезная для Windows утилита. Программа предоставляет всю информацию, которую вы должны знать о контроллерах USB и USB устройствах. Программа легка и проста в использовании и абсолютно бесплатно.
Источник
Как определить, какой USB порт стоит на ноутбуке или компьютере?
Данный материал подойдет для новичков и профессионалов. Некоторых часто волнует вопрос, как определить тип USB порта. Особенно это вызывает трудности, когда в ноутбуке все порты помечены черным цветом, хотя в характеристиках сказано, что USB 3.0 и 2.0 присутствуют. Правда не написано с какой стороны.
Эта статья не только поможет определить USB 3.0, но и попробуем отличить подделку. Статья будет небольшой, но в полной мере поможет разобраться, что к чему.
Определить вид USB порта с помощью Windows
Сейчас я попробую показать все программным путем, а потом посмотрим на сами порты. Большинство из вас знают, что USB-порты имеют версии 1.0, 2.0 и 3.0. Сейчас уже есть версия 3.1, но это не важно. Чтобы определить тип USB порта, нужно зайти в Диспетчер устройств. В Windows 10 нажимаем правой кнопкой мыши по меню Пуск и выбираем соответствующий пункт (либо нажимаем сочетание Win+X и делаем то же самое).
Как только открылось окно ищем вкладку «Контроллеры USB» и раскрываем ее. Там можем увидеть множество драйверов для USB портов. Если в одном из устройств есть слово «xHCI», то это есть USB 3.0, все остальное относится к USB 2.0.
Легко? Тогда перейдем к следующему варианту определения.
Как определить тип USB порта по внешнему виду?
Давайте начнем с самой первой версии – USB 1.0, сейчас данный вариант в ноутбуках практически не используется, но имеет место в некоторых мышках и других устройствах. Выглядит он следующим образом: белый порт с 4-мя контактами – это и есть USB 1.0.
USB 2.0 обычно окрашен черным цветом и внутри имеет также 4 контакта. Второй тип совместим с USB 1.0, но отличаются лишь пропускной способностью. Второй тип быстрее.
В данном примере мы рассмотрели флешку, а как же выглядит разъем, например, в ноутбуке? Вот так и выглядит:
Почти ничем не отличается. Важный момент – некоторые производители могут окрасить тот же USB 2.0 в другой цвет, например, оранжевый. Конечно, это никак не влияет на характеристики интерфейса.
USB 3.0 выглядит, как синий порт и имеет 9 контактов. Четыре находятся впереди, остальные пять сзади. Смотрите внимательнее. Те, что сзади немного приподняты. Если материал синего цвета, то это точно USB 3.0. Также, на некоторых компьютерах рядом с разъемом вы можете видеть надпись «SS», что говорит о максимальной скорости передачи данных (Super Speed).
Иногда можно увидеть USB 2.0, который тоже синего цвета, и как это понимать? Как я уже сказал, разработчики могут использовать любой дизайн. Определить тип USB вы можете по количеству контактов.
Хочется отметить, что USB 1.0, 2.0 и 3.0 совместимы друг с другом, поэтому смело можете использовать их так, как вздумается. Например, вставить разъем USB 2.0 в 3.0, правда скорость тут будет на уровне 2.0.
Итак, подведём небольшие итоги, сейчас я еще раз опишу особенности портов USB:
USB 1.0
USB 2.0
USB 3.0
Вот и все, что я хотел рассказать об определении типа USB портов.
Источник
Как посмотреть подключенные устройства к компьютеру (в том числе историю USB подключений: флешки, телефоны, и пр.)

Сегодняшняя заметка будет посвящена одной «простой» задаче — просмотру подключенных устройств к ПК (телефоны, флешки, адаптеры, принтеры и т.д. и т.п.).
Вообще, большинство пользователей привыкло получать эту информацию в «Моем компьютере». Однако, ряд устройств — там не отображается (я уж не говорю о тех устройствах, которые в настоящее время уже отключены от USB-порта, скажем (а ведь про них тоже можно кое-что узнать!)).
Примечание : ниже я затрону только универсальные способы решения вопроса, которые актуальны для разных версий Windows Vista*, 7, 8, 10.
Как узнать характеристики компьютера, ноутбука — см. инструкцию
Смотрим устройства
Подключенные в настоящее время
Вариант 1: мой компьютер + панель управления
Как сказал выше, это наиболее очевидный и простой вариант (правда, в «Моем компьютере» можно увидеть только флешки, диски, телефоны. (принтеров и сканеров, например, здесь нет) ).
Чтобы открыть вкладку «Мой компьютер» («Этот компьютер») — просто запустите проводник (сочетание кнопок Win+E) и откройте одноименную вкладку в меню слева (пример на скриншоте ниже 👇).
Телефон подключен к USB-порту!
Чтобы «найти» подключенные джойстики, МФУ, наушники и т.д. — нам понадобится 👉 панель управления Windows (не путайте с параметрами системы!).
Панель управления — находим джойстики, принтеры, сканеры и т.д.
Во вкладке «устройства и принтеры» можно увидеть все подключенные принтеры, сканеры, мышки, джойстики, и др. устройства мультимедиа.
Устройства и принтеры
Вариант 2: диспетчер устройств
Диспетчер устройств — это системная программа Windows, которая отображает всё подключенное оборудование. Кроме этого, в нем есть:
Чтобы открыть диспетчер устройств : нажмите Win+R, и в окно «Выполнить» введите команду devmgmt.msc (👇).
Как открыть диспетчер устройств, даже если он был заблокирован (для всех* версий Windows)
Обратите внимание, что в диспетчере устройств десятки вкладок, и все устройства рассортированы по ним. Чтобы найти одно из них — вам нужно сначала раскрыть соответствующую вкладку, в которой оно расположено (👇).
Примечание : устройство, для которого не установлен драйвер — обычно располагается во вкладке «Другие устройства».
Которые когда-то подключали к USB, но сейчас они отключены от компьютера
Не многие пользователи знают, что Windows запоминает все те устройства, которые вы когда-либо подключали к компьютеру (дату, их модель, тип и т.д.).
Нас в первую очередь интересуют USB-устройства — информация о них хранится в двух ветках реестра:
USBDeview (линк)
«Маленькая» утилита, которая выводит список всех USB-устройств, которые когда-либо подключали к вашему ПК.
Разумеется, по каждому устройству можно будет посмотреть: дату и время, тип, идентиф. номера и т.д.
Кстати, USBDeview позволяет не только заниматься «просмотром», но также есть опции для деинсталляции устройства, его запрета, подготовки отчета и др.
USBDeview — смотрим, когда подключалась флешка к компьютеру
Кстати, если раскрыть свойства конкретного устройства — то здесь достаточно много информации о нем: имя, его тип, дата подкл., ID-производителя, класс и пр.
Имя устройства, дата подключения и пр.
Что делать, если компьютер не видит устройство: флешку, телефон и т.д.
Это вопрос популярный, но не однозначный (и причин этому десятки!). Здесь я укажу лишь общие моменты, с которых нужно начать диагностику.
При отсутствии — проверьте, что у вас в BIOS/UEFI включен USB-контроллер!
Отключение антивируса Avast на 1 час
Дополнения по теме — всегда приветствуются!
Источник
Как узнать порт подключенного принтера и какой выбрать при добавлении нового
Как определить порт подключенного принтера
Старые виды печатающих устройств подключаются параллельным (LPT) и последовательным (COM) способом. Большинство современных принтеров используют для подключения разъем USB, поддерживающий опцию «Plug and Play», то есть «включил и пользуешься». Это позволяет Windows быстро определять и опознавать периферийное оборудование за счет режима автоопределения.
Пользователю больше ничего делать не надо, только бери и печатай. Но иногда нужно узнать порт принтера.
Какой порт выбрать при установке принтера
Вверху написана обобщенная схема, но для каждой версии операционной системы есть особенности.
Для Windows 10.
Установка в Windows 7.
Смотрите видео ниже. Оно на английском языке, но есть русские субтитры.
Порт сетевого принтера
Чтобы персональные компьютеры и ноутбуки могли печатать на одном принтере, необходимо создать и настроить сетевое подключение. Сначала некоторые действия делаются вручную:
Особенности USB подключения
Подключаясь через USB интерфейс, будьте готовы к проблемам со связью между оргтехникой и компьютером из-за написанных ниже причин.
Источник
Как узнать свой порт на windows 10
Пользователь обычно не занимается обработкой портов, так как это автоматически делает сетевое оборудование и ПО. Но иногда нужно знать, открыт ли порт необходимый, например, для стабильной работы онлайн-игры или игрового сервиса. Сегодня мы расскажем, как это сделать на компьютере с Windows 10.
Способ 1: Специальный софт
TCPView – утилита, которая отображает подробную информации обо всех открытых TCP и UDP портах в Виндовс 10. Показывает локальные и удаленные адреса, а также имена процессов, которые используют тот или иной порт. Ти Си Пи Вью не требует дополнительной настройки и установки, достаточно скачать архив и распаковать его.
- Запускаем TCPView и ждем, когда она завершит сканирование и отобразит сведения об активных подключениях на компьютере – названия процессов, их идентификаторы и порты, которые они используют.
В столбце «State» содержится информация о состоянии каналов. Значение «Listening» означает, что порт прослушивается, т.е. он открыт и ожидает соединения по соответствующему протоколу.
«Established» указывает на то, что соединение активно, т.е. порт уже используется.
Значение «Close wait» означает, что соединение завершилось, и ожидается закрытие канала.
Значение «Time wait» свидетельствует о том, что канал закрыт, но ожидается получение пакетов.
В любой момент прямо из интерфейса утилиты можно завершить процесс или закрыть установленное соединение. Для этого жмем правой кнопкой мышки по любой позиции из списка и выбираем «End Process» или «Close Connection».
Способ 2: «Командная строка»
Второй вариант отображения активных подключений осуществляется с помощью «Командной строки» Windows 10.
- Запускаем консоль с правами администратора. Для этого сочетанием клавиш Win+R вызываем диалоговое окно «Выполнить», вводим команду cmd и жмем комбинацию клавиш Shift+Ctrl+Enter.
и нажимаем «Enter». Сама команда предназначена для отображения статистики по сетевым соединениям и протоколам, а параметр -a показывает информацию обо всех подключениях и прослушиваемых портах (TCP UDP).
Отобразится список со всеми активными соединениями. Номера портов – это цифры, отделенные двоеточием от адреса в столбце «Локальный адрес». Узнать о том, какой канал сейчас прослушивается, а какой используется, можно в столбце «Состояние».
Дополнительно определим, какая программа или процесс использует тот или иной порт.
- Снова в «Командную строку» с правами администратора вводим предыдущую команду, но уже с двумя дополнительными параметрами:
и жмем «Enter». Таким образом мы отобразим в числовом формате все адреса и номера портов, а также идентификаторы процессов, которые их используют.
Откроется предыдущая таблица активных подключений с дополнительным столбцом, отображающим ID процессов.
Теперь в поле консоли вводим команду:
tasklist | find «PID»
где вместо значения «PID» вставляем выбранный идентификатор. Появится название процесса, использующего порт.
Программу или процесс по идентификатору можно определить с помощью «Диспетчера задач». В окне «Выполнить» вводим команду taskmgr и жмем «OK».
Читайте также: Методы запуска «Диспетчера задач» в Windows 10
В окне ДЗ правой кнопкой мышки щелкаем по графе «Имя» и выбираем пункт «ИД процесса».
Появится дополнительный столбец, отображающий идентификаторы.
Ищем среди них выбранный и узнаем название приложения или процесса.
Теперь вы научились узнавать номера портов на своем компьютере с Виндовс 10. Главное, не забывайте обращать внимание на задействующие их незнакомые процессы, так как сетевыми каналами могут пользоваться злоумышленники. И при подозрении на шпионское или вирусное ПО сразу закройте соединение, а затем просканируйте систему антивирусом.

Добавьте сайт Lumpics.ru в закладки и мы еще пригодимся вам.
Отблагодарите автора, поделитесь статьей в социальных сетях.

Как посмотреть порт IP-адреса или открытые порты в Windows
Порт – это натуральное число от 0 до 65535. Он используется, для определения получателя при доставке пакета через сеть, поэтому иногда возникает необходимость узнать свой порт.
Если на одном компьютере открыто более одного сетевого приложения, то без порта создать соединение с каким-то одним процессом не получится. Так как IP-адрес – один на все устройство, то становится неизвестно, с чем именно нужно выполнять соединение. В свою очередь, номер относится к одному конкретному приложению, поэтому он сможет идентифицировать процесс и пользователь создаст соединение с одним нужным ему сервером.
Для примера можно привести многоквартирный дом. Сам дом – это компьютер с операционной системой и уникальным адресом (ip), а квартиры – это программы и процессы. Допустим, пришло письмо (пакет). Но, если на квартирах не будет адреса или в письме получателя, то доставку произвести не получится.
Поэтому и на квартире и на письме стоит номер, чтобы сразу стало ясно, куда именно пришел пакет. Именно так действует порт. Пакет приходит с некоторой определенной цифрой. Когда компьютер его принимает, он смотрит номер и согласно ему отправляет пакет дальше нужному процессу или программе.
Но в Windows адресация пакетов явно нигде не указана, поэтому чтобы узнать порт ip-адреса или программы используют стандартные средства системы, сторонние утилиты или онлайн-сервисы.
Стандартные средства системы
Netstat — утилита, которая показывает исходящие и входящие соединения, а также отображает их состояние (закрыт или открыт). Она доступна по умолчанию на операционных системах Windows и Linux, и позволяет узнать все прослушиваемые порты компьютера.
Для начала нужно запустить командную строку. Для этого в Windows нужно нажать Win+R, ввести в окне cmd и нажать ОК или Enter.
В Линукс достаточно просто запустить терминал.
Чтобы выполнить какую-то команду, пользователь должен написать «netstat -/определенная буква/». Вот основные команды, которые помогут узнать свои открытые порты в Windows 7, 8, 10, и их значение:
Если по какой-то причине выполнить задуманное и посмотреть порт компьютера с помощью Netstat не получается, то стоит воспользоваться следующим способом. Используя монитор ресурсов также возможно узнать порт. Для этого нужно зайти в саму программу (нажать Win+R и в окне ввести resmon.exe), во вкладку «Сеть» и «Прослушиваемые порты». В третьем столбце будет находиться нужная информация.
Онлайн-сервисы
Также для просмотра порта IP-адреса можно использовать онлайн-сервисы.
На сайте Xtool можно увидеть порт, IP-адрес, операционную систему и так далее.
Также существует огромное количество сайтов для определения, закрыт порт или нет. Примерами являются популярные сервисы: Hidemyna или 2ip.ru. Чтобы воспользоваться ими, следует лишь ввести интересующий номер в определенную ячейку и подождать результата анализа, что не займет много времени.
Сторонние утилиты
Также стоит отметить несколько полезных утилит, которые позволят узнать открытые порты:
Установить их легко. Необходимо скачать файл с утилитой, после чего распаковать. После этого программу можно будет запустить. Они обе имеют минималистичный дизайн, благодаря чему удобны в использовании.
Определение порта на Mac
С самой первой версии OS X, на Mac предустановлена «сетевая утилита». Удобна она тем, что в нее включены сразу несколько инструментов. К ним относятся: Netstat, Ping, Lookup, Traceroute, Whois, Finger, Portscan. Первые и последние утилиты выполняют сканирование портов. Они ничем не отличаются от версий Windows и Linux, поэтому хорошо справляются со своей задачей.
Как сменить КОМ порт?
Как изменить свой порт?
Как сменить стандартный порт 3389 в RDP
Как освободить занятый ком порт?
Как узнать к какому ком порту подключено устройство?
Для определения номера COM порта на ОС Windows необходимо:
Как настроить работу ком порта?
Зайдите в настройки COM-порта (Мой компьютер => Панель управления => Система => Оборудование => Диспечер устройств => Порты (COM и LPT)). Откройте вкладку ресурсы. Уберите галочку с «Автоматическая Настройка». В окне «Конфигурация» выберите такую настройку, чтобы диапазон ввода/вывода (I/O) был 02E8-02EF.
Как изменить порт 3389 на другой?
Как изменить порт RDP — удаленного рабочего стола
Как изменить порт 80 на другой?
Для смены стандартного 80-го номера порта веб-конфигуратора зайдите в меню Система на вкладку Параметры и в разделе Управление интернет-центром можно изменить используемые по умолчанию TCP-порты веб-конфигуратора и командной строки. В поле Порт веб-конфигуратора выберите один из предлагаемых вариантов (например, 8080).
Проверить com – порт можно 2 способами:
Как изменить номер порта?
В Диспетчере устройств (Мой Компьютер > Свойства > Диспетчер устройств) выбираем устройство, которому мы хотим изменить COM порт. На вкладке «Параметры порта» нажимаем «Дополнительно». Назначаем желаемый номер для COM порта и нажимаем «ОК».
Как открыть свой порт на Windows 10?
Открыть порт в брандмауэре через панель управления 1. Откройте брандмауэр: один из способов — в строке поиска или в меню «Выполнить» (выполнить вызывается клавишами Win+R) напишите firewall. cpl и нажмите клавишу Enter.
Как определить к какому порту подключен принтер?
Что можно подключить к ком порту?
С помощью COM-порта можно соединить два компьютера, используя так называемый «нуль-модемный кабель» (см. ниже). Такой кабель использовался со времен MS-DOS для передачи файлов с одного компьютера на другой, в UNIX для терминального доступа к другой машине, а в Windows (даже современной) — для отладчика уровня ядра.
Как открыть порт?
Как открыть порты в брандмауэре Windows?
COM port (Communication port, последовательный порт, Serial Port) – это стандартный двунаправленный последовательный порт компьютера, используется для передачи данных согласно протоколу RS-232. Примечание. … С0М1, COM2, COM3, COM4 — имена, присвоенные последовательным портам ввода/вывода.
Как определить какой порт занимает программа?
Иногда возникает такая необходимость узнать какой порт какая программа заняла. Например, это может пригодиться в том случае, если при использовании денвера, 80-й порт на котором по умолчанию он и работает, может занять другая программа и вот как раз в этом случае и нужно узнать кто же занял этот «драгоценный» порт. Узнать это можно как с помощью командной строки, так и при помощи сторонней программы про которую я и напишу в статье. Мне с ней удобнее работать, так же программа заменяет стандартный менеджер процессов и у нее есть очень много удобных в работе функций, поэтому она и заслуживает внимания в данной статье.
Итак, приступим. Сначала опишу способ как узнать какой порт занимает программа, при помощи командной строки.
Просмотрев список можно увидеть: TCP 0.0.0.0:80 Vladimir:0 LISTENING [Skype.exe]
Видно, что 80-й порт заняла программа Skype.
Определяется это довольно просто. Рассмотрим все по порядку:
TCP 0.0.0.0:80 Vladimir:0 LISTENING [Skype.exe]
TCP — указывает на то что используется протокол TCP ( может быть использован и UDP)
0.0.0.0:80 — локальный адрес программы, где 0.0.0.0 — это IP-адрес, а 80 порт
LISTENING — означает что порт прослушивается
[Skype.exe] — процесс который прослушивает этот самый порт.
Так же и с остальными процессами, например процесс wmware-hostd.exe прослушивает 443 порт. Ну думаю дальше все понятно. Таким вот способом можно легко узнать какой процесс на каком порте сидит и если это необходимо, то можно закрыть его для освобождения порта например 80 или 443.
А теперь перейдем к одной очень хорошей программе о которой я говорил в самом начале. Называется она Process Hacker. Аналогичен диспетчеру задач, но более функциональный.
Как же узнать какой порт заняла та или иная программа с помощью Process Hacker?
Тут все просто, проще чем с использованием командной строки.
И все, перед Вами откроется список с процессами, напротив каждого из них будет показан какой порт занимает тот или иной процесс. Я считаю это очень удобно. К тому же информация обновляется каждую секунду. Что опять таки я считаю удобным.
Не будет необходимости каждый раз вводить одну и ту же команду и дожидаться когда же командная строка закончит загружать список процессов с используемыми портами. Тут все гораздо проще и удобнее. Сразу же, как только нашли нужный процесс, при необходимости можно завершить его не запуская другой диспетчер задач или другую какую-нибудь программу.
Ну вот и все, получилась чуть ли не статья, а отзыв о программе Process Hacker :-). Но программа действительно хороша.
P. S. Это не реклама программы, а лишь мое мнение о ней.
Как открыть порты на компьютере или ноутбуке с Windows 10
Проброс портов может потребоваться любому пользователю персонального компьютера на Windows 10 или другой ОС. В данной статье рассмотрены все варианты открытия портов через брандмауэр, антивирус и роутер. Для наглядности показан пример с пробросом порта для подключения к серверу многопользовательской игры Minecraft (онлайн-игры – одно из основных и распространенных применений данной инструкции).
Когда необходимо открывать порты?
Многие программы и игры, использующие подключение к интернету, работают только с определенными протоколами. По умолчанию операционная система Windows 10 защищает компьютер от свободного доступа к любым портам в целях безопасности. То же самое можно сказать про антивирусное ПО (не относится к стандартному Защитнику Windows) и роутер. Поэтому пользователь должен самостоятельно разрешить доступ к тому или иному порту, когда он недоступен. Ниже рассмотрен пример проброса для онлайн-игры Minecraft.
Проброс в брандмауэре
Начнем настройки со встроенного брандмауэра Windows 10. Для разрешения доступа к порту необходимо создать правила для входящего и исходящего соединения. Сделать это можно следующим образом:
Открытия в настройках брандмауэра может быть недостаточно для работоспособности игры Minecraft, поэтому выполним проброс в антивирусе.
Проброс в антивирусном ПО
Интерфейс каждого антивируса может отличаться друг от друга. Однако принцип и суть действий остаются прежними. Рассмотрим открытие порта 25565 на примере защитной программы Kaspersky:
После этой операции рекомендуется перезагрузить компьютер. Также вы можете добавить Minecraft в список исключений, чтобы антивирус не отслеживал и не блокировал деятельность игры.
Проброс через настройки роутера
Ту же самую процедуру необходимо провести в настройках роутера. Для этого нужно следовать представленному руководству (работает только у пользователей со статическим IP):
После завершения настроек роутер автоматически перезагрузится, и вы сможете работать с интернетом дальше. Теперь вы знаете, как сделать проброс для Minecraft и сможете спокойно насладиться геймплеем по сети с другими игроками.
В зависимости от модели маршрутизатора, например, TP Link, последовательность действий может быть немного другой.
Порты в uTorrent
Клиент uTorrent также может блокировать соединения с помощью встроенного фаервола. Для снятия блокировки нужно:
Однако это не значит, что выполнение данной операции повысит скорость загрузки файлов через торрент. Все зависит от количества пиров.
Проверка
Для проверки обычно используют два метода – сайт 2ip.ru и командную строку. Разберемся, как проверить порт через сайт:
Чтобы выполнить проверку через командную строку, необходимо:
Ниже представлена таблица с некоторыми востребованными TCP/UDP ports. Общеизвестные и зарегистрированные значения включают в себя промежуток от 0 до 49151. Диапазон от 49152 до 65535 используется для кратковременных соединений типа «клиент – сервер».
| Номер | Назначение |
| 80 | Подключение к HTTP |
| 280 | Подключение к HTTP-MGMT |
| 3389 | Удаленный рабочий стол |
| 443 | Подключение к HTTPS, различные игры |
| 515 | Служба печати |
| 666 | MDQS, игры DOOM |
| 989 | FTPS-DATA |
| 990 | FTPS |
| 1167 | Системы конференц-связи |
| 1234 | Потоковое видео, плеер VLC |
| 1241 | Nessus Security Scanner |
| 5121 | Neverwinter Nights |
| 6969 | BitTorrent |
| 8621 | Ace Stream |
| 16591 | Доступ к IP-камерам и регистраторам с мобильных устройств |
| 19226 | Panda Software |
| 27015 | Игры серии Half-Life |
| 27018 | Сервис Steam |
| 29900 | Nintendo Wi-Fi Connection |
| 37904 | LG TV |
Заключение
Проброс TCP/UDP подключений не представляет собой ничего сложного. Ознакомившись с нашей инструкцией, вы сможете повторить все действия даже без минимальной практики. Если вы любитель онлайн-игр или пользуетесь приложениями, активно взаимодействующими с сетью, то представленное руководство вам обязательно пригодится. Не ограничивайтесь открытием подключения только в брандмауэре/антивирусе/роутере по отдельности – все из перечисленных элементов могут параллельно блокировать нужный протокол.
Открыть доступ ко всем подключениям можно посредством отключения защитных служб (брандмауэр, антивирус). Однако подобные действия крайне негативно скажутся на общей безопасности персонального компьютера, поэтому мы не рекомендуем отключать защиту.
Видео
Данный видеоролик наглядно показывает и описывает все действия из инструкции. С его помощью вы сможете разобраться в сложных и непонятных для вас моментах.
Источник
Как узнать порт к которому подключено устройство?
Как узнать свой порт на ПК с Windows
- Откройте командную строку
- Введите ipconfig.
- Далее введите netstat -a, после чего откроется список ваших номеров портов
Как проверить к какому контроллеру подключено устройств USB?
В Диспетчере устройств нажмите Вид и затем Устройства по подключению. В представлении Устройства по подключению вы можете найти устройство хранения данных USB в категории Intel® USB 3.0 eXtensible Host Controller.
Как посмотреть USB порты на компьютере?
Заходим в диспетчер устройств и раскрываем ветку «Контроллеры USB». Если в перечне ветки хост-контроллеры значатся как «Расширенный хост-контроллер» («Enhanced Host Controller»), при этом в их названиях не содержится дописка «USB 3.0», это значит, что на компьютере стоят порты USB 2.0.
Как проверить USB 3.0 или нет?
Если производитель ноутбука следует официальным правилам, то порт USB 3.0 должен иметь синий цвет внутри порта, тогда как порт USB 2.0 имеет черный или белый цвет внутри порта. Это может случиться как с «мужским», так и с «женским» портом.
Как узнать номер порта устройства?
Для определения номера COM порта на ОС Windows необходимо:
- Убедиться в том, что многожильный кабель подключен к COM-порту
- Перейти в «Диспетчер устройств», расположенный в: Панель управленияОборудование и звукДиспетчер устройств (необходимы права администратора)
- Раскрыть дерево «Порты (COM и LPT)»
Как узнать какой у меня порт?
Как узнать свои порты? Для Windows (включая Windows 10): Откройте командную строку сочетанием клавиш Win+R, далее пропишите команду cmd, введите команду netstat-a и нажмите Enter.
Как узнать к какому USB подключен принтер?
Как узнать, к какому порту подключен мой принтер? Откройте Панель управления → раздел «Оборудование и звук» → «Просмотр устройств и принтеров». Щелкните правой кнопкой мыши на принтере и выберите Свойства. Откройте вкладку «Порты», чтобы увидеть ее.
Как посмотреть подключенные устройства в Windows 10?
Если вы нажмете клавиши Win+R на клавиатуре (где Win — клавиша с эмблемой Windows), откроется окно «Выполнить». Введите в него devmgmt. msc и нажмите Enter: будет запущен диспетчер устройств.
Как проверить работу USB порта?
Решение
- Нажмите кнопку Пуск и выберите пункт Выполнить. Примечание. …
- Введите devmgmt. msc и нажмите кнопку ОК. …
- В диспетчере устройств щелкните имя компьютера, чтобы выделить его.
- В меню Действие выберите пункт Обновить конфигурацию оборудования.
- Проверьте, работает ли USB-устройство.
Как узнать ток на USB?
Примерный ток потребления можно посмотреть через «диспетчер устройств» в секции USB.
Как узнать версию USB Windows 10?
Чтобы определить тип USB порта, нужно зайти в Диспетчер устройств. В Windows 10 нажимаем правой кнопкой мыши по меню Пуск и выбираем соответствующий пункт (либо нажимаем сочетание Win+X и делаем то же самое). Как только открылось окно ищем вкладку «Контроллеры USB» и раскрываем ее.
Как узнать к какому порту подключен USB?
Инструкция
- Нажмите по значку «Мой компьютер» правой кнопкой мышки. …
- Появится окно, в котором будет список всех устройств, которые есть на вашем компьютере. …
- Нажмите по номеру порта правой кнопкой мышки, позже чего в контекстном меню выберите «Свойства».
Как измерить скорость USB порта?
Самый простой способ определения типа USB порта – опытный. Нужно поочередно записывать файл достаточно большого размера (например, 1 ГБ) на флешку через все имеющиеся порты на ПК. При этом нужно засечь время, за которое файл будет скопирован. Совершенно ясно, что скорость копирования будет наивысшей в порте USB 3.0.
Содержание
- Как посмотреть подключенные устройства к компьютеру (в том числе историю USB подключений: флешки, телефоны, и пр.)
- Смотрим устройства
- Подключенные в настоящее время
- Вариант 1: мой компьютер + панель управления
- Вариант 2: диспетчер устройств
- Которые когда-то подключали к USB, но сейчас они отключены от компьютера
- Что делать, если компьютер не видит устройство: флешку, телефон и т.д.
- Как определить, какой USB порт стоит на ноутбуке или компьютере?
- Определить вид USB порта с помощью Windows
- Как определить тип USB порта по внешнему виду?
- Как узнать информацию о портах USB и хабах?
- Что можно сделать с USBTreeView?
- Вывод
Как посмотреть подключенные устройства к компьютеру (в том числе историю USB подключений: флешки, телефоны, и пр.)

Сегодняшняя заметка будет посвящена одной «простой» задаче — просмотру подключенных устройств к ПК (телефоны, флешки, адаптеры, принтеры и т.д. и т.п.).
Вообще, большинство пользователей привыкло получать эту информацию в «Моем компьютере». Однако, ряд устройств — там не отображается (я уж не говорю о тех устройствах, которые в настоящее время уже отключены от USB-порта, скажем (а ведь про них тоже можно кое-что узнать!)).
Примечание : ниже я затрону только универсальные способы решения вопроса, которые актуальны для разных версий Windows Vista*, 7, 8, 10.
Как узнать характеристики компьютера, ноутбука — см. инструкцию
Смотрим устройства
Подключенные в настоящее время
Вариант 1: мой компьютер + панель управления
Как сказал выше, это наиболее очевидный и простой вариант (правда, в «Моем компьютере» можно увидеть только флешки, диски, телефоны. (принтеров и сканеров, например, здесь нет) ).
Чтобы открыть вкладку «Мой компьютер» («Этот компьютер») — просто запустите проводник (сочетание кнопок Win+E) и откройте одноименную вкладку в меню слева (пример на скриншоте ниже 👇).
Телефон подключен к USB-порту!
Чтобы «найти» подключенные джойстики, МФУ, наушники и т.д. — нам понадобится 👉 панель управления Windows (не путайте с параметрами системы!).
Панель управления — находим джойстики, принтеры, сканеры и т.д.
Во вкладке «устройства и принтеры» можно увидеть все подключенные принтеры, сканеры, мышки, джойстики, и др. устройства мультимедиа.
Устройства и принтеры
Вариант 2: диспетчер устройств
Диспетчер устройств — это системная программа Windows, которая отображает всё подключенное оборудование. Кроме этого, в нем есть:
Чтобы открыть диспетчер устройств : нажмите Win+R, и в окно «Выполнить» введите команду devmgmt.msc (👇).
Как открыть диспетчер устройств, даже если он был заблокирован (для всех* версий Windows)
Обратите внимание, что в диспетчере устройств десятки вкладок, и все устройства рассортированы по ним. Чтобы найти одно из них — вам нужно сначала раскрыть соответствующую вкладку, в которой оно расположено (👇).
Примечание : устройство, для которого не установлен драйвер — обычно располагается во вкладке «Другие устройства».
Которые когда-то подключали к USB, но сейчас они отключены от компьютера
Не многие пользователи знают, что Windows запоминает все те устройства, которые вы когда-либо подключали к компьютеру (дату, их модель, тип и т.д.).
Нас в первую очередь интересуют USB-устройства — информация о них хранится в двух ветках реестра:
USBDeview (линк)
«Маленькая» утилита, которая выводит список всех USB-устройств, которые когда-либо подключали к вашему ПК.
Разумеется, по каждому устройству можно будет посмотреть: дату и время, тип, идентиф. номера и т.д.
Кстати, USBDeview позволяет не только заниматься «просмотром», но также есть опции для деинсталляции устройства, его запрета, подготовки отчета и др.
USBDeview — смотрим, когда подключалась флешка к компьютеру
Кстати, если раскрыть свойства конкретного устройства — то здесь достаточно много информации о нем: имя, его тип, дата подкл., ID-производителя, класс и пр.
Имя устройства, дата подключения и пр.
Что делать, если компьютер не видит устройство: флешку, телефон и т.д.
Это вопрос популярный, но не однозначный (и причин этому десятки!). Здесь я укажу лишь общие моменты, с которых нужно начать диагностику.
При отсутствии — проверьте, что у вас в BIOS/UEFI включен USB-контроллер!
Отключение антивируса Avast на 1 час
Дополнения по теме — всегда приветствуются!
Источник
Как определить, какой USB порт стоит на ноутбуке или компьютере?
Данный материал подойдет для новичков и профессионалов. Некоторых часто волнует вопрос, как определить тип USB порта. Особенно это вызывает трудности, когда в ноутбуке все порты помечены черным цветом, хотя в характеристиках сказано, что USB 3.0 и 2.0 присутствуют. Правда не написано с какой стороны.
Эта статья не только поможет определить USB 3.0, но и попробуем отличить подделку. Статья будет небольшой, но в полной мере поможет разобраться, что к чему.
Определить вид USB порта с помощью Windows
Сейчас я попробую показать все программным путем, а потом посмотрим на сами порты. Большинство из вас знают, что USB-порты имеют версии 1.0, 2.0 и 3.0. Сейчас уже есть версия 3.1, но это не важно. Чтобы определить тип USB порта, нужно зайти в Диспетчер устройств. В Windows 10 нажимаем правой кнопкой мыши по меню Пуск и выбираем соответствующий пункт (либо нажимаем сочетание Win+X и делаем то же самое).
Как только открылось окно ищем вкладку «Контроллеры USB» и раскрываем ее. Там можем увидеть множество драйверов для USB портов. Если в одном из устройств есть слово «xHCI», то это есть USB 3.0, все остальное относится к USB 2.0.
Легко? Тогда перейдем к следующему варианту определения.
Как определить тип USB порта по внешнему виду?
Давайте начнем с самой первой версии – USB 1.0, сейчас данный вариант в ноутбуках практически не используется, но имеет место в некоторых мышках и других устройствах. Выглядит он следующим образом: белый порт с 4-мя контактами – это и есть USB 1.0.
USB 2.0 обычно окрашен черным цветом и внутри имеет также 4 контакта. Второй тип совместим с USB 1.0, но отличаются лишь пропускной способностью. Второй тип быстрее.
В данном примере мы рассмотрели флешку, а как же выглядит разъем, например, в ноутбуке? Вот так и выглядит:
Почти ничем не отличается. Важный момент – некоторые производители могут окрасить тот же USB 2.0 в другой цвет, например, оранжевый. Конечно, это никак не влияет на характеристики интерфейса.
USB 3.0 выглядит, как синий порт и имеет 9 контактов. Четыре находятся впереди, остальные пять сзади. Смотрите внимательнее. Те, что сзади немного приподняты. Если материал синего цвета, то это точно USB 3.0. Также, на некоторых компьютерах рядом с разъемом вы можете видеть надпись «SS», что говорит о максимальной скорости передачи данных (Super Speed).
Иногда можно увидеть USB 2.0, который тоже синего цвета, и как это понимать? Как я уже сказал, разработчики могут использовать любой дизайн. Определить тип USB вы можете по количеству контактов.
Хочется отметить, что USB 1.0, 2.0 и 3.0 совместимы друг с другом, поэтому смело можете использовать их так, как вздумается. Например, вставить разъем USB 2.0 в 3.0, правда скорость тут будет на уровне 2.0.
Итак, подведём небольшие итоги, сейчас я еще раз опишу особенности портов USB:
USB 1.0
USB 2.0
USB 3.0
Вот и все, что я хотел рассказать об определении типа USB портов.
Источник
Как узнать информацию о портах USB и хабах?
USB Device Tree Viewer (USBTreeView ) является бесплатным портативным инструментом отладки для Windows, который покажет подробную информацию о USB портах и узлах, а также USB-устройствах, подключенных к компьютеру. Он основан на Microsoft USBView, утилитой, которая поставляется с Windows Driver Kit (WDK). Здесь вы найдете информацию о самом компьютере (в том числе имя и ОС), ниже все узлы USB и контроллеры. Можно удалить или перезагрузить устройство или порт из самого интерфейса USBTreeView. Вы также можете проверить свойства конкретного хаба USB или контроллера.
Что можно сделать с USBTreeView?
USBTreeView берет данные Windows Device Management и соотносит их с найденными устройствами USB, что позволяет показать дочерние устройства, буквы дисков, COM-порты и т.д.
Видно, что USB Mass Storage с буквой диска Е. При нажатии на него будет видно подробную информацию об устройстве USB в правой части: информация о соединении, дескриптор устройства, конфигурации дескрипторов и т.д.
Если щелкнуть правой кнопкой на устройство USB в левой панели,появятся варианты для безопасного удаления (если съемное) устройства, перезагрузки устройства, перезагрузки порта и проверка свойств устройства.
Другие функции включают в себя:
Вывод
USBTreeView является очень полезная для Windows утилита. Программа предоставляет всю информацию, которую вы должны знать о контроллерах USB и USB устройствах. Программа легка и проста в использовании и абсолютно бесплатно.
Источник
Как найти порт USB 3.0 в моем компьютере? [Решено]
В наши дни компьютеры поставляются с различными вариантами ввода и вывода. Существует много разных типов портов, и все они служат определенной цели подключения к соответствующему устройству. Здесь я расскажу, как можно найти Порт USB 3.0 на твоем компьютере. Если вы пытаетесь найти модель вашей материнской платы или компьютера, нажмите здесь.
Что такое USB 3.0?
USB 3.0 является одним из последних поколений USB-портов. В отличие от более старых версий с 4-контактными разъемами, USB 3.0 имеет 9-контактные разъемы, которые делают порт эффективным для более быстрой скорости доставки. Порт USB 3.0s поддерживает скорость передачи 5 Гбит / с, а следующий USB 3.1 поддерживает до 10 Гбит / с.
Потребление энергии также различается в зависимости от поколения USB-портов. В то время как USB 2.0 может потреблять до 500 мА, USB 3.0 может потреблять до 900 мА.
Как найти USB 3.0 в моем компьютере?
Чтобы насладиться высокой скоростью передачи, вы должны найти соответствующие порты на вашем устройстве. Если вам интересно как узнать есть ли у вас порт USB 3.0, Вот как вы можете найти, если у вас есть последние порты на вашем компьютере.
Во-первых, вы должны проверить, есть ли у вас последний порт. Вы можете сделать это из диспетчера устройств. Выполните следующие действия, чтобы узнать, есть ли у вас USB 3.0
- Открыть Бегать диалог, нажав Win + R.
- Тип devmgmt.msc и нажмите Войти открыть диспетчер устройств.
- Разверните Контроллеры универсальной последовательной шины раздел, нажав на маленькую стрелку рядом с ним.
- Здесь вы найдете запись с именем Корневой USB-концентратор. Проверьте версию USB-порта рядом с ним.
Если здесь упоминается USB 3.0, у вас есть порт USB на вашем устройстве, и вы можете воспользоваться высокой скоростью передачи данных.
Как отличить USB 2.0 от 3.0?
Если в диспетчере устройств подключено устройство USB 3.0, вам может быть интересно, какой из множества портов является самым последним. Вот как вы можете определить разницу между USB 2.0 и USB 3.0.
Логотип порта
USB 3.0 также называется SuperSpeed USB. Поэтому производители ноутбуков обычно размещают логотип SS рядом с символом USB, чтобы пользователи могли легко определить разницу между USB 2.0 и 3.0. Вы найдете логотип, похожий на этот:
Контактные штыри
Если вы не можете различить порты из-за отсутствия цветовых различий и все еще задаетесь вопросом, является ли ваше внешнее запоминающее устройство или мультимедийное устройство USB 3.0 или нет, вы можете попробовать подсчитать штырьки разъемов на этих устройствах.
Как упоминалось ранее, USB 2.0 имеет 4 контактных разъема, в то время как USB 3.0 имеет 9 контактов для более высоких скоростей передачи.
Как найти порт USB 3.0 в MacOS?
В macOS Порт USB 3.0s можно определить в меню информации о системе. Найти Порт USB 3.0 в macOS выполните следующие действия:
- Нажмите значок Apple, расположенный в верхнем левом углу экрана.
- Выбрать Об этом Mac.
- В окне «Об этом Mac» нажмите Больше информации…
- Системный Профилировщик окно откроется. Выбрать USB находится в разделе «Оборудование» в столбце «Содержание» в левой части окна. Если у вас есть Порт USB 3.0s, вы увидите выбор USB 3.0.
Завершение
Так что у вас есть это. Если вам было интересно как найти порт USB 3.0 на моем компьютере, Теперь вы знаете, как это сделать, используя информацию, представленную выше. Вы нашли это полезным? Комментарий ниже, если вы сделали, и обсудить далее то же самое.
Данный материал подойдет для новичков и профессионалов. Некоторых часто волнует вопрос, как определить тип USB порта. Особенно это вызывает трудности, когда в ноутбуке все порты помечены черным цветом, хотя в характеристиках сказано, что USB 3.0 и 2.0 присутствуют. Правда не написано с какой стороны.
Эта статья не только поможет определить USB 3.0, но и попробуем отличить подделку. Статья будет небольшой, но в полной мере поможет разобраться, что к чему.
Определить вид USB порта с помощью Windows
Сейчас я попробую показать все программным путем, а потом посмотрим на сами порты. Большинство из вас знают, что USB-порты имеют версии 1.0, 2.0 и 3.0. Сейчас уже есть версия 3.1, но это не важно. Чтобы определить тип USB порта, нужно зайти в Диспетчер устройств. В Windows 10 нажимаем правой кнопкой мыши по меню Пуск и выбираем соответствующий пункт (либо нажимаем сочетание Win+X и делаем то же самое).
Как только открылось окно ищем вкладку «Контроллеры USB» и раскрываем ее. Там можем увидеть множество драйверов для USB портов. Если в одном из устройств есть слово «xHCI», то это есть USB 3.0, все остальное относится к USB 2.0.
Легко? Тогда перейдем к следующему варианту определения.
Как определить тип USB порта по внешнему виду?
Давайте начнем с самой первой версии – USB 1.0, сейчас данный вариант в ноутбуках практически не используется, но имеет место в некоторых мышках и других устройствах. Выглядит он следующим образом: белый порт с 4-мя контактами – это и есть USB 1.0.
USB 2.0 обычно окрашен черным цветом и внутри имеет также 4 контакта. Второй тип совместим с USB 1.0, но отличаются лишь пропускной способностью. Второй тип быстрее.
В данном примере мы рассмотрели флешку, а как же выглядит разъем, например, в ноутбуке? Вот так и выглядит:
Почти ничем не отличается. Важный момент – некоторые производители могут окрасить тот же USB 2.0 в другой цвет, например, оранжевый. Конечно, это никак не влияет на характеристики интерфейса.
USB 3.0 выглядит, как синий порт и имеет 9 контактов. Четыре находятся впереди, остальные пять сзади. Смотрите внимательнее. Те, что сзади немного приподняты. Если материал синего цвета, то это точно USB 3.0. Также, на некоторых компьютерах рядом с разъемом вы можете видеть надпись «SS», что говорит о максимальной скорости передачи данных (Super Speed).
Иногда можно увидеть USB 2.0, который тоже синего цвета, и как это понимать? Как я уже сказал, разработчики могут использовать любой дизайн. Определить тип USB вы можете по количеству контактов.
Хочется отметить, что USB 1.0, 2.0 и 3.0 совместимы друг с другом, поэтому смело можете использовать их так, как вздумается. Например, вставить разъем USB 2.0 в 3.0, правда скорость тут будет на уровне 2.0.
Итак, подведём небольшие итоги, сейчас я еще раз опишу особенности портов USB:
Как определить, есть ли порты USB 2.0 на вашем компьютере
wikiHow работает по принципу вики, а это значит, что многие наши статьи написаны несколькими авторами. При создании этой статьи над ее редактированием и улучшением работали авторы-волонтеры.
Количество просмотров этой статьи: 29 759.
Некоторые периферийные устройства, или устройства USB, можно соединять с компьютером только через порт USB 2.0. Вы можете определить, есть ли такой порт на вашем компьютере, проверив конфигурацию системы Windows или Mac на вашем компьютере.
Содержание
- Определение номеров сетевых портов на компьютере с Windows 10
- Способ 1: Специальный софт
- Способ 2: «Командная строка»
- Определение номера подключенного COM порта
- Windows
- Linux
- Где посмотреть список com портов?
- как определить номер com порта usb устройства
Определение номеров сетевых портов на компьютере с Windows 10
Пользователь обычно не занимается обработкой портов, так как это автоматически делает сетевое оборудование и ПО. Но иногда нужно знать, открыт ли порт необходимый, например, для стабильной работы онлайн-игры или игрового сервиса. Сегодня мы расскажем, как это сделать на компьютере с Windows 10.
Способ 1: Специальный софт
TCPView – утилита, которая отображает подробную информации обо всех открытых TCP и UDP портах в Виндовс 10. Показывает локальные и удаленные адреса, а также имена процессов, которые используют тот или иной порт. Ти Си Пи Вью не требует дополнительной настройки и установки, достаточно скачать архив и распаковать его.
- Запускаем TCPView и ждем, когда она завершит сканирование и отобразит сведения об активных подключениях на компьютере – названия процессов, их идентификаторы и порты, которые они используют.
В столбце «State» содержится информация о состоянии каналов. Значение «Listening» означает, что порт прослушивается, т.е. он открыт и ожидает соединения по соответствующему протоколу.
«Established» указывает на то, что соединение активно, т.е. порт уже используется.
Значение «Close wait» означает, что соединение завершилось, и ожидается закрытие канала.
Значение «Time wait» свидетельствует о том, что канал закрыт, но ожидается получение пакетов.
В любой момент прямо из интерфейса утилиты можно завершить процесс или закрыть установленное соединение. Для этого жмем правой кнопкой мышки по любой позиции из списка и выбираем «End Process» или «Close Connection».
Способ 2: «Командная строка»
Второй вариант отображения активных подключений осуществляется с помощью «Командной строки» Windows 10.
- Запускаем консоль с правами администратора. Для этого сочетанием клавиш Win+R вызываем диалоговое окно «Выполнить», вводим команду cmd и жмем комбинацию клавиш Shift+Ctrl+Enter.
и нажимаем «Enter». Сама команда предназначена для отображения статистики по сетевым соединениям и протоколам, а параметр -a показывает информацию обо всех подключениях и прослушиваемых портах (TCP UDP).
Отобразится список со всеми активными соединениями. Номера портов – это цифры, отделенные двоеточием от адреса в столбце «Локальный адрес». Узнать о том, какой канал сейчас прослушивается, а какой используется, можно в столбце «Состояние».
Дополнительно определим, какая программа или процесс использует тот или иной порт.
- Снова в «Командную строку» с правами администратора вводим предыдущую команду, но уже с двумя дополнительными параметрами:
и жмем «Enter». Таким образом мы отобразим в числовом формате все адреса и номера портов, а также идентификаторы процессов, которые их используют.
Откроется предыдущая таблица активных подключений с дополнительным столбцом, отображающим ID процессов.
Теперь в поле консоли вводим команду:
tasklist | find «PID»
где вместо значения «PID» вставляем выбранный идентификатор. Появится название процесса, использующего порт.
Программу или процесс по идентификатору можно определить с помощью «Диспетчера задач». В окне «Выполнить» вводим команду taskmgr и жмем «OK».
Читайте также: Методы запуска «Диспетчера задач» в Windows 10
В окне ДЗ правой кнопкой мышки щелкаем по графе «Имя» и выбираем пункт «ИД процесса».
Появится дополнительный столбец, отображающий идентификаторы.
Ищем среди них выбранный и узнаем название приложения или процесса.
Теперь вы научились узнавать номера портов на своем компьютере с Виндовс 10. Главное, не забывайте обращать внимание на задействующие их незнакомые процессы, так как сетевыми каналами могут пользоваться злоумышленники. И при подозрении на шпионское или вирусное ПО сразу закройте соединение, а затем просканируйте систему антивирусом.
Для правильного подключения оборудования, необходимо определить номер COM порта.
Проверка проводится при условии, что сервер полностью развернут, и работает заведомо правильно.
Windows
Для определения номера COM порта на ОС Windows необходимо:
- Убедиться в том, что многожильный кабель подключен к COM-порту
- Перейти в «Диспетчер устройств», расположенный в: Панель управленияОборудование и звукДиспетчер устройств (необходимы права администратора)
- Раскрыть дерево «Порты (COM и LPT)»
- Отсоединить многожильный кабель
- Запомнить изменения в дереве устройств «Порты (COM и LPT)»
- Присоединить многожильный кабель обратно к COM-порту
- Найти новый порт в дереве устройств «Порты (COM и LPT)»
8. После того, как номер COM-порта определен его необходимо указать в схеме SCADA, для устройства, подключенного многожильным кабелем.
Linux
Для определения номера COM порта на ОС Linux необходимо:
- Обладать правами Root либо пользователь должен входить в группу dialout
- Убедиться в том, что многожильный кабель подключен к COM-порту
- Проверить наличие COM портов в системе, введя в командную строку следующую команду:
4. После выполнения команды отобразится список всех доступных COM-портов
dev/ttyS0 — первый COM порт
/dev/ttyS1 — второй COM порт
/dev/ttyUSB0 — специальный кабель-переходник из USB в COM (Gembird UAS111)
5. Установить программу minicom. Для этого вводим следующую команду:
6. Найти многожильный кабель в оплётке длиной 4-6 см.
7. Соединить 2 и 3 выводы COM порта перемычкой из кусочка многожильного провода. Оплётка будет удерживать провод на контактах, а металлические жилы внутри будут проводниками.
8. Настроить программу minicom. Для этого вводим следующую команду:
9. Выбрать «Настройка последовательного порта»
10. Нажимая А поочередно выбираем порты (если используется кабель-переходник из USB в COM то выбрать /dev/ttyUSB0)
11. Отключить аппаратное управление потоком, нажав «F»
12. Выйти из настроек нажав «Enter»
13. Сохранить настройки по умолчанию «Сохранить настройки как dfl»
14. Выйти из minicom
15. Запустить minicom выполнив команду:
16. Нажать на любую клавишу на клавиатуре
В случае, если символы не вводятся с клавиатуры, необходимо вернуться к пункту 10, и выбрать другой COM-порт
Если вводимые символы отображаются — значит COM-порт определен верно
17. После того, как номер COM-порта определен его необходимо указать в схеме SCADA, для устройства, подключенного многожильным кабелем.
Где можно посмотреть официальную информацию о контрольных суммах образа?
Я скачал образ Microsoft Windows 7 with SP1 Updated 12.05.2011 Его суммы md5.
Классы, где посмотреть список?
Где посмотреть список классов. и Как создать новый?

Здравствуйте! В VBA встречаются такие записи: например, к ячейке Excel можно обратиться с помощью.
Где посмотреть полный список переменных окружения браузера?
подскажите, пожалуйста, где можно посмотреть полный список переменных окружения браузера. спасибо
Заказываю контрольные, курсовые, дипломные и любые другие студенческие работы здесь или здесь.
Где можно посмотреть полный список команд,свойства и методы
Где можно посмотреть полный список команд,свойства и методы которые можно использовать с.
Где можно посмотреть список всех существующих библиотек для AS? (кроме GitHub)
Есть, например, OpenCV — библиотека алгоритмов компьютерного зрения, обработки изображений с.
Чему равен MAC портов LAN роутера (как посмотреть) ?
Доброго времени суток. Если настраивать ADSL-роутер под Ethernet, и использовать 1 из LAN-портов.

подскажите, что такое «Код ценового предложения.» мне необходимо обновить значение цены, .
как определить номер ком порта устройства, подключенного через usb? по типу диспетчер устройств в windows
ставлю клиентам оборудование. возможно 2 типа подключений — через RS232 либо USB. В сопутствующем ПО необходимо прописать номер порта. Если подключение через RS232 — проблем никаких, все порты чаще всего подписаны на системнике, либо методом перебора, их как правило, не больше 5-и.
Но часто бывает что все физические comы заняты либо отсутствуют вовсе и приходится выполнять подключение через USB. В соответствии с технической документацией в этом случае в каталоге с ПО оборудования создаем символическую ссылку (драйвер) ttyS99 на /dev/ttyACM0. Как можно быстро узнать номер ком порта этого ttyACM0? Он определяется чаще всего как 9, но бывает какой-нибудь 61, 62 или вообще любой! начинаются танцы с бубном в виде бесконечного перебора.
При помощи udev создавай симлинк при подключении. И это будет уже не безымянный USB ACM, а /dev/чтототам. Конечно, если у железяки свои VID/PID, а не используется какой-нибудь ширпотребный.
Как можно быстро узнать номер ком порта этого ttyACM0? Он определяется чаще всего как 9
Ты что-то попутал. Какой, нафиг, «номер ком-порта»? Это тебе не прошивка для игровых приставок! Какое устройство создалось, такое и надо указывать в подключении.
В сопутствующем ПО необходимо прописать номер порта
До меня дошло! «сопутствующее ПО» писал вантузоид, да еще и не на ЯП, а на какой-нибудь «си-диезине»? И там нет устройства, а вместо него «номер порта»? Тогда смотри в исходники этого шлака. Я вообще не представляю, какой логикой мог автор руководствоваться, чтобы «номер порта».
чтобы запустить аппарат, необходимо в каталоге с его ПО в конфигурационном файле .ini прописать номер com порта. строка так и называется comport=*, где * — номер от 1 до 99. на windows проблема решалась в диспетчере устройств во вкладке com порты — номер порта. на линукс я не знаю как определить поэтому и задал вопрос. что не так я спросил? аппарат не предназначен для USB поэтому прописывается символическая ссылка (драйвер), эмулирующий этот ком. прописывать номер всеравно надо
проблема в том что одно и то же устройство с одним и тем же серийником, id, кодом или еще чем-то, на разных linux системах определяется под разным номером этого com. В основном это системы под ККТ, типо artix и проч. Нужен универсальный инструмент распознавания
на линукс я не знаю как определить поэтому и задал вопрос. что не так я спросил?
Объясняю: спрашивать надо того олуха, который это говно написал! Потому что в линуксе нет понятия «номер порта».
прописывается символическая ссылка (драйвер), эмулирующий этот ком.
Как она выглядит и куда прописывается?
Блин, ну неужели ты вообще в линуксе ниже плинтуса?
ln -s /dev/ttyACM0 /ПОустройства/ttyS99
ОК, теперь хоть понятно.
Как ты думаешь, что означает «ttyS99»? Какой номер «ком-порта»? Давай подскажу: /dev/ttyS0 — это «ком1».
«Потому что в линуксе нет понятия «номер порта». »
он есть в windows, возможно разрабы перенесли его в linux под тем же названием «для простоты». какой-то параметр существует точно
«Как ты думаешь, что означает «ttyS99»? Какой номер «ком-порта»? Давай подскажу: /dev/ttyS0 — это «ком1». »
по твоей логике ком100. но это бред. я писал уже — на разных linux системах везде пишется ttyS99 одинаково, но по факту методом подбора определяется как ком9, ком10, ком61
Не номер портта, а имя устройства. Смотри, что выводится в dmesg при подключении девайса
[17819.727106] usb 2-1.5: New USB device found, idVendor=079b, idProduct=0028 [17819.727111] usb 2-1.5: New USB device strings: Mfr=0, Product=0, SerialNumber=0 [17819.727586] cdc_acm 2-1.5:1.0: ttyACM0: USB ACM device
это. чтобы запустить ‘это’ устройство, нужно в каталоге с его ПО в конфигурационном файле прописать comport=9. почему? почему если я поеду завтра в какой-нибудь леруомерлен со своим устройством, попробую воткнуть его им в ККТ, чтобы оно заработало у них, я должен буду у них в том же каталоге с ПО, прописать comport=61
Особо суровый идиотизм. С этим вопросом — к разработчику.
Предположим номеров comпорт не существует и надписи на системниках рядом с разъёмами com1 com2 и т д это чушь, а разработчики написали бред. Все же я не знаю по другому как их обзывать, буду говорить номер компорт извините что мозолю вам глаза. Одно я могу утверждать на 100 процентов. Какой-то параметр компорта существует, потому что от него зависит работоспособность устройства, я просто не знаю, как его посмотреть, с этим и обратился к вам, прошаренным линуксоводам. Повторюсь, если устройство физически подключается по ком через разъём rs232, то решение сводится к осмотру системника и поиска надписи. Если же подключение выполняется по USB, приходится гадать, потому что это уже виртуальный компорт, но по моей практике, у него тоже есть свой номер.
“Блин, ну неужели ты вообще в линуксе ниже плинтуса?”
Да это так. Я в линуксе на уровне монтирования флешки под командой sudo. Ровно столько мне требуется для работы. И если честно, чем глубже я в него окунаюсь, тем больше меня выворачивает наизнанку
Под этим номером разработчик мог понимать что угодно,напиши ему письмо.
Конечно, если у железяки свои VID/PID, а не используется какой-нибудь ширпотребный.
Даже тут можно выйти из положения, если она одна. Либо привязаться к Bus, если разные разъёмы на разных.
Я вообще не представляю, какой логикой мог автор руководствоваться, чтобы «номер порта».
Писал под DOS в начале 90-ых?
Нужен универсальный инструмент распознавания
Какое слово непонятно в первом же ответе анонимуса? Он же написал: udev.
Если же подключение выполняется по USB, приходится гадать, потому что это уже виртуальный компорт, но по моей практике, у него тоже есть свой номер.
Разработчик, конечно, мог упороться и зацепиться за то, что показывает ls -dl /sys/dev/char/* | grep «char/188» , но мне кажется, что он, всё же, хочет /dev/ttyS , а этот симлинк ему можно сделать посредством udev.
Да ну (: вот прям нет?
ок давай наведу на мысль, про правило для udev тебя уже тут ткнули, это хорошее решение, так как привяжешь конкретную железяку к конкретному симлинку.
если надо быстро посмотреть то
естественно твоя прога должна понимать не только запись в конфиге вида COMx. Если она настолько тупа, то кроме udev у тебя нет вариантов
ну и естественно это может не работать на всех зоопарках дистра, увы универсального способа нет
Спроси дебила, который этот софт писал!
чем глубже я в него окунаюсь, тем больше меня выворачивает наизнанку
Ну так раз ты — тупой геймер, не лезь, куда тебе не надо.
создаем символическую ссылку (драйвер) ttyS99 на /dev/ttyACM0
Символическая ссылка ≠ драйвер.
номер ком порта устройства, подключенного через usb?
У устройства подключенного по usb нет ком порта. Это драйвер юзбового ком адаптера при подключении устройства создаёт виртуальный ком порт.
Если ты хочешь писать в /dev/ttyACM0, то после создания симлинка ttyS99 тебе в твоей программе нужно указать порт 100. Но, емнип, оно у тебя не заработает, т.к. при подключении устройства, у тебя кроме ttyACM0 должен создаться ttyS*, номер которого тебе и нужно узнавать, если не хочешь копаться в правилах udev.
ttyACM0 — это не «ком порт», это юзбовый контроллер, который тебе ком порт добавляет.
Как посмотреть, какой из портов тебе нужен? Все ком порты — «файлы» в директории /sys/class/tty и /dev/serial Смотришь выхлоп ls -l /sys/class/tty и ls -l /dev/serial/by-path и сопоставляешь с тем, в какой USB разъём у тебя подключен адаптер. Как посмотреть куда адаптер воткнул, тебе уже 
Я давно юзбовые адаптеры не видел, могу что-нибудь перепутать, если что.
А вообще, нормальный адаптер тебе бы /dev/ttyUSB0 создал, и не сношал мозг.
Когдя использую более одного переходника USB-COM, то беру на разных чипах и оборудование вешаю на /dev/serial/by-id/ . Если чипы одинаковые то надо делать udev правило, чтобы переходники мапились по серийнику, иначе будет путаница, но мне делать так лень)). Можно еще пробовать вешать на /dev/serial/by-path/, но я не пробовал.
Спасибо всем буду пробовать сегодня
[ 1328.568927] usb 2-1.5: new full-speed USB device number 6 using ehci-pci [ 1328.677761] usb 2-1.5: config 1 interface 0 altsetting 0 endpoint 0x85 has an invalid bInterval 0, changing to 10 [ 1328.678720] usb 2-1.5: New USB device found, idVendor=11ca, idProduct=0219 [ 1328.678725] usb 2-1.5: New USB device strings: Mfr=1, Product=2, SerialNumber=3 [ 1328.678728] usb 2-1.5: Product: Trident USB Device 1.1 [ 1328.678731] usb 2-1.5: Manufacturer: VeriFone Inc [ 1328.678734] usb 2-1.5: SerialNumber: 0123456789ABCD
добавляется только ttyACM0
то есть. я должен создать правило udev, по которому моя система запомнит мое устройство, например, по серийнику, и будет автоматом при его подключении привязывать к какому-нибудь порту, пусть будет 50, т е ttyS50, если я все правильно понаял. Осталось разобраться как создавать эти udev правила )
в /etc/udev/rules.d создать файл 90-VeriFone.rules с таким содержанием
писал по памяти, попробуй, если что-то не выйдет гугли
окей. создал правило. в папке dev создается файл ссылка @COM50 ссылающийся на ttyACM0 по типу того что я создавал вручную в папке с ПО только с названием ttyS99. Как мне это поможет в определении компорта?
кто-то писал здесь про систему DOS он прав, это ПО писали в т ч для него, т к есть соответствующая инструкция. если я наберу команду cat /proc/tty/driver/serial, выдаст такой список 0: uart:unknown port:000003F8 irq:4 1: uart:unknown port:000002F8 irq:3 2: uart:unknown port:000003E8 irq:4 3: uart:unknown port:000002E8 irq:3 4: uart:unknown port:00000000 irq:0 5: uart:unknown port:00000000 irq:0 6: uart:unknown port:00000000 irq:0 7: uart:unknown port:00000000 irq:0 8: uart:unknown port:00000000 irq:0 9: uart:unknown port:00000000 irq:0 10: uart:unknown port:00000000 irq:0 11: uart:unknown port:00000000 irq:0 12: uart:unknown port:00000000 irq:0 13: uart:unknown port:00000000 irq:0 14: uart:unknown port:00000000 irq:0 15: uart:unknown port:00000000 irq:03E8 16: uart:unknown port:00000000 irq:0 17: uart:unknown port:00000000 irq:0 18: uart:unknown port:00000000 irq:0 19: uart:unknown port:00000000 irq:0 20: uart:unknown port:00000000 irq:0 21: uart:unknown port:00000000 irq:0 22: uart:unknown port:00000000 irq:0 23: uart:unknown port:00000000 irq:0 24: uart:unknown port:00000000 irq:0 25: uart:unknown port:00000000 irq:0 26: uart:unknown port:00000000 irq:0 27: uart:unknown port:00000000 irq:0 28: uart:unknown port:00000000 irq:0 29: uart:unknown port:00000000 irq:0 30: uart:unknown port:00000000 irq:0 31: uart:unknown port:00000000 irq:0
так вот в системе DOS это значило бы, что
3F8 это COM1 2F8 это COM2 3E8 это COM3 2E8 это COM4
не знаю как это может помочь просто наткнулся на соответствие
полагаю что надо искать параметр устройства типо 3F8, потом расшифровать его
А порт теперь не 16-м стал?
Ищи быдлокодера, который это говно написал.
Что это за утилита, кстати? Может, за то время, что ты ищешь решения, проще было с нуля ее переписать?
банковское по. устройство — терминал эквайринг
ну так и обращайся к нему как com50, в какой порт его не ткни для него всегда будет именно этот симлинк, привязанный к vid pid serial и всегда будет трактоваться однозначно на машине с подобным udev правилом
Ты невнимательно читал: ПО для этой фигни писал какой-то мудак, поэтому «номер порта» у него какой-то рандомный получается.
А ТС не въезжает не только в линукс, но и в это говноПО. И, похоже, у него нет ни исходников, чтобы сделать нормально, ни того урода рядом, чтобы ему морду набить!
да похрен какой у него номер под капотом, работать можно через симлинк. и грубо говоря линукс сам еще тот рандом в нумерации и потому кроме udev и нет нормального способа. пусть пропишет в конфиг симлинк, если надо что-то специфичное вроде «фыва30» то просто заменить в правиле com50 на нужный фыва
да не, перечитал еще раз, порт указывается в конфиге софтины, тут походу тс в надмозга играет вместо того чтоб сесть и почитать
ну собственно беглый гуглинг по этим терминалам и привел меня к ответу в составе пакета есть сшаник в котором прописан порт, собственно не вижу драмы заглянуть в него и написать хоть удев правило, хоть симлинк руками, хоть сшаник переписать
всем спасибо кто помогал. в общем разобрался нашелся способ через udev. прога действительно понимает конкретный фыва, а именно ttyS*, поэтому создаем правило ссылку на нее с любым номером (что крайне удобно — можно не гадать).
Я так понял проблема с определением была конкретно для моей сборки linux (у меня ubuntu). В гугле находил инструкцию, что люди определяют порт через команду ls -la /dev/ttyS* -выводит список всех ttyS, в стандартных случаях это все физические комы, ttyS0-ttyS3 и после подключения добавляется новый типо ttyS61, откуда сразу определяем номер. НО у меня же ИЗНАЧАЛЬНО существовало 60+ ttyS* под всевозможными номерами, и этот способ не работал. Проблема решилась УДАЛЕНИЕМ под правами root конкретного ttyS* из папки /dev/, на который создали правило, после этого применяем правило снова sudo udevadm trigger, после этого все работает.
Я понимаю что можно наверняка настроить, чтобы все было автоматически, легко и быстро, но меня это уже не интересует) Есть только пару сопутствующих вопросов. Я заметил, что если после перезагрузки подключить сначала флешку, потом устройство, оно будет уже определяться как ttyACM1, а не ttyACM0. на символическую ссылку это не влияет — она так же создается, только на ttyACM1. Но вот прога перестает запускаться. Почему? я думаю тут уже из-за ПО что то криво написано. Вопрос номер 2. Имеет ли значение расположения этой ссылки в linux? Имеется ввиду каталог. Вопрос 3. Я уже писал здесь что создавал ссылку в соответствии с инструкцией. Только вручную а не с помощью правила. Выглядела она @ttyS99 на файл ttyACM0. Это не одно и тоже, что я создал с помощью udev? описание одинаковое «/dev/ttyACM0», только название разное
«Это не одно и тоже, что я создал с помощью udev? описание одинаковое «/dev/ttyACM0», только название разное» помимо тогда что система его запоминает по серийнику
Да залезь же уже в скрипты программы, я ж вечером тебе писал, если не работает с ttyACM1, то в конфиге скорее всего захардкожено ttyACM0. Найди где оно, замени на что-то вменяемое например ttyVeriFone. создай udev правило и живи спокойно.
По поводу ковыряния в ПО в поисках ACM0 и его редактирования. Мне не удалось его найти. Одни файлы закодированы и при попытке открыть выдают кракозябры, другие слишком длинные, и поиск по ним с помощью поисковых команд по коду “ACM” не дал результатов. В прочем, это уже не имеет значения. А вообще служба безопасности запрещает там лазить, тем более что то менять
тогда пинай техпо, пусть исправляют, т.к. ACM0 может быть занят, а его удаление может привести к нерабочему состоянию чего-то еще на рабочем месте.
В случае с ACM0 и бубунтой все просто: в бубунте при втыкании флешки запускается какой-то демон, который пытается определить, не модем ли это случаем. Ну и на всякий случай эта дрянь создает устройство ACMx.
На SO поищи, как избавиться от такого поведения. Там то ли ненужный networkmanager убить нужно, то ли modemd (кажись, второе, но первое тоже лучше не запускать, оно не нужно).
Ну или нормальный линукс поставь, а не это говно.
Его «техпо» про modemd и прочее вредительство педераста-поцтеринга, похоже, не слыхало!
ну ты-то тоже походу про терминалы на модеме не слышал, да да, там такое сплошь и рядом, кто тебе сказал, что modemd можно безболезненно грохнуть? На кой хрен падтерминал прикидывается модемом уже отдельный разговор.
кто тебе сказал, что modemd можно безболезненно грохнуть?
Я тебе сказал. Это говно не нужно, т.к. и без него все работает прекрасно.
Ты, похоже, тоже нифига линуксом не пользуешься, как и ТС.
Сетевые порты – специальные каналы, которые используются транспортными протоколами TCP и UDP и обозначаются целым числом в диапазоне от 0 до 65535. Они работают в паре с ip-адресом ПК и идентифицируют приложения, процессы или службы, которые одновременно через них могут посылать или получать данные из внешней сети.
Пользователь обычно не занимается обработкой портов, так как это автоматически делает сетевое оборудование и ПО. Но иногда нужно знать, открыт ли порт необходимый, например, для стабильной работы онлайн-игры или игрового сервиса. Сегодня мы расскажем, как это сделать на компьютере с Windows 10.
Читайте также: Открываем порты в брандмауэре Windows 10
Способ 1: Специальный софт
TCPView – утилита, которая отображает подробную информации обо всех открытых TCP и UDP портах в Виндовс 10. Показывает локальные и удаленные адреса, а также имена процессов, которые используют тот или иной порт. Ти Си Пи Вью не требует дополнительной настройки и установки, достаточно скачать архив и распаковать его.
Скачать TCPView с официального сайта
- Запускаем TCPView и ждем, когда она завершит сканирование и отобразит сведения об активных подключениях на компьютере – названия процессов, их идентификаторы и порты, которые они используют.
- В столбце «State» содержится информация о состоянии каналов. Значение «Listening» означает, что порт прослушивается, т.е. он открыт и ожидает соединения по соответствующему протоколу.
«Established» указывает на то, что соединение активно, т.е. порт уже используется.
Значение «Close wait» означает, что соединение завершилось, и ожидается закрытие канала.
Значение «Time wait» свидетельствует о том, что канал закрыт, но ожидается получение пакетов.
- В любой момент прямо из интерфейса утилиты можно завершить процесс или закрыть установленное соединение. Для этого жмем правой кнопкой мышки по любой позиции из списка и выбираем «End Process» или «Close Connection».

Способ 2: «Командная строка»
Второй вариант отображения активных подключений осуществляется с помощью «Командной строки» Windows 10.
- Запускаем консоль с правами администратора. Для этого сочетанием клавиш Win+R вызываем диалоговое окно «Выполнить», вводим команду
cmdи жмем комбинацию клавиш Shift+Ctrl+Enter.
Читайте также:
Запуск «Командной строки» от имени администратора в Windows 10
Вызов оснастки «Выполнить» в ОС Windows 10 - В поле вводим код:
netstat -aи нажимаем «Enter». Сама команда предназначена для отображения статистики по сетевым соединениям и протоколам, а параметр -a показывает информацию обо всех подключениях и прослушиваемых портах (TCP UDP).
- Отобразится список со всеми активными соединениями. Номера портов – это цифры, отделенные двоеточием от адреса в столбце «Локальный адрес». Узнать о том, какой канал сейчас прослушивается, а какой используется, можно в столбце «Состояние».

Дополнительно определим, какая программа или процесс использует тот или иной порт.
- Снова в «Командную строку» с правами администратора вводим предыдущую команду, но уже с двумя дополнительными параметрами:
netstat -a -n -oи жмем «Enter». Таким образом мы отобразим в числовом формате все адреса и номера портов, а также идентификаторы процессов, которые их используют.
- Откроется предыдущая таблица активных подключений с дополнительным столбцом, отображающим ID процессов.
- Теперь в поле консоли вводим команду:
tasklist | find "PID"где вместо значения «PID» вставляем выбранный идентификатор. Появится название процесса, использующего порт.
- Программу или процесс по идентификатору можно определить с помощью «Диспетчера задач». В окне «Выполнить» вводим команду
taskmgrи жмем «OK».
Читайте также: Методы запуска «Диспетчера задач» в Windows 10
- В окне ДЗ правой кнопкой мышки щелкаем по графе «Имя» и выбираем пункт «ИД процесса».
- Появится дополнительный столбец, отображающий идентификаторы.
- Ищем среди них выбранный и узнаем название приложения или процесса.

Теперь вы научились узнавать номера портов на своем компьютере с Виндовс 10. Главное, не забывайте обращать внимание на задействующие их незнакомые процессы, так как сетевыми каналами могут пользоваться злоумышленники. И при подозрении на шпионское или вирусное ПО сразу закройте соединение, а затем просканируйте систему антивирусом.
Еще статьи по данной теме:
Помогла ли Вам статья?
Содержание
- Определение номеров сетевых портов на компьютере с Windows 10
- Способ 1: Специальный софт
- Способ 2: «Командная строка»
- Определить какие usb подключены. Как узнать, какой тип usb-порта на моем компьютере
- Какая скорость usb
- Как определить, какой usb
- Инструкция
- Определить вид USB порта с помощью Windows
- Как определить тип USB порта по внешнему виду?
- Как определить, какой USB порт стоит на ноутбуке или компьютере?
- Определить вид USB порта с помощью Windows
- Как определить тип USB порта по внешнему виду?
- Как узнать, какие TCP/IP-порты используют приложения Windows
- Встроенные инструменты контроля портов
- Просмотр портов вместе с именами процессов
- Просмотр портов вместе с идентификаторами процессов
- Использование NirSoft CurrPorts
- Видео
Определение номеров сетевых портов на компьютере с Windows 10
Пользователь обычно не занимается обработкой портов, так как это автоматически делает сетевое оборудование и ПО. Но иногда нужно знать, открыт ли порт необходимый, например, для стабильной работы онлайн-игры или игрового сервиса. Сегодня мы расскажем, как это сделать на компьютере с Windows 10.
Способ 1: Специальный софт
TCPView – утилита, которая отображает подробную информации обо всех открытых TCP и UDP портах в Виндовс 10. Показывает локальные и удаленные адреса, а также имена процессов, которые используют тот или иной порт. Ти Си Пи Вью не требует дополнительной настройки и установки, достаточно скачать архив и распаковать его.
«Established» указывает на то, что соединение активно, т.е. порт уже используется.
Значение «Close wait» означает, что соединение завершилось, и ожидается закрытие канала.
Значение «Time wait» свидетельствует о том, что канал закрыт, но ожидается получение пакетов.
Способ 2: «Командная строка»
Второй вариант отображения активных подключений осуществляется с помощью «Командной строки» Windows 10.
и нажимаем «Enter». Сама команда предназначена для отображения статистики по сетевым соединениям и протоколам, а параметр -a показывает информацию обо всех подключениях и прослушиваемых портах (TCP UDP).
Дополнительно определим, какая программа или процесс использует тот или иной порт.
и жмем «Enter». Таким образом мы отобразим в числовом формате все адреса и номера портов, а также идентификаторы процессов, которые их используют.
tasklist | find «PID»
где вместо значения «PID» вставляем выбранный идентификатор. Появится название процесса, использующего порт.
Теперь вы научились узнавать номера портов на своем компьютере с Виндовс 10. Главное, не забывайте обращать внимание на задействующие их незнакомые процессы, так как сетевыми каналами могут пользоваться злоумышленники. И при подозрении на шпионское или вирусное ПО сразу закройте соединение, а затем просканируйте систему антивирусом.
Источник
Определить какие usb подключены. Как узнать, какой тип usb-порта на моем компьютере
Universal Serial Bus – это последовательная универсальная шина. Она была разработана как альтернатива протоколам параллельной и последовательной передачи данных. В январе 1996 года вступил в силу стандарт 1.0. Много времени прошло до выхода в свет стандарта USB 2.0.
Какая скорость usb
Вообще, для универсальной шины предполагается четыре различных типа скоростей передачи данных. Их не нужно путать с версиями самого USB. Усовершенствованная скорость передачи данных вводилась в каждой следующей версии стандарта USB, конечно, при поддержке всех предыдущих. Нужно взять во внимание то, что устройства Universal Serial Bus версии 2.0 далеко не всегда обеспечивают передачу данных на скоростях High-Speed. Full-Speed – это уровень, где максимальная скорость остается лишь для некоторых устройств. Следующая версия стандарта USB – это 3.0. Она поддерживает не только SuperSpeed, но и три предыдущих типа скоростей. Также она ссылается на версию 2.0, а не заменяет её. High-Speed нельзя определить как версию стандарта 3.0, потому, что такие устройства, как Full-Speed, Low-Speed, и High-Speed относятся к стандарту USB 2.0, но не относятся к USB 3.0.
Как определить, какой usb
USB-IF (организацией USB Implementers Forum) был разработан для каждого типа скоростей специальный логотип. С помощью него можно определить соответствие между устройством и стандартом.
Если наше устройство подключено к данному концентратору, то мы сможем заметить, что оно появится в разделе «Подключенные устройства» или Attached Devices. Также обратим внимание на то, что у корневого USB ровно шесть портов. Один из них используется устройством.
Чтоб узнать скорость Universal Serial Bus, нам требуется открыть вкладку «Дополнительно» или Advanced. Корневые концентраторы могут одновременно работать на нескольких скоростях.
Многие современные компьютерные периферийные устройства, такие как внешние жесткие диски, мобильные телефоны, клавиатуры, видеокамеры, подключаются через кабель USB. В зависимости от вашего компьютера на нем могут быть установлены USB 1.0 или USB 1.1, а также более современные версии USB 2.0 и USB 3.0, которые значительно быстрее, что повышает производительность ваших устройств.
Инструкция
Нажмите кнопку «Пуск». Щелкните правой кнопкой мыши по «Мой компьютер» и выберите в выпадающем меню «Свойства».
В появившемся окне выберите вкладку «Оборудование» и далее «Диспетчер устройств». Щелкните по «Контроллеры универсальной последовательной шины USB».
Внимание, только СЕГОДНЯ!
И вот настал тот день, когда у вас отказал USB-порт. Как наладить его работоспособность? 1. Первым делом попробуйте перезагрузить ваш компьютер.2. Если не помогла перезагрузка следует обновить конфигурацию установленного на компьютере оборудования…
Samsung F490 – стильный многофункциональный мобильный телефон. Все приложения для данного устройства имеют формат java. Установку можно произвести при помощи компьютера с использованием соответствующего программного обеспечения. Вам понадобится-…
Интерфейс IEEE-1394 дает возможность подключать видеокамеру к компьютеру. Благодаря высокой скорости передачи данных, можно сохранять на ПК видеофайлы в высоком качестве. В последствии их можно обрабатывать специальными программами, переводя в…
Одним из самых атакуемых портов персонального компьютера является порт 445, именно на него чаще всего «ломятся» различные вирусы и черви. Связано это с тем, что он используется при обращении к удаленным системам для передачи данных по…
Виртуальный порт предназначен для подключения к одному и тому же порту нескольких установленных приложений. Для этого создаются копии порта, через которые посылаются данные от приложений к реальному порту и присоединенному устройству. Вам…
Виртуальный com-порт может использоваться для того, чтобы подключить несколько приложений к одному и тому же порту. Создаются копии этого порта, и приложения могут работать с виртуальными портами, которые могут посылать данные на реальный порт и…
При работе с ПК бывают случаи, когда в вашу систему установлено несколько приложений, для работы которых необходим com-порт. Однако число данных портов далеко не всегда равно количеству таких приложений. Поэтому при нехватке этих устройств в ОС…
Необходимость в открытии выбранного порта в ручном режиме на компьютере, работающем под управлением OC Windows XP, может быть вызвана неправильной настройкой брандмауэра. Специальные познания для решения этой задачи не требуются, так же как и…
Большинство юзеров, используя слово порт, обычно подразумевают гнездо, используемое для подключения различных периферийных устройств: принтера, сканера, модема и т.д. Однако в среде работы с интернетом слово порт имеет совсем иное значение. Система…
Зачастую при выполнении тех или иных операций с подключенными к компьютеру устройствами у нас на экране появляется сообщение о сбоях в работе com-порта. Это связано с особенностями интерфейса подключения устройства. Вам понадобится-…
Определение порта, к которому подключен принтер, может быть выполнено пользователем компьютера, работающего под управлением ОС Windows, стандартными средствами самой системы и не предполагает использования дополнительного программного…
С помощью диспетчера устройств можно включать и отключать оборудование, получать сведения о его настройках и взаимодействии с программами компьютера, обновлять драйверы и устранять неполадки. Чтобы отключить привод через диспетчер устройств,…
Интерфейс USB 3.0 значительно производительнее своего предшественника – USB 2.0. Тогда как последний ограничивает скорость линейной записи данных на флешку показателем в 30-40 Мб/с, посредством первого файлы на флешку USB 3.0 могут быть скопированы со скоростью порядка 100 Мб/с. Это реальный пример, в теории же предельной пропускной способностью USB 2.0 считается 60 Мб/с, а USB 3.0 – 625 Мб/с. Чтобы воспользоваться преимуществами интерфейса USB 3.0, им должны быть оборудованы и носитель (флешка, USB-HDD, прочие устройства хранения данных), и компьютер. Как узнать, на компьютере стоят порты USB 2.0 или 3.0?
На ноутбуках и материнских платах ПК, выпущенных ранее 2010 года, с высокой долей вероятности будут установлены порты USB 2.0. А вот компьютерные устройства, выпущенные позднее, могут быть оснащены USB 3.0.
Каким интерфейсом USB оснащен компьютер, можно узнать по внешним признакам портов. Порты USB 1.0 имеют 4 контакта, а пластмасса под ними белого цвета. Порты USB 2.0 также оборудованы 4 контактами, но пластмасса под ними, как правило, черного цвета. Внутри порта USB 3.0 находится целых 9 контактов, а пластмасса под ними обычно синего цвета. Современнейшие модели ПК и ноутбуков могут быть оснащены самым производительным на сегодняшний день интерфейсом USB 3.1 с заявленной максимальной пропускной способностью в 1250 Мб/с. Пластик под контактами таких портов может окрашиваться как в черный, так и в синий цвет. От интерфейсов-предшественников же порты USB 3.1 отличает выгравированная рядом надпись «SS» (Super Speed).
Корпуса ПК обычно оснащаются панелью спереди с дополнительными портами USB для удобства подключения устройств. Но за такое удобство владельцы компьютеров, не знающие, что их материнские платы поддерживают USB 3.0, нередко платят томительным ожиданием во время перемещения данных на флешку. Ведь даже современные, но бюджетные корпуса, как правило, оснащаются портами USB 2.0.
Узнать, на компьютере стоят USB-порты 2.0 или 3.0, можно с помощью средств Windows. Заходим в диспетчер устройств и раскрываем ветку «Контроллеры USB». Если в перечне ветки хост-контроллеры значатся как «Расширенный хост-контроллер» («Enhanced Host Controller»), при этом в их названиях не содержится дописка «USB 3.0», это значит, что на компьютере стоят порты USB 2.0.
О наличии портов USB 3.0 будет прямо говорить дописка «USB 3.0» в названиях расширенных хост-контроллеров. О том, что компьютер поддерживает USB 3.0, также свидетельствует наличие в перечне ветки контроллеров, в названии которых присутствует аббревиатура XHCI – указание на универсальный интерфейс eXtensible Host Controller Interface.
Данный материал подойдет для новичков и профессионалов. Некоторых часто волнует вопрос, как определить тип USB порта. Особенно это вызывает трудности, когда в ноутбуке все порты помечены черным цветом, хотя в характеристиках сказано, что USB 3.0 и 2.0 присутствуют. Правда не написано с какой стороны.
Эта статья не только поможет определить USB 3.0, но и попробуем отличить подделку. Статья будет небольшой, но в полной мере поможет разобраться, что к чему.
Определить вид USB порта с помощью Windows
Легко? Тогда перейдем к следующему варианту определения.
Как определить тип USB порта по внешнему виду?
Давайте начнем с самой первой версии – USB 1.0, сейчас данный вариант в ноутбуках практически не используется, но имеет место в некоторых мышках и других устройствах. Выглядит он следующим образом: белый порт с 4-мя контактами – это и есть USB 1.0.
USB 2.0 обычно окрашен черным цветом и внутри имеет также 4 контакта. Второй тип совместим с USB 1.0, но отличаются лишь пропускной способностью. Второй тип быстрее.
В данном примере мы рассмотрели флешку, а как же выглядит разъем, например, в ноутбуке? Вот так и выглядит:
Почти ничем не отличается. Важный момент – некоторые производители могут окрасить тот же USB 2.0 в другой цвет, например, оранжевый. Конечно, это никак не влияет на характеристики интерфейса.
Иногда можно увидеть USB 2.0, который тоже синего цвета, и как это понимать? Как я уже сказал, разработчики могут использовать любой дизайн. Определить тип USB вы можете по количеству контактов.
Хочется отметить, что USB 1.0, 2.0 и 3.0 совместимы друг с другом, поэтому смело можете использовать их так, как вздумается. Например, вставить разъем USB 2.0 в 3.0, правда скорость тут будет на уровне 2.0.
Итак, подведём небольшие итоги, сейчас я еще раз опишу особенности портов USB:
Вот и все, что я хотел рассказать об определении типа USB портов.
Источник
Как определить, какой USB порт стоит на ноутбуке или компьютере?
Данный материал подойдет для новичков и профессионалов. Некоторых часто волнует вопрос, как определить тип USB порта. Особенно это вызывает трудности, когда в ноутбуке все порты помечены черным цветом, хотя в характеристиках сказано, что USB 3.0 и 2.0 присутствуют. Правда не написано с какой стороны.
Эта статья не только поможет определить USB 3.0, но и попробуем отличить подделку. Статья будет небольшой, но в полной мере поможет разобраться, что к чему.
Определить вид USB порта с помощью Windows
Сейчас я попробую показать все программным путем, а потом посмотрим на сами порты. Большинство из вас знают, что USB-порты имеют версии 1.0, 2.0 и 3.0. Сейчас уже есть версия 3.1, но это не важно. Чтобы определить тип USB порта, нужно зайти в Диспетчер устройств. В Windows 10 нажимаем правой кнопкой мыши по меню Пуск и выбираем соответствующий пункт (либо нажимаем сочетание Win+X и делаем то же самое).
Как только открылось окно ищем вкладку «Контроллеры USB» и раскрываем ее. Там можем увидеть множество драйверов для USB портов. Если в одном из устройств есть слово «xHCI», то это есть USB 3.0, все остальное относится к USB 2.0.
Легко? Тогда перейдем к следующему варианту определения.
Как определить тип USB порта по внешнему виду?
Давайте начнем с самой первой версии – USB 1.0, сейчас данный вариант в ноутбуках практически не используется, но имеет место в некоторых мышках и других устройствах. Выглядит он следующим образом: белый порт с 4-мя контактами – это и есть USB 1.0.
USB 2.0 обычно окрашен черным цветом и внутри имеет также 4 контакта. Второй тип совместим с USB 1.0, но отличаются лишь пропускной способностью. Второй тип быстрее.
В данном примере мы рассмотрели флешку, а как же выглядит разъем, например, в ноутбуке? Вот так и выглядит:
Почти ничем не отличается. Важный момент – некоторые производители могут окрасить тот же USB 2.0 в другой цвет, например, оранжевый. Конечно, это никак не влияет на характеристики интерфейса.
USB 3.0 выглядит, как синий порт и имеет 9 контактов. Четыре находятся впереди, остальные пять сзади. Смотрите внимательнее. Те, что сзади немного приподняты. Если материал синего цвета, то это точно USB 3.0. Также, на некоторых компьютерах рядом с разъемом вы можете видеть надпись «SS», что говорит о максимальной скорости передачи данных (Super Speed).
Иногда можно увидеть USB 2.0, который тоже синего цвета, и как это понимать? Как я уже сказал, разработчики могут использовать любой дизайн. Определить тип USB вы можете по количеству контактов.
Хочется отметить, что USB 1.0, 2.0 и 3.0 совместимы друг с другом, поэтому смело можете использовать их так, как вздумается. Например, вставить разъем USB 2.0 в 3.0, правда скорость тут будет на уровне 2.0.
Итак, подведём небольшие итоги, сейчас я еще раз опишу особенности портов USB:
USB 1.0
USB 2.0
USB 3.0
Вот и все, что я хотел рассказать об определении типа USB портов.
Источник
Как узнать, какие TCP/IP-порты используют приложения Windows
IP-адрес указывает на компьютер или другое сетевое устройство. Когда одно устройство отправляет трафик другому, IP-адрес используется для маршрутизации трафика в соответствующее место. Как только трафик достигнет нужного места, устройство должно знать, какое приложение или сервис отправляет трафик.
Если IP-адрес сродни почтовому адресу, порт является чем-то вроде имени человека по этому месту жительства, который получает почту. По большей части вам не нужно беспокоиться о портах. Но время от времени вы можете столкнуться с приложением, которое настроено на прослушивание трафика на том порту, который уже использует другое приложении. В этом случае вам нужно будет определить приложение, которое уже использует этот порт.
Существует несколько способов узнать, какое приложение блокирует порт, но мы собираемся пройти через пару встроенных способов, которые используют командную строку, а затем показать вам отличное бесплатное приложение, которое упростит работу, Все эти методы должны работать независимо от того, какую версию Windows вы используете.
Встроенные инструменты контроля портов
Мы предлагаем две команды, чтобы показать список. В первом списке отображаются активные порты вместе с именем процесса, который их использует. В большинстве случаев эта команда будет работать нормально. Иногда, однако, имя процесса не поможет вам определить, какое приложение или служба фактически использует порт. В таком случае вам нужно будет перечислить активные порты вместе со номерами идентификатора процессов, а затем просмотреть эти процессы в диспетчере задач.
Просмотр портов вместе с именами процессов
Во-первых, вам нужно открыть командную строку в режиме администратора. Нажмите «Поиск», а затем введите «командная» в поле поиска. Когда вы увидите «Командная строка» в результатах, щелкните его правой кнопкой мыши и выберите «Запуск от имени администратора».
В командной строке введите следующий текст и нажмите «Ввод»:
Если вы хотите сделать это немного проще, вы также можете выгрузить результаты команды в текстовый файл. Затем вы можете просто найти номер порта в текстовом файле.
Здесь, например, вы можете видеть, что порт 62020 связан процессом Skype4Life.exe. Skype – это приложение для общения между пользователями, поэтому мы можем предположить, что этот порт фактически связан процессом, который регулярно проверяет наличие обновлений для приложения.
Просмотр портов вместе с идентификаторами процессов
Если имя процесса для номера порта, который вы просматриваете, затрудняет определение того, какому приложению он соответствует, вы можете попробовать версию команды, которая показывает идентификаторы процессов (PID), а не имена. Введите следующий текст в командной строке, а затем нажмите Enter :
В столбце справа справа перечислены PID, поэтому просто найдите тот, который связан с портом, который вы пытаетесь устранить.
Затем откройте диспетчер задач, щелкнув правой кнопкой мыши любое открытое пространство на панели задач и выбрав «Диспетчер задач».
Если вы используете Windows 8 или 10, перейдите на вкладку «Подробности» в диспетчере задач. В более старых версиях Windows вы увидите эту информацию на вкладке «Процессы». Отсортируйте список процессов по столбцу «ИД процесса» и найдите PID, связанный с портом, который вы исследуете. Возможно, вы сможете узнать больше о том, какое приложение или служба использует указанный порт, посмотрев столбец «Описание».
Если нет, щелкните процесс правой кнопкой мыши и выберите «Открыть расположение файла». Расположение файла, скорее всего, даст вам подсказку о том, какое приложение задействовано.
Использование NirSoft CurrPorts
Если вы не любите командную строку или предпочли бы использовать простую утилиту, чтобы сделать всё это за один шаг, мы рекомендуем отличный бесплатный CurrPorts. Загрузите инструмент. Только убедитесь, что вы получили правильную версию (обычная версия для 32-разрядной версии Windows, а версия x64 – для 64-разрядной Windows). Это портативное приложение, поэтому вам не нужно его устанавливать. Просто распакуйте папку загрузки и запустите исполняемый файл.
В окне CurrPorts отсортируйте по столбцу «Локальный порт», найдите порт, который вы исследуете, и вы можете увидеть всё: имя процесса, ID, порт, полный путь к процессу и т.д.
Чтобы сделать это ещё проще, дважды щелкните любой процесс, чтобы увидеть каждую деталь в одном окне.
Когда вы определите, какое приложение или служба связаны с порт, – Вы сможете решить, как его использовать. Если это приложение, то можно указать другой номер порта. Если это сервис или у вас нет возможности указать другой номер порта – вероятно, Вам придётся остановить службу или удалить приложение.
Источник
Видео
Как посмотреть список подключённых USB устройств в Windows 10Скачать
Как отключить или включить USB порты в Windows 10?Скачать
Не работают USB порты — 3 способа Решения! Windows 7/8/10Скачать
Способы открытия портов на Windows 10, 8, 7Скачать
Узнаем что втыкалось в USB порты и чистим эту информацию. 2 утилитыСкачать
Не работают USB порты Windows 10 — Как исправить?Скачать
10 определить номер порта изменить в MpsDrvСкачать
Как посмотреть список USB устройств Windows 10, 8.1 и Windows 7Скачать
Как узнать какие порты открыты на компьютереСкачать
Проверить USB-порты в Windows. Нажмите кнопку «Пуск», а затем выберите «Панель управления». Появится окно панели управления. Нажмите «Система и обслуживание» и выберите «Диспетчер устройств».
Итак, как узнать порт устройства? Совет: если порты COM не отображается в диспетчере периферийные устройства , вы можете попробовать следующее решение:
- Откройте панель управления.
- Заходи » периферийный ” в поле поиска в правом верхнем углу окна и выберите Диспетчер периферийные устройства среди результатов.
Как узнать, является ли порт USB 2 или 3? Он является к тому же легко признать, L ‘USB 1 и 2 есть немного порты белый или черный иUSB 3 к порт синего цвета.
Как узнать номер COM порта? КОММЕНТАРИЙ Найди свой номер порта в операционной системе Windows
- Откройте командную строку.
- Введите команду ipconfig.
- Затем введите netstat -a, чтобы увидеть список ваших разных номеров. порт .
Как распознать порт USB 2.0 на 30?
С визуальной точки зрения можно отличить порт или разъем 3.0 от 2.0. Действительно, пластиковый язычок разъема у первого синий, у второго белый.
Тем не менее, как узнать, какой порт используется? Чтобы запустить его, вызовите командную строку с помощью сочетания клавиш Windows + R, затем введите resmon.exe и нажмите клавишу Enter. Увидеть Quel процесс использовать какой порт, перейдите на вкладку Сеть и отобразите раздел Порты слушаю.
Где найти порт ПК? Если у вас стационарный компьютер, порты USB может быть trouver перед башней (1) или за ней (2). На ноутбуках, порты часто расположены по бокам компьютера. В настоящее время есть периферийные устройства с USB 2.0 или 3.0.
Как узнать номер порта приложения? Вот комментарий чтобы получить эту информацию: Нажмите «Пуск», «Выполнить…», затем введите «cmd» и нажмите «ОК», чтобы открыть консоль DOS. В командной строке Dos введите «netstat -ano», это отобразит полный список активных подключений, связанных с их PID (идентификатором процесса).
Как узнать, используется ли порт 80?
Введите команду: netstat -aon | найтиул:80 . Он покажет вам все процессы кто использует le порт 80. Обратите внимание на pid (идентификатор процесса) в правом столбце. Если вы хотите выпустить порт, зайдите в диспетчер задач, отсортируйте его по pid и закройте эти процессы.
Как узнать, используется ли мой порт 80? Введите «cmd» и нажмите «ОК» в диалоговом окне «Выполнить». Убедитесь, что командная строка открывается. Введите «netstat -a -n -o | найти » 8080 «». Список процессов, использующих порт 8080 появляется.
Где найти порт?
Нажмите на вкладку «Подключения». Нажмите на кнопку «настройки сети». Откроется окно «Настройки локальной сети (LAN)». Количество порт прокси-сервера будет в поле » порт «.
Где найти порты TCP и UDP? Если вы находитесь на сервере, команда netstat выводит список подключений TCP активный и TCP- и UDP-порты открытым. Используя аргумент -a, мы указываем перечислить все порты и все активные соединения.
Что выводит его ПК?
ищи это вылет аудио из вашего компьютер.
На настольных компьютерах этот порт обычно находится на задней панели системного блока. На iMac вы найдете разъем для наушников 3,5 мм на задней панели монитора.
Какое приложение использует порт 3306?
Le порт 3306 , представляя собой порт по умолчанию в употреблении для протокола MySQL.
Как открыть порт 80? Чтобы открыть порт 80
- В меню «Пуск» выберите «Панель управления», «Система и безопасность», а затем «Брандмауэр Windows». …
- Щелкните Расширенные настройки.
- Нажмите Правила для входящих подключений.
- Нажмите «Новое правило» в окне «Действия».
- Нажмите Тип правила порт .
Как заблокировать порт 80? Тип » 80 без кавычек в поле, которое запрашивает » порты расстояние » Оставьте выбор « TCP » для первого вопроса. Нажмите «Далее», чтобы продолжить. Нажмите на » блок связь.
Что такое порт 80?
80, для обращения к HTTP-серверу через веб-браузер. 110, за получение его электронной почты через POP. 123, для синхронизации часов: Network Time Protocol (NTP) 143, для получения электронной почты через IMAP.
Как освободить порт 80? За релиз тогда порт 80, откройте командную строку в режиме администратора и введите следующую команду: net stop http. API остановится, и Apache сможет использовать порт 80.
Как найти порт IP-камеры?
Откройте веб-браузер и введите адрес IP. Введите данные для входа. Перейдите в КОНФИГУРАЦИЯ > ОСНОВНЫЕ > Сеть > Информация для trouver номер порт HTTP, используемый камера. По умолчанию 80.
Каков полный диапазон резервных портов TCP и UDP? Определение. Количество Порты TCP и UDP кодируется 16 битами, таким образом, их значения разграничиваются между 0 и 65535. … порты записано между 1024 и 49151 годами. порты динамический или частный, между 49152 и 65535.
Какая служба использовала TCP и UDP?
TCP (Протокол управления транспортом) обеспечивает обслуживание надежная передача данных со сквозным обнаружением и исправлением ошибок. UDP (протокол пользовательских дейтаграмм) предлагает обслуживание передача дейтаграмм без соединения.
Что такое TCP-порт? В общем, эти находятся между 1024 и 5000 годами. порты от 49 до 152 находятся из порты динамический для запросов TCP или УДП.
Не забудьте поделиться статьей 🔥