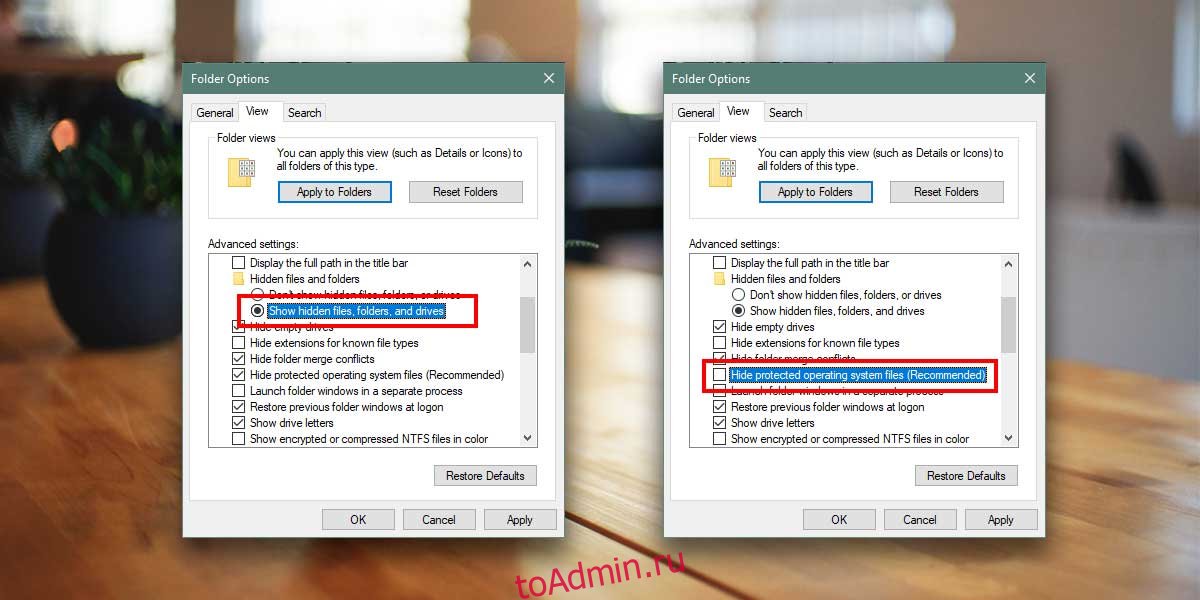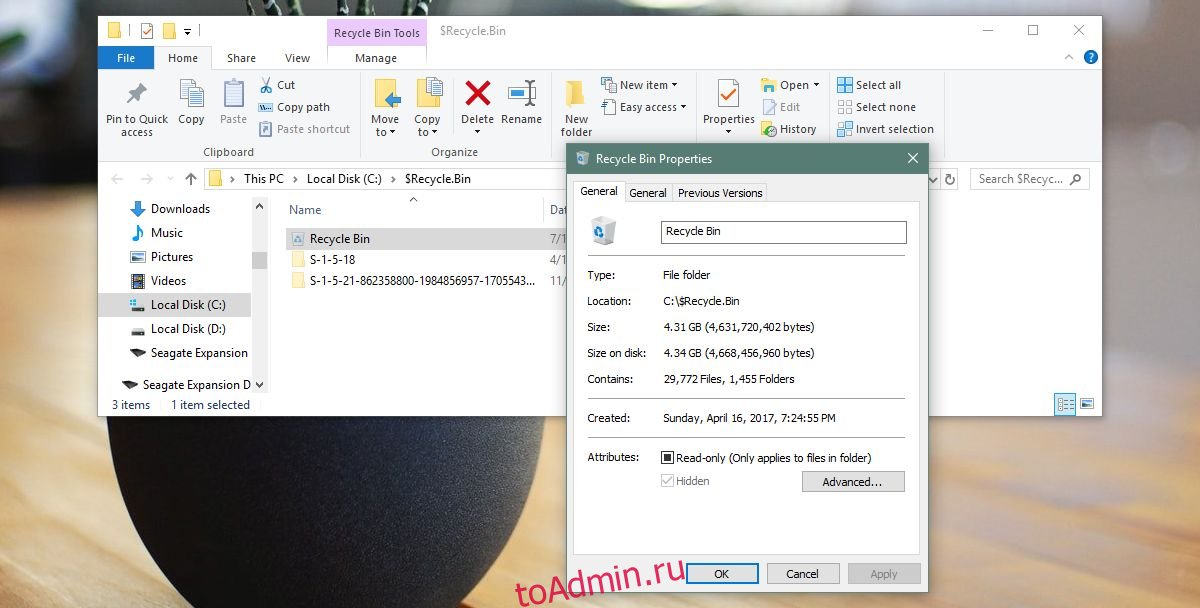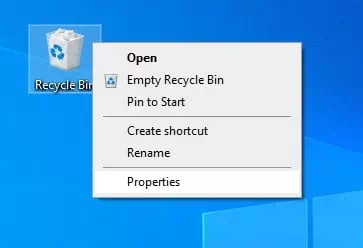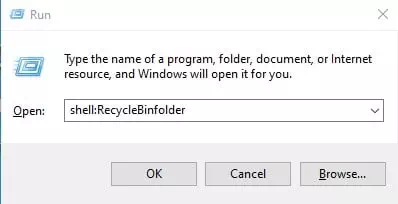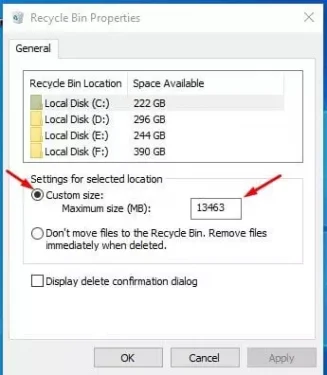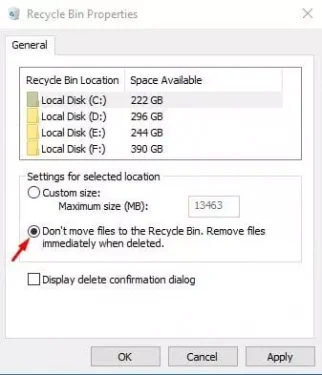Все удаляемые файлы в Windows по умолчанию помещаются в Корзину — специальную папку, предназначенную для временного хранения удаленных данных. Размер Корзины ограничен, задается в ее свойствах самим пользователем и обычно не превышает 12 процентов от объема логического раздела. Если Корзина является папкой, по идее, в ее свойствах должен быть указан размер ее содержимого, но в данном случае ничего такого нет, поскольку на рабочем столе она представлена ярлыком.
Спрашивается, как быть, если вдруг понадобиться узнать общий размер файлов, в ней расположенных?
Как вариант, можно запустить утилиту очистки диска, и она покажет список всех временных файлов, от которых можно избавиться, включая содержимое Корзины с указанием его размера.
Способ не очень удобный, да и к тому же подходит он только владельцам быстрых SSD-дисков, так как на HDD утилита очистки будет долго копаться, особенно, если дело касается системного раздела.
Есть другой способ узнать размер файлов в Корзине, он тоже не очень удобен, но, по крайней мере, более быстр.
Перейдите в корень нужного вам раздела, выберите на ленте Проводника «Вид» и включите показ скрытых элементов.
При этом папка Козины $RECYSLE.BIN станет видна.
Если вы теперь откроете ее свойства, то увидите, что занимаемый расположенными в ней файлами размер отображается точно так же, как и в случае с прочими папками.
Загрузка…
Размер корзины увеличивается, чтобы вместить файлы, которые вы удаляете. По умолчанию он занимает 5% свободного места. Вы можете уменьшить его или увеличить, если вам нужно. Что вы не можете сделать, так это проверить размер содержимого корзины. Если вы удаляли файлы в течение нескольких дней или недель, вы можете удалить все, и по мере удаления файлов вы сможете увидеть, сколько места они занимали. Если вы хотите проверить размер содержимого корзины, не удаляя файлы, вы можете, но это немного сложно. На Widows XP это было намного проще.
ОПОВЕЩЕНИЕ СПОЙЛЕРА: прокрутите вниз и посмотрите видеоурок в конце этой статьи.
Размер содержимого корзины
Откройте проводник и перейдите на вкладку «Просмотр» на ленте. В дальнем правом конце вы увидите кнопку «Параметры». Нажмите кнопку раскрывающегося списка под ним и выберите параметр «Изменить папку и параметры поиска».
В окне «Параметры папки» перейдите на вкладку «Просмотр». Здесь вам нужно выбрать опцию «Показать скрытые файлы, папки и диски». Затем вам нужно найти параметр «Скрыть защищенные файлы операционной системы (рекомендуется)» и снять с него флажок. Когда вы снимете флажок с этой опции, вы увидите на экране сообщение о том, что отключение этой опции сделает системные файлы видимыми и может быть опасно. Примите приглашение и нажмите кнопку «Применить».
Затем откройте проводник и перейдите на диск Windows, то есть диск, на котором установлена Windows 10. Обычно это диск C. В корне этого диска найдите папку с именем $ Recycle.Bin. Внутри этой папки вы увидите корзину. Щелкните его правой кнопкой мыши и выберите в контекстном меню «Свойства». Окно свойств корзины покажет вам ее текущий размер, то есть размер всех удаленных файлов в ней.
Очевидно, что это не лучший и не самый простой способ просмотреть размер содержимого в корзине, но если вы хотите просмотреть его без использования сторонних приложений или запуска виджета и т. Д., Это единственный способ.
После того, как вы проверили размер содержимого корзины, рекомендуется скрыть системные файлы. Если вы этого не сделаете, вы начнете видеть файлы с именем desktop.ini, появляющиеся на вашем рабочем столе и в папках. Вы также увидите другие файлы, которые вам никогда не понадобятся. Если вы случайно удалите или измените один из этих файлов, что-то может сломаться, поэтому рекомендуется снова скрыть их, когда вы закончите.
Что вы думаете об этой статье?
По умолчанию все файлы, удаленные в Windows, помещаются в корзину, специальную папку, предназначенную для временного хранения удаленных данных. Размер корзины ограничен, задается в ее свойствах самим пользователем и обычно не превышает 12% от объема логического раздела. Если корзина – это папка, теоретически ее свойства должны указывать размер ее содержимого, но в этом случае такой вещи нет, поскольку она представлена ярлыком на рабочем столе.
Возникает вопрос, что делать, если вам вдруг понадобится узнать общий размер файлов, находящихся внутри него?
Кроме того, вы можете запустить утилиту очистки диска, которая покажет список всех временных файлов, от которых вы можете избавиться, включая содержимое корзины и ее размер.
Метод не очень удобен и к тому же подходит только обладателям быстрого SSD-диски, как указано выше HDD утилита очистки будет долго копаться, особенно если речь идет о системном разделе.
Есть еще один способ узнать размер файлов в корзине, который не очень удобен, но, по крайней мере, быстрее.
Зайдите в корень нужного вам раздела, выберите «Просмотр» на ленте проводника и включите показать скрытые объекты.
В то же время папка Козиной $ RECYSLE.BIN станет видимым.
Если вы откроете его свойства сейчас, вы увидите, что размер, занимаемый файлами, находящимися внутри него, отображается так же, как и в других папках.
Источник изображения: www.white-windows.ru
Вот как определить, сколько места на жестком диске используется корзиной в Windows 10.
Если вы какое-то время использовали Windows 10, возможно, вы заметили, что операционная система быстро заполняет пространство для хранения. А чтобы справиться с проблемой хранения, Windows 10 предоставляет вам довольно много встроенных инструментов.
Инструменты управления хранилищем, такие как Хранение Sense و Дефрагментация диска و Очистка диска и другие в очистке ненужных файлов из вашей системы. Однако как насчет файлов, хранящихся в вашей корзине?
Файлы, которые вы удаляете, находятся в вашей системе. Пока вы не очистите корзину и не очистите ее, вы не вернете свое хранилище. Корзина очень полезна для легкого восстановления удаленных файлов.
Однако иногда в нашей корзине остается 20–30 ГБ файлов. Итак, если вы не знакомы с очисткой корзины, вы, вероятно, захотите ограничить, сколько места она использует.
Шаги по определению, сколько места на жестком диске занимает корзина
В этой статье мы поделимся с вами пошаговым руководством по определению того, сколько места Жесткий диск (Жесткий диск), используемую Корзиной в Windows 10. Давайте рассмотрим эти шаги.
- Щелкните правой кнопкой мыши значок корзина и установите (Объявления) для доступа к свойствам.
Щелкните правой кнопкой мыши значок корзины и выберите «Свойства». Если вы не видите значок корзины, нажмите следующую кнопку (Windows + R), появится окно «Выполнить», скопируйте и вставьте в него следующую команду: оболочка: RecycleBinfolder
Используя команду «Запустить корзину», откройте папку. Это откроет папку корзины. Затем щелкните в любом месте правой кнопкой мыши и выберите (Объявления) для доступа к свойствам.
- в коробке (Свойства корзины), что означает свойства корзины, выберите (Обычный размер), чтобы выбрать нестандартный размер, как показано на следующем рисунке.
- Затем в поле Максимальный размер (Обычный размер) введите желаемый размер в мегабайтах. Например, при 5000 МБ будет выделено 5 ГБ дискового пространства.
- Другой вариант, который вы найдете, это (Не перемещайте файлы в корзину), что означает не перемещать файлы в корзину. Выбор этого параметра приведет к безвозвратному удалению файлов. Если вы предпочитаете безопасность, не выбирайте этот вариант.
Не перемещайте файлы в корзину
Вот и все, и вот как вы можете определить, сколько места на жестком диске занимает ваша корзина Windows 10.
Вам также может быть интересно узнать о:
- Как автоматически очистить корзину в Windows 10
- Как обойти корзину для удаления файлов в Windows 10
- Вам также может быть интересно узнать Как почистить Windows с помощью CMD
- Как удалить временные файлы в Windows 10
Мы надеемся, что эта статья окажется для вас полезной, когда вы узнаете, как определить дисковое пространство, используемое корзиной в Windows 10.
Поделитесь с нами своим мнением и опытом в комментариях.

Как многие из вас уже знают, размер Corbeille постепенно увеличивается по мере удаления файлов из система Windows de Microsoft , при этом необходимо учитывать, что по умолчанию этот элемент будет занимать максимум 5% доступного дискового пространства.
Со всем и с этим мы всегда можем увеличить или уменьшить это пространство, если нам это нужно, но что мы не можем сделать, так это проверить размер содержимое ранее удаленной корзины. Так что на случай, если мы удалим файлы на несколько дней в Windows 10 даже через несколько недель мы можем безвозвратно удалить удаленные файлы из системы, которая занимала больше всего места.
Поэтому, если мы хотим проверить размер du содержимое корзины не удаляя файлы, мы можем это сделать, но это немного сложный процесс, это было намного проще сделать в Windows XP . Для этого сначала открываем файловый менеджер и переходим на вкладку » Просмотр «, Так что справа мы увидим кнопку» Опции ». Нажимаем на выпадающий список и выберите вариант » Изменить папку и параметры поиска .
В новом окно в появившемся окне щелкните вкладку » Просмотр «Где вы должны выбрать вариант» Просмотр скрытых файлов, папок и дисков . Затем мы ищем тот, который называется » Скрыть защищенные файлы операционной системы И снимите галочку. Когда мы выключим это вариант , мы увидим уведомление о том, что принимаем и продолжаем; чтобы закончить здесь, мы нажимаем на кнопка » Применять ».
Управление фактическим размером корзины
После этих шагов мы повторно открыть проводник и переходим на диск, на котором установлена Windows 10, и в его корне ищем досье называемый «$ Recycle.Bin . В этой папке мы увидим иконку Корзина как таковой, где мы щелкаем Бутон Дроит де ла Сурис и выберите » Свойства В контекстном меню.
Итак, в окне свойств корзины мы увидим ее размер текущий, т.е. размер всех удаленные файлы . Очевидно, что это не лучший способ увидеть размер содержимого в корзине, но это единственный способ, если мы не хотим использовать какие-либо сторонние приложения или выполнить виджет .
Поэтому, как только мы проверим размер содержимое корзины , вероятно, будет хорошей идеей снова скрыть системные файлы для большей безопасности и, таким образом, избежать возможных несчастных случаев из-за нежелательного удаления.
Всякий раз, когда я вижу, что корзина на моем рабочем столе заполняется, есть ли только один файл или большой кусок больших медиафайлов, я хочу сбросить его в чистоту. Я на самом деле никогда не заботился о том, сколько размеров я утверждал до или после того, как я сбросил его. Но если вы спросите меня, как узнать, сколько в корзине с точки зрения размера, вы можете быть удивлены, что у меня нет быстрого ответа прямо на мой взгляд.
AddictiveTips есть идея, как это сделать через File Explorer. Но это включает в себя довольно много шагов, которые изменяют параметры просмотра в Проводнике, чтобы увидеть корзину в простом представлении, что вы можете найти общий размер в диалоговом окне «Свойства».
На самом деле гораздо проще. Просто запустите следующую команду в окне командной строки, вы получите то, что вам нужно, без изменения каких-либо параметров просмотра.
dir /sc:$recycle.bin
Или запустите это, чтобы увидеть размер без списка файлов в корзине.
dir /sc:$recycle.bin | findstr Файл (ы)
Если вы хотите проверить размер корзины на другом диске, замените диск c: на другую букву диска.
Вдохновленный этот скрипт в центре сценариев Microsoft, вот код PowerShell, который вы можете использовать, чтобы получить размер всех
корзины не только на вашем компьютере, но и на любых других удаленных компьютерах в той же сети.
$computer = "computername"
$drives = Get-WmiObject -Class Win32_LogicalDisk -Filter "DriveType = 3" -ComputerName $computer
foreach ($drive in $drives)
{
$path = "" + $computer + "" + $drive.DeviceID.Replace(":","$") + '$Recycle.Bin'
$bins = Get-ChildItem -Path $path -Force
$output = ""
foreach ($bin in $bins)
{
try
{
$size = Get-ChildItem -Path $Bin.FullName -Recurse -ErrorAction SilentlyContinue
$size = $size | ForEach-Object {$_.Length} | Measure-Object -Sum
if ($size.Sum -gt 0)
{
Write-Host $computer $drive.DeviceID $size.count "files in Recycle Bin, total" $size.sum "bytes"
}
else
{
}
}
catch
{
}
}
}Замените имя_компьютера на том, к которому вы хотите получить доступ, вы все готовы к работе. Чтобы получить доступ к своему компьютеру, вместо этого используйте «localhost».
Источник
Статьи по теме
-
Как запретить YouTube отслеживать вашу активность и смотреть видео анонимно
-
Как просматривать сообщения в Instagram без учетной записи
-
Обзор Denon DHT-S517: звуковая панель Dolby Atmos, которая не обходится в кругленькую сумму
-
Обзор наушников Edifier WH950NB: загруженные шумоподавители с ограниченным бюджетом
-
Ноутбуки Samsung Galaxy Book 3 имеют AMOLED-дисплеи с частотой 120 Гц
-
Сундар Пичаи подтверждает, что Google работает над функцией поиска AI, с которой пользователи могут «взаимодействовать напрямую»
Download PC Repair Tool to quickly find & fix Windows errors automatically
The Recycle Bin in Windows 11/10 is used to store deleted files. It works as a safety net as it protects the files from getting immediately deleted from the hard drive. Typically, whenever a file is deleted from the system, Windows places it in the Recycle Bin for a definite period, so, if you ever need the files back you can use this feature and restore one or multiple files as required. But Recycle Bin will not keep all your deleted files forever!
Increase the size of Recycle Bin
Any time you delete a file in Windows, it goes straight to the Recycle Bin. These deleted files sit in the Recycle bin until it reaches its preconfigured maximum size limit (or until the user empties the bin). When the Recycle bin hits its maximum limit, it automatically deletes the oldest files in the bin to make space for new files.
Most of the users never adjust the default settings of the Recycle Bin and let it do its job. But today we will take you through the steps of modifying the recycle bin storage size in Windows 11/10.

You can adjust the Recycle Bin’s default settings to change the maximum storage size and increase the number of files kept in the bin so that you can restore them if need be. Here are steps you should follow to modify the Recycle Bin storage size In Windows 10:
- Locate the ‘Recycle Bin’ on your desktop and right-click on the icon.
- From the drop-down menu select the ‘Properties.’
- Select the ‘Recycle Bin location’ from the options available
- Pick the option you wish to configure.
- Navigate to ‘Settings for selected location’.
- Check the ‘Custom size’ option.
- Now move to the ‘Maximum size (MB)’ field.
- Specify the maximum amount of hard drive space your Recycle Bin can use for storing your deletions.
- Click ‘Apply’ and ‘OK’ to save your changes.
You can set the maximum size in MB (1024 MB = 1 GB) for storage you want.
Done! Now your Recycle Bin can store more (or fewer) files, depending on what you specified.
Do note that the Recycle Bin size calculations are based on the user’s disk quota and not the disk size. In Windows 10/8/7/Vista the default size is 10% of the first 40GB of quota, and 5% of any quota above which is above 40GB.
Related: This file is too big to recycle, Do you want to permanently delete it?
It is important to note that in case you have multiple hard drives, partitions, or an external hard drive connected to your PC, every single location will have its own Recycle Bin and settings. But even though each drive has its own Recycle Bin folder, the contents of all the folders are combined and displayed in the normal Recycle Bin view. So, you will see all your deleted files in the Recycle Bin, no matter where they come from.
Also, removable drives, like USB flash drives and memory cards do not have a Recycle Bin. Files once deleted from removable drives are permanently deleted.
While we have focused this guide on Windows 11/10, the same instructions can be used on Windows 7 and Windows 8.1.
The Recycle Bin is one feature that most of us ignore, but with a little tweaking we can make it work the way we want to; Read this blog for more tips and tricks on Recycle Bin.
We hope this guide will help you a lot from the accidental deleting of important files.
Anand Khanse is the Admin of TheWindowsClub.com, a 10-year Microsoft MVP (2006-16) & a Windows Insider MVP (2016-2022). Please read the entire post & the comments first, create a System Restore Point before making any changes to your system & be careful about any 3rd-party offers while installing freeware.
Download PC Repair Tool to quickly find & fix Windows errors automatically
The Recycle Bin in Windows 11/10 is used to store deleted files. It works as a safety net as it protects the files from getting immediately deleted from the hard drive. Typically, whenever a file is deleted from the system, Windows places it in the Recycle Bin for a definite period, so, if you ever need the files back you can use this feature and restore one or multiple files as required. But Recycle Bin will not keep all your deleted files forever!
Increase the size of Recycle Bin
Any time you delete a file in Windows, it goes straight to the Recycle Bin. These deleted files sit in the Recycle bin until it reaches its preconfigured maximum size limit (or until the user empties the bin). When the Recycle bin hits its maximum limit, it automatically deletes the oldest files in the bin to make space for new files.
Most of the users never adjust the default settings of the Recycle Bin and let it do its job. But today we will take you through the steps of modifying the recycle bin storage size in Windows 11/10.

You can adjust the Recycle Bin’s default settings to change the maximum storage size and increase the number of files kept in the bin so that you can restore them if need be. Here are steps you should follow to modify the Recycle Bin storage size In Windows 10:
- Locate the ‘Recycle Bin’ on your desktop and right-click on the icon.
- From the drop-down menu select the ‘Properties.’
- Select the ‘Recycle Bin location’ from the options available
- Pick the option you wish to configure.
- Navigate to ‘Settings for selected location’.
- Check the ‘Custom size’ option.
- Now move to the ‘Maximum size (MB)’ field.
- Specify the maximum amount of hard drive space your Recycle Bin can use for storing your deletions.
- Click ‘Apply’ and ‘OK’ to save your changes.
You can set the maximum size in MB (1024 MB = 1 GB) for storage you want.
Done! Now your Recycle Bin can store more (or fewer) files, depending on what you specified.
Do note that the Recycle Bin size calculations are based on the user’s disk quota and not the disk size. In Windows 10/8/7/Vista the default size is 10% of the first 40GB of quota, and 5% of any quota above which is above 40GB.
Related: This file is too big to recycle, Do you want to permanently delete it?
It is important to note that in case you have multiple hard drives, partitions, or an external hard drive connected to your PC, every single location will have its own Recycle Bin and settings. But even though each drive has its own Recycle Bin folder, the contents of all the folders are combined and displayed in the normal Recycle Bin view. So, you will see all your deleted files in the Recycle Bin, no matter where they come from.
Also, removable drives, like USB flash drives and memory cards do not have a Recycle Bin. Files once deleted from removable drives are permanently deleted.
While we have focused this guide on Windows 11/10, the same instructions can be used on Windows 7 and Windows 8.1.
The Recycle Bin is one feature that most of us ignore, but with a little tweaking we can make it work the way we want to; Read this blog for more tips and tricks on Recycle Bin.
We hope this guide will help you a lot from the accidental deleting of important files.
Anand Khanse is the Admin of TheWindowsClub.com, a 10-year Microsoft MVP (2006-16) & a Windows Insider MVP (2016-2022). Please read the entire post & the comments first, create a System Restore Point before making any changes to your system & be careful about any 3rd-party offers while installing freeware.