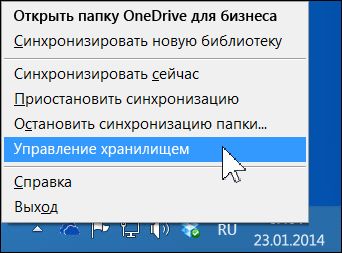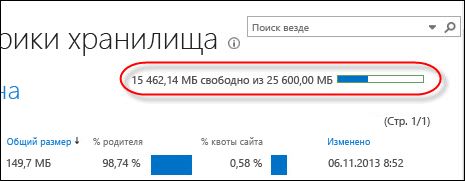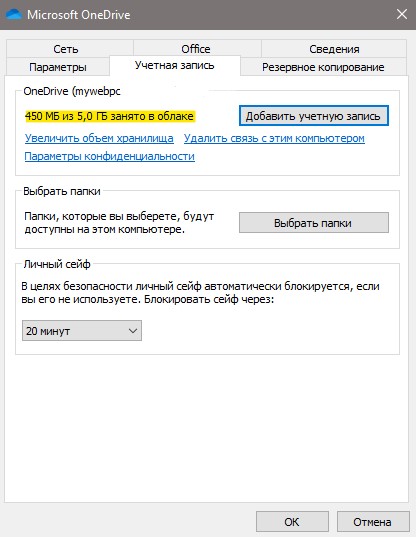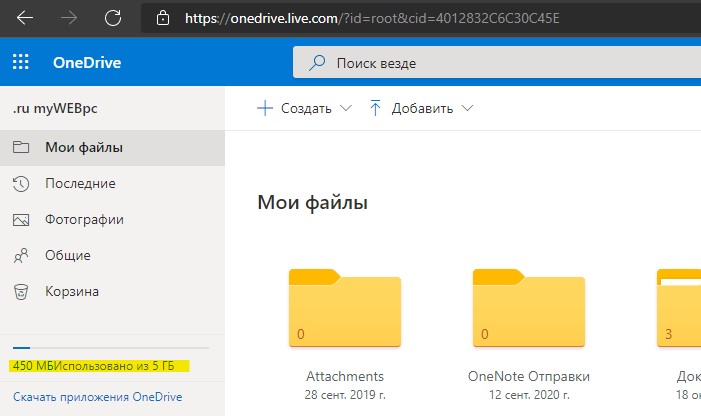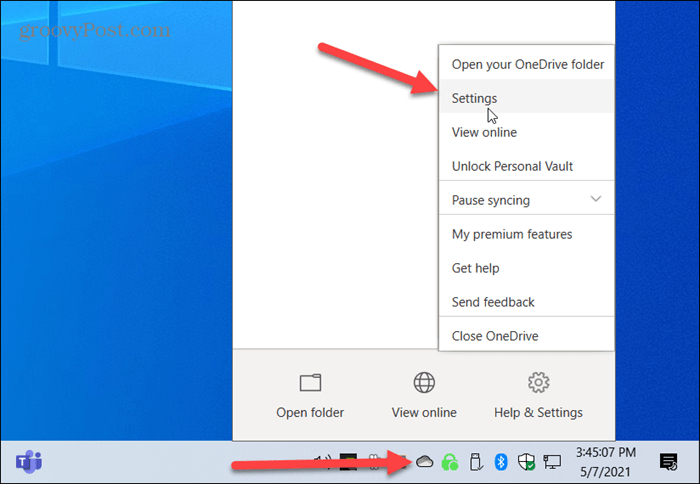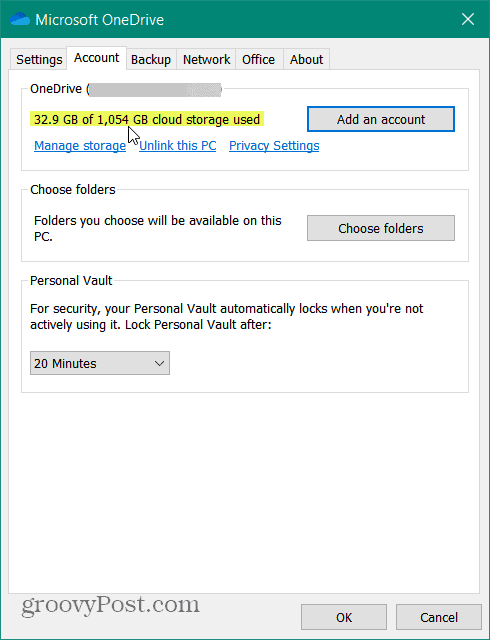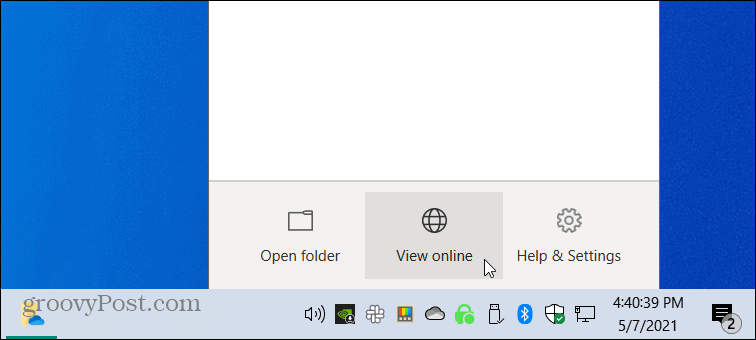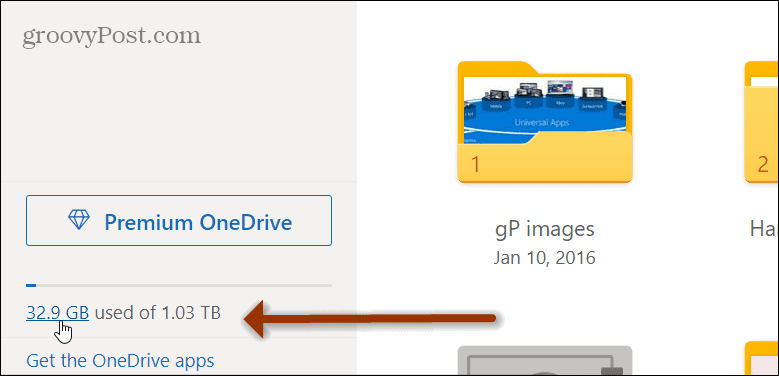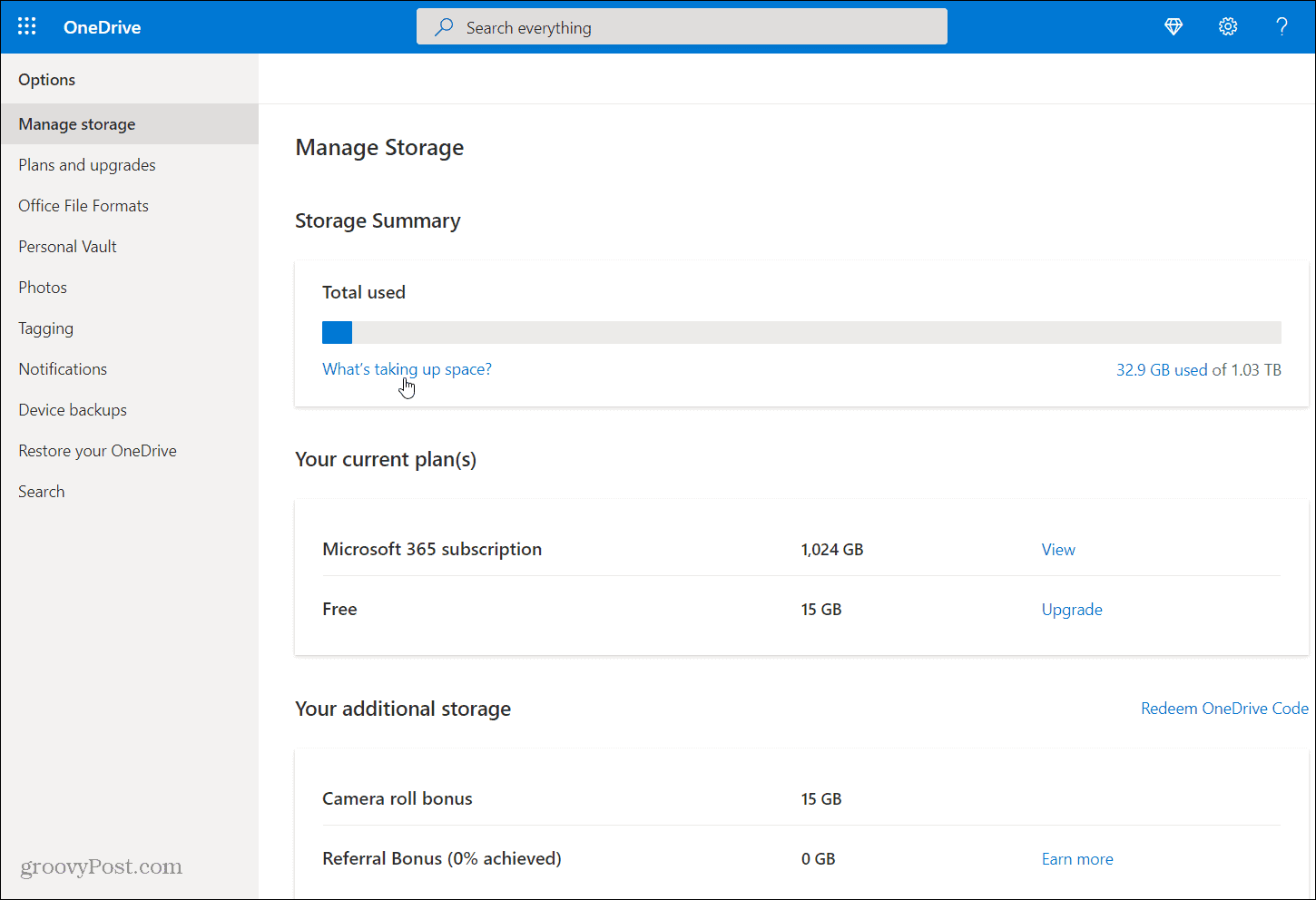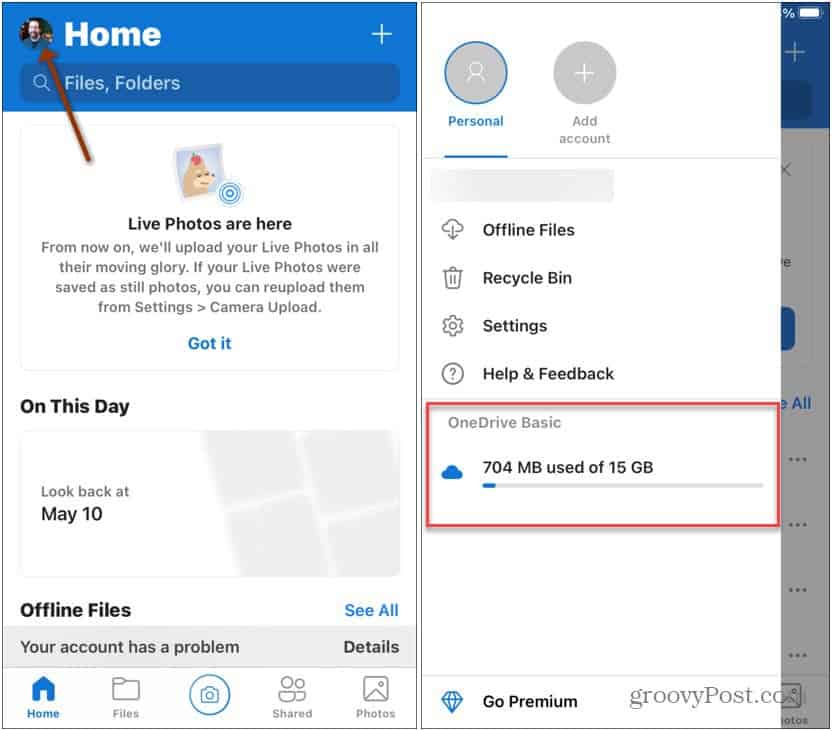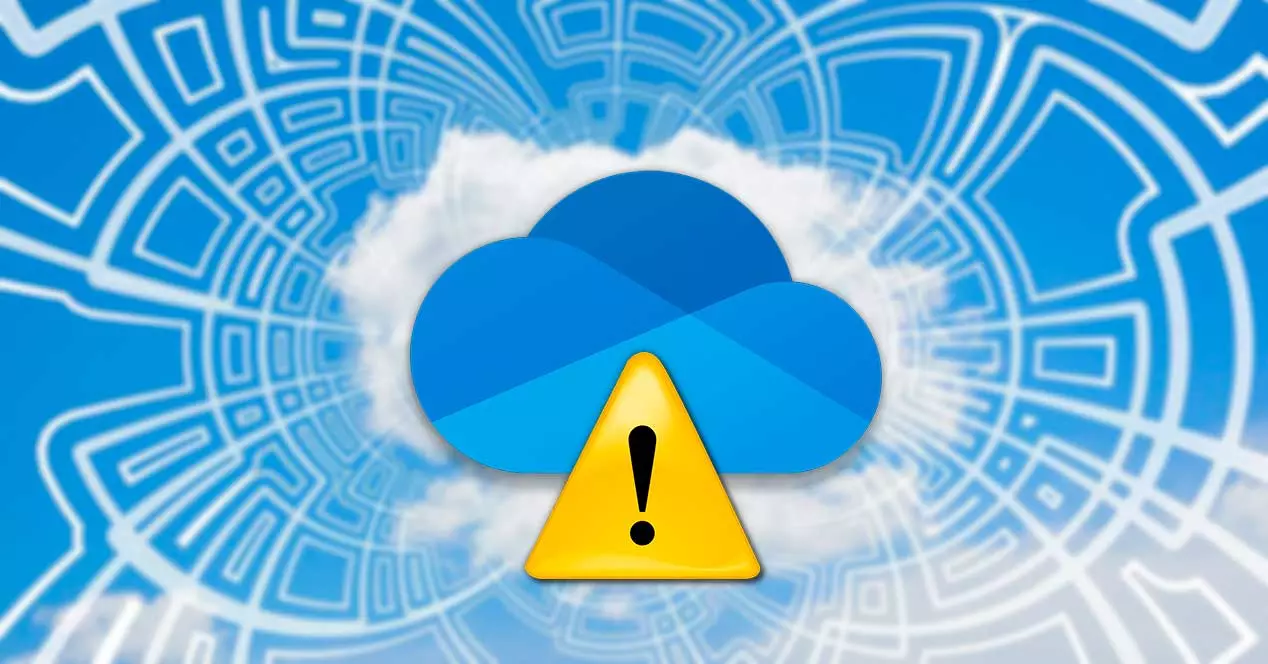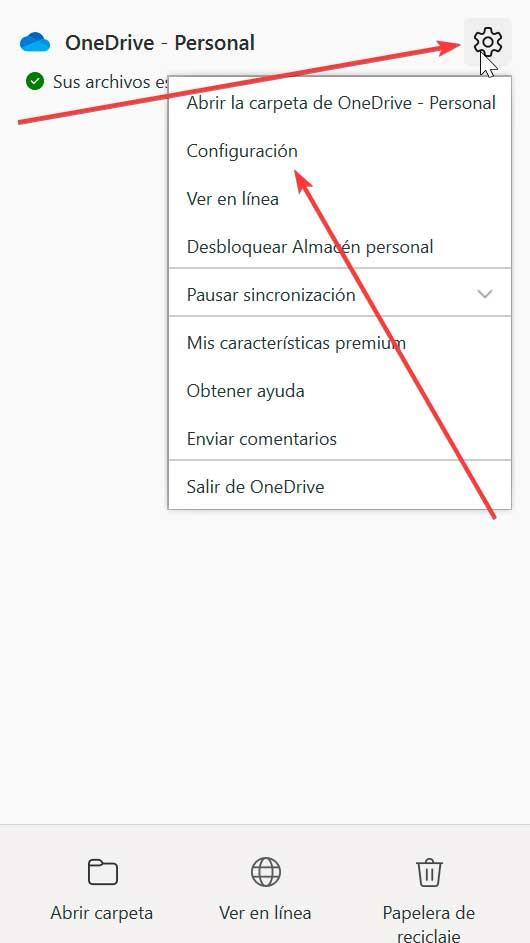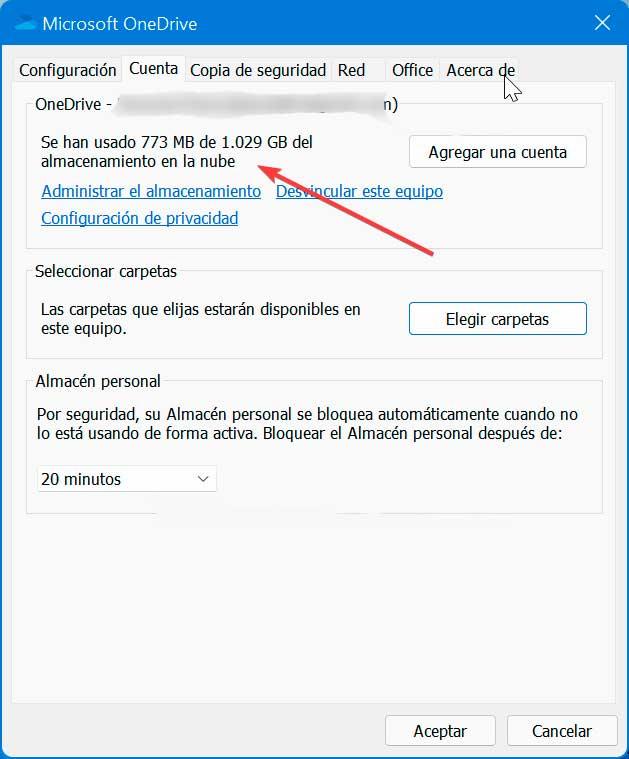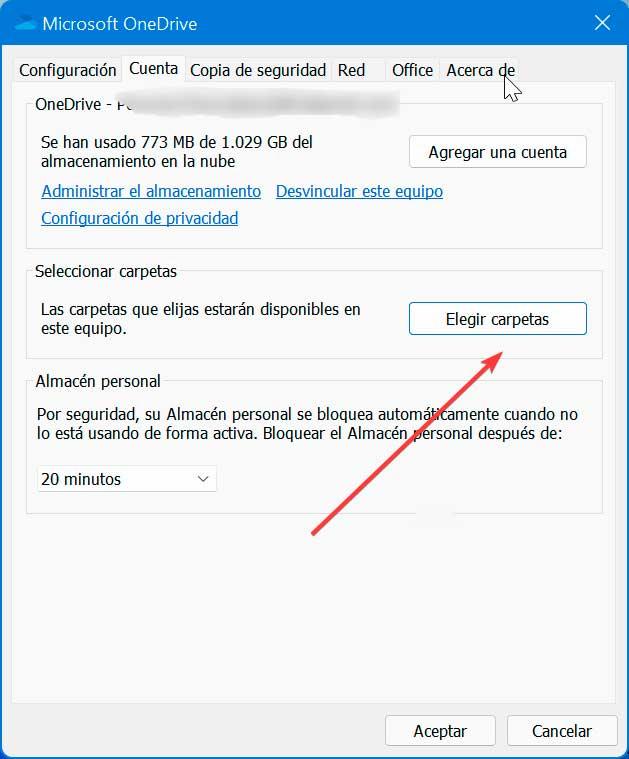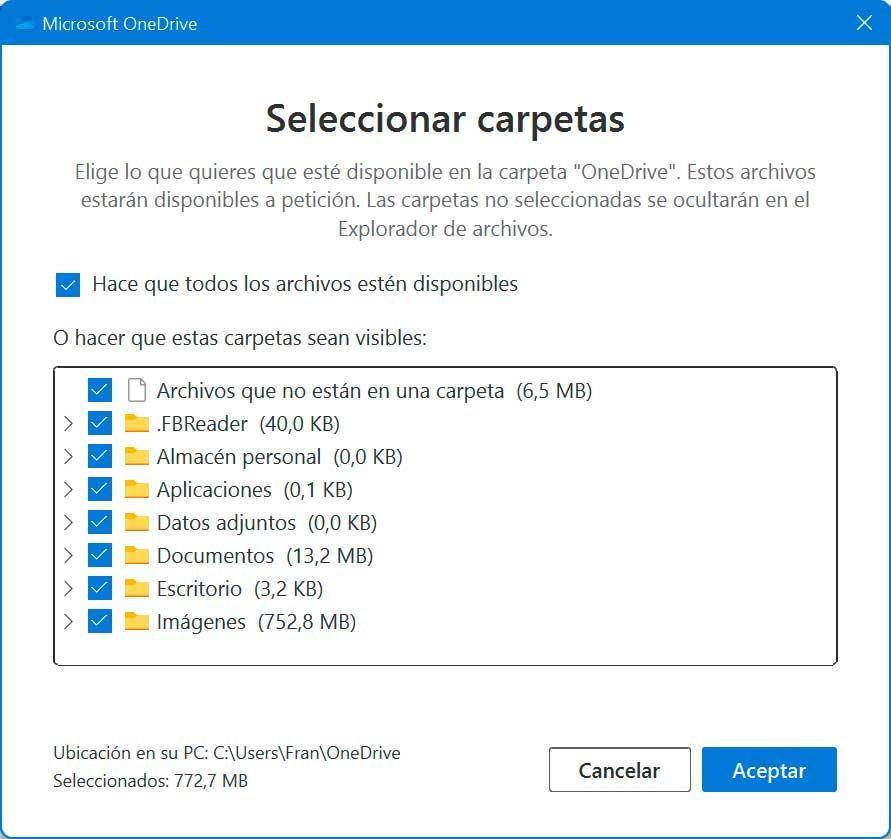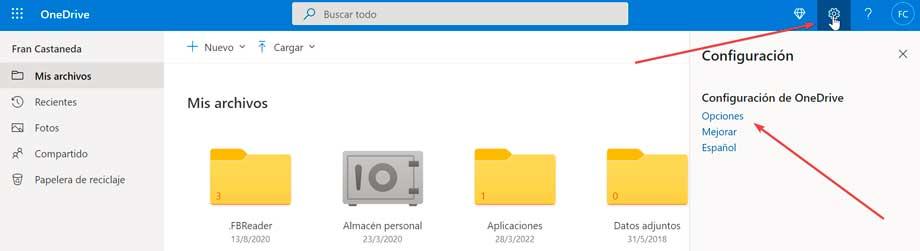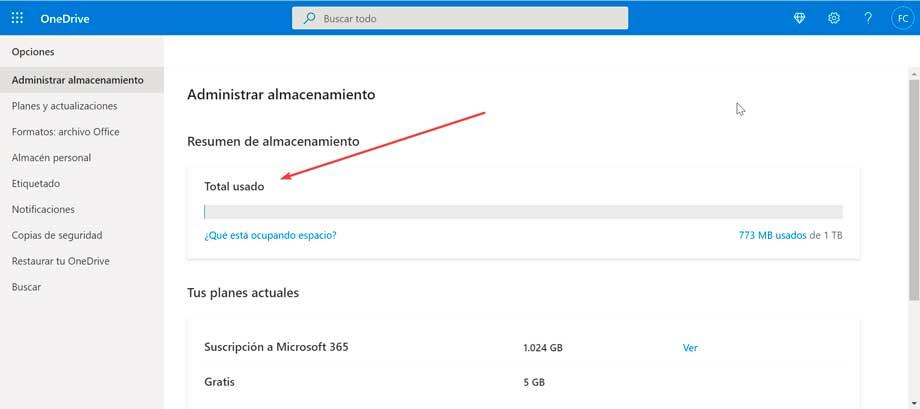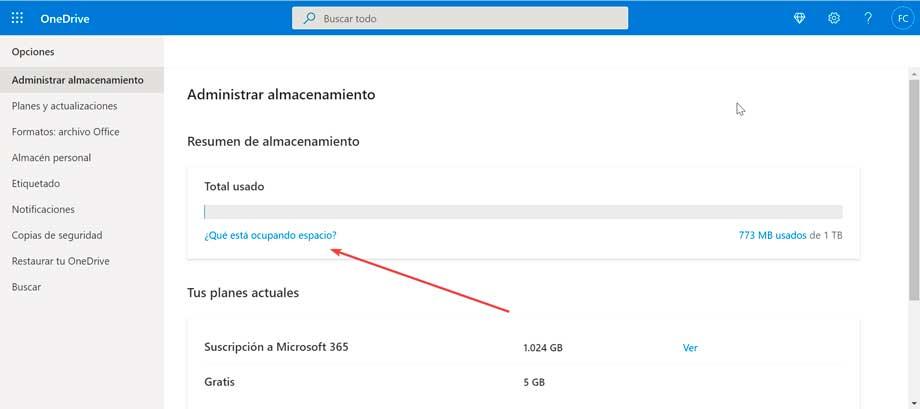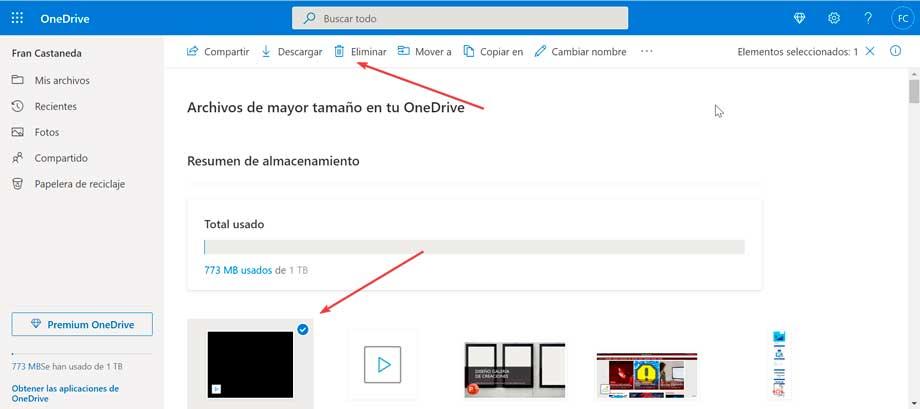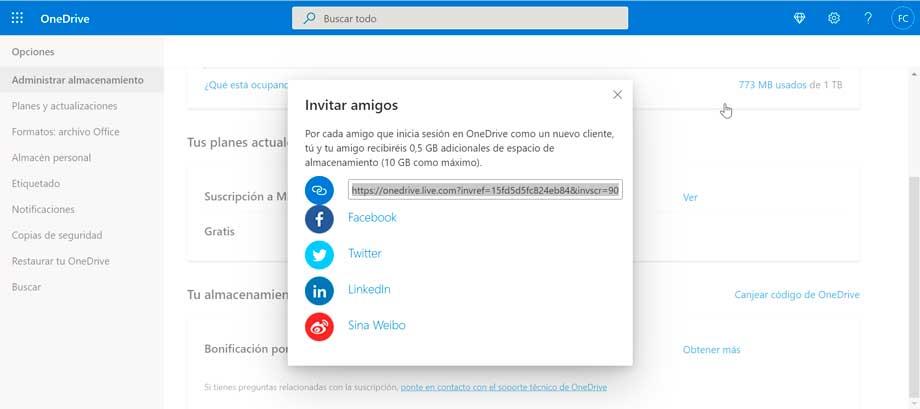- 28.01.2020
В этой статье мы кратко рассмотрим как узнать сколько свободного места в OneDrive и сколько вообще общего объема в Вашем хранилище. Инструкция будет для Windows и MacOS.
Для Windows:
1. Щелкните правой кнопкой мыши в трее на значок OneDrive => Параметры
2. Далее переходите во вкладку «Учетная запись». И как на скриншоте ниже в примере у Вас будет показано сколько места занято и какой общий объем Вашего хранилища OneDrive.
Для MacOS:
1. Порядок действия в MacOS мало чем отличается от Windows. Так же нажимаем на значок OneDrive в трее => Другое => Настройки.
2. Далее переходим во вкладку «Учетная запись» и можем уже видеть сколько места занято из какого общего объема Вашего хранилища OneDrive.
Наш интернет-магазин предлагает Вам приобрести целых 5тб облачного хранилища OneDrive на бессрочный срок всего за 749 ₽. OneDrive на 5тб идет в комплекте с подпиской на Microsoft Office 365 Pro Plus.
Вы можете использовать OneDrive до 5 устройств одновременно, на Windows, MacOS, Android и iOS. Приобрести OneDrive на 5тб Вы можете в нашем каталоге на следующей странице.

Если вы используете OneDrive и хотите уточнить размер свободного места в OneDrive, а также общий объём доступного вам облачного хранилища, это можно легко сделать с помощью описанных далее способов. В контексте темы может быть интересным: Как использовать защищенное личное хранилище в OneDrive.
Способы узнать размер свободного места в OneDrive
Есть несколько способов определить общее количество доступного места в OneDrive и оставшийся объём.
С использованием официального приложения
- На компьютере нажмите правой кнопкой мыши по значку OneDrive в области уведомлений и откройте «Параметры». На вкладке «Учётная запись» вы увидите занятое и общее место в облачном хранилище, а из этих чисел сделать вывод, сколько места осталось.
- На Android в нижней панели OneDrive нажмите по пункту «Я», чтобы просмотреть сведения о доступном месте в вашей учётной записи и о том, сколько места занято.
- На iPhone нажмите по значку вашего профиля слева вверху и внизу вы увидите информацию о занятом и доступном хранилище.
Онлайн на сайте OneDrive
Если вы не используете приложения OneDrive, либо к ним нет доступа в настоящий момент, сводку по облачному хранилищу можно получить онлайн: просто зайдите на страницу https://onedrive.live.com/?v=managestorage с вашей учётной записью Майкрософт.
На указанной странице вы можете не только уточнить сведения о доступном месте, но и проанализировать, чем именно занято хранилище, из чего складываются доступные вам гигабайты, получить бонус за приглашение пользователей в OneDrive (максимум — 10 Гб).
Видео инструкция
Пользуетесь OneDrive? Или, возможно, предпочитаете другие варианты облачных хранилищ для хранения файлов?
Управление хранилищем OneDrive для работы или учебного заведения
SharePoint Server 2016 SharePoint Server 2013 Enterprise SharePoint в Microsoft 365 Office для бизнеса OneDrive (для работы или учебы) Еще…Меньше
Вы можете управлять OneDrive для работы и учебы, чтобы узнать, сколько места вы используете, и освободить место, если вы закроете ограничение хранилища.
Примечание: Если у вас нет разрешения на изменение хранилища, свяжитесь со своим администратором. Дополнительные сведения о разрешениях см. в статье Основные сведения об уровнях разрешений.
Управление хранилищем в Приложение синхронизации OneDrive
Примечание: Не знаете, какое приложение синхронизировать вы используете? Видите приложение OneDrive?
-
Щелкните правой кнопкой мыши синий значок OneDrive
в области уведомлений Windows, а затем выберите
> Управление хранилищем.
-
Откроется страница «Метрики хранилища», где показан размер каждого хранящегося элемента и объем свободного места в процентах.
Управление хранилищем в предыдущем OneDrive для работы и учебы приложении для синхронизации
Примечание: Не знаете, какой клиент синхронизации вы используете? Видите приложение OneDrive?
-
Щелкните правой кнопкой мыши значок OneDrive для работы и учебы,
в области уведомлений Windows, а затем выберите пункт Управление хранилищем.
-
Если вы хотите узнать, сколько места используется, выберите пункт просмотр OneDrive для работы и учебы хранилище.
Откроется страница метрик хранилища, на которой показан размер каждого сохраняемого элемента и процент доступного места, которое он использует. -
Если вы хотите освободить место на диске, выберите пункт Открыть корзину OneDrive для работы и учебы.
Откроется корзина, в которой отобразятся все файлы, удаленные из библиотеки. Чтобы освободить пространство, удалите их из корзины без возможности восстановления. Дополнительные сведения о корзинах пользователей и администраторов сайтов см. в статье Управление корзиной семейства веб-сайтов SharePoint Online.
Управление хранилищем с помощью веб-сайта OneDrive
На веб-сайте OneDrive при входе с помощью рабочей или учебной учетной записи выберите параметры> OneDrive параметры > Дополнительные параметры > метрики хранилища.
Нужна дополнительная помощь?
В данной инструкции разберем, сколько свободного места осталось и какой объем занят в облачном хранилище OneDrive Windows 10.
Посредством клиента OneDrive
Этот способ подойдет тем, кто использует клиент OneDrive в Windows 10.
Шаг 1. Нажмите правой кнопкой мыши по OneDrive в трее и выберите «Параметры».
Шаг 2. Перейдите во вкладку «Учетная запись» и вы увидите занятое и свободное место в облачном хранилище OneDrive.
Через Интернет
Если вы не используете клиент OneDrive, то можно посмотреть при помощи браузера. Для этого, перейдите на сайт Microsoft https://onedrive.live.com/, войдя в свою учетную запись, и вы снизу в левом углу обнаружите занятый и свободный объем.
Смотрите еще:
- Как синхронизировать любую папку с OneDrive в Windows 10
- Личное хранилище OneDrive: Сохранение больше трех файлов
- Отключить или Включить фото OneDrive показывать в «Фотографиях»
- Как полностью удалить облачное хранилище OneDrive в Windows 10
- Ошибка 0x8004de40 подключения OneDrive в Windows 10/7/8.1
[ Telegram | Поддержать ]
Содержание статьи
- 1 Как проверить используемое и общее пространство OneDrive в Windows 10
- 1.1 В приложении OneDrive на компьютере
- 1.2 В приложении OneDrive на Android
- 1.3 В приложении OneDrive на iPhone
- 1.4 На сайте OneDrive
Все больше пользователей используют облачные платформы, такие как Google Drive, Dropbox или OneDrive для хранения данных. Их можно использовать для хранения резервных копий своих файлов или хранить часть информации, оставив свободное пространство на жестком диске. Кроме того можно получить доступ к ним с любого устройства и в любое время. Для этого нужно лишь подключение к Интернету.
Практически все облачные серверы хранения данных предлагают небольшое пространство бесплатно. Если же Вам нужно больше места, необходимо приобрести платную подписку. OneDrive — облачный сервер хранения данных Microsoft — предлагает 5 ГБ бесплатно (раньше было 15 ГБ и 30 ГБ) для всех, кто регистрируется с учетной записи Outlook.
Предприятие НПП Гидропривод имеет широкий ассортимент оборудования, в том числе и Гидропанели Г53-3.М, Г34-2.М. Промоборудование поставляется и монтируется по всей территории России и стран СНГ.
OneDrive полностью интегрирован в Windows 10, и поэтому Вы можете загружать файлы точно так же, как если бы Вы копировали из в обычную папку. Поэтому независимо от того, есть ли у Вас 5 ГБ, 15 ГБ или 1000 ГБ, очень важно знать сколько доступного места осталось. Давайте рассмотрим, как это сделать из Windows 10. Также OneDrive можно использовать с предыдущими версиями системы.
В приложении OneDrive на компьютере
Кликните правой кнопкой мыши по иконке OneDrive. Нажмите на «Параметры». Откроется новое окно, в нем перейдите в раздел «Учетная запись».
Тут Вы увидите занятое и общее пространство в облаке.
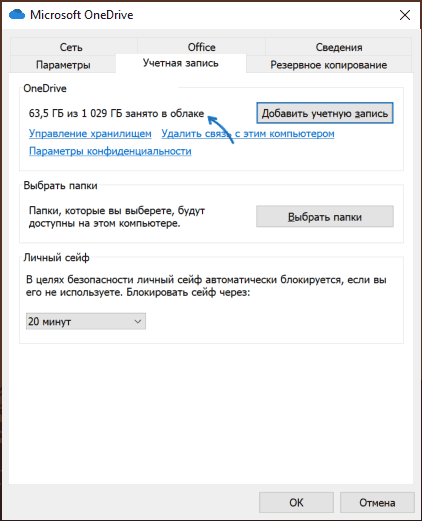
В приложении OneDrive на Android
В нижнем меню выберите в пункт «Я». Там Вы увидите сведения об общем и занятом пространстве в вашем облачном диске.
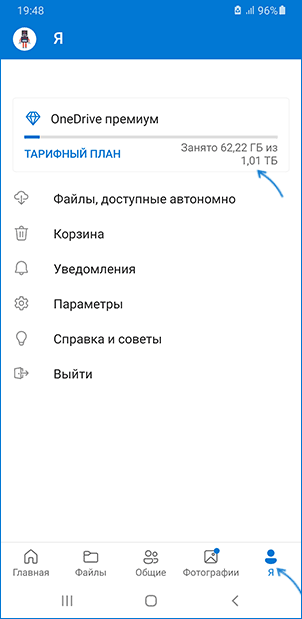
В приложении OneDrive на iPhone
Кликнув на картинку вашей учетной записи откроется меню слева, где Вы увидите всю информацию о доступном пространстве в вашем хранилище.
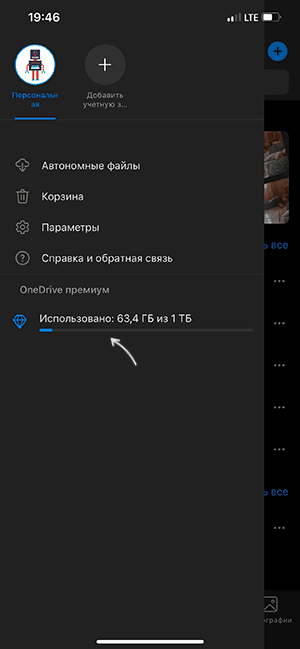
На сайте OneDrive
Если у Вас нет приложения, то получить информацию об используемом и свободном пространстве в вашем хранилище можно с главной страницы OneDrive. На этой странице Вам нужно войти в свою учетную запись, используя данные учетной записи Microsoft. Кроме того, там же можно увидеть все детали о хранимой информации.
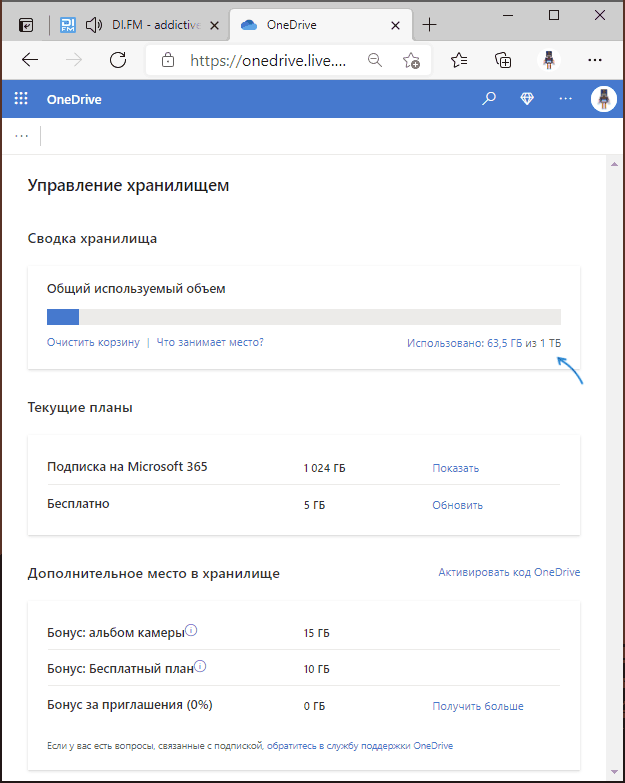
Таким образом, Вы можете контролировать количество свободного места в облачном хранилище. А Вы контролируете сколько свободного пространства остается в вашем облачном облачном хранилище?
Если у вас есть учетная запись Microsoft 365 (ранее Office 365), пользователи получают 1 ТБ дискового пространства в облачной службе Microsoft OneDrive. Но если вы используете бесплатную личную учетную запись Microsoft, компания предоставит вам только 5 ГБ онлайн-хранилища. Если у вас тарифный план на 1 ТБ, скорее всего, вам не нужно будет слишком часто проверять, сколько места вы используете. Но если вы используете свободное место, которое компания предоставляет вам для регистрации; возможно, вы захотите проверять его почаще. Вот как это сделать в Windows 10, в Интернете или на телефоне.
Проверьте OneDrive Space в Windows 10
Чтобы начать, щелкните правой кнопкой мыши значок Значок OneDrive (значок облака) на панели задач. Это рядом с системными часами. Затем нажмите на Настройки из меню «Справка и настройки».
Откроется вкладка «Учетная запись», где вы увидите адрес электронной почты, связанный с вашей учетной записью Microsoft. Под ним указывается объем пространства OneDrive, которое вы используете и сколько доступно.
Проверить OneDrive Space из Интернета
Вы также можете проверить объем свободного места в OneDrive в Интернете. Войти в ваша учетная запись OneDrive если вы еще этого не сделали. Обратите внимание, что вы также можете попасть туда из приложения на своем ПК. Щелкните значок OneDrive на панели задач, а затем щелкните значок Просмотр в Интернете кнопка.
Когда OneDrive запускается, вы увидите объем используемого пространства в нижнем левом углу экрана.
Щелкните ссылку, чтобы открыть страницу сводной информации о хранилище. Здесь вы можете увидеть, что занимает место, ваш текущий тарифный план и просмотреть свои файлы. На этой странице вы также можете увеличить объем хранилища, если вам это нужно.
Если вы хотите проверить место в хранилище OneDrive со своего iPhone или телефона Android, вы можете. Установите приложение OneDrive на свой телефон, чтобы iOS или же Android и войдите, если вы еще этого не сделали. Затем запустите приложение OneDrive на телефоне и коснитесь значка своего профиля.
Он находится в верхнем левом углу экрана. Это откроет отдельное меню, в котором вы можете просмотреть объем места для хранения, который у вас остался в OneDrive. Например, в этой личной учетной записи OneDrive я использую только 704 МБ из 15 ГБ.
Подробнее о Microsoft OneDrive
Это все, что нужно сделать. А чтобы узнать больше об облачном хранилище и службе синхронизации Microsoft, узнайте, как поделиться документом Word с помощью OneDrive. А для большей безопасности с помощью облачной службы прочитайте, как защитить файлы в OneDrive с помощью 2FA и функции Personal Vault.
Если у вас есть учетная запись Microsoft 365 премиум-класса, вы можете посмотреть, как сделать OneDrive местом хранения Windows 10 по умолчанию.
Практически любой из существующих сегодня облачных сервисов хранения предлагает бесплатную услугу хранения файлов. В случае OneDrive в настоящее время он предлагает 5 ГБ места, хотя пользователи, которые зарегистрировались в начале, имеют 15 ГБ бесплатно. Кроме того, есть разные способы получить больше места бесплатно или заплатив за подписку до 1 ТБ.
Независимо от емкости нашей учетной записи, нет сомнений в том, что важно контролировать пространство для хранения, которое мы используем, чтобы не заполнять все врасплох, потому что не зря загрузка файлов в OneDrive так же проста, как копирование и вставляя их, как если бы это была обычная папка.
Вот почему сегодня мы посмотрим, сколько свободного места у нас есть в нашей учетной записи OneDrive, независимо от того, используете ли вы Windows 10 или Windows 11 в качестве операционной системы.
Содержание
- Проверить доступное место в Windows
- Проверить онлайн-хранилище
- Полная информация об использовании
- Посмотрите, какие файлы занимают больше всего места
- Получите больше свободного места
Облако Microsoft интегрировано в саму операционную систему. Чтобы иметь к нему доступ, у нас есть значок в области уведомлений, откуда мы можем выполнить несколько вариантов конфигурации, которые он нам предлагает. Таким образом, нам нужно будет щелкнуть значок OneDrive в правом нижнем углу.
Это приведет к отображению меню, в котором мы должны щелкнуть значок в форме шестеренки, что приведет к отображению другого списка, в котором мы выберем Конфигурация .
Это приведет к открытию всплывающего окна, в котором мы нажмем на Учетная запись вкладка Здесь, в разделе OneDrive, мы можем увидеть информацию о нашей учетной записи, занимаемом месте в облаке и общем доступном пространстве. Отсюда мы также сможем получить больше места для хранения и, если захотим, отключить наш компьютер, чтобы он перестал синхронизироваться с облаком.
В случае проблем с пространством, в следующем разделе, который у нас есть, есть раздел Выберите папки . Если мы нажмем на нее, появится новое окно, из которого мы можем выбрать, какие папки мы хотим сделать доступными в OneDrive. Папки, которые не выбраны, будут скрыты в Проводник.
Через этот раздел мы можем увидеть все видимые папки (Рабочий стол, Документы, Изображения и т. д.) и пространство, которое занимает каждый из них, имея возможность даже отображать внутреннюю часть каждой папки. Просто снимите флажки с тех параметров, которые занимают больше места, чтобы отключить их в OneDrive. Внизу он покажет нам общее количество, занятое всеми элементами, которые мы выбрали.
Проверить онлайн-хранилище
Если перед нами нет нашего компьютера, мы также можем узнать пространство для хранения, используемое в облаке Microsoft. с главной веб-страницы OneDrive , где, кроме того, мы можем подробно посмотреть все подробности об использовании хранилища.
Можно увидеть краткое или полное резюме. Мы проверим, какие файлы занимают больше места на диске, и, таким образом, сможем освободить место. И вы также можете получить доступ к реферальной программе, чтобы получить дополнительное хранилище, пригласив других людей в сервис.
Полная информация об использовании
Первое, что мы должны сделать, это авторизоваться с учетной записью, которую мы хотим проверить. После входа в систему отобразятся все сохраненные файлы и папки. Чтобы увидеть полную сводку об использовании хранилища OneDrive, мы должны щелкнуть значок Настройки кнопку (шестеренку), которую мы находим в правом верхнем углу. Это откроет раскрывающееся меню, в котором мы нажмем на Раздел опций.
На появившейся новой странице мы должны перейти к Управление хранилищем раздел, который мы находим в верхней части левого столбца. Это заставит нас показать сводную информацию о хранилище на панели, где будет указана общая доступная сумма и общая использованная сумма.
Выполнив эти шаги, мы узнаем, сколько места мы используем и сколько места осталось в учетной записи. В дополнение к сводке об использовании хранилища мы также можем просмотреть данные вашей учетной записи и получить доступ к возможности обновления службы, чтобы получить больше места в облаке для хранения большего количества файлов.
Посмотрите, какие файлы занимают больше всего места
Чтобы увидеть самые большие файлы, занимающие место в OneDrive, нажмите на раздел Что занимает место? Это откроет новый экран, где он покажет нам все сохраненные файлы, начиная с тех, которые занимают больше всего места. При желании мы можем выбрать те большие файлы, которые мы хотим удалить, чтобы сэкономить место, и нажать кнопку «Удалить», которую мы находим на панели инструментов.
После выполнения шагов мы сможем определить файлы, которые занимают больше всего места, и мы можем рассмотреть возможность их удаления или переноса в другое хранилище, чтобы освободить место на этом сервисе.
Получите больше свободного места
Лучший способ получить место в OneDrive — подписка на Microsoft 365, поскольку мы получим в общей сложности 1 ТБ (1000 ГБ), чтобы избежать проблем с местом. Кроме того, Microsoft предоставляет нам реферальную программу, которая позволяет нам получить дополнительное место для хранения приглашая других людей использовать облачный сервис. Каждый человек, который зарегистрируется в OneDrive по нашей реферальной ссылке, получит дополнительные 0.5 ГБ, а мы можем получить до 10 ГБ дополнительного хранилища.
Для этого в разделе Ваше дополнительное хранилище нажмите на ссылку Получить больше. Откроется окно со ссылкой, которую мы можем скопировать и поделиться с друзьями, а также с различными разделами, которыми можно поделиться прямо на Facebook, Twitter, LinkedIn или Sina Weibo.
With just a few gigabytes of free space, you might wonder how much you have left in OneDrive. Here’s how to easily check it in Windows 10.
OneDrive, once a flimsy competitor to Dropbox and the like, now comes fully integrated into Windows 8.1 and Windows 10. We’ve written about how to take advantage of the free space OneDrive gives. Microsoft’s move to reduce the storage of free plans from 15 GB to just 5 GB left many upset, but you can still do plenty with 5 GB.
If you ever forget how much space you have left, or want to confirm that you’ll be able to upload a new file without hitting your limit, you can check your remaining space easily in Windows 10.
Click the arrow on your System Tray to show all icons, then right-click on the OneDrive icon (it looks like a pair of clouds) and choose Settings. If you don’t see this icon, type OneDrive into the Start Menu to launch it.
In the OneDrive settings menu, click the Account tab. Here, you’ll see your OneDrive account information, along with how much space you’ve used. You can purchase more space by clicking Get more storage underneath this entry, or move some files out of OneDrive to free up space.
Should you prefer to use the OneDrive Modern app instead of the desktop version, you can open the app and click the three-bar Menu icon on the left side. Choose Settings, then Accounts. Here, you’ll find the same info about how much space you’ve used on your account.
Hate OneDrive? Find out how to banish it from your system in Windows 10.
Do you use OneDrive and often have to keep an eye on your space? Let us know your creative uses for OneDrive down in the comments!
Image Credit: Africa Studio via Shutterstock
With just a few gigabytes of free space, you might wonder how much you have left in OneDrive. Here’s how to easily check it in Windows 10.
OneDrive, once a flimsy competitor to Dropbox and the like, now comes fully integrated into Windows 8.1 and Windows 10. We’ve written about how to take advantage of the free space OneDrive gives. Microsoft’s move to reduce the storage of free plans from 15 GB to just 5 GB left many upset, but you can still do plenty with 5 GB.
If you ever forget how much space you have left, or want to confirm that you’ll be able to upload a new file without hitting your limit, you can check your remaining space easily in Windows 10.
Click the arrow on your System Tray to show all icons, then right-click on the OneDrive icon (it looks like a pair of clouds) and choose Settings. If you don’t see this icon, type OneDrive into the Start Menu to launch it.
In the OneDrive settings menu, click the Account tab. Here, you’ll see your OneDrive account information, along with how much space you’ve used. You can purchase more space by clicking Get more storage underneath this entry, or move some files out of OneDrive to free up space.
Should you prefer to use the OneDrive Modern app instead of the desktop version, you can open the app and click the three-bar Menu icon on the left side. Choose Settings, then Accounts. Here, you’ll find the same info about how much space you’ve used on your account.
Hate OneDrive? Find out how to banish it from your system in Windows 10.
Do you use OneDrive and often have to keep an eye on your space? Let us know your creative uses for OneDrive down in the comments!
Image Credit: Africa Studio via Shutterstock

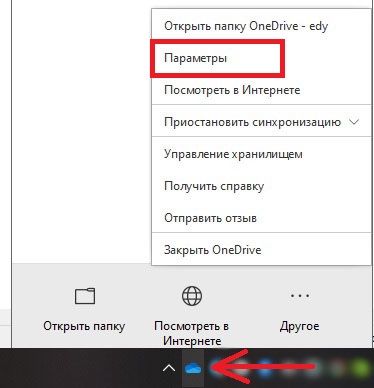
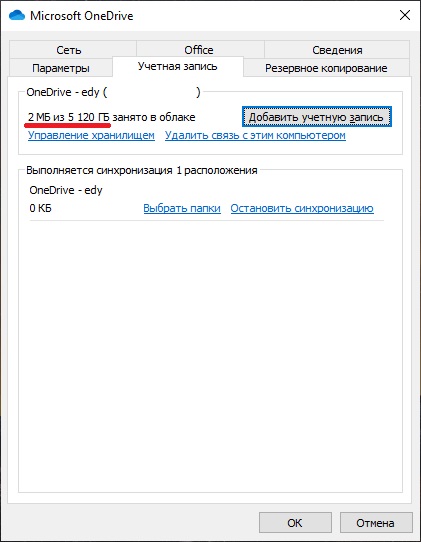
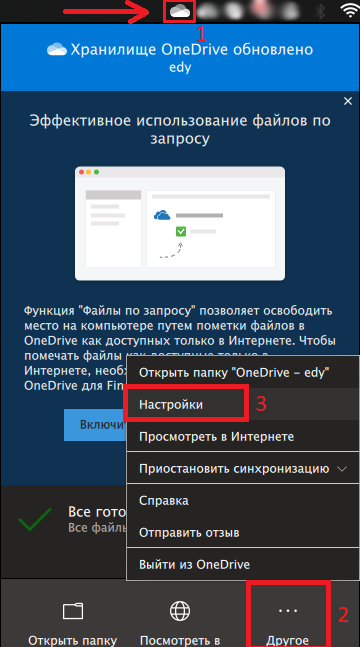
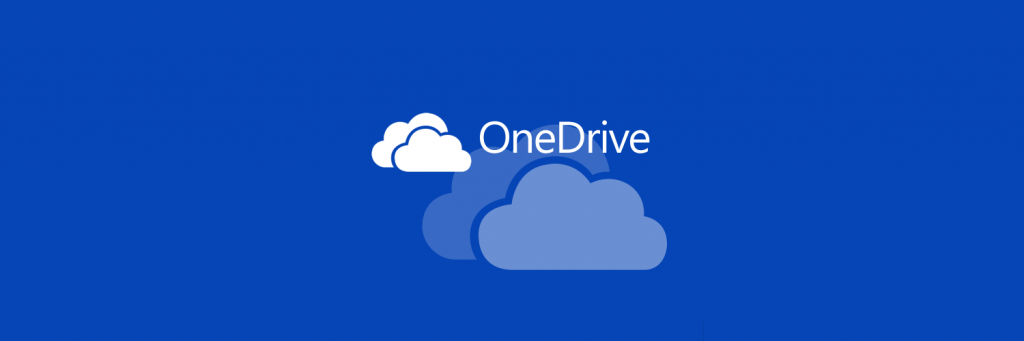




 в области уведомлений Windows, а затем выберите
в области уведомлений Windows, а затем выберите  > Управление хранилищем.
> Управление хранилищем.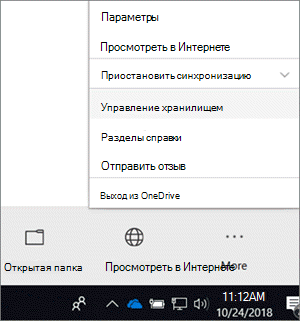
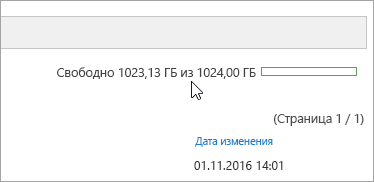
 в области уведомлений Windows, а затем выберите пункт Управление хранилищем.
в области уведомлений Windows, а затем выберите пункт Управление хранилищем.