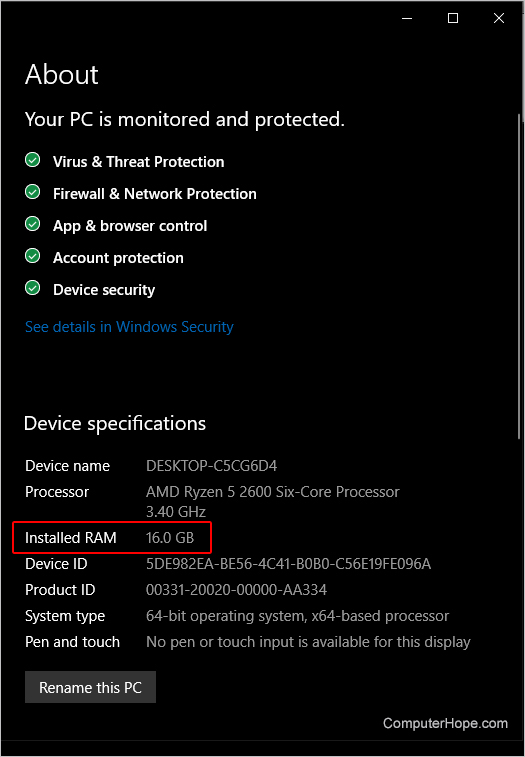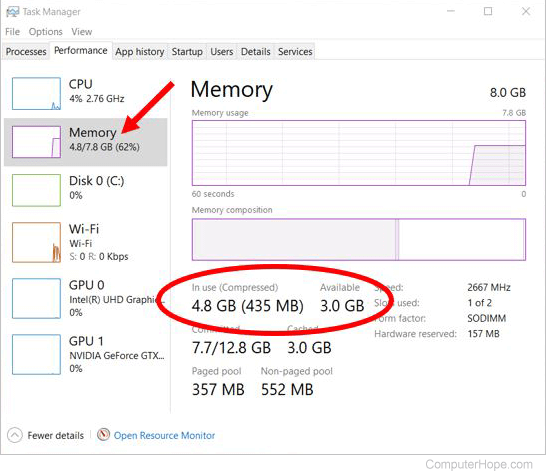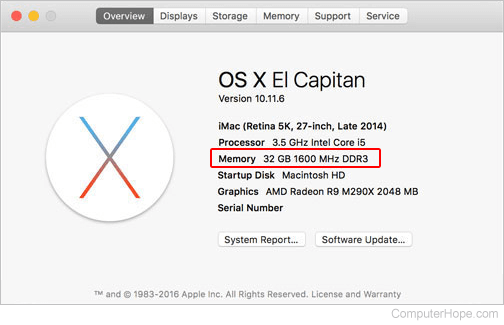На чтение 8 мин Просмотров 1.1к. Опубликовано 20.11.2022
Полное руководство по Windows 10
Оперативная память является одним из наиболее важных факторов, влияющих на скорость вашего компьютера. Когда вы заметите, что ваша система работает медленно, даже если вы используете хорошую систему и быстрый SSD-диск, вам, вероятно, следует проверить объем оперативной памяти в вашей системе.
Как узнать какая оперативная память стоит на компьютере Windows 10
Ваша система не может работать без оперативной памяти. Вам также нужна оперативная память (и много) для запуска программного обеспечения и программ поверх вашей ОС. Итак, как вы можете проверить его детали и получить подробную информацию на ПК с Windows 10?
С помощью команды WMIC
Используя командлета WMIC, вы можете получить некоторую информацию об оперативной памяти на вашем компьютере, такую как ее объем, скорость, в каком банке она установлена и т. д. Вот как это сделать:
- Запустите командную строку с правами администратора.
- Откроется командная строка. Введите следующую команду и нажмите Enter:
wmic MEMORYCHIP get BankLabel, DeviceLocator, Capacity, Speed
Перед вами отобразятся три столбца. В столбце BankLabel указано, в каких слотах установлены микросхемы ОЗУ. В столбце Емкость указан размер каждого модуля в байтах. DeviceLocator — это еще один объект, который сообщает, в каких слотах установлены чипы RAM. - Вы также можете получить дополнительную информацию с помощью командлета WMIC, например его MemoryType и TypeDetail. Для этого введите следующую команду:
wmic MEMORYCHIP get BankLabel, DeviceLocator, MemoryType, TypeDetail, Capacity, Speed
MemoryType сообщает вам тип вашей физической памяти. В данном случае мы получаем 24, что означает DDR3. Значение исходит из члена TypeDetail структуры устройства памяти в информации SMBIOS. Мы получили «128», что говорит о том, что моя RAM TypeDetail синхронна.
- Чтобы получить полную информацию о модулях памяти, выполните следующую команду:
wmic memorychip list full
Эта команда может не дать вам удобный список деталей, но она даст вам полную информацию об оборудовании.
С помощью команды SystemInfo
Вот еще один способ найти информацию об оперативной памяти для вашей системы с помощью команды SystemInfo. Этот метод также предоставляет информацию, аналогичную командлету WMIC.
- Чтобы узнать общую физическую память вашей системы, введите следующую команду. Эта команда легко отображает общий объем памяти в вашей системе.
systeminfo | findstr /C:"Total Physical Memory"
- Если вы хотите получить информацию о доступной памяти вашей системы, выполните следующую команду и немедленно получите результаты:
systeminfo |find "Available Physical Memory"
С помощью PowerShell
Если вы хотите получить полную информацию об оперативной памяти, вы можете использовать следующую команду PowerShell:
Get-WmiObject Win32_PhysicalMemory | Format-List *
Эта команда даст вам массу информации о вашей памяти, как показано на изображении ниже.
С помощью диспетчера задач
Вы можете легко проверить информацию об оперативной памяти в Windows 10 с помощью диспетчера задач. На вкладке производительности диспетчера задач отображается большинство сведений о памяти, включая общий объем ОЗУ, сколько используется, выделенный/кэшированный и выгружаемый/невыгружаемый объем ОЗУ, скорость и частота ОЗУ, форм-фактор, зарезервированное оборудование и даже сколько слотов используется в системе.
Чтобы проверить, сколько оперативной памяти у вас на компьютере, откройте Диспетчер задач, нажав клавиши Ctrl + Shift + Esc, и перейдите на вкладку «Производительность». Выберите Память на левой панели. На правой панели откроются сведения об оперативной памяти.
Если использование ОЗУ превышает 90 %, вам следует подумать об увеличении объема ОЗУ в вашей системе, уменьшении нагрузки на память и ее снижении до уровня ниже 80 % для оптимальной производительности.
Чтобы проверить, сколько у вас оперативной памяти с помощью командной строки, откройте командную строку и выполните следующую команду:
wmic MEMORYCHIP get BankLabel, Capacity
Это покажет объем ОЗУ всех модулей ОЗУ отдельно и в байтах.
Чтобы проверить общий объем оперативной памяти в вашей системе, выполните следующую команду в командной строке:
systeminfo | find "Total Physical Memory"
Это покажет вам общую физическую память, установленную в мегабайтах.
Если вы используете PowerShell, вы можете запустить следующую команду, чтобы получить размер оперативной памяти:
Get-WmiObject Win32_PhysicalMemory | Select-Object Capacity
Из информации о системе
Системная информация — это крошечный апплет в операционной системе Windows, который отображает различную информацию о компьютере в целом. Он предоставляет информацию как об аппаратном, так и о программном обеспечении. Его можно использовать, чтобы узнать, какой объем оперативной памяти находится на вашем компьютере и сколько из нее доступно для использования.
- Введите msinfo32 в поле «Выполнить команду», чтобы открыть сведения о системе.
- Теперь вы найдете следующую информацию на стартовой странице в категории «Сводка системы»:
- Установленная физическая память
- Общая физическая память
- Доступная физическая память
С помощью средства диагностики DirectX
Средство диагностики DirectX — это встроенный в операционную систему Windows инструмент, используемый для проверки и устранения неполадок оборудования, связанных с видео или звуком. При этом он также отображает другую информацию об оборудовании, например, объем оперативной памяти, установленной на вашем ПК. Вот как проверить информацию об оперативной памяти с помощью диагностического инструмента DirectX:
- Откройте инструмент, введя dxdiag в поле «Выполнить команду».
- На вкладке «Система» вы должны увидеть «Память».
Как проверить скорость оперативной памяти?
Диспетчер задач Windows 10 дает возможность легко проверить скорость оперативной памяти.
Чтобы проверить скорость оперативной памяти, откройте диспетчер задач, нажав клавиши Ctrl + Shift + Esc, и перейдите на вкладку «Производительность». Выберите Память на левой панели. На правой странице вы должны увидеть скорость оперативной памяти в МГц.
Обратите внимание, что если у вас несколько модулей оперативной памяти, Windows 10 сообщит о скорости работы оперативной памяти, которая является самой низкой из всех установленных модулей. Если вы хотите проверить скорость каждого отдельного модуля, просто наведите курсор мыши на используемые слоты. Это покажет всплывающее окно со скоростью каждого модуля.
Чтобы проверить скорость оперативной памяти с помощью командной строки, откройте командную строку и выполните следующую команду:
wmic MEMORYCHIP get BankLabel, Speed
Это покажет скорость всех установленных модулей оперативной памяти.
Если вы используете PowerShell, вы можете запустить следующую команду, чтобы проверить скорость модулей оперативной памяти:
Get-WmiObject Win32_PhysicalMemory | Select-Object Speed
Как разогнать оперативную память
Как проверить, какой у вас тип оперативной памяти — DDR3 или DDR4?
К сожалению, диспетчер задач не дает очень полезной информации о типе оперативной памяти. Мы можем использовать команды PowerShell для точного определения типа оперативной памяти.
- Чтобы проверить тип оперативной памяти из командной строки, откройте PowerShell и выполните следующую команду:
Get-WmiObject Win32_PhysicalMemory | Select-Object SMBIOSMemoryType - Эта команда даст вам число. Это число соответствует соответствующему типу ОЗУ. Вот коды и соответствующие им типы ОЗУ:
26 — DDR4
25 — DDR3
24 — DDR2-FB DIMM
22 — DDR2
Вы также можете использовать команду WMIC MEMORYCHIP в командной строке, чтобы проверить тип памяти:
wmic memorychip get memorytype
Обратите внимание, что wmic MEMORYCHIP — это старая команда, которая не всегда определяет правильный тип ОЗУ. Если вы видите 0 в качестве кода типа памяти, это означает, что команда MEMORYCHIP не смогла определить тип RAM.
Использование команд — очень удобный и экономящий время способ решения любой задачи. Это так же просто, как ввести команду и выполнить задачу. Используйте команды, которые я описал выше, чтобы получить подробную информацию о вашей оперативной памяти. Обновите оперативную память, если ваша система работает медленно или у нее недостаточно оперативной памяти, чтобы все операции выполнялись плавно и быстро.
Использование сторонних приложений
Если вы хотите получить более подробную информацию о скорости вашей оперативной памяти, вы можете использовать сторонний инструмент, такой как CPU-Z. CPU-Z — бесплатная программа, предоставляющая подробную информацию об оборудовании и операционной системе вашего компьютера.
Чтобы использовать CPU-Z, просто скачайте и установите программу, а затем запустите ее. CPU-Z автоматически обнаружит оперативную память вашего компьютера и предоставит информацию о ее размере, типе, скорости и таймингах.
Когда мне следует обновить оперативную память?
Какой максимальный объем оперативной памяти я могу установить на свой компьютер?
- Как посмотреть характеристики компьютера
- Как узнать какой процессор стоит на компьютере
- Как узнать модель материнской платы в Windows 10
- Как узнать какая видеокарта стоит на компьютере
Содержание
- Вариант 1: Средства операционной системы
- Способ 1: «Диспетчер задач»
- Способ 2: Свойства системы
- Способ 3: Сведения о системе
- Способ 4: «Командная строка»
- Вариант 2: Стороннее программное обеспечение
- Способ 1: CPU-Z
- Способ 2: AIDA64
- Способ 3: Piriform Speccy
- Вопросы и ответы
Важно! Все представленные в статье действия будут выполняться в рамках Windows 10 версии 21H2 (19044.1466). На это следует обращать внимание, так как в других сборках операционной системы может отличаться наименование и месторасположение некоторых элементов графического интерфейса. Но несмотря на это, каждый способ в статье остается эффективным.
Вариант 1: Средства операционной системы
Получить информацию об установленной в компьютере оперативной памяти можно с помощью встроенных средств операционной системы, не применяя программное обеспечение от сторонних разработчиков.
Способ 1: «Диспетчер задач»
«Диспетчер задач» — универсальное средство для мониторинга потребления ресурсов ПК операционной системой. Помимо этого с его помощью можно инициализировать запуск новых программ и завершить процессы уже запущенных. Чтобы просмотреть информацию об оперативной памяти, выполните следующие действия:
-
Откройте «Диспетчер задач» любым доступным способом. Один из вариантов предполагает использование контекстного меню панели задач. Щелкните по ней правой кнопкой мыши и выберите в появившемся списке опций пункт «Диспетчер задач».
Это не единственный способ открытия окна утилиты. Если он не дал положительного результата, рекомендуем обратиться к другой статье на нашем сайте, в которой рассмотрены все методы запуска «Диспетчера задач».
Подробнее: Запуск «Диспетчер задач» в Windows 10
-
После вызова окна при необходимости раскройте его полный интерфейс. Для этого кликните по кнопке «Подробнее», расположенной в нижнем левом углу.
Обратите внимание! Если описанное действие хоть раз выполнялось до этого, то повторять его не нужно.
- Перейдите во вкладку «Производительность» и щелкните по пункту «Память», подсвеченному фиолетовым цветом.
-
Раскроется меню, в верхней части которого можно будет наблюдать график занятого объема оперативной памяти, обновляющийся в режиме реального времени. Чуть ниже происходит мониторинг структуры, а в текстовом варианте представлены параметры устройства.
Стоит отметить, что предоставляемые показатели не являются полными, так как оперативная память имеет больше технических характеристик. Но этой информации может быть достаточно, чтобы узнать объем ОЗУ и посмотреть его загруженность.
Читайте также: Настройка оперативной памяти в Windows 10
Способ 2: Свойства системы
Если нужно узнать общий объем установленной оперативной памяти и нет необходимости в поисках другой информации, проще всего открыть свойства компьютера. Самый быстрый способ подразумевает вызов контекстного меню ярлыка «Этот компьютер», который по умолчанию располагается на рабочем столе. В случае отсутствия добавьте его согласно инструкции в отдельной статье у нас на сайте.
Подробнее: Как на рабочий стол Windows 10 добавить значок «Этот компьютер»
Чтобы узнать информацию об оперативной памяти, достаточно щелкнуть по иконке «Этот компьютер» правой кнопкой мыши и в появившемся контекстном меню выбрать «Свойства».
После открытия окна, находясь на вкладке «О программе», спуститесь к разделу «Характеристики устройства». Напротив строки «Оперативная память» будет находиться искомая информация.
Это не единственный способ попасть в свойства компьютера. Если воспользоваться изложенной выше инструкцией не получилось, ознакомьтесь с другим тематическим материалом на нашем сайте.
Подробнее: Как узнать параметры компьютера с Windows 10
Способ 3: Сведения о системе
В операционной системе есть специальное меню, в котором собраны все данные об оборудовании, подключенном к компьютеру. В частности там отображается информация об оперативной памяти. Чтобы открыть соответствующее окно, потребуется воспользоваться интерпретатором «Командной строки». Для этого нажмите сочетание клавиш Win + R и введите в появившуюся форму значение, указанное ниже, после чего кликните по кнопке «ОК»:
msinfo32
В появившемся окне «Сведения о системе», оставаясь в одноименном разделе, перейдите в основной области чуть ниже. Искомая информация об оперативной памяти будет располагаться напротив следующих полей:
- Установленная оперативная память (RAM);
- Полный объем физической памяти;
- Доступно физической памяти;
- Всего виртуальной памяти;
- Доступно виртуальной памяти;
- Размер файла подкачки;
- Файл подкачки.
Читайте также: Оптимизация оперативной памяти в Windows 10
Способ 4: «Командная строка»
Узнать информацию об оперативной памяти можно непосредственно в консоли операционной системы. Для этого будет достаточно выполнить специальную команду, которая выведет на экран искомые данные.
-
Запустите «Командную строку» от имени администратора. Сделать это можно посредством поискового запроса. Кликните по соответствующей области на панели задач и введите в поле слово «Командная строка». В результатах выберите одноименное приложение и нажмите по опции «Запуск от имени администратора».
Если описанным методом открыть консоль не получилось, обратитесь к другой статье на нашем сайте, в которой перечислены все возможные способы запуска «Командной строки» с повышенными привилегиями.
Подробнее: Все способы запуска «Командной строки» от имени администратора
-
В появившемся окне введите команду, представленную ниже, после чего нажмите Enter для ее выполнения:
wmic MEMORYCHIP get BankLabel,DeviceLocator,Capacity,Speed - В консоли отобразится четыре столбца с информацией об оперативной памяти. В первом (BankLabel) будет указан тип разъема, к которому подключена планка, во втором (Capacity) — номинальный объем памяти в байтах, в третьем (DeviceLocator) — номер слота на материнской плате, а под заголовком Speed — частота обработки информации.
Читайте также: Как очистить оперативную память на компьютере с Windows 10
Вариант 2: Стороннее программное обеспечение
Отобразить данные об оперативной памяти могут специальные приложения от сторонних разработчиков, и зачастую они предоставляют гораздо больше информации в сравнении со штатными средствами операционной системы.
Способ 1: CPU-Z
CPU-Z — утилита, которая занимается сбором данных оборудования, установленного в системном блоке, и предоставляет их в удобочитаемом формате. Чтобы посмотреть информацию об оперативной памяти, необходимо выполнить описанные ниже действия.
Скачать CPU-Z
Запустите приложение и перейдите во вкладку «SPD». Находясь в ней, раскройте выпадающий список «Slot» и выберите слот памяти на материнской плате, информацию о котором необходимо узнать.
После этого в окне отобразятся все сведения, касающиеся выбранной планки оперативной памяти. В верхней части будут находиться данные не только об объеме и частоте, но и о производителе устройства.
Способ 2: AIDA64
AIDA64 — более серьезное решение для получения детальной информации о комплектующих компьютера. Программа предоставляет максимально возможный объем информации об оперативной памяти и не только.
Скачать AIDA64
- Запустите приложение и, воспользовавшись навигационной панелью, расположенной слева, перейдите в раздел «DMI», который находится во вкладке «Компьютер».
- В верхней области справа перейдите чуть ниже и разверните пункты «Модули памяти» и «Устройства памяти».
- Поочередно выделите каждое устройство и ознакомьтесь с информацией, находящейся в нижней части интерфейса.
Помимо оперативной памяти AIDA64 позволяет узнать множество дополнительных сведений о комплектующих. Также в программе есть специальные тесты производительности, которые дают оценку системе. На нашем сайте есть отдельная статья с разбором всех возможностей приложения.
Подробнее: Как пользоваться AIDA64
Способ 3: Piriform Speccy
Piriform Speccy — удобное приложение с минималистичным оформлением, предоставляет сведения о системе в компактной форме и распространяется на бесплатной основе.
Скачать Piriform Speccy
Чтобы узнать информацию об оперативной памяти, достаточно после запуска программы перейти во вкладку «RAM» на боковой панели слева. Там находятся данные о слотах, объеме памяти, скорости обработки пакетов и многое другое.
Примечание! Представленные в статье решения от сторонних разработчиков — далеко не полный список программного обеспечения, которое позволяет узнать информацию об оперативной памяти.
Подробнее: Программы для проверки оперативной памяти
Количество ОЗУ – важная характеристика компьютера. От ее объема зависит то, насколько стабильно будет работать ПК в режиме многозадачности и при выполнении ресурсоемких задач. В этой связи важно отдельно рассказать о том, как посмотреть, сколько оперативной памяти на компьютере с операционной системой Windows 10. Ознакомившись с представленной информацией, можно будет смело выбирать программное обеспечение, соответствующее характеристикам ПК.
«Диспетчер задач»
Существует немало способов просмотра количества RAM на компьютере. В качестве первого варианта рассмотрим встроенный инструмент «Диспетчер задач». Он позволяет не только ознакомиться с объемом оперативного хранилища, но и разгрузить его для повышения производительности.
Чтобы узнать количество ОЗУ, действуйте по инструкции:
- Щелкните ПКМ по значку «Пуск».
- Из появившегося окна запустите «Диспетчер задач».
- Откройте раздел «Производительность».
- Кликните ЛКМ по вкладке «Память».
Совет. Для быстрого запуска «Диспетчера задач» используйте комбинацию клавиш «Ctrl» + «Shift» + «Esc».
После выполнения указанных действий в «Диспетчере задач» появится удобная диаграмма, позволяющая оценить загруженность ОЗУ. При этом количество оперативной памяти отобразится в правом верхнем углу. Обратите внимание, что здесь указывается не только объем, но и тип RAM. Эта информация также является важной для сопоставления системных требований ПО с характеристиками компьютера.
Сведения о системе
Компьютеры на базе Windows 10 обладают встроенной утилитой «Сведения о системе», которая предоставляет информацию относительно характеристик ПК. Здесь вы можете узнать количество и модель ОЗУ. Для этого понадобится:
- Открыть окно «Выполнить» комбинацией клавиш «Win» + «R».
- Ввести запрос «msinfo32».
- Нажать на кнопку «ОК».
В открывшемся окне будут представлены подробные сведения о компьютере. Вас должен интересовать пункт «Установленная оперативная…», напротив которого отображается выделенная память на Виндовс 10.
Параметры
В утилите «Сведения о системе» представлено огромное количество информации, в массиве которой несложно запутаться. Если узнать объем RAM вам так и не удалось, то воспользуйтесь альтернативным вариантом просмотра характеристик через меню «Параметры»:
- Откройте «Параметры» через меню «Пуск» или любым другим удобным способом.
- Перейдите в раздел «Система», а затем – «О системе».
- Найдите пункт «Оперативная память».
Благодаря говорящему названию искомого пункта, вы никогда не упустите важную информацию, касающуюся объема RAM. В крайнем случае, всегда можно обратиться к дополнительным вариантам просмотра.
«Панель управления»
Количество оперативки также указывается в стандартном приложении, которое получило название «Панель управления». По сути, это альтернативное меню «Параметры», предназначенное для точечной настройки компьютера. Для ознакомления с информацией об ОЗУ нужно:
- Найти и открыть «Панель управления» через поисковую строку Windows. При необходимости можно воспользоваться альтернативным способом запуска инструмента.
- Перейдите в раздел «Система и безопасность», а затем – «Система».
- Найдите пункт «Установленная память (ОЗУ)».
Кстати, далеко не все владельцы компьютеров на базе Windows 10 знают, что получить доступ к искомому разделу можно буквально в два касания. Для этого нужно кликнуть ПКМ по значку «Этот компьютер» на рабочем столе, после чего перейти в «Свойства». Затем сразу же откроется окно с информацией о компьютере, включая характеристики RAM.
Командная строка
Это по-настоящему альтернативный вариант, который является не самым удобным, зато крайне действенным в случае, когда ни один из ранее упомянутых способов не помогает получить все необходимые сведения. Чтобы узнать количество ОЗУ, выполните несколько шагов:
- Кликните ПКМ по иконке «Пуск».
- Запустите Командную строку с правами Администратора.
- Введите запрос «wmic MEMORYCHIP get BankLabel,DeviceLocator,Capacity,Speed».
- Нажмите на клавишу «Enter».
Объем RAM будет указан под надписью «Capasity». При этом учтите, что это количество памяти лишь на одной планке, а их может быть несколько, если ранее вы расширяли ОЗУ.
На заметку. Объем оперативки в Командной строке указывается не в гигабайтах, а в килобайтах, что не всегда бывает удобно.
CPU-Z
От стандартных средств просмотра переходим к специальным приложениям. И первым на очереди становится CPU-Z. Это довольно популярная программа, представляющая подробные сведения о компьютере. После установки и запуска CPU-Z на ноутбуке или стационарном ПК необходимо перейти во вкладку «Memory». Здесь вы и найдете оперативку.
AIDA64
Еще одна популярная программа, показывающая подробные характеристики на компе. Интерфейс AIDA64 не такой минималистичный, как в CPU-Z, поэтому предлагаем обратиться к инструкции:
- Скачайте и установите утилиту.
- Запустите программу.
- Раскройте вкладку «Компьютер», а затем – «DMI» (в левой части экрана).
- Раскройте вкладку «Устройства памяти» и кликните ЛКМ по одной из планок ОЗУ (в правой части экрана).
Далее нужно присмотреться к сведениям, указанным ниже. Найдите пункт «Размер», напротив которого указывается количество ОЗУ, выраженное в гигабайтах.
Piriform Speccy
Наконец, рассмотрим программу Piriform Speccy, которая тоже показывает, как объем оперативной памяти используется на вашем компьютере. Приложение обладает простым интерфейсом, но, к сожалению, не переведено на русский язык. Впрочем, это очень маленький недостаток, никак не сказывающийся на процессе взаимодействия.
Скачайте и установите Piriform Speccy на ПК, а затем откройте программу. По умолчанию в окне приложения появляется окно с основными характеристиками, но нам нужно перейти во вкладку «RAM». Вся необходимая информация отобразится в правой части экрана (ищите «Total Physical»).
Updated: 12/30/2021 by
To view how much RAM is installed and available on your computer, follow the steps below.
Windows 11, 10, and 8
To view the total memory on a computer running Windows 11, Windows 10, or Windows 8, follow the steps below.
- In Windows 11, click the magnifying glass icon on the taskbar and type ram in the Windows search box at the top of the window. Select the View RAM info option from the search results.
In Windows 10 and Windows 8, press the Windows key and type ram in the Windows search box. Select the View RAM info option from the search results.
Tip
You can also press Windows key+I to open the Settings app, then click the System option and select About in the left navigation menu.
- In the System Properties window, look for Installed RAM in Windows 11 and Windows 10, or Installed memory (RAM) in Windows 8.
Note
If the computer does not recognize the memory, it won’t be included in the «Installed RAM» or «Installed memory (RAM)» entry in the System Properties window.
View used and available resources
To determine the available system resources, including memory, and what is currently being utilized, open the Task Manager. On the Processes tab, you can see which programs are running and how much memory they’re utilizing. On the Performance tab, you can see an overview of all the system resources. Click the Memory tab on the left side to see how much memory is used under the In use (Compressed) label, and what’s available under the Available label.
Windows 7 and Vista
To view the total memory on a computer running Windows 7 or Windows Vista, follow the steps below.
- Press the Windows key, type Properties, and then press Enter.
- In the System Properties window, the Installed memory (RAM) entry displays the total amount of RAM installed in the computer. For example, in the picture below, there is 4 GB of memory installed in the computer.
Note
If the computer does not recognize the memory, it won’t be included in the «Installed memory (RAM)» entry in the System Properties window.
or
- Click Start.
- In the Search box, type ram and click the Show how much RAM is on this computer entry in the search results.
or
- Click Start.
- Click System and Security
- Under System, click View amount of RAM and processor speed.
View used and available resources
To determine the amount of available system resources, including memory, and what is currently being utilized, open the Task Manager. On the Processes tab, you can see which programs are running and using resources. On the Performance tab, you can see an overall picture of all the system resources. Click Memory on the left side to see how much memory is used under the In use (Compressed) label, and what’s available under the Available label.
macOS
To view the total memory on a computer running macOS, follow the steps below.
- In the menu bar, click the Apple icon to open the Apple menu.
- In the Apple menu, select About this Mac.
The system overview is displayed, including the amount of RAM installed.
Linux
To view the total memory on a computer running Linux, use the free or top commands.
- Open a terminal and run free -h to view memory stats, including total RAM and swap.
free -h
total used free shared buff/cache available Mem: 985M 154M 182M 5.6M 647M 682M Swap: 511M 12K 511M
- Or, run top, and press m to display total and available memory.
top
top - 12:36:53 up 1 day, 17:08, 1 user, load average: 0.00, 0.00, 0.00 Tasks: 99 total, 2 running, 55 sleeping, 0 stopped, 0 zombie %Cpu(s): 0.3 us, 0.3 sy, 0.0 ni, 99.3 id, 0.0 wa, 0.0 hi, 0.0 si, 0.0 KiB Mem : 1008704 total, 187512 free, 157684 used, 663508 buff/cache KiB Swap: 524284 total, 524272 free, 12 used. 698800 avail Mem
Windows XP, 2000, NT4, 98, 95, and ME
To view the total memory on a computer running Windows XP, 2000, NT4, 98, 95, or ME, follow the steps below.
- Open the Control Panel.
- Double-click the Systems icon.
- On the General tab, the amount of RAM currently installed and detected is listed.
Note
If the computer does not recognize the memory, it won’t be included in the «Installed memory (RAM)» entry in the System Properties window.
Alternative method
Windows 98, ME, 2000, and XP users can also run the System Information (msinfo32) program that comes pre-installed on the computer. For additional information about this program, see our msinfo32 definition.
View used and available resources
To determine the amount of available system resources, including memory, and what is currently being utilized, open the Task Manager. On the Processes tab, you can see which programs are running and using resources. On the Performance tab, you can see an overall picture of all the system resources. You can see how much memory is available next to the Available label.
Windows 3.x
To view the total memory on a computer running Windows 3.x, open the File menu, then Exit Windows. At the MS-DOS prompt, run the mem command.
MS-DOS
Note
These instructions are for early versions of Windows and MS-DOS. If you are running a Windows command line, the mem command is no longer supported.
At the MS-DOS prompt, type mem and press Enter.
Note
MS-DOS 6.2 does not accept or recognize more than 64 megabytes of RAM when typing mem. For further help with the mem command, see our mem command page.
Updated: 12/30/2021 by
To view how much RAM is installed and available on your computer, follow the steps below.
Windows 11, 10, and 8
To view the total memory on a computer running Windows 11, Windows 10, or Windows 8, follow the steps below.
- In Windows 11, click the magnifying glass icon on the taskbar and type ram in the Windows search box at the top of the window. Select the View RAM info option from the search results.
In Windows 10 and Windows 8, press the Windows key and type ram in the Windows search box. Select the View RAM info option from the search results.
Tip
You can also press Windows key+I to open the Settings app, then click the System option and select About in the left navigation menu.
- In the System Properties window, look for Installed RAM in Windows 11 and Windows 10, or Installed memory (RAM) in Windows 8.
Note
If the computer does not recognize the memory, it won’t be included in the «Installed RAM» or «Installed memory (RAM)» entry in the System Properties window.
View used and available resources
To determine the available system resources, including memory, and what is currently being utilized, open the Task Manager. On the Processes tab, you can see which programs are running and how much memory they’re utilizing. On the Performance tab, you can see an overview of all the system resources. Click the Memory tab on the left side to see how much memory is used under the In use (Compressed) label, and what’s available under the Available label.
Windows 7 and Vista
To view the total memory on a computer running Windows 7 or Windows Vista, follow the steps below.
- Press the Windows key, type Properties, and then press Enter.
- In the System Properties window, the Installed memory (RAM) entry displays the total amount of RAM installed in the computer. For example, in the picture below, there is 4 GB of memory installed in the computer.
Note
If the computer does not recognize the memory, it won’t be included in the «Installed memory (RAM)» entry in the System Properties window.
or
- Click Start.
- In the Search box, type ram and click the Show how much RAM is on this computer entry in the search results.
or
- Click Start.
- Click System and Security
- Under System, click View amount of RAM and processor speed.
View used and available resources
To determine the amount of available system resources, including memory, and what is currently being utilized, open the Task Manager. On the Processes tab, you can see which programs are running and using resources. On the Performance tab, you can see an overall picture of all the system resources. Click Memory on the left side to see how much memory is used under the In use (Compressed) label, and what’s available under the Available label.
macOS
To view the total memory on a computer running macOS, follow the steps below.
- In the menu bar, click the Apple icon to open the Apple menu.
- In the Apple menu, select About this Mac.
The system overview is displayed, including the amount of RAM installed.
Linux
To view the total memory on a computer running Linux, use the free or top commands.
- Open a terminal and run free -h to view memory stats, including total RAM and swap.
free -h
total used free shared buff/cache available Mem: 985M 154M 182M 5.6M 647M 682M Swap: 511M 12K 511M
- Or, run top, and press m to display total and available memory.
top
top - 12:36:53 up 1 day, 17:08, 1 user, load average: 0.00, 0.00, 0.00 Tasks: 99 total, 2 running, 55 sleeping, 0 stopped, 0 zombie %Cpu(s): 0.3 us, 0.3 sy, 0.0 ni, 99.3 id, 0.0 wa, 0.0 hi, 0.0 si, 0.0 KiB Mem : 1008704 total, 187512 free, 157684 used, 663508 buff/cache KiB Swap: 524284 total, 524272 free, 12 used. 698800 avail Mem
Windows XP, 2000, NT4, 98, 95, and ME
To view the total memory on a computer running Windows XP, 2000, NT4, 98, 95, or ME, follow the steps below.
- Open the Control Panel.
- Double-click the Systems icon.
- On the General tab, the amount of RAM currently installed and detected is listed.
Note
If the computer does not recognize the memory, it won’t be included in the «Installed memory (RAM)» entry in the System Properties window.
Alternative method
Windows 98, ME, 2000, and XP users can also run the System Information (msinfo32) program that comes pre-installed on the computer. For additional information about this program, see our msinfo32 definition.
View used and available resources
To determine the amount of available system resources, including memory, and what is currently being utilized, open the Task Manager. On the Processes tab, you can see which programs are running and using resources. On the Performance tab, you can see an overall picture of all the system resources. You can see how much memory is available next to the Available label.
Windows 3.x
To view the total memory on a computer running Windows 3.x, open the File menu, then Exit Windows. At the MS-DOS prompt, run the mem command.
MS-DOS
Note
These instructions are for early versions of Windows and MS-DOS. If you are running a Windows command line, the mem command is no longer supported.
At the MS-DOS prompt, type mem and press Enter.
Note
MS-DOS 6.2 does not accept or recognize more than 64 megabytes of RAM when typing mem. For further help with the mem command, see our mem command page.
Количество ОЗУ – важная характеристика компьютера. От ее объема зависит то, насколько стабильно будет работать ПК в режиме многозадачности и при выполнении ресурсоемких задач.
В этой связи важно отдельно рассказать о том, как посмотреть, сколько оперативной памяти на компьютере с операционной системой Windows 10. Ознакомившись с представленной информацией, можно будет смело выбирать программное обеспечение, соответствующее характеристикам ПК.
«Диспетчер задач»
Существует немало способов просмотра количества RAM на компьютере. В качестве первого варианта рассмотрим встроенный инструмент «Диспетчер задач». Он позволяет не только ознакомиться с объемом оперативного хранилища, но и разгрузить его для повышения производительности.
Чтобы узнать количество ОЗУ, действуйте по инструкции:
- Щелкните ПКМ по значку «Пуск».
- Из появившегося окна запустите «Диспетчер задач».
- Откройте раздел «Производительность».
- Кликните ЛКМ по вкладке «Память».
Совет. Для быстрого запуска «Диспетчера задач» используйте комбинацию клавиш «Ctrl» + «Shift» + «Esc».
После выполнения указанных действий в «Диспетчере задач» появится удобная диаграмма, позволяющая оценить загруженность ОЗУ. При этом количество оперативной памяти отобразится в правом верхнем углу. Обратите внимание, что здесь указывается не только объем, но и тип RAM. Эта информация также является важной для сопоставления системных требований ПО с характеристиками компьютера.
Сведения о системе
Компьютеры на базе Windows 10 обладают встроенной утилитой «Сведения о системе», которая предоставляет информацию относительно характеристик ПК. Здесь вы можете узнать количество и модель ОЗУ. Для этого понадобится:
- Открыть окно «Выполнить» комбинацией клавиш «Win» + «R».
- Ввести запрос «msinfo32».
- Нажать на кнопку «ОК».
В открывшемся окне будут представлены подробные сведения о компьютере. Вас должен интересовать пункт «Установленная оперативная…», напротив которого отображается выделенная память на Виндовс 10.
Параметры
В утилите «Сведения о системе» представлено огромное количество информации, в массиве которой несложно запутаться. Если узнать объем RAM вам так и не удалось, то воспользуйтесь альтернативным вариантом просмотра характеристик через меню «Параметры»:
- Откройте «Параметры» через меню «Пуск» или любым другим удобным способом.
- Перейдите в раздел «Система», а затем – «О системе».
- Найдите пункт «Оперативная память».
Благодаря говорящему названию искомого пункта, вы никогда не упустите важную информацию, касающуюся объема RAM. В крайнем случае, всегда можно обратиться к дополнительным вариантам просмотра.
«Панель управления»
Количество оперативки также указывается в стандартном приложении, которое получило название «Панель управления». По сути, это альтернативное меню «Параметры», предназначенное для точечной настройки компьютера. Для ознакомления с информацией об ОЗУ нужно:
- Найти и открыть «Панель управления» через поисковую строку Windows. При необходимости можно воспользоваться альтернативным способом запуска инструмента.
- Перейдите в раздел «Система и безопасность», а затем – «Система».
- Найдите пункт «Установленная память (ОЗУ)».
Кстати, далеко не все владельцы компьютеров на базе Windows 10 знают, что получить доступ к искомому разделу можно буквально в два касания. Для этого нужно кликнуть ПКМ по значку «Этот компьютер» на рабочем столе, после чего перейти в «Свойства». Затем сразу же откроется окно с информацией о компьютере, включая характеристики RAM.
Командная строка
Это по-настоящему альтернативный вариант, который является не самым удобным, зато крайне действенным в случае, когда ни один из ранее упомянутых способов не помогает получить все необходимые сведения. Чтобы узнать количество ОЗУ, выполните несколько шагов:
- Кликните ПКМ по иконке «Пуск».
- Запустите Командную строку с правами Администратора.
- Введите запрос «wmic MEMORYCHIP get BankLabel,DeviceLocator,Capacity,Speed».
- Нажмите на клавишу «Enter».
Объем RAM будет указан под надписью «Capasity». При этом учтите, что это количество памяти лишь на одной планке, а их может быть несколько, если ранее вы расширяли ОЗУ.
На заметку. Объем оперативки в Командной строке указывается не в гигабайтах, а в килобайтах, что не всегда бывает удобно.
CPU-Z
От стандартных средств просмотра переходим к специальным приложениям. И первым на очереди становится CPU-Z. Это довольно популярная программа, представляющая подробные сведения о компьютере. После установки и запуска CPU-Z на ноутбуке или стационарном ПК необходимо перейти во вкладку «Memory». Здесь вы и найдете оперативку.
AIDA64
Еще одна популярная программа, показывающая подробные характеристики на компе. Интерфейс AIDA64 не такой минималистичный, как в CPU-Z, поэтому предлагаем обратиться к инструкции:
- Скачайте и установите утилиту.
- Запустите программу.
- Раскройте вкладку «Компьютер», а затем – «DMI» (в левой части экрана).
- Раскройте вкладку «Устройства памяти» и кликните ЛКМ по одной из планок ОЗУ (в правой части экрана).
Далее нужно присмотреться к сведениям, указанным ниже. Найдите пункт «Размер», напротив которого указывается количество ОЗУ, выраженное в гигабайтах.
Piriform Speccy
Наконец, рассмотрим программу Piriform Speccy, которая тоже показывает, как объем оперативной памяти используется на вашем компьютере. Приложение обладает простым интерфейсом, но, к сожалению, не переведено на русский язык. Впрочем, это очень маленький недостаток, никак не сказывающийся на процессе взаимодействия.
Скачайте и установите Piriform Speccy на ПК, а затем откройте программу. По умолчанию в окне приложения появляется окно с основными характеристиками, но нам нужно перейти во вкладку «RAM». Вся необходимая информация отобразится в правой части экрана (ищите «Total Physical»).
Содержание
- Как узнать сколько используется оперативной памяти в Windows 10
- Как проверить сколько используется оперативной памяти приложением в Windows 10
- Как проверить сколько используется оперативной памяти приложением с помощью монитора ресурсов
- Смотрим сколько используется оперативной памяти при работе компьютера
- Как узнать нужные данные с помощью виджета
- Использовать Диспетчер задач
- Использование сторонних утилит
- Как на Windows 10 узнать объем оперативной памяти?
- Определяем объем оперативной памяти с помощью комбинаций клавиш
- Как узнать частоту и объем ОЗУ через Диспетчер задач?
- Программный способ отображения данных об ОЗУ
- Узнаем об объеме оперативной памяти через BIOS
- Как проверить сколько оперативной памяти в компьютере или ноутбуке: 8 разных вариантов
- Определение объема памяти средствами Windows
- Вариант 1. Свойства системы
- Вариант 2. Диспетчер задач
- Вариант 3. Командная строка
- Определение объема памяти с помощью программ
- Вариант 4. Speccy
- Вариант 5. Aida64
- Вариант 6. CPU-Z
- Вариант 7. CCleaner
- Вариант 8. Просмотр памяти в BIOS
- Как узнать сколько оперативной памяти на компьютере
- Как узнать сколько оперативной памяти на компьютере
- Просмотр используемых и доступных ресурсов оперативной памяти
- Связанные материалы:
- Методы определения частоты ОЗУ в Windows 10
- Способ 1: Специализированный софт
- Способ 2: Системная утилита
- Способ 3: BIOS
Как узнать сколько используется оперативной памяти в Windows 10
Да, вы можете быстро узнать, какие приложения используют больше всего памяти, и в этом руководстве мы покажем вам два способа выполнить эту задачу в Windows 10.
В Windows 10, когда ваш компьютер внезапно становится очень медленным, а приложения не отвечают, причина может заключаться в том, что система уже исчерпала всю доступную оперативную память (RAM). Однако это не сразу означает, что требуется обновление памяти, поскольку проблема может заключаться в некорректном поведении приложения.
Если вы подозреваете, что проблема связана с тем, как приложения используют доступную память. Windows 10 включает как минимум два способа проверки использования памяти с помощью диспетчера задач и инструмента монитора ресурсов, который также можно использовать для завершения приложений и восстановления работоспособности устройства. условие.
В этом руководстве по Windows 10 мы проведем вас через шаги, чтобы узнать, как используется память для приложения, работающего на вашем компьютере, и что делать, когда конкретное приложение потребляет ресурсы.
Как проверить сколько используется оперативной памяти приложением в Windows 10
Чтобы определить, какие приложения используют больше всего памяти, выполните следующие действия:
2. Найдите Диспетчер задачи щелкните верхний результат, чтобы открыть приложение.
Совет: вы также можете щелкнуть правой кнопкой мыши панель задач и выбрать параметр » Диспетчер задач» или щелкнуть правой кнопкой мыши кнопку » Пуск» и выбрать параметр » Диспетчер задач». Или вы также можете использовать сочетание клавиш Ctrl + Shift + Esc — просто чтобы назвать несколько вариантов.
3. Щелкните опцию Подробнее(в компактном режиме). 
4. Щелкните вкладку » Процессы».
5. Щелкните заголовок «Память», чтобы отсортировать приложения по использованию памяти. 
6. Подтвердите, что приложения используют наибольший объем памяти. 
7. (Необязательно) Выберите приложение, использующее большой объем памяти.
Примечание. Завершать работу приложения лучше только в том случае, если оно не отвечает или потребляет необычный объем памяти, так как при его закрытии вы можете потерять несохраненную работу.
8. Нажмите кнопку Завершить задачу.
После того, как вы выполните эти шаги, программа будет остановлена, освобождая больше памяти для других приложений.
Как проверить сколько используется оперативной памяти приложением с помощью монитора ресурсов
Чтобы проверить объем оперативной памяти, которую используют приложения, выполните следующие действия:
1. Откройте Пуск.
2. Найдите Resource Monitorи щелкните верхний результат, чтобы открыть приложение.
3. Щелкните вкладку Память.
4. Щелкните заголовок Private (KB),чтобы отсортировать приложения по использованию памяти. (Информация представлена в килобайтах.) 
5. Подтвердите, что приложения используют наибольший объем памяти.
Примечание: в отличие от диспетчера задач, Rources Monitor предоставляет только имя процесса, а не понятное имя приложения — например, «msedge.exe» вместо «Microsoft Edge» и «MsMpEng.exe» вместо «Защитника Windows». Антивирус «. В результате, если вы не можете определить имя приложения. Щелкните элемент правой кнопкой мыши и выберите параметр «Поиск в Интернете». Кроме того, с помощью этого инструмента вы можете остановить только один процесс или дерево за раз, а это означает, что для завершения приложения вам может потребоваться завершить все связанные процессы (обычно все они имеют одно и то же имя).
6. (Необязательно) Щелкните правой кнопкой мыши приложение, использующее большой объем памяти, и выберите параметр Завершить процесс, чтобы завершить процесс.
После выполнения этих шагов вы узнаете, какие приложения занимают больше всего памяти на устройстве.
Если у вас есть проблемы с завершением задачи или слишком много процессов занимают большую часть памяти, подумайте о перезагрузке компьютера, так как процесс сбросит все приложения, потенциально решив проблему с ресурсами.
Хотя всегда рекомендуется понимать, какие приложения используют большую часть системной памяти. Поскольку приложение использует много ресурсов, это не обязательно означает, что оно работает некорректно. Некоторое программное обеспечение, такое как редактирование фото и видео, а также игры, обычно требует для работы большого объема оперативной памяти.
В случае, если ваше устройство внезапно становится медленным, проблема может быть в приложении. Однако, если вы недавно установили приложение, которое требует значительного количества ресурсов или общее использование памяти постоянно достигает примерно 70%, вы можете рассмотреть возможность обновления системной памяти или приобретения нового компьютера, способного справиться с нагрузкой.
Источник
Смотрим сколько используется оперативной памяти при работе компьютера
Всем привет! Из этого поста вы узнаете, как посмотреть, сколько используется оперативной памяти на компьютере под управлением windows 10 или виндовс 7. Обращаю ваше внимание: инструкция не о том, как объем ОЗУ установлен на ПК или ноутбуке, а как проверить загруженность этого модуля.
Зачем это может понадобиться? Оперативка, а вернее неправильная ее работа — одна из наиболее частых причин зависаний компа и почти всегда единственная причина вылетов в «синий экран смерти». Для теста работоспособности компонента может в том числе потребоваться проверить, сколько именно оперативы задействовано.
Как узнать нужные данные с помощью виджета
Эта опция присутствует в «Семерке», но в последующих версиях Винды ее убрали. Для «Десятки» потребуется установить дополнительное ПО — например, 8GadgetPack, Windows Desktop Gadgets или MFI10.
Чтобы узнать, сколько компьютер потребляет оперативки, сделайте следующее:
У виджета, который будет добавлен, сразу два индикатора. Один показывает загруженность процессора, второй модулей RAM. 
Использовать Диспетчер задач
Чтобы запустить эту утилиту, нажмите комбинацию клавиш Ctrl + Shift + Escape. Информацию о быстродействии рабочей станции можно посмотреть во вкладке «Быстродействие» или «Производительность»(в windows 10).
Использование сторонних утилит
С программой System Explorer посмотреть необходимые данные быстрее и проще. Это приложение полностью русифицировано и работает в фоновом режиме.
После того, как вы развернете его на рабочий стол, перейдите во вкладку «Производительность». В разделе «ОЗУ/подкачка» представлены данные об использовании оперативки и файла подкачки, если он есть.
Также с помощью этой программы можно проводить полное сервисное обслуживание компа — тонкую настройку и оптимизацию ОС, дефрагментацию винчестера и реестра, удаление лишних и «мусорных» файлов, очистку от следов использования ПК и множество прочих полезных операций. Рекомендую!
О том, почему полностью не используется вся оперативная память, вы можете почитать здесь. Также советую ознакомиться с публикациями «Где посмотреть частоту оперативной памяти» и «Как узнать объем памяти видеокарты».
Буду признателен, если вы расшарите этот пост в социальных сетях — так вы поможете продвижению моего блога. До следующей встречи!
Источник
Как на Windows 10 узнать объем оперативной памяти?
Бывают случаи, когда при установке программы или игры нужно узнать о соответствии реальных возможностей ПК требованиям производителя софта. Зачастую такие требования предъявляются к оперативной памяти, к рабочей частоте процессора и количестве ядер, свободному месту на жестком диске. Методов, как посмотреть оперативную память на Windows 10 достаточно много. Рассмотрим некоторые из них.
Определяем объем оперативной памяти с помощью комбинаций клавиш
Для того, чтобы в Виндовс 10 посмотреть объем установленной оперативной памяти, стоит нажать комбинацию клавиш «Windows + Pause/Break». Откроется новое окно с данными о системе.
Обращаем внимание на нужный пункт. Такие же данные можно получить и через «Панель управления», если перейти в раздел «Система и безопасность», «Система».
Как узнать частоту и объем ОЗУ через Диспетчер задач?
Если помимо объема вам нужно узнать частоту оперативной памяти, стоит выполнить несколько несложных действий:
Программный способ отображения данных об ОЗУ
Для этой цели прекрасно подойдет программа CPU-Z, запустив которую нужно перейти во вкладку «Memory». В этой вкладке будет отображено количество оперативной памяти, частота, тип.
Также для определения объема оперативной памяти подойдет AIDA64, WSAT и много других программ для диагностики.
Узнаем об объеме оперативной памяти через BIOS
О том, как попасть в BIOS мы писали ранее. В данном случае стоит загрузиться в раздел «Main» (может быть другой в зависимости от прошивки). Ищем параметр System Memory.
Источник
Как проверить сколько оперативной памяти в компьютере или ноутбуке: 8 разных вариантов
Здравствуйте. Узнать сколько оперативной памяти установлено в компьютере можно несколькими способами. Можно определить объем памяти встроенными средствами Windows или использовать специальные программы.
Итак, в этой статье я покажу, как проверить сколько оперативной памяти на компьютере.
Определение объема памяти средствами Windows
Сначала определим объем оперативной памяти без сторонних программ, используя встроенные средства Windows.
Вариант 1. Свойства системы
Наведите курсор на значок Этот компьютер или Компьютер, нажмите правой кнопкой мыши. В открывшемся меню выберите — Свойства.


Вариант 2. Диспетчер задач
На Windows 10, самый простой способ проверить сколько оперативной памяти — через Диспетчер задач.
Нажимаете комбинацию горячих клавиш Ctrl+Shift+Esc — нажимаете и удерживаете Ctrl+Shift и после нажимаете Esc и отпускаете все клавиши.

Выйдет окно — Диспетчер задач. Нажмите на кнопку Подробнее, если окно появится в свернутом виде.

Перейдите во вкладку Производительность — Память, как показано ниже.

В правом верхнем углу показан объем оперативной памяти — 8 гб.
Отсюда вывод: в ноутбуке установлена 1 планка на 8 гб.
В Windows 7 диспетчер задач вызывается также клавишами Ctrl+Shift+Esc, но выглядит по другому.
Откройте вкладку Производительность и в строке Физическая память увидите сколько оперативной памяти на компьютере.

Вариант 3. Командная строка
Чтобы открыть командную строку:
В командную строку вставьте команду:
wmic MEMORYCHIP get BankLabel,DeviceLocator,Capacity,Speed
Определение объема памяти с помощью программ
Рассмотрим несколько вариантов, как узнать сколько оперативной памяти с помощью специальных программ.
Вариант 4. Speccy
Скачайте программу с официального сайта — Speccy.
После установки и запуска программы, увидите характеристики вашего компьютера или ноутбука, в том числе объем оперативной памяти.

Если нужна подробная информация по оперативной памяти, то зайдите в раздел оперативная память в левом столбике.

Вариант 5. Aida64
Следующая программа, в которой можно определить сколько оперативной памяти — AIDA64.
Откройте вкладку Системная плата и кликните по разделу память.
В правом окне увидите сколько всего оперативной памяти.

Более подробную информацию по планкам оперативной памяти, смотрите в разделе Системная плата — SPD.

Вариант 6. CPU-Z
Еще одна программа которая показывает характеристики железа ПК — CPU-Z.
Во вкладке память увидите весь объем оперативной памяти.

Вариант 7. CCleaner
Также можно узнать сколько оперативной памяти с помощью программы — CCleaner.
Программа CCleaner не только чистит систему от мусора, но и определяет объем оперативной памяти. В верхнем части программы, увидите модель процессора и объем оперативной памяти.

Вариант 8. Просмотр памяти в BIOS
В случае, если не установлена операционная система или Windows не загружается по разным причинам, то оперативную память можно посмотреть в Биосе.
Для этого нужно при включении ПК, нажимать быстро несколько раз клавишу Delete. Если ноутбук, то нажимать нужно в большинстве случаев — F2.
Если сделаете все правильно, откроется Bios и можно посмотреть сколько оперативной памяти установлено.


Теперь вы знаете, как узнать сколько оперативки установлено в компьютере или ноутбуке разными способами.

Источник
Как узнать сколько оперативной памяти на компьютере
Бывают случаи, когда при установке программы или игры нужно узнать о соответствии реальных возможностей ПК требованиям производителя софта. Зачастую такие требования предъявляются к оперативной памяти, к рабочей частоте процессора и количестве ядер, свободному месту на жестком диске. Методов, как посмотреть оперативную память на Windows 10 достаточно много. Рассмотрим некоторые из них.
Читайте на SoftikBox: Как увеличить оперативную память на ПК с Windows 10 с помощью флешки?
Для того, чтобы в Виндовс 10 посмотреть объем установленной оперативной памяти, стоит нажать комбинацию клавиш «Windows + Pause/Break». Откроется новое окно с данными о системе.
Обращаем внимание на нужный пункт. Такие же данные можно получить и через «Панель управления», если перейти в раздел «Система и безопасность», «Система».
Если помимо объема вам нужно узнать частоту оперативной памяти, стоит выполнить несколько несложных действий:
Для этой цели прекрасно подойдет программа CPU-Z, запустив которую нужно перейти во вкладку «Memory». В этой вкладке будет отображено количество оперативной памяти, частота, тип.
Также для определения объема оперативной памяти подойдет AIDA64, WSAT и много других программ для диагностики.
О том, как попасть в BIOS мы писали ранее. В данном случае стоит загрузиться в раздел «Main» (может быть другой в зависимости от прошивки). Ищем параметр System Memory.
Это и есть данные об оперативной памяти.
Чтобы проверить, сколько установлено оперативной памяти и доступно на вашем компьютере, выполните действия описанные ниже.
Примечание: Оперативная память ОЗУ (RAM) и Память устройства ( пространство жесткого диска), две совершенно разные вещи. Если вы хотите знать, сколько информации вы можете хранить на своем компьютере смотрите, как определить, сколько места на жестком диске.
Как узнать сколько оперативной памяти на компьютере
Кнопка Пуск >> Параметры >> Система >> О Системе. В появившемся окне вы увидите, сколько оперативной памяти (RAM) установлено на компьютере.
Просмотр используемых и доступных ресурсов оперативной памяти
На вкладке Производительность, вы можете увидеть общую картину всех системных ресурсов.
Вы можете увидеть, сколько используется оперативной памяти и сколько доступно в пункте Память.
Связанные материалы:
Каждое комплектующее компьютера или ноутбука имеет собственные технические характеристики, и пользователь должен уметь узнавать эту информацию. Из данной статьи вы узнаете о том, как правильно определить частоту работы оперативной памяти на устройствах под управлением Windows 10.
Методы определения частоты ОЗУ в Windows 10
Существует достаточно много ситуаций, в которых может потребоваться информация о частоте работы оперативной памяти – от банального любопытства до необходимости заменить ОЗУ. Получить нужную информацию можно тремя основными способами. О каждом из них мы и расскажем далее во всех подробностях.
Способ 1: Специализированный софт
В сети можно найти множество программ, которые предоставляют пользователю детальную информацию о каждом комплектующем компьютера. Ознакомиться с перечнем самых популярных приложений такого рода можно по ссылке ниже.
Подробнее: Программы для определения железа компьютера
В качестве примера мы покажем, как узнать частоту ОЗУ с помощью программ CPU-Z и AIDA64.
CPU-Z
Несмотря на свое название, данная программа позволяет получить информацию не только о процессоре компьютера, но и о других комплектующих. Распространяется она абсолютно бесплатно.
Для получения информации об ОЗУ с ее помощью нужно сделать следующее:
В левой части окна выберите слот, в котором находится интересующая вас планка оперативной памяти. После этого правее будет отображена вся информация о ней. Обратите внимание на поле «Max Bandwidth» — в нем в скобках в мегагерцах будет указана частота оперативной памяти. Однако учтите, что это частота шины. Чтобы узнать значение скорости передачи данных, необходимо частоту шины умножить на два. В нашем случае это будет равно 1600 Mhz.
При необходимости перейдите в программе во вкладку «Memory» — в ней будет отображена общая информация об объеме оперативной памяти и ее частоте. Это важно знать, так как если у вас в системе используется несколько модулей ОЗУ с разной частотой, то общая скорость передачи данных будет «подгоняться» под параметры слабейшего из них.
AIDA64
Данная программа предоставляет гораздо больше информации, чем CPU-Z. Она платная, но имеет пробный период 30 дней, и этого явно хватит для того, чтобы узнать частоту оперативной памяти.
Для определения скорости передачи данных ОЗУ с помощью AIDA64 нужно сделать следующее:
В правой части экрана отображена сводная информация о конкретном модуле оперативной памяти. Сам модуль можно выбрать в самом верху окна. Частота будет указана напротив строки «Скорость памяти». Обратите внимание, что в скобках отображается реальная частота, а перед ними – эффективная. В нашем случае это значение 1600. Именно его и следует искать.
Способ 2: Системная утилита
Если вы относитесь к тем пользователям, которые не любят устанавливать сторонний софт, тогда этот метод для вас. Он позволяет узнать частоту работы оперативной памяти через встроенную утилиту «Командная строка». Сделать это можно следующим образом:
В текстовое поле появившегося окна введите команду cmd и нажмите кнопку «Enter».
Читайте также: Открытие «Командной строки» в Windows 10 В открывшееся окно консоли введите следующую команду и нажмите «Enter» для ее выполнения: wmic memorychip get speed
В результате немного ниже появится число, которое и является частотой работы оперативной памяти. В данном случае это будет эффективное значение, а это значит, что умножать его на два не нужно. Если модулей памяти установлено несколько, значений в «Командной строке» будет столько же.
После получения информации закройте все открытые ранее окна.
Способ 3: BIOS
Данный метод подойдет лишь опытным пользователям, так как предполагает под собой использование БИОСа. Узнать частоту работы ОЗУ можно следующим образом:
Обратите внимание, что расположение строки с информацией о частоте ОЗУ зависит от версии и производителя БИОСа.
Таким образом, использовав любой из описанных методов, вы без труда сможете определить частоту работы оперативной памяти компьютера или ноутбука. Если вы решите обновить ОЗУ, тогда советуем ознакомиться с нашим специальным руководством, которое содержит полезные советы и рекомендации на эту тему.
Подробнее: Как выбрать оперативную память для компьютера

Источник
Быстродействие компьютера или ноутбука во многом зависит от размера его оперативной памяти. И еще от того, насколько эта память заполнена в данный конкретный момент времени.
Содержание (кликабельно):
1. Как узнать оперативную память на компьютере или на ноутбуке
2. Как посмотреть, сколько свободной оперативной памяти осталось на компьютере
3. Диспетчер задач Windows поможет определить состояние оперативной памяти
4. Просмотр состояния оперативной памяти с помощью Диспетчера задач
5. Как прекратить работу приложения, которое занимает слишком много памяти в компьютере (ноутбуке)
6. Нужно ли использовать Диспетчер задач для управления работой Windows
Непростая и ответственная работа диспетчера. Фрагмент из фильма «Магистраль».
Размер оперативной памяти устройства есть величина постоянная. Сколько оперативной памяти предусмотрено конструкцией компьютера или ноутбука, такая и будет у нее величина. Скажем, 8Гб оперативки или поменьше 4Гб, 2Гб и тому подобное.
А вот насколько эта оперативная память занята, сколько еще осталось свободной оперативной памяти для программ и приложений – это переменная динамическая величина.
Как узнать оперативную память компьютера Windows 10
Сколько всего имеется оперативной памяти на компьютере, работающем под управлением операционной системы Windows? Это можно выяснить с помощью Панели управления Windows.
Для этого запускаем Панель управления, находим в ней опцию «Система», и в открывшемся окне видим общий размер оперативной памяти компьютера (1 на рис. 1).
Рис. 1. Информация в Панели управления Windows 10 (раздел «Система») о размере оперативной памяти компьютера (ноутбука).
На рис. 1 видно, что в данном примере речь идет о компьютере (ноутбуке), у которого имеется 8 Гигабайт оперативной памяти. На любом другом компьютере или ноутбуке может быть другая величина оперативной памяти – все зависит от конкретной модели компьютера (ноутбука) и от его конфигурации.
Как узнать, сколько свободной оперативной памяти осталось на компьютере или на ноутбуке
Как можно узнать, насколько загружена имеющаяся оперативная память, величина которой в нашем примере на рис. 1 равна 8Гб? Другими словами, как используется оперативная память, какие программы и приложения ее используют, и насколько память задействована? Ведь чем меньше останется свободной оперативной памяти, тем возможно, медленнее станет работать наш компьютер или ноутбук.
Для того чтобы разобраться, как и чем занята оперативная память компьютера или ноутбука, работающего под управлением операционной системы Windows, нужно воспользоваться Диспетчером задач Windows.
Можно открыть Диспетчер задач Windows и определить состояние оперативной памяти
Диспетчер задач Windows запускается различными способами. Одним из интуитивно понятных способов является запуск через Панель задач.
Достаточно кликнуть правой кнопкой мышки на свободном, ничем не занятом поле Панели задач, как тут же появится контекстное меню. Цифра 1 на рис. 2 показывает то место в Панели задач, где можно сделать клик правой кнопкой мыши.
Остается только выбрать в этом меню опцию «Диспетчер задач» (2 на рис. 2), а именно, подвести туда курсор мышки и кликнуть теперь уже левой кнопкой мышки.
Рис. 2 (Клик для увеличения). Запуск Диспетчера задач Windows из Панели задач с помощью контекстного меню.
Диспетчер задач можно запустить даже в том случае, если компьютер или ноутбук, практически «висит», не работает, почти «не дышит». Разумеется, курсор мышки на таком «затормозившем» компьютере должен двигаться. Компьютер (ноутбук) должен реагировать на клик правой и левой кнопки мышки.
Что делать на полностью зависшем компьютере (ноутбуке), где курсор мышки не двигается, и нет реакции на клики по кнопкам мышки?
Можно попытаться запустить Диспетчер задач с помощью комбинации трех горячих клавиш Ctrl + Alt + Del. Сначала нажимаем клавишу Ctrl. Нужно зафиксировать эту клавишу в нажатом состоянии. Затем, не отпуская ее, жмем на Alt, тоже фиксируем ее в нажатом состоянии. И теперь, уже не отпуская обе клавиши Ctrl и Alt, жмем третью клавишу Del на клавиатуре компьютера (ноутбука).
Должно появиться меню, где есть опция «Диспетчер задач» (1 на рис. 3).
Рис. 3. Запуск Диспетчера задач Windows с помощью комбинации клавиш Ctrl + Alt + Del.
При появлении меню, загруженного с помощью комбинации клавиш Ctrl + Alt + Del, компьютерная мышка по-прежнему может не работать из-за зависания компьютера (ноутбука). Тогда двигаться по меню к Диспетчеру задач нужно с помощью клавиш «Стрелка вверх» или «Стрелка вниз».
А запускать Диспетчер задач можно с помощью клавиши Enter (или Ввод). Пункты такого меню можно также «тапать» пальцем, например, если на ноутбуке установлен такой же сенсорный экран, как на планшете, смартфоне или айфоне.
В конечном итоге Диспетчер задач может быть запущен, даже на зависшем компьютере (ноутбуке). Глядя в открывшееся окно Диспетчера задач, можно будет понять, какие программы расходуют оперативную память компьютера (ноутбука), и сколько еще осталось свободной оперативной памяти для других программ.
Примечания насчет Ctrl + Alt + Del:
1) Нельзя вместо Del нажимать на клавишу Back Space — это совершенно разные клавиши.
2) Если у Вас ноутбук, а клавиатура внешняя, подключенная по проводу к порту USB или как-то иначе, то сочетание клавиш Ctrl+Alt+Del может не сработать. Нажимать клавиши нужно на основной клавиатуре ноутбука.
3) Разумеется, сочетание Ctrl+Alt+Del работает только под Windows. На других системах — iOS, Android, Linux — программа «Диспетчер задач» называется по-другому и запускается иначе, чем в Windows.
Просмотр состояния оперативной памяти с помощью Диспетчера задач
В окне Диспетчера задач, на самом деле, можно увидеть очень много разной информации о текущем состоянии операционной системы Windows. Нас в данном случае интересует информация об оперативной памяти.
Рис. 4. Как в Диспетчере задач посмотреть состояние оперативной памяти компьютера или ноутбука.
На рис. 4 цифрами показана следующая информация:
1 – вкладка «Процессы», где можно посмотреть информацию о состоянии оперативной памяти. На этой вкладке показываются все Приложения, запущенные пользователем компьютера (ноутбука). Также видны все Фоновые процессы, которые самостоятельно, без нашего участия запускает сам Windows – вот такой он самостоятельный, наш Виндовс.
В приведенном примере видно, что одновременно запущены и все вместе работают 10 (десять) Приложений и 83 (восемьдесят три) Фоновых процесса Windows.
2 на рис. 4 – список работающих на компьютере (на ноутбуке) приложений (прикладных программ) в конкретный момент времени. В данном примере – это:
- 9 открытых окон в браузере Mozilla Firefox,
- 12 открытых окон в браузере Google Chrome,
- текстовый редактор Microsoft Word,
- 12 открытых окон в браузере Opera,
- три одновременно работающих графических редактора Paint,
- запущенный нами Диспетчер задач
- и две одновременно функционирующие программы Проводник для работы с файлами.
3 – Процент использования оперативной памяти компьютера (ноутбука) и абсолютные значения (в мегабайтах) использования оперативной памяти всеми Приложениями (программами) пользователя и всеми Фоновыми процессами Windows.
В нашем примере видно, что всего пока задействовано 59% оперативной памяти компьютера (ноутбука). Значит, еще целых 41% оперативной памяти компьютера (ноутбука) остается свободной для других программ пользователя и фоновых программ Windows.
4 на рис. 4 – Движок (другие названия: бегунок или лифт). С его помощью можно перемещать список приложений так, чтобы были видны остальные фоновые программы Windows, поскольку все они вместе не помещаются в окне программы Диспетчер задач.
Что еще можно увидеть в Диспетчере задач
Помимо использования оперативной памяти Диспетчер задач показывает:
1) процент использования Центрального процессора (ЦП) компьютера или ноутбука;
2) процент использования жесткого диска (Диск). Речь идет не о проценте заполнения жесткого диска, а об интенсивности обращения программ к диску);
3) процент использования сети (Сеть) для подключения к Интернету. Это показывает, насколько интенсивно идет обмен данными по каналу подключения к Интернету;
4) процент загрузки графического процессора (GPU) компьютера. Таким образом, видно насколько интенсивно работает графический процессор, насколько сложные графические задачи ему приходится решать.
Также в Диспетчере задач есть и другие вкладки: Службы, Производительность, Автозагрузка и пр. На данных вкладках также можно посмотреть, насколько те или иные службы используют ресурсы компьютера (ноутбука): оперативную память, Центральный процессор, диск и др.
И еще можно посмотреть, как ресурсы компьютера (ноутбука) используют разные пользователи, если на компьютере (ноутбуке) работают несколько человек под разными учетными записями. И многое другое можно увидеть в Диспетчере задач, но об этом в данной статье речь не идет.
Как прекратить работу приложения, которое занимает слишком много памяти в компьютере
Компьютер (ноутбук) может зависнуть, если центральный процессор, память, диск, сеть или графический процессор будут загружены на 100% или около этой величины. Увидеть это можно с помощью Диспетчера задач. Он покажет нам нагрузку на перечисленные компоненты компьютера (ноутбука) со стороны всех работающих Приложений.
Приложения, которые станут причиной такой повышенной нагрузки, можно будет «снять», принудительно прекратить их работу с помощь Диспетчера задач. Например, на компьютере идет активная работа с браузером, в котором одновременно открыто много вкладок. Тогда оперативная память компьютера может быть занята практически на 100%.
В нашем примере (рис. 4) НЕ воспроизведена ситуация, когда память используется на 100%. В этом случае еще есть достаточно свободного места. Тем не менее, давайте попробуем снять одно из работающих приложений с помощью Диспетчера задач.
Предположим, что нас НЕ устраивает работа первой из трех в списке программ Paint. Допустим, нам не нравится, сколько места в оперативной памяти она занимает. И мы хотим прекратить ее работу, пользуясь для этого Диспетчером задач Windows (рис. 5)
Рис. 5 (Клик для увеличения). Как заставить приложение прекратить свою работу с помощью Диспетчера задач Windows.
Как снять задачу в Диспетчере задач
Последовательность шагов для «снятия» программы, для прекращения ее работы будет следующая:
Цифра 1 на рис. 5 – Кликаем левой кнопкой мышки по треугольнику слева возле наименования интересующей нас программы.
Клик по «треугольнику» дает нам возможность увидеть, что в программе, интересующей нас, идет обработка одного единственного файла «Безымянный».
2 на рис. 5 – цифра в колонке «Память» показывает нам, сколько оперативной памяти занимает интересующая нас программа и открытые ею файлы. В нашем примере – это 46,7 Мб. Эти мегабайты мы попробуем освободить, принудительно завершив работу программы Paint.
3 на рис. 5 – нажимаем на кнопку «Снять задачу», чтобы принудительно прекратить работу данной программы. И ждем, когда наше задание будет выполнено.
Принудительное прекращение работы приложения (программы) выполняется не мгновенно. Диспетчер задач сначала посылает сигнал этой программе, и некоторое время ждет, пока программа сама завершит свою работу. Если программа совсем не будет «откликаться» и откажется выполнять отправленную ей команду, тогда Диспетчер задач принудительно прекратит ее работу.
ВНИМАНИЕ: Принудительное прекращение работы программы с помощью Диспетчера задач НЕ сохраняет все те изменения файлов, что были в этой программе сделаны.
Нужно ли использовать Диспетчер задач для управления работой Windows
Диспетчер задач позволяет управлять работой приложений (программ), процессов, служб, пользователей компьютера (ноутбука). Диспетчер задач продолжает свою работу даже, когда завис компьютер или ноутбук. С его помощью можно освободить компьютер (ноутбук) от зависшей задачи (приложения), восстановить работоспособность операционной системы Windows.
Диспетчер задач – это важное и нужное приложение Windows. Опытный пользователь с его помощью даже, порой, может «увидеть» вирусы в компьютере. Вот прямо так, глядя на ту информацию, которая имеется в Диспетчере задач. Кстати, многие вирусы в первую очередь атакуют именно Диспетчер задач для того, чтобы «спрятаться» в компьютере. А некоторые из вирусов автоматически прекращают свою работу на время запуска в компьютере Диспетчера задач, опять же с целью маскировки.
Для недостаточно опытных пользователей Диспетчер задач лучше всего использовать ТОЛЬКО в режиме просмотра информации. Открываем Диспетчер задач и смотрим, какое именно приложение и сколько конкретно ресурсов занимает в компьютере (ноутбуке). Например, Диспетчер задач позволяет выявить те программы, которые чрезмерно загружают компьютер (ноутбук), превращают его в устройство «с тормозами» и с регулярными зависаниями.
Выявленные подвисшие или «тяжелые» программы, которым явно не хватает мощности компьютера (ноутбука), можно «снимать» с помощью Диспетчера задач. Эти программы в дальнейшем лучше не запускать. Если подобные «тяжелые» программы (приложения) запускаются автоматически при загрузке компьютера (ноутбука), то их нужно удалить на вкладке «Автозагрузка» Диспетчера задач.
Процессы и службы Windows в Диспетчере задач
Однако совсем не следует принудительно завершать Фоновые процессы на вкладке «Процессы». И тем более не стоит останавливать службы Windows на вкладке «Службы».
Чтобы оперировать Фоновыми процессами и Службами, нужно понимать внутреннюю логику работы операционной системы Windows. Иначе можно случайно «убить» программы и службы, без которых операционная система станет работать неправильно, не штатно. Тем самым можно не только «подвесить» компьютер или ноутбук, но даже открыть доступ для вирусов и шпионов к системе.
Самое полезное использование Диспетчера задач – это смотреть глазами в окне Диспетчера задач, как и чем загружена операционная система Windows. Потом можно отказаться от использования тех программ, которые компьютер (ноутбук) не тянет в силу своего внутреннего устройства.
Далеко не на всех компьютерах и ноутбуках можно запускать любые программы. Проблемы с памятью возникают, если пользователь запускает сложные игры, мощные редакторы, видео высокого качества или иное «тяжелое» программное обеспечение. Для таких «тяжелых» приложений, порой, требуются гораздо более мощные компьютеры и ноутбуки.
Есть ли Диспетчеры задач в других операционных системах, не Windows
Диспетчеры задач, аналогичные тому, как это сделано в Windows, есть и в других операционных системах: iOS, Android и т.п. Они запускаются иначе, чем под Windows. Вкладки и опции в них могут быть другими. Названия этих программ могут быть другими (Диспетчер ресурсов, Диспетчер приложений и т.п.).
Другие операционные системы могут иметь совершенно иную внутреннюю логику работы. Поэтому параметры для управления задачами и приложениями у них могут быть отличными от параметров Windows.
Такие базовые вещи и понятия, как оперативная память, центральный процессор, жесткий диск, приложения, пользователи и прочее – есть и в других операционных системах. А значит, информация об их использовании, о степени загрузки, о доступности будет также предоставлена в Диспетчерах задач других операционных систем.
Маленькое упражнение по компьютерной грамотности:
Загрузка …
Статья опубликована 2 июля 2011 г.
Обновлена 14 февраля 2020 г.
Дополнительные материалы:
1. Как объем памяти влияет на работу мобильного телефона
2. Буфер обмена данными: что это?
3. Старый ноутбук: выбросить нельзя оставить?
4. Может ли компьютер быть умнее человека?
5. Ода троянскому коню
Получайте актуальные статьи по компьютерной грамотности прямо на ваш почтовый ящик.
Уже более 3.000 подписчиков
.
Важно: необходимо подтвердить свою подписку! В своей почте откройте письмо для активации и кликните по указанной там ссылке. Если письма нет, проверьте папку Спам.
Всем привет! Сегодня я расскажу вам, как можно посмотреть оперативную память (ОЗУ или RAM) на ПК с Windows 10. Чаще всего людей интересует именно объем, так как от него зависит скорость работы системы, программ и игр. Но я вам настоятельно рекомендую также ознакомиться и с другими характеристиками:
- Частота (Реальная и эффективная).
- Тайминги.
- Разновидность.
- Количество слотов на материнской плате
И другие характеристики. Они вам понадобятся в случае, если вы захотите проапгрейдить свой компьютер и увеличить объем ОЗУ. Об этом я уже писал подробную статью, и с ней вы можете ознакомиться по этой ссылке). Настоятельно рекомендую ознакомиться с ней. Ниже я привел 5 способов узнать, сколько RAM установлено на вашем ПК.
Читайте также про то, как почистить оперативную память.
Содержание
- Способ 1: Диспетчер задач
- Способ 2: Горячие клавиши
- Способ 3: AIDA64
- Способ 4: CPU-Z
- Способ 5: BIOS/UEFI
- Видео
- Задать вопрос автору статьи
Способ 1: Диспетчер задач
Узнать сколько памяти на ноутбуке или компьютер можно через «Диспетчер задач». Чтобы туда попасть – кликаем правой кнопкой по кнопке «Пуск» или по пустому месту нижней полоски основной панели. Теперь открываем диспетчер, нажав по соответствующему пункту из выпадающего меню.
Переходим во вкладку «Производительность» и открываем раздел «Память». Сразу справа над графиком вы увидите общий объем. Также внизу можно посмотреть дополнительную информацию:
- Используется – это сколько ОЗУ занято системой и программами на данное время.
- Доступно – свободная RAM.
- Выделено – вот тут может быть небольшая путаница, так как в строке есть два числа. Первое число – это сколько всего ГБ оперативной памяти. А вот второе число — это ОЗУ + файл подкачки. Напомню, что файл подкачки выделяет с жесткого диска, и он выполняет функцию RAM памяти, когда её не хватает. Чаще всего она выделяется с системного диска «C:».
- Скорость – частота ОЗУ.
- Использовано гнезд. Написано два числа – сколько используется слотов под оперативную память, и сколько их всего на материнской плате.
Остальная информация не так важна. Если вы все же подбираете оперативную память для апгрейда, то я советую еще воспользоваться сторонними программами типа AIDA64 или GPU-Z. Они более информативные.
Способ 2: Горячие клавиши
Открываем окно «Выполнить», с помощью одновременного нажатия на кнопки + R. Или вы можете найти эту системную утилиту в поиске WIndows 10. Далее используем команду:
msinfo32
Мы попадаем в окно «Сведения о системе» – здесь можно сразу в правом блоке посмотреть некоторые характеристики вашего компьютера или ноутбука. Нас интересует параметр «Установленная оперативная память (RAM)». Многие спрашивают, а чем он отличается от той же характеристики «Полный объем физической памяти»? – обычно данное число примерно на 100 МБ меньше общего объема, из-за того, что изначально этот объем зарезервирован аппаратно под нужды процессора и материнской платы.
Способ 3: AIDA64
На мой взгляд AIDA64 – это лучшая и самая информативная программа, которая может показать больше информации, чем встроенные инструменты операционной системы. Да, она платная, но вы можете использовать бесплатный пробный период на 30 дней. После скачивания и установки – запускаем программу. Далее переходим в «Системную плату», открываем раздел «Память» и смотрим в строчку «Физическая память (Всего)».
Способ 4: CPU-Z
CPU-Z – это еще одна очень полезная программа, позволяющая увидеть чуть больше характеристик. Она полностью бесплатная для домашнего использования. Находим официальный сайт, скачиваем, устанавливаем. После запуска на вкладке «Memory» смотрим в строку «Size». Обратите внимание на частоту оперативной памяти и на тайминги.
Способ 5: BIOS/UEFI
Мини-ОС (BIOS или UEFI) позволяет посмотреть информацию об объеме установленных плашек ОЗУ. Но для начала нам нужно туда попасть. Есть два способа. Первый – при перезагрузке или включении компьютера, во время отображения начального экрана БИОС/UEFI вам нужно зажать вспомогательную клавишу. Чаще всего используется кнопки Del, F2, Esc, F10. Второй способ – это загрузить БИОС через Windows 10. Давайте я покажу, как это можно сделать:
- Открываем «Пуск» – «Параметры» ( + I).
- Переходим в «Обновление и безопасность».
- В разделе «Восстановление» – справа жмем по кнопке «Перезагрузить сейчас» (в подразделе «Особые варианты загрузки»).
- Как только вы попадете внутрь, вам нужно найти параметр «Memory». Где он может находиться, я вам подсказать не могу, так как версий BIOS и UEFI очень и очень много. Просто погуляйте по разделам и поищите эту характеристику глазами.
На этом все, дорогие читатели портала WiFiGiD.RU. Если у вас еще остались какие-то вопросы, или вы заметили ошибку – обращайтесь в комментариях, и я вам обязательно отвечу. Всем добра!