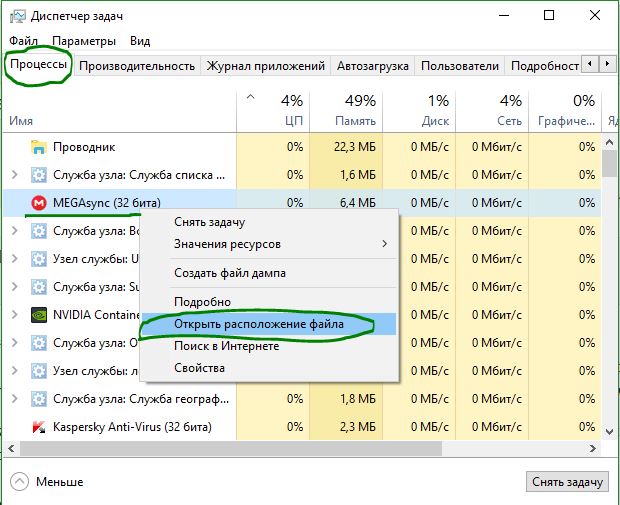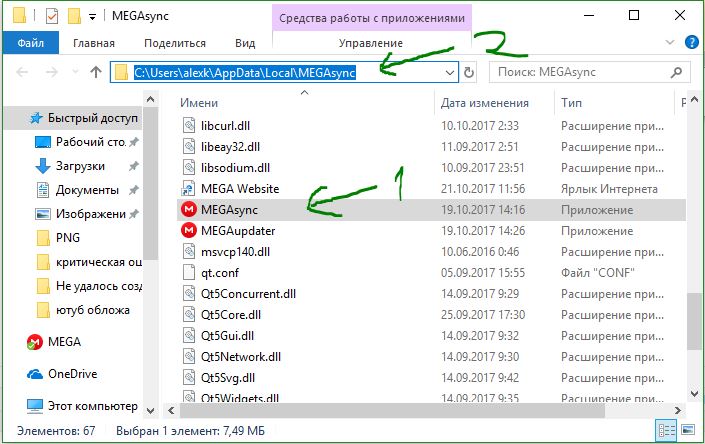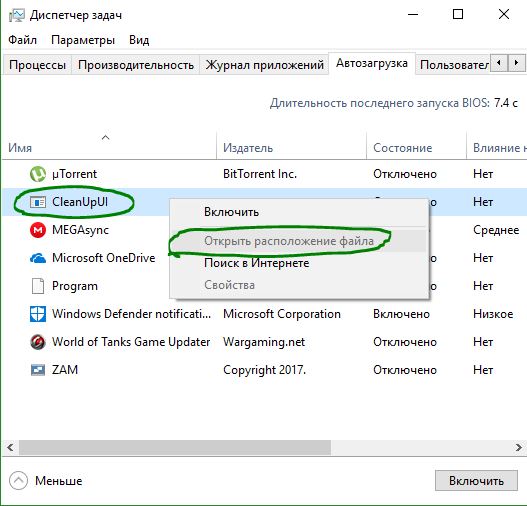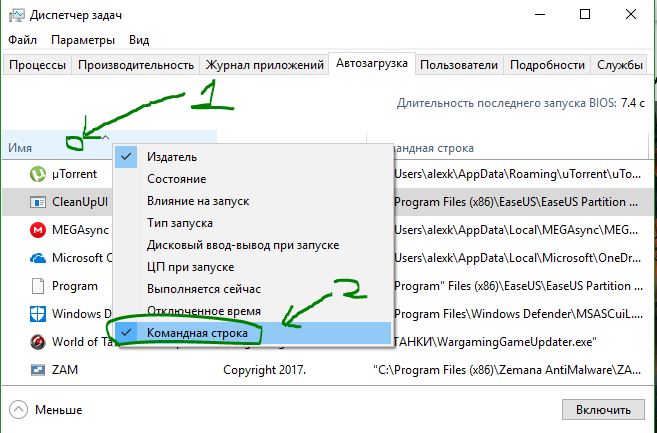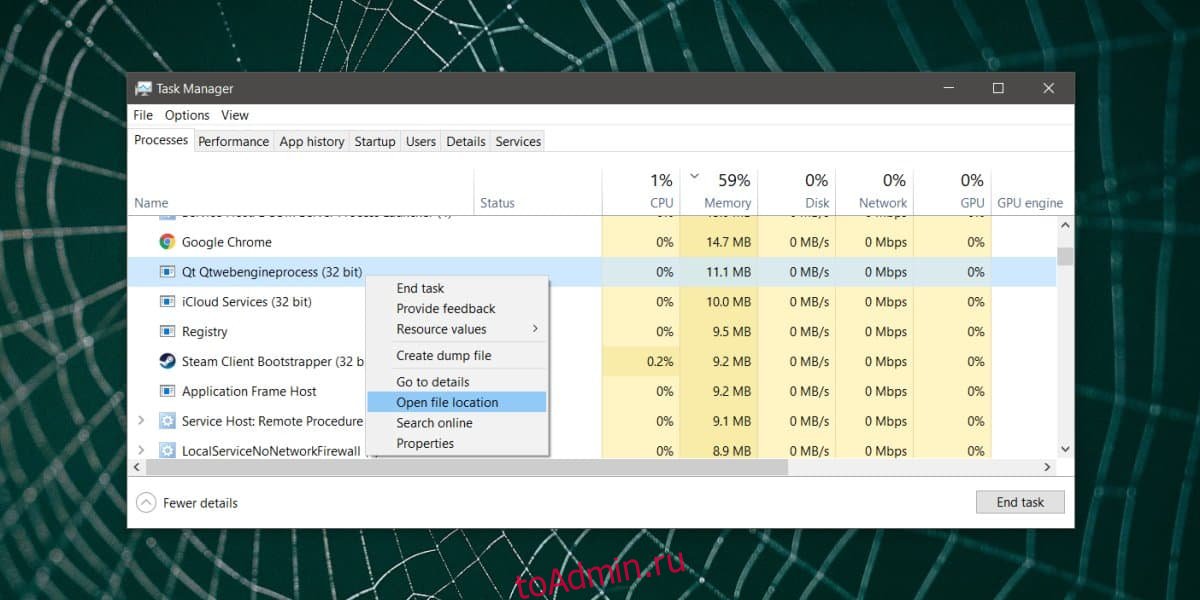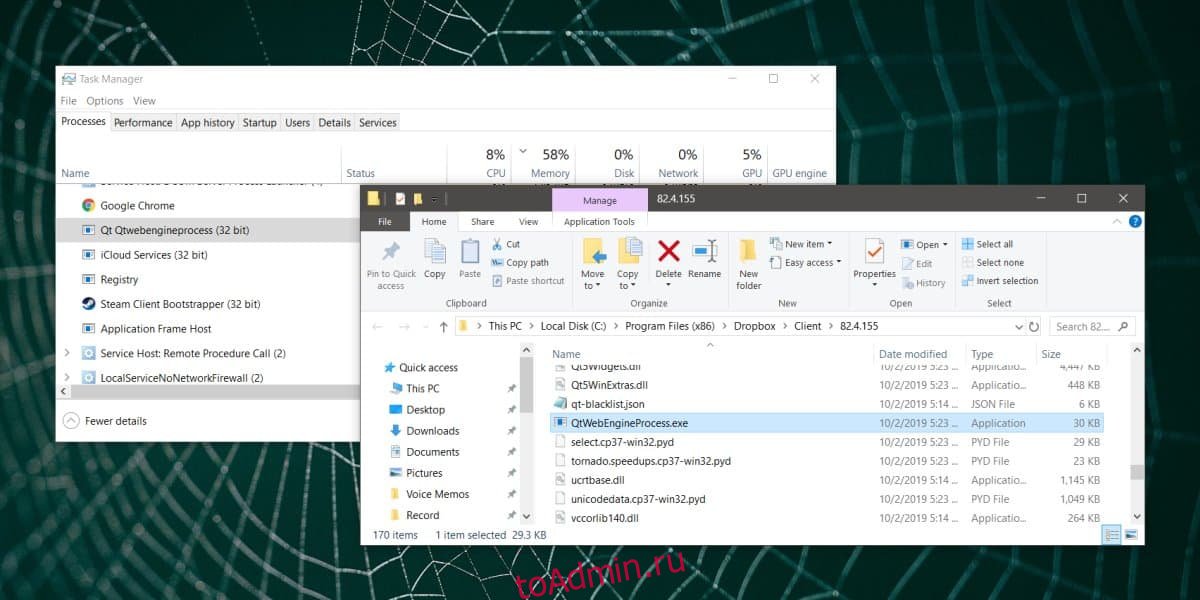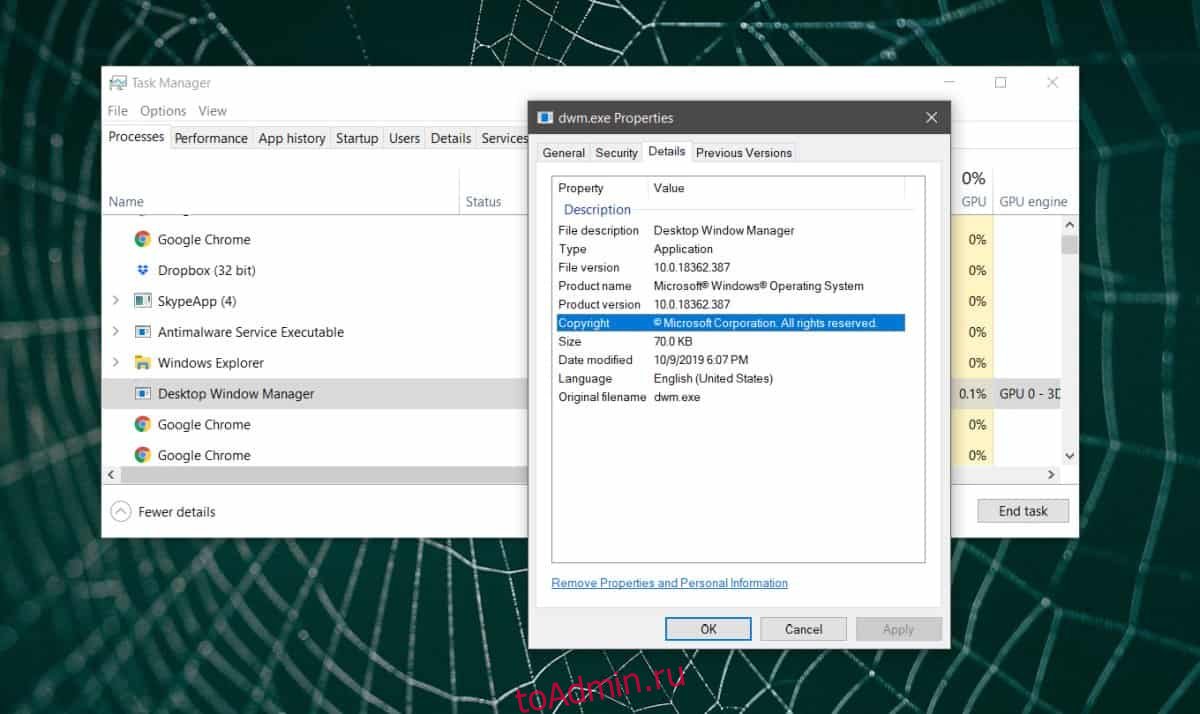Содержание
- Способ 1: «Диспетчер задач»
- Способ 2: «PowerShell»
- Способ 3: «Командная строка»
- Способ 4: Сторонние приложения
- Вопросы и ответы
Способ 1: «Диспетчер задач»
Для просмотра процессов и управления ими в Windows 10 предусмотрено штатное приложение «Диспетчер задач». Его использование является самым простым, удобным и наглядным способом получения сведений о запущенных в системе системных и сторонних процессов.
- Откройте «Диспетчер задач» из контекстного меню «Панели задач» или любым другим удобным вам способом.
Подробнее: Способы открыть «Диспетчер задач» в Windows 10
- Список процессов, а если точнее, их названий, доступен для просмотра в одноименной вкладке: в ней будет указан уровень загрузки ЦП, ОЗУ, диска и сети для каждого процесса.
- Если слева от имени процесса располагается импровизированная стрелка, значит, процесс содержит один и более подпроцессов. Кликните по стрелке, чтобы просмотреть подпроцессы.

Просмотреть процессы в «Диспетчере задач» можно также на вкладке «Подробности». Здесь, помимо исполняемого файла процесса, для просмотра доступны такие данные, как его идентификатор, состояние, владелец, используемый объем памяти и название.

Способ 2: «PowerShell»
Вывести список запущенных процессов можно также с помощью консоли «PowerShell». Способ хорош тем, что позволяет получать дополнительные данные о процессах и гибко сортировать их при необходимости.
- Откройте консоль «PowerShell» от имени администратора из контекстного меню кнопки «Пуск».
- Введите в консоли команду
Get-Processи нажмите клавишу ввода.

В результате вы получите список процессов с указанием таких свойств, как количество дескрипторов ввода («Handles»), выгружаемый и невыгружаемый размер данных процесса «(PM(K) и NPM(K))», объем используемой процессом памяти («WS(K)»), процессорное время («CPU(s)») и идентификатор («ID»). Имя процесса будет указано в столбце «ProcessName».
Способ 3: «Командная строка»
Для получения списка процессов сгодится и классическая «Командная строка», однако в этом случае вы получите несколько меньший объем свойств процессов.
- Откройте «Командную строку» от имени администратора через поиск или другим известным вам методом.
Подробнее: Открытие «Командной строки» в Windows 10
- Выполните команду
tasklist.


В результате, помимо названий процессов, вы получите следующие сведения: идентификаторы, имя сессии, номер сеанса и объем ОЗУ, потребляемый каждым процессом.
Способ 4: Сторонние приложения
Если вы хотите получить о запущенных процессах максимум деталей, лучше использовать специализированные сторонние программы, например Process Explorer — мощный бесплатный инструмент управления процессами.
Скачать Process Explorer с официального сайта
- Скачайте исполняемый файл утилиты procexp.exe или procexp64.exe и запустите.
- Если до этого программа никогда не запускалась, вам будет предложено принять лицензионное соглашение.
- В результате в левой колонке приложения будет выведен список всех запущенных на компьютере процессов. Если нужно просмотреть свойства процесса, кликните по нему два раза мышкой.

Одним лишь просмотром процессов и их свойств возможности Process Explorer не ограничиваются. С помощью этой небольшой портативной программы вы можете принудительно завершать работу процессов, изменять их приоритет, создавать дампы памяти, выявлять связанные динамические библиотеки, а также выполнять другие операции.
Еще статьи по данной теме:
Помогла ли Вам статья?
Знайте путь каждого запущенного процесса в Диспетчере Задач
Диспетчер задач является инструментом, который позволяет иметь информацию о процессах или задачах, которые выполняются на нашем компьютере в любое время. Это группируется по вкладкам, в которых вы можете видеть определенную информацию о каждом из запущенных процессов, однако во многих случаях трудно понять, что представляет собой каждый из процессов и каков путь их установки. Я покажу вам, как можно узнать путь каждого процесса в диспетчере задач Windows.
Первое, что нам нужно сделать, это открыть диспетчер задач. Для этого просто нажмите комбинацию клавиш Ctrl + Shift + Escape или нажмите Ctrl + Alt + Delete, затем нажмите «Диспетчер задач». Как только он откроется, у нас есть несколько способов узнать путь процесса запущенного на компьютере или ноутбуке.
Показать пути всех процессов в Диспетчере Задач
1. Способ. Разберем наиболее дедовский способ. Узнаем путь индивидуально для одного процесса.
- Откройте диспетчер задач Ctrl + Shift + Escape и перейдите во вкладку «Процессы«.
- Далее нажмите правой кнопкой мыши на интересующим вам процессе и в открывшимся меню выберите «Открыть расположение файла«.
- У вас открылся проводник windows с месторасположением файла процесса.
- Нажмите на адресную строку проводника мышкой один раз и вы узнаете путь процесса.
2. Способ. Мы можем еще создать отдельный столбец с указанием пути к местонахождению файла в самом диспетчере задач, что на мой взгляд является более рентабельнее и практичным. Это полезно тем, что к примеру в «диспетчере задач» во вкладке «Автозагрузка«, нет возможности посмотреть индивидуально путь, как описывал выше. По этому и разберем второй способ что делать с такими процессами когда в меню нельзя открыть расположение файла.
- В диспетчере задач во вкладке к примеру «Автозагрузка» или любой другой, которая вам нужна, нажмите Правой кнопкой мыши на «Имя» и выберите «Командная строка«. После чего появится справа столбец с путями всех процессов к местонахождению файла.
Смотрите еще:
- Диск загружен на 100% в диспетчере задач Windows 10
- Разбить флешку на разделы через Диспетчер дисков в Windows 10
- Диагностика ошибок синего экрана смерти BSOD Window
- Настройка кнопок Центра уведомлений Windows
- Как Сделать Резервную Копию Драйверов Windows 10
[ Telegram | Поддержать ]
There is a thing called PPID (Parent Process ID) but it’s relatively «tricky» to find in Windows because it’s not a column shown in Task Manager, and i’m not even seeing it for columns in Process Explorer either.
Two methods of doing this
Method 1 - WMIC
Method 2 - Process Monitor
Both of these are pretty quick methods
Method 1 — WMIC
I’ll use an answer of how to find the PPID using WMIC from over here
https://stackoverflow.com/questions/7486717/finding-parent-process-id-on-windows
And that makes the rest of this fairly simple
C:blah>wmic process get processid,parentprocessid
ParentProcessId ProcessId
0 0
0 4
4 320
392 572
320 656
648 664
392 688
688 740
688 756
688 764
... ...
The rest is fairly obvious.
So let’s suppose you want to find who launched calc.exe
and calc.exe you see from task manager, is PID 7384
C:blah>wmic process get processid,parentprocessid | find "7384" 10896 7384 PPID PID C:crp>
WMIC shows the associations between PID and PPID. Then look up 10896 in Task Manager, (10896 is the PPID listed for calc.exe’s PID of 7384), and in task manager I see that the process with PID of 10896 is cmd.exe which is the process I used to launch calc.exe And indeed cmd.exe is the parent process that spawned calc.exe
Method 2 — Process Monitor
You can do it in sysinternals process monitor.
click filter..filter in the menu bar, and add a filter filtering the name or path or PID of the process e.g. process name calc.exe or a filter for path and enter c:windowssystem32calc.exe
I happened to use process name
Do OK.. and file..capture if it’s not yet capturing.
Double click the right process so in this case load image calc.exe and a properties dialog comes up, click the correct tab, ‘process’, and you see the PID and PPID(parent process id).
And of course when you know the PPID as you now would, then you can look it up in task manager to know what process spawned it
There is a thing called PPID (Parent Process ID) but it’s relatively «tricky» to find in Windows because it’s not a column shown in Task Manager, and i’m not even seeing it for columns in Process Explorer either.
Two methods of doing this
Method 1 - WMIC
Method 2 - Process Monitor
Both of these are pretty quick methods
Method 1 — WMIC
I’ll use an answer of how to find the PPID using WMIC from over here
https://stackoverflow.com/questions/7486717/finding-parent-process-id-on-windows
And that makes the rest of this fairly simple
C:blah>wmic process get processid,parentprocessid
ParentProcessId ProcessId
0 0
0 4
4 320
392 572
320 656
648 664
392 688
688 740
688 756
688 764
... ...
The rest is fairly obvious.
So let’s suppose you want to find who launched calc.exe
and calc.exe you see from task manager, is PID 7384
C:blah>wmic process get processid,parentprocessid | find "7384" 10896 7384 PPID PID C:crp>
WMIC shows the associations between PID and PPID. Then look up 10896 in Task Manager, (10896 is the PPID listed for calc.exe’s PID of 7384), and in task manager I see that the process with PID of 10896 is cmd.exe which is the process I used to launch calc.exe And indeed cmd.exe is the parent process that spawned calc.exe
Method 2 — Process Monitor
You can do it in sysinternals process monitor.
click filter..filter in the menu bar, and add a filter filtering the name or path or PID of the process e.g. process name calc.exe or a filter for path and enter c:windowssystem32calc.exe
I happened to use process name
Do OK.. and file..capture if it’s not yet capturing.
Double click the right process so in this case load image calc.exe and a properties dialog comes up, click the correct tab, ‘process’, and you see the PID and PPID(parent process id).
And of course when you know the PPID as you now would, then you can look it up in task manager to know what process spawned it
Как узнать откуда запускается процесс?
Всем привет. Сегодня мы узнаем как простыми способом узнать ОТКУДА запускается процесс.. то есть из какой именно папки.
Для примера возьмем процесс explorer.exe, этот процесс есть почти у всех юзеров.. итак, открываем сперва диспетчер задач — нажимаем правой кнопкой внизу по панели задач и выбираем этот пункт в меню:
Теперь активируем вкладку с процессами, для этого нажимаем на Подробности:
Теперь в списке процессов ищем explorer.exe (или тот который вам нужен), нашли, нажимаем по нему правой кнопкой и выбираем этот пункт:
После этого у вас откроется папка откуда запускается процесс, в нашем случае это системная папка:
C:Windows
Сам процесс, а вернее файл — будет выделен. Полный путь к папке будет указан в самом вверху, то есть тут:
А чтобы этот путь увидеть, то достаточно нажать один раз по этой области что выше на картинке выделена и появится уже текстовый путь, который например можно скопировать:
На этом все. Надеюсь вам эта информация помогла. Удачи и добра, до новых встреч!
На главную!
17.08.2019
Lauf, для x64 систем определение пути к процессу — довольно распространенная проблема. Не раз обсуждалась и на англоязычных форумах.
Самому интересно. Пытался реализовать через GetProcessImageFileName, получив предварительно PID процесса по имени — не пошло.
Для 32-разрядных систем, программа по ссылке выше, должна отработать как надо.
Нашел в сети
| Delphi | ||
|
Отображает пути к множеству процессов. Однако, если процессов в системе больше, чем 4096, код отработает не айс.
Народ! Кто сталкивался, подключайтесь к теме.
Диспетчер задач перечислит все приложения и службы, которые в настоящее время работают в вашей системе. Некоторые из этих приложений могут работать в приостановленном режиме, но Диспетчер задач тем не менее перечислит их. По большей части диспетчер задач прост для понимания даже для конечных пользователей, и они часто используют его, чтобы проверить, что занимает оперативную память, перетаскивать процессор или просто посмотреть, что работает в фоновом режиме.
Если вы видите, что в диспетчере задач запущен подозрительный процесс, который вы не запускали, вы, скорее всего, заподозрите, что это вирус. Это может быть правдой, а может и нет. Вот как вы можете определить процесс в диспетчере задач.
Проверить процесс EXE
Имя процесса в диспетчере задач может быть неудобным для пользователя или не совпадать с именем приложения, которое он запускает. Хотя это неправильное решение со стороны разработчика, это не обязательно означает, что процесс выполняется вредоносным приложением. Щелкните процесс правой кнопкой мыши и выберите в контекстном меню «Открыть расположение файла».
Это откроет окно проводника, в котором будет показана папка, из которой запущен процесс. Проверьте папку, в которой он находится, и он подскажет, из какого приложения он находится.
Здесь будут исключения. Не все элементы, перечисленные на вкладке «Процессы», являются приложениями. Некоторые из них являются службами, поэтому в их контекстном меню вы не увидите опцию «Открыть расположение файла», однако вы увидите опцию для поиска службы в Интернете, для просмотра ее в приложении «Службы» в Windows 10 или для прекрати это. В этом случае вам следует выбрать опцию «Открыть службы» и в приложении «Службы» прочитать описание службы.
Просмотр свойств процесса
Если расположение папки процесса ничего не дает или вы не можете получить к ней доступ, вы можете попробовать просмотреть ее свойства. Щелкните процесс правой кнопкой мыши и выберите в контекстном меню пункт «Свойства». В окне «Свойства» проверьте вкладку цифровых подписей, а также вкладку сведений. Он должен сказать вам, какое приложение владеет процессом.
погугли это
Хотя два вышеуказанных метода должны работать в большинстве случаев для идентификации процесса диспетчера задач, тем не менее будут исключения. Некоторые приложения могут запускать процессы со странными названиями, и если они запускаются из вашей пользовательской папки, их будет труднее отследить. В этом случае проще всего просто ввести в Google полное название процесса. Вы сможете узнать, какому приложению оно принадлежит и почему оно запущено. Если это злонамеренно, результаты поиска сообщат вам об этом.
Что вы думаете об этой статье?