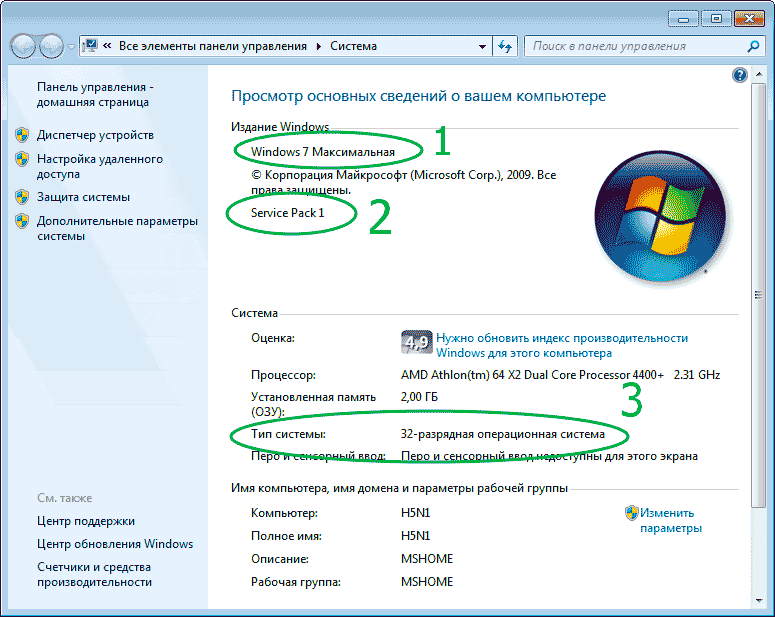Пакет обновления SP1 для Windows 7 — это важное обновление, содержащее ранее выпущенные обновления для системы безопасности, обеспечения производительности и стабильности работы Windows 7.
Установка пакета Service Pack 1 помогает поддерживать операционную систему Windows 7 в актуальном состоянии.
Этот пакет обновлений включает набор исправлений направленных на повышение стабильности, быстродействия, безопасности и общего качества работы системы, а также добавляет поддержку новых технологий.
Это обновление рекомендуется всем пользователям Windows 7, а в особенности тем, у кого отключено обновление системы через Windows Update.
Чтобы проверить, установлен ли у вас Service Pack 1, нужно запустить «Проводник», в верхнем меню: «Справка» — «О программе».
Если у вас не написано: «Service Pack 1», значит, его надо скачать и установить.
Или нажать «Пуск», в правой колонке выбрать «Компьютер» и правой мышкой выбрать «Свойства».
Здесь вы увидите гораздо больше информации, в том числе и по производительности вашего компьютера.
Если Service Pack 1 не установлен, можно скачать его самому, выбрав нужную загрузку.
Какой из файлов скачивать, лучше узнать у специалиста.
Есть вариант проще — через обновление системы — Windows Update, если конечно у вас стоит лицензионная система Windows 7.
Остальным же останется качать пиратский пакет Windows 7 Service Pack 1 из сети.
Основные отличия версий Windows 7 и переход между ними
Полезные советы
Существует несколько пакетов Windows 7: «Домашний», «Расширенный», «Профессиональный» и «Максимальный». Каждая версия операционной системы отличается набором доступных функций. Чтобы выбрать подходящую версию, нужно узнать, чем именно одна Windows 7 отличается от другой, и решить, для каких именно целей вам нужна ОС.
Основные отличия пакетов Windows 7
Версии ОС различаются возможностями, но минимальные требования к производительности компьютера у всех пакетов одинаковы:
- 32-разрядный (x86) или 64-разрядный (x64) процессор с тактовой частотой 1 гигагерц (ГГц) или выше;
- 1 гигабайт (ГБ) (для 32-разрядной системы) или 2 ГБ (для 64-разрядной системы) оперативной памяти (ОЗУ);
- 16 гигабайт (ГБ) (для 32-разрядной системы) или 20 ГБ (для 64-разрядной системы) пространства на жёстком диске;
- графическое устройство DirectX 9 с драйвером WDDM версии 1.0 или выше.
Если компоненты вашего компьютера соответствуют вышеприведённым требованиям, то любая Windows 7 не будет на нём зависать. Помните, что это минимальные требования для работы чистой (без сторонних программ) системы. Соблюдение этих параметров не значит, что у вас будут запускаться и не зависать все игры и приложения, написанные для Windows 7.
Теперь рассмотрим наличие тех или иных функций в разных версиях ОС. Каждый последующий пакет Windows будет содержать в себе все функции предыдущего, имея при этом новые возможности.
Таблица: список возможностей разных пакетов
| Возможности | Home Basic | Home Premium | Professional | Ultimate |
| Улучшенная навигация на рабочем столе упрощает процесс решения привычных задач | Да | Да | Да | Да |
| Быстрый и удобный запуск программ и поиск часто используемых документов | Да | Да | Да | Да |
| Быстрая и безопасная работа в интернете с помощью браузера Internet Explorer 8 | Да | Да | Да | Да |
| Возможность выбора места и времени бесплатного просмотра любимых ТВ-программ с помощью интернет-телевидения | Да | Да | Да | |
| Возможность создания домашней сети и подключение компьютеров домашней группы к принтеру | Да | Да | ||
| Запуск программ для Windows XP в режиме Windows XP (отдельная загрузка) | Да | Да | ||
| Функция присоединения к домену обеспечивает безопасное подключение к корпоративным сетям | Да | Да | ||
| Возможность архивации данных в домашней или рабочей сети | Да | Да | ||
| Шифрование диска BitLocker защитит данные компьютера от потери и кражи | Да | |||
| Возможность выбора языка интерфейса из 35 доступных языков | Да | |||
| Загрузка с виртуальных жёстких дисков (VHD) | Да |
Версию Windows 7 Ultimate также называют Windows 7 «Максимальная» или Windows 7 Enterprise («Корпоративная»).
Какую версию выбрать
Устанавливать на свой компьютер самую «высокую» версию ОС не лучший путь, наоборот, делать это настоятельно не рекомендуется.
Каждая версия оптимизирована для определённой группы пользователей и их основных потребностей. Например, функции, присутствующие в пакете «Максимальный», никогда не пригодятся среднестатистическому пользователю, не работающему в крупных компаниях и не разбирающемуся в детальных настройках реестра системы. Установка более расширенной версии системы, превышающей ваши потребности, только лишь перегрузит компьютер и запутает непонятными функциями и программами.
Чтобы подобрать подходящий пакет Windows, нужно разобраться, какая версия ОС для какой группы пользователей предназначена.
«Домашняя»
Данный пакет подойдёт тем, кто пользуется минимальным количеством программ и функций: браузером, проводником, текстовым редактором и другими подобными элементарными сервисами. Если ваши потребности не превышают эти рамки, то стоит приобрести «Домашнюю» версию операционной системы.
Windows 7 «Домашняя» подойдёт пользователю со слабым компьютером
Но есть одна оговорка: этот пакет максимально оптимизирован для слабых компьютеров. Если вы обладаете компьютером, характеристики которого соответствуют минимальному порогу требований для системы, приведённых выше в статье, или его производительность около этого минимального уровня, то остановите свой выбор на Windows 7 «Домашняя», так как она максимально облегчена. Такая версия хорошо подходит для ноутбуков и нетбуков. Если ваш компьютер мощнее минимального уровня, то рекомендуется рассмотреть следующий пакет ОС.
«Домашняя расширенная»
Эта версия тоже относится к пакету «Домашний», но имеет ряд функций, недоступных в стандартной версии Windows 7 «Домашняя»:
- упрощён поиск по компьютеру и настройка интерфейса окон, появилась поддержка функции Aero. Именно это и есть главное отличие «Расширенной» версии от «Домашней», так как вместе с технологией Aero добавилось множество визуальных эффектов, украшающих внешний вид системы, но при этом нагружающих видеокарту;
- появилась возможность создать домашнюю группу, позволяющую быстро обмениваться файлами, документами, фотографиями и другими элементами через интернет между пользователями, состоящими в одной группе;
- появилась программа Media Center, через которую можно смотреть телевизор и записывать идущие на нём программы. Не стоит устанавливать Windows 7 «Домашняя расширенная» на ноутбуки, нетбуки и слабые ПК
Итак, Windows 7 «Домашнюю расширенную» стоит устанавливать в том случае, если вам достаточно её вышеперечисленных возможностей, а более навороченные функции такие, как специальное шифрование данных и эмуляция Windows XP, не нужны. Помните, что этот пакет не подойдёт пользователям со слабым ПК, на ноутбуки и нетбуки её тоже лучше не устанавливать, так как видеокарта из-за нагрузки может начать сильнее греться и это навредит устройству.
Эта версия неплохо подойдёт для игр. Она уже имеет все необходимые функции и предназначена для более мощного компьютера, способного потянуть некоторые игры, но при этом ещё не перегружена дополнительными настройками, представленными в «Профессиональной» и «Максимальной» версии.
«Профессиональная»
Основные отличия «Профессиональной» версии ОС от домашних пакетов:
- встроенный эмулятор Windows XP, позволяющий пользоваться программами, предназначенными для предыдущей версии операционной системы. То есть вам не придётся устанавливать эмулятор XP вручную или искать программы, переписанные для Windows 7;
- автоматическое и расширенное резервное копирование, позволяющее в любой момент восстановить или откатить систему. Эта функция очень полезна, так как никогда не знаешь, в какой момент Windows откажется загружаться, начнёт глючить или тормозить. Возможность такого копирования позволит воспользоваться резервной копией, чтобы восстановить систему;
- повышенная степень шифрования данных. Пригодится пользователям, работающим с важными документами и отчётами;
- редактор локальной групповой политики, который позволяет детально настроить процессы и функции, протекающие в системе и выполняющиеся ею. Воспользоваться им смогут пользователи, имеющие знания в области настройки системы, хотя в настоящее время в интернете можно найти подробные инструкции для новичков, позволяющие работать с редактором групповой политики без особых знаний;
- поддержка Remote Desktop Connection. С помощью этой программы можно удалённо управлять своим или чужим компьютером, подключившись к нему по интернету с помощью IP и пароля. Очень удобная функция для тех, кто хочет настраивать компьютеры других пользователей, не выходя из-за своего, или работать со своим вторым компьютером, находящимся в удалённом месте;
- упрощённый способ подключения к локальным сетям компании или любой другой группе людей. Windows 7 «Профессиональная» создана для пользователей, профессионально работающих с Windows
Итак, этот пакет подойдёт пользователям, изменяющим настройки Windows вручную и работающим со старыми программами и важными файлами, а автоматическое резервное копирование поможет не потерять важные данные в случае поломки системы.
«Максимальная»
Данную версию также называют «Корпоративной», так как в первую очередь она предназначена для группы лиц, работающих над одним проектом. Windows 7 «Максимальная» имеет следующие преимущества перед предыдущими пакетами:
- повышенное шифрование файлов на встроенных и сторонних носителях при помощи технологий BitLocker и BitLocker To Go;
- повышенная безопасность и стабильность при подключении к локальной группе компании через интернет;
- сервис BranchCache, обеспечивающий максимально быстрый обмен данными через интернет и доступ к файлам, хранящимся в облаке или на каком-либо удалённом сервере;
- функция AppLocker, защищающая компьютеры от установки на них запрещённых программ;
- возможность работы с системой на 35 языках;
- настройка корпоративных областей для быстрого обмена файлами и поиска нужной информации внутри определённого круга данных;
- возможность создания и использования для резервного копирования сетевых дисков.
Windows 7 «Максимальная» была разработана для корпоративных компьютеров
Исходя из вышеописанного, можно утверждать, что «Максимальная» версия Windows 7 подойдёт тем, кто работает в компании или хочет следить за несколькими компьютерами подчинённых и отчасти управлять ими.
Видео: сравнение версий Windows
Поиск информации об установленной системе
Если вы уже выбрали подходящий пакет и установили его, либо пользуетесь Windows 7, но не знаете, какая версия установлена на компьютере, то узнать информацию о системе, пакете обновлений и номер сборки можно несколькими способами.
Через свойства системы
- Откройте меню «Пуск», кликните на «Компьютер» правой кнопкой мыши и выберите пункт «Свойства».
Кликните правой кнопкой мыши по «Компьютер» и в контекстном меню выберите «Свойства»
- Изучите всю необходимую информацию о системе в открывшемся окне.
В разделе «Система» можно узнать версию и тип Windows 7
Через программу Winver
- Через поисковую строку Windows отыщите и запустите программу Winver.
Запустите Winver через поисковую строку «Пуск»
- В открывшемся окне изучите всю интересующую вас информацию об установленной Windows.
Программа Winver покажет информацию о Windows, установленной на компьютере
Видео: как узнать версию ОС с помощью Winver
Через выполнение команд
- Запустите «Командную строку» через поисковую строку Windows.
Запустите «Командную строку»
- Введите команду «systeminfo» и нажмите Enter.
Введите команду «systeminfo»
- В строках подробной информации о системе найдите все необходимые данные.
Найдите версию и тип установленной ОС
Через лицензионный ключ
- Скачайте и установите программу Volume Activation Management Tool (VAMT) 2.0 с официального сайта Microsoft.
Скачайте программу Volume Activation Management Tool (VAMT) 2.0
Перейдите к разделу «Product Key»
Введите лицензионный ключ
Нажмите кнопку «Verify» и подождите окончания проверки
Что делать, если ServerPack не отображается, и как его установить
ServerPack («Пакет обновлений») может не отображаться в информации о системе в случае, если он не установлен на компьютере. Чтобы данные о пакете обновлений появились в информационном блоке о системе, необходимо этот пакет установить.
Для Windows 7 существует всего один пакет, имеющий код 1 — ServerPack 1. Скачать его можно с официального сайта Microsoft. Пакет включает в себя набор обновлений для стабильной работы системы и её оптимизации. Чтобы установить его, откройте скачанный файл и запустите программу с текущего места. Дождитесь окончания процесса и перезагрузите компьютер.
ServerPack 1 включает в себя набор обновлений для стабильной работы системы и её оптимизации
Чем отличается одна сборка от другой
В информационном блоке о системе можно встретить строку «Сборка».
Сборка Windows — это переделанный установочный пакет операционной системы. Она может быть как официальной, созданной Microsoft, так и неофициальной, собранной сторонними разработчиками. Неофициальные сборки, как правило, имеют свой набор дополнительных функций и предустановленных настроек, отключённых или добавленных возможностей.
Есть люди, которые берут стандартную Windows и редактируют её параметры, добавляя или отключая определённые функции. Потом они размещают установочный файл со своим творением на каких-либо сайтах, а пользователи имеют возможность скачать этот файл и с помощью него установить Windows, но не чистую систему, а с теми изменениями, что туда внёс автор сборки.
Версия сборки указана в информации о системе
Как узнать версию дистрибутива
Дистрибутив — группа файлов, предназначенная для установки операционной системы. Если вы нашли дистрибутив или установочный диск с ним, но не знаете, какая версия Windows будет установлена при его активации, то выполните следующие действия:
- Находясь в общей папке с файлами, перейдите к подпапке «sources».
Перейдите к папке «sources»
Откройте файл «ei.cfg»
Как узнать версию Windows 7
Итак, операционная система Windows 7 бывает разная. При чем разная по нескольким критериям.
Первый критерий — это функциональность выпуска. Чем больше функций в выпуске, тем он дороже стоит. Выпуски бывают:
- Начальная (Starter)
- Домашняя базовая (Home Basic)
- Домашняя расширённая (Home Premium)
- Профессиональная (Professional)
- Максимальная (Ultimate)
- Корпоративная (Enterprise)
Я уже писал статью на эту тему, в которой я рассказал обо всех нюансах каждого выпуска. Здесь я только напишу, как узнать версию Windows 7, но сначала — ещё о нескольких критериях.
Второй критерий — это разрядность. Любая современная операционная система бывает либо 32-разрядной, либо 64-разрядной. Подробнее об этом читайте здесь.
Третий критерий — это наличия пакета обновлений. Дело в том, что со временем Microsoft выпускает некоторое количество обновлений, которые можно установить тем или иным способом. Самые важные обновления объединяются в пакеты, которые называются Service Pack-и. На момент написания этой статьи к Windows 7 доступен только один пакет обновления Service Pack 1, следовательно, может быть 2 варианта — либо он установлен, либо нет. У Windows XP, например, таких пакетов аж 3.
Четвёртый критерий — это числовая версия Вашей Windows 7. Скорее всего, знать её значение не понадобиться (но если понадобиться, смотрите ниже в статье).
И пятый критерий — это является ли Ваша Windows 7 ОЭМ-версией (то есть лицензия поставлялась вместе с компьютером и предназначена только для него), или Ваша Windows поставлялась на отдельном диске. Если Ваша Windows 7 пиратская, то это не играет особой роли (хотя взломанная Windows также может быть взломана как под ОЭМ, так и под обычную лицензию).
Простой способ узнать версию Windows 7
- Откройте меню «Пуск».
- Кликните правой кнопкой мыши по пункту «Компьютер».
- Выберите там пункт «Свойства».
- Перед Вами появится картинка такого вида:
На этой картинке я обозначил несколько полей. В первом поле написан выпуск Windows. Во втором — разрядность. В третьем — наличие пакета обновлений (если надпись отсутствует, значит, Service Pack не установлен).
Узнать версию Windows 7 в командной строке
Описанный выше способ узнать, какая версия Windows 7 установлена на компьютере, не единственный. Сделать это можно также с помощью служебной команды “systeminfo”. Я уже писал об этой команде, когда рассказывал о том, как узнать дату установки Windows 7. Эта команда также показывает много другой полезной информации.
Чтобы узнать версию Windows 7 с помощью команды “systeminfo”, выполните последовательность таких действий:
- Нажмите комбинацию клавиш Win+R и в окошко, которое откроется, введите “cmd” (без кавычек). Затем нажмите Enter.
- В открывшемся окне введите “systeminfo” и нажмите Enter. Дождитесь, пока выполнится сбор сведений и они отобразятся в этом же окне.
- Вы увидите примерно такую картину, где вы можете посмотреть интересующие Вас сведения, такие как версия Вашей Windows 7:
Хотя эта статья называется «Как узнать версию Windows 7», однако, под версией Microsoft подразумевает немного другое, а именно некое число с точками (например, у меня это 6.1.7601). Это как бы числовой код версии Вашей системы, и он выводится в графе «Версия ОС». Словесная версия Вашей операционной системы выводится в графе «Название ОС».
Определение версии Windows 7 с помощью «dxdiag»
Есть ещё один способ узнать, какая версия Windows 7 у Вас. При этом используется тот же способ, который я описал в статье о том, как узнать версию DirectX.
- Для этого откройте окошко «Выполнить» и введите “dxdiag”, нажмите клавишу Enter.
- Должно открыться средство диагностики DirectX, и в соответствующей графе должно быть называние и версия Вашей Windows 7.
Является ли ваша Windows 7 ОЭМ-версией?
ОЭМ-версия Windows 7 — это такая Windows 7, которая идёт вместе с компьютером, следовательно, эту лицензию нельзя использовать на другом компьютере. Пожалуй, это единственное отличие от обычной лицензии Windows.
Если это ноутбук или нетбук, то установщик такой версии операционной системы обычно располагается прямо на нём, а именно на системном диске, и активируется, когда Вы первый раз включаете устройство.
Если это настольный компьютер, то установщик ОЭМ-версии Windows идёт на отдельном диске. Вместе с этим диском есть наклейка, которую надо наклеить на системный блок компьютера, и она будет свидетельствовать о подлинности Вашей версии Windows.
Чтобы узнать, является ли Ваша Windows 7 ОЭМ-версией, необходимо взглянуть на код продукта (не путать к ключём активации). Его можно посмотреть как внизу свойств компьютера, так и в команде “systeminfo”. Если в нём встречаются буквы OEM, значит.. ну, вы поняли. Кстати, пиратские версии этой операционной системы очень часто используют с ОЭМ-ключами.
Надеюсь, с помощью этой статьи Вы узнали и навсегда запомните версию Вашей Windows 7
Все о реестре Regedit / All about registry
Home 


Как узнать какой Service Pack установлен в операционной системе через реестр?
Информацию о Service Pack установленном в операционной системе находится в разделе
Раздел [HKEY_LOCAL_MACHINESOFTWAREMicrosoftWindows NTCurrentVersion]
45
45 people found this article helpful
How to Find Which Windows Service Pack or Update You Have Installed
You should always be running the latest version
Updated on January 9, 2023
What to Know
- Windows 11 & 10: Go to Settings > System > About. See the installed update next to the Version line.
- Windows 8 & 7: Go to Control Panel > System & Security > System. Look under the Windows edition section.
- You can download and install the latest Windows patch or service pack via Windows Update.
Windows service packs and other updates improve the stability and sometimes the functionality of Windows. Making sure you have the latest updates installed ensures that Windows and the software you run on Windows is working well and is secure from malicious attacks.
How to Tell Which Windows Service Pack Is Installed
You can see which service pack or major update you have installed in most versions of Windows through the Control Panel. However, the specific way you go about viewing this information depends on which operating system you have.
Start by determining your version of Windows, so you know which set of steps to follow along with below. If you’re using Windows 11, Windows 10, or Windows 8, you’ll notice that you don’t have a service pack installed. This is because, with these Windows versions, Microsoft releases updates on a continual basis in smaller chunks instead of infrequent, large packs as was the case with earlier versions.
Windows 11 & 10
You can find basic Windows information in the System section of Settings (W11) or Control Panel (W10), but the specific version number of Windows is found in Settings:
-
Open Settings by pressing the WIN+i key combination.
-
Select System when the Settings screen opens.
-
Choose About from the right side at the bottom (Windows 11), or the left pane at the bottom (Windows 10).
-
The major update you have installed is shown on the Version line.
A faster way to find the Windows 11/10 version number is by typing the winver command at the Command Prompt or in the Run dialog box.
Windows 11 and Windows 10 updates can be easily installed through Windows Update.
Windows 8, 7, Vista, and XP
The System area of Control Panel is where you can find this information for Windows 8, Windows 7, Windows Vista, and Windows XP.
-
Open Control Panel. The fastest method in Windows 8 is to select it through the Power User Menu (Windows Key+X). For other versions, open the Start menu and select Control Panel.
-
Select System and Security (8 and 7), System and Maintenance (Vista), or Performance and Maintenance (XP).
You won’t see this option if you’re viewing Control Panel in the large icons, small icons, or classic views. Instead, select System and then skip down to Step 4.
-
Choose System.
-
At the top of the System window, under the Windows edition section, is the Windows major update version or service pack level.
On Windows XP, from the General tab, look for the service pack details at the top, under System.
Things to Remember
If you’re still running Windows 8 or Windows 8.1, it’s recommended to update to the latest Windows 8 version via Windows Update. If you don’t want the most up-to-date Windows 8 version to be installed automatically, you can instead download the Windows 8.1 update manually.
How to Upgrade Your Computer From Windows 8 to Windows 11
The same is true for Windows 7, Vista, and XP: Windows 7 SP1, Vista SP2, and XP SP3 are the latest major updates for those operating systems, so you should update to them if you’re not already.
If you don’t have the latest update installed, or don’t have a service pack installed at all, then you should do so as soon as you can. You can install these updates automatically from Windows Update or manually by downloading and installing them.
Thanks for letting us know!
Get the Latest Tech News Delivered Every Day
Subscribe
45
45 people found this article helpful
How to Find Which Windows Service Pack or Update You Have Installed
You should always be running the latest version
Updated on January 9, 2023
What to Know
- Windows 11 & 10: Go to Settings > System > About. See the installed update next to the Version line.
- Windows 8 & 7: Go to Control Panel > System & Security > System. Look under the Windows edition section.
- You can download and install the latest Windows patch or service pack via Windows Update.
Windows service packs and other updates improve the stability and sometimes the functionality of Windows. Making sure you have the latest updates installed ensures that Windows and the software you run on Windows is working well and is secure from malicious attacks.
How to Tell Which Windows Service Pack Is Installed
You can see which service pack or major update you have installed in most versions of Windows through the Control Panel. However, the specific way you go about viewing this information depends on which operating system you have.
Start by determining your version of Windows, so you know which set of steps to follow along with below. If you’re using Windows 11, Windows 10, or Windows 8, you’ll notice that you don’t have a service pack installed. This is because, with these Windows versions, Microsoft releases updates on a continual basis in smaller chunks instead of infrequent, large packs as was the case with earlier versions.
Windows 11 & 10
You can find basic Windows information in the System section of Settings (W11) or Control Panel (W10), but the specific version number of Windows is found in Settings:
-
Open Settings by pressing the WIN+i key combination.
-
Select System when the Settings screen opens.
-
Choose About from the right side at the bottom (Windows 11), or the left pane at the bottom (Windows 10).
-
The major update you have installed is shown on the Version line.
A faster way to find the Windows 11/10 version number is by typing the winver command at the Command Prompt or in the Run dialog box.
Windows 11 and Windows 10 updates can be easily installed through Windows Update.
Windows 8, 7, Vista, and XP
The System area of Control Panel is where you can find this information for Windows 8, Windows 7, Windows Vista, and Windows XP.
-
Open Control Panel. The fastest method in Windows 8 is to select it through the Power User Menu (Windows Key+X). For other versions, open the Start menu and select Control Panel.
-
Select System and Security (8 and 7), System and Maintenance (Vista), or Performance and Maintenance (XP).
You won’t see this option if you’re viewing Control Panel in the large icons, small icons, or classic views. Instead, select System and then skip down to Step 4.
-
Choose System.
-
At the top of the System window, under the Windows edition section, is the Windows major update version or service pack level.
On Windows XP, from the General tab, look for the service pack details at the top, under System.
Things to Remember
If you’re still running Windows 8 or Windows 8.1, it’s recommended to update to the latest Windows 8 version via Windows Update. If you don’t want the most up-to-date Windows 8 version to be installed automatically, you can instead download the Windows 8.1 update manually.
How to Upgrade Your Computer From Windows 8 to Windows 11
The same is true for Windows 7, Vista, and XP: Windows 7 SP1, Vista SP2, and XP SP3 are the latest major updates for those operating systems, so you should update to them if you’re not already.
If you don’t have the latest update installed, or don’t have a service pack installed at all, then you should do so as soon as you can. You can install these updates automatically from Windows Update or manually by downloading and installing them.
Thanks for letting us know!
Get the Latest Tech News Delivered Every Day
Subscribe
Содержание
- Как проверить, установлен ли Service Pack 1 на Windows 7
- Как посмотреть список установленных обновлений в Windows 7 или 10
- Где и как можно просмотреть список установленных обновлений
- Видео «Как посмотреть список установленных обновлений Windows»
- «Неуловимый» список установленных обновлений Windows
- Предыстория или с чего всё началось.
- Консольные команды
- Вывод
- Как узнать пакет обновлений windows 7 на своем компьютере
- Как узнать пакет обновлений windows 7 на своем компьютере
Как проверить, установлен ли Service Pack 1 на Windows 7
Пакет обновления SP1 для Windows 7 — это важное обновление, содержащее ранее выпущенные обновления для системы безопасности, обеспечения производительности и стабильности работы Windows 7.
Установка пакета Service Pack 1 помогает поддерживать операционную систему Windows 7 в актуальном состоянии.
Этот пакет обновлений включает набор исправлений направленных на повышение стабильности, быстродействия, безопасности и общего качества работы системы, а также добавляет поддержку новых технологий.
Это обновление рекомендуется всем пользователям Windows 7, а в особенности тем, у кого отключено обновление системы через Windows Update.
Чтобы проверить, установлен ли у вас Service Pack 1, нужно запустить «Проводник», в верхнем меню: «Справка» — «О программе».
Если у вас не написано: «Service Pack 1», значит, его надо скачать и установить.
Или нажать «Пуск», в правой колонке выбрать «Компьютер» и правой мышкой выбрать «Свойства».
Здесь вы увидите гораздо больше информации, в том числе и по производительности вашего компьютера.
Если Service Pack 1 не установлен, можно скачать его самому, выбрав нужную загрузку.
Какой из файлов скачивать, лучше узнать у специалиста.
Источник
Как посмотреть список установленных обновлений в Windows 7 или 10
Для всех операционных систем Windows выпускаются обновления, которые можно установить либо в автоматическом, либо в ручном режиме. Для новичков лучше, если система будет обновляться сама в автоматическом режиме. Многие из обновлений улучшают безопасность вашего компьютера. Поэтому, если у вас лицензионная операционная система, то не стоит отключать эту опцию. Иногда для того чтобы удалить или установить пакет обновлений, необходимо узнать, какие из них уже установлены на вашем компьютере. Где и как можно посмотреть список установленных обновлений в Windows 7 и Windows10?
Где и как можно просмотреть список установленных обновлений
В каких случаях необходим список установленных обновлений? Чаще всего такая информация необходима при установке программ и приложений к ним. Тогда в инструкции по установке пишут, что программа не установится, пока операционная система не будет обновлена до определенного обновления.
В таком случае нам необходимо убедится в том, что это обновление установлено. Для этого во всех версиях виндовс жмем на клавиатуре две заветные клавиши Win + R, и набираем в открывшемся окне «Выполнить», команду appwiz.cpl и жмем на клавиатуре клавишу Enter или кнопку «ОК», в этом же окошке.
Откроется окно «Программы и компоненты». Слева в списке переходим по ссылке «Просмотр установленных обновлений»
Откроется окно «Установленные обновления», в котором необходимо найти запись «Microsoft Windows». В скобках указано количество обновлений). Всё что находится ниже и есть список установленных обновлений.
В конце каждого обновления показана дата его установки.
Здесь же показываются и другие обновления от компании Майкрософт. Не путайте их с обновлениями операционной системы Windows.
Можно выделить любое из обновлений, и нажать выше кнопку «Удалить»
Или кликнуть по выделению правой кнопкой мыши и удалить его.
Видео «Как посмотреть список установленных обновлений Windows»
Не удаляйте обновления, если в этом нет необходимости, иначе вы рискуете оказаться с не защищенной системой, т.к. многие обновления устанавливают пакеты безопасности.
Источник
«Неуловимый» список установленных обновлений Windows
Вы когда-нибудь задумывались, с помощью чего формируется список установленных обновлений Windows? А через какое API его достать? Ответы на эти и другие возникающие вопросы я постараюсь дать в своём небольшом исследовании.

Предыстория или с чего всё началось.
В нашей компании каждый год проходит конференция молодых специалистов, где каждый участник может решить проблему какого-либо отдела (список тем заранее предлагается).
Раньше на каждое «ТО» с помощью WSUS подтягивались все выпущенные обновления и распространялись на все машины. Также периодически выходили ТСБ (технические сервисные бюллетени), в которых указывалось, что требуется установить необходимые обновления в виде изолированных пакетов. В итоге у нас накапливаются обновления, которые в WSUS отследить нельзя, а можно было увидеть только через панель управления в разделе «Установленные обновления».
Бывают ситуации, когда АРМ или сервер «падает» и приходится его восстанавливать из образа, созданного некоторое время назад. При восстановлении из образа есть вероятность того, что мы можем потерять нужные нам обновления (которые пришли в виде изолированных пакетов), которые устанавливались до падения машины. Объяснил максимально подробно насколько мог, потому что уточнения будут уже коммерческой тайной.
Вот поэтому и возникла идея создать программу, которая бы могла извлечь этот список обновлений (желательно удаленно по локальной сети), записать в файл/базу, сравнить текущий перечень с неким шаблоном и выдать сообщение на SCADA систему через один из протоколов — SNMP, OPC.
Как вы могли догадаться из названия статьи, уже на выборе метода получения списка у меня возникла непростая задача. Я, как обычно, решил поискать нужное в поисковике, задал вопросы на профильных ресурсах (раз, два, на английском stackoverflow почему-то не понравился мой вопрос и его пришлось удалить), но все ответы не давали нужного результата. Поэтому пришлось разбираться самому, о чем и пойдет речь далее.
Консольные команды
Начнем с простого и воспользуемся тем, что предлагает нам Windows без использования сторонних средств. Это можно сделать с помощью следующих команд:
Вывод консольной команды можно перенаправить в файл и дальше начать его парсить, но это неправильно, плюс вызов программы (по правилам СБ не пройдет) и об удаленном получении списка речь не идёт. Поэтому предлагаю вам просто вызвать команды, сравнить количество обновлений в каждом списке, со списком через Панель управления и продолжить наше расследование дальше.
Формально все методы получения списка обновлений можно разделить на две группы: локальные и сетевые.
Все методы проверялись на чистых образах систем (Windows 7, 8, Server 2012 R2) с интегрированными обновлениями, после каждого обновления через Центр обновления с официальных серверов Microsoft проводилась дополнительная проверка. Остановимся на каждом из них подробнее.
Примечание: далее для своего удобства все результаты я буду вставлять в List. Это, возможно, не рационально, но тогда мне это казалось хорошей идеей.
Есть и вторая вариация этого метода: Update Session — получение информации с помощью подключения к сессии обновления Windows Update Agent (в данном случае работаем не напрямую с библиотекой).
Microsoft подсказывает об удаленном использовании API.
Главный минусы этих двух методов — не позволяют найти исправления KB, которые не распространяются через Центр обновления Windows. Можно увидеть только то, что прошло через сам агент обновления, то есть данный вариант нас не устраивает.
Система обслуживания образов развертывания и управления ими (Deployment Image Servicing and Management) — это средство командной строки, которое может использоваться для обслуживания образа Windows или для подготовки образа среды предустановки Windows (Windows PE). Является заменой диспетчера пакетов (Pkgmgr.exe), PEimg и Intlcfg.
Данная утилита используется для интеграции обновлений, сервис паков в образ системы. Обновления Windows представляют собой отдельные модули, которые могут быть представлены в нескольких вариантах:
Количество обновлений совпадало с количеством из списка Панели управления до первого апдейта через центр управления — после него количество обновлений стало меньше (было 214, стало 209), хотя по логике они должны были увеличиться. Примеры вывода До обновления, После обновления.
С чем это связано я могу только предполагать — возможно, какие-то обновления замещали предыдущие, следовательно, и количество стало меньше.
Чуть позже я наткнулся на утилиту от китайцев DISM++, которая основана не на DISM API или DISM Core API, но имеющиеся в ней библиотеки не имеют нужных мне открытых методов, поэтому я забросил эту идею и продолжил поиски дальше.
Windows Server Update Services (WSUS) — сервер обновлений операционных систем и продуктов Microsoft. Сервер обновлений синхронизируется с сайтом Microsoft, скачивая обновления, которые могут быть распространены внутри корпоративной локальной сети. Опять же специальный инструмент, предназначенный для работы с обновлениями.
Распространяется только на серверных редакциях ОС Windows, поэтому был развернут следующий стенд:
Чтобы не выделять раздел жесткого диска для новой системы я пользуюсь WinNTSetup и устанавливаю систему в VHD диски — загрузчик, начиная с Windows 7 (редакций Professional/Ultimate), прекрасно справляется с загрузкой с образа диска. Полученные таким образом диски можно спокойно использовать и в Hyper-V — убиваете сразу двоих зайцев. Не забудьте только сделать заранее копию хранилища BCD через команду bcdedit /export e:bcd_backup.bcd.
Настраивать AD для рассылки обновлений я не захотел, поэтому просто прописал в групповых политиках путь к WSUS серверу:
Обязательно уделите внимание на порт, я из-за опечатки (8350 вместо 8530) не мог получить обновления на клиентских машинах, хотя сделано было всё верно. Так же названия пунктов в групповых политиках на Windows 7 и Windows 8 различаются.
Для получения отчета средствами WSUS необходимо дополнительно установить пакет — система уведомит вас об этом.
Так как интернета нет, то ситуация с обновлениями выходит как на скриншоте ниже:
Поведение похоже на WUApi — если обновления не прошли через них, то они не знают об этом. Поэтому данный метод снова не подходит.
Windows Management Instrumentation (WMI) в дословном переводе — инструментарий управления Windows.
WMI — реализованный корпорацией Майкрософт стандарт управления предприятием через Интернет для централизованного администрирования и слежения за работой различных частей компьютерной инфраструктуры под управлением платформы Windows. WMI является открытой унифицированной системой интерфейсов доступа к любым параметрам операционной системы, устройствам и приложениям, которые функционируют в ней.
Данный метод позволяет получить данные как с локальной машины, так и удаленно в пределах локальной сети. Для обращения к объектам WMI используется специфический язык запросов WMI Query Language (WQL), который является одной из разновидностей SQL. Получать список мы будем через WMI класс win32_quickfixengineering.
Количественно всё совпадает (даже после обновлений), поэтому было решено использовать этот метод. Для программного создания WMI запросов советую использовать следующую утилиту — WMI Delphi Code Creator. Благодаря ей я немного по другому взглянул на свой код и решил использовать заготовку из этой программы.
Полученные данные методом WMI меня не остановили, и я решился на „поверхностный реверс-инжиниринг“. Воспользуемся утилитой Process Monitor из сборника программ Sysinternals Suite для выявления файлов и ветвей реестра, которые используются при вызове выше перечисленных консольных команд и обращению к пункту „Установленные обновления“ через Панель управления.
Моё внимание привлек файл wuindex.xml, расположенный в папке C:WindowsservicingPackages. Для его анализа была написана следующая программа:
К сожалению, данный файл встречается не на всех системах и принцип его генерирования и обновления остался для меня загадкой. Поэтому снова данный метод нам не подходит.
Вот мы подошли к тому, с чем связаны все эти методы. Продолжая анализ логов Process Monitor я выявил следующие папки и файлы.
Файл DataStore.edb, расположенный в папке C:WindowsSoftwareDistributionDataStore. Это база данных, в которой содержится история всех обновлений установленной версии Windows, включая те обновления, которые только стоят в очереди.
Для анализа файла DataStore.edb использовалась программа ESEDatabaseView. В БД существует таблица tbUpdates, содержимое которой трудно интерпретировать.
После мое внимание привлек процесс TiWorker.exe, который вызывался каждый раз при открытии пункта в Панели управления. Он „ходил“ по многим папкам, одна из которых вывела меня на верный путь.
C:WindowsSoftwareDistribution — это папка, используемая службой обновления Windows для загрузки обновлений на компьютер с последующей их установкой, а также хранит сведения обо всех ранее установленных обновлениях.
Папка WinSxS, расположенная по адресу C:Windowswinsxs. Это служебная папка операционной системы Windows служащая для хранения ранее установленных версий системных компонентов. Благодаря ее наличию существует возможность отката к более старой версии обновления в случае необходимости.
C:Windowsservicing — основная составляющая всей системы, имя которой Component-Based Servicing (CBS).
CBS — обслуживание на основе компонентов, составляющая Windows, интегрированная с службой Windows Update. В противоположность обслуживанию на основе файлов File-Based Servicing (FBS) (для ОС, предшествующих Windows Vista), в котором файлы обновлялись прямо в системных директориях, в CBS появилась целая иерархия директорий и целое семейство (стек) модулей/библиотек обслуживания.
CbsApi.dll — основная библиотека поддержки технологии CBS. Не имеет открытых методов, поэтому напрямую использовать её я не смог. Microsoft использует TrustedInstaller.exe и TiWorker.exe для доступа к методам данной библиотеки и уже через эти процессы выводит нужные нам данные. Записи ведутся в C:WindowsLogsCBSCBS.log.
На момент создания прототипа программы (на скриншотах можете увидеть май 2019) русскоязычной информации о CBS не было, но в конце августа нашлась очень хорошая статья в блоге — http://datadump.ru/component-based-servicing. Очень интересная статья, которая подтвердила мой опыт и собрала в себе нужную информацию. И ещё по теме: http://www.outsidethebox.ms/17988/
Вывод
Microsoft слишком усложнила тривиальную задачу по получению списка обновлений и сделала этот процесс не совсем явным. Всё это сделано для безопасности, но не для простоты использования. Соглашусь с автором статьи — в получении обновлений стали отсутствовать предсказуемость и прозрачность.
В результате исследования была написана следующая программа, демонстрацию работы которой можно увидеть в данном видео:
Источник
Как узнать пакет обновлений windows 7 на своем компьютере
Как узнать какие обновления операционной системы Windows установлены на Ваш компьютер или сервер? Можно открыть Панель управления затем Установка/удаление программ, либо элемент Update History в Windows 7/2008 и просмотреть список установленных обновлений, однако с помощью графического интерфейса нельзя ни выгрузить этот список, ни осуществить поиск по нему.
В этом случае будет полезна командная строка. С помощью команды wmic qfe list можно вывести подробный список всех обновлений, которые установлены на данной системе Windows.
wmic qfe list
В результатах выполнения этой команды можно видеть, что установлено, каким пользователем и когда, кроме того, выводится ссылка на статью в базе знания Microsoft (KB). Для того, чтобы получить список установленных обновлений в текстовом виде, можно просто перенаправить вывод этой команды в текстовый файл, а затем открыть его в любимом текстовом редакторе:
wmic qfe list > updatelist.txt && updatelist.txt
Текстовый файл с именем updatelist.txt создастся в каталоге C:WindowsSystem32.
Если нужно узнать установлено ли конкретное обновление Windows на данной системе (например, KB2536275), можно воспользоваться командой find, перенаправив вывод в нее:
wmic qfe list | find » KB2536275″
Из указанного выше примера видно, что обновление KB2536275 установлено.
Еще один способ просмотра установленных обновлений в Windows – использование утилиты “systeminfo”. Данная команда в отличии от предыдущей выведет лишь список номеров KB (в дополнении к системной информации). В данном случае также можно перенаправить вывод этой команды в текстовый файл:
systeminfo > sysinfo.txt && sysinfo.txt
Однако будьте внимательными, все эти команды отображают лишь установленные обновления и hotfix * для самой ОС Windows, информации об обновлениях любых других продуктов Microsoft (таких как, UAG, Office, TMG, SQL или Exchange) здесь отсутствует. Для просмотра, установленных обновлений на эти продукты, необходимо в меню пуск набрать: Просмотр установленных обновлений, после чего откроется стандартное окно, доступное из панели управления.
Для поиска конкретного обновления можно в окне поиска, в правом верхнем углу набрать KB и номер апдейта, однако поиск выполняется не очень корректно, поэтому иногда проще найти нужное обновление простым просмотром списка.
Также при установке обновлений не стоит забывать, что они требуют перезагрузки системы.
Источник
Как узнать пакет обновлений windows 7 на своем компьютере
Требования
Статья применима для Windows 7
 |
Если у Вас в меню «Пуск» отсутствует пункт «Выполнить. «, то выполните действия указанные в статье Включение и отключение команды «Выполнить» в меню «Пуск» в Windows 7 |
2. В поле «Открыть» пишем команду appwiz.cpl и нажимаем кнопку «ОК»;
3. В левой части открывшегося окна щелкаем по ссылке «Просмотр установленных обновлений«;
4. В открывшемся окне будут отображены установленные обновления для всех программных продуктов выпускаемые Microsoft и которые находятся на Вашем компьютере;
Удаление определенного пакета обновления Windows 7.
1. В представленном списке обновлений находим то, которое необходимо удалить;
2. Щелкаем по нему правой кнопкой мыши и в открывшемся контекстом меню выбрать пункт «Удалить«;
Источник
Щелкните правой кнопкой мыши «Мой компьютер» на рабочем столе Windows или в меню «Пуск». Во всплывающем меню выберите «Свойства». В окне «Свойства системы» на вкладке «Общие» отображается версия Windows и установленный в данный момент пакет обновления Windows.
Как узнать, установлена ли у меня Windows 7 SP1 или SP2?
Шаги
- Щелкните кнопку «Пуск». , щелкните правой кнопкой мыши «Компьютер» и выберите «Свойства».
- Откроется страница с основной информацией о вашем компьютере.
- Если пакет обновления 1 указан в выпуске Windows, пакет обновления 1 уже установлен на вашем компьютере.
Компания последний пакет обновления для Windows 7 — SP1, но также доступен накопительный пакет обновлений для Windows 7 SP1 (в основном иначе называемый Windows 7 SP2), который устанавливает все исправления между выпуском SP1 (22 февраля 2011 г.) и 12 апреля 2016 г.
Как я могу проверить свой текущий пакет обновления?
Выберите Систему. В верхней части Системное окнов разделе «Выпуск Windows» находится версия основного обновления Windows или уровень пакета обновления. В Windows XP на вкладке «Общие» найдите сведения о пакете обновления вверху в разделе «Система».
Есть ли в Windows 7 пакет обновления 2?
Больше нет: Microsoft теперь предлагает «Накопительный пакет обновлений для Windows 7 с пакетом обновления 1 (SPXNUMX)»», Который по сути функционирует как Windows 7 Service Pack 2. С помощью одной загрузки вы можете установить сразу сотни обновлений. … Если вы устанавливаете систему Windows 7 с нуля, вам придется приложить все усилия, чтобы загрузить и установить ее.
Зачем использовать режим совместимости с Windows?
Режим совместимости с Windows 10 — это легкий доступ к инструменту это может помочь вашим старым программам работать в новой операционной системе. Он работает, изменяя определенные настройки от программы к программе, позволяя старой программе функционировать без потенциального нарушения работы других программ в процессе.
Могу ли я использовать Windows 7 после 2020 года?
Windows 7 все еще может быть установлена и активирована после окончания поддержки; однако он будет более уязвим для угроз безопасности и вирусов из-за отсутствия обновлений безопасности. После 14 января 2020 года Microsoft настоятельно рекомендует использовать Windows 10 вместо Windows 7.
Какая версия Windows 7 самая быстрая?
Ни одна из версий Windows 7 не работает быстрее других, они просто предлагают больше возможностей. Заметное исключение — если у вас установлено более 4 ГБ ОЗУ и вы используете программы, которые могут использовать большие объемы памяти.
Что такое пакет обновления для Windows 7?
Пакет обновления (SP) обновление Windows, часто комбинируя ранее выпущенные обновления, что помогает сделать Windows более надежной. Пакеты обновления могут включать улучшения безопасности и производительности, а также поддержку новых типов оборудования. Убедитесь, что вы установили последний пакет обновления, чтобы поддерживать Windows в актуальном состоянии.
В чем смысл пакета обновления?
В вычислениях пакет обновления включает набор обновлений, исправлений или улучшений программного обеспечения, поставляемого в в виде единого устанавливаемого пакета.
Какая команда проверяет версию Windows?
Чтобы узнать, какая версия Windows работает на вашем устройстве, нажмите логотип Windows. клавиша + R, введите winver в поле Открыть, а затем нажмите кнопку ОК.
Как установить пакет обновления 7 для Windows 1 вручную?
Чтобы вручную установить SP1 из Центра обновления Windows:
- Нажмите кнопку Пуск> Все программы> Центр обновления Windows.
- На левой панели выберите Проверить наличие обновлений.
- Если обнаружены какие-либо важные обновления, щелкните ссылку, чтобы просмотреть доступные обновления. …
- Выберите Установить обновления. …
- Следуйте инструкциям для установки SP1.
Какое старое название Windows?
Microsoft Windows, также называемая Windows и Операционная система Windows, компьютерная операционная система (ОС), разработанная корпорацией Microsoft для работы на персональных компьютерах (ПК). Оснащенная первым графическим пользовательским интерфейсом (GUI) для IBM-совместимых ПК, ОС Windows вскоре стала доминировать на рынке ПК.
Для всех операционных систем Windows выпускаются обновления, которые можно установить либо в автоматическом, либо в ручном режиме. Для новичков лучше, если система будет обновляться сама в автоматическом режиме. Многие из обновлений улучшают безопасность вашего компьютера. Поэтому, если у вас лицензионная операционная система, то не стоит отключать эту опцию.Иногда для того чтобы удалить или установить пакет обновлений, необходимо узнать, какие из них уже установлены на вашем компьютере. Где и как можно посмотреть список установленных обновлений в Windows 7 и Windows10?
Содержание:
- Где и как можно просмотреть список установленных обновлений
-
- Видео «Как посмотреть список установленных обновлений Windows»
-
Где и как можно просмотреть список установленных обновлений
В каких случаях необходим список установленных обновлений? Чаще всего такая информация необходима при установке программ и приложений к ним. Тогда в инструкции по установке пишут, что программа не установится, пока операционная система не будет обновлена до определенного обновления.
В таком случае нам необходимо убедится в том, что это обновление установлено. Для этого во всех версиях виндовс жмем на клавиатуре две заветные клавиши Win + R, и набираем в открывшемся окне «Выполнить», команду appwiz.cpl и жмем на клавиатуре клавишу Enter или кнопку «ОК», в этом же окошке.
Откроется окно «Программы и компоненты». Слева в списке переходим по ссылке «Просмотр установленных обновлений»
Откроется окно «Установленные обновления», в котором необходимо найти запись «Microsoft Windows». В скобках указано количество обновлений). Всё что находится ниже и есть список установленных обновлений.
В конце каждого обновления показана дата его установки.
Здесь же показываются и другие обновления от компании Майкрософт. Не путайте их с обновлениями операционной системы Windows.
Можно выделить любое из обновлений, и нажать выше кнопку «Удалить»
Или кликнуть по выделению правой кнопкой мыши и удалить его.
Видео «Как посмотреть список установленных обновлений Windows»
Как отключить автоматическое обновление в Windows 7
Как удалить обновления в Windows 7
Как отключить автоматическое обновление в Windows 10
Совет
Не удаляйте обновления, если в этом нет необходимости, иначе вы рискуете оказаться с не защищенной системой, т.к. многие обновления устанавливают пакеты безопасности.
Удалить!
Требования
Статья применима для Windows 7
Информация
Если у Вас настроено автоматическое обновление
Windows, то система постоянно скачивать и устанавливает новые пакеты
обновлений. Список установленных обновлений можно легко посмотреть, а при
необходимости конкретный пакет обновлений можно удалить.
Как посмотреть список установленных обновлений в Windows 7
1. Нажимаем кнопку «Пуск» и выбираем пункт меню «Выполнить …«;

2. В поле «Открыть» пишем команду appwiz.cpl и нажимаем кнопку «ОК»;

3. В левой части открывшегося окна щелкаем по ссылке «Просмотр
установленных обновлений«;

4. В открывшемся окне будут отображены установленные обновления для всех
программных продуктов выпускаемые Microsoft и
которые находятся на Вашем компьютере;
Удаление определенного пакета обновления Windows 7.
1. В представленном списке обновлений находим то, которое необходимо
удалить;
2. Щелкаем по нему правой кнопкой мыши и в открывшемся контекстом меню выбрать
пункт «Удалить«;
|
|
Перед удалением, еще раз проанализируйте ситуацию. Действительно ли есть необходимость удалять уже установленное обновление |
Как узнать, какой сервис пак
Сервис пак — это пакеты обновления для операционной системы, которые зачастую объединяют ранее выпущенные обновления и помогают повысить надежность системы и улучшить ее работоспособность. На Windows обычно ставятся Service pack 1, 2, 3 (но есть также и отдельные доработки, которые встречаются реже).

Вам понадобится
- Начальные навыки владения персональным компьютером.
Инструкция
Вызовите меню «Пуск», находящееся на панели задач.
В появившемся меню выберите строчку «Панель управления».
В открывшейся панели управления остановитесь на строке «Система» и щелкните по ней левой кнопкой мыши два раза.
На вкладке «Общие» вы увидите сведения о вашей операционной системе, а именно:
— название операционной системы;
— версия операционной системы;
— собственно версия «Service Pack».
На этой же вкладке можно посмотреть и основные характеристики своего компьютера, например, частоту процессора, объем оперативной памяти и т.д.
Полезный совет
Установить новую версию сервис пака можно с любого диска с последними обновлениями. Также обновления операционной системы можно скачать в интернете, но лучше делать это с проверенных и надежных сайтов.
Источники:
- Service Pack 3 для WinXP доступен для всех желающих / Geektimes
Войти на сайт
или
Забыли пароль?
Еще не зарегистрированы?
This site is protected by reCAPTCHA and the Google Privacy Policy and Terms of Service apply.









 Кликните правой кнопкой мыши по «Компьютер» и в контекстном меню выберите «Свойства»
Кликните правой кнопкой мыши по «Компьютер» и в контекстном меню выберите «Свойства» В разделе «Система» можно узнать версию и тип Windows 7
В разделе «Система» можно узнать версию и тип Windows 7 Запустите Winver через поисковую строку «Пуск»
Запустите Winver через поисковую строку «Пуск» Программа Winver покажет информацию о Windows, установленной на компьютере
Программа Winver покажет информацию о Windows, установленной на компьютере Запустите «Командную строку»
Запустите «Командную строку» Введите команду «systeminfo»
Введите команду «systeminfo» Найдите версию и тип установленной ОС
Найдите версию и тип установленной ОС