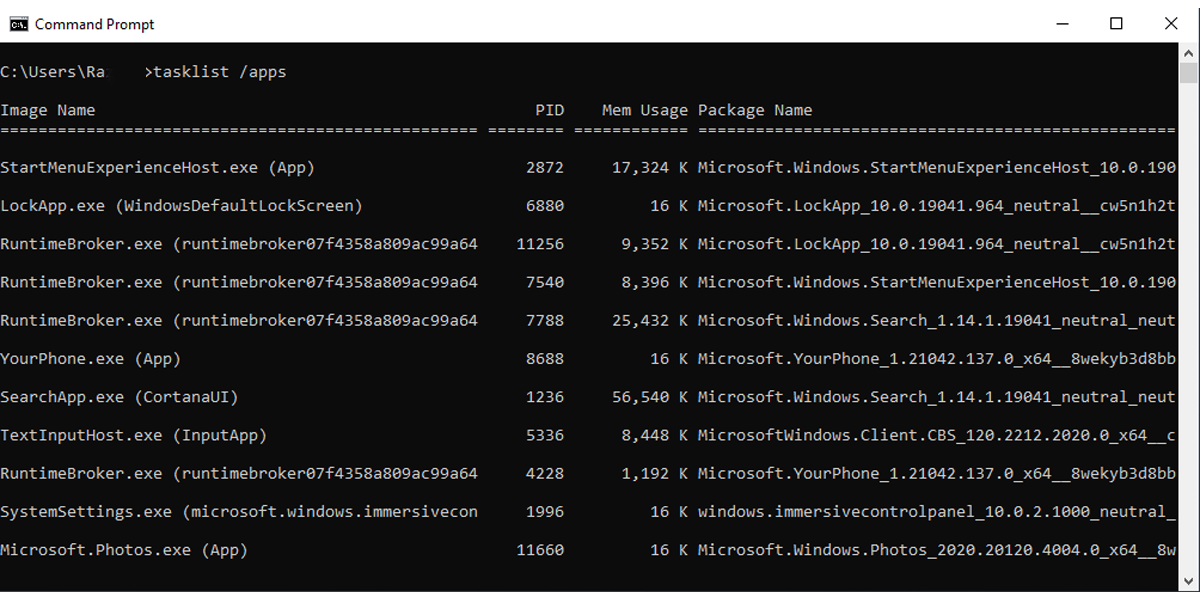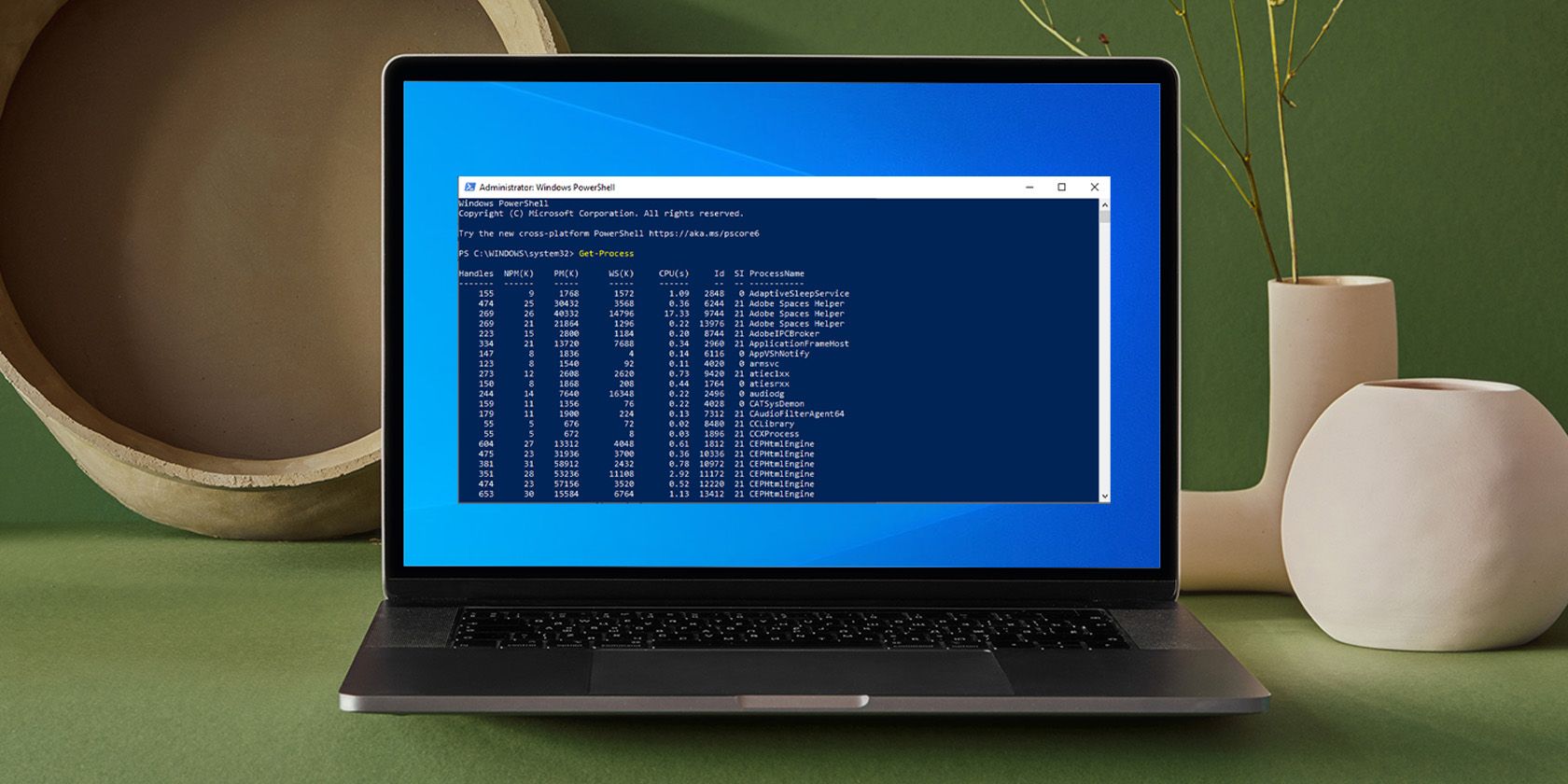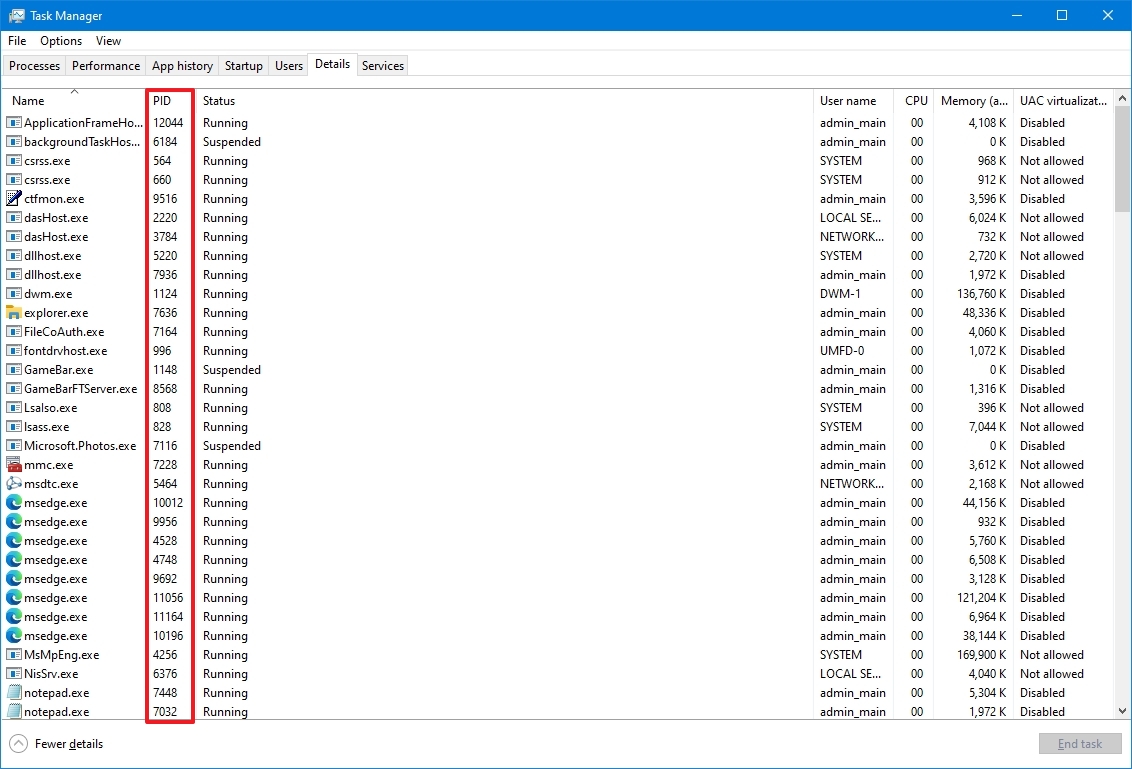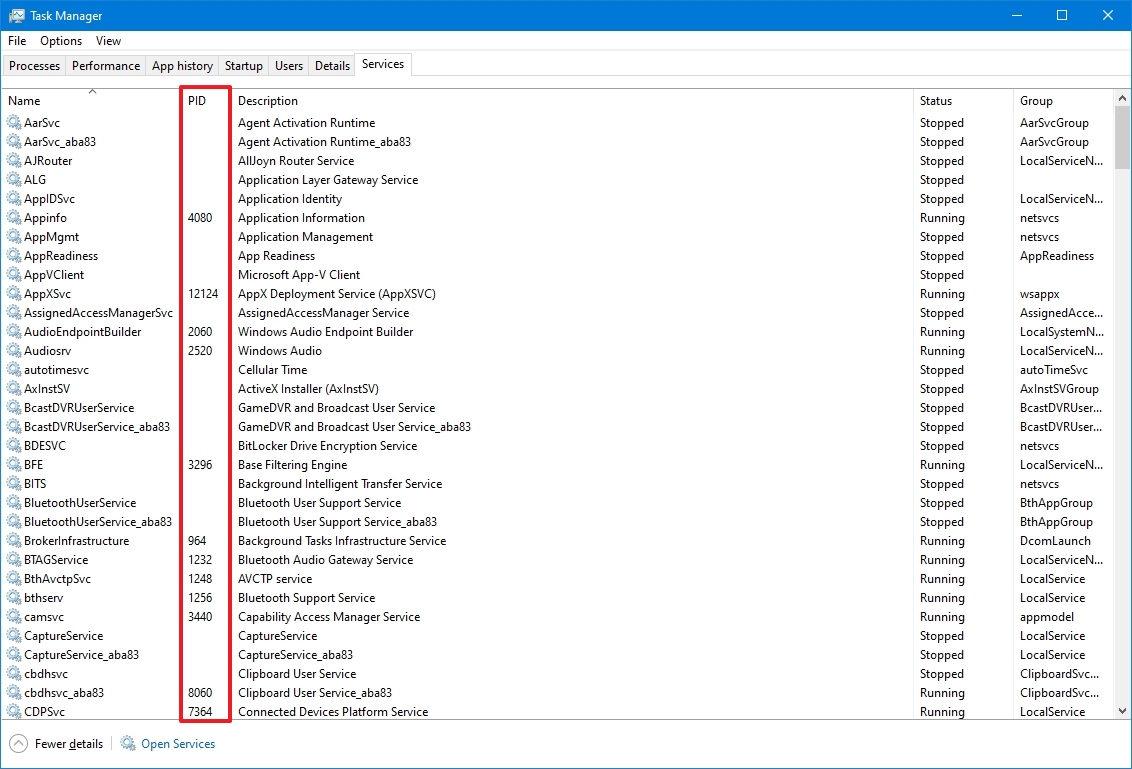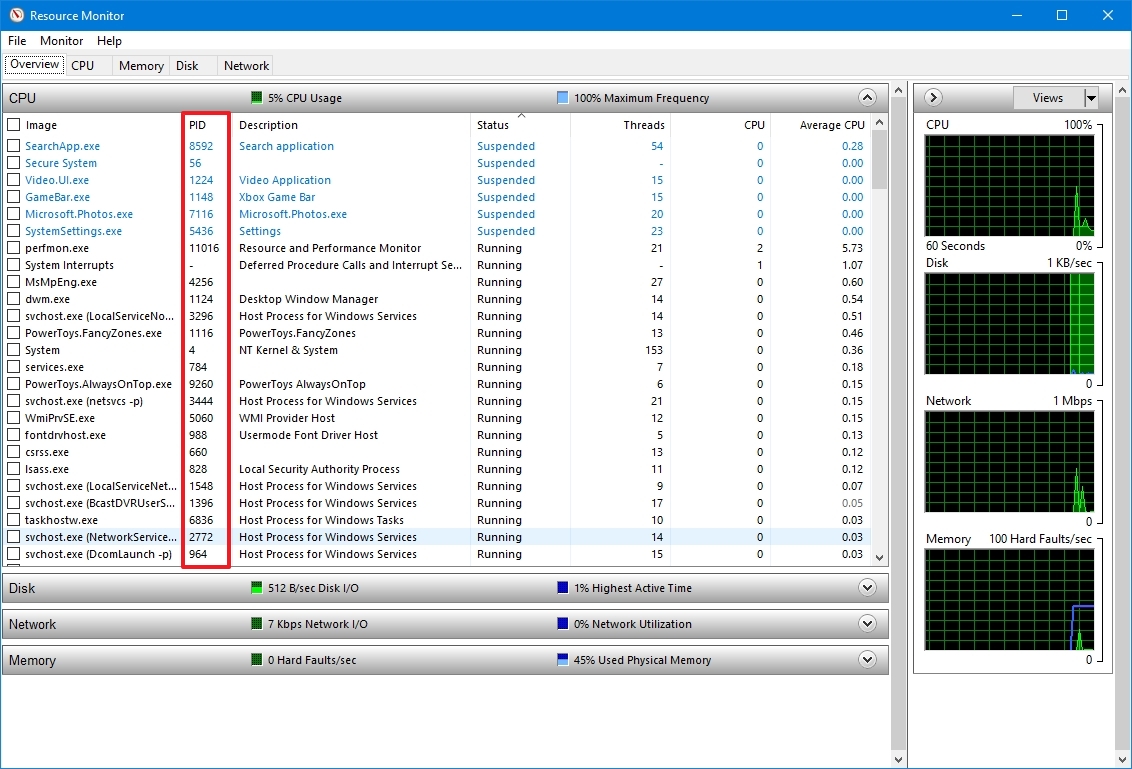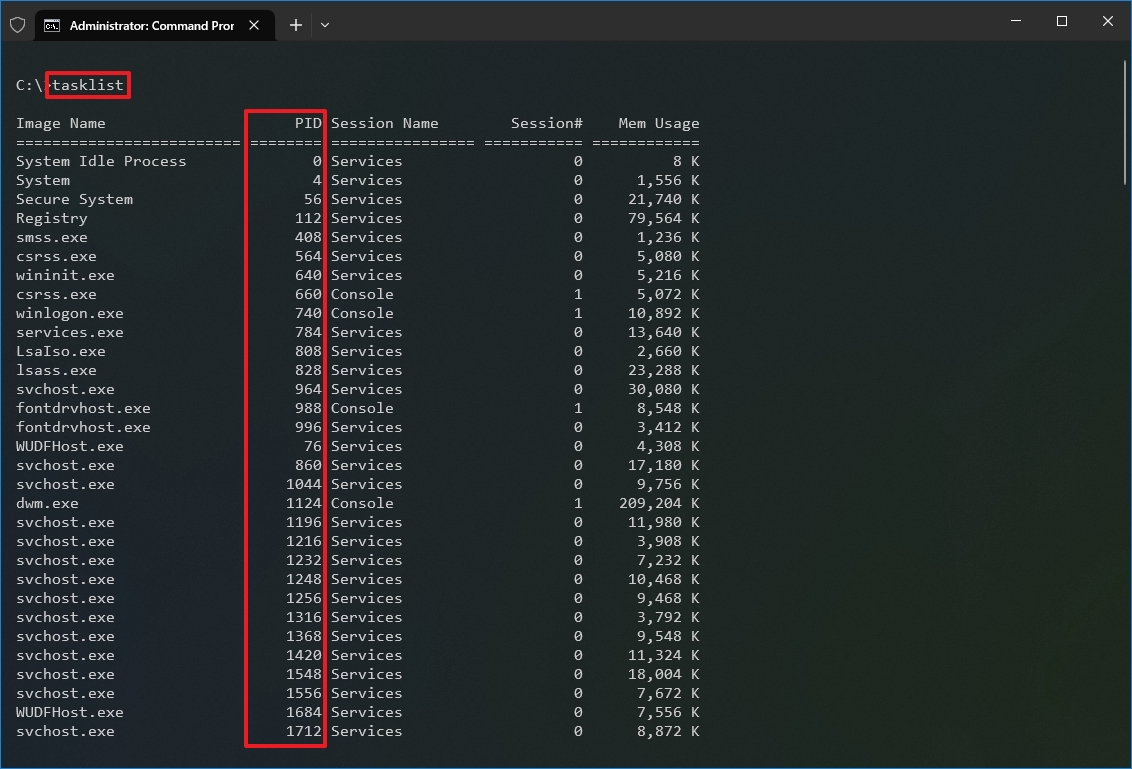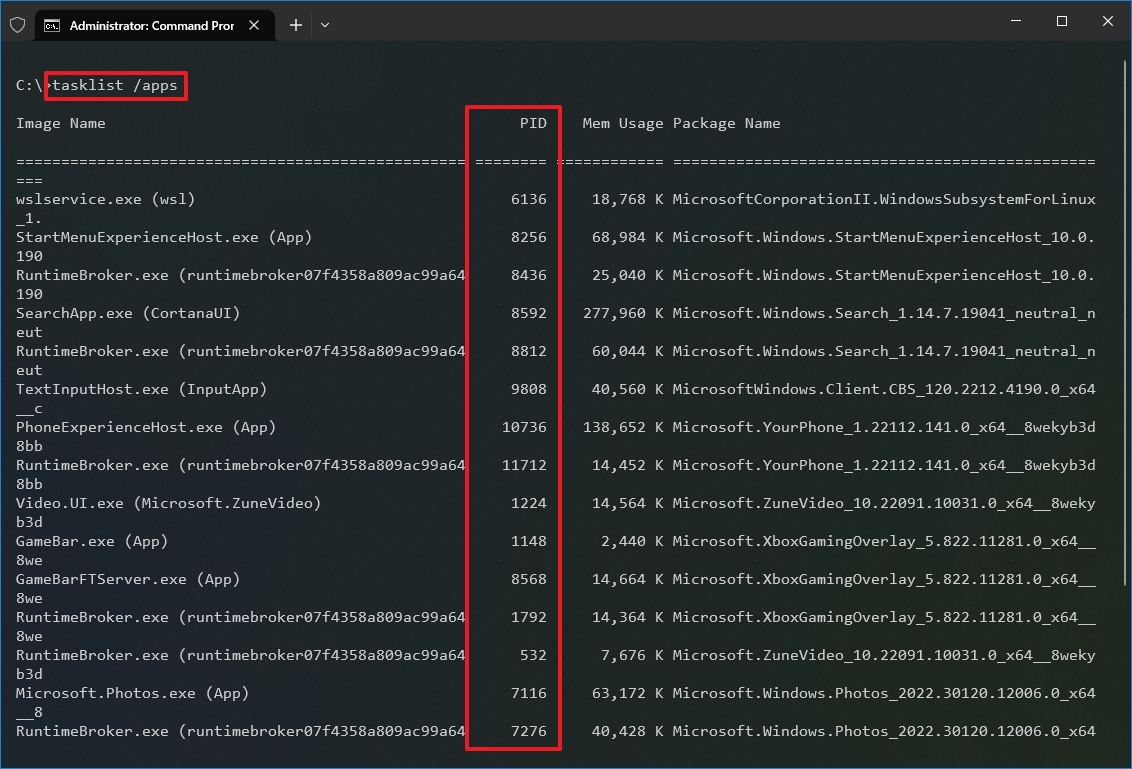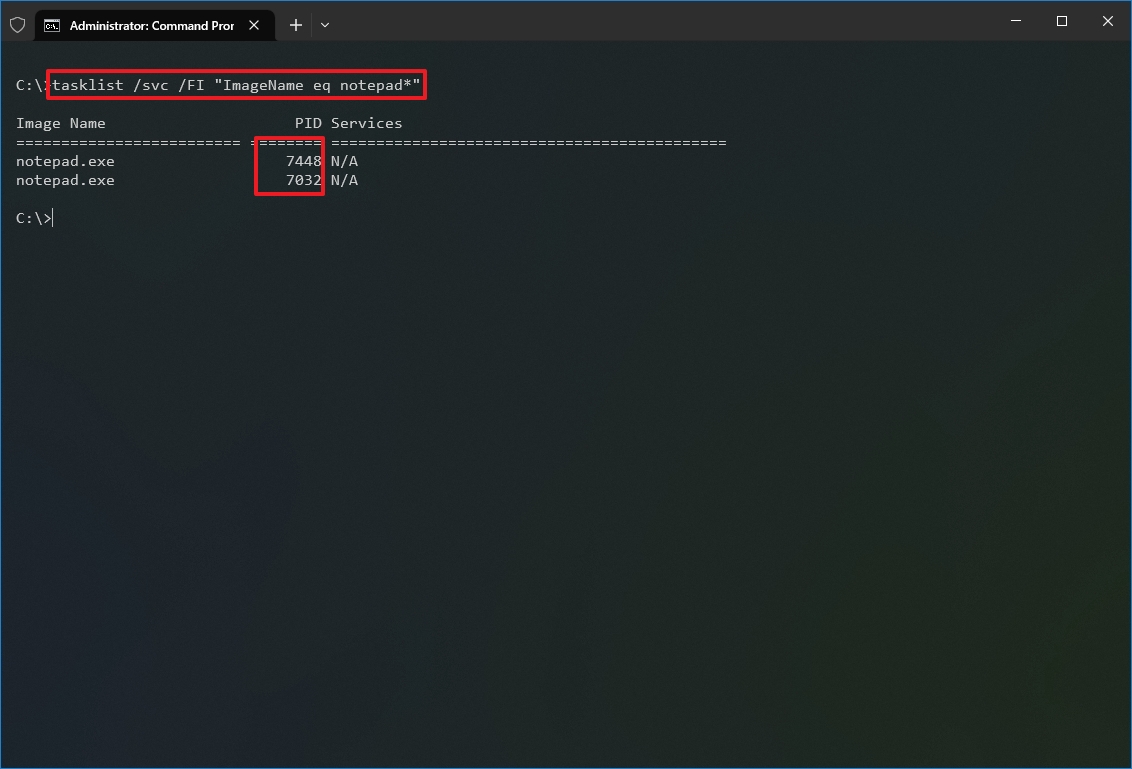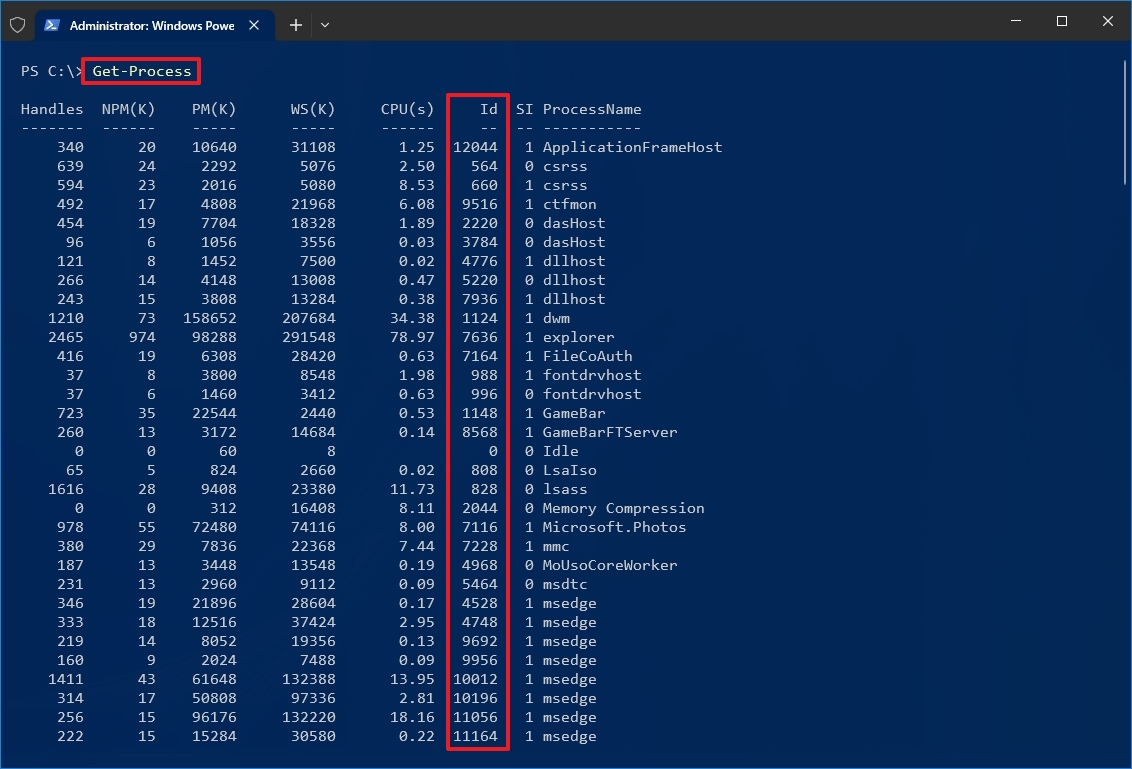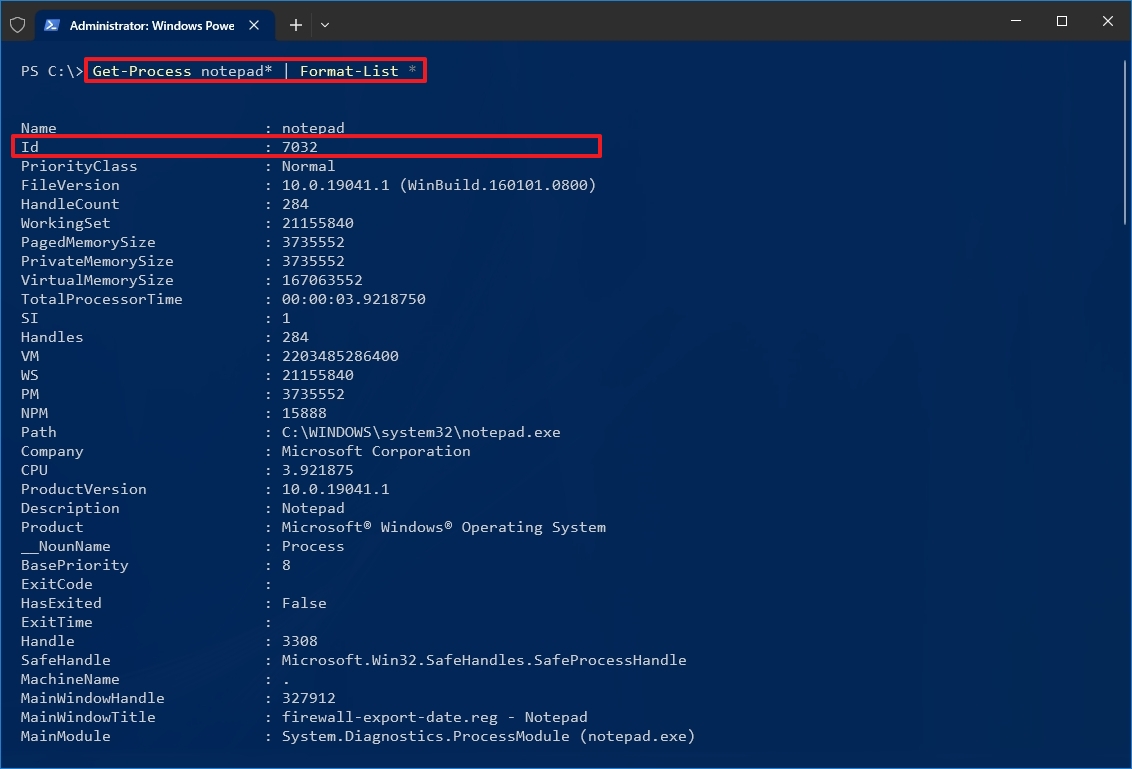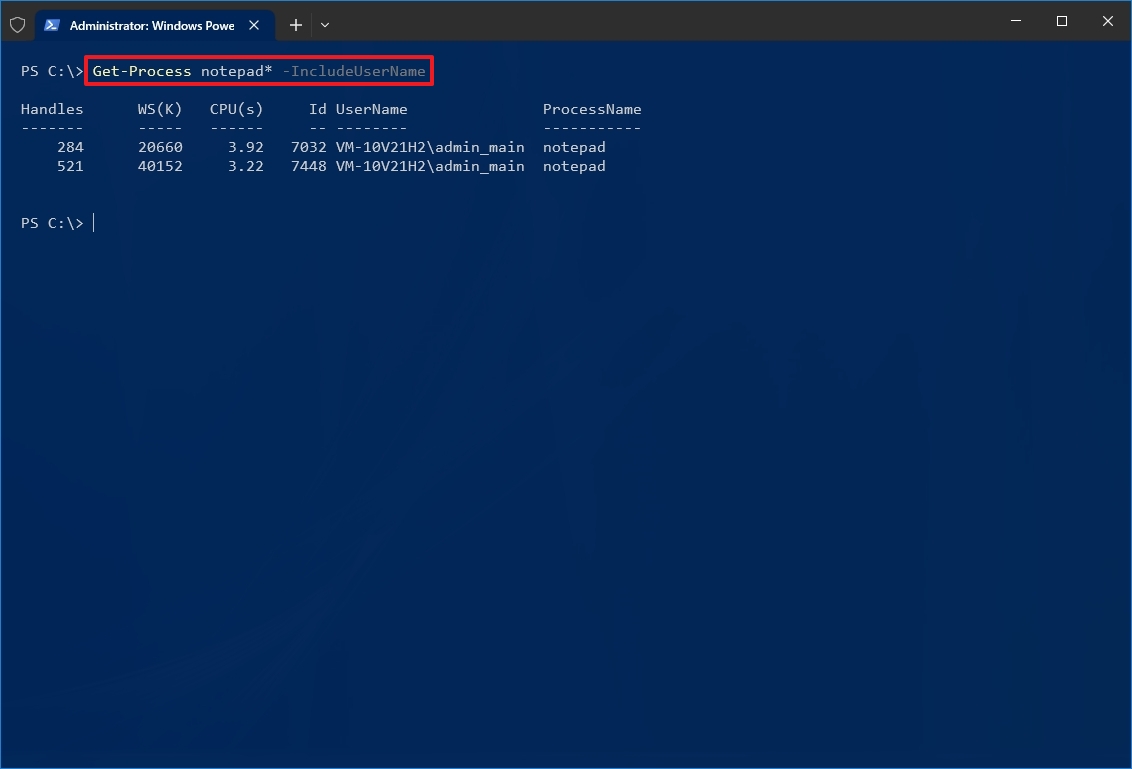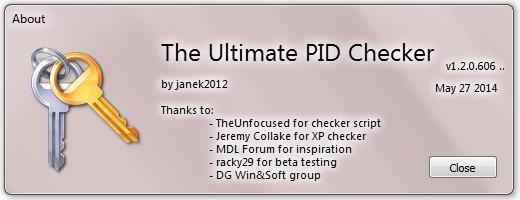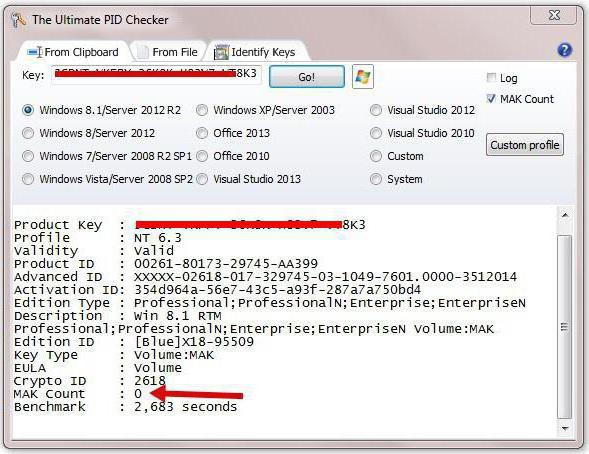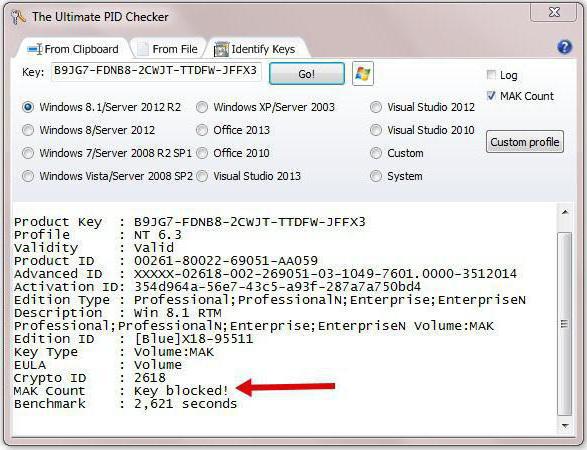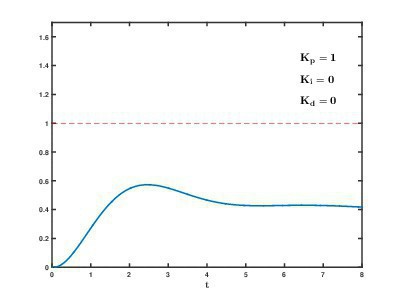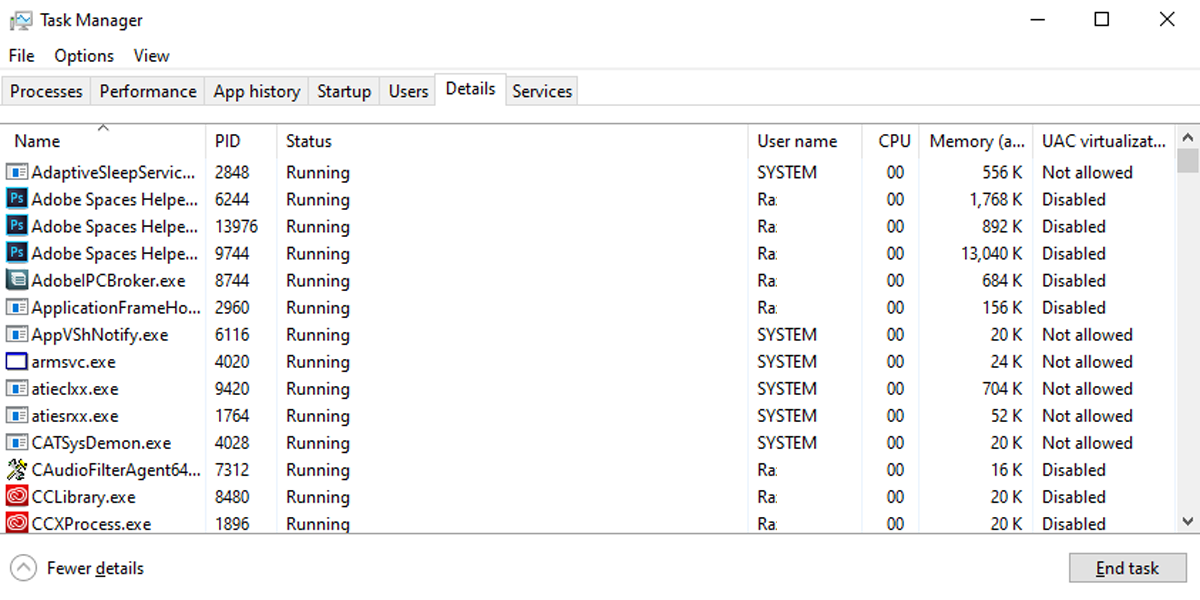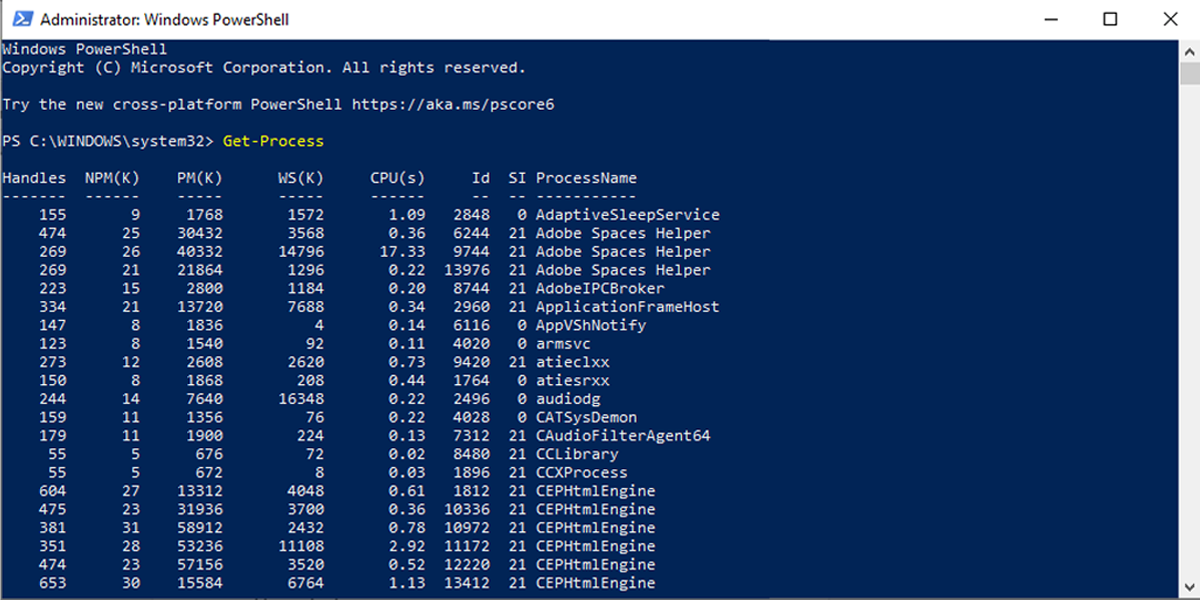Вы можете узнать PID (идентификатор процесса) с помощью Диспетчера задач или командной строки.
Как узнать PID c помощью Диспетчера задач
- Нажмите Ctrl+Shift+Esc на клавиатуре.
- Перейдите на вкладку Процессы.
- Нажмите правой кнопкой мыши на заголовок таблицы и в контекстном меню выберите ИД процесса.
- Найдите нужный процесс.
В столбце ИД процесса будет отображен идентификатор процесса.
Как узнать PID c помощью командной строки
- Запустите командную строку. Инструкция в статье.
- Введите команду tasklist и нажмите Enter на клавиатуре.
- Найдите нужный процесс.
В столбце PID будет отображен идентификатор процесса.
В Windows 10 каждому приложению, службе или процессу присвоен номер, известный как идентификатор процесса. Идентификатор процесса (или PID) в основном используется для идентификации каждого запущенного или приостановленного процесса в системе.
Знание PID приложения помогает идентифицировать программы, выполняющие несколько экземпляров, например, при редактировании двух разных файлов с помощью одного и того же приложения. Кроме того, PID помогает вам, когда вам нужно завершить процесс вручную или если вы хотите проверить системные ресурсы, потребляемые определенным процессом.
1. Используйте командную строку.
Хотя вы можете использовать командную строку для устранения проблем с Windows 10, вы также можете использовать ее для поиска идентификатора процесса приложения. Вот как это сделать:
-
В строке поиска меню Пуск найдите командную строку и выберите Запуск от имени администратора.
-
Введите список задач. Нажмите Ввод.
-
Командная строка теперь будет отображать PID для запущенных процессов.
Если вы хотите узнать идентификатор процесса для приложений Microsoft Store, введите список задач / приложения.
2. Используйте диспетчер задач.
Выполните следующие действия, чтобы проверить идентификатор процесса с помощью диспетчера задач:
-
Введите диспетчер задач в строку поиска меню «Пуск», щелкните правой кнопкой мыши «Лучшее совпадение» и выберите «Запуск от имени администратора». Или используйте сочетание клавиш Ctrl + Shift + Esc.
-
Выберите вкладку Details.
-
Проверьте номер рядом с приложением в столбце PID.
Вы также можете увидеть, что PID отображается на вкладке «Службы».
3. Используйте PowerShell.
Вот как вы можете проверить идентификатор процесса приложения с помощью PowerShell:
-
В строке поиска меню «Пуск» найдите powershell и выберите «Лучшее совпадение».
-
Введите Get-Process.
-
Нажмите Ввод.
PowerShell отобразит список идентификаторов процессов приложения вместе с дополнительной информацией о приложениях.
Монитор ресурсов — это функция Windows 10, которая позволяет вам проверять информацию об оборудовании и программном обеспечении на вашем устройстве. Кроме того, вы можете использовать его, чтобы легко проверить идентификатор процесса приложения. Вот как это сделать:
-
Введите монитор ресурсов в строку поиска меню «Пуск». Щелкните правой кнопкой мыши наилучшее совпадение и выберите «Запуск от имени администратора».
-
Выберите вкладку CPU.
-
Проверьте число рядом с приложением в столбце PID.
Монитор ресурсов также показывает, запущено или приостановлено приложение, в столбце «Состояние».
Если вам нужно проверить идентификатор процесса приложения, в Windows 10 есть как минимум четыре способа сделать это. Вы можете использовать командную строку, диспетчер задач, PowerShell или монитор ресурсов — к счастью, все они просты в использовании.
В данной статье показаны действия, с помощью которых можно узнать PID (идентификатор процесса) в операционной системе Windows.
Идентификатор процесса (process identifier, PID) — уникальный номер процесса в операционной системе Windows.
Все процессы имеют уникальные идентификаторы PID, которые автоматически присваиваются каждому процессу когда он создается в операционной системе, что позволяет ядру системы различать процессы.
При необходимости можно узнать PID (идентификатор процесса).
Как узнать PID (идентификатор процесса) в диспетчере задач
Чтобы узнать PID (идентификатор процесса), откройте диспетчер задач и перейдите на вкладку Процессы, затем нажмите правой кнопкой мыши на заголовок таблицы и в контекстном меню выберите пункт ИД процесса.
Теперь найдите нужный процесс, и в столбце ИД процесса будет отображен идентификатор соответствующего процесса.
Как узнать PID (идентификатор процесса) в командной строке
Также узнать PID (идентификатор процесса) можно используя командную строку.
Запустите командную строку и выполните следующую команду:
tasklist
Найдите нужный процесс, в столбце PID будет отображен идентификатор процесса.
Также можно отобразить процессы в виде списка, для этого в командной строке выполните следующую команду:
tasklist /fo list
Найдите нужный процесс, в строке PID будет отображен идентификатор процесса.
Используя рассмотренные выше действия, можно узнать PID (идентификатор процесса) в операционной системе Windows.
Знаете ли вы, что каждому процессу, запускаемому в вашей Windows, присваивается определенный номер для идентификации? В этом руководстве мы покажем вам, что такое идентификатор процесса и как узнать идентификатор процесса приложения в Windows 10/11 .
Что такое идентификатор процесса (PID) в Windows 11/10
Каждому процессу, работающему в Windows, присваивается уникальный десятичный номер. Это уникальное десятичное число называется идентификатором процесса (PID). Уникальное десятичное число или идентификатор процесса имеет множество применений. Например, с его помощью можно указать процесс с его идентификатором при подключении к нему отладчика. Обычному пользователю это бесполезно. Но, зная, что это пригодится в таких ситуациях, как устранение проблем.
Идентификатор процесса приложения можно найти в четырех разными способами.
Через Диспетчер задач Через Командную строку Через Монитор ресурсов Через PowerShell
Давайте посмотрим, как мы можем получить идентификатор процесса с помощью этих способов.
1] Через Диспетчер задач

Откройте Диспетчер задач с помощью сочетания клавиш Ctrl + Shift + Esc на клавиатуре. В окнах диспетчера задач щелкните правой кнопкой мыши такие вкладки, как”Имя”,”Состояние”и т. Д., И нажмите PID , чтобы отобразить вкладку PID на панели описания.
После выбора PID открывается новая вкладка с PID и числами для каждого приложения/процесса.
2] Через командную строку
Откройте командную строку от имени администратора. В окне командной строки введите список задач и нажмите Enter . Вы увидите все процессы, запущенные на вашем компьютере, вместе с их идентификаторами процессов, за исключением приложений из магазина Microsoft. Чтобы найти идентификаторы процессов приложений магазина Microsoft, введите список задач/приложения и нажмите Enter
3] Through Resource Monitor
Откройте монитор ресурсов из Инструменты Windows . В окнах монитора ресурсов вы найдете запущенные процессы и их идентификаторы процессов (PID), как в диспетчере задач.
4] Через PowerShell
Откройте PowerShell из меню «Пуск» (от имени администратора или обычного пользователя), введите Get-Process и нажмите Enter . Вы увидите список процессов и их идентификаторы процессов под тегом ID.
Это четыре способа, которые вы можете использовать, чтобы узнать идентификатор процесса (PID) приложения или процесса, запущенного на вашем ПК.
Как найти идентификатор процесса по имени?
Вы можете найти идентификатор процесса по имени приложения, используя указанные выше процессы. Вам нужно знать точное название Процесса. Вы можете увидеть процесс в диспетчере задач и легко узнать его идентификатор процесса (PID).
Как найти PID службы?
Чтобы найти идентификатор процесса (PID) служб, запущенных на вашем компьютере, вы можете использовать командную строку tasklist/svc. Вы получите подробную информацию о процессах и связанных с ними службах.
When apps start acting strange, knowing which application Process ID to kill can restore stability.
In Windows 10, every app, service, or process has an assigned number known as the Process ID. The Process ID (or PID) is mostly used to identify each running or suspended process within a system.
Knowing an app’s PID helps you identify programs running multiple instances, such as when editing two different files using the same app. Also, the PID helps you when you need to terminate a process manually or if you want to check system resources consumed by a certain process.
1. Use the Command Prompt
While you might use Command Prompt to troubleshoot Windows 10 issues, you can also use it to find an app Process ID. Here is how you can do it:
- In the Start menu search bar, search for command prompt and select Run as administrator.
- Type tasklist. Press Enter.
- Command Prompt will now display the PID for the running processes.
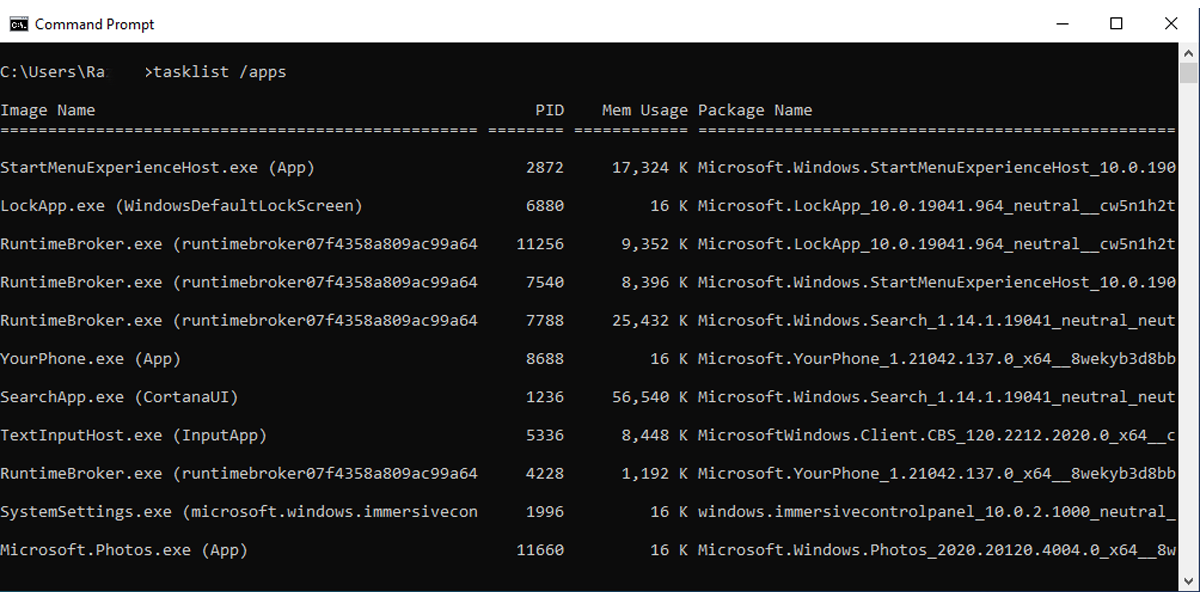
If you want to find out the Process ID for Microsoft Store apps, type tasklist /apps.
2. Use the Task Manager
Follow these steps to check the Process ID using Task Manager:
- Input task manager in the Start menu search bar, right-click the Best match, and select Run as Administrator. Or use the Ctrl + Shift + Esc keyboard shortcut.
- Select the Details tab.
- Check the number next to the app in the PID column.
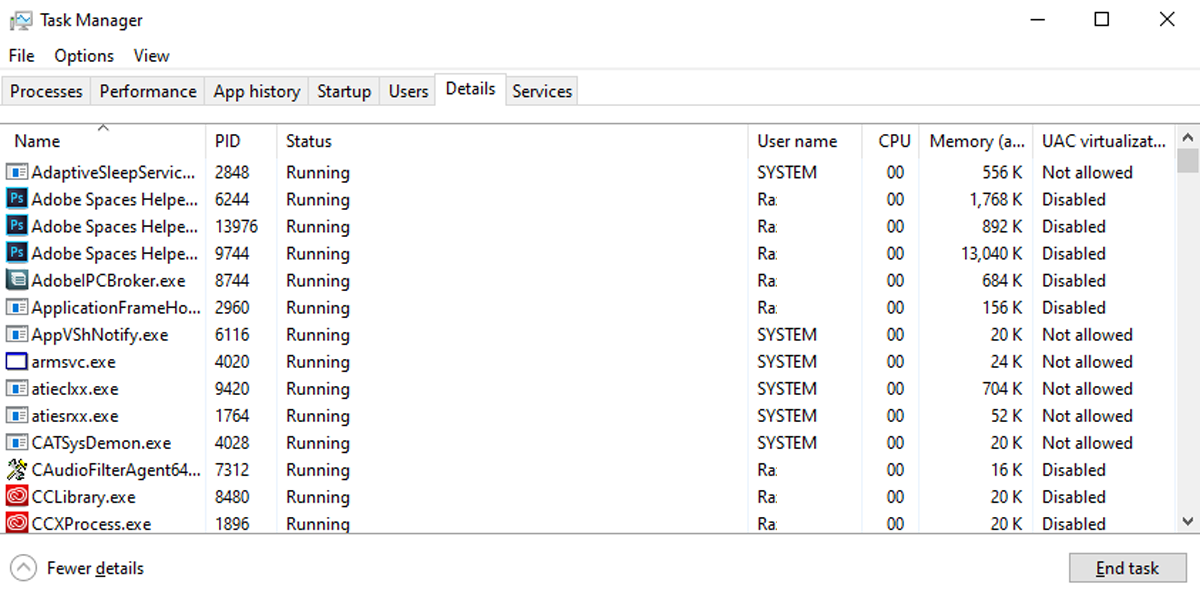
You can also find the PID is displayed within the Services tab.
3. Use PowerShell
Here is how you can check an app’s Process ID using PowerShell:
- In the Start menu search bar, search for powershell and select the Best match.
- Type Get-Process.
- Press Enter.
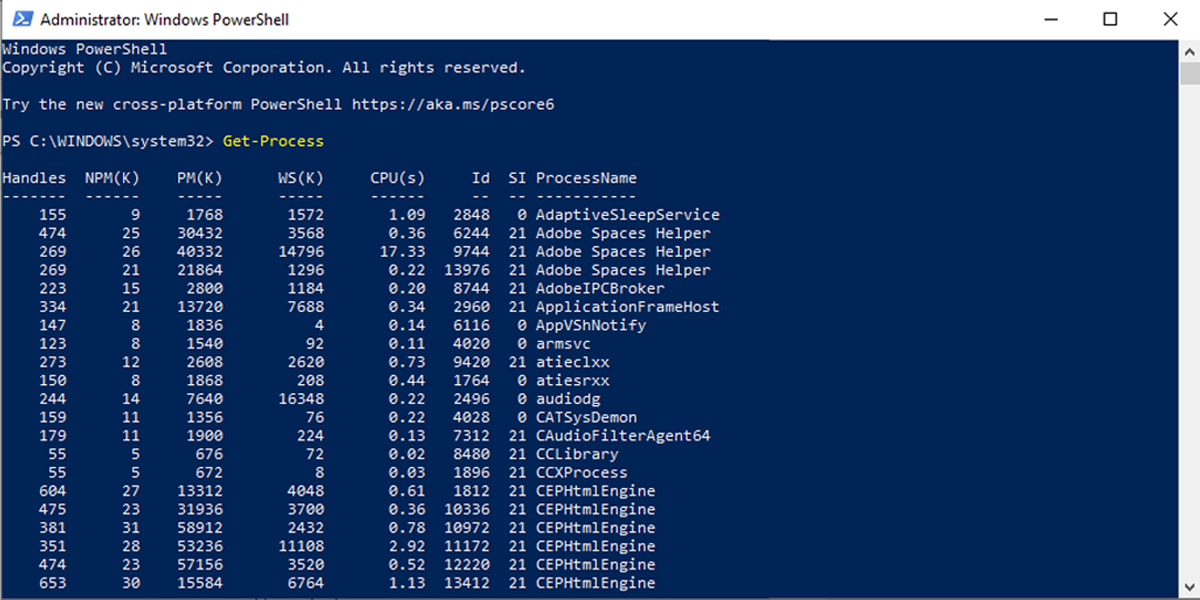
PowerShell will display a list of the app Process IDs together with more information about the apps.
4. Use the Resource Monitor
Resource Monitor is a Windows 10 feature that allows you to check information about hardware and software on your device. Also, you can use it to check an app Process ID easily. Here is how you can do it:
- Input resource monitor in the Start menu search bar. Right-click the Best match and select Run as Administrator.
- Select the CPU tab.
- Check the number next to the app in the PID column.
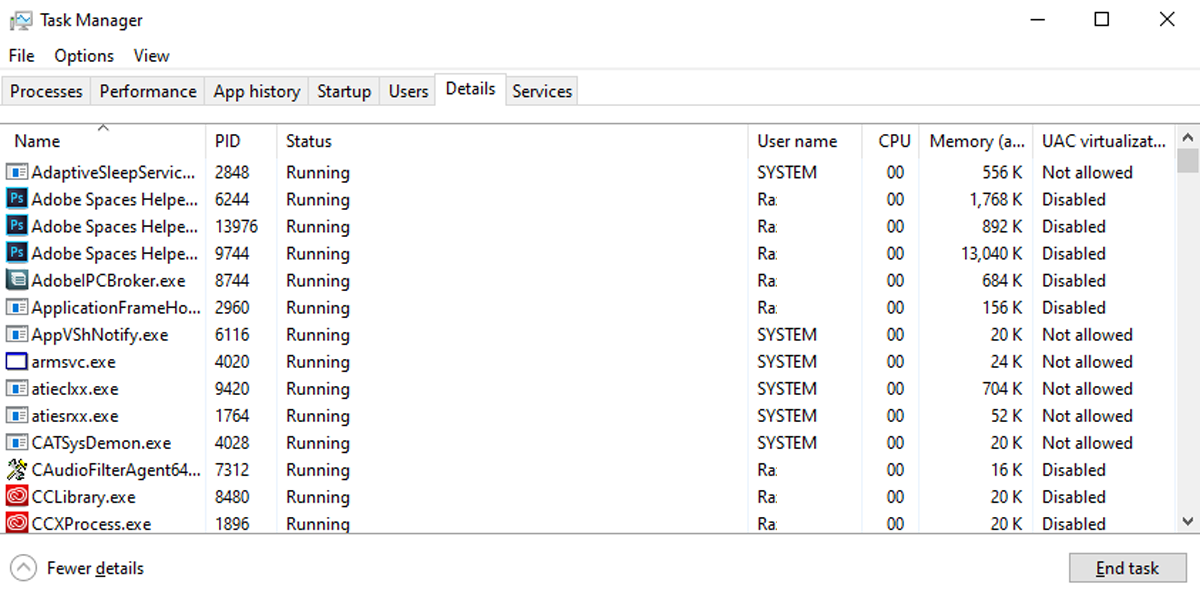
The Resource Monitor also displays if an app is running or is suspended through the Status column.
If you need to check an app’s Process ID, Windows 10 has at least four ways you can do that. You can use Command Prompt, Task Manager, PowerShell, or Resource Monitor—thankfully, they’re all easy to use.
When apps start acting strange, knowing which application Process ID to kill can restore stability.
In Windows 10, every app, service, or process has an assigned number known as the Process ID. The Process ID (or PID) is mostly used to identify each running or suspended process within a system.
Knowing an app’s PID helps you identify programs running multiple instances, such as when editing two different files using the same app. Also, the PID helps you when you need to terminate a process manually or if you want to check system resources consumed by a certain process.
1. Use the Command Prompt
While you might use Command Prompt to troubleshoot Windows 10 issues, you can also use it to find an app Process ID. Here is how you can do it:
- In the Start menu search bar, search for command prompt and select Run as administrator.
- Type tasklist. Press Enter.
- Command Prompt will now display the PID for the running processes.
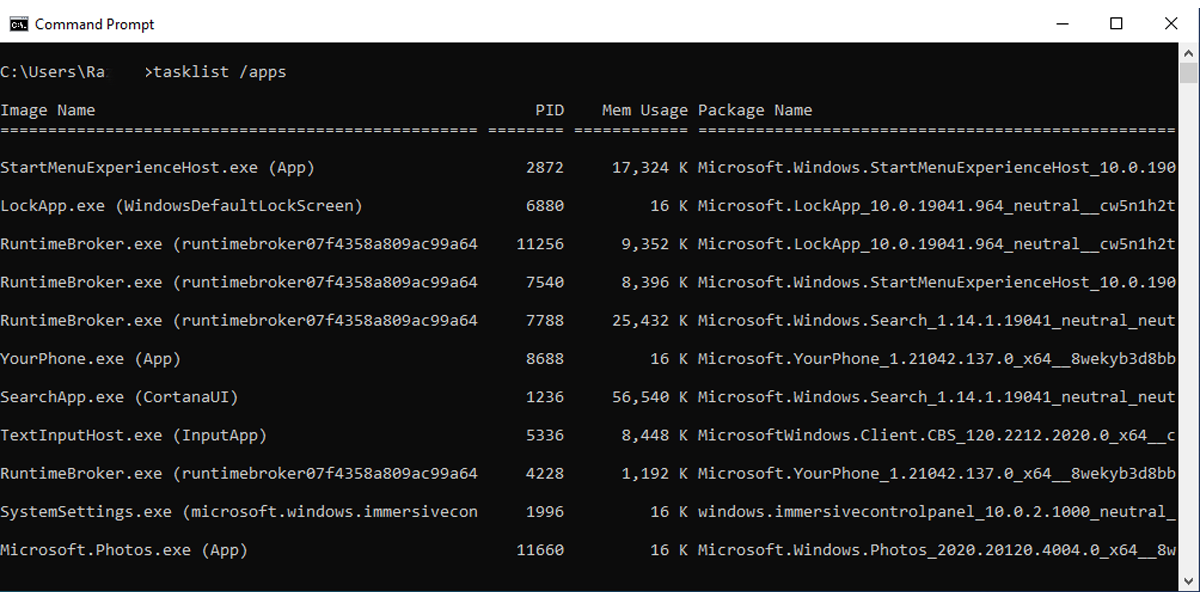
If you want to find out the Process ID for Microsoft Store apps, type tasklist /apps.
2. Use the Task Manager
Follow these steps to check the Process ID using Task Manager:
- Input task manager in the Start menu search bar, right-click the Best match, and select Run as Administrator. Or use the Ctrl + Shift + Esc keyboard shortcut.
- Select the Details tab.
- Check the number next to the app in the PID column.
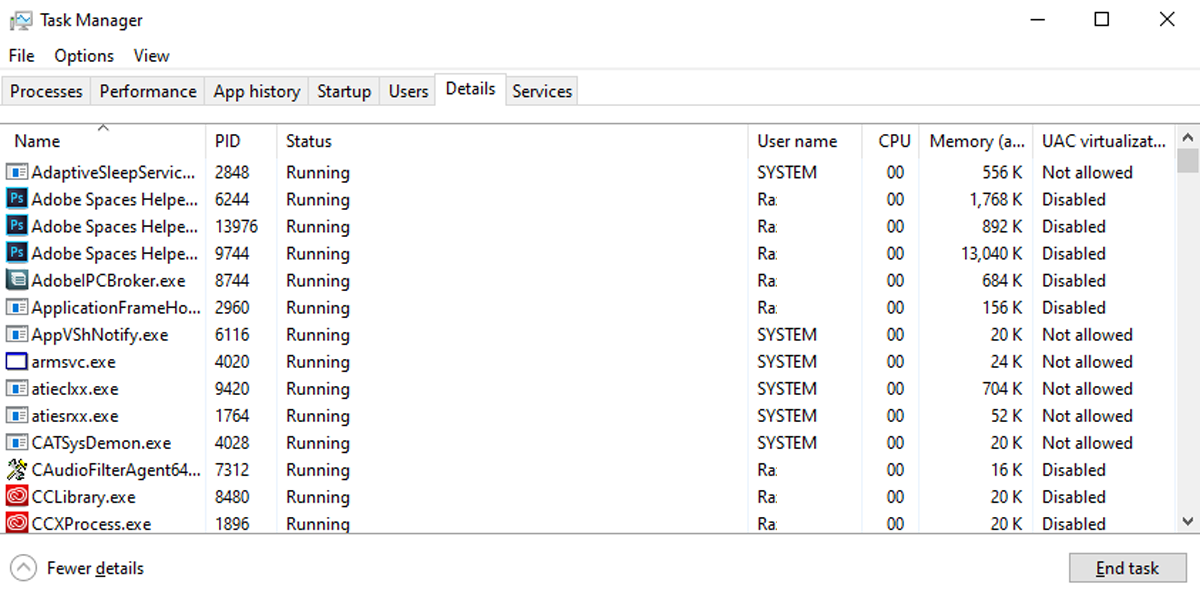
You can also find the PID is displayed within the Services tab.
3. Use PowerShell
Here is how you can check an app’s Process ID using PowerShell:
- In the Start menu search bar, search for powershell and select the Best match.
- Type Get-Process.
- Press Enter.
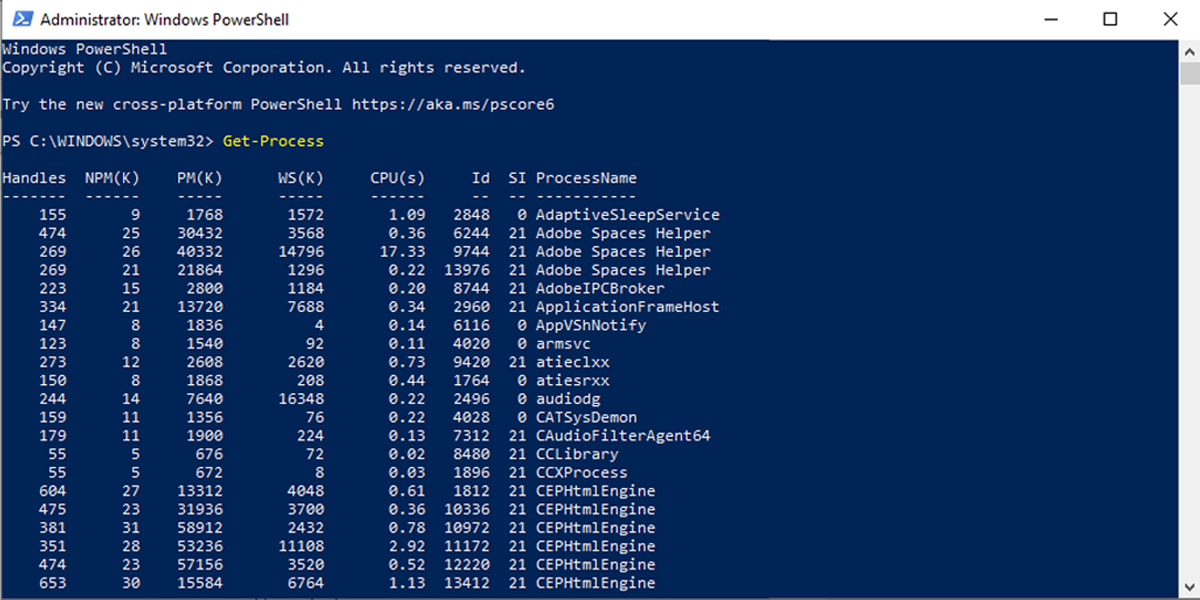
PowerShell will display a list of the app Process IDs together with more information about the apps.
4. Use the Resource Monitor
Resource Monitor is a Windows 10 feature that allows you to check information about hardware and software on your device. Also, you can use it to check an app Process ID easily. Here is how you can do it:
- Input resource monitor in the Start menu search bar. Right-click the Best match and select Run as Administrator.
- Select the CPU tab.
- Check the number next to the app in the PID column.
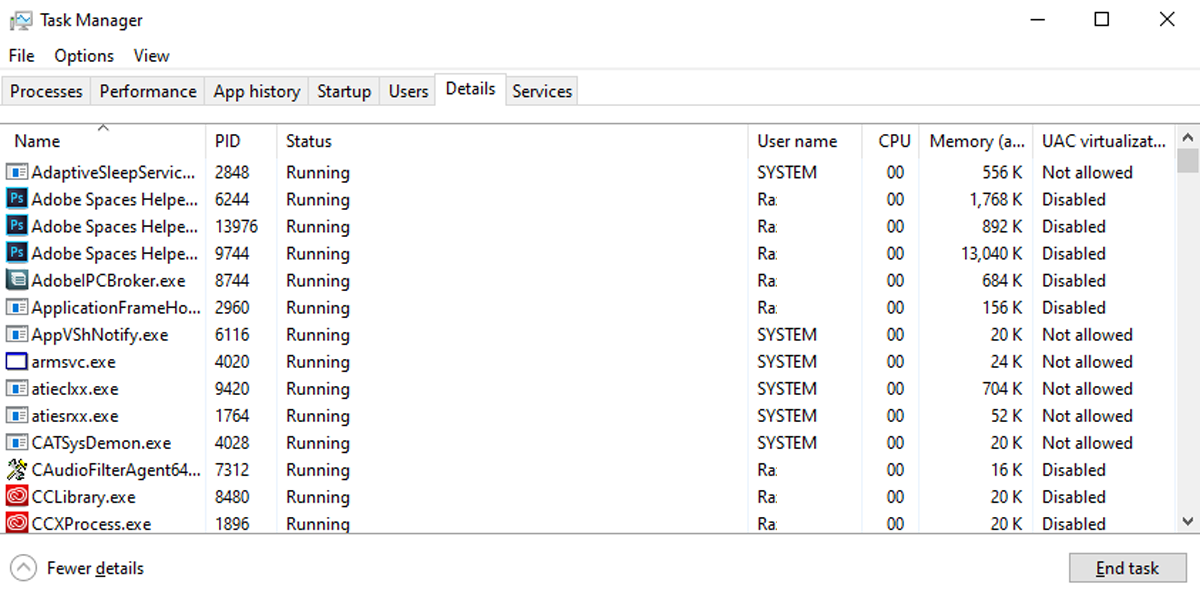
The Resource Monitor also displays if an app is running or is suspended through the Status column.
If you need to check an app’s Process ID, Windows 10 has at least four ways you can do that. You can use Command Prompt, Task Manager, PowerShell, or Resource Monitor—thankfully, they’re all easy to use.
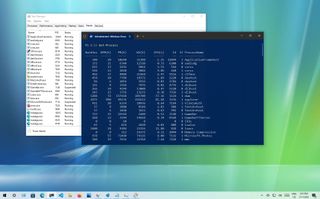
(Image credit: Future)
On Windows 10, every process from an app or a service has an identification number known as a Process ID (PID). The PID has various uses, but mainly, it exists to identify each process across the system and programs running multiple instances (such as when editing two text files with Notepad).
Although users do not have to worry about the system processes, the ability to determine their specific system number can come in handy in many scenarios. For instance, when you need to debug an app. A program is stuck, and you must terminate the process manually. Or you need to check the system resources that a particular process is using.
Regardless of the reason, Windows 10 includes at least four ways to check the PID for any process running in the system using Task Manager, Resource Monitor, Command Prompt, and PowerShell.
This guide will walk you through the steps to identify the process identification number for an app or service on Windows 10.
How to determine Process ID from Task Manager
To check the Process ID for an app on Windows 10, use these steps:
- Open Start.
- Search for Task Manager and click the top result to open the app.
- Quick tip: You can also open the app by right-clicking the Taskbar and selecting the Task Manager option, right-clicking the Start button and selecting the Task Manager option, or using the «Ctrl + Shift + Esc» keyboard shortcut.
- Click the Details tab.
- Confirm the app’s Process ID in the PID column.
- Click the Services tab.
- Confirm the app’s Process ID in the PID column.
Once you complete the steps, you will know the process identification number for services and applications running and suspended on Windows 10.
How to determine Process ID from Resource Monitor
To find the Process ID for an app with the Resource Monitor console on Windows 10, use these steps:
- Open Start.
- Search for Resource Monitor and click the top result to open the app.
- Click the Overview tab.
- Confirm the Process ID of apps and services in the PID column.
After you complete the steps, you will have an overview of the ID for the running and suspended processes.
How to determine Process ID from Command Prompt
To find out the ID of a process with commands on Windows 10, use these steps:
- Open Start.
- Search for Command Prompt and click the top result to open the terminal.
- Type the following command to view the Process ID list and press Enter: tasklist
- Type the following command to view a list of Process IDs for Microsoft Store apps and press Enter: tasklist /apps
- Type the following command to get the ID from the process name and press Enter: tasklist /svc /FI «ImageName eq PROCESS-NAME*»
In the command, make sure to replace PROCESS-NAME with the «.exe» name of the process. The * is a wildcard to match part of the name without having to type the exact name of the process. This example shows the processes for Notepad: tasklist /svc /FI «ImageName eq notepad*»
Once you complete the steps, the output will display the IDs for the processes running on the device.
How to determine Process ID from PowerShell
To determine the Process ID of an app or service with PowerShell, use these steps:
- Open Start.
- Search for PowerShell and click the top result to open the terminal.
- Type the following command to view the Process ID list and press Enter: Get-Process
- Type the following command to view information (including ID) about a process and press Enter: Get-Process PROCESS-NAME* | Format-List *
In the command, make sure to replace PROCESS-NAME with the «.exe» name of the process. The * is a wildcard to match part of the name without having to type the exact name of the process. This example shows the Notepad Process ID and all the available information about the process: Get-Process notepad* | Format-List *
- Type the following command to determine the ID and owner of the process and press Enter: Get-Process PROCESS-NAME* -IncludeUserName
In the command, make sure to replace PROCESS-NAME with the «.exe» name of the process. The * is a wildcard to match part of the name without having to type the exact name of the process. This example shows the processes for Notepad: Get-Process notepad* -IncludeUserName
After you complete the steps, the PowerShell output will list the Process ID along with other information about the app or service.
More resources
For more helpful articles, coverage, and answers to common questions about Windows 10, visit the following resources:
- Windows 11 on Windows Central — All you need to know
- Windows 10 on Windows Central — All you need to know
(opens in new tab)
Cutting-edge operating system
A refreshed design in Windows 11 enables you to do what you want effortlessly and safely, with biometric logins for encrypted authentication and advanced antivirus defenses.
Get the best of Windows Central in in your inbox, every day!
Mauro Huculak is technical writer for WindowsCentral.com. His primary focus is to write comprehensive how-tos to help users get the most out of Windows 10 and its many related technologies. He has an IT background with professional certifications from Microsoft, Cisco, and CompTIA, and he’s a recognized member of the Microsoft MVP community.
Содержание
- Как узнать PID (идентификатор процесса) в Windows
- Как узнать PID (идентификатор процесса) в диспетчере задач
- Как узнать PID (идентификатор процесса) в командной строке
- Что такое PID? Или на первый-второй рассчитайся!
- Функции операционной системы
- Базовые понятия
- Понятие идентификатора
- Чтобы не запутаться
- Как узнать какой порт использует программа
- Определения порта программы стандартными средствами Windows
- Поиск идентификатора процесса PID
- Поиск порта процесса
- Программы для просмотра сетевых соединений
- TCPView
- CurrPorts
- 4 способа найти идентификатор процесса приложения в Windows 10
- Изучаем процессы в Linux
- Содержание
- Введение
- Атрибуты процесса
- Жизненный цикл процесса
- Рождение процесса
- Состояние «готов»
- Состояние «выполняется»
- Перерождение в другую программу
- Состояние «ожидает»
- Состояние «остановлен»
- Завершение процесса
- Состояние «зомби»
- Забытье
- Благодарности
Как узнать PID (идентификатор процесса) в Windows
В данной статье показаны действия, с помощью которых можно узнать PID (идентификатор процесса) в операционной системе Windows.
Идентификатор процесса (process identifier, PID) — уникальный номер процесса в операционной системе Windows.
Все процессы имеют уникальные идентификаторы PID, которые автоматически присваиваются каждому процессу когда он создается в операционной системе, что позволяет ядру системы различать процессы.
При необходимости можно узнать PID (идентификатор процесса).
Как узнать PID (идентификатор процесса) в диспетчере задач
Теперь найдите нужный процесс, и в столбце ИД процесса будет отображен идентификатор соответствующего процесса.
Как узнать PID (идентификатор процесса) в командной строке
Также узнать PID (идентификатор процесса) можно используя командную строку.
Запустите командную строку и выполните следующую команду:
Найдите нужный процесс, в столбце PID будет отображен идентификатор процесса.
Также можно отобразить процессы в виде списка, для этого в командной строке выполните следующую команду:
Найдите нужный процесс, в строке PID будет отображен идентификатор процесса.
Используя рассмотренные выше действия, можно узнать PID (идентификатор процесса) в операционной системе Windows.
Источник
Что такое PID? Или на первый-второй рассчитайся!
Управление компьютером кажется простым занятием, но так ли это? Километры машинного кода, организация взаимодействия программ, ресурсов и пользователя. Важно не только создать жизнеспособную среду, но и придать ей возможность дальнейшего развития и оптимизации. Разработчикам же остается использовать доступный инструментарий.
Функции операционной системы
Прежде чем ответить на вопрос, что такое pid, важно понять функциональные возможности, от реализации которых зависят и функции идентификатора:
Базовые понятия
Дальнейшее повествование будет базироваться на приведенных ниже понятиях. Пренебрегая этим пунктом, будет сложно понять, что такое pid.
Процесс – это любой объект, использующий ресурсы системы, согласно стандарту ISO. 9000:2000 – совокупность операций, взаимодействие которых преобразует входящие данные в исходящие.
Любой процесс характеризуется несколькими параметрами:
Процесс создается операционной системой с момента запуска или при получении соответствующего запроса. Завершение происходит путем сбора статистической информации с последующим удалением и взаимодействием с очередью планирования и выделением ресурсов. С теоретической базой покончено, пора дать ответ на важнейший вопрос, что такое pid.
Понятие идентификатора
Каждая запущенная программа идентифицируется или распознается с помощью уникального номера с меткой. Таким образом система взаимодействует с каждым процессом.
Чтобы поближе познакомиться с указателем, можно пойти двумя путями:
Разрешается использование уникального номера для поиска потенциально вредоносного ПО. Дело в том, что вирусы часто маскируются под «благопристойные» файлы, указатель же дает четкое представление о безопасности рассматриваемого объекта. Нужно только уметь распознать, «что такое pid» из кодового потока системных и менее значительных процессов.
Современные языки программирования позволяют «вычленить» из обычного номера информацию об интересующем объекте. На программном уровне можно разработать код, напрямую взаимодействующий с pid. Что это дает? Ценой пары кликов удастся вывести полный путь к интересующему файлу или программе. По сути, это позволит не только понять и оптимизировать работу системы (количество необходимых ресурсов), но и защитить машину от потенциальной угрозы.
Чтобы не запутаться
В электронике существует и pid-регулятор – электронное устройство, использующееся в системах автоматического управления. Позволяет не только формировать сигнал управления, но и влиять на показатели точности и качества переходного процесса.
Многие пользователи путают два понятия, но они абсолютно разные. После прочтения статьи окончательно должен иссякнуть вопрос, «что такое pid процесса», так как приведенные сведения дают полное описание и возможности указателя. Важно понимать, что функционирование «операционки» напрямую зависит от каждого винтика фундаментальной системы. Сегодня был рассмотрена лишь частичка на микроуровне компьютера как машины.
Источник
Как узнать какой порт использует программа
На компьютере может быть установлено довольно много программ и все они резервируют в операционной системе определенный порт для взаимодействия с другим программным обеспечением по сети. В большинстве случаев пользователь заранее знает какой порт использует программа. Это может быть официально зарезервированный порт, под определенный сетевой протокол. Например почтовые программы используют для приема почты протокол POP3 и резервируют порт 110. Бывают неофициально резервируемые порты, например порт 1540 используемый агентом сервера 1С:Предприятие. Информацию об используемых неофициальных портах разработчики программного обеспечения указывают в документации.
Определения порта программы стандартными средствами Windows
Поиск идентификатора процесса PID
1. Открываем командную строку: сочетание клавиш и вводим команду CMD.
2. Запускаем tasklist и находим PID процесса.
Если необходимо отобразить полный список процессов, в том числе служебных и системных, необходимо использовать tasklist без аргументов.
Команда tasklist /fi «status eq running» найдет только те процессы, которые были запущенны программами. Это сократит список процессов и облегчит поиск.
Находим в списке нужную программу, например OneDrive.exe и запоминаем соответствующий PID.
Поиск порта процесса
Для получения списка используемых портов воспользуемся утилитой командной строки netstat.
B netstat были использованы слtдующие аргументы:
В результате будет получен довольно крупный список активных сетевых соединений, среди которых необходимо найти соединение с нужным PID.
В найденных результатах видно, что процесс c PID 15304 (программа OneDrive.exe) использует несколько сетевых портов: 11906, 11907, 11908.
Обращайте внимание на то, для какого траспортного протокола открыт порт: ТСР или UDP. Это информация будет важна, когда будете пробрасывать порт через межсетевой экран.
Программы для просмотра сетевых соединений
Этот способ подойдет для тех, кто не хочет погружаться в работу утилит командной строки Windows, а желает быстро и просто получить информацию о портах, которые использует программа, в графическом интерфейсе.
TCPView
CurrPorts
Из плюсов программы следует отметить наличие русского языка. Чтобы русифицировать программу нужно скачать отдельный файл русификации и положить его в папку с программой.
Источник
4 способа найти идентификатор процесса приложения в Windows 10
В Windows 10 каждому приложению, службе или процессу присвоен номер, известный как идентификатор процесса. Идентификатор процесса (или PID) в основном используется для идентификации каждого запущенного или приостановленного процесса в системе.
Знание PID приложения помогает идентифицировать программы, выполняющие несколько экземпляров, например, при редактировании двух разных файлов с помощью одного и того же приложения. Кроме того, PID помогает вам, когда вам нужно завершить процесс вручную или если вы хотите проверить системные ресурсы, потребляемые определенным процессом.
1. Используйте командную строку.
Хотя вы можете использовать командную строку для устранения проблем с Windows 10, вы также можете использовать ее для поиска идентификатора процесса приложения. Вот как это сделать:
В строке поиска меню Пуск найдите командную строку и выберите Запуск от имени администратора.
Введите список задач. Нажмите Ввод.
Командная строка теперь будет отображать PID для запущенных процессов.
Если вы хотите узнать идентификатор процесса для приложений Microsoft Store, введите список задач / приложения.
2. Используйте диспетчер задач.
Выполните следующие действия, чтобы проверить идентификатор процесса с помощью диспетчера задач:
Введите диспетчер задач в строку поиска меню «Пуск», щелкните правой кнопкой мыши «Лучшее совпадение» и выберите «Запуск от имени администратора». Или используйте сочетание клавиш Ctrl + Shift + Esc.
Выберите вкладку Details.
Проверьте номер рядом с приложением в столбце PID.
Вы также можете увидеть, что PID отображается на вкладке «Службы».
3. Используйте PowerShell.
Вот как вы можете проверить идентификатор процесса приложения с помощью PowerShell:
В строке поиска меню «Пуск» найдите powershell и выберите «Лучшее совпадение».
PowerShell отобразит список идентификаторов процессов приложения вместе с дополнительной информацией о приложениях.
4. Используйте монитор ресурсов.
Монитор ресурсов — это функция Windows 10, которая позволяет вам проверять информацию об оборудовании и программном обеспечении на вашем устройстве. Кроме того, вы можете использовать его, чтобы легко проверить идентификатор процесса приложения. Вот как это сделать:
Введите монитор ресурсов в строку поиска меню «Пуск». Щелкните правой кнопкой мыши наилучшее совпадение и выберите «Запуск от имени администратора».
Выберите вкладку CPU.
Проверьте число рядом с приложением в столбце PID.
Монитор ресурсов также показывает, запущено или приостановлено приложение, в столбце «Состояние».
Найдите идентификатор процесса приложения с помощью этих инструментов Windows 10
Если вам нужно проверить идентификатор процесса приложения, в Windows 10 есть как минимум четыре способа сделать это. Вы можете использовать командную строку, диспетчер задач, PowerShell или монитор ресурсов — к счастью, все они просты в использовании.
Источник
Изучаем процессы в Linux

В этой статье я хотел бы рассказать о том, какой жизненный путь проходят процессы в семействе ОС Linux. В теории и на примерах я рассмотрю как процессы рождаются и умирают, немного расскажу о механике системных вызовов и сигналов.
Данная статья в большей мере рассчитана на новичков в системном программировании и тех, кто просто хочет узнать немного больше о том, как работают процессы в Linux.
Всё написанное ниже справедливо к Debian Linux с ядром 4.15.0.
Содержание
Введение
Системное программное обеспечение взаимодействует с ядром системы посредством специальных функций — системных вызовов. В редких случаях существует альтернативный API, например, procfs или sysfs, выполненные в виде виртуальных файловых систем.
Атрибуты процесса
Процесс в ядре представляется просто как структура с множеством полей (определение структуры можно прочитать здесь).
Но так как статья посвящена системному программированию, а не разработке ядра, то несколько абстрагируемся и просто акцентируем внимание на важных для нас полях процесса:
Жизненный цикл процесса
Рождение процесса
Состояние «готов»
Сразу после выполнения fork(2) переходит в состояние «готов».
Фактически, процесс стоит в очереди и ждёт, когда планировщик (scheduler) в ядре даст процессу выполняться на процессоре.
Состояние «выполняется»
Перерождение в другую программу
В некоторых программах реализована логика, в которой родительский процесс создает дочерний для решения какой-либо задачи. Ребёнок в данном случае решает какую-то конкретную проблему, а родитель лишь делегирует своим детям задачи. Например, веб-сервер при входящем подключении создаёт ребёнка и передаёт обработку подключения ему.
Однако, если нужно запустить другую программу, то необходимо прибегнуть к системному вызову execve(2) :
или библиотечным вызовам execl(3), execlp(3), execle(3), execv(3), execvp(3), execvpe(3) :
Как не путаться во всех этих вызовах и выбирать нужный? Достаточно постичь логику именования:
Семейство вызовов exec* позволяет запускать скрипты с правами на исполнение и начинающиеся с последовательности шебанг (#!).
Есть соглашение, которое подразумевает, что argv[0] совпадает с нулевым аргументов для функций семейства exec*. Однако, это можно нарушить.
Любопытный читатель может заметить, что в сигнатуре функции int main(int argc, char* argv[]) есть число — количество аргументов, но в семействе функций exec* ничего такого не передаётся. Почему? Потому что при запуске программы управление передаётся не сразу в main. Перед этим выполняются некоторые действия, определённые glibc, в том числе подсчёт argc.
Состояние «ожидает»
Некоторые системные вызовы могут выполняться долго, например, ввод-вывод. В таких случаях процесс переходит в состояние «ожидает». Как только системный вызов будет выполнен, ядро переведёт процесс в состояние «готов».
В Linux так же существует состояние «ожидает», в котором процесс не реагирует на сигналы прерывания. В этом состоянии процесс становится «неубиваемым», а все пришедшие сигналы встают в очередь до тех пор, пока процесс не выйдет из этого состояния.
Ядро само выбирает, в какое из состояний перевести процесс. Чаще всего в состояние «ожидает (без прерываний)» попадают процессы, которые запрашивают ввод-вывод. Особенно заметно это при использовании удалённого диска (NFS) с не очень быстрым интернетом.
Состояние «остановлен»
В любой момент можно приостановить выполнение процесса, отправив ему сигнал SIGSTOP. Процесс перейдёт в состояние «остановлен» и будет находиться там до тех пор, пока ему не придёт сигнал продолжать работу (SIGCONT) или умереть (SIGKILL). Остальные сигналы будут поставлены в очередь.
Завершение процесса
Состояние «зомби»
Сразу после того, как процесс завершился (неважно, корректно или нет), ядро записывает информацию о том, как завершился процесс и переводит его в состояние «зомби». Иными словами, зомби — это завершившийся процесс, но память о нём всё ещё хранится в ядре.
Более того, это второе состояние, в котором процесс может смело игнорировать сигнал SIGKILL, ведь что мертво не может умереть ещё раз.
Забытье
Код возврата и причина завершения процесса всё ещё хранится в ядре и её нужно оттуда забрать. Для этого можно воспользоваться соответствующими системными вызовами:
Передача argv[0] как NULL приводит к падению.
После того, как родитель забрал информацию о смерти ребёнка, ядро стирает всю информацию о ребёнке, чтобы на его место вскоре пришёл другой процесс.
Благодарности
Спасибо Саше «Al» за редактуру и помощь в оформлении;
Спасибо Саше «Reisse» за понятные ответы на сложные вопросы.
Они стойко перенесли напавшее на меня вдохновение и напавший на них шквал моих вопросов.
Источник