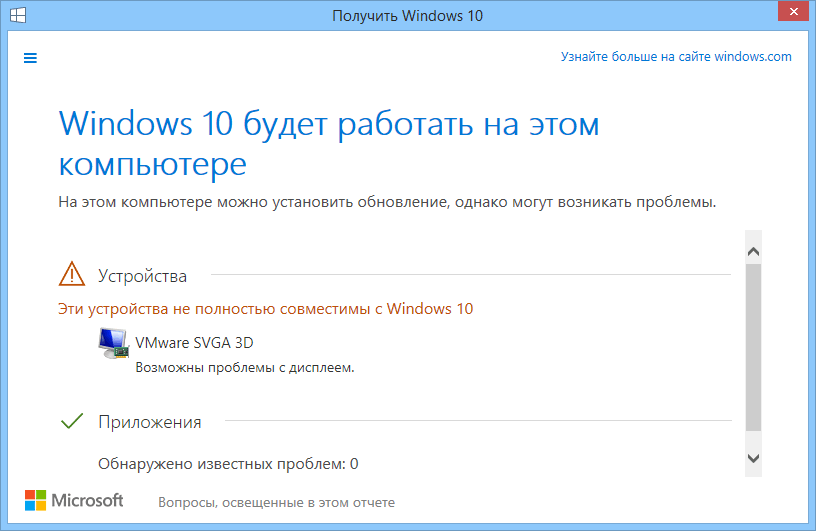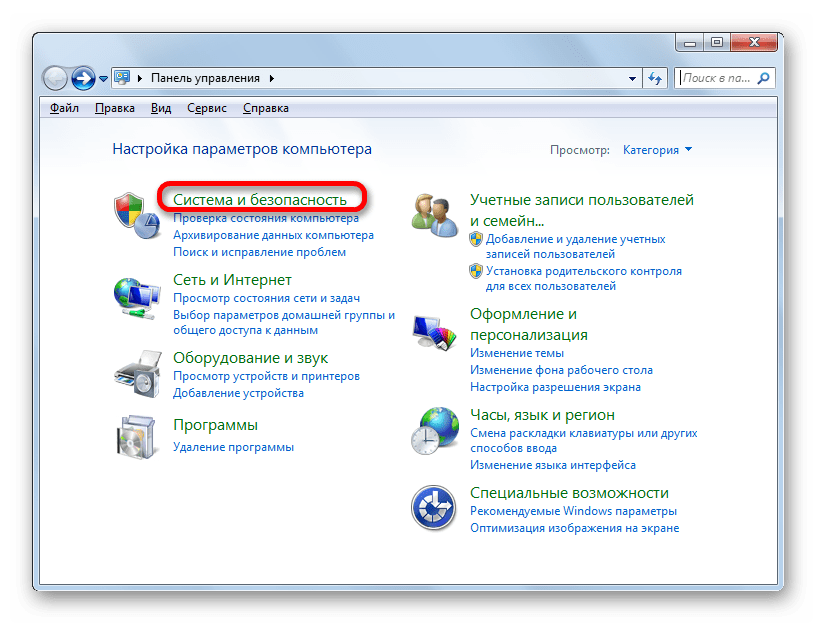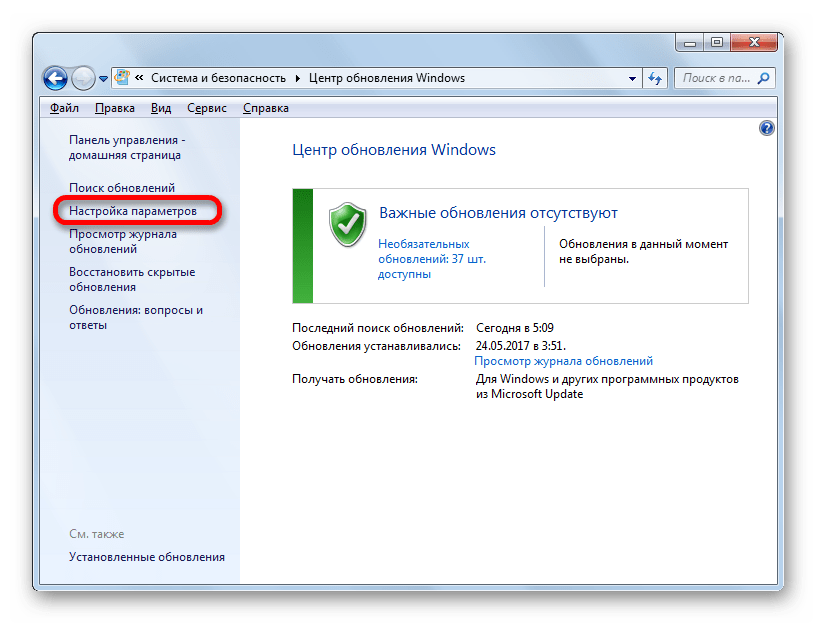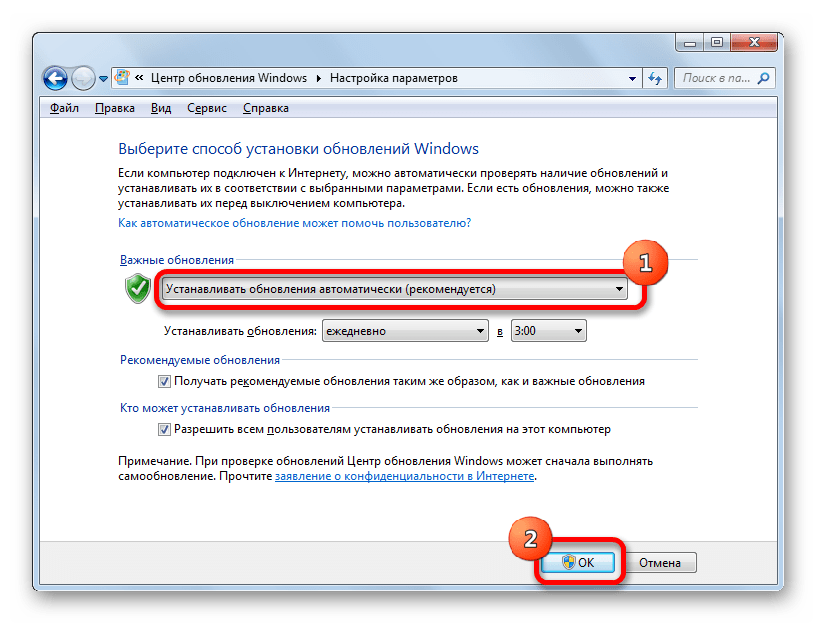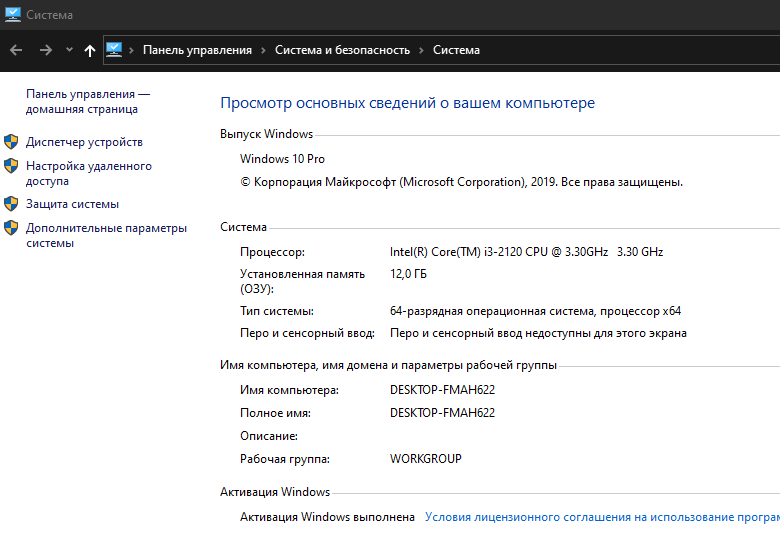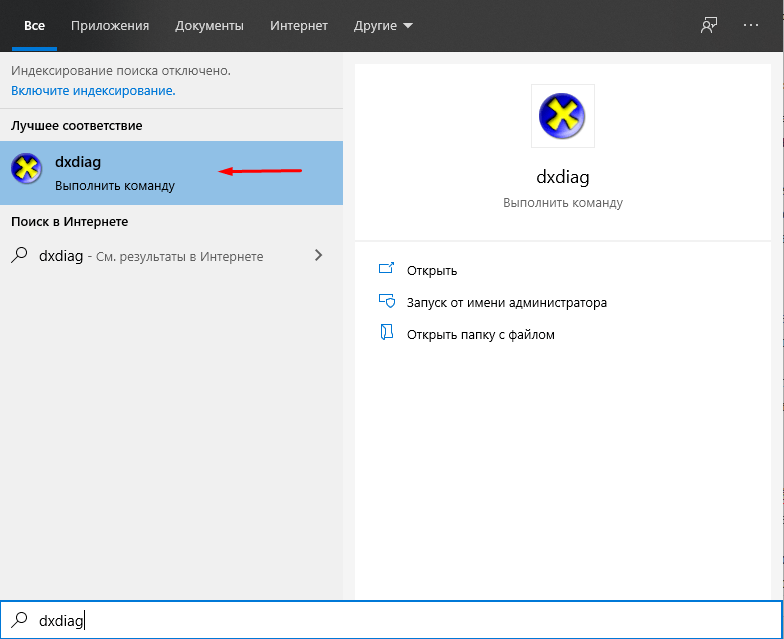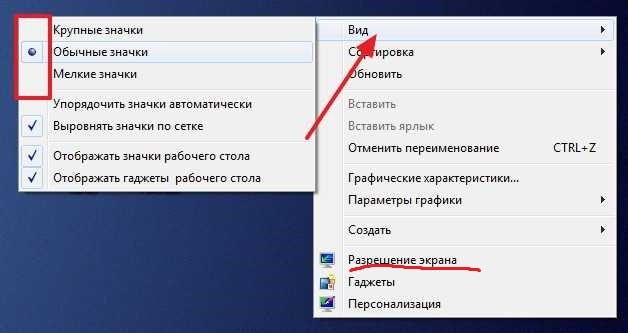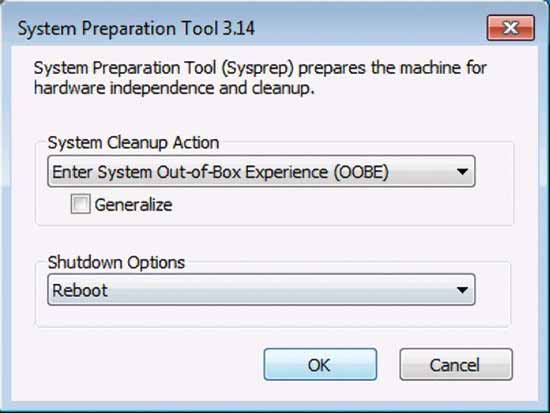Новая система предоставляет большие преимущества – возможность играть в новые игры, пользоваться обновленными версиями программ, безопасность, защиту данных. К тому же старые оболочки (Win7, 
Для чего нужно проверять совместимость?
Чтобы быть уверенным, что новая система будет работать корректно, без ошибок, следует убедиться заранее, соответствуют ли параметры компьютера Виндовс 10. Если нет, сначала обновить комплектующие, а потом уже ставить новую систему.
Большинство способов проверки не требуют установки дополнительных программ. Получить информацию о совместимости можно разными способами: через Центр обновления, путем сопоставления системных параметров и требований, а также с помощью специальной утилиты. Как же проверить, подходит ли компьютер к Виндовс 10?
Через Центр обновления
Через меню Пуск переходим к панели управления.
В правом верхнем углу экрана, если установлен режим «Категория», заменить его на «Крупные значки» или «Мелкие значки». В следующем списке выбрать «Центр обновления Windows».
- Если доступ идет через раздел «Категория», сначала нажимаем строку «Система и безопасность», затем – «Центр обновления Windows».
- Нажимаем «Включить обновления», компьютер должен быть подключен к интернету.
- После этого следует выбрать пункт «Найти обновления».
- После очередной перезагрузки появляется сообщение:«Срок поддержки вашего компьютера с Windows 7 закончился». Нажимаем «Подробнее», изучаем информацию об окончании поддержки.
Здесь же можно пройти короткий тест, подходит ли Виндовс 10 к ПК. Далее (https://www.microsoft.com/ru-ru/windows/get-windows-10b?ocid=takequiz) изучим системные требования, активируем ссылку, затем переходим к вкладке.
| Наименьшие параметры комплектующих | Оптимальные параметры комплектующих | |
| Процессор | >1 GHz | >Duo core, >2,4 GHz |
| Оперативная память (ОЗУ) | 1 GB – 32-bit OS или 2 GB для 64-bit OS | > 4 GB |
| Место на жестком диске | 16 GB — 32-bit OS или 32 GB для 64-bit OS | >100 GB,с MS Studio> 150 GB. Если памяти меньше 32 GB могут возникнуть проблемы с обновлениями. |
| Видеоадаптер (видеокарта) | Директ Х9 или более поздней версии с драйвером WDDM 1.0 | |
| Дисплей | 800х600 | 1024х768 и выше (для доступа к магазину приложений Windows Store) |
Проверка системных требований
Если параметры десктопа или ноутбука соответствуют лишь наименьшим значениям, это не определяет, что он полностью поддерживает Виндовс 10. Слабый компьютер позволит только установить и запустить оболочку. Чтобы комфортно использовать Windows 10, надо принимать во внимание рекомендуемые значения.
Для проверки параметров нужно нажать значок «Мой компьютер», в появившемся рабочем поле нажать правой кнопкой мышки и на строку «Свойства» левой кнопкой мыши.
Ось, как правило, устанавливается на диске C. Чтобы определить объем HDD, надо 2 раза нажать ярлык «Мой компьютер» рабочего стола или через меню Пуск однократным кликом строки «Компьютер». Информация об объеме диска выглядит так – «Х Гб свободно из Y Гб». Следует обратить внимание на параметр «Y».
Чтобы оценить параметры видеокарты, а также дисплея компьютера, нажимаем меню Пуск. В поисковой строке набираем «dxdiag» (без кавычек) и нажимаем ярлык ЛКМ один раз. Откроется окно.
На первой вкладке будет доступна информация о процессоре, оперативной памяти, DirectX. Для получения информации о видеокарте и дисплее надо в этом окне нажать ЛКМ на вкладку «Экран» в верхней части окна. Здесь можно увидеть название видеоадаптера, объем видеопамяти, разрешение экрана.
Альтернативный способ получить информацию о графических устройствах – через Панель управления:
Меню Пуск –>Оформление и персонализация–>Экран–>Настройка разрешения экрана –>Дополнительные параметры.
Если в панели управления активировать режим «Крупные или мелкие значки», можно сразу выбрать параметр «Экран». Далее, по уже известному пути.
Узнать параметры компьютера можно и с помощью бесплатной информационной программы Speccy –https://www.ccleaner.com/speccy/download. Останется только нажать клавишу «Download». Затем в загрузках активировать установку программы, а после запустить ее.
Простой способ проверить
Чтобы узнать, поддерживает ли ПК Windows 10, нужно установить утилиту от «Майкрософт»– Windows 10 Preparation Tool. Для установки заходим через браузер и в адресной строке прописываем название утилиты. Можно сразу указать в запросе наименование своей системы.
Затем переходим по одной из ссылок, скачиваем программу. После этого активируем исполняемый файл ЛКМ и получаем информационное сообщение о готовности к переустановке. Также пользователь получает информацию, что система будет обновлена через Центр обновления.
Содержание
- Подходит ли Windows 10 для моего компьютера?
- Схожие системные требования Windows 7 и Windows 10
- Это минимальные системные требования
- Windows 10 может работать быстрее Windows 7
- Бесплатное обновление до Windows 10
- Задумайтесь о покупке нового ПК
- Microsoft: Как проверить, поддерживает ли ваш компьютер TPM 2.0
- Как проверить, поддерживает ли ваш компьютер TPM 2.0
- 1 Способ
- 2 Способ
- Как включить TPM 2.0 на вашем компьютере
- Windows 10: потянет ли ваш компьютер операционную систему?
- Основное
- Помимо основного
- Тестирование
- Некоторые предостережения
- Машина маршрут виртуальной
- Сравниваем производительность Windows 10 21H1 и Windows 11 в синтетических тестах и 3D
- реклама
- реклама
- реклама
- реклама
- Тесты
- Итоги
- Способ проверки совместимости компьютера с Windows 10
- Зачем это нужно?
- Простой способ проверить
- Правильный способ проверить
- «Гибридный» способ проверить
- Вместо заключения
- Комментарии (11)
Подходит ли Windows 10 для моего компьютера?
Обе операционные системы, Windows 7 и Windows 10 имеют схожие системные требования. Windows 10 запустится практически на любом современном компьютере.
У вас еще есть возможность обновить Windows 7 Windows 10 абсолютно бесплатно. Если вы как раз задумываетесь о миграции, то рекомендуем обновиться до того, как Microsoft завершит поддержку Windows 7.
Схожие системные требования Windows 7 и Windows 10
На официальном сайте Microsoft указаны следующие системные требования для Windows 10:
Системные требования Windows 7 практически такие же, хотя Windows 10 требуется больше пространства на диске. Для работы Windows 7 требуется 16 ГБ места на жестком диске для 32-разрядных систем и 20 ГБ для 64-разрядных систем. Системные требования Windows 8 не отличаются от системных требований Windows 7.
Другими словами, если ваш ПК работает под управлением Windows 7 или Windows 8, Windows 10 будет на нем работать, если жесткий диск не имеет очень маленький объем.
Проверить объем жесткого диска в Windows 7 можно с помощью Проводника Windows, открыв раздел Компьютер.
Это минимальные системные требования
Надо понимать, что данные системные требования являются минимальными. Не рекомендуем использовать Windows 10 на маломощном ПК, который соответствует только минимальной планке. С другой стороны, использовать Windows 7 на таком ПК тоже не рекомендуем.
Приведем пример: 32 ГБ хранилища достаточно для установки Windows 10, но вам нужно будет больше места для установки приложений, системных обновлений и загрузки файлов.
Хотя процессора с частотой 1 ГГц и 1 ГБ памяти достаточно для запуска 32-разрядной версии Windows 10, даже современные сайты на такой машине могут работать очень медленно. Это справедливо и для Windows 7.
Если ваш компьютер работает на Windows 7, то, скорее всего, он будет работать и на Windows 10. Тем не менее, если в Windows 7 приложения постоянно тормозят, ожидайте такую же производительность и в Windows 10.
Windows 10 может работать быстрее Windows 7
Стоит отметить, что в некоторых случаях Windows 10 может работать даже быстрее. Например, в новейших версиях Windows 10 представлен улучшенный патч от уязвимостей типа Spectre, который меньше влияет на производительность, чем исправление для старых процессоров в Windows 7.
С момента выхода Windows 7 десять лет назад разработчики реализовали много внутренних улучшений и оптимизаций. Например, в Windows 8 Microsoft удалось снизить потребление ОЗУ по сравнению с Windows 7. Включенная по умолчанию функция Быстрый запуск (Fast Startup) заметно ускоряет запуск компьютера.
Microsoft больше не повторяет ошибок c Windows Vista: Windows 10 была разработана, чтобы хорошо работать на компьютерах под управлением Windows 8, а Windows 8 была разработана, чтобы хорошо работать на компьютерах под управлением Windows 7.
Бесплатное обновление до Windows 10
Если вы используете Windows 7, то вы можете обновиться до Windows 10 абсолютно бесплатно. Для установки и успешной активации Windows 10 потребуется лишь действительный лицензионный ключ от Windows 7 (или Windows 8).
Рекомендуем воспользоваться предложением бесплатного обновления до того, как Microsoft прекратит поддержку Windows 7, т.е. до 14 января 2020 года. При обновлении ПК до Windows 10, он продолжит получать обновления безопасности. Только организациям доступна платная программа расширенных обновлений безопасности (ESU).
Задумайтесь о покупке нового ПК
Если вы беспокоитесь, что ваш компьютер Windows 7 не будет хорошо работать на Windows 10, то стоит рассмотреть возможность покупки нового ПК. Современные компьютеры оснащены более мощными и энергоэффективными процессорами, более быстрыми хранилищами, улучшенной графикой и лучшей автономностью по сравнению со старыми системами.
На рынке доступно множество бюджетных ноутбуков и стационарных компьютеров, покупка которых «сильно не ударит по карману. Если вы много лет использовали Windows 7, то велика вероятность, что и новый компьютер прослужит вам очень долго.
Источник
Microsoft: Как проверить, поддерживает ли ваш компьютер TPM 2.0
Хотя на практике Windows 11 можно будет установить на компьютеры с TPM 1.2, в этом случае функциональность может быть ограничена.
Еще в 2016 году Microsoft заявляла, что все новые компьютеры должны поддерживать TPM 2.0, и эта функциональность должны быть включена. Существующие устройства на тот момент не были затронуты данным решением.
Теперь с запуском Windows 11 настает еще одна волна по интеграции TPM 2.0 в устройствах Windows. Microsoft утверждает, что большинство устройств, проданных за последние 5 лет, поддерживают TPM 2.0. Компания отмечает, что доверенный платформенный модуль требуется для работы таких функций безопасности, как Bitlocker или Windows Hello.
Microsoft признает, что TPM 2.0 может быть отключен на устройствах, где эта функция поддерживается. Windows 11 нельзя будет установить на такие компьютеры, даже если соблюдены все остальные системные требования.
Компания опубликовала официальное руководство, которое помогает выяснить, включен ли TPM и помогает включить его на устройствах, где физически присутствует микросхема.
Как проверить, поддерживает ли ваш компьютер TPM 2.0
Пользователи Windows 10 могут проверить поддержку TPM 2.0 двумя способами:
1 Способ
2 Способ
Для второго способа нужно будет воспользоваться консолью «Управление доверенным платформенным модулем (TPM) на локальном компьютере».
Если данная секция панели не отображается и вы получаете ошибку «Не удается найти совместимый доверенный платформенный модуль», то микросхема TPM отсутствует на материнской плате устройства или отключена в BIOS.
Как включить TPM 2.0 на вашем компьютере
Microsoft рекомендует пользователя перейти в Параметры > Обновление и безопасность > Восстановление > Перезагрузить сейчас, чтобы проверить UEFI BIOS. При следующем запуске ПК отобразится меню, в котором вам нужно будет перейти в раздел Устранение неполадок > Дополнительные параметры > Настройки прошивки UEFI > Перезагрузить, чтобы устройство загрузило настройки UEFI при следующем перезапуске.
Дальнейшие действия зависят от производителя и модели материнской платы. Иногда настройки можно найти в разделах BIOS с названиями Advanced, Security или Trusted Computing. Опция включения TPM также не стандартизирована — функция может обозначаться как Security Device, Security Device Support, TPM State, AMD fTPM switch, AMD PSP fTPM, Intel PTT или Intel Platform Trust Technology.
Не все устройства Windows совместимы с новой операционной системой Windows 11. Некоторые просто не соответствуют системным требованиям, у других отключен нужный функционал в BIOS. Реализация поддержки TPM в BIOS хаотична и не стандартизирована. Пользователям с небольшим опытом будет сложно узнать, поддерживается ли TPM и можно ли его включить в BIOS компьютера. Подробные руководства о поддержке Windows 11 и способах включения TPM 2.0 доступны на сайтах разработчиков:
Источник
Windows 10: потянет ли ваш компьютер операционную систему?
Наверное, многие задаются вопросом: достаточно ли существующих аппаратных средства, чтобы перейти на Windows 10?
Основное
Итак, что же нужно для запуска Windows 10? Ну, к счастью для нас, Microsoft уже опубликовала системные требования для Windows 10.
Первое, на что вы должны обратить ваше внимание:
Так, а что, если у вас не Windows 8/8.1? Как определить, подходит ваше оборудование для Windows 10? Здесь помогут аппаратные спецификации.
Вот то, что Microsoft говорит, что вы должны запустить Windows 10:
Помимо основного
Теперь, если вы разбирающийся человек, то возможно заметите, что эти характеристики такие же, как для Windows 7. Но есть одно НО, в курсе которого вы должны быть, и это только тогда становится очевидным, когда смотрите технические характеристики Windows 8/8.1 и характеристики процессора:
Поэтому для того, чтобы запустить Windows 10 (или Windows 8/8.1), нужен процессор, который поддерживает PAE, NX и SSE2. Без этого Windows 10 не заработает.
Тестирование
Итак, как вы можете определить, поддерживает ли ваш процессор все это? Есть несколько способов:
NX может стать проблемой, потому что, в то время как процессор может поддерживать эту технологию, она может быть отключена в системе BIOS, следовательно, возникает необходимость покопаться и включить ее.
Чтобы установить 64-разрядную версию Windows 8.1 (не Windows 
Некоторые предостережения
В спецификации Windows 10 есть такая строчка: «Некоторые процессоры и сборки на их основе не поддерживаются Technical Preview, в том числе небольшое число старых 64-битовых процессоров, некоторые 32 ГБ и все 16 ГБ устройства, работающие под управлением урезанной операционной системы.»
Машина маршрут виртуальной
Вы также можете поэкспериментировать с встроенной загрузкой VHD.
Источник
Сравниваем производительность Windows 10 21H1 и Windows 11 в синтетических тестах и 3D
По поводу странных системных требований Windows 11 написано уже немало блогов. Напомню, что новая ОС поддерживает только процессоры Intel Core 8-го поколения и новее и AMD Ryzen 2000 и новее. Создается ощущение, что решение о списке поддерживаемых процессоров было принято в спешке, о чем говорит, к примеру, попадание в список поддерживаемых процессоров древнего одноядерного Pentium 4 661, на который уже удалось успешно установить Windows 11.
реклама
Непонятным было и отсутствие в списке поддерживаемых процессоров Ryzen 5 1600 AF на ядре Pinnacle Ridge, отличающегося от Ryzen 2600 только частотами и названием. Это ставило крест на обычной установке Windows 11 на мой ПК, состоящий из процессора Ryzen 5 1600 AF, материнской платы MSI B450-A PRO MAX, 32 ГБ ОЗУ CRUCIAL Ballistix Sport LT AES с частотой 3400 МГц, видеокарты GeForce GT 1030 и пары SATA SSD-накопителей Samsung объемом 1 ТБ и 120 ГБ.
Но, запустив несколько дней назад утилиту «Проверка работоспособности ПК» от Microsoft я с удивлением увидел, что Ryzen 5 1600 попал в поддерживаемые процессоры. Сказать точно, поддерживаются ли версии процессоров Ryzen 5 1600 на ядре Summit Ridge пока не получится, новой официальной информации на эту тему не появлялось.
реклама
Но после истории с Pentium 4 661 доверие к этой утилите было подорвано и я решил посмотреть, что покажет система в настройках обновлений. И там меня ждали «отличные новости«, что мой ПК соответствует требованиям Windows 11.
реклама
«Ризен» это не самое смешное по ссылке, там есть еще «Серебро 3050GE», «Серебряная 3050» и даже топовые «среадрипперы». Обязательно посмотрите, не пожалеете.
Я уже ставил Windows 11 на свой ПК и писал блог о сравнении ее производительности с Windows 10, но это было еще до официального выхода Windows 11, и до нашумевшего скандала с замедлением в Windows 11 процессоров Ryzen. И как бы мне ни хотелось больше не возвращаться к этой ОС, профессия техноблогера обязывает быть на острие прогресса и пробовать все доступные новинки, пусть и такие сырые, как Windows 11.
Решив поставить Windows 11 для обзоров, я скачал с сайта Microsoft средство создания загрузочного носителя MediaCreationToolW11, создал загрузочную флешку, отключил от греха подальше все накопители, кроме SSD, предназначенного для Windows 11 и начал установку. Однако установщик Windows 11 выдал окно с ошибкой, заявив, что мой ПК не соответствует минимальным системным требованиям. Нисколько не удивившись, я решил создать установочной носитель с помощью сторонних средств.
Для быстрой установки Windows лучше завести флешку USB 3.0, например, TRANSCEND Jetflash 790.
реклама
К счастью, таких сложных действий, как несколько месяцев назад, для установки Windows 11 на не поддерживаемый ПК делать не придется и создать установочный носитель можно с помощью популярной утилиты Rufus, выбрав режим Extended Windows 11 installation.
На этом трудности в установке Windows 11 не закончились. При попытке установки в раздел объемом 48 ГБ вылезло странное сообщение «Для установки этой версии Windows системный диск должен иметь объём не более 52 Гб». Перечитав его несколько раз, я все-таки решился нажать кнопку «далее» и установка продолжилась и завершилась корректно.
Тесты
Теперь можно провести тесты и посмотреть, как проблемы с кешем L3 повлияют на результаты. Первым делом я запустил AIDA64. На 21 октября проблема с кешем L3 еще не была исправлена и видно чудовищное падение скорости.
Заметно проседают результаты в Windows 11 в тесте AIDA64 FPU VP8.
Отстала она от Windows 10 и в тесте FPU Julia.
А тест быстродействия WinRAR показал 8% падение производительности в Windows 11.
Но не все так однозначно с производительностью новой операционной системы, в тесте Cinebench R23 она вырывается вперед. Cinebench R23 определяет ОС как Windows 10 build 22000.
Оказалась Windows 11 быстрее и в комплексном тесте PCMark 10, который имитирует множество видов деятельности на ПК, от общения по видеосвязи, до редактирования документов, электронных таблиц, фотографий и видео.
А вот попытка запустить на Windows 11 3DMark Fire Strike для оценки игровой производительности ни к чему не привела, запуск зависал на окне инициализации приложения. В результате было принято решение тестировать в более старой версии 3DMark 11 в режиме Performance, как наиболее подходящему к производительности бюджетной видеокарты GeForce GT 1030 и здесь результаты обеих операционных систем были очень близки.
Тестирование в новых игровых проектах довольно бессмысленно на GeForce GT 1030, ведь даже на минимальных настройках и разрешении 720p она выдаст в лучшем случае около 20-40 кадров, что не даст отличить разницу в результатах от простой погрешности. Поэтому для тестов я взял игру Метро 2033 с встроенным бенчмарком. Настройки бенчмарка вы видите на скриншоте, использовалось три прогона теста для наиболее равномерных результатов.
Итоги
Пишите в комментарии, будете ли вы переходить на Windows 11 или останетесь на Windows 10?
Источник
Способ проверки совместимости компьютера с Windows 10
С выходом Windows 10, все пользователи компьютера разделились на несколько категорий. Большая из них представлена теми, кто просто взял, да и обновился. Живет, пользуется, получает удовольствие и ни о чем не жалеет. Другая категория – «не пробовал, но осуждаю» — ярые приверженцы Windows 7, а то и вовсе XP или (чур меня) Windows Vista. Однако, есть и третья группа – те, кого интересует вопрос о том, как проверить совместимость компьютера с Windows 10. Именно для последней группы мы и решили написать эту небольшую, но полезную статью.
Зачем это нужно?
Грубо говоря, любой относительно современный компьютер совместим с «десяткой». Если ваш ПК способен запускать Windows XP, то и с более поздними версиями он справится, однако, работа в подобном случае может больше напоминать жуткое мучение, так как запуск любой программы будет сопряжен с длительным ожиданием.
Для того, чтобы быть уверенным в том, что новая Windows 10 будет работать так, как задумывалось разработчиком, следует предварительно проверить – все ли компоненты вашего компьютера совместимы с новой версией.
Простой способ проверить
Итак, как запустить проверку совместимости с Windows 10? Самым простым способом будет использование того самого значка, который маячит на вашем экране и периодически предлагает обновиться. Итак, делаем следующее:
После всех этих действий, на вашем экране появится окно, в котором вы сможете проверить совместимость каждого из компонентов компьютера с новой ОС. Если где-то имеется проблема, вам будет подсказано, как ее решить.
Правильный способ проверить
Предыдущий способ достаточно прост, однако, обладает рядом недостатков. Основной – он не учитывает «реальные» системные требования Windows 10, а лишь минимальную совместимость. Иными словами, если ваш компьютер прошел вышеупомянутый тест, то это вовсе не значит, что операционка будет работать быстро и плавно. Все, что можно выяснить, благодаря такому тесту, так это то, что на вашем ПК десятка будет запускаться и ничего более. Если вы хотите проверить совместимость наверняка, рекомендуем сделать это вручную.
Чтобы понять, насколько комфортной будет работа в новой Windows, следует рассмотреть данный вопрос немного подробнее.
Для того, чтобы 10-ка хоть как-нибудь запускалась, вам стоит проверить компьютер на соответствие со следующими характеристиками:
Однако, если вы хотите, чтобы работа было более или менее комфортной, то некоторые из этих требований следует дополнить/изменить.
Если же в ваших планах по-настоящему удобная работа, то лучше «плясать» от следующих цифр:
Естественно, если вы обладаете более мощным компьютером, то это будет только плюсом.
«Гибридный» способ проверить
Если вы не в курсе характеристик вашего ПК, то можно основываться на следующих данных: совместимость Windows 10 аналогична той, что можно наблюдать у «семерки» или «восьмерки». Если данные системы работают на вашем ПК без каких-либо проблем, то и с «десяткой» неприятностей не будет – ее совместимость с железом осталась на уровне 2009 года, более того, благодаря оптимизации, компьютеры, которые слегка «подтормаживали» под «семеркой» будет прекрасно чувствовать себя в «десятке».
Вместо заключения
Итак, теперь вы можете самостоятельно проверить совместимость вашего ПК с новой ОС, осталось решить, стоит ли обновляться? Если не растягивать ответ на несколько страниц, то он будет звучать так: стоит! Совместимость последней (во всех смыслах) ОС от Microsoft более чем удовлетворительна – любое приложение, написанное для предыдущих версий, будет прекрасно чувствовать себя и здесь. В крайнем случае, раз или два вам, возможно, придется озадачиться тем, как включить режим совместимости, да и то, в большинстве случаев Винда сделает все самостоятельно, подобрав нужные настройки для той или другой программы.
Комментарии (11)
на компьютере с 8 гб озу intel quad 8400 (4 ядра 2.66GHz) и видео карта nvidia gtx 650 (1гб) будет ли идти виндовс 10 и не упадёт ли фпс в играх?
Здравствуйте..может хоть вы поможете..материнка старая Intel 925/915..не поверите но тянет Windows 10 лучше чем 7,хотя xp думал максимум..семерка работала только с родным драйвером,10 не читает…понравилась данная винда,не хочу на зад возвращаться,а возможности на новое железо нет,хотя я его только и использую для музыки и для видио..Буду оч благодарен за помощь..
у меня виста. Виндовс 7 нЕ СТАВИЛ- ПРОБОВАЛ- НО НА НОУТ неТ драйверов на видеокарту. хОЧУ ПРОВЕРИТЬ НА вИН 10
в режиме 10 делаешь обновление драйверов через диспетчер устройств, 10 сама в нете находит и ставит дрова
у меня немного по другому. ноут тошиба покупался под управлением вин 8. щас залил 10 и комп перестал видеть видяху. дрова свежие. в списке оборудования я её вижу.
после обновления до windows 10 ноутбук стал произвольно отключаться. поменял термопасту, не помогло. переустановил windows, ноут стал уходить в спящий режим, хотя в настройках эта функция выключена. связался с cообществом microsoft, получил такой ответ (Прежде чем переходить на 10-ку Вы отправляли запрос изготовителю ноутбука — сертифицирована ли данная модель для работы в 10-ке?) вопрос такой, почему при обновлении не проверяется сертификация изделия?
Наверное этот вопрос стоит задать разработчикам )
Windows10 — 1607 — Рулит.
Возможно какие-то баги в обновлении. В этом случае Microsoft должен исправить со временем)
Источник
С выходом Windows 10, все пользователи компьютера разделились на несколько категорий. Большая из них представлена теми, кто просто взял, да и обновился. Живет, пользуется, получает удовольствие и ни о чем не жалеет. Другая категория – «не пробовал, но осуждаю» — ярые приверженцы Windows 7, а то и вовсе XP или (чур меня) Windows Vista. Однако, есть и третья группа – те, кого интересует вопрос о том, как проверить совместимость компьютера с Windows 10. Именно для последней группы мы и решили написать эту небольшую, но полезную статью.
Зачем это нужно?
Грубо говоря, любой относительно современный компьютер совместим с «десяткой». Если ваш ПК способен запускать Windows XP, то и с более поздними версиями он справится, однако, работа в подобном случае может больше напоминать жуткое мучение, так как запуск любой программы будет сопряжен с длительным ожиданием.
Для того, чтобы быть уверенным в том, что новая Windows 10 будет работать так, как задумывалось разработчиком, следует предварительно проверить – все ли компоненты вашего компьютера совместимы с новой версией.
Простой способ проверить
Итак, как запустить проверку совместимости с Windows 10? Самым простым способом будет использование того самого значка, который маячит на вашем экране и периодически предлагает обновиться. Итак, делаем следующее:
- Откройте приложение, щелкнув по уведомлению в правом нижнем углу экрана;
- Щелкните по символу меню (три небольшие линии, расположенные в левом верхнем углу);
- В открывшемся меню выберите пункт «Проверьте компьютер».
После всех этих действий, на вашем экране появится окно, в котором вы сможете проверить совместимость каждого из компонентов компьютера с новой ОС. Если где-то имеется проблема, вам будет подсказано, как ее решить.
Правильный способ проверить
Предыдущий способ достаточно прост, однако, обладает рядом недостатков. Основной – он не учитывает «реальные» системные требования Windows 10, а лишь минимальную совместимость. Иными словами, если ваш компьютер прошел вышеупомянутый тест, то это вовсе не значит, что операционка будет работать быстро и плавно. Все, что можно выяснить, благодаря такому тесту, так это то, что на вашем ПК десятка будет запускаться и ничего более. Если вы хотите проверить совместимость наверняка, рекомендуем сделать это вручную.
Чтобы понять, насколько комфортной будет работа в новой Windows, следует рассмотреть данный вопрос немного подробнее.
Для того, чтобы 10-ка хоть как-нибудь запускалась, вам стоит проверить компьютер на соответствие со следующими характеристиками:
- Не менее 1Гб оперативки;
- Процессор с частотой в 1Ггц или выше;
- 20Гб свободного места на жестком диске.
Однако, если вы хотите, чтобы работа было более или менее комфортной, то некоторые из этих требований следует дополнить/изменить.
- Как минимум 2Гб ОЗУ;
- Двухядерный процессор;
- 40Гб на жестком диске.
Если же в ваших планах по-настоящему удобная работа, то лучше «плясать» от следующих цифр:
- 4Гб оперативы;
- 2 или 4-ядерный процессор, с частотой не менее 2.4Ггц;
- Не менее 100Гб на системном диске.
Естественно, если вы обладаете более мощным компьютером, то это будет только плюсом.
«Гибридный» способ проверить
Если вы не в курсе характеристик вашего ПК, то можно основываться на следующих данных: совместимость Windows 10 аналогична той, что можно наблюдать у «семерки» или «восьмерки». Если данные системы работают на вашем ПК без каких-либо проблем, то и с «десяткой» неприятностей не будет – ее совместимость с железом осталась на уровне 2009 года, более того, благодаря оптимизации, компьютеры, которые слегка «подтормаживали» под «семеркой» будет прекрасно чувствовать себя в «десятке».
Вместо заключения
Итак, теперь вы можете самостоятельно проверить совместимость вашего ПК с новой ОС, осталось решить, стоит ли обновляться? Если не растягивать ответ на несколько страниц, то он будет звучать так: стоит! Совместимость последней (во всех смыслах) ОС от Microsoft более чем удовлетворительна – любое приложение, написанное для предыдущих версий, будет прекрасно чувствовать себя и здесь. В крайнем случае, раз или два вам, возможно, придется озадачиться тем, как включить режим совместимости, да и то, в большинстве случаев Винда сделает все самостоятельно, подобрав нужные настройки для той или другой программы.
После появления Windows 10 многие пользователи задумались над обновлением системы. Некоторые в результате раздумий, все же, решили остаться на старых версиях ОС. Они, вероятно, не хотят пробовать что-то новое, так как привыкли к тому, что есть и не хотят ничего менять. Или же они знакомы с новой системой, и их что-то в ней не устраивает.
Однако, есть и те, кто перешли на последнюю версию операционной системы от компании Microsoft или пока что находятся в раздумьях, задаваясь вопросом совместимости Windows 10 и их компьютера. В этой статье представлена информация именно для таких пользователей, которые готовы пробовать что-то новое и хотят работать в новой ОС.
Содержание
- Зачем нужно проверять совместимость
- Проверка через Центр обновления
- Проверка системных требований
- Самый простой способ проверки
- Заключение
Зачем нужно проверять совместимость
Смотрите также: «Как изменить или добавить учетную запись в Windows 10»
Большинство современных компьютеров подойдут для установки «десятки». В целом, если ПК способен запустить XP, он и с другими более поздними версиями должен справиться. Но в некоторых случаях работа может стать настоящим мучением, ведь для запуска многих программ нередко придется подолгу ждать, да и их быстродействие может расстроить. И чтобы этого избежать, следует проверить совместимость новой «операционки» и компьютера.
Проверка через Центр обновления
Самый простой способ проверки – через центр обновления. Сейчас таким способом, увы не получится воспользоваться. Но рассмотреть его можно для общей информации.
Дело в том, что до 29 июля 2016 года пользователи Windows 7 и 8.1 могли обновиться до «десятки» совершенно бесплатно. Но, если они к этом сроку они не решились на обновление, то после этого получить новую ОС можно, либо купив лицензионную версию, либо купив новой устройство с предустановленной системой.
Итак, вернемся к ранее доступной возможности обновления. Соответствующее уведомление появлялось в нижнем правом углу экрана, и щелкнув на него, можно было открыть окно «Получить Windows 10».
В нем сразу указывалось, совместим ли компьютер с «десяткой» или нет.
Если компьютер соответствовал требованиям новой системы, можно было сразу же приступить к процессу ее установки.
Проверка системных требований
Смотрите также: «Как отключить тачпад на ноутбуке в Windows 10»
Предыдущий метод очень простой, но у него были свои недостатки. Основной заключался в том, что он способен был учитывать только минимальные требования к системе, а не стандартные (рекомендуемые). Другими словами, даже если компьютер соответствовал, это вовсе не означало, что он был работал без сбоев и «тормозов» на новой ОС. Способ был предназначен только для простой проверки — будет ли «десятка» запускаться на компьютере или нет.
А вот если нужно точно знать, подойдет ли новая версия ОС, лучше ориентироваться на следующие параметры.
Минимальные системные требования для Windows 10:
- 1 гигабайт оперативной памяти и больше
- Частота процессора не ниже 1ГГц
- 20 Гб свободной памяти на жестком диске
Для для удовлетворительной работы на ПК нужны следующие показатели:
- Не менее 2-х Гб оперативной памяти
- 40 Гб на жестком диске
- Процессор с двумя ядрами
Однако, если нужна комфортная работа, лучше ориентироваться на следующие характеристики:
- 100 гигабайт на жестком диске
- Частота процессора не менее 2,4 ГГц (2 яра и больше)
- 4 Гб оперативной памяти
Кончено же, с более мощным «железом» компьютер будет работать еще лучше и быстрее.
Примечание: На самом деле, в последнее время пользователи могут не особо переживать за совместимость компьютера и Windows 10, так как сейчас достаточно сложно или практически невозможно найти ПК, оперативная память которого менее 2 гигабайт или, например, объем жесткого диска менее 100 Гб. Конечно, если речь не идет про очень старые компьютеры. Поэтому шанс, что все будет работать вполне быстро и без сбоев довольно высокий.
Самый простой способ проверки
Возможно, некоторым пользователям сложно разобраться во всех системных требованиях и характеристиках. В этом случае можно исходить из следующего – системные требования «десятки» практически идентичны «семерке» и «восьмерке». И если последние две работали на компьютере без сбоев, новая операционная система тоже должна работать на примерно на том уровне, ведь по сути требования к «железу» осталась на уровне 2009 года. При этом, благодаря системной оптимизации даже удалось исправить некоторые сбои в работе, которые присутствовали в более ранних версиях.
Заключение
Итак, вы проверили компьютер на совместимость с Windows 10, и результат положительный. Но стоит ли переходить на новую ОС или лучше продолжать работать в старой? Конечно же, решить должен сам пользователь. Но в пользу положительного решения говорит то, что все приложения, которые ранее работали под более старыми операционными системами адаптируются разработчиками под новую и без проблем работают с ней. А сама «десятка» стала удобнее в использовании, интуитивнее и безопаснее.
Смотрите также: «Как отключить проверку цифровой подписи драйверов в Windows 10»
Когда вам нужно купить компонент для вашего ПК, и вам нужно проверить, совместим ли он. Единственный способ быть уверенным — это свериться с моделью вашей материнской платы. Так, например, если вы планируете купить карту PCIe, но хотите убедиться, что она есть на материнской плате, вам понадобится точная модель и руководство.
Следуйте этим методам, чтобы проверить модель вашей материнской платы.
- Командная строка
- Системная информация
- CPU-Z или HWiNFO
- Физически проверьте или найдите руководство
Последний метод включает в себя открытие шкафа, убедитесь, что это возможно, иначе вы будете его заставлять, что может быть не очень хорошей идеей.
1]Командная строка
Введите CMD в командной строке (Win + R) и нажмите клавишу Enter.
Введите и выполните следующую команду
wmic baseboard получить товар, производителя, версию, серийный номер
В результате будет отображена только необходимая информация, например, продукт, производитель, серийный номер и версия.
2]Системная информация
- Откройте Run Prompt, введите msinfo32 и нажмите клавишу Enter.
- Откроется информация о системе, в которой подробно описана каждая деталь оборудования компьютера.
- Проверьте такую информацию, как продукт основной платы, версия основной платы, производитель и т. Д.
3]CPU-Z или HWiNFO
Это некоторые из популярных программ, которые обеспечивают более удобный способ поиска информации о материнской плате. Каждое из этих приложений имеет несколько дополнительных функций, которые могут быть полезны.
Например, HWINFO может отслеживать температуру, а CPU-Z предлагает каталогизированный способ оборудования.
4]Физически проверьте или найдите руководство
Еще один способ проверить, какая у вас материнская плата — открыть шкаф. Если у вас настольный компьютер, вы сможете открыть одну сторону шкафа. Большинство современных настольных компьютеров имеют стеклянную сторону, через которую легко смотреть и видеть материнскую плату.
OEM-производители печатают номер модели где-нибудь на материнской плате; вам придется присмотреться и поискать то же самое в Интернете.
Каковы разные размеры материнской платы?
Существуют материнские платы трех размеров: ATX, Micro-ATX и Mini-ITX. Хотя небольшие размеры экономят много места, они также сокращают количество функций. Поэтому обязательно проверяйте это. Материнская плата выбирается исходя из шкафа или наоборот.
Что такое материнская плата BTX?
Balanced Technology Extended — это старый стандартный формат, представленный Intel. По сравнению с ATX, он отличался размещением разъемов для микросхем, чтобы максимально увеличить поток воздуха над процессором и графическим процессором.
Как узнать, какая у меня материнская плата, не открывая корпус?
Вы можете использовать такое программное обеспечение, как CPU-Z или HWiNFO, чтобы узнать точную модель материнской платы. Вы также можете использовать метод командной строки.
Как проверить характеристики материнской платы?
Лучший способ проверить это — прочитать руководство или найти точный номер модели в Интернете. У большинства OEM-производителей информация о материнских платах доступна в Интернете и может дать вам четкое представление о спецификациях материнской платы.
Как узнать, поддерживает ли материнская плата шкаф ATX?
Вам не следует брать в руки маленький шкафчик для нашей материнской платы. OEM-производители предлагают подробные сведения об этом в своих списках продуктов. Вы можете проверить это, а также не забудьте подтвердить это в службе поддержки при покупке. Обычно они отмечены на названии продукта.
Как найти модель материнской платы при использовании Linux?
Откройте терминал в Linux, введите и выполните следующую команду — sudo dmidecode -t 2 или sudo apt-get install hardinfo. Он отобразит сводную информацию о материнской плате, включая марку, модель и серийный номер.
Связанный: Как узнать оперативную память компьютера, видеокарту / видеопамять вашего ПК с Windows?
Как найти материнскую плату Macbook?
Щелкните значок Apple в верхнем левом углу экрана, а затем выберите параметр «Об этом Mac». Из отображаемой информации скопируйте серийный номер. Затем вы можете перейти к chipmunk.nl/klantenservice/applemodel, вставьте номер модели, и он откроет детали.
Я надеюсь, что за этим постом было легко следить, и вы смогли найти модель своего компьютера Mothermoad.
.
Содержание
- Определяем модель материнской платы
- Способы определения наименования
- Способ 1: AIDA64
- Способ 2: CPU-Z
- Способ 3: Speccy
- Способ 4: «Сведения о системе»
- Способ 5: «Командная строка»
- Способ 6: BIOS
- Как определить, может ли материнская плата компьютера работать на 64-битном процессоре — Вокруг-Дом — 2021
- Table of Contents:
- Проверьте тип сокета с CPU-Z
- Шаг 1
- Шаг 2
- Шаг 3
- Шаг 4
- Проверьте через Windows
- Шаг 1
- Шаг 2
- Шаг 3
- Шаг 4
- Шаг 5
- Проверьте с листа спецификации
- Шаг 1
- Шаг 2
- Шаг 3
- Как узнать подходящие процессоры к материнской плате? (Апрель 2021).
Определяем модель материнской платы
В некоторых случаях пользователям следует выяснить модель и разработчика материнской платы. Это может потребоваться для того, чтобы выяснить её технические характеристики и сравнить с характеристиками аналогов. Наименование модели материнки ещё необходимо знать затем, чтобы найти подходящие драйвера к ней. Давайте узнаем, как определить наименование марки материнской платы на компьютере под управлением Виндовс 7.
Способы определения наименования
Наиболее очевидный вариант определить модель системной платы – это посмотреть наименование на её корпусе. Но для этого придется разбирать ПК. Мы же выясним, как это можно сделать, используя только программные средства, без вскрытия корпуса ПК. Как и в большинстве других случаев, данную задачу можно решить двумя группами методов: используя стороннее ПО и применяя только встроенный инструментарий операционной системы.
Способ 1: AIDA64
Одной из самых популярных программ, с помощью которых можно определить основные параметры компьютера и системы, является AIDA64. Воспользовавшись ею, можно определить также марку материнской платы.
- Запустите AIDA64. В левой области интерфейса приложения щелкайте по наименованию «Системная плата».
Недостаток этого способа заключается в том, что срок бесплатного использования AIDA64 ограничивается всего одним месяцем.
Способ 2: CPU-Z
Следующей сторонней программой, с помощью которой можно узнать интересующую нас информацию, является небольшая утилита CPU-Z.
- Запустите CPU-Z. Уже во время запуска данная программа производит анализ вашей системы. После того, как откроется окошко приложения, переместитесь во вкладку «Mainboard».
В отличие от предыдущего варианта решения задачи, применение CPU-Z абсолютно бесплатно, но интерфейс приложения выполнен на английском языке, что может показаться неудобным отечественным пользователям.
Способ 3: Speccy
Ещё одним приложением, которое может предоставить интересующую нас информацию, является Speccy.
- Активируйте Speccy. После открытия окна программы автоматически запускается анализ ПК.
После завершения анализа вся нужная информация отобразится в основном окне приложения. Наименование модели материнки и название её разработчика отобразится в разделе «Системная плата».
Для того, чтобы получить более точные данные о материнке, жмите по наименованию «Системная плата».
Данный метод объединяет положительные моменты двух предыдущих вариантов: бесплатность и русскоязычный интерфейс.
Способ 4: «Сведения о системе»
Искомую информацию можете узнать также с помощью «родных» инструментов Виндовс 7. Прежде всего, выясним, как это предпринять с помощью раздела «Сведения о системе».
- Чтобы перейти в «Сведения о системе», щелкайте «Пуск». Далее выбирайте «Все программы».
Затем перейдите в папку «Стандартные».
Далее щелкайте по каталогу «Служебные».
Открывается перечень утилит. Выбирайте в нем «Сведения о системе».
Также в искомое окно можно попасть и другим способом, но для этого нужно запомнить комбинацию клавиш и команду. Наберите Win+R. В поле «Выполнить» введите:
Способ 5: «Командная строка»
Выяснить наименование разработчика и модели интересующего нас компонента можете и путем ввода выражения в «Командную строку». Причем, вы это можете выполнить, применив несколько вариантов команд.
- Чтобы активировать «Командную строку», нажимайте «Пуск» и «Все программы».
После этого выберите папку «Стандартные».
В открывшемся перечне инструментов выберите название «Командная строка». Кликайте по нему правой кнопкой мышки (ПКМ). В меню выбирайте «Запуск от имени администратора».
Активируется интерфейс «Командной строки». Чтобы получить сведения о системе, введите следующую команду:
Начинается сбор сведений о системе.
Существует и иной вариант отобразить нужные нам сведения через интерфейс «Командной строки». Он еще более актуальный в связи с тем, что на некоторых компьютерах предыдущие способы могут не работать. Конечно, таких устройств далеко не большинство, но, тем не менее, на части ПК только нижеописанный вариант позволит выяснить волнующий нас вопрос с помощью встроенных инструментов ОС.
- Для выяснения названия разработчика материнской платы, активируйте «Командную строку» и вбейте выражение:
wmic baseboard get Manufacturer
В «Командной строке» отобразится наименование разработчика.
Для выяснения модели, введите выражение:
wmic baseboard get product
Снова нажимайте Enter.
Но можно не вводить по отдельности эти команды, а вставить в «Командную строку» сразу одно выражение, которое позволит определить не только марку и модель устройства, но и его серийный номер.
- Эта команда будет выглядеть так:
wmic baseboard get manufacturer, product, serialnumber
Кроме того, из «Командной строки» можно вызвать знакомое нам окно «Сведения о системе» и посмотреть там нужную информацию.
- Введите в «Командной строке»:
Способ 6: BIOS
Информация о материнской плате отображается при включении компьютера, то есть, когда он находится в так называемом состоянии POST BIOS. В это время отображается экран загрузки, но сама операционная система ещё загружаться не начинается. Учитывая, что экран загрузки задействован довольно непродолжительное время, после чего начинается активация ОС, нужно успеть найти необходимую информацию. Если же вы хотите зафиксировать состояние POST BIOS, чтобы спокойно найти данные о материнке, то нажмите кнопку Pause.
Кроме того, информацию о марке и модели материнской платы можете узнать, зайдя в сам BIOS. Для этого следует нажать F2 или F10 при загрузке системы, хотя бывают и другие комбинации. Правда, нужно отметить, что не во всех версиях БИОС вы найдете эти данные. Их преимущественно можно отыскать в современных версиях UEFI, а в старых версиях они зачастую отсутствуют.
В Windows 7 существует довольно много вариантов просмотреть наименование изготовителя и модели материнской платы. Это вы можете выполнить как при помощи сторонних диагностических программ, так и применив исключительно инструменты операционной системы, в частности «Командную строку» или раздел «Сведения о системе». Кроме того, эти данные можно посмотреть в BIOS или POST BIOS компьютера. Всегда есть возможность узнать данные и путем визуального осмотра самой материнской платы, разобрав корпус ПК.
Как определить, может ли материнская плата компьютера работать на 64-битном процессоре — Вокруг-Дом — 2021
Table of Contents:
Все материнские платы Intel и AMD, имеющие правильный тип сокета для 64-битного процессора, могут работать в 64-битном режиме. Разъем является частью материнской платы, которая подключается к процессору. Системной плате может потребоваться обновление BIOS для запуска 64-разрядного процессора при обновлении с 32-разрядного. Если вам интересно, совместима ли ваша материнская плата с 64-битной версией, может быть быстрее сначала проверить, совместим ли ваш процессор с 64-битной совместимостью. Если процессор не, вы можете проверить тип разъема материнской платы.
Если материнская плата может работать на 64-битном процессоре, то это 64-битная материнская плата.
Проверьте тип сокета с CPU-Z
Шаг 1
Загрузите, установите и откройте CPU-Z (см. «Ссылки»).
Шаг 2
Нажмите на вкладку ЦП.
Шаг 3
Прочитайте раздел «Пакет». Например, процессор AMD Phenom II может иметь соединение «Socket AM3 (938)».
Шаг 4
Проверьте, поддерживает ли тип сокета 64-битные процессоры в разделе Советы.
Проверьте через Windows
Шаг 1
Нажмите на меню Пуск.
Шаг 2
Щелкните правой кнопкой мыши «Мой компьютер» и выберите «Свойства».
Шаг 3
Нажмите Индекс производительности Windows.
Шаг 4
Выберите «просмотреть и распечатать подробную информацию о производительности и системе».
Шаг 5
Прочтите раздел «Система», чтобы определить, работает ли компьютер в 64-битном режиме или поддерживает 64-битный режим. Ответ «да» означает, что материнская плата является 64-битной.
Проверьте с листа спецификации
Шаг 1
Обратитесь к разделу о возможностях материнской платы в спецификации или на диаграмме. Эта информация обычно включается в руководство к компьютеру.
Шаг 2
Ищите тип разъема для подключения процессора.
Шаг 3
Сравните тип сокета со списком 64-битных совместимых сокетов в разделе Советы.