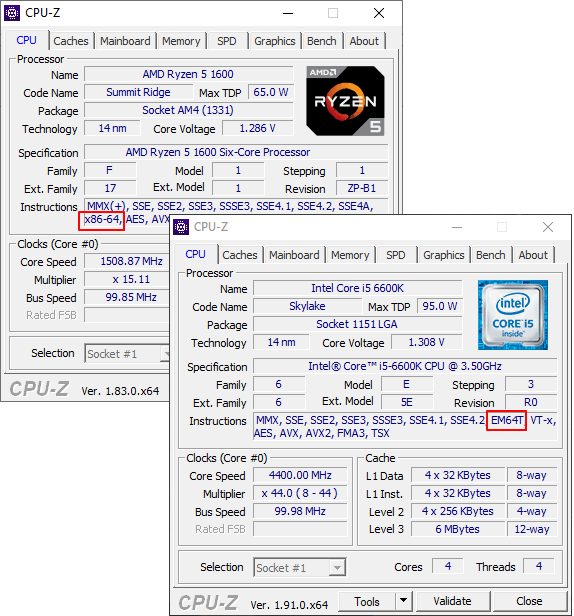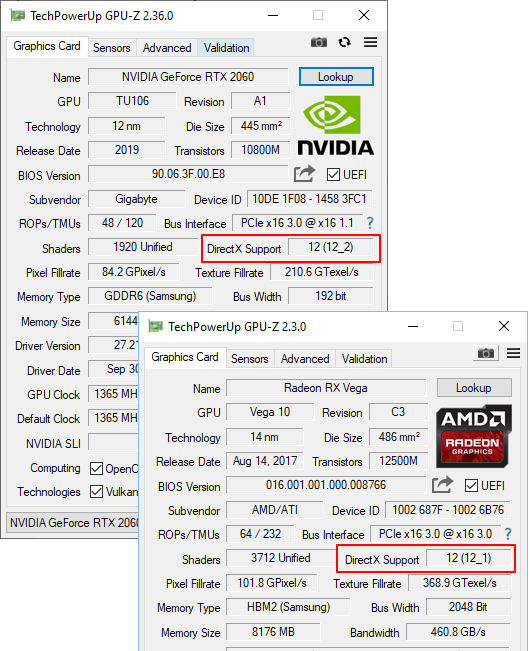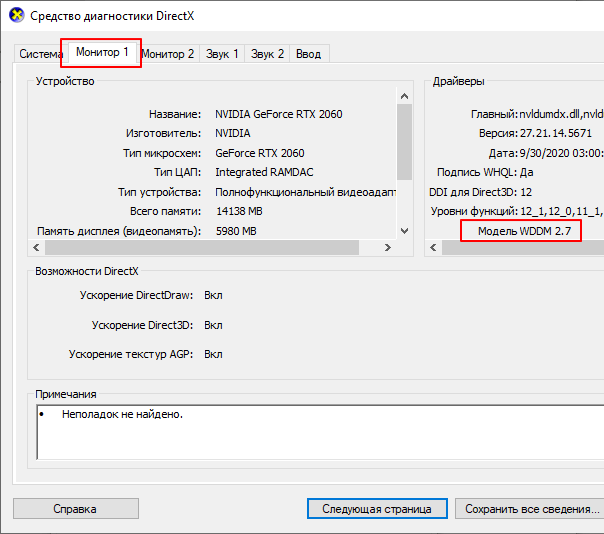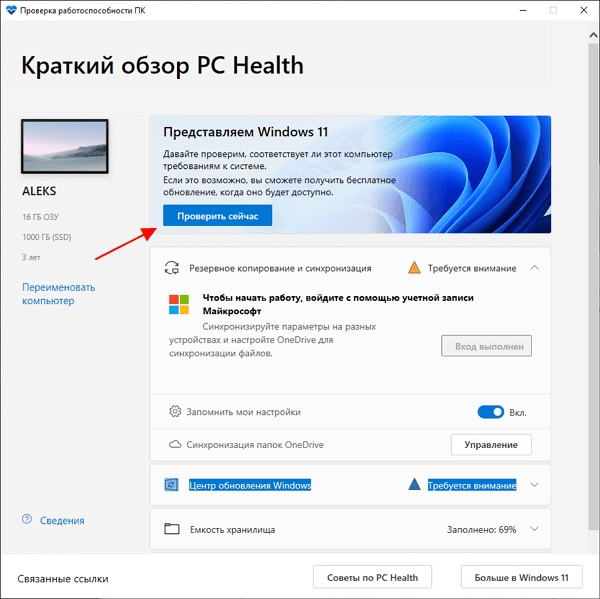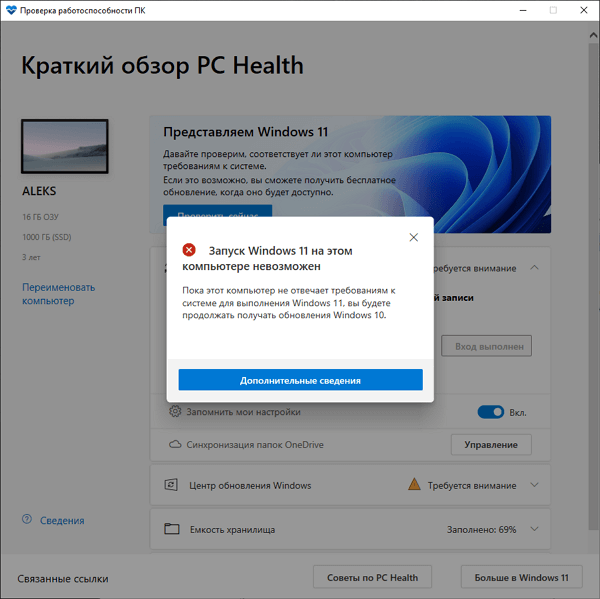Шаг 1
Чтобы понять, получит ли ваш компьютер обновление до Windows 11 нужно скачать специальную утилиту PC Health Check. Эта программа проверяет работоспособность ПК и будет полезна всем пользователям Windows.

Шаг 2
Cейчас нас интересует большая плашка вверху с надписью «Представляем Windows 11» и синей кнопкой «Проверить сейчас». Жмем ее и ждем результата. Если у вас появляется окно с зеленой галочкой и надписью «На этом компьютере можно запустить Windows 11», то поздравляем.

Шаг 3
Если система к обновлению не готова, то расстраиваться рано, а причина может быть в модуле безопасности TPM 2.0, особенностях программы UEFI и функции безопасной загрузки системы Secure Boot. Большинство причин исправляются руками в настройках материнской платы или с помощью различных утилит.
Детальные спецификации, функции и требования к компьютеру для Windows 11 смотрите здесь.
- Microsoft представила OC Windows 11 с поддержкой Android-приложений и Xbox Game Pass
- С 2023 года все ноутбуки на Windows 11 должны снабжать веб-камерами
- Windows 11 не будет работать со многими популярными процессорами Intel и AMD
- Короткий гайд по Windows 11: что ждать пользователям
Обложка: Microsoft
Windows 11 официально выходит осенью этого года. В операционной системе многое изменили как внутренне, так и внешне, например, меню Пуск.
Microsoft уже опубликовала официальные минимальные системные требования:
▪️ Процессор: не менее двух ядер с тактовой частотой не менее 1 гигагерца (ГГц) на совместимом 64-битном процессоре или Системе на кристалле (SoC)
▪️ Оперативная память: 4 ГБ
▪️ Хранилище: не менее 64 ГБ на накопителе
▪️ Видеоадаптер: графический адаптер, совместимый с DirectX 12 / WDDM 2.x
▪️ Дисплей: > 9 дюймов с разрешением HD (720p)
▪️ Интернет-соединение: для установки Windows 11 домашняя требуется учетная запись Майкрософт и подключение к Интернету
Чтобы узнать наверняка, можно запустить официальную утилиту для проверки соответствия вашего железа новой «винде».
Как проверить соответствие «железа» новой Windows 11
1. Скачайте и установите утилиту Windows PC Health.
2. Запустите программу и выберите Проверить. После этого вам покажется, подходит ли ПК для Windows 11.
Важно: для тестирования потребуется TPM 2.0 — криптографический процессор, который выполняет операции шифрования и содержит несколько механизмов физической защиты для предотвращения взлома. Проверить его наличие можно в Командной строке командой tpm.msc.
Если у вас его нет, не переживайте, ОС всё равно запустится, но для проверки «железа» придётся заменить в папке source файл appraiserres.dll (ссылка для загрузки).

🤓 Хочешь больше? Подпишись на наш Telegram.

iPhones.ru
Это займёт меньше минуты.
- Windows 11,
- инструкции
Артём Баусов
@Dralker
Главный по новостям, кликбейту и опечаткам. Люблю электротехнику и занимаюсь огненной магией.
Telegram: @TemaBausov
С 5 октября 2021 года, Microsoft продемонстрирована возможность бесплатного обновления с Windows 10 до Windows 11! В нашей статье, мы рассмотрим 2 способа обновления до Windows 11: для совместимых и не неподдерживаемых компьютеров и ноутбуков.
Пытаясь обновить свои ПК на новую версию ОС, многие пользователи получили ошибку совместимости: «Этот компьютер не отвечает требованиям к системе для Windows 11». Это значит, что такой компьютер не соответствует требованиям к обновлению и поддерживаемым функциям, указанным в требованиях Windows 11 к оборудованию.
Как сказано на официальном сайте Microsoft: «Если вы увидели сообщение о несовместимости вашего устройства требованиям Windows 11, то оно не может быть обновлено до 11 версии. В том случае, если вы уверены, что ваш ПК соответствует всем требованиям, то воспользуйтесь программой PC Health Check для проверки совместимости. Также, на вашем компьютере должна быть установлена Windows 10, версия 2004 или выше, а бесплатный переход доступен в Центре обновлений, в разделе Параметры – Обновления и безопасность».
Запустите PC Health Check. После установки, откроется окно программы с кратким обзором работоспособности нашего ПК.
Далее вам предложат проверить ПК на совместимость требованиям к системе. Нажимаем «Проверить сейчас»
После проверки вы увидите сообщение, что компьютер полностью совместим с Windows 11.
Или, что компьютер не соответствует требованиям к обновлению системы.
Именно поэтому нам понадобиться два способа, как обновиться с Windows 10 до Windows 11: для совместимых и для несовместимых устройств.
Способ 1. Ваше устройство совместимо с Windows 11
Если ваше устройство совместимо с Windows 11, то чтобы обновится сделайте следующее:
Перейдите на специальную страницу официального сайта Miсrosoft и скачайте программу Windows11 Installation Assistant. С его помощью мы, собственно, и осуществим обновление.
Установите программу и запустите ее. Принимаем Лицензионное соглашение. После этого начнется загрузка Windows 11. Для скачивания Windows 11 на компьютере должно быть не менее 9 ГБ свободного пространства.
Шаги по загрузке, подготовке и установке необходимых файлов будут выполнены автоматически. После завершения третьего шага вам будет предложено перезагрузить компьютер для продолжения установки.
После перезагрузки на черном экране начнется работа с обновлениями, это может занять какое-то время, а компьютер несколько раз перезагрузиться.
После перезагрузки мы попадем на экран входа в систему, после входа будет выполнена подготовка к запуску системы.
Windows 11 установлена, после установки обновления вы окажетесь на рабочем столе.
Способ 2. Ваш компьютер не соответствует требованиям Windows 11
Ну и рассмотрим второй вариант, когда наш ПК не соответствует требованиям к обновлению. Есть много способов. На каких-то компьютерах работают одни, но не работают другие, или наоборот. Нашей командой отобраны два способа, которые сработали на всех тестовых ПК, и показались самыми простыми и безопасными.
Метод 1. С помощью Windows11 Installation Assistant
Первый способ, хоть и не является официальным, но позволяет обновится до Windows 11 на компьютере, который не отвечает системным требованиям. Для этого нам понадобится та же официальная утилита Windows11 Installation Assistant.
Запустите Windows 11 Installation Assistant в режиме совместимости с Windows 7. Кликните правой кнопкой мыши по файлу Помощника по установке Windows 11. Выберите «Свойства» — «Совместимость». Поставьте галочку рядом с «Запустить программу в режиме совместимости с:» И выберите Windows 7 в списке доступных версий системы. Применить / ОК.
После этого Windows 11 Installation Assistant запускается и уже не проверяет аппаратную совместимость компьютера. Хотя, разумеется, возможны проблемы или дополнительные проверки на более поздних этапах. Самое забавное, что это делает именно официальная утилита Microsoft. При этом отметим, что ранее компания сняла с себя ответственность за проблемы при установке Windows 11 на несовместимые компьютеры.
Метод 2. С помощью Universal Media Creation Tool
Для второго способа понадобится сторонний инструмент. Поэтому, данный способ совсем не официальный! Все эти действия, вы совершаете на свой страх и риск. Но на тестируемых ПК, он оказался вполне рабочим.
Для обновления операционной системы данным способом, нужно скачать Universal Media Creation Tool. С его помощью мы сможем выполнить обновление до Windows 11 без проверки на совместимость компьютера. Чтобы скачать Universal Media Creation Tool, перейдите на его страницу на GitHub. Нажмите кнопку «Code» и выберите «Download ZIP».
Распакуйте архив в любую папку и запустите файл «MediaCreationTool.bat». В результате может появится предупреждение системы (SmartScreen). В таком случае, нажмите на кнопку «Подробнее» и потом «Выполнить в любом случае».
В результате появится окно «PowerShell» и меню со списком версий Windows 10, которые также можно скачать с помощью Universal Media Creation Tool. Но, в окне «MCT Version» выбираем пункт под номером «11», который обозначает Windows 11.
Далее появится меню со списком действий. Чтобы выполнить автоматическое обновления до Windows 11, мы выбираем пункт «Auto Setup». После чего запуститься утилита «Media Creation Tool» и начнет обновление вашей системы до Windows 11.
Все это выполняется автоматически. В процессе работы с обновлениями компьютер перезагрузится несколько раз. После завершения обновлений вы получите готовую Windows 11.
Это был автоматический способ обновления до Windows 11 через интерфейс Universal Media Creation Tool. Но в папке данного инструмента также есть файл, который отключает проверку совместимости ПК с Windows 11. Он удаляет файл с именем «appraiserres.dll» и создает раздел реестра, позволяющий установить Windows 11 без TPM 2.0.
Откройте папку «MCT» и выберите файл с именем «Skip_TPM_Check_on_Dynamic_Update_v1.cmd». Кликните по нему правой кнопкой мыши и выберите «Запуск от имени администратора». После этого, запустите «Помощник по установке Windows 11». Он больше не будет проверять совместимость вашего ПК и обновит систему.
Полную версию статьи со всеми дополнительными видео уроками смотрите в источнике. А также зайдите на наш Youtube канал, там собраны более 400 обучающих видео.
Недавно компания Microsoft представила новую версию Windows, которая получила название Windows 11. Вместе с релизом новой операционной системы были опубликованы и новые системные требования, которые заметно отличаются от системных требований предыдущей версии.
Поэтому многие пользователи заинтересовались, как узнать поддерживает ли компьютер Windows 11. В этом материале мы рассмотрим системные требования и расскажем о том, как проверить совместимость компьютера с Windows 11.
Минимальные системные требования Windows 11
Проверку совместимости компьютера с Windows 11 стоит начать с системных требований этой ОС. Системные требования новой ОС заметно увеличились по сравнению с Windows 10, поэтому многие компьютеры, которые работали на Windows 10, не смогут обновиться до Windows 11.
Процессор:
- 64-битный процессор 2 ядрами и тактовой частотой 1 ГГц или выше.
-
Оперативная память и хранилище:
- 4 ГБ оперативной памяти или больше;
- 64 ГБ свободного места на диске или больше.
-
Видеокарта и дисплей:
- Видеокарта с поддержкой DirectX 12 или выше;
- Драйвер видеокарты на базе WDDM 2.0 (Windows Display Driver Model);
- Также требуется 9-дюймовый дисплей с разрешением 1366×768 точек или выше.
-
Материнская плата и BIOS:
- Материнская плата с поддержкой UEFI;
- Secure Boot;
- TPM (Trusted Platform Module) версии 2.0.
-
Доступ к Интернету:
- При установке Windows 11 Home Edition для завершения первоначальной настройки требуется доступ к Интернету и аккаунту Майкрософт.
- Также доступ к Интернету требуется для работы режима S Mode, обновлений и некоторых других функций.
Ниже мы более подробно рассмотрим некоторые из этих пунктов и расскажем о том, как проверить совместимость вашего компьютера с этими системными требованиями.
Совместимость процессора с Windows 11
Для работы Windows 11 требуется 64-битный процессор с 2 ядрами и тактовой частотой 1 ГГц или выше. Это означает, что старые 32-битные процессоры поддерживаться не будут, но в Windows 11 останется поддержка 32-битных программ, их можно будет запускать точно также как и в 64-битной версии Windows 10.
Разрядность процессора
Все современные процессоры, которые выпущены после 2006 года являются 64-битными. Для того чтобы точно узнать разрядность вашего процессора можно посмотреть информацию о системе в Windows 10.
Для этого нужно открыть меню «Параметры» (Win-i) и перейти в раздел «Система – О программе». Здесь среди прочего будет указана и разрядность процессора.
Также можно воспользоваться программой CPU-Z. После запуска данной программы на вкладке «CPU» будет отображаться список поддерживаемых инструкций. Если процессор 64-разрядный, то должен поддерживаться один из следущих вариантов инструкций:
- x86-64
- EM64T
- Amd64
- Intel 64
- x64
Список поддерживаемых процессоров
Еще один способ проверить совместимость процессора с Windows 11 — это посмотреть список официально поддерживаемых процессоров:
- Список поддерживаемых процессоров.
Но, в данном списке есть только новые процессоры, выпущенные в последние годы. Хотя, скорее всего, Windows 11 будет работать и на более старых CPU, которые отсутствуют в списке.
Совместимость видеокарты с Windows 11
Чтобы компьютер был совместим с Windows 11 ему нужна видеокарта с поддержкой DirectX 12 или выше, а также драйвер видеокарты должен быть построен на базе WDDM 2.0 (Windows Display Driver Model).
DirectX 12
Главным требованием здесь является поддержка DirectX 12, которой может не быть на старых видеокартах или процессорах со встроенной графикой.
Самым простым и надежным способом проверить совместимость видеокарты с Windows 11 является программа GPU-Z. После запуска данной программы на вкла дке «Graphics Card» среди прочей информации будет указываться и версия DirectX, которую поддерживает данная видеокарта.
WDDM 2.0
Что касается поддержки WDDM 2.0 драйвером видеокарты, то информацию об этом можно получить в Windows 10.
Для этого нужно нажать комбинацию клавиш Win-R, выполнить команду «dxdiag.exe», и в появившемся окне перейти на вкладку «Монитор». Здесь в блоке «Драйверы» будет указана версия WDDM, которая поддерживается драйвером для вашей видеокарты.
Также для совместимости с Windows 11 требуется дисплей с диагональю 9 дюймов и разрешением 1366×768 точек или выше, хотя именно это вряд ли станет проблемой.
Поддержка UEFI, Secure Boot и TPM
UEFI и Secure Boot
Пожалуй, самым серьезным пунктом системных требований Windows 11 является совместимость с материнской платой и BIOS. Здесь для работы Windows 11 требуется материнская плата с поддержкой UEFI и Secure Boot, что сразу отсекает старые компьютеры, которые работают на классическом BIOS.
Для того чтобы получить информацию о том, поддерживает ли компьютер UEFI и Secure Boot можно воспользоваться стандартной программой «Сведения о системе», которая доступна в Windows 10. Для этого нажмите комбинацию клавиш Win-R и выполните команду «msinfo32».
Здесь будет доступна информация о режиме BIOS (UEFI или Legacy/Устаревший) и состоянии безопасной загрузки (Secure Boot). Но, если здесь указано, что у вас устаревший BIOS и безопасная загрузка выключена, то это еще не означает, что компьютер на совместим с Windows 11, возможно эти функции просто отключены в BIOS и после их включения вы сможете установить Windows 11.
TPM (Trusted Platform Module)
Еще одно требование Windows 11 – это поддержка TPM (Trusted Platform Module) версии 2.0 со стороны материнской платы или BIOS. Для того чтобы узнать текучее состояние TPM нужно нажать комбинацию клавиш Win-R и выполнить команду «tpm.msc».
Если вы увидите надпись «Не удается найти совместимый доверенных платформенный модуль», то это означает, что на вашем компьютере TPM не работает. Возможно модуль отсутствует или он отключен в настройках BIOS.
Зайдите в BIOS и поищите опцию, которая бы называлась:
- TPM;
- Trusted Platform Module;
- Security Chip;
- TPM Device;
- fTPM;
- PTT.
После включения этой опции еще раз выполните команду «tpm.msc». Если все нормально, то должна появиться надпись «Управление TPM на локальном компьютере» и информация о текущем состоянии TPM.
При этом в нижней части окна, в блоке «Сведения об изготовителе TPM» будет указана версия спецификации TPM. Для работы Windows 11 требуется версия 2.0.
Если в BIOS нет нужной функции или она не включается, то возможно для вашей платы требуется установка внешнего TPM модуля.
Но, перед покупкой внешнего TPM модуля нужно уточнить, какой модуль нужен именно для вашей платы. Так как у каждого производителя материнских плат собственные TPM модули, и они не совместимы с платами других производителей.
Программа для проверки поддержки Windows 11
Также компанией Microsoft была выпущена программа под названием PC Health App (или «Проверка работоспособности ПК»), которая проверяет совместимость компьютера с Windows 11. Скачать программу можно по этой ссылке.
После установки и запуска программы нужно нажать на кнопку «Проверить сейчас».
После проверки компьютера на совместимость с Windows 11 программа покажет результат. К сожалению, пока программа не выводит никакой информации о том, какие комплектующие компьютера не прошли проверку. Возможно, такая функция появится в будущих версиях.
Если вы получили сообщение «Запуск Windows 11 на этом компьютере невозможен». То это еще не означает, что установить Windows 11 не получится. Возможно, после включения Secure Boot и TPM в настройках BIOS установка пройдет без проблем.
Также уже начали появляться программы для проверки совместимости с Windows 11 от сторонних разработчиков. Например, программа WhyNotWin11:
- Страница на GitHub;
- Ссылка на скачивание.
В отличие от PC Health App, данная программа демонстрирует весь список системных требований Windows 11 и указывает по каким пунктам компьютер проходит проверку, а по каким нет. Это позволяет понять, что нужно сделать для обновления компьютера перед установкой Windows 11.
Посмотрите также:
- Запуск Windows 11 на этом компьютере невозможен
- Программа для проверки совместимости с Windows 11
- Как установить Windows 11 на несовместимый компьютер без TPM 2.0 и Secure Boot
- Как узнать разрядность операционной системы Windows 7
- Как узнать какой DirectX установлен

В этом обзоре — 2 программы для проверки совместимости текущей системы с Windows 11. Сначала об официальном инструменте, а затем — о сторонней утилите, информация в которой может оказаться более понятной и детальной. Обратите внимание, при установке обновления системы, также автоматически выполняется проверка совместимости: Как обновиться до Windows 11.
- PC Health Check
- WhyNotWin11
- Видео
- Дополнительная информация
Microsoft PC Health Check
Первая из программ — официальная утилита PC Health Check от Microsoft. Скачать последнюю версию программы можно с официального сайта https://aka.ms/GetPCHealthCheckApp
После загрузки, установки, запуска утилиты потребуется нажать кнопку «Проверить сейчас» для запуска проверки совместимости с Windows 11. В результате проверки вы можете получить:
- Сообщение «Этот компьютер соответствует требованиям Windows 11».
- Окно с текстом: «Этот компьютер не отвечает требованиям к системе для Windows 11» или «Запуск Windows 11 на этом компьютере невозможен». Кстати, скриншот ниже я получил на системе с Windows 11, установленной безо всяких трюков (была выполнена чистая установка). Ниже в окне будут указаны пункты, по которым ваш ПК или ноутбук не проходит проверку.
- Кнопка «Показать все результаты» открывает все пункты, которые проверяются при анализе совместимости, а кнопка «Характеристики устройства» запустит браузер, в котором будет открыта страница с информацией о системных требованиях Windows 11.
Обратите внимание, что при проверке некоторые индикаторы несовместимости отображаются с красным крестом (по идее, «строго» ограничивают установку Windows 11), некоторые — с желтым восклицательным знаком (предполагают наличие исключений, когда установка всё-таки возможна, например, при использовании чистой установки с флешки).
Внимание: на текущем этапе готовности Windows 11 рекомендую скептически относиться к сведениям о совместимости — они могут поменяться и отсутствие официальной поддержки «старых» процессоров, систем без TPM и Secure Boot не обязательно будет означать реальную невозможность установки Windows 11. Например, перед выходом 10-ки также был список «поддерживаемых» процессоров, однако система успешно устанавливалась и на предыдущие поколения CPU. А после того, как я написал первый вариант этой статьи, Майкрософт уже несколько раз смягчала требования и добавляла исключения, позволяющие предположить, что на почти на любом компьютере, где возможна установка предыдущей ОС, можно будет установить и Windows 11. В крайнем случае, можно использовать различные способы обойти проверку соответствия требованиям.
WhyNotWin11
Как можно понять из названия программы, её задача — определить, почему система не совместима с Windows 11.
- Внимание: утилита имеет 3 обнаружения в VirusTotal. Похоже, что ложные срабатывания, но ручаться не могу.
- Загружаем последнюю версию WhyNotWin11 с официальной страницы разработчика https://github.com/rcmaehl/WhyNotWin11/releases/
- Запускаем программу и ждем завершения проверки системы.
- В результате видим список системных требований Windows 11 и соответствие вашего компьютера или ноутбука каждому из них. В последней версии программы — на русском языке. Если подвести указатель мыши к значку «i» справа от пункта, во всплывающей подсказке появится более подробная информация о нём.
Ещё раз обращаю ваше внимание, что изображение с несовместимостью выше получено на системе с успешно и без каких-либо нюансов установленной Windows 11 (предварительной Dev-версией). Поэтому рекомендую не торопиться с приобретением нового ПК.
Видео
И моя личная общая рекомендация для тех, кто переживает о том, что их компьютер не совместим с Windows 11:
- Не торопитесь и не переживайте. Новости о системных требованиях и заявления Майкрософт выходят ежедневно с момента презентации ОС. Всё может поменяться, и я предполагаю, что в сторону более широкого охвата компьютеров обычных пользователей.
- Если вы из тех, кто пользуется не совсем лицензионными версиями Windows и собираетесь продолжать в том же духе (чего, конечно же, не рекомендую), то я на 99% уверен, что после выхода системы (вероятно, даже раньше) вы легко найдёте образы, которые будут устанавливаться почти на любую систему, независимо от того, что показывают средства проверки совместимости.
Релиз Windows 11 от Microsoft состоялся пятого октября. Разработчик усилил безопасность системы, обновил дизайн, внёс ряд мелких исправлений и традиционно видоизменил меню «Пуск». Однако мы не рекомендуем спешить с установкой: операционка объективно сыровата. Например, у ОС есть проблемы с реализацией технологии VBS (Virtualization-based Security), с производительностью в играх на процессорах AMD, ну и с ещё целой кучей нюансов, которые активно обсуждают на Reddit. Тем не менее, если Windows 10 уже «мозолит» глаза и попробовать что-то новое не терпится, сегодняшний материал расскажет о том, как это сделать.
Прежде, чем начать
Первое — нужно убедиться, что ваша система отвечает официальным требованиям Windows 11 к железу. Есть два варианта. Первый — использовать утилиту PC Health Check. В автоматическом режиме она проанализирует ваш ПК на предмет совместимости и выдаст соответствующий отчёт с рекомендациями. Второй — самостоятельно изучить списки поддерживаемого аппаратного обеспечения.
Если компьютер на бумаге отвечает всем требованиям, а PC Health Check всё равно выдаёт сообщение о том, что он с новой ОС не совместим, то проблема скорее всего с UEFI, с Secure Boot, или с модулем TPM 2.0. Разберёмся с каждой отдельно.
UEFI — низкоуровневая система, которая появилась примерно в 2010 году и представляет собой развитие классических BIOS. Проверить наличие UEFI на материнской плате можно прямо в Windows. Для этого нажимаем на клавиатуре Win + R, вводим в строке «Выполнить» msinfo32 и жмём на Enter. Если в открывшемся окне «режим BIOS» отображается как UEFI — всё в порядке. Если же вместо UEFI вы видите Legacy, понадобятся ручные правки настроек BIOS. Перезагружаем ПК, нажимаем на F2 или Del и в BIOS ищем пункт меню Boot — там выключаем режим CSM (Compatibility Support Module). Отметим, что процесс одинаков как для платформ AMD, так и для Intel.
Сложности, которые могут возникнуть с UEFI
Важно: если вы устанавливали текущую ОС Windows в режиме совместимости (Legacy mode), то после включения UEFI, загружаться она не будет! Решение простое — вновь включить CSM. Можно пойти и другим путём — конвертировать Legacy в UEFI, вернее, конвертировать MBR-разметку диска в GPT.
Сделать это можно двумя способами. Либо вызвать командную строку Windows (нажимаем кнопку «Пуск», открываем поиск, вводим там cmd и запускаем приложение «командная строка»), прописать в ней команду list disk, выбрать нужный диск из списка, далее ввести clean, и в завершении — convert gpt.
Либо воспользоваться условно-бесплатной утилитой AOMEI Partition Assistant Professional Edition. Устанавливаем программу, запускаем, выбираем диск из списка, щёлкаем по нему правой кнопкой мыши и выбираем в меню Convert to GPT Disk. В конце нажимаем Apply в верхнем левом углу окна ПО.
Внимание: конвертация при помощи командной строки — это полная потеря всех данных на диске! AOMEI Partition Assistant Professional Edition позволяет сделать то же самое, но без потери данных, однако мы рекомендуем проводить полное резервное копирование перед абсолютно любыми операциями с вашими дисками!
Secure Boot — безопасная загрузка ОС. Проверить текущее состояние Secure Boot можно также с помощью команды msinfo32. Если в поле «Состояние безопасной загрузки» мы видим «Откл.», то снова понадобится вход в BIOS и включение Secure Boot там.
Теперь самое главное — TPM 2.0. Это модуль криптографической защиты Trusted Platform Module, необходимый для обеспечения безопасности данных по стандартам, которые Microsoft заложила в Windows 11. Это может быть приобретаемый отдельно модуль, чип на материнской плате, либо эмуляция TPM центральным процессором. Проверяются наличие и версия TPM командой tpm.msc. Если TPM обнаружен не будет, снова идём в BIOS. В зависимости от платформы (Intel или AMD) нужный пункт меню может называться TPM, TPM Device, Trusted Platform Module, Security Chip, fTPM и PTT. Вот один из них вам и потребуется включить.
Установка Windows 11 на системы с устаревшей версией TPM
Если TPM в вашей системе нет или он устаревшей версии, можно попытаться обмануть Windows. Забавно, но Microsoft сама опубликовала один из способов такого обмана на своём официальном сайте, с помощью правки ключей реестра. Есть и другие, рассмотрим их ниже.
Вариант первый — создание скрипта для отключения проверки наличия TPM-модуля в ПК: подходит для обновления на Windows 11 с Windows 10. Кликаем по этой ссылке. Ищем код в окне с заголовком Skip_TPM_Check_on_Dynamic_Update_V2.cmd, полностью копируем его, открываем программу «Блокнот» в Windows, вставляем туда код и сохраняем файл с расширением .cmd. Теперь остаётся запустить скрипт. Отметим, что повторный запуск скрипта отменяет внесённые изменения, так что вернуть всё «как было» можно в любой момент.
Вариант второй — подготовка загрузочного диска Windows 11с отключённой проверкой. Подготавливаем флэш-накопитель (объёмом от 8 ГБ), форматируем его в NTFS. Далее переходим по этой ссылке, копируем весь открывшийся код в буфер обмена Windows, открываем программу «Блокнот», вставляем код и сохраняем получившийся файл под любым именем, но обязательно, с расширением .bat. При попытке открыть файл Windows может выдать сообщение о том, что ПО потенциально опасно, щёлкаем «больше информации» и всё равно запускаем. В открывшемся меню выбираем «11» и запускаем процесс создания загрузочного образа.
Вариант третий — запись образа на диск с помощью утилиты Rufus. В последней версии программы разработчик добавил опцию обхода TPM в пару кликов мышью. Итак, скачиваем ПО и параллельно с этим скачиваем оригинальный образ диска (.iso) с официального сайта Microsoft. Когда всё будет готово запускаем Rufus. В меню «Устройство» выбираем нужный нам флэш-накопитель, в «Методе загрузки» кликаем на пункт «Диск или ISO-образ», в выпадающем меню «Выбрать» указываем путь до места, в который мы скачали образ диска Windows 11. Теперь самое интересное — «Параметры образа». Здесь мы можем выбрать как именно устанавливать ОС, с проверками TPM или нет. Нам нужно обойти проверки, поэтому щёлкаем по строке Extended Windows 11 Installation (no TPM/no Secure Boot/8GB- RAM), в качестве схемы раздела используем GPT, а целевую систему указываем UEFI. Остальные параметры не трогаем и просто нажимаем «Старт». Загрузочный диск готов, перезагружаемся и приступаем к установке.
Установка Windows 11 на системы с актуальной версией TPM
Если всё описанное выше вас не касается, у вас есть модуль TPM и он последней версии, то вам подойдут официальные способы установки методами обновления или чистой установки с внешнего носителя. Подробные инструкции мы опубликовали совсем недавно. Удачи!
Больше на Игромании
- Разумный компьютер за разумные деньги, октябрь 2021: Майнинг, что ты делаешь?!
- История «Тамагочи» — карманной игрушки, которая сводила с ума детей в 90-е
- Что посмотреть до, после или вместо «Игры в кальмара»
На днях Microsoft представила Windows 11 и раскрыла все нововведения, дату выхода и системные требования новой ОС. Компания сообщила, что релиз состоится в конце осени, но большинство компьютеров обновятся до Windows 11 лишь в начале 2022 года. Все владельцы официальной «десятки» получат обновление бесплатно, если, конечно, их компьютеры поддерживают новую ОС.
Для тех, кто пропустил презентацию напомним, что Windows 11 – первая операционка от Microsoft, не поддерживающая 32-битные процессоры. Для ее установки требуется 4 ГБ оперативки и видеокарта с DirectX 12.
Есть еще и расширенные требования:
- Материнская плата должна поддерживать UEFI — это современный аналог BIOS;
- Поддержка Secure Boot — протокол безопасной загрузки, внедренный в UEFI с целью защиты;
- Также в компьютере должен быть криптографический модуль TPM 2.0.
Проверить, соответствует ли ваш ПК вышеперечисленным требованиям, можно вручную или с помощью специальной программы.

Для начала рассмотрим ручную проверку:
- UEFI проверяется во вкладке «Сведения о системе». Введите его название в меню «Пуск» и обратите внимание на строку, указанную на изображении;
- Поддержка Secure Boot по умолчанию есть на всех материнках с UEFI.
- Версия модуля TPM проверяется путем введения команды tpm.msc в окне «Выполнить» (Win + R);
TPM модуль может быть отключен, в таком случае его наличие можно подсмотреть в настройках материнской платы. Производители обозначают чип по-разному: Trusted Platform Moudle, TPM Device, Security Chip, fTPM и PTT.
Если не хотите утруждать себя лазаньем по настройкам, у Microsoft есть специальная утилита для быстрой проверки. Сейчас расскажем, как ей пользоваться.
Как проверить совместимость компьютера с Windows 11
- Скачайте с официального сайта Microsoft и установите программу Windows PC Health. Запустите ее и на главном окне приложения нажмите «Проверить сейчас».
- По окончанию проверки появится окно, сообщающее, поддерживает ли компьютер Windows 11 или нет.
Основной причиной несоответствия требованиям может стать отсутствие в системе модуля TPM 2.0. Ввоз криптографических чипов в Россию ограничен и контролируется ФСБ, поэтому большинство техники, продающейся в нашей стране, поддержки TPM лишена. Однако не стоит волноваться, если окажется, что TPM-модуль отсутствует в вашем компьютере или ноутбуке. Он может эмулироваться программным способом, так что шанс установить Windows 11 есть и на такие устройства.
Тут стоит дождаться официальных комментариев от Microsoft, будет ли поддерживать Windows 11 обходные способы реализации TPM (в недавно слитой в сеть предварительной сборке программная подмена работает).
Напомним, Windows 11 получила целый ряд изменений интерфейса, улучшенную производительность, поддержку Android-приложений и приятные фишки для геймеров (Auto HDR во всех играх и интегрированный доступа к фирменному сервису xCloud для облачного гейминга). Подробнее о том, какой будет новая ОС можно прочитать в нашем обзоре.
Подписывайтесь на наш Яндекс.Дзен, чтобы не пропустить крутые статьи
Telegram-канал с лучшими скидками и оперативным обновлением новостей
Geekville во «Вконтакте» — наша группа со всем актуальным контентом