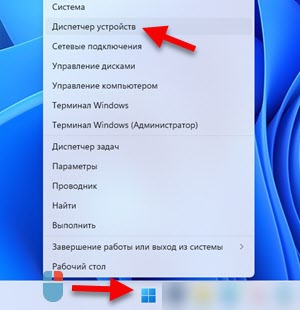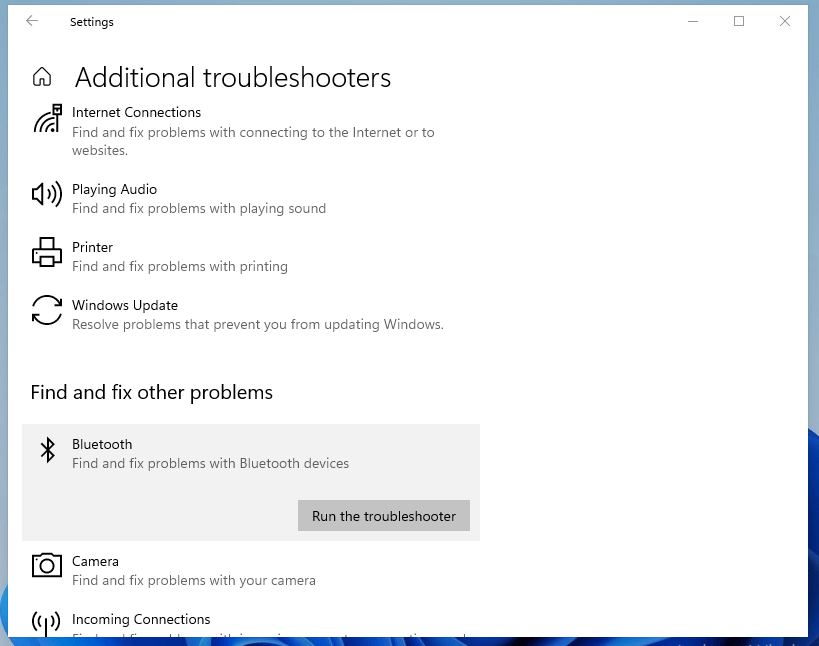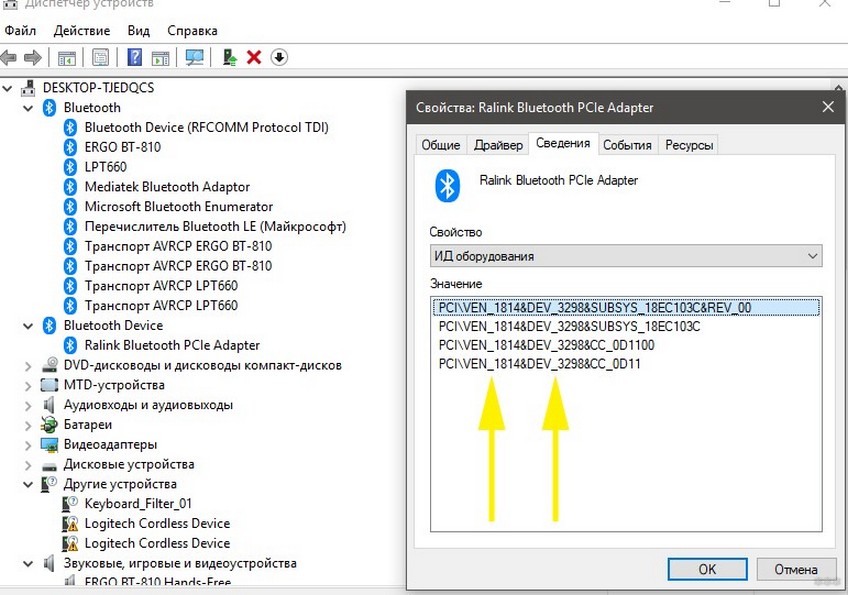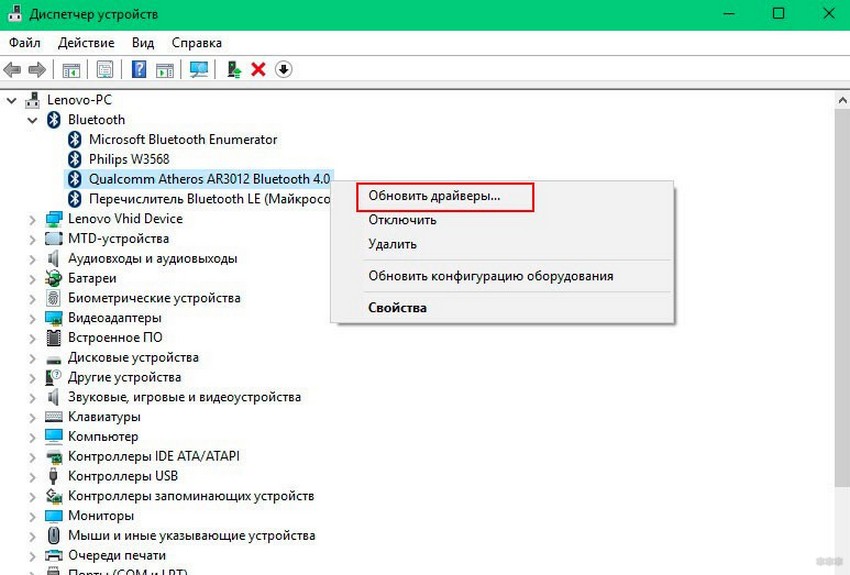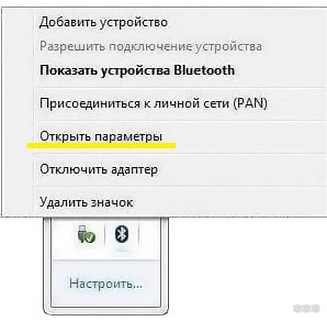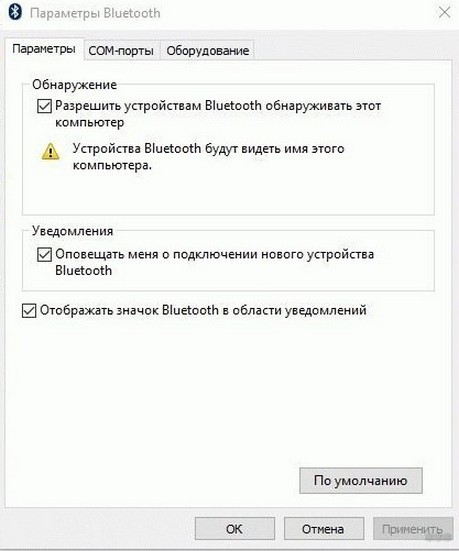Bluetooth — это протокол беспроводной технологии для соединения ПК с внешними периферийными устройствами и устройствами. Это может быть очень полезно, и многие ПК поставляются со встроенной поддержкой Bluetooth. В основном это протокол, который позволяет вам подключать настольный компьютер или ноутбук с Bluetooth-устройствами без каких-либо кабелей. Иногда пользователи могут даже не знать, что их устройство имеет Bluetooth.
В этой статье мы покажем вам, как проверить, имеет ли ваш компьютер встроенную поддержку Bluetooth. У вас есть три способа сделать это:
- Проверьте диспетчер устройств
- Проверьте панель управления
- Проверьте настройки приложения
1] Проверьте диспетчер устройств
Самый простой способ проверить поддержку Bluetooth — через диспетчер устройств. Чтобы проверить, есть ли на вашем ПК Bluetooth, сделайте следующее:
- Нажмите клавишу Windows + X или щелкните правой кнопкой мыши Пуск , чтобы открыть меню Win + X.
- Выберите Диспетчер устройств в этом меню, чтобы открыть окно.
- В окне найдите категорию Bluetooth-радио. Это должно быть указано где-то ближе к верхней части окна.
- Если вы не можете найти Bluetooth-радио, нажмите Сетевые адаптеры в окне диспетчера устройств. Радио Bluetooth может быть указано там вместо этого.
2] Проверьте панель управления
Еще один метод, который можно использовать для проверки наличия Bluetooth на вашем устройстве Windows 10, — поиск апплета Bluetooth на панели управления. Вы можете сделать это, выполнив следующие действия:
- Нажмите клавиши Windows + R, в диалоговом окне «Выполнить» введите ncpa.cpl, нажмите Enter, чтобы открыть сетевые подключения.
- Или перейдите в Панель управления → Центр управления сетями и общим доступом → Изменить настройки адаптера.
Там должно быть сетевое соединение Bluetooth там. Если вы не можете найти его в списке, значит, на вашем ноутбуке или рабочем столе нет Bluetooth.
3] Проверьте приложение Настройки
Еще один способ проверить настройки Bluetooth — открыть приложение «Настройки» в Windows 10. Это можно сделать, выполнив следующие действия:
- Нажмите кнопку меню «Пуск» и выберите «Настройки» или нажмите клавишу Windows + I.
- Нажмите «Устройства», чтобы открыть окно.
Если у вас есть Bluetooth, вы сможете переключать кнопки Bluetooth, а также добавлять устройства Bluetooth.
Пользователи, у которых нет Bluetooth, все еще могут добавить его на свой рабочий стол или ноутбук с помощью USB-ключа/адаптера Bluetooth. Вы просто подключаете это к USB-разъему на вашем настольном компьютере или ноутбуке.
PS: Если вы обновили ноутбук или настольный компьютер с Windows 7 до Windows 10, он может не поддерживать Bluetooth, и перечисленные выше методы также помогут вам проверить, так ли это.
На чтение 3 мин. Просмотров 2.2k. Опубликовано 03.09.2019
Bluetooth может быть весьма полезен, и многие ПК поставляются со встроенной поддержкой Bluetooth. Иногда пользователи могут даже не знать, что их устройство имеет Bluetooth, и в этой статье мы покажем вам, как проверить, имеет ли ваш компьютер встроенную поддержку Bluetooth.
Bluetooth – это протокол беспроводной технологии для соединения ПК с внешними периферийными устройствами и устройствами. Таким образом, это в основном протокол, который позволяет подключать настольный компьютер или ноутбук с устройствами Bluetooth без каких-либо кабелей. Конечно, вы все равно можете подключить устройства с помощью кабелей; но если ваш ПК с Windows 10 имеет поддержку Bluetooth, вы можете установить для них беспроводное соединение. Если вы обновили ноутбук или рабочий стол Windows 7 до Windows 10, он может не поддерживать Bluetooth; и вот как вы можете проверить, так ли это.
Содержание
- Есть ли на моем компьютере Bluetooth? Вы можете узнать с помощью этих решений
- Решение 1 – Проверьте диспетчер устройств
- Решение 2 – Проверьте панель управления
- Решение 3 – Проверьте приложение настроек
Есть ли на моем компьютере Bluetooth? Вы можете узнать с помощью этих решений
- Проверьте диспетчер устройств
- Проверьте панель управления
- Проверьте приложение “Настройки” .
Решение 1 – Проверьте диспетчер устройств
Самый простой способ проверить поддержку Bluetooth – использовать диспетчер устройств. Чтобы проверить, есть ли на вашем ПК Bluetooth, вам нужно сделать следующее:
- Сначала нажмите клавишу Win + X , чтобы открыть меню Win + X.
-
Выберите в этом меню Диспетчер устройств , чтобы открыть окно, показанное на снимке ниже.
- В этом окне вам нужно искать категорию Bluetooth Radio. Это должно быть указано где-то ближе к верхней части окна.
- Если вы не можете найти Bluetooth-радио, нажмите Сетевые адаптеры в окне диспетчера устройств. Радио Bluetooth может быть указано там вместо этого.
Решение 2 – Проверьте панель управления
Другой способ, с помощью которого вы можете проверить наличие Bluetooth на вашем устройстве, – это поиск Bluetooth на панели управления. Это довольно просто, и вы можете сделать это, выполнив следующие действия:
- Откройте Панель управления .
- Затем выберите Центр управления сетями и общим доступом на панели управления.
- Теперь нажмите Изменить настройки адаптера , чтобы открыть сетевые подключения ниже.

Вы должны найти сетевое соединение Bluetooth там. Если вы не можете найти его в списке, значит, ваш ноутбук или настольный компьютер не имеют Bluetooth.
Решение 3 – Проверьте приложение настроек
Если вы не являетесь поклонником Панели управления, вы должны знать, что вы можете проверить наличие Bluetooth в приложении «Настройки» на вашем ПК. Это довольно просто, и вы можете сделать это, выполнив следующие действия:
- Еще один способ проверить настройки Bluetooth – открыть приложение «Настройки» в Windows 10. Нажмите кнопку меню «Пуск» и выберите Настройки .
-
Нажмите Устройства , чтобы открыть окно ниже.
- Если у вас есть Bluetooth, вы сможете выбрать Bluetooth > Дополнительные Bluetooth параметры .
Те, у кого нет Bluetooth, все равно могут добавить его на свой рабочий стол или ноутбук с помощью USB-ключа Kinivo BTD-400. Вы можете подключить его к USB-разъему на вашем компьютере или ноутбуке Windows 10 и 8 уже должны включать необходимые драйверы Broadcom Bluetooth. Однако вам нужно будет вручную загрузить и установить драйверы для более ранних платформ Windows с веб-сайтов производителей. После этого вы сможете добавлять устройства, щелкнув значок панели задач Bluetooth.
Так вот как проверить, есть ли на вашем ПК с Windows радио Bluetooth. Устройства Bluetooth гораздо более гибкие, поэтому стоит инвестировать в USB-ключ.
Примечание редактора . Это сообщение было первоначально опубликовано в январе 2017 года и с тех пор было обновлено и обновлено для обеспечения свежести, точности и полноты.
Содержание
- Способ 1: Иконка в трее
- Способ 2: «Параметры» / «Панель управления»
- Способ 3: «Диспетчер устройств»
- Способ 4: Поиск настройки в BIOS
- Способ 5: Стороннее программное обеспечение
- Вопросы и ответы
Способ 1: Иконка в трее
Начать поиск Bluetooth следует с напоминания о том, что в стационарных компьютерах наличие этого модуля — редкость. Обладают встроенным адаптером только некоторые современные, преимущественно дорогие, игровые модели материнских плат, в обычных же компьютерах блютуз как таковой практически всегда отсутствует. В ноутбуках, наоборот, он есть почти всегда, отсутствуя только у супербюджетного сегмента и очень старых моделей.
Чаще всего определить наличие Bluetooth можно по наличию иконки в трее с характерным логотипом этой функции. Однако ее отсутствие не всегда подтверждает отсутствие самого блютуз: значок будет виден только тогда, когда для устройства установлен соответствующий драйвер и включена сама функция. В Windows 10 часто это происходит автоматически самой операционной системой, в Windows 7 же может потребоваться ручная инсталляция. К тому же если вы пользовались программой для установки всех драйверов сразу (типа DriverPack Solution), то драйвер для блютуз, скорее всего, тоже должен был установиться.
В Windows 10 вдобавок эту же функцию можно найти в центре уведомлений, если плитки ранее не редактировались самим пользователем.
Способ 2: «Параметры» / «Панель управления»
Через системные приложения так же не составит труда проверить наличие блютуз в компьютере.
- Обладатели «десятки» должны запустить «Параметры», например, через меню «Пуск».
- Переключитесь в раздел «Устройства».
- На первой же вкладке «Bluetooth и другие устройства» должен быть тумблер управления работой этой функции.

В «семерке» приложения, рассмотренного выше, нет, поэтому вместо него понадобится использовать классическую «Панель управления».
- Запустите ее через «Пуск» и перейдите в раздел «Оборудование и звук».
- Здесь в разделе «Устройства и принтеры» должен быть подпункт «Добавление устройства Bluetooth». Если его нет, скорее всего, нет и самого блютуз.


Способ 3: «Диспетчер устройств»
Еще одно встроенное в Windows приложение позволяет узнать обо всех установленных и подключенных устройствах. Через него можно удостовериться и в наличии/отсутствии Bluetooth.
- Откройте программу через «Пуск», найдя ее название в поиске. В Windows 10 в качестве альтернативы предлагается кликнуть по «Пуск» правой кнопкой мыши и выбрать данный пункт из меню.
- Разверните раздел «Сетевые адаптеры» и поищите там строку, в названии которой будет «Bluetooth». В Windows 7 управление блютуз может быть вынесено отдельно в раздел «Радиомодули Bluetooth».
В ситуации, когда в этом меню вы нашли блютуз, но его не удается отыскать другими способами и функция не видна в операционной системе, понадобится установить для него драйвер или включить здесь же. В первом случае вам понадобится установить обновления Windows 10 («Параметры» > «Обновление и безопасность»), а если пользуетесь Windows 7, драйвер нужно искать на официальном сайте производителя вашей модели материнской платы. Во втором случае достаточно кликнуть правой кнопкой мыши по строке с блютуз и выбрать «Задействовать».

Подробнее: Установка Bluetooth в Windows 10 / Windows 7
Способ 4: Поиск настройки в BIOS
Некоторые BIOS также позволяют пользователю узнать о наличии адаптера и управлять им, не прибегая к операционной системе. Однако в зависимости от разработчика эта настройка может располагаться в разных местах. На примере ниже мы показали расположение настройки в материнской плате от ASUS с микропрограммой, имеющей интерфейс UEFI. Это актуально и для других брендов — скорее всего, в других UEFI опция будет находиться в этом же разделе «Advanced» (название раздела может слегка отличаться).
Способ 5: Стороннее программное обеспечение
Специальные программы, предоставляющие информацию о составляющих компьютера и об операционной системе, так же помогут узнать интересующие данные касательно Bluetooth. Скачивать этот софт специально ради проверки зачастую нет смысла, так как хватает и возможностей Windows, однако если какое-то из таких приложений у вас уже есть, можете обратиться к нему для поиска сведений. Мы покажем, где примерно располагается информация об этом компоненте на примере Speccy.
Скачать Speccy
Запустите используемую программу и переключитесь в раздел «Сеть» или аналогичный этому названию. Поищите в списке наличие категории Bluetooth, и если та отсутствует, значит, устройство в вашем компьютере не установлено.
Не забывайте, что даже если вы не нашли на своем компьютере Bluetooth и не готовы менять материнскую плату, всегда можно приобрести крошечный внешний адаптер, подключающийся по USB к системному блоку. Цена вопроса — от 400 до 1000 рублей в зависимости от качества устройства и производителя. Не забывайте обращать внимание на версию блютуз у того или иного адаптера: чем она выше, тем более стабильным будет соединение с беспроводными устройствами.
Еще статьи по данной теме:
Помогла ли Вам статья?
Bluetooth имеет несколько функций на вашем компьютере, помимо помощи в передаче файлов между устройствами или подключении к другим устройствам, таким как динамик или гарнитура Bluetooth.
Если вы используете компьютер под управлением Windows 11/10, а Bluetooth отсутствует, тому есть несколько причин:
В этом руководстве описаны некоторые шаги по устранению неполадок, которые вы можете попробовать восстановить значок Bluetooth на вашем ПК.

Если у вас возникли проблемы с подключением к устройству Bluetooth из-за того, что вы не можете найти значок Bluetooth или переключатель, попробуйте быстрые исправления ниже, прежде чем переходить к другим решениям.
Проверьте, поддерживает ли ваш компьютер Bluetooth
Если переключатель Windows Bluetooth отсутствует, возможно, ваш компьютер не поддерживает Bluetooth. Вам необходимо проверить функцию Bluetooth, прежде чем пытаться выполнить другие действия по устранению неполадок, указанные ниже.
- Кликните правой кнопкой мыши Пуск -> Диспетчер устройств.
- Проверьте, есть ли в диспетчере устройств раздел Bluetooth. Если вы его видите, выберите его, чтобы развернуть раздел, и проверьте, есть ли под ним адаптер (ы) Bluetooth.
- Если в списке нет адаптера Bluetooth, проверьте раздел «Сетевые адаптеры». Если его там тоже нет, значит, ваш компьютер не поддерживает Bluetooth. Вы можете попробовать другой компьютер и посмотреть, работает ли он.
Вы также можете проверить свой компьютер на наличие переключателя оборудования Bluetooth. Если он есть, вы можете нажать его, чтобы включить радиомодуль Bluetooth. Если на нем нет переключателя, нажмите клавиши Fn + F5 или F8, чтобы включить беспроводной адаптер.
Если на вашем ПК отсутствует функция Bluetooth, вы можете получить внешний адаптер или защитный ключ Bluetooth, подключить его к свободному USB-порту на своем ПК и начать использовать Bluetooth.
Отключить режим полета
Режим полета позволяет вам быстро отключить или отключить все беспроводные соединения, такие как Wi-Fi, Bluetooth, сотовая связь, GPS или NFC на вашем компьютере.
- Кликните значок сети на панели задач.
- Затем выберите режим полета и отключите его.
Проверьте меню Центра поддержки
Меню Центра поддержки содержит уведомления и ярлыки для основных настроек. Если вы не можете найти значок Bluetooth, возможно, меню быстрых действий свернуто, чтобы разместить несколько уведомлений, которые Windows 10 должна отображать.
Выберите «Развернуть» в меню «Центр поддержки» и проверьте, появляется ли значок Bluetooth.
Иногда вы можете не видеть значок Bluetooth в Центре уведомлений, потому что ярлык не был включен.
- Откройте Центр поддержки, нажав клавиши Win + A на клавиатуре.
- Затем выберите Управление уведомлениями.
- Выберите Изменить быстрые действия, чтобы открыть меню Центра поддержки.
- Затем выберите Добавить -> Bluetooth -> Готово.
Проверьте настройки Bluetooth
Возможно, вы правильно настроили раздел «Уведомления и действия», но вам все равно необходимо проверить настройки Bluetooth, чтобы убедиться, что он включен.
- Выберите Пуск -> Настройки.
- Затем выберите «Устройства».
- Выберите Bluetooth и другие устройства.
- Затем выберите «Дополнительные параметры Bluetooth» в разделе «Связанные настройки».
- Установите флажок Показывать значок Bluetooth в области уведомлений на вкладке «Параметры».
- Выберите Применить -> ОК.
Запустите средство устранения неполадок Bluetooth.
Средство устранения неполадок Bluetooth в Windows 11/10 — это встроенная функция, которая сканирует и устраняет определенные проблемы Bluetooth на вашем ПК.
- Выберите Пуск -> Настройки.
- Затем выберите «Обновление и безопасность».
- Выберите Устранение неполадок, а затем выберите Дополнительные средства устранения неполадок -> Bluetooth в разделе «Найти и исправить другие проблемы».
- Затем выберите Запустить средство устранения неполадок и следуйте инструкциям. После завершения сканирования проверьте, восстановлен ли Bluetooth.
Используйте средство устранения неполадок оборудования и устройств
Средство устранения неполадок оборудования и устройств сканирует и устраняет проблемы с устройствами Bluetooth. В Windows 11/10 этот параметр скрыт, но для доступа к нему вы можете использовать командную строку.
- Введите CMD в поле поиска и выберите Запуск от имени администратора в командной строке.
- Затем введите msdt.exe -id DeviceDiagnostic, чтобы открыть средство устранения неполадок оборудования и устройств.
- Выберите «Далее», чтобы начать сканирование.
Если средство устранения неполадок не смогло определить проблему, попробуйте следующее решение.
Обновите драйверы Bluetooth
Если драйверы Bluetooth отсутствуют, устарели или повреждены, вы не сможете найти или не сможете использовать Bluetooth на своем ПК. Вы можете решить проблему, установив последние версии драйверов Bluetooth.
- Кликните правой кнопкой мыши «Пуск» -> «Диспетчер устройств» -> «Bluetooth» -> имя вашего адаптера Bluetooth (в некоторых адаптерах есть слово «радио»).
- Кликните адаптер Bluetooth правой кнопкой мыши -> Обновить драйвер.
- Выберите «Автоматический поиск обновленного программного обеспечения драйвера», а затем нажмите «Закрыть» после завершения поиска.
- После установки обновленных драйверов перезагрузите компьютер и проверьте, можете ли вы снова увидеть и использовать Bluetooth.
Примечание. Если Windows не может найти последнюю версию драйвера Bluetooth, посетите официальный сайт производителя вашего ПК и получите драйверы оттуда. Если у вас есть исполняемый файл (.exe), запустите и установите драйверы из этого файла.
Удалить адаптер Bluetooth
Если Bluetooth по-прежнему отсутствует, попробуйте удалить адаптер Bluetooth.
- Кликните правой кнопкой мыши Пуск -> Диспетчер устройств -> Bluetooth.
- Кликните правой кнопкой мыши имя адаптера Bluetooth и выберите «Удалить устройство».
- Выключите компьютер, подождите 30 секунд или около того, а затем снова включите его. Таким образом Windows попытается переустановить драйвер вашего адаптера Bluetooth.
Примечание . Если Windows не устанавливает драйвер автоматически, вернитесь в окно диспетчера устройств и выберите «Действие» -> «Сканировать на предмет изменений оборудования».
Отключить быстрый запуск
Быстрый запуск обеспечивает быструю загрузку Windows 10. Иногда этот параметр может мешать программам, которые вы установили для запуска при загрузке компьютера, поэтому, возможно, лучше отключить его.
- Выберите Пуск -> Настройки -> Система.
- Затем выберите Питание и сон.
- Выберите Дополнительные параметры питания.
- Затем выберите «Выбрать, что делает кнопка питания» -> «Изменить настройки, которые в данный момент недоступны».
- Снимите флажок с параметра Включить быстрый запуск (рекомендуется ), а затем выберите Сохранить изменения.
- Вернитесь в Настройки -> Обновление и безопасность -> Устранение неполадок -> Дополнительные средства устранения неполадок -> Bluetooth -> Запустить средство устранения неполадок из меню «Найти и исправить другие проблемы».
Обратитесь в службу поддержки Bluetooth
Служба поддержки Bluetooth поддерживает обнаружение и ассоциацию удаленных устройств Bluetooth, чтобы они могли правильно работать на вашем ПК. Иногда эта функция может быть отключена сторонним приложением или вручную пользователем, но вы можете проверить и снова включить ее.
- Введите службы в строке поиска и выберите параметр Службы.
- Дважды кликните Службу поддержки Bluetooth.
- В окне «Свойства» проверьте, установлен ли статус службы на «Работает».
- Выберите Стоп и Старт, чтобы быстро перезапустить настройку. Если статус не работает, выберите «Автоматически» в раскрывающемся меню «Тип запуска».
- Затем выберите Применить, чтобы сохранить изменения.
Использовать восстановление при загрузке
Если значок Bluetooth в Windows 11/10 по-прежнему отсутствует на вашем компьютере, воспользуйтесь функцией восстановления при загрузке, чтобы устранить любые повреждения системы или другие проблемы, которые могут вызвать проблему.
- Нажмите и удерживайте клавишу Shift на экране входа в Windows, а затем выберите «Питание» -> «Перезагрузить».
- На экране загрузки выберите Устранение неполадок -> Дополнительные параметры -> Восстановление при загрузке.
- Выберите учетную запись администратора, при необходимости введите свои учетные данные и нажмите «Продолжить». После запуска средства восстановления при загрузке перезагрузите компьютер.
Верните свой значок Bluetooth
Вы, вероятно, интенсивно используете свой рабочий стол, чтобы сохранить важные ярлыки для часто используемых файлов или приложений. Когда эти значки исчезнут, это может повлиять на вашу производительность.
Решения, приведенные в этом руководстве, помогут вам решить проблему отсутствия значка Bluetooth в Windows 11/10 и обеспечить правильную работу Bluetooth.
Оставьте комментарий и сообщите нам, какое решение сработало для вас.
Существуют два общеизвестных способа передачи данных между устройствами – это физическое подключение через USB и беспроводная передача с помощью беспроводных технологий. Слыша фразу «беспроводные технологии», многие пользователи сразу вспоминают Wi-Fi. Однако есть и другой, не менее популярный инструмент передачи данных, который называется Bluetooth. Давайте разберем, как включить Блютуз на компьютере или ноутбуке с ОС Виндовс 11.
Как проверить наличие Bluetooth
Давайте для начала разберемся, что же это за технология, именуемая Bluetooth, и на каких устройствах она поддерживается. Блютуз – это технология передачи данных между двумя устройствами на небольшом расстоянии. Потенциал инструмента не ограничивается простой пересылкой файлов с одного девайса на другой.
Ниже представлены только некоторые возможности технологии «Синего зуба»:
- подключение беспроводных колонок и наушников для вывода звука на них;
- синхронизация нескольких устройств;
- автоматическая разблокировка одного устройства за счет появления сигнала от второго.
Подытоживая, Bluetooth по функционалу похож на урезанный Wi-Fi для двух устройств. Однако работает этот инструмент далеко не на всех девайсах. Для его функционирования в устройстве должен присутствовать аппаратный Bluetooth-модуль. Хорошая новость – по умолчанию этот модуль устанавливается на многие ноутбуки, планшеты и ПК. Плохая – стационарные компьютеры не оснащаются модулем, а потому его необходимо подключать отдельно. Есть два способа проверить наличие компонента:
- Через «Диспетчер устройств». Для этого зажмите сочетание клавиш Win + X и выберите пункт «Диспетчер устройств». В открывшемся окне найдите элемент Bluetooth.
- Следуя инструкциям из материала. Если на вашем компьютере не удается выполнить действия из инструкции, то значит, на нем отсутствует модуль Bluetooth, либо он некорректно настроен.
Способы включения
Предположим, что читатели окончательно убедились в наличии модуля для передачи файлов. Теперь осталось понять, как его включить. В Windows 11 это делается двумя способами, о каждом подробно рассказано ниже.
Меню быстрого доступа
При создании интерфейса Windows 11 разработчики «позаимствовали» немало идей из ОС Android.
В частности, они добавили меню быстрого доступа (аналог центра управления в шторке уведомлений на телефонах), с помощью которого пользователи могут управлять режимами работы встроенных модулей. Этот инструмент можно использовать для управления Wi-Fi, режимом полета, экономией заряда и многими другими настройками ОС. Разумеется, что параметры Bluetooth в описываемом меню тоже имеются, изменять их можно следующим способом:
- Кликните левой кнопкой мыши по значку динамика в правом нижнем углу.
- Нажмите на значок Bluetooth в открывшемся меню.
- Кликните по стрелочке возле значка, чтобы открыть список доступных устройств.
- Подключитесь к одному из них при необходимости.
Для открытия дополнительных настроек кликните правой кнопкой мыши по переключателю, а после нажмите на пункт «Перейти к параметрам» в открывшемся контекстном меню.
Через панель задач
Описанный выше способ появился только в версии Windows 11, а потому стал диковинкой для опытных пользователей компьютера. Раньше люди использовали другой способ для управления функцией. Инструкция к этому способу описана ниже:
- Найдите на панели задач синий значок и кликните по нему правой кнопкой мыши. Иногда значок «прячется» в трее.
- В открывшемся меню нажмите на пункт «Открыть параметры».
- Добавьте или удалите новые устройства при необходимости.
Если значка не будет в панели задач, то следуйте другому алгоритму:
- Кликните по кнопке «Пуск» на панели задач.
- В поле поиска введите «Параметры Bluetooth и других устройств».
- Включите модуль, кликнув по одноименному переключателю в верхней части окна.
Почему не работает Bluetooth
Блютуз – это далеко не самая надежная технология, а потому иногда она может выходить из строя. Неисправности модуля могут проявляться следующим образом:
- Не удается найти значок на панели задач, который пропал после перезагрузки;
- Кнопка включения не работает или никак не меняет поведение ОС;
- При принятии и отправке файла пользователи сталкиваются с всплывающими критическими ошибками;
- В сети не отображается включенное устройство.
Чаще всего перечисленные выше проблемы провоцируются физической или программной неисправностью модуля. Починить его на физическом уровне вряд ли получится, зато можно попытаться восстановить его программными способами.
Решение проблемы
Одно из самых популярных решений, которое позволяет восстановить неработающий компонент, будь то компьютерная мышь или Bluetooth-модуль – это обновление драйверов.
Чтобы обновить драйверы Блютуз, следуйте инструкции ниже:
- Зажмите сочетание клавиш Win + X.
- Кликните по пункту «Диспетчер устройств».
- В списке найдите устройства с наличием желтого треугольника.
- Кликните по каждому из них правой кнопкой мыши и выберите команду «Обновить драйвера».
- Выберите «Поиск драйверов через интернет».
- Перезагрузите компьютер для сохранения изменений.
Если эти манипуляции не помогли, то рекомендуем попробовать другие способы решения проблемы:
- Проверьте наличие механической перемычки на ноутбуке. Например, в старых ноутбуках ASUS Wi-Fi и Bluetooth включались и выключались с помощью переключателя на передней части корпуса.
- Измените отображаемое имя устройства на более короткое.
- Поставьте галочку напротив параметра «Разрешить устройствам обнаруживать этот компьютер».
Использование Bluetooth на устройствах с Windows 11 в большинстве случаев не вызывает никаких трудностей и проблем. Можно без проблем подключить любое устройство и использовать его на своем компьютере или ноутбуке. Очень удобно использовать беспроводное соединение для подключения наушников, мышек, клавиатур, геймпадов и т. д. Но по моим наблюдениям (по комментариям к другим статьям), иногда все же возникают вопросы связанные с тем, как включить Bluetooth на Windows 11, где вообще находятся эти настройки и как их найти. В этой статье я постараюсь максимально подробно и на простом языке дать ответ на эти вопросы.
Чтобы сразу не давать много лишней информации, я сначала покажу, где находятся настройки Bluetooth в Windows 11, как его включить и подключить необходимое устройство. То есть, как это должно выглядеть на компьютере или ноутбуке, в котором физически есть Bluetooth модуль и установлен необходимый драйвер. Если же у вас все не так как на скриншотах ниже, то в конце статьи я расскажу почему и что нужно делать.
Как быстро включить Bluetooth в Windows 11 и перейти к настройкам
- В области уведомлений (возле часов) нажимаем на иконку подключения к интернету. Откроется панель быстрого доступа, на которой должна быть кнопка Bluetooth. Если нажать на нее левой кнопкой мыши, то можно включить или выключить Bluetooth.
А если нажать правой кнопкой мыши, то откроется меню, в котором выбрав пункт «Перейти к параметрам» можно открыть дополнительные настройки, где уже можно подключить новое устройство и т. д.
Вот так выглядит страница с настройками Bluetooth в Параметрах.
Там можно посмотреть (и при необходимости отключить или удалить) уже подключенные устройства, выключить/включить Блютуз, подключить новое устройство. Как подключать новые устройства смотрите в этой статье: как подключить Bluetooth наушники в Windows 11.
- Если на вашем компьютере или ноутбуке есть и настроен Bluetooth, то как и в предыдущих версиях Windows, в Windows 11 в области уведомлений должен отображаться значок
(возможно он скрыт, нажмите на кнопку «Отображать скрытые значки»).
Нажав на него и выбрав пункт «Добавление устройства Bluetooth», «Показать устройства Bluetooth», или «Открыть параметры» откроется окно с настройками.
- Третий способ – открыть Параметры и перейти в раздел «Bluetooth и устройства».
Дальше так:
Чтобы подключить новое устройство достаточно нажать на кнопку «Добавить устройство» и выбрать «Bluetooth». Не забывайте, что само устройство должно находиться в режиме подключения.
- И еще один способ: через старую панель управления. Чтобы ее открыть можно в меню пуск (в поиске) начать писать «панель…». Открываем ее и переходим в Панель управленияОборудование и звукУстройства и принтеры. Там так же можно увидеть подключенные устройства, выполнить с ними необходимые действия (если нажать на них правой кнопкой мыши), или добавить новое устройство.
Этот способ хоть и рабочий, но я все же рекомендую использовать «Параметры». Там все более просто и понятно.
Почему у меня нет Bluetooth?
Если у вас в области уведомлений в Windows 11 нет кнопки Bluetooth, нет значка в трее и отсутствуют настройки в параметрах, то скорее всего это один из двух вариантов:
- На вашем компьютере физически отсутствует Bluetooth модуль. Это особенно актуально именно для системных блоков, так как в ноутбуках он практически всегда встроенный. А вот на ПК может отсутствовать. Хотя сейчас уже есть много материнских плат со встроенным Wi-Fi и Bluetooth.
- Не установлен драйвер на Bluetooth, либо драйвер не подходит для Windows 11 и сам адаптер работает неправильно, либо вообще не работает. Так же в редких случаях беспроводной модуль может быть отключен в BIOS.
Что делать?
Я рекомендую открыть диспетчер устройств.
Дальше посмотрите, есть ли там раздел Bluetooth. Если есть, то откройте его и посмотрите, нет ли ошибок в самом адаптере. Возле него не должно быть никаких значков в виде стрелки или желтого восклицательного знака. Можете открыть его свойства и посмотреть состояние. Он должен выглядеть примерно вот так (у вас название может отличаться):
Если такого раздела и адаптера нет совсем, то убедитесь, что в вашем компьютере есть Bluetooth модуль. Посмотрите характеристики компьютера, материнской платы. Если его нет, то можно купить и подключить внешний адаптер. Больше информации в этой статье: Bluetooth адаптер для компьютера. Как выбрать?
Если же адаптер есть но с ошибкой, откройте свойства и посмотрите какое там описание проблемы и код ошибки. По коду ошибки уже можно искать решение. Так же может быть такое, что адаптер есть вроде бы все нормально, но включить Bluetooth в Windows 11 не получается, его просто нет. В обеих случаях я рекомендую начать с переустановки или отката драйвера самого Bluetooth адаптера. Вы можете скачать драйвер с сайта производителя конкретно для своей модели ноутбука, или же с сайта производителя самого адаптера. Не редко помогает еще одно просто решение – удаление Bluetooth адаптера в диспетчере устройств. И по своему опыту могу дать еще одно решение – обновите BIOS.
Если вам так и не удалось разобраться с настройками Блютуз, или в процессе выполнения рекомендаций из статьи вы столкнулись с другими проблемами, то расскажите о них в комментариях. Можете дополнить свой вопрос скриншотами. А я постараюсь вам помочь.
-
Partition Wizard
-
Partition Manager
- How to Turn on Bluetooth on Windows 11 [2 Ways]
How to Turn on Bluetooth on Windows 11 [2 Ways] [Partition Manager]
By Linda | Follow |
Last Updated August 01, 2022
Are you using Windows 11? Do you know how to turn on Bluetooth on Windows 11? Do you know what to do if you can’t turn on the Bluetooth on Windows 11? In this post, MiniTool Partition Wizard will give you answers.
Windows 11 has been announced and many people may have gotten the preview build. Then, how to turn on Bluetooth on Windows 11? Like Windows 10, Windows 11 can also use Action Center and Settings to turn on Bluetooth.
Way 1. Turn on Bluetooth in Action Center
Action Center is still the easiest and quickest way to enable/disable features like Bluetooth.
- Click on the Notifications icon in the bottom right corner of your screen to open the Action Center.
- Click the Bluetooth tab to enable it. When it is enabled, it turns blue.
Way 2. Turn on Bluetooth in Settings
- Press Windows key + I to open Settings
- Go to Devices > Bluetooth & other devices. On the right panel, there will be a toggle button under Bluetooth to turn it on.
How to pair a Bluetooth device on Windows 11?
Go to Settings > Devices > Bluetooth & other devices. On the right panel, there will be a plus icon allowing you to Add Bluetooth or other device. Click this button and then choose Bluetooth as the kind of device you want to add. Then, it will search for Bluetooth devices. Select a Bluetooth device from the search list to connect.
How to Install/Upgrade to Windows 11 Insider Preview Build Safely
Can’t Turn on Bluetooth on Windows 11
If you can’t turn on Bluetooth on Windows 11, you can try the following methods to solve the problem.
Fix 1. Check Whether the PC Supports Bluetooth
If you can’t find Bluetooth switch on Action Center or Settings, it’s possible that your PC doesn’t support Bluetooth. But you still need to verify that in Device Manager.
- Press Windows key + X and choose Device Manager from the shortcut menu.
- In Device Manager, please try to find Bluetooth. If there is no Bluetooth, it means that your PC doesn’t support Bluetooth and you will not be able to use this feature unless you purchase an adapter.
If your PC supports Bluetooth but you can’t turn on it still, you can try other solutions.
What’s Next for Windows: What’s New in Windows 11?
Fix 2. Run Bluetooth Troubleshooter
- Go to Settings > Update & Security > Troubleshoot.
- Click Additional troubleshooters on the right panel.
- Scroll down to locate Bluetooth. Click it and then click Run the troubleshooter. The troubleshooter will start immediately to identify and fix any known issues that may be interrupting Bluetooth use.
Fix 3. Enable Bluetooth Support Service
- Press Windows key + R to open Run
- Type «msc» and press Enter to open the Services window.
- Scroll down to find Bluetooth Support Service. Right-click it and choose Properties.
- Change Startup type to Automatic.
- Click Start and OK
Fix 4. Update the Bluetooth Driver
- Open Device Manger.
- Expand Bluetooth
- Right-click on a Bluetooth driver and choose Update driver.
- Choose the first option (Search Automatically For Drivers) and then Windows will update the driver automatically.
About The Author
Position: Columnist
Author Linda has been working as an editor at MiniTool for 1 year. As a fresh man in IT field, she is curious about computer knowledge and learns it crazily. Maybe due to this point, her articles are simple and easy to understand. Even people who do not understand computer can gain something.
By the way, her special focuses are data recovery, partition management, disk clone, and OS migration.
-
Partition Wizard
-
Partition Manager
- How to Turn on Bluetooth on Windows 11 [2 Ways]
How to Turn on Bluetooth on Windows 11 [2 Ways] [Partition Manager]
By Linda | Follow |
Last Updated August 01, 2022
Are you using Windows 11? Do you know how to turn on Bluetooth on Windows 11? Do you know what to do if you can’t turn on the Bluetooth on Windows 11? In this post, MiniTool Partition Wizard will give you answers.
Windows 11 has been announced and many people may have gotten the preview build. Then, how to turn on Bluetooth on Windows 11? Like Windows 10, Windows 11 can also use Action Center and Settings to turn on Bluetooth.
Way 1. Turn on Bluetooth in Action Center
Action Center is still the easiest and quickest way to enable/disable features like Bluetooth.
- Click on the Notifications icon in the bottom right corner of your screen to open the Action Center.
- Click the Bluetooth tab to enable it. When it is enabled, it turns blue.
Way 2. Turn on Bluetooth in Settings
- Press Windows key + I to open Settings
- Go to Devices > Bluetooth & other devices. On the right panel, there will be a toggle button under Bluetooth to turn it on.
How to pair a Bluetooth device on Windows 11?
Go to Settings > Devices > Bluetooth & other devices. On the right panel, there will be a plus icon allowing you to Add Bluetooth or other device. Click this button and then choose Bluetooth as the kind of device you want to add. Then, it will search for Bluetooth devices. Select a Bluetooth device from the search list to connect.
How to Install/Upgrade to Windows 11 Insider Preview Build Safely
Can’t Turn on Bluetooth on Windows 11
If you can’t turn on Bluetooth on Windows 11, you can try the following methods to solve the problem.
Fix 1. Check Whether the PC Supports Bluetooth
If you can’t find Bluetooth switch on Action Center or Settings, it’s possible that your PC doesn’t support Bluetooth. But you still need to verify that in Device Manager.
- Press Windows key + X and choose Device Manager from the shortcut menu.
- In Device Manager, please try to find Bluetooth. If there is no Bluetooth, it means that your PC doesn’t support Bluetooth and you will not be able to use this feature unless you purchase an adapter.
If your PC supports Bluetooth but you can’t turn on it still, you can try other solutions.
What’s Next for Windows: What’s New in Windows 11?
Fix 2. Run Bluetooth Troubleshooter
- Go to Settings > Update & Security > Troubleshoot.
- Click Additional troubleshooters on the right panel.
- Scroll down to locate Bluetooth. Click it and then click Run the troubleshooter. The troubleshooter will start immediately to identify and fix any known issues that may be interrupting Bluetooth use.
Fix 3. Enable Bluetooth Support Service
- Press Windows key + R to open Run
- Type «msc» and press Enter to open the Services window.
- Scroll down to find Bluetooth Support Service. Right-click it and choose Properties.
- Change Startup type to Automatic.
- Click Start and OK
Fix 4. Update the Bluetooth Driver
- Open Device Manger.
- Expand Bluetooth
- Right-click on a Bluetooth driver and choose Update driver.
- Choose the first option (Search Automatically For Drivers) and then Windows will update the driver automatically.
About The Author
Position: Columnist
Author Linda has been working as an editor at MiniTool for 1 year. As a fresh man in IT field, she is curious about computer knowledge and learns it crazily. Maybe due to this point, her articles are simple and easy to understand. Even people who do not understand computer can gain something.
By the way, her special focuses are data recovery, partition management, disk clone, and OS migration.
Ответ на вопрос, можно ли установить Блютуз на компьютере, единственный – можно! Bluetooth – это технология, которая совместима с любым современным оборудованием и операционными системами – Windows, Mac или Linux. Другой вопрос – есть ли Блютуз на компьютере прямо сейчас, доступен ли он к подключению?
С помощью нескольких простых действий, описанных ниже, можно разобраться:
- оснащён ли ПК или ноутбук Bluetooth-адаптером и как его включить;
- установлены ли нужные драйвера;
- готов ли компьютер к подключению гаджетов.
Всё больше девайсов, в том числе и бытовых устройств, оснащаются беспроводной связью. Протокол Bluetooth помогает объединить их воедино, фактически создать «умный дом» без дополнительных вложений. Или просто передать файлы с ПК на телефон – и обратно. Сделать это вовсе не сложно. Для начала необходимо выяснить, установлен ли Bluetooth на вашем компьютере.
Содержание
- Найти и включить быстро
- Проверка значка в области уведомлений
- Проверяем наличие модуля
- Диспетчер устройств на PC с Windows
- «Аппаратные средства» компьютеров Mac
- Проверка в Linux
- Драйвер – поиск и установка
- Внешний USB-адаптер для любого компьютера
- Настройка на компьютере
- Задать вопрос автору статьи
Найти и включить быстро
Общий порядок действий для обнаружения и запуска Bluetooth прост:
- Проверка иконки в системном трее (области уведомлений).
- Поиск в Диспетчере устройств Windows / аппаратных средствах Mac / терминале Linux.
- Установка / обновление драйверов.
- В случае, когда встроенного Bluetooth на ПК нет – покупка и установка USB-адаптера.
- Запуск Bluetooth.
Проверка значка в области уведомлений
Первое, что необходимо сделать – проверить мелкие значки возле часов. Иконки в системном трее в Windows находятся в правом нижнем углу, а на ПК Mac, как и в Linux-системах (чаще всего) – в правом верхнем. Иногда Windows прячет часть иконок, если их много. Тогда нужно нажать на стрелочку слева от них, возле языковой панели. И затем посмотреть на иконки в появившемся мини-окне.
Если значок присутствует – Bluetooth на ПК уже установлен и работает. Но если иконки нет, это ещё не значит, что технология не поддерживается. На определённых моделях ноутбуков на клавиатуре (или возле неё) есть специальная кнопка, включающая беспроводную связь. Если она есть, то необходимо её нажать. Но само её наличие не означает, что Блютуз есть. Многие ноуты делают со стандартными корпусами. Чтобы это выяснить, нужно перейти к следующему шагу (поиск в Диспетчере устройств).
Также, иконка может быть просто скрыта. Проверить это можно через «Пуск» – «Панель управления» (для Win7) или нажав на «Пуск» правой кнопкой мыши и выбрав «Панель управления» (для Win10). Справа наверху в поиске нужно ввести «Bluetooth», а затем нажать «Изменение параметров Bluetooth».
В появившемся окне следует отметить последний пункт – «Отображать значок Bluetooth в области уведомлений» и нажать «ОК». Иконка, позволяющая работать с беспроводными устройствами, появится там, где ей положено быть – в системном трее в правом нижнем углу.
Однако, если эти простые действия не привели к желаемому, есть другие способы найти и включить беспроводной адаптер. Для начала, понадобится проверить диспетчер устройств.
Проверяем наличие модуля
Проверить поддержку технологии можно, следуя инструкциям в следующем видео:
Обычно, ноутбуки оснащены встроенным модулем беспроводной связи, а стационарные компьютеры – нет. Но это – не правило. Точно выяснить, есть ли Блютуз в компьютере или на ноутбуке, можно с помощью разных методов:
- прочитав документацию ПК;
- сверившись с информацией на официальном сайте компании-производителя;
- изучив все наклейки и надписи на внешнем корпусе;
- разобрав компьютер;
- запустив «Диспетчер устройств».
Естественно, последний метод является наиболее быстрым, универсальным и безопасным.
Диспетчер устройств на PC с Windows
Чтобы перейти к «Диспетчеру устройств» в Win XP, нужно нажать правой кнопкой на «Мой компьютер» и потом клацнуть на пункт «Свойства». Далее открыть вкладку «Оборудование» и нажать там на первую кнопку – «Диспетчер устройств».
Для Виндовс 7/8/8.1 необходимо открыть «Панель управления» (посредством меню «Пуск»), и в правом верхнем углу (поле поиска) набрать «Диспетчер устройств». Для Виндовс 10 можно просто клацнуть правой кнопкой по «Пуску» и выбрать соответствующую надпись из появившегося списка.
Существует и универсальный метод для систем Виндовс: зажать сочетание клавиш Win + R на клавиатуре и набрать «devmgmt.msc». Появится окно диспетчера устройств.
Теперь проверим, есть ли адаптер в списке. Как правило, он подписан «Радиомодули Bluetooth» и под ним находятся сам модуль и все подсоединённые девайсы. Также нужно проверить вкладку «Сетевые адаптеры». Если Блютуз был найден в одном из этих расположений, то технология поддерживается. Может лишь понадобиться обновить драйвер.
Если при осмотре «Диспетчера устройств» не видно таких надписей, следует найти «Другие устройства» и «Неизвестное устройство», скрывающееся там. Это может быть ваш модуль беспроводной связи, драйвер для которого не установлен. Такая проблема часто возникает в PC и ноутах, где переустанавливали систему.
Для обновления драйверов есть специальные утилиты и сервисы. Наиболее надёжный способ – скачать софт с официального сайта. Об установке или обновлении драйвера речь пойдёт в следующем разделе.
«Аппаратные средства» компьютеров Mac
В большинстве ПК, производимых Apple, есть встроенный Bluetooth. Проверить его наличие можно несколькими способами:
- Для начала, стоит посмотреть на правый верхний угол рабочего стола. Если там есть значок с логотипом этой беспроводной связи – Блютуз имеется.
- Также можно зайти в меню Apple и выбрать пункт «Системные настройки», а далее – «Bluetooth». Если есть возможность включить сеть и обнаружения устройств, то ваш Mac поддерживает данную технологию.
- Наконец, самый верный способ. В меню Apple откройте пункт «Об этом Mac» и нажмите «Подробнее». Развернув список «Аппаратные средства», нужно поискать «Bluetooth». Если он есть, и при его выборе в правой колонке («Настройки аппаратуры») появляются данные об адаптере, то это непосредственно говорит о его наличии.
Проверка в Linux
Linux-системы также поддерживают Bluetooth. Чтобы узнать, есть ли на ПК встроенный адаптер, необходимо зайти в терминал Linux. Используйте сочетание клавиш Alt+Ctrl+T. Для поиска устройства в большинстве дистрибутивов нужно ввести такую команду: «sudo lsusb |grep Bluetooth».
Далее, будет два варианта. Если результат пуст, то адаптер отсутствует, либо ваша версия Linux его не поддерживает. Если же появится список, в котором указана модель и прочие данные адаптера, то всё в порядке. Он установлен на компьютере.
Существуют и более простой способ, который поддерживают многие дистрибутивы. Нажмите клавишу Super (Windows). Затем найдите «Bluetooth». Это даст представление о том, поддерживается ли эта технология на вашем компьютере.
Драйвер – поиск и установка
Адаптер беспроводной связи может не работать по простой причине – отсутствующие драйвера. Когда мы убедились, что адаптер либо «неизвестное устройство» присутствуют в списке оборудования, то необходимо скачать софт для них.
Есть несколько методов:
- Использовать утилиты для обновления драйверов. В этом случае пользователю не нужно ничего делать, только приходится доверять этим программам и их действиям. Например, бесплатная программа DriverBooster проверяет всю систему, затем скачивает и устанавливает драйвера из своей библиотеки. Другая утилита, BlueSoleil, специально «заточена» под Блютуз, содержит нужные драйвера и позволяет подключать беспроводные устройства.
- Поиск драйвера через сайт производителя ноутбука. Для этого нужно переписать точный номер модели. Обычно он указан на наклейке на нижней крышке девайса. На сайте компании, которая его выпустила, всегда можно найти актуальные драйвера, не углубляясь в то, какой конкретный адаптер встроен в материнскую плату.
- Поискать драйвер самостоятельно. Этот вариант подойдёт для стационарных компьютеров и некоторых ноутбуков. Нужно использовать данные о модели адаптера, найденные на предыдущем этапе в «Диспетчере устройств». Ответ на вопрос, как сделать блютуз на ПК, таков:
- в «Диспетчере устройств» дважды клацнуть на адаптере, либо на «неизвестном устройстве», которое мы в этом подозреваем;
- перейти во вкладку «Сведения» и выбрать из списка «ИД оборудования»;
- скопировать данные;
- ввести их в поисковик;
- другой вариант – поискать на сайтах-библиотеках, вроде Devid-info.
При таком поиске особенно важны числа VEN и DEV. Они непосредственно указывают на производителя и оборудование соответственно. После того, как поиск покажет нам конкретный девайс, можно искать его официальный сайт, откуда и скачать драйвер под нужную версию ОС.
Что касается Mac и Linux, софт для оборудования обычно есть в составе установочных файлов этих операционных систем. Хотя навык поиска драйверов может быть не лишним и в этом случае.
После скачивания драйвера, его можно установить либо через собственный exe-файл, либо через то же окно «Свойства». На вкладке «Драйвер» нужно нажать кнопку «Обновить» и далее следовать инструкциям Windows.
Если всё выполнено правильно, Блютуз заработает. Однако, если встроенного адаптера на ПК всё же не оказалось, то можно использовать переносной.
Внешний USB-адаптер для любого компьютера
Как установить USB-адаптер, смотрите в видео:
Когда вы выяснили, что Bluetooth на компьютере нет, но пользоваться им всё равно необходимо, то его можно легко установить. Для этого нужно купить специальный модуль USB. Он может выглядеть, как флешка с антенной или мини-флешка, иметь светодиоды и разную форму.
Самое главное – модуль USB позволяет использовать Bluetooth на разных компьютерах и ноутбуках, переносить беспроводную сеть с собой. Эти устройства очень доступны, их цена начинается от 150-200 рублей.
Как сделать беспроводную сеть Bluetooth на компьютере с помощью внешнего модуля:
- Вставить адаптер в разъём USB. Если через некоторое время устройство не заработало – переставить в другой (в ПК некоторые USB-разъёмы могут не работать).
- Драйверы загрузятся автоматически. Либо используйте установочный диск, если он идёт в комплекте. Или же проделайте описанные выше действия с «Диспетчером устройств», чтобы найти и установить драйвер.
- Пользуйтесь Блютуз.
- Отключайте USB, когда сеть больше не нужна.
Настройка на компьютере
Последний этап, когда вы уже точно определили, есть ли Bluetooth на компьютере, – это его настройка. Достаточно нажать на иконку в области уведомлений и выбрать нужные действия. Для Windows нужно «Открыть параметры» в контекстном меню иконки и затем в появившемся окне «Разрешить устройствам Bluetooth обнаруживать этот компьютер».
Если последний параметр не установлен, то гаджеты не будут «видеть» ваш ПК. По завершению работы с Bluetooth убирайте галочку, чтобы обезопасить свой компьютер.
Другие параметры на этой странице тоже очень полезны, например, оповещение о подключении к компьютеру нового устройства.
В Mac процесс подключения устройств происходит автоматически (если так указано в «Системных настройках»), а в Linux нужно воспользоваться терминалом – команды могут различаться для разных версий ОС.
Включаем Блютуз на «десятке»:
Интересный факт! Название технологии «Bluetooth» было дано в честь средневекового датского короля Харальда Синезубого (Blue tooth), который объединил Скандинавские королевства, подобно тому, как Bluetooth объединяет устройства в доме. Сначала это название было «рабочим», планировалось его заменить обычной аббревиатурой вроде «PAN». Но когда настало время выводить продукт на рынок, оказалось, что аббревиатур в мире много, а Bluetooth – один. Название сохранили, а логотип был создан из двух стилизованных древних рун, обозначающих инициалы короля.
Bluetooth – действительно полезная технология, доступная каждому. И проверить, присутствует ли он на ПК, а при необходимости установить и запустить, – несложная задача. Её решение открывает целый мир беспроводных технологий прямо в вашем доме.


















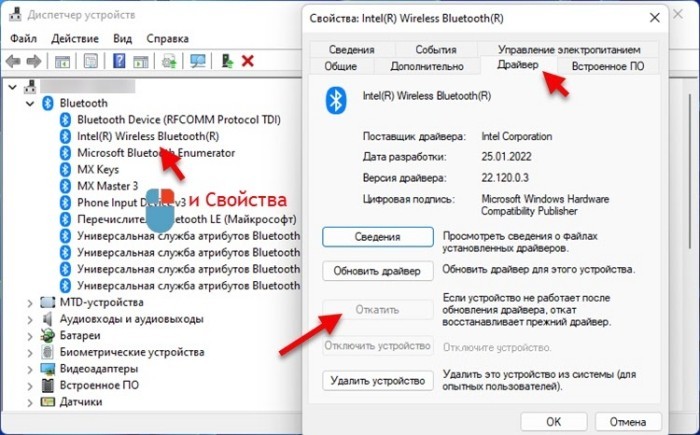
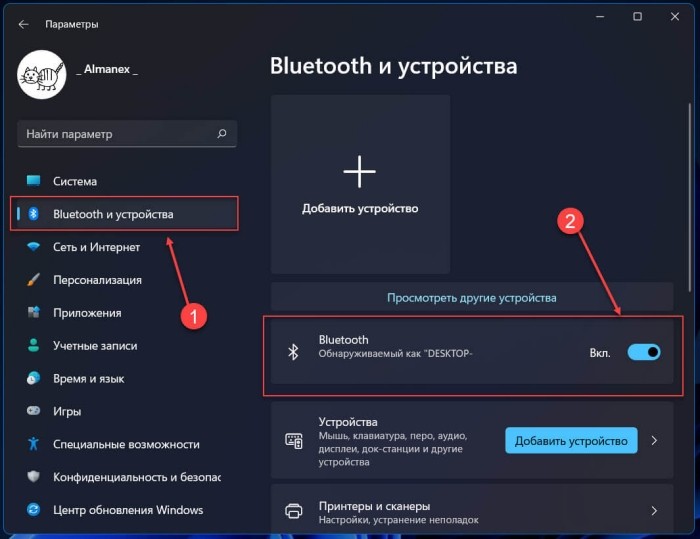
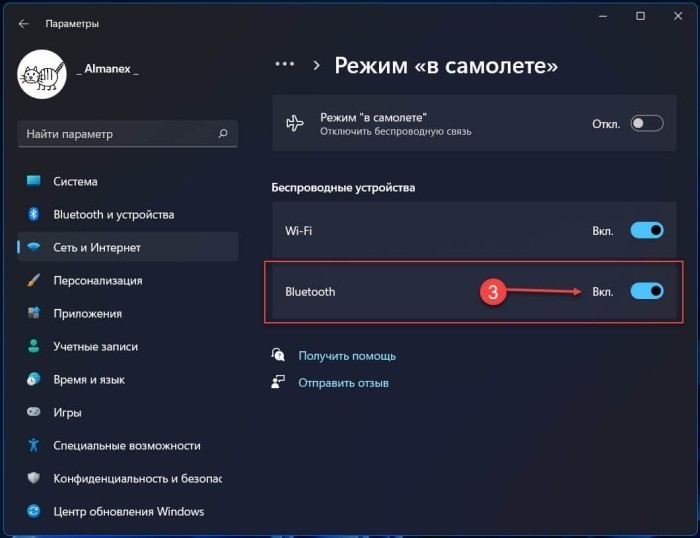
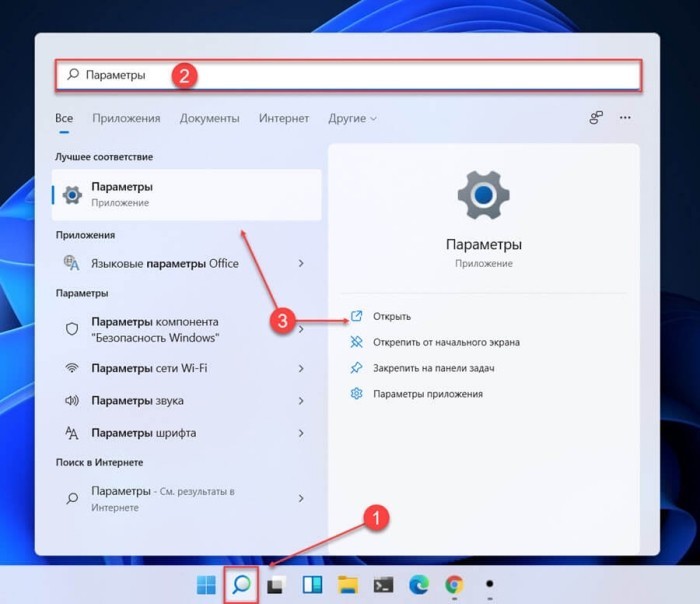
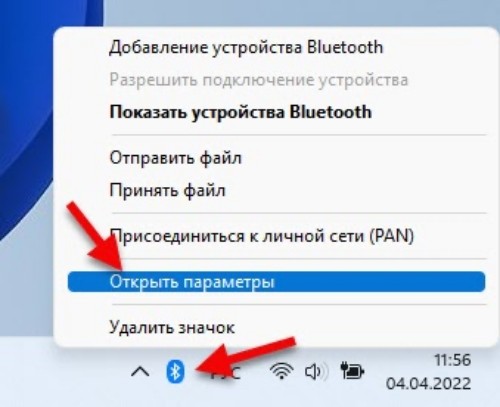
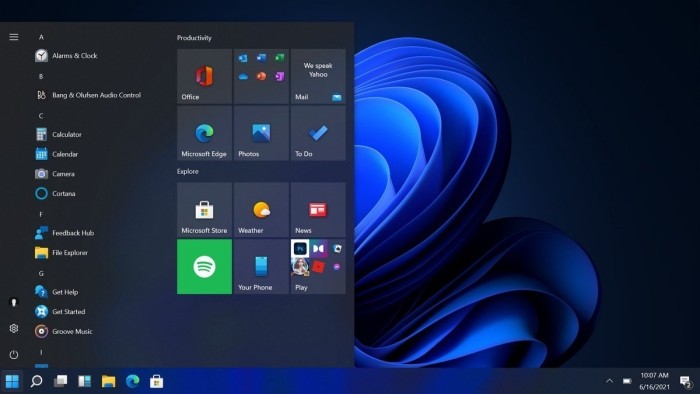
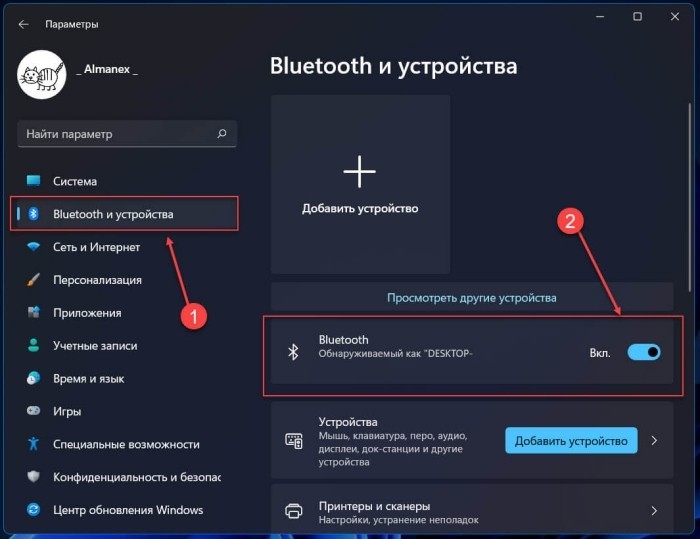


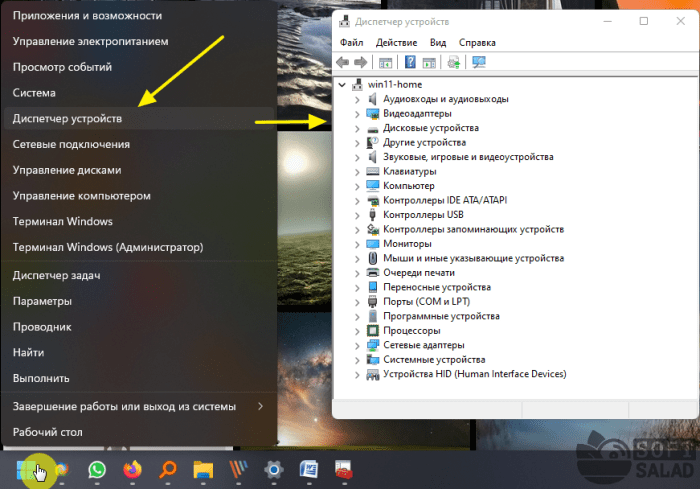
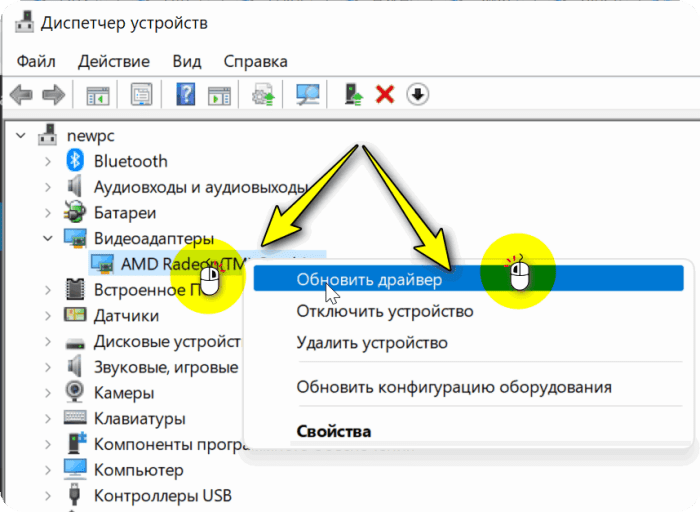
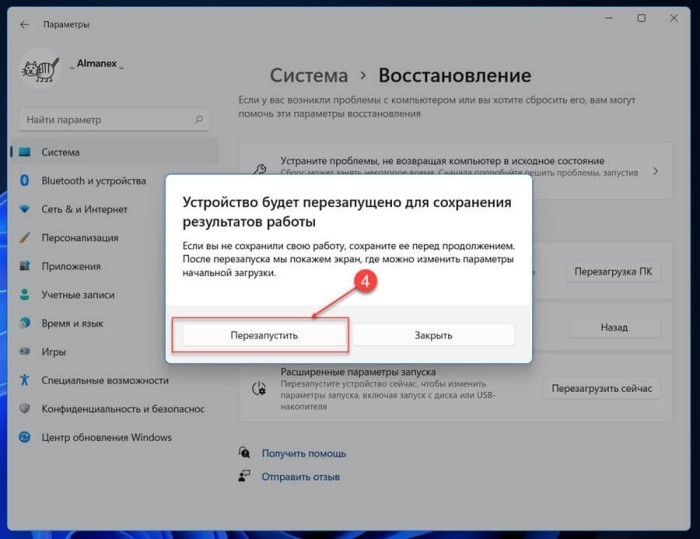
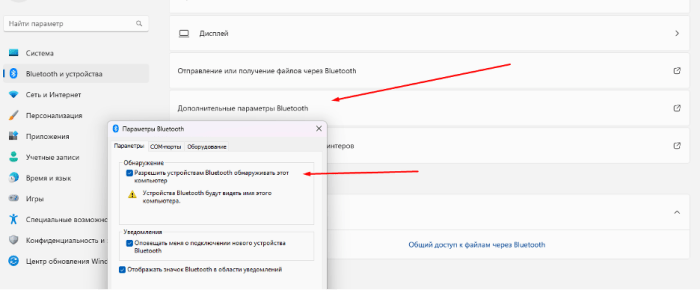
 А если нажать правой кнопкой мыши, то откроется меню, в котором выбрав пункт «Перейти к параметрам» можно открыть дополнительные настройки, где уже можно подключить новое устройство и т. д.
А если нажать правой кнопкой мыши, то откроется меню, в котором выбрав пункт «Перейти к параметрам» можно открыть дополнительные настройки, где уже можно подключить новое устройство и т. д. Вот так выглядит страница с настройками Bluetooth в Параметрах.
Вот так выглядит страница с настройками Bluetooth в Параметрах. Там можно посмотреть
Там можно посмотреть  Нажав на него и выбрав пункт «Добавление устройства Bluetooth», «Показать устройства Bluetooth», или «Открыть параметры» откроется окно с настройками.
Нажав на него и выбрав пункт «Добавление устройства Bluetooth», «Показать устройства Bluetooth», или «Открыть параметры» откроется окно с настройками. Дальше так:
Дальше так: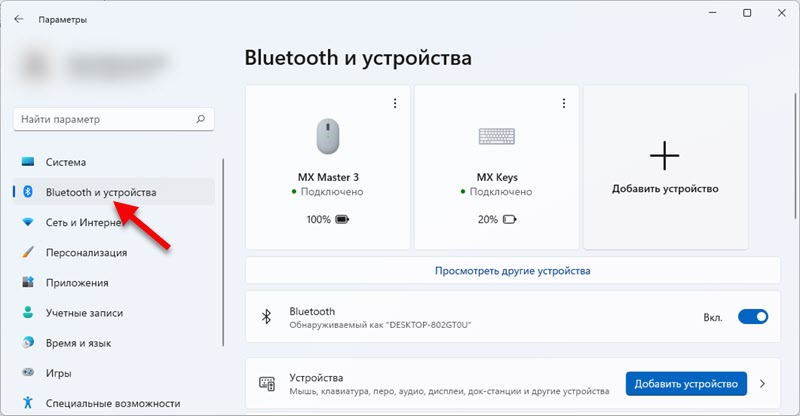 Чтобы подключить новое устройство достаточно нажать на кнопку «Добавить устройство» и выбрать «Bluetooth». Не забывайте, что само устройство должно находиться в режиме подключения.
Чтобы подключить новое устройство достаточно нажать на кнопку «Добавить устройство» и выбрать «Bluetooth». Не забывайте, что само устройство должно находиться в режиме подключения. Этот способ хоть и рабочий, но я все же рекомендую использовать «Параметры». Там все более просто и понятно.
Этот способ хоть и рабочий, но я все же рекомендую использовать «Параметры». Там все более просто и понятно.