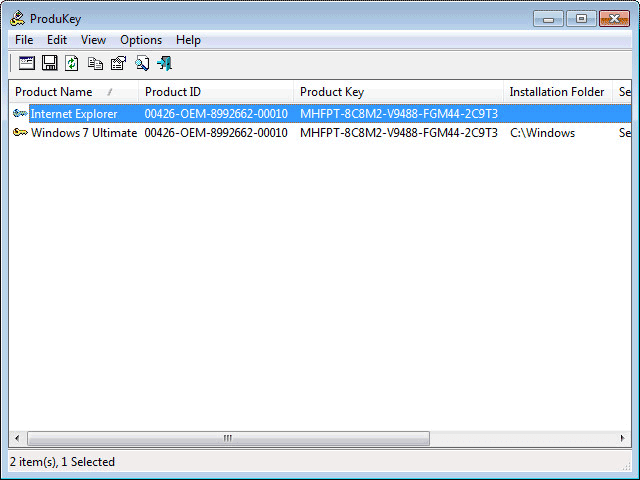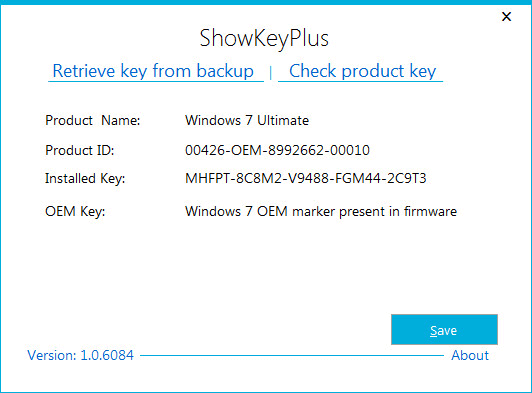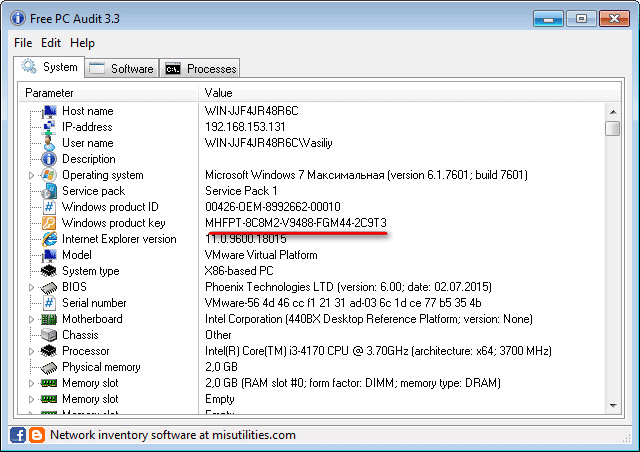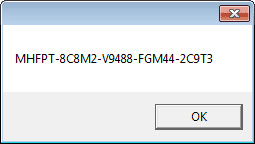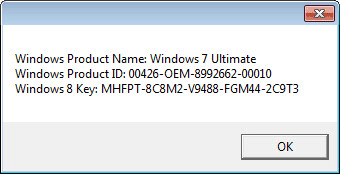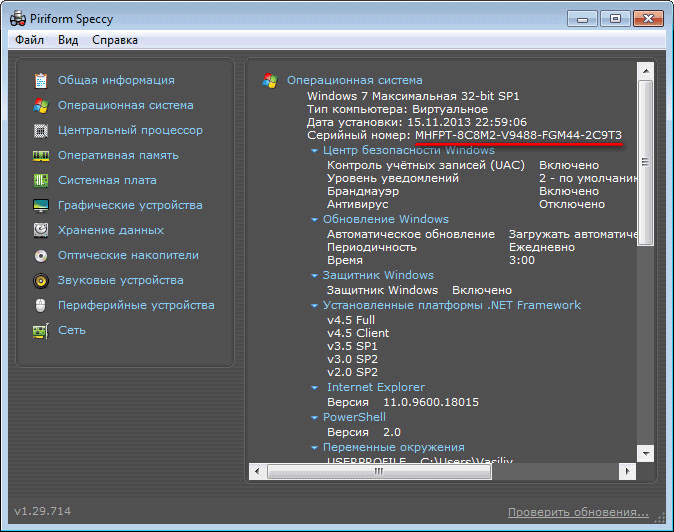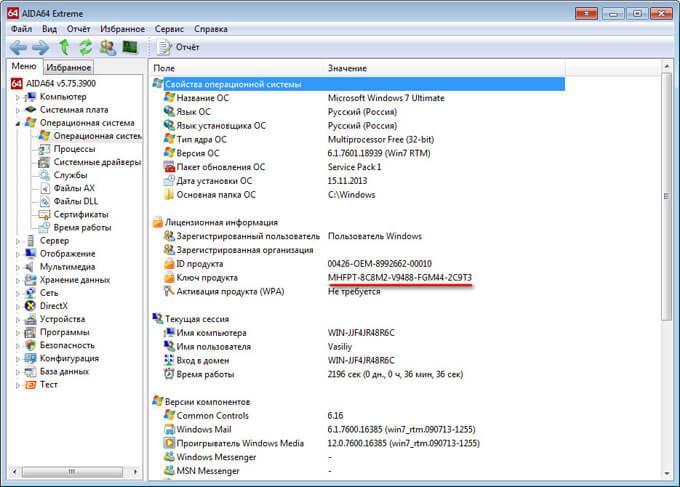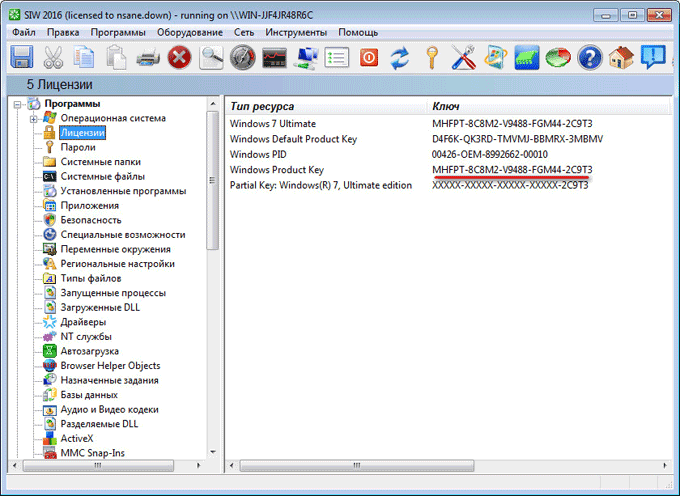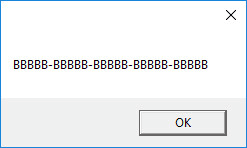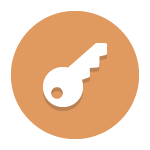
Способов и программ, чтобы узнать ключ операционной системы, которая установлена на компьютер, множество, но в рамках этой статьи я рассмотрю всего один: проверенный, работающий и бесплатный.
Получение информации о ключах установленных продуктах Microsoft с помощью бесплатной программы ProduKey
Для того, чтобы увидеть ключи установленной операционной системы Windows 8, 8.1 и предыдущих версий, вы можете воспользоваться программой Produkey, скачать которую бесплатно можно с сайта разработчика https://www.nirsoft.net/utils/product_cd_key_viewer.html
Программа не требует установки. Просто запустите ее и она отобразит ключи всех установленных программных продуктов Microsoft на вашем компьютере — Windows, Office, а может и каких-нибудь еще.
Короткая инструкция получилась, но я просто не знаю, что сюда еще добавить. Думаю, будет вполне достаточно.
Windows 11 Windows 10 Windows 8.1 Windows 7 Панель мониторинга учетной записи Майкрософт Еще…Меньше
Ключ продукта Windows представляет собой 25-значный код, используемый для активации Windows. Он выглядит следующим образом:
-
КЛЮЧ ПРОДУКТА: XXXXX-XXXXX-XXXXX-XXXXX-XXXXX
Найдите ключ продукта для Windows 10 или Windows 11
В зависимости от того, как вы получили копию Windows 10 или Windows 11, для его активации потребуется 25-символьный ключ продукта или цифровая лицензия. Цифровая лицензия (называемая цифровым назначением в Windows 10 версии 1511) — это метод активации в Windows 10 и Windows 11, который не требует ввода ключа продукта. Если у вас нет одного из этих средств, активацию устройства выполнить не удастся.
Расположение ключа продукта зависит от того, как вы приобрели копию Windows.
Выберите любой из следующих вариантов просмотра дополнительных сведений.
Ключ продукта предварительно установлен на вашем компьютере, указан на его упаковке или сертификате подлинности, прикрепленном к компьютеру. Для получения дополнительных сведений обратитесь к производителю оборудования. Изображения ключей продуктов и наклеек сертификата подлинности см. в статье Как проверить подлинность оборудования.
Найдите ключ продукта в сообщении с подтверждением, полученном после покупки Windows 10 или Windows 11 в цифровом хранилище, доступном через веб-сайт розничного продавца.
Ключ продукта будет указан в сообщении электронной почты, которое вы получите для подтверждения покупки вашей цифровой копии Windows. Корпорация Майкрософт хранит записи только тех ключей продуктов, которые были приобретены в интернет-магазине Майкрософт. Чтобы узнать, где вы приобрели свою копию ОС, посетите раздел Журнал заказов. в своей учетной записи Майкрософт.
Если вы бесплатно обновили ОС Windows 7 или Windows 8.1 до Windows 10, вместо ключа продукта вы должны получить цифровую лицензию.
Если вы приобрели Windows 10 или Windows 11 Pro в приложении Microsoft Store, вы получите цифровую лицензию вместо ключа продукта в электронном письме с подтверждением, которое было отправлено для подтверждения покупки. Этот адрес электронной почты (MSA) будет содержать цифровую лицензию. Вы можете использовать цифровую лицензию для активации.
Дополнительные сведения о цифровых лицензиях и ключах продуктов в Windows 10 и Windows 11 см. в разделе «Методы активации» Windows.
Поиск ключа продукта для Windows 7 или Windows 8.1
При удалении и переустановке Windows 7 или Windows 8.1 обычно требуется ключ продукта. Как правило, если вы приобрели физическую копию Windows, ключ продукта должен быть указан на наклейке или на карточке внутри упаковки, в которой находилась копия Windows. Если операционная система Windows была предустановлена на компьютере, то ключ продукта должен быть на наклейке, прикрепленной к этому устройству. Если вы потеряли ключ продукта или не можете его найти, обратитесь к производителю. Сведения о том, что ключ продукта является подлинным, см. в статьях Как проверить подлинность программного обеспечения и Как проверить подлинность оборудования.
Связанные ссылки
Сведения о том, является ли ваша копия Windows подлинным программным обеспечением Майкрософт, см. на соответствующей странице.
Дополнительные сведения Windows 11 скачать см. в статье Windows 11.
Подробнее о загрузке Windows 10 см. в статье Загрузка Windows 10.
Если для установки или переустановки Windows вам нужен установочный носитель, см. раздел Создание установочного носителя для Windows: вы узнаете, как создать собственный установочный носитель с помощью USB-накопителя или DVD-диска.
Нужна дополнительная помощь?
В этой статье мы поговорим о том, как можно узнать ключ Windows 8, с помощью которого активирована система. Напомним, в Windows 8, как и в предыдущих ОС семейства Microsoft – ключ продукта представляет собой последовательность из 25 символов, разделенных на 5 групп по 5 символов в каждой (XXXXX-XXXXX-XXXXX-XXXXX-XXXXX). Данный ключ используется для активации всех версий Windows 8.
При активации Windows 8 нужно учитывать следующие моменты:
- Ключ Windows 8 можно использовать только для активации той редакции Windows 8, для которой он предназначен, и не для какой другой (т.е. с помощью ключа Windows 8 Pro не получится активировать Windows 8 home).
- OEM ключ можно использовать для активации OEM-ной копии Windows 8 на том же самом компьютере, на котором он был активирован впервые и ни на каком другом
- Ключом retail можно активировать Windows 8 на любом компьютере, но только на одном одновременно
При покупке retail версии Windows 8 ключ продукта поставляется в виде наклейки, которую можно наклеить на системный блок или ноутбук, в случае покупке устройства с предустановленной Windows 8, OEM— ключ уже будет приклеен к корпусу девайса. Эта наклейка называется Certificate of Authenticity (COA).
Однако нередко случается, что по какой-либо «трагической причине», текст на такой лицензионной наклейке становится нечитаемым (пролился кофе, стерся об коленки, просто потерялся и т.д.). Как в этом случае можно программно найти ключ Windows 8, чтобы можно было в дальнейшем при переустановке системы ее вновь активировать? Кроме того может возникнуть необходимость проверки системы на лицензионность и совпадение установленного в системе ключа и ключа на наклейке.
Ключ активации Windows 8 хранится в системном реестре, но не в открытом виде, а в зашифрованном (кодировка base 24). И в принципе его можно оттуда извлечь, расшифровать и переписать на бумажку. Информация о ключе хранится в ключе реестра HKLMSOFTWAREMicrosoftWindows NTCurrentVersionDigitalProductId, нам нужно лишь его извлечь и расшифровать.
В общем случае активированный ключ можно извлечь через WMI. Сделать это можно без использования сторонних программ средствами, средствами уже имеющимися в составе ОС Windows 8:VBScrit и Powershell. Ниже приведем оба способа, позволяющих определить ключ Windows 8.
Получаем ключ активации Windows 8 с помощью VBScript
- Создайте новый текстовый файл с именем get_windows_8_key.vbs и сохраните его на рабочем столе
- Вставьте в него следующий код
Set WshShell = CreateObject("WScript.Shell") regKey = "HKLMSOFTWAREMicrosoftWindows NTCurrentVersion" DigitalProductId = WshShell.RegRead(regKey & "DigitalProductId") Win8ProductName = "Windows Product Name: " & WshShell.RegRead(regKey & "ProductName") & vbNewLine Win8ProductID = "Windows Product ID: " & WshShell.RegRead(regKey & "ProductID") & vbNewLine Win8ProductKey = ConvertToKey(DigitalProductId) strProductKey ="Windows 8 Key: " & Win8ProductKey Win8ProductID = Win8ProductName & Win8ProductID & strProductKey MsgBox(Win8ProductKey) MsgBox(Win8ProductID) Function ConvertToKey(regKey) Const KeyOffset = 52 isWin8 = (regKey(66) 6) And 1 regKey(66) = (regKey(66) And &HF7) Or ((isWin8 And 2) * 4) j = 24 Chars = "BCDFGHJKMPQRTVWXY2346789" Do Cur = 0 y = 14 Do Cur = Cur * 256 Cur = regKey(y + KeyOffset) + Cur regKey(y + KeyOffset) = (Cur 24) Cur = Cur Mod 24 y = y -1 Loop While y >= 0 j = j -1 winKeyOutput = Mid(Chars, Cur + 1, 1) & winKeyOutput Last = Cur Loop While j >= 0 If (isWin8 = 1) Then keypart1 = Mid(winKeyOutput, 2, Last) insert = "N" winKeyOutput = Replace(winKeyOutput, keypart1, keypart1 & insert, 2, 1, 0) If Last = 0 Then winKeyOutput = insert & winKeyOutput End If a = Mid(winKeyOutput, 1, 5) b = Mid(winKeyOutput, 6, 5) c = Mid(winKeyOutput, 11, 5) d = Mid(winKeyOutput, 16, 5) e = Mid(winKeyOutput, 21, 5) ConvertToKey = a & "-" & b & "-" & c & "-" & d & "-" & e End Function - Дважды щелкните по файлу, после чего должно появиться окно, с отображенным в нем ключом продукта. В нашем случае система активирована ключом Windows 8 Release Preview.
Готовый vbs скрипт можно скачать тут:get_windows_8_key_vbs.zip.
Как узнать ключ активации Windows 8 с помощью Powershell
Узнать ключ установленной Windows 8 можно также с помощью Powerhell.
- Создайте файл с расширением get_windows_8_key.ps1 и скопируйте в него следующий код:
function Get-WindowsKey { ## get the Windows Product Key from any PC param ($targets = ".") $hklm = 2147483650 $regPath = "SoftwareMicrosoftWindows NTCurrentVersion" $regValue = "DigitalProductId" Foreach ($target in $targets) { $productKey = $null $win32os = $null $wmi = [WMIClass]"\$targetrootdefault:stdRegProv" $data = $wmi.GetBinaryValue($hklm,$regPath,$regValue) $binArray = ($data.uValue)[52..66] $charsArray = "B","C","D","F","G","H","J","K","M","P","Q","R","T","V","W","X","Y","2","3","4","6","7","8","9" ## decrypt base24 encoded binary data For ($i = 24; $i -ge 0; $i--) { $k = 0 For ($j = 14; $j -ge 0; $j--) { $k = $k * 256 -bxor $binArray[$j] $binArray[$j] = [math]::truncate($k / 24) $k = $k % 24 } $productKey = $charsArray[$k] + $productKey If (($i % 5 -eq 0) -and ($i -ne 0)) { $productKey = "-" + $productKey } } $win32os = Get-WmiObject Win32_OperatingSystem -computer $target $obj = New-Object Object $obj | Add-Member Noteproperty Computer -value $target $obj | Add-Member Noteproperty Caption -value $win32os.Caption $obj | Add-Member Noteproperty CSDVersion -value $win32os.CSDVersion $obj | Add-Member Noteproperty OSArch -value $win32os.OSArchitecture $obj | Add-Member Noteproperty BuildNumber -value $win32os.BuildNumber $obj | Add-Member Noteproperty RegisteredTo -value $win32os.RegisteredUser $obj | Add-Member Noteproperty ProductID -value $win32os.SerialNumber $obj | Add-Member Noteproperty ProductKey -value $productkey $obj } } - Запустите командную строку с правами администратора и для открытия консоли PoSh выполните в ней команду powershell
- В появившемся окне нужно разрешить выполнение неподписанных скриптов командой:
Set-ExecutionPolicy RemoteSigned
- Выполните команды
Import-Module d:myfile.ps1; Get-WindowsKey
- В результате в окне Powershell отобразится ключ установленной Windows
- Если нужно узнать ключи активации на удаленных компьютерах, воспользуйтесь командой Get-WindowsKey «computer1», «serv-dc2», «romp-buh02»
Готовый powershell скрипт находится тут:get_windows_8_key_ps.zip
Еще одна версия Powershell скрипта из комментариев от akaNeo
## Декларация функции получения ключа продукта Windows
## Скрипт предназначен PowerShell версии 2.0 (актуальна для всех версии Windows)
Function Get-WindowsProduct {
## Функция возвращает ключ установленной Windows с любой машины в сети, плюс краткую инфу по установленной версии. Вызов без ключей подразумевает обращение к хосту
param ($Targets = [System.Net.Dns]::GetHostName())
function PIDDecoderFromRegistry($digitalProductId) {
New-Variable -Name base24 -Value 'BCDFGHJKMPQRTVWXY2346789' ## -Option Const ## <24> символа использующиеся в ключах продукта Windows и Office
New-Variable -Name decodeStringLength -Value 24 ## -Option Const ## ‘Чистая’ длина зашифрованного ключа продукта
New-Variable -Name decodeLength -Value 14 ## -Option Const ## Длина зашифрованного ключа продукта в байтах (символы хранятся в полубайтах)
New-Variable -Name decodedKey -Value ([System.String]::Empty) ## Строка содержащая расшифрованный ключ продукта
## Проверка, содержит ли ключ продукта ‘N’ (такое возможно для Windows 8 и Office 15)
$containsN = ($digitalProductId[$decodeLength] / 8) -bAnd 1 ## ($digitalProductId[$decodeLength] -shr 3) -bAnd 1 ## PS 4.0
$digitalProductId[$decodeLength] = [System.Byte]($digitalProductId[$decodeLength] -bAnd [System.Convert]::ToByte('F7', 16)) ## 247
## Собственно процесс расшифровки
for ($i = $decodeStringLength; $i -ge 0; $i--)
{
$digitMapIndex = 0
for ($j = $decodeLength; $j -ge 0; $j--)
{
$digitMapIndex = $digitMapIndex * 256 -bXor $digitalProductId[$j] ## $digitMapIndex -shl 8 -bXor $digitalProductId[$j] ## PS 4.0
$digitalProductId[$j] = [System.Math]::Truncate($digitMapIndex / $base24.Length)
$digitMapIndex = $digitMapIndex % $base24.Length
}
$decodedKey = $decodedKey.Insert(0, $base24[$digitMapIndex])
}
## Удаление первого символа в ключе и помещение ‘N’ в нужную позицию
if ([System.Boolean]$containsN)
{
$firstLetterIndex = 0
for ($index = 0; $index -lt $decodeStringLength; $index++)
{
if ($decodedKey[0] -ne $base24[$index]) {continue}
$firstLetterIndex = $index
break
}
$keyWithN = $decodedKey
$keyWithN = $keyWithN.Remove(0, 1)
$keyWithN = $keyWithN.Substring(0, $firstLetterIndex) + 'N' + $keyWithN.Remove(0, $firstLetterIndex)
$decodedKey = $keyWithN;
}
$returnValue = $decodedKey
## Вставка тире через каждые пять символов
for ($t = 20; $t -ge 5; $t -= 5)
{
$returnValue = $returnValue.Insert($t, '-')
}
return $returnValue
}
## Main
New-Variable -Name hklm -Value 2147483650 ## -Option Const
New-Variable -Name regPath -Value 'SoftwareMicrosoftWindows NTCurrentVersion' ## -Option Const
New-Variable -Name regValue -Value 'DigitalProductId' ## -Option Const
Foreach ($target in $Targets) {
$win32os = $null
$wmi = [WMIClass]"\$targetrootdefault:stdRegProv"
$binArray = $wmi.GetBinaryValue($hklm,$regPath,$regValue).uValue[52..66]
$win32os = Get-WmiObject -Class 'Win32_OperatingSystem' -ComputerName $target
$product = New-Object -TypeName System.Object
## Конструктор
$product | Add-Member -MemberType 'NoteProperty' -Name 'Computer' -Value $target
$product | Add-Member -MemberType 'NoteProperty' -Name 'Caption' -Value $win32os.Caption
$product | Add-Member -MemberType 'NoteProperty' -Name 'CSDVersion' -Value $win32os.CSDVersion
$product | Add-Member -MemberType 'NoteProperty' -Name 'OSArch' -Value $win32os.OSArchitecture
$product | Add-Member -MemberType 'NoteProperty' -Name 'BuildNumber' -Value $win32os.BuildNumber
$product | Add-Member -MemberType 'NoteProperty' -Name 'RegisteredTo' -Value $win32os.RegisteredUser
$product | Add-Member -MemberType 'NoteProperty' -Name 'ProductID' -Value $win32os.SerialNumber
$product | Add-Member -MemberType 'NoteProperty' -Name 'ProductKey' -Value (PIDDecoderFromRegistry($binArray))
Write-Output $product
}
} ## End Get-WindowsProduct
Описанные выше методики, позволяющие узнать ключ установленной Windows, будут работать на всех системах с ОС: Windows XP, Vista, Windows 7 и Windows 8.
Download Article
Download Article
This wikiHow teaches you how to find your 25-character Windows 8 product key in a variety of ways. If you can boot into Windows, you can find the key using the command prompt, Windows PowerShell, or a free app called ProduKey. If the PC won’t boot, you may find the key on a sticker somewhere on the hardware, the DVD packaging (if you purchased Windows separately), or in your email (if you purchased Windows online through Microsoft). If you’re unable to retrieve the key with any of these methods, you can purchase a replacement key for only $10 through Microsoft.
Things You Should Know
- If you can’t get into Windows, look for a sticker on your PC with a string of 25 characters or check your email to see if you saved your Windows purchase confirmation.
- Open the Windows command prompt and click Run as administrator. Type wmic path softwarelicensingservice get OA3xOriginalProductKey and hit ↵ Enter. Your number will appear.
- Try other apps and programs such as ProduKey and Windows PowerShell.
-
1
Look for a sticker on your PC. Starting with Windows 8, Microsoft no longer requires that Certificate of Authenticity stickers be placed on PCs that come pre-installed with Windows 8.[1]
However, some PC manufacturers place their own stickers on certain models, and these stickers may contain the 25-character product key. If you have a desktop PC, look for a sticker somewhere on the tower (not the monitor/screen). If you’re using a laptop, check the bottom of the unit or underneath the battery cover.- If you are able to log in to Windows 8, you can use any of the other methods to quickly pull up your product key.
- The product key is 5 sets of 5 characters separated by hyphens (e.g, XXXXX-XXXXX-XXXXX-XXXXX-XXXXX).
-
2
Check your Windows 8 DVD packaging. If you bought a physical copy of Windows 8 on DVD, the product key should be included in the DVD packaging or on the case. It could also be printed on a sheet of paper or card that came inside the package.
Advertisement
-
3
Check your email if you purchased Windows 8 online. Did you buy Windows 8 from Microsoft’s website? If so, you’ll find your 25-digit product code in the email confirmation message from Microsoft.[2]
-
4
Connect the Windows hard drive to another PC. If you’re unable to boot the computer up but the hard drive with Windows 8 installed still works, you can use a free tool called ProduKey to retrieve the key from the hard drive. To do this:
- Remove the Windows hard drive from the non-working PC. See How to Remove a Hard Drive to learn how.
- Connect the drive to another PC as a secondary (slave). One easy way to do this is to put the drive into an external hard drive enclosure and connect it to the other PC.
- Follow the steps to download and run ProduKey in this method: Using ProduKey.
- Once you run ProduKey, press the F9 key to open the Select Source menu.
- Select the radio button next to «Load the product keys of external Windows installations from all disks currently plugged to your computer.»
- Click OK to display the product key. The key from the Windows 8 hard drive will appear next to «Windows 8.»
-
5
Contact Microsoft to request a new product key. If you are still having trouble finding your product key, you can purchase a replacement key for $10 from a Microsoft support agent. Here’s how:
- Call 1 (800) 936-5700. This is a paid Microsoft support line ($40-60 per issue), but you will not be charged for support if you are just calling to purchase a replacement product key.
- Follow the phone prompts to reach an agent who handles product key issues.
- Tell the representative that you can’t access your Windows 8 product key. Provide the representative with any requested information, which may include your computer’s serial number (if Windows 8 came with your PC), information from Windows 8 DVD (if you have the media), and your credit card details once your request is processed.
- Write down the product key exactly as it is read to you by the agent. Read it back to confirm you have written it down correctly.
- Follow additional any additional activation instructions provided to you by the agent. You may be transferred to another department to activate the key before it can be used.
Advertisement
-
1
Press ⊞ Win+S to open the Windows search bar. You can also open the search bar by clicking the magnifying glass icon on the Charms menu.
-
2
Type cmd into the search bar. A list of results will appear.
-
3
Right-click Command prompt in the search results. A menu will expand.
-
4
Click Run as administrator. This opens a command prompt window.
- If you are prompted to enter your administrator password or give permissions to open the application, follow the on-screen instructions to do so.[3]
- If you are prompted to enter your administrator password or give permissions to open the application, follow the on-screen instructions to do so.[3]
-
5
Type the command to find the product key. The command is: wmic path softwarelicensingservice get OA3xOriginalProductKey.
-
6
Press ↵ Enter. In a few seconds, the 25-character product key will appear under the text «OA3xOriginalProductKey.»
Advertisement
-
1
-
2
Scroll down and click a download link. For English, click either Download ProduKey (In Zip File) (for 32-bit systems) or Download ProduKey for x64 (64-bit systems) above the table at the bottom. You can download the app in other languages by selecting one from the table.
- The downloaded file will be saved to your default download location, which is usually the Downloads folder.
-
3
Right-click the downloaded file and select Extract Here. The file should be called something like produkey-x64.zip. This unpacks the contents of the zip file into a folder with the same name (minus the «.zip» at the end).
-
4
Open the new folder and double-click ProduKey.exe. This launches the app, which displays your Windows 8 product key next to the «Windows 8» entry.
Advertisement
-
1
Press ⊞ Win+S to open the Windows search bar. You can also open the search bar by clicking the magnifying glass icon on the Charms menu.
-
2
Type powershell and press ↵ Enter. If you are not logged in with an administrator account, you may be prompted to enter the admin password now.
-
3
Type or paste the product key retrieval command. The command is (Get-WmiObject -query 'select * from SoftwareLicensingService').OA3xOriginalProductKey.[4]
- To paste the copied command into PowerShell, just right-click the window.
-
4
Press ↵ Enter. After a few seconds, your Windows 8 product key will appear on the next line.
Advertisement
Add New Question
-
Question
How long is the product key supposed to be? I have a few here but can’t figure out which one is right.
Yaffet Meshesha is a Computer Specialist and the Founder of Techy, a full-service computer pickup, repair, and delivery service. With over eight years of experience, Yaffet specializes in computer repairs and technical support. Techy has been featured on TechCrunch and Time.
Computer Specialist
Expert Answer
The product key for Windows operating systems should be 25 characters in length.
-
Question
Are there any products I can use to find my key?
Yaffet Meshesha is a Computer Specialist and the Founder of Techy, a full-service computer pickup, repair, and delivery service. With over eight years of experience, Yaffet specializes in computer repairs and technical support. Techy has been featured on TechCrunch and Time.
Computer Specialist
Expert Answer
There’s an app called Magic Jelly Bean, which will scan your accounts and pull out any product keys you’re struggling to find.
Ask a Question
200 characters left
Include your email address to get a message when this question is answered.
Submit
Advertisement
About This Article
Article SummaryX
1. Press Windows Key + S.
2. Type «powershell» and press Enter.
3. Run the product key retrieval command.
4. Press Enter.
Did this summary help you?
Thanks to all authors for creating a page that has been read 257,412 times.
Is this article up to date?
Download Article
Download Article
This wikiHow teaches you how to find your 25-character Windows 8 product key in a variety of ways. If you can boot into Windows, you can find the key using the command prompt, Windows PowerShell, or a free app called ProduKey. If the PC won’t boot, you may find the key on a sticker somewhere on the hardware, the DVD packaging (if you purchased Windows separately), or in your email (if you purchased Windows online through Microsoft). If you’re unable to retrieve the key with any of these methods, you can purchase a replacement key for only $10 through Microsoft.
Things You Should Know
- If you can’t get into Windows, look for a sticker on your PC with a string of 25 characters or check your email to see if you saved your Windows purchase confirmation.
- Open the Windows command prompt and click Run as administrator. Type wmic path softwarelicensingservice get OA3xOriginalProductKey and hit ↵ Enter. Your number will appear.
- Try other apps and programs such as ProduKey and Windows PowerShell.
-
1
Look for a sticker on your PC. Starting with Windows 8, Microsoft no longer requires that Certificate of Authenticity stickers be placed on PCs that come pre-installed with Windows 8.[1]
However, some PC manufacturers place their own stickers on certain models, and these stickers may contain the 25-character product key. If you have a desktop PC, look for a sticker somewhere on the tower (not the monitor/screen). If you’re using a laptop, check the bottom of the unit or underneath the battery cover.- If you are able to log in to Windows 8, you can use any of the other methods to quickly pull up your product key.
- The product key is 5 sets of 5 characters separated by hyphens (e.g, XXXXX-XXXXX-XXXXX-XXXXX-XXXXX).
-
2
Check your Windows 8 DVD packaging. If you bought a physical copy of Windows 8 on DVD, the product key should be included in the DVD packaging or on the case. It could also be printed on a sheet of paper or card that came inside the package.
Advertisement
-
3
Check your email if you purchased Windows 8 online. Did you buy Windows 8 from Microsoft’s website? If so, you’ll find your 25-digit product code in the email confirmation message from Microsoft.[2]
-
4
Connect the Windows hard drive to another PC. If you’re unable to boot the computer up but the hard drive with Windows 8 installed still works, you can use a free tool called ProduKey to retrieve the key from the hard drive. To do this:
- Remove the Windows hard drive from the non-working PC. See How to Remove a Hard Drive to learn how.
- Connect the drive to another PC as a secondary (slave). One easy way to do this is to put the drive into an external hard drive enclosure and connect it to the other PC.
- Follow the steps to download and run ProduKey in this method: Using ProduKey.
- Once you run ProduKey, press the F9 key to open the Select Source menu.
- Select the radio button next to «Load the product keys of external Windows installations from all disks currently plugged to your computer.»
- Click OK to display the product key. The key from the Windows 8 hard drive will appear next to «Windows 8.»
-
5
Contact Microsoft to request a new product key. If you are still having trouble finding your product key, you can purchase a replacement key for $10 from a Microsoft support agent. Here’s how:
- Call 1 (800) 936-5700. This is a paid Microsoft support line ($40-60 per issue), but you will not be charged for support if you are just calling to purchase a replacement product key.
- Follow the phone prompts to reach an agent who handles product key issues.
- Tell the representative that you can’t access your Windows 8 product key. Provide the representative with any requested information, which may include your computer’s serial number (if Windows 8 came with your PC), information from Windows 8 DVD (if you have the media), and your credit card details once your request is processed.
- Write down the product key exactly as it is read to you by the agent. Read it back to confirm you have written it down correctly.
- Follow additional any additional activation instructions provided to you by the agent. You may be transferred to another department to activate the key before it can be used.
Advertisement
-
1
Press ⊞ Win+S to open the Windows search bar. You can also open the search bar by clicking the magnifying glass icon on the Charms menu.
-
2
Type cmd into the search bar. A list of results will appear.
-
3
Right-click Command prompt in the search results. A menu will expand.
-
4
Click Run as administrator. This opens a command prompt window.
- If you are prompted to enter your administrator password or give permissions to open the application, follow the on-screen instructions to do so.[3]
- If you are prompted to enter your administrator password or give permissions to open the application, follow the on-screen instructions to do so.[3]
-
5
Type the command to find the product key. The command is: wmic path softwarelicensingservice get OA3xOriginalProductKey.
-
6
Press ↵ Enter. In a few seconds, the 25-character product key will appear under the text «OA3xOriginalProductKey.»
Advertisement
-
1
-
2
Scroll down and click a download link. For English, click either Download ProduKey (In Zip File) (for 32-bit systems) or Download ProduKey for x64 (64-bit systems) above the table at the bottom. You can download the app in other languages by selecting one from the table.
- The downloaded file will be saved to your default download location, which is usually the Downloads folder.
-
3
Right-click the downloaded file and select Extract Here. The file should be called something like produkey-x64.zip. This unpacks the contents of the zip file into a folder with the same name (minus the «.zip» at the end).
-
4
Open the new folder and double-click ProduKey.exe. This launches the app, which displays your Windows 8 product key next to the «Windows 8» entry.
Advertisement
-
1
Press ⊞ Win+S to open the Windows search bar. You can also open the search bar by clicking the magnifying glass icon on the Charms menu.
-
2
Type powershell and press ↵ Enter. If you are not logged in with an administrator account, you may be prompted to enter the admin password now.
-
3
Type or paste the product key retrieval command. The command is (Get-WmiObject -query 'select * from SoftwareLicensingService').OA3xOriginalProductKey.[4]
- To paste the copied command into PowerShell, just right-click the window.
-
4
Press ↵ Enter. After a few seconds, your Windows 8 product key will appear on the next line.
Advertisement
Add New Question
-
Question
How long is the product key supposed to be? I have a few here but can’t figure out which one is right.
Yaffet Meshesha is a Computer Specialist and the Founder of Techy, a full-service computer pickup, repair, and delivery service. With over eight years of experience, Yaffet specializes in computer repairs and technical support. Techy has been featured on TechCrunch and Time.
Computer Specialist
Expert Answer
The product key for Windows operating systems should be 25 characters in length.
-
Question
Are there any products I can use to find my key?
Yaffet Meshesha is a Computer Specialist and the Founder of Techy, a full-service computer pickup, repair, and delivery service. With over eight years of experience, Yaffet specializes in computer repairs and technical support. Techy has been featured on TechCrunch and Time.
Computer Specialist
Expert Answer
There’s an app called Magic Jelly Bean, which will scan your accounts and pull out any product keys you’re struggling to find.
Ask a Question
200 characters left
Include your email address to get a message when this question is answered.
Submit
Advertisement
About This Article
Article SummaryX
1. Press Windows Key + S.
2. Type «powershell» and press Enter.
3. Run the product key retrieval command.
4. Press Enter.
Did this summary help you?
Thanks to all authors for creating a page that has been read 257,412 times.
Is this article up to date?

Содержание
- 1 Зачем это может понадобиться
- 2 Методы
- 2.1 Создание файла
- 2.2 Приложения
- 3 Как узнать ключ Windows 8: Видео
Зачем это может понадобиться
Ещё несколько лет назад общепринятой практикой было размещать наклейку на тыльной стороне ноутбука или внутри системного блока: вот на ней можно было легко посмотреть лицензионный ключ Windows 8. Но так как ценность форм-фактора ноутбука в его мобильности, то от частого трения с различными поверхностями наклейки быстро приходили в негодность, и информация на них становилась нечитабельной. И это могло быть критичным, если предусмотрительно не переписать ключ куда-то в надёжное место.
Немного подумав, производители нашли достаточно простое и в то же время относительно надёжное средство для сохранения лицензионных данных. Было принято решение вшивать активационную информацию в BIOS – первичную подпрограмму, отвечающую за запуск и отладку работы всех составных частей и модулей персонального компьютера. Но если что-то случается с жёстким диском и материнской платой, то даже после их замены лицензия будет утеряна.
Благо, есть в распоряжении пользователя инструментарий для реализации такой задачи, как узнать ключ продукта Windows 8. Причём сделать это можно несколькими способами. Вообще, это необязательная операция, но и её полезность может быть сильно недооценена. Поэтому давайте рассмотрим имеющиеся возможности поподробнее.
Методы
Узнать серийный номер Windows 8 можно как посредством заложенных в саму операционную систему инструментов, так и с помощью утилит от сторонних разработчиков. И стоит отметить, что в самой «восьмерке» имеется несколько способов сделать это, но одни из них крайне непрактичны, а вторые справляются с поставленной задачей лишь частично. Подобные несостоятельные варианты мы рассматривать попросту не будем.
Итак, начнём с базового инструмента, а затем рассмотрим уже и несколько сторонних.
Создание файла
Читателю придётся создать небольшой файл, который будет при его открытии выводить интересующую информацию.
Для этого потребуется в любом удобном юзеру месте создать текстовый документ.
Затем открыть его и либо ввести вручную, либо скопировать и вставить следующее:
Set WshShell = CreateObject(“WScript.Shell”)
regKey = “HKLMSOFTWAREMicrosoftWindows NTCurrentVersion”
DigitalProductId = WshShell.RegRead(regKey & “DigitalProductId”)
Win8ProductName = “Windows Product Name: ” & WshShell.RegRead(regKey & “ProductName”) & vbNewLine
Win8ProductID = “Windows Product ID: ” & WshShell.RegRead(regKey & “ProductID”) & vbNewLine
Win8ProductKey = ConvertToKey(DigitalProductId)
strProductKey =”Windows 8 Key: ” & Win8ProductKey
Win8ProductID = Win8ProductName & Win8ProductID & strProductKey
MsgBox(Win8ProductKey)
MsgBox(Win8ProductID)
Function ConvertToKey(regKey)
Const KeyOffset = 52
isWin8 = (regKey(66) 6) And 1
regKey(66) = (regKey(66) And &HF7) Or ((isWin8 And 2) * 4)
j = 24
Chars = “BCDFGHJKMPQRTVWXY2346789”
Do
Cur = 0
y = 14
Do
Cur = Cur * 256
Cur = regKey(y + KeyOffset) + Cur
regKey(y + KeyOffset) = (Cur 24)
Cur = Cur Mod 24
y = y -1
Loop While y >= 0
j = j -1
winKeyOutput = Mid(Chars, Cur + 1, 1) & winKeyOutput
Last = Cur
Loop While j >= 0
If (isWin8 = 1) Then
keypart1 = Mid(winKeyOutput, 2, Last)
insert = “N”
winKeyOutput = Replace(winKeyOutput, keypart1, keypart1 & insert, 2, 1, 0)
If Last = 0 Then winKeyOutput = insert & winKeyOutput
End If
a = Mid(winKeyOutput, 1, 5)
b = Mid(winKeyOutput, 6, 5)
c = Mid(winKeyOutput, 11, 5)
d = Mid(winKeyOutput, 16, 5)
e = Mid(winKeyOutput, 21, 5)
ConvertToKey = a & “-” & b & “-” & c & “-” & d & “-” & e
End Function
После чего нужно выбрать «Файл» и найти пункт «Сохранить как».
Первым делом, в открывшемся окне потребуется выбрать в графе «Тип файла» положение «Все файлы». Затем потребуется заполнить поле «Имя». В принципе, назвать файл можно как угодно, но главное – добавить в конце следующее: .vbs. Именно при указании этого расширения всё будет работать, если же этого не сделать, то ничего не получится.
Как только вышеупомянутое будет сделано и информация сохранена, можно открывать файлик. Сперва появится окно исключительно с ключом, а после нажатия «ОК» на экран выведется второе окошко, где будет изложена информация в более детальном виде.
Приложения
Чтобы узнать информацию о ключе ОС, существуют как специализированные утилиты, так и те, в которые подобный инструментарий лишь заложен как малая часть доступных возможностей.
Из специализированных утилит можно упомянуть крохотную программку ProduKey, единственной целью создания которой и было установить значение активационных ключей всех возможных продуктов от Microsoft. Если у читателя имеется Microsoft Office, то в программке будет отображён и её лицензионный ключик. Приложение является бесплатным, и его легко и просто можно скачать на сайте разработчиков в соответствующем разделе или сразу пройдя по ссылке.
Открываем архив, запускаем утилиту и смотрим интересующее.
Подобную лицензионную информацию можно также узнать из приложений типа Everest, AIDA64 или Free PC Audit. Первая является предшественницей второй, но объединяет их то, что обе они платные. Последняя же является их аналогом и имеет практически те же самые функции, что и первые две, но при этом распространяется на бесплатной основе. Взять её можно на сайте разработчиков или пройдя по ссылке.
После скачивания нужно лишь открыть приложение и подождать, пока оно соберёт всю необходимую информацию.
После завершения сканирования лицензионный ключик будет виден сразу же – на первой странице в соответствующей графе.
Как узнать ключ Windows 8: Видео
Похожие статьи
На компьютерах и ноутбуках с предустановленной операционной системой Windows 7 имелась специальная наклейка, на которой был указан регистрационный ключ продукта.
В Windows 8 и 8.1 эта наклейка была убрана. Сделано это было в целях безопасности, чтобы регистрационный ключ системы не мог быть украден. Но есть одно но.
Как быть если вам вдруг понадобится переустановить операционную систему? Ведь для этого вам придется вводить ключ заново.
С помощью программы Produkey
К счастью извлечение регистрационного ключа из активированной Windows 8 и 8.1 не является большой проблемой. Вытащить ключ из системы можно несколькими способами. Самый простой и удобный заключается в использовании специальной программы Produkey. Предназначается эта утилита для извлечения активационных ключей из программных продуктов компании Microsoft.

Утилита Produkey совершенно бесплатна и очень проста в использовании. Все что нужно сделать, так это просто установить и запустить программу. Приложением поддерживается извлечение идентификатора продукта, регистрационного ключа, импортирование полученных данных в html формат. Также вы можете скопировать ключ в буфер обмена и сохранить его в обычный текстовый файл.
Скачать Produkey: http://www.nirsoft.net
С помощью скрипта VBScript
Извлечь ключ из активированной Windows можно и средствами домашней операционной системы. Если вам интересно знать, располагается ключ активации Windows в системном реестре, а именно в ветке HKLM/SOFTWARE/Microsoft/Windows NT/CurrentVersion/DigitalProductId.

К сожалению, просмотреть его напрямую не получится, так как хранится он в зашифрованном виде. Для его расшифровки можно воспользоваться готовым скриптом VBScript. Скачать его можно по этой ссылке.

Распакуйте архив со скриптом в любом удобном месте запустите его двойным кликом. При этом должно появиться окошко, в котором будет показан активационный ключ вашей операционной системы.
Однако сработает этот трюк только в том случае, если на вашем компьютере будет разрешен доступ к серверу сценариев Windows, в противном случае вы получите сообщение об ошибке.
Но как мне кажется, использование утилиты Produkey является куда более простым и удобным, тем более что предложенный скрипт работает только в операционной системе Windows 7 и 8.
Для активации операционной системы Windows используется специальный лицензионный ключ продукта. Ключ продукта Windows, предназначенный для активации системы, отличается в зависимости от версии операционной системы (Windows 10, Windows 8, Windows 7 и т. д.), редакции ОС (Home, Pro и т.д), способа распространения (OEM, Retail и т.д).
Для активации операционной системы Windows используется ключ продукта, состоящий из 25 знаков в виде цифр и заглавных (верхнего регистра) английских букв, разделенных на 5 групп по 5 символов: «XXXXX-XXXXX-XXXXX-XXXXX-XXXXX».
Содержание:
- Как узнать ключ Windows в ProduKey
- Смотрим лицензионный ключ в ShowKeyPlus
- Как посмотреть ключ Windows в Free PC Audit
- Как узнать ключ Windows 8 с помощью VBScrit
- Получаем ключ Windows в Speccy
- Узнаем ключ продукта в AIDA64
- Информация о ключе в SIW
- Неправильный (непонятный) ключ продукта
- Выводы статьи
На ноутбуках раньше часто находился приклеенный ключ активации Windows. В данный момент, производители ноутбуков с предустановленными операционными системами вшивают ключ продукта в BIOS для автоматической активации Windows.
В случае переустановки системы, или по какой-нибудь другой причине (например, слетела активация после аппаратного сбоя), пользователю может понадобиться ключ продукта Windows. Как узнать ключ активации Windows?
Вы можете узнать лицензионный ключ установленной Windows, выполнив специальный VBS скрипт, а также с помощью пяти программ: ProduKey, ShowKeyPlus, Free PC Audit, Speccy, AIDA64, SIW. Все перечисленные программы бесплатные, кроме AIDA64 и SIW.
Скрипт с расширением «.vbs» и портативные бесплатные программы (ProduKey, ShowKeyPlus, Free PC Audit) можно скачать отсюда. Остальные программы загрузите на свой компьютер с официальных сайтов производителей.
С помощью данных способов можно узнать ключ Windows 7, Windows 8, Windows 8.1, Windows 10. После того, как вы узнали ключ продукта Windows, полученные данные для последующего применения, в случае переустановки операционной системы, для активации операционной системы.
Как узнать ключ Windows в ProduKey
Бесплатная программа ProduKey от известного производителя NirSoft не требует установки на компьютер. Приложение показывает ключи от ОС Windows, браузера Internet Explorer, Microsoft Office.
Распакуйте архив с программой, а затем из папки запустите файл «Приложение». После запуска, в окне утилиты ProduKey отобразится ключ от установленной операционной системы.
Выделите запись с ключом Windows 10, или другой операционной системы, а затем в контекстном меню выберите «Copy Product Key» для копирования ключа активации в буфер обмена.
Смотрим лицензионный ключ в ShowKeyPlus
Бесплатная программа ShowKeyPlus не требует установки на компьютер. После запуска, в окне приложения вы увидите информацию:
- Product Name (Имя продукта) — установленная в данный момент на компьютере операционная система.
- Product ID (Код продукта) — код продукта.
- Installed Key — ключ установленной в данный момент на компьютере операционной системы.
- OEM Key — ключ вшитый в BIOS ноутбука изначально установленной операционной системы.
Для сохранения данных нажмите на кнопку «Save», а затем полученную информацию в файле текстового формата.
Как посмотреть ключ Windows в Free PC Audit
Бесплатная программа Free PC Audit поможет узнать ключ установленного Windows. Эта программа не требует установки на компьютер. Запустите файл утилиты, после этого откроется окно программы Free PC Audit, в котором начнется сканирование системы.
После завершения сканирования, во вкладке «System», напротив пункта «Windows product key» вы увидите ключ продукта установленной операционной системы Windows.
Для копирования ключа, выделите строку с лицензионным ключом, а затем с помощью пункта контекстного меню «Copy», или с помощью клавиш «Ctrl» + «C» скопируйте ключ продукта Windows из окна утилиты.
Как узнать ключ Windows 8 с помощью VBScrit
Ключи активации операционной системы Windows хранятся на жестком диске в зашифрованном виде. Выполнение скрипта VBScrit позволит получить ключ продукта установленной операционной системы в расшифрованном виде. Данный скрипт был разработан для операционной системы Windows 8, но этот код также прекрасно работает в операционных системах Windows 10, Windows 8.1, Windows 7.
Для выполнения операции кликните два раза по файлу «WindowsKey.vbs». В открывшемся окне вы увидите код активации Windows. Далее нажмите на кнопку «ОК».
В следующем окне появится информация о версии операционной системы, ID продукта и номер ключа продукта. Не обращайте внимания на название записи «Windows 8 Key». Название этой ОС будет отображаться на любой версии операционной системы Windows.
Получаем ключ Windows в Speccy
Бесплатная программа Speccy от известной компании Piriform, производителя CCleaner и другого программного обеспечения. С официального сайта можно скачать переносную (portable) версию Speccy. Существует платная версия программы с расширенными возможностями.
Программа предоставляет пользователю подробную информацию об аппаратном обеспечении компьютера, также с помощью приложения можно узнать лицензионный ключ установленной Windows.
Запустите программу Speccy, в разделе «Операционная система» отобразится версия установленной операционной системы, ее серийный номер (ключ активации).
Подробнее о программе Speccy можно прочитать здесь.
Узнаем ключ продукта в AIDA64
AIDA64 — мощная программа для получения всевозможной информации о программном и аппаратном обеспечении компьютера.
После запуска программы AIDA64, во вкладке «Меню», в разделе «Операционная система» отобразится лицензионная информация, в том числе ключ продукта Windows.
Выделите ключ продукта, в контекстном меню выберите «Копировать», далее вставьте ключ в Блокнот, или другую подобную программу для сохранения.
Прочитайте подробный обзор программы AIDA64.
Информация о ключе в SIW
SIW (System Information of Windows) — программа для получения информации об аппаратном состоянии и программном обеспечении компьютера.
После запуска SIW, войдите в раздел «Программы», «Лицензии». Здесь отобразится информация о ключе продукта, который используется в установленной на компьютере операционной системе Windows.
О программе SIW читайте тут.
Неправильный (непонятный) ключ продукта
При проверке ключей перечисленными выше способами, ключ продукта Windows может отобразиться в таком виде: «BBBBB-BBBBB-BBBBB-BBBBB-BBBBB».
Это значит, что ваш компьютер активирован корпоративным MAK или VLK ключом. Операционная Windows не сохраняет такие ключи, поэтому программы их не видят.
В Windows 10 используется новый метод проверки подлинности системы (не для всех случаев в Windows 10). Запись об активации хранится на серверах и не отображается на компьютере. После переустановки, Windows самостоятельно активируется в течение некоторого времени.
Сохранение лицензии зависит от изменения конфигурации оборудования компьютера. В случае замены материнской платы, серверы активации Microsoft аннулируют лицензию для данного компьютера. ОС Windows предложит приобрести новый ключ продукта.
Выводы статьи
В случае необходимости, пользователю понадобится ввести действительный ключ продукта для активации операционной системы Windows. Пользователь может узнать код лицензии операционной системы Windows, запустив VBS скрипт, или с помощью специализированных программ: ProduKey, ShowKeyPlus, Free PC Audit, Speccy, AIDA64, SIW.
Похожие публикации:
- Как перейти с 32 битной на 64 битную версию Windows
- Hyper-V — виртуальная машина от
- Бесплатное обновление до Windows 10 — 3 способа
- Загрузочная флешка Windows 10 в командной строке
- Как сбросить Windows 10 в исходное состояние
Загрузить PDF
Загрузить PDF
На компьютерах и других устройствах под управлением Windows 8 ключи продукта сохраняются в реестре и проверяются при каждой загрузке Windows и установке обновлений. Ключ продукта в Windows 8 можно найти несколькими способами, включая поиск в реестре, подачу заявки на замену ключа в «Майкрософт» и с помощью сторонней программы, такой как Product Key Finder или Windows 8 Product Key Viewer.
-
1
Нажмите клавиши Win+R на компьютере с Windows 8. Откроется диалоговое окно «Выполнить».
-
2
Введите «regedit» в диалоговом окне «Выполнить» и нажмите «OK». Должно открыться окно Редактора реестра Windows.
-
3
Пройдите к следующему подразделу в редакторе реестра: HKEY_LOCAL_MACHINESOFTWAREMicrosoftWindowsCurrentVersion. В этой папке хранится ряд настроек Windows для компьютера.
-
4
Щелкните правой кнопкой мыши по параметру «ProductId» и выберите «Изменить».
-
5
Число, отображаемое на экране, и будет ключом продукта Windows 8.
-
6
Запишите ключ продукта Windows 8 и нажмите «Отмена», чтобы случайно его не изменить.[1]
Реклама
-
1
Обратитесь в службу поддержки клиентов корпорации «Майкрософт», позвонив по телефону 8-800-200-8001, и свяжитесь с представителем «Майкрософт».[2]
- Если Windows 8 была предустановлена на компьютере или другом устройстве, обратитесь непосредственно к производителю компьютера, чтобы запросить новый ключ продукта. Перейдите на официальную страницу производителя оборудования, чтобы найти информацию о процедуре замены ключа.
-
2
Объясните, что вы хотите получить новый ключ продукта для Windows 8. Представитель Microsoft может попросить вас указать свое имя и контактную информацию, а также сведения об устройстве под управлением Windows 8.
-
3
Подождите, пока представитель не предоставит вам новый ключ продукта. Представитель также проведет вас через активацию ключа продукта на устройстве с Windows 8.
-
4
Войдите в Windows 8 под учетной записью администратора и откройте командную строку.
-
5
Введите в командную строку «slmgr /upk» и нажмите «Enter». Эта команда позволит удалить устаревший ключ продукта.
-
6
Введите в командную строку «slmgr /ipk XXXXX-XXXXX-XXXXX-XXXXX», заменив символы X новым ключом продукта. Таким образом, вы установите новый ключ продукта на компьютер, в подтверждение чего на экране появится всплывающее сообщение с информацией, что ключ был успешно обновлен.
Реклама
-
1
-
2
Скачайте пробную версию или купите полную версию Product Key Finder. iSunShare предлагает пользователям возможность купить программное обеспечение или опробовать его бесплатно в течение 30-дневного периода.
-
3
Следуйте инструкциям на экране, чтобы установить Product Key Finder на компьютер и запустить программу после установки.
-
4
Нажмите на «Start Recovery» (Начать поиск) в главном окне Product Key Finder. Программа автоматически найдет ключ продукта Windows 8 и отобразит его на экране.
-
5
Запишите ключ продукта Windows 8 или нажмите «Save» (Сохранить), чтобы сохранить его в текстовом файле. Текстовый файл будет содержать ключи всех программ на компьютере.
Реклама
-
1
-
2
Загрузите и сохраните zip-архив Product Key Viewer на рабочем столе.
-
3
Дважды щелкните по zip-архиву, чтобы извлечь его содержимое, а затем дважды нажмите на файл с именем «pkeyui.exe».
-
4
Нажмите «Run» (Запустить) в окне. Программа автоматически найдет ключ продукта Windows 8. Никаких дополнительных действий от вас не потребуется.
-
5
Запишите ключ продукта Windows 8, который появится на экране, а затем закройте окно просмотра.[3]
Реклама
Об этой статье
Эту страницу просматривали 2728 раз.