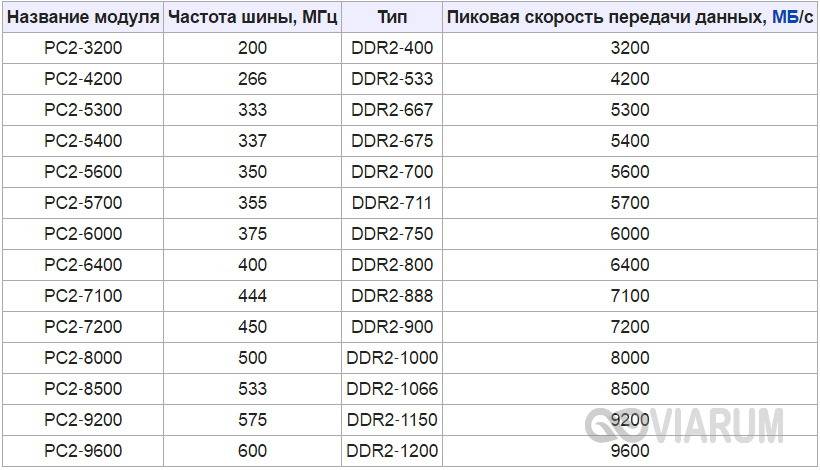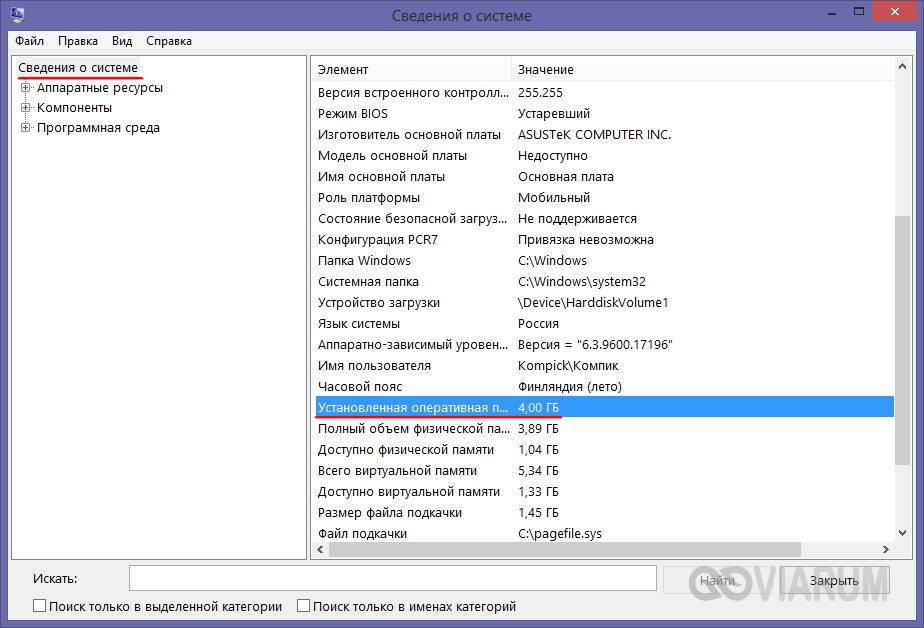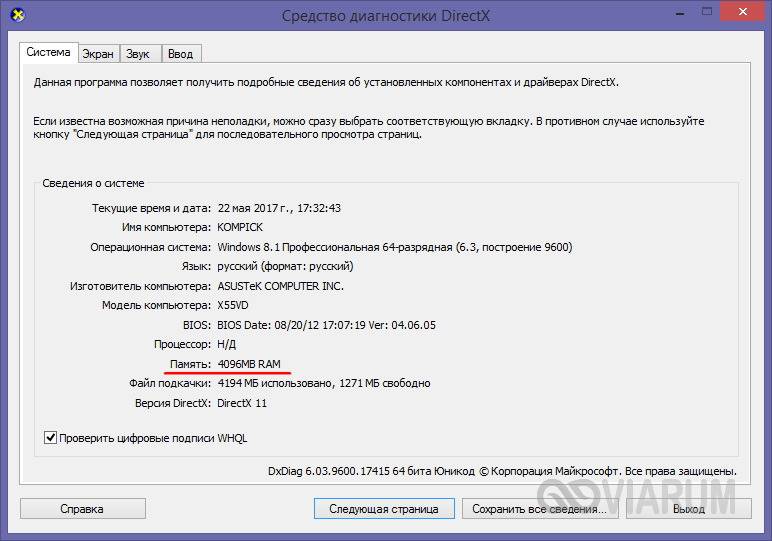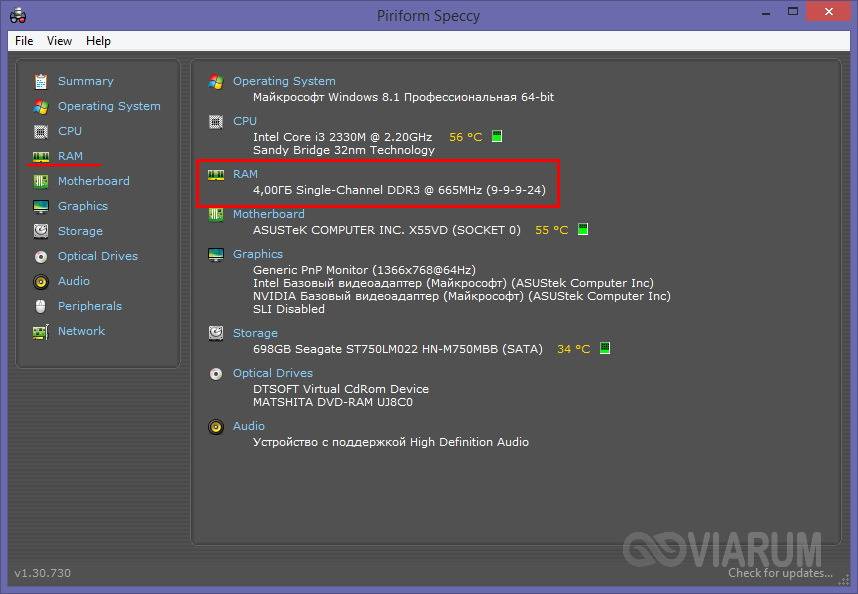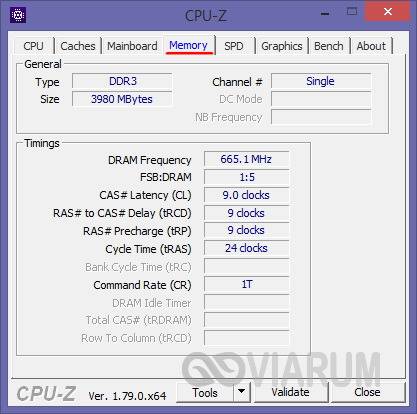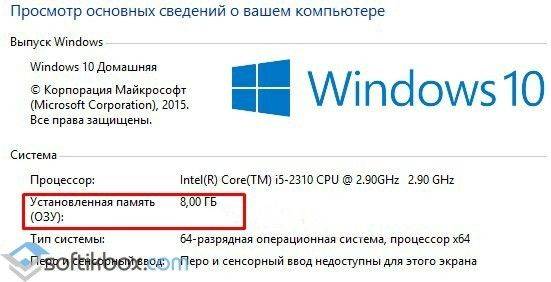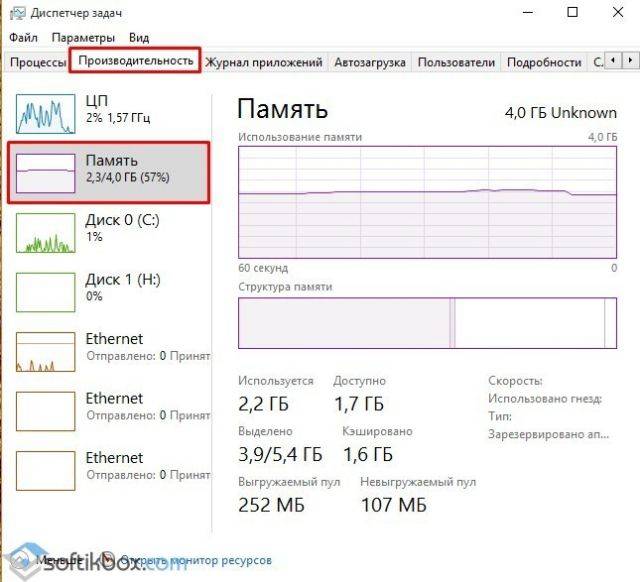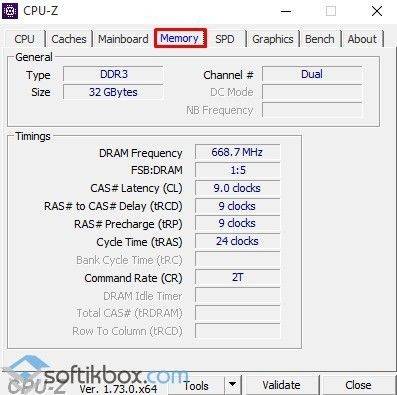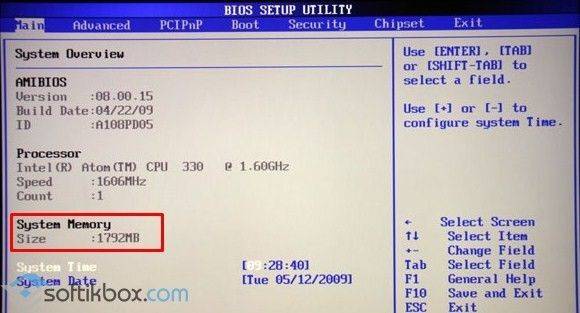Добрый день дорогой друг. Сегодня я тебе расскажу на блоге itswat.ru о том, как узнать работает ли двухканальный режим оперативной памяти, почему лучше устанавливать две планки оперативной памяти на компьютер или ноутбук вместо одной. Ты узнаешь особенности расположения на материнской плате ОЗУ и преимущества двух или трехканальной работы «оперативки». А также я расскажу тебе, как узнать активирован ли у тебя режим двухканальной памяти.
Оглавление статьи:
1. Основы
2. Программы для определения режимов ОЗУ
2.1. Узнаем нужную информацию через AIDA 64
2.2. Через CPU Z
3. Как установить правильно планки памяти, чтобы заработал многоканальный режим
- Читайте также: Как узнать, какая ОЗУ стоит на компьютере через сведения о системе и программу Аида64 >>>
Основы
Еще в школе на информатике преподают, что использование параллелизма в работе электронно-вычислительных машин повышает производительность. Две планки памяти по 8 Гб дают больше возможностей для раскрытия быстродействия, чем одна ОЗУ с 16 Гб.
Двухканальный режим оперативки в играх повышает производительность на 10 процентов. В работе со звуком, при рендеринге чертежей, видеомонтаже этот показатель вырастает до 30 процентов.
Давайте посмотрим, как узнать активирован ли этот режим на твоем компьютере или ноутбуке.
- Читайте также: Чем отличаются типы оперативной памяти — DDR, DDR2, DDR3 или DDR4 и как узнать, какой из них стоит на ноутбуке >>>
Программы для определения режимов ОЗУ
Чтобы узнать, какой режим работы памяти запущен на компьютере не нужно лезть в BIOS или искать документы на ПК. Достаточно будет скачать одну из следующих утилит:
- AIDA 64;
- CPU-Z.
Если не знаешь, как работать с программами, инструкция ниже поможет тебе разобраться с ними.
Узнаем нужную информацию через AIDA 64
Как работать с AIDA 64:
- Скачай и установи программу.
- Запусти ее.
- В меню левой стороны окна найди пункт «Системная плата».
- Кликни по нему левой кнопкой мышки и перейди в правую часть окна.
- В нем найди пункт «Системная плата».
- Кликни по нему.
- Открой параметры материнской платы компьютера или ноутбука.
- Найди подпункт «Свойства шины памяти». Сразу под ним ты увидишь «Тип шины». А напротив располагается надпись, указывающая какой из режимов активирован.
К сведению! Если написано «Single DDR 3», то это значит, что запущен одноканальный режим, если «Dual», то двухканальный.
Через CPU Z
CPU-Z – это еще одна простая утилита для ознакомления с параметрами компьютера и режимами ОЗУ.
- Скачай и установи приложение CPU-Z.
- Запусти файл с расширением .exe.
- Откроется окно, в котором ты найдешь много вкладок. Нам нужна будет только вкладка под названием «Memory».
- Кликаешь по ней.
- Справа увидишь пункт с названием «Channel». Напротив него будет стоять надпись «Single» или «Dual» в зависимости от того, какой режим включен.
Однако не все материнские платы поддерживают технологию двухканальной ОЗУ. На современных системных платах установлены по четыре слота для оперативной памяти. Только правильная установка в них планок ОЗУ решит проблемы с многоканальностью.
- Читайте также: Как узнать производителя чипов оперативной памяти с помощью командной строки или сторонних программ >>>
Как установить правильно планки памяти, чтобы заработал многоканальный режим
Если ты просмотришь на материнскую плату, то увидишь, что для планок ОЗУ производитель разработал специальные слоты. Они выделяются цветом и располагаются обычно вертикально по отношению к слотам PCI Express.
Если их четыре или три, то заметишь, что два слота, расположенные через один друг от друга, одинакового цвета. Твоя задача установить планки с одинаковой памятью, например, по 4 Гб, в одинаковые по цвету модули. Тогда компьютер при запущенной многоканальности, сможет работать в режиме параллелизма, что повысит производительность операционной системы и программ.
Содержание
- 1 Каковы основные характеристики оперативной памяти и зачем их знать
- 2 Как определить тип и объем оперативной памяти визуально
- 3 Как узнать, сколько оперативной памяти, средствами Windows
- 4 Сторонние программы для определения параметров ОЗУ
- 5 Как посмотреть оперативную память на Виндовс 10
- 6 Проверка через сторонний софт
- 7 Как узнать, какая оперативка стоит на компьютере Mac OS X
- 8 Как узнать объем ОЗУ на iPad
Производительность компьютера есть совокупность нескольких факторов, а ещё лучше сказать технических характеристик аппаратных устройств, среди которых главную роль играют процессор, жесткие диски и, конечно же, оперативная память или сокращенно ОЗУ. На компьютере оперативная память служит своего рода промежуточным звеном между производящим все вычисления процессором и запоминающим устройством – жёстким диском HDD или SSD. В неё загружаются процессы всех программ и самой операционной системы Windows 7/10, если же объем данных приложений превышает вместимость ОЗУ, данные кэшируются, к примеру, в файл подкачки. Но в любом случае нехватка оперативной памяти приведёт к тому, что компьютер будет работать медленно, а приложения станут менее отзывчивыми. И напротив, чем больше на ПК оперативки, тем быстрее происходит обмен данными, тем шустрее система, тем более мощные приложения можно запускать.
Каковы основные характеристики оперативной памяти и зачем их знать
Итак, чем больше объём оперативной памяти, тем лучше, и именно поэтому пользователи нередко устанавливают на ПК дополнительный модуль ОЗУ. Однако нельзя вот так просто взять, пойти в магазин, купить любую память и подключить её к материнской плате. Если она будет выбрана неправильно, компьютер не сможет работать или ещё хуже, это приведёт к тому, что ОЗУ попросту выйдет из строя. Поэтому так важно знать её ключевые характеристики. К таковым относятся:
- Тип оперативной памяти. В зависимости от производительности и конструктивных особенностей различают модули DDR2, DDR3 и DDR4.
- Объём памяти. Параметр характеризуется объёмом данных, которые могут разместиться в ячейках памяти.
- Частота оперативной памяти. Параметр обуславливает скорость выполняемых операций за единицу времени. От частоты зависит пропускная способность модуля ОЗУ.
- Тайминг. Это временные задержки между отправкой команды контроллера памяти и её выполнением. С увеличением частоты тайминги возрастают, из-за чего разгон оперативки может привести к снижению ее производительности.
- Вольтаж. Напряжение, необходимое для оптимальной работы планки памяти.
- Форм-фактор. Физический размер, форма планки ОЗУ, а также количество и расположение контактов на плате.
Если вы устанавливаете дополнительную память, то она должна иметь те же объём, тип и частоту, что и основная. Если же производится полная замена оперативной памяти, внимание нужно обращать на поддержку заменяемой ОЗУ материнской платой и процессором с одним лишь нюансом. Если на ПК используются процессоры Intel Core i3, Intel Core i5, Intel Core i7, соответствие частоты памяти и материнской платы необязательно, потому что у всех этих процессоров контроллер ОЗУ располагается в самом процессоре, а не в северном мосту материнской платы. То же самое касается процессоров AMD.
Как определить тип и объем оперативной памяти визуально
Физически оперативная память представляет собой продолговатую плату чаще всего зеленого цвета с расположенными на ней чипами. На этой плате производитель обычно указывает основные характеристики памяти, хотя есть и исключения. Так, встречаются планки памяти, на которых кроме названия фирмы производителя не указывается ничего. При наличии же маркировки узнать, какая оперативная память установлена на ПК нетрудно. Полностью отключив компьютер и сняв крышку системного блока, осторожно извлеките модуль памяти из слота (последнее может не понадобиться) и внимательно изучите информацию на белой наклейке.
Число с приставкой GB будет указывать на объём памяти, число с приставкой МГц – на частоту, числа в формате X-X-X-X – на тайминг, V – на вольтаж. А вот тип ОЗУ (RIMM, DDR2, DDR3, DDR4 и т.п.) указывается не всегда. В этом случае стоит обратить внимание на пропускную способность, обычно обозначаемую как PC и пробить её по спецификации стандартов в той же Википедии на страничке ru.wikipedia.org/wiki/DRAM. Цифра после PC обычно указывает на поколение DDR, например, PC3-12800 говорит о том, что на ПК установлена память DDR3.
Как узнать, сколько оперативной памяти, средствами Windows
Выше мы вкратце разобрали, как определить, какая оперативная память стоит на компьютере путём визуального осмотра модуля, теперь давайте узнаем, как узнать её объём средствами операционной системы. В Windows 7/10 для этого есть встроенная утилита msinfo32.exe. Нажатием клавиш Win+R вызовите диалоговое окошко «Выполнить», введите команду msinfo32 и нажмите Enter.
В основном разделе открывшегося окна сведений о системе найдите пункт «Установленная оперативная память (RAM)» и посмотрите её объём в Гб.
Вместо утилиты msinfo32.exe для определения объёма ОЗУ можно воспользоваться другим встроенным компонентом – средством диагностики DirectX. Запускается он командой dxdiag, объём памяти отображается в мегабайтах на первой вкладке «Система».
Сторонние программы для определения параметров ОЗУ
Сведения, предоставляемые штатной утилитой Windows, скупы. Она позволяет узнать, сколько оперативной памяти на компьютере, но не отображает прочие важные её характеристики. Если вам нужно больше данных, лучше воспользоваться специальными программами. Самой известной из них является, конечно же, AIDA64 Extreme Edition. Сведения о памяти в этой программе содержатся в меню Системная плата – SPD и включают такие характеристики как имя модуля, объём и тип, частота, вольтаж, тайминг и серийный номер.
Посмотреть оперативную память можно также с помощью программы Speccy от разработчиков популярного чистильщика CCleaner. Общие сведения об ОЗУ в программе доступны на главной вкладке «Summary», а дополнительные – на вкладке «RAM». Сюда входит объём, тип, тайминг, режим канала, частота и некоторые другие, менее важные, сведения. В отличие от AIDA64 приложение Speccy бесплатно, но при этом оно показывает меньше информации.
Для просмотра основных характеристик памяти также можем порекомендовать утилиту CPU-Z. Нужная информация находится во вкладке «Memory». Включает она тип, объём, режим канала, соотношение частоты системной шины к частоте оперативной памяти и прочие дополнительные сведения. Как и Speccy, CPU-Z бесплатна, но она не поддерживает русского языка, что, впрочем, не является столь уже важным.
И напоследок посоветуем ещё одну программку для просмотра сведений об ОЗУ. Называется она HWiNFO64-32. Внешне и функционально она чем-то напоминает AIDA64 и в то же время CPU-Z. На вкладке «Memory» программа показывает тип модуля, объём в мегабайтах, режим канала (одно-, двух- или трёхканальный), тактовую частоту, тайминг и прочие дополнительные сведения. HWiNFO64-32 бесплатна, язык интерфейса имеет английский, что, как и в случае с CPU-Z, не является принципиально важным.
Объем и тип оперативной памяти – это один из факторов, которые влияют на производительность компьютера. В настоящее время комфортный объем ОЗУ составляет 8 Гб для повседневных задач и 16 Гб для игровых целей. Если на вашем ПК установлено меньше памяти, то следует задуматься об обновлении «железа». Чтобы выполнить задание с учетом характеристик оборудования, в статье расскажем, как узнать, сколько на компьютере оперативной памяти и какой ее тип используется.
Информация будет особенно актуальна в случае добавления планок ОЗУ к тем, что уже установлены на материнской плате. При неправильном подборе система может работать нестабильно и с низкой производительностью.
Как посмотреть оперативную память на Виндовс 10
Посмотреть ОЗУ в ОС Windows можно несколькими способами. Какой из них выбрать, решать вам. В любом случае все они достаточно просты. Давайте разбираться подробнее.
Проверка встроенными в систему средствами
Вариант не предполагает использования стороннего софта или вмешательства в системный блок. Для просмотра объема оперативной памяти можно применить один из двух методов.
Метод №1:
- На рабочем столе нажать правой кнопкой на ярлык «Мой компьютер».
- В выпадающем меню выбрать пункт «Свойства».

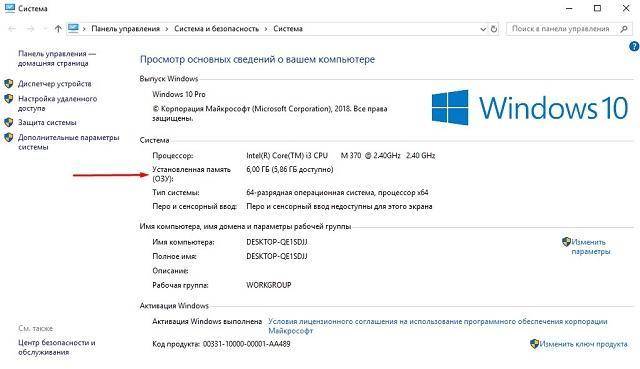
Метод №2:
- Нажать на клавиатуре сочетание Win+R.
- В строке программы «Выполнить» ввести команду «msinfo32» и нажать Enter.
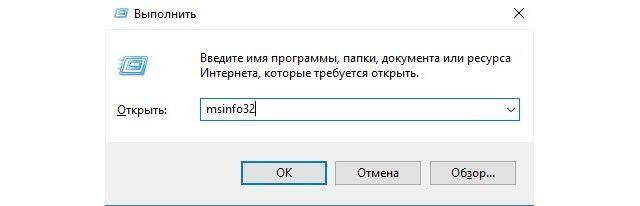
Обратите внимание
Описанная методика не позволяет узнать тип оперативной памяти. Также не получится выяснить полный объем, если он превышает 3 Гб, а на компьютере установлена 32 разрядная Windows, будет показано только 3 Гб, даже если в материнскую плату установлено, например, 8 Гб. Больший объем памяти отображается только на 64 разрядной версии операционной системы.
Проверка через сторонний софт
Загрузка …
Теперь разберемся, как узнать объем ОЗУ посредством установки специальных программ. Способ примечателен тем, что дает больше информации о системе, типе и частоте оперативной памяти. Последние два параметра важны, когда пользователь хочет добавить планку RAM к тем, что были установлены ранее. Если параметры не совпадают, велика вероятность нестабильной работы ПК.
Инструкция:
- Перейти на официальный сайт разработчиков.
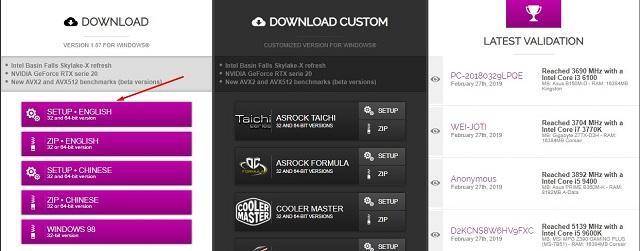
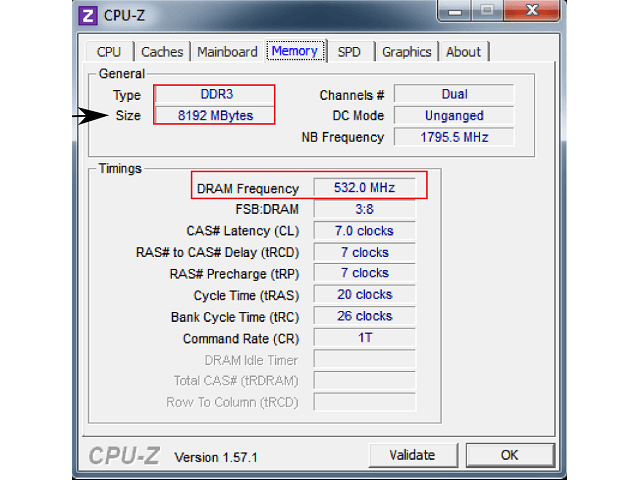

Проверка напрямую
Последний вариант предполагает вскрытие системного блока и осмотр планок оперативной памяти. На элементах можно обнаружить наклейки с основными сведениями о продукте, а также наименование модели.
Снять планку с материнской платы достаточно легко, нужно лишь отстегнуть пластиковые фиксаторы в верхней и нижней части. Важно избегать разрядов статического электричества, которые могут негативно отразиться на работоспособности RAM.
Как узнать, какая оперативка стоит на компьютере Mac OS X
На компьютерах Mac необходимые сведения можно отыскать, воспользовавшись встроенным в систему инструментом. Инструкция:
- Открыть основное меню системы, нажав на значок «Apple», выбрать вариант «Об этом Mac».
- По умолчанию открывается вкладка «Обзор», где следует обратить внимание на строку «Память». В ней отображается общий объем ОЗУ, ее тактовая частота, тип (например, DDR3).
На этой же вкладке представлена информация о процессоре, мониторе, графике. Больше сведений можно получить, нажав на кнопку «Отчет о системе».
Также для достижения цели используется программа MacTracker, доступная для загрузки на официальном сайте разработчиков. Ее особенностью является предоставление информации обо всех моделях компьютеров Mac. Кроме того, создатели добавляют сведения о скрытых возможностях системы, которые занижаются производителем. Так, на вкладке «Memory and Graphics» будет отображен реальный максимальный объем ОЗУ и тот, что заявлен представителями Apple.
Полученную информацию можно использовать для расширения оперативки и повышения быстродействия компьютера.
Как узнать объем ОЗУ на iPad
Узнать объем оперативной памяти на мобильных устройствах от Apple очень просто. Следует посетить App Store и установить приложение Geekbench 4. Сразу после запуска программа отобразит краткую информацию о планшете – нужные нам сведения находятся в строке «Memory».
Также можно открыть настройки и посмотреть информацию о системе. Зная точное название модели, получится без проблем отыскать подробные технические характеристики в интернете.
Виталий Солодкий
Бывают случаи, когда при установке программы или игры нужно узнать о соответствии реальных возможностей ПК требованиям производителя софта. Зачастую такие требования предъявляются к оперативной памяти, к рабочей частоте процессора и количестве ядер, свободному месту на жестком диске. Методов, как посмотреть оперативную память на Windows 10 достаточно много. Рассмотрим некоторые из них.
Читайте на SoftikBox:Как увеличить оперативную память на ПК с Windows 10 с помощью флешки?
Содержание:
Для того, чтобы в Виндовс 10 посмотреть объем установленной оперативной памяти, стоит нажать комбинацию клавиш «Windows + Pause/Break». Откроется новое окно с данными о системе.
Обращаем внимание на нужный пункт. Такие же данные можно получить и через «Панель управления», если перейти в раздел «Система и безопасность», «Система».
Если помимо объема вам нужно узнать частоту оперативной памяти, стоит выполнить несколько несложных действий:
- Нажимаем комбинацию «CTRL + Shift + Esc».
- Откроется Диспетчер задач. Переходим во вкладку «Производительность» и в меню слева выбираем «Память».
- Будет отображено, сколько используется и сколько доступно всего памяти.
Для этой цели прекрасно подойдет программа CPU-Z, запустив которую нужно перейти во вкладку «Memory». В этой вкладке будет отображено количество оперативной памяти, частота, тип.
Также для определения объема оперативной памяти подойдет AIDA64, WSAT и много других программ для диагностики.
О том, как попасть в BIOS мы писали ранее. В данном случае стоит загрузиться в раздел «Main» (может быть другой в зависимости от прошивки). Ищем параметр System Memory.
Это и есть данные об оперативной памяти.
Используемые источники:
- https://viarum.ru/kak-posmotret-operativnuyu-pamyat-kompyutera/
- https://mobila.guru/faqsingle/kak-uznat-obem-operativnoj-pamyati-na-kompyutere/
- https://softikbox.com/kak-na-windows-10-uznat-obem-operativnoy-pamyati-22026.html
Проверяем работает ли ОЗУ в двухканальном режиме
Опубликовано 3.10.2019 автор — 24 комментария
Всем привет! В этом коротком посте я расскажу, как проверить работает ли оперативная память в двухканальном режиме.
Коротким он будет от того что делается все это очень быстро — конечно, если знать, как именно.
Как узнать, включен или нет двухканальный метод работы с помощью AIDA64
Эта утилита, хотя разработчик давно прекратил ее поддержку и не выпускает апдейты, отлично функционирует и с современными комплектующими, проводя точные тесты.
После запуска программы в меню в левой части экрана кликните по пункту «Системная плата» и перейдите в одноименный раздел.
Определить параметры работы ОЗУ можно с помощью категории «Свойства шины памяти».
Где посмотреть, активирован ли режим в CPU-Z
Еще одна простенькая утилита для проверки компьютера, на этот раз бесплатная.
Необходимые данные отображаются во вкладке Memory, напротив пункта Channels справа вверху. Расшифровка такая же, как и в предыдущем случае.
Также советую прочитать о еще одной программе для теста оперативной памяти и про разницу между ddr3l и ddr3.
А на сегодня сказать больше нечего. Спасибо за внимание и до скорой встречи!
С уважением, автор блога Андрей Андреев.
Оперативная память предназначена для хранения переменной информации, так как допускает изменение своего содержимого во время выполнения процессором различных операций. Её объём и быстродействие определяют скорость работы процессора, а в итоге влияют и на производительность всей системы. Соответственно, чем больше свободный объём памяти, тем быстрее осуществляется обмен командами с процессором, и наоборот. Кроме того, объём памяти непосредственно влияет на количество программ и страниц в интернете, которые могут быть одновременно открыты и выполнять присущие им задачи. В связи с этим необходимо постоянно контролировать состояние и работоспособность микросхем, расположенных на плате оперативного запоминающего устройства. Это можно обеспечить систематической проверкой и тестированием плат ОЗУ, а также своевременным реагированием на проявление каких-то проблем в их работоспособности.
Зачем тестировать оперативную память
Тестирование оперативного запоминающего устройства необходимо проводить сразу же после покупки компьютера или при замене отдельных плат, а также при расширении объёма оперативной памяти. Дело в том, что неисправности этого компонента, могут привести к появлению различных проблем: замедлению в работе программ, зависанию компьютера или полному выхода из строя интегральных микросхем, расположенных на ОЗУ.
Неисправность ОЗУ может привести к проблемам в работе всех компонентов компьютера
Кроме того, материнская плата может не поддерживать установленный тип оперативного запоминающего устройства по причине несовпадения частотных характеристик или других параметров. Поэтому тестирование поможет точно установить основные характеристики ОЗУ, такие как поддерживаемая шина, рабочее напряжение, тактовая рабочая частота, пропускная способность, которые должны быть совместимы с характеристиками процессора.
Любая неисправность оперативного запоминающего устройства сразу начинает влиять на всю работу компьютера. Это приводит к увеличению времени загрузки программ, длительному открытию страниц в интернете, частому переполнению стека оперативной памяти и, как следствие, самопроизвольной перезагрузке системы, что чревато потерей несохранённых данных и необходимостью их повторного восстановления.
Конечным итогом неисправности ОЗУ будут увеличение времени работы, потерянные нервные клетки, покупка новой планки памяти и необходимость разборки системного блока. Чтобы этого избежать, проводят обязательное тестирование оперативного запоминающего устройства.
Исходя из вышеуказанного, тестирование оперативного запоминающего устройства сводится к проверке физического состояния модулей памяти и совместимости параметров с остальным оборудованием компьютера либо ноутбука.
Как сделать тест оперативной памяти в Windows 10
Тестирование оперативного запоминающего устройства можно провести в ручном режиме и при помощи специализированных программ, позволяющих определить неисправность модуля памяти.
Тестирование вручную или встроенными средствами
При включении компьютера происходит самоконтроль устройств компьютера, который проводит BIOS. По окончании процедуры самоконтроля будет выдан один короткий звуковой сигнал, означающий, что устройства работают нормально. При выявлении неисправности оперативного запоминающего устройства звуковой сигнал будет подаваться в виде комбинации коротких и продолжительных звуков, зависящей от типа микросхемы BIOS и характера неисправности.
Кроме того, в Windows существует встроенная утилита для тестирования оперативного запоминающего устройства. Для её применения нужно выполнить следующие действия:
- Щёлкните правой клавишей манипулятора по кнопке «Пуск».
- В развёрнутом меню щёлкните по строке «Выполнить».
В развёрнутой панели кнопки «Пуск» щёлкните по строке «Выполнить»
- В поле «Открыть» панели «Выполнить» введите команду mdsched.
Введите в поле «Открыть» команду mdsched
- В открывшейся консоли «Средство проверки памяти Windows» выберите один из вариантов проверки. Рекомендуется выбрать первый вариант с перезагрузкой компьютера. Дело в том, что если есть подозрение на некорректную работу оперативного запоминающего устройства и возможность сбоя в работе системы, то лучше его предупредить, чем потерять информацию.
Сохраните все данные и выберите первый вариант проверки
- После перезагрузки системы автоматически запустится тестирование памяти.
Ожидайте окончания тестирования и перезагрузки системы
- При обнаружении ошибки в нижней части экрана будут отображаться строки красного цвета с описанием неполадки.
Тестирование займёт 10–15 минут в зависимости от быстродействия компьютера. При появлении ошибок оперативное запоминающее устройство подлежит замене.
Таблица: комбинации звуковых сигналов при неисправностях ОЗУ на основных типах BIOS
| Тип микросхемы BIOS | Комбинация звуковых сигналов | Характер неисправности |
| AMI BIOS | 11 коротких | Ошибка ОЗУ |
| 3 продолжительных | Тест ОЗУ завершён с ошибкой | |
| 5 коротких + 1 продолжительный | Отсутствует ОЗУ | |
| 1 продолжительный + 2 коротких | Неисправно ОЗУ | |
| 1 продолжительный + 3 коротких | Неисправно ОЗУ | |
| Phoenix BIOS | 1–3-2 | Нет запуска теста ОЗУ |
| 1–3-3 | Неисправность контроллера ОЗУ | |
| 1–3-4 | Неисправность контроллера ОЗУ | |
| 1–4-1 | Ошибка в адресной строке ОЗУ | |
| 1–4-2 | Ошибка паритета чётности ОЗУ | |
| 4–3-1 | Не проходит тест ОЗУ | |
| AWARD BIOS | повторяющийся 1 продолжительный | Ошибки ОЗУ |
| 1 продолжительный + 1 короткий | Неисправно ОЗУ |
Видео: тестирование ОЗУ встроенными средствами Windows
Тестирование при помощи программ для проверки оперативного запоминающего устройства в Windows 10
Протестировать оперативное запоминающее устройство можно при помощи программ стороннего разработчика. Существует несколько наиболее распространённых утилит для тестирования.
Утилита Memtest
Чтобы воспользоваться этой утилитой, нужно выполнить следующее:
- Скачайте утилиту с официального сайта разработчика.
- Запустите утилиту через «Проводник».
Запустите утилиту Memtest
- Ознакомьтесь с инструкцией и щёлкните по клавише «OK».
В консоли щёлкните по клавише «OK»
- В консоли тестирования введите объём тестируемой памяти (весь неиспользуемый или весь используемый).
Выберите область ОЗУ для тестирования
- Щёлкните по клавише Start Testing.
В консоли утилиты щёлкните по клавише Start Testing
- Дождитесь окончания проверки оперативного запоминающего устройства.
Ожидайте завершения проверки
- Просмотрите результирующие данные.
- При определении ошибок в процессе тестирования замените ОЗУ.
Программа Memtest86+
Одной из широко используемых программ для проверки оперативного запоминающего устройства является Memtest86+. Эта утилита выдаёт очень точные сведения о состоянии ОЗУ и работает во всех редакциях Windows.
Работает утилита после создания загрузочного флеш-накопителя или DVD-накопителя в DOS-режиме и определяет ошибочный доступ к секторам оперативной памяти. Запуск утилиты после загрузки с автономных накопителей позволяет проверить весь объём ОЗУ, что невозможно сделать при запуске в среде Windows 10.
Memtest86+ является универсальной программой. Она может тестировать любое оперативное запоминающее устройство: от устаревших двухсторонних модулей памяти DIMM до последней модификации модулей памяти с удвоенной скоростью передачи данных DDR4.
Чтобы использовать программу Memtest86+ и начать тестирование ОЗУ, необходимо выполнить следующее:
- Скачайте образ программы с сайта разработчика.
- Подготовьте чистый DVD-диск или флеш-накопитель.
- Запишите ISO-образ утилиты на автономный накопитель при помощи специальной программы, например, CDBurnerXP или Nero Express.
- Перезагрузите компьютер и войдите в BIOS.
- Выставите приоритет загрузки с автономного накопителя и запуститесь с него.
- После загрузки автоматически запустится утилита Memtest86+ и начнётся проверка оперативного запоминающего устройства.
Ожидайте завершения работы программы
- При обнаружении ошибок внизу на дисплее появятся оттенённые красным фоном строки с кодами неполадок в ячейках памяти.
Контролируйте появление ошибок в ячейках памяти, выделенных на красном фоне
- Планки ОЗУ нужно проверять по одной, последовательно, с обязательным перезапуском системы. Если присутствуют ошибки, то планку ОЗУ необходимо заменить.
Видео: тестирование оперативного запоминающего устройства программой Memtest86+
Как посмотреть результаты, узнать скорость, частоту и другие значения
Основными техническими характеристиками оперативного запоминающего устройства являются рабочая частота, объём, тип памяти, пропускная способность и тайминг. Все они имеют определённые параметры и характеризуются следующим образом:
- Рабочая частота показывает скорость совершения операций за одну секунду. Чем больше частота, тем выше производительность ОЗУ и его пропускная способность. При выборе плат рабочую частоту следует сравнивать с частотой передачи информации по шине памяти на материнской плате, так как пропускная способность оперативного запоминающего устройства будет ограничена именно этим пределом. Проще говоря, если приобретена планка ОЗУ DDR4–1800, а частота, которую может поддерживать слот памяти равна 1400 мегагерц, то ОЗУ будет работать на рабочей частоте 1400 мегагерц.
- Тип памяти в настоящее время определяется линейкой от DDR до DDR4. Основными их отличиями являются производительность и напряжение питания от 1,35 вольта до 1,5 вольта постоянного тока.
- Объём характеризуется количеством гигабайт информации, которые могут поместиться на микросхемах оперативного запоминающего устройства.
- Тайминг — это временные задержки сигнала, измеряемые в наносекундах и показывающие время полного цикла обработки пакета информации.
- Пропускная способность является комплексным показателем производительности памяти. Чем она выше, тем лучше производительность ОЗУ.
Увидеть основные характеристики ОЗУ можно на наклейке, прикреплённой к планке памяти, и на микросхемах платы. Но к сожалению, производитель не всегда снабжает свою продукцию такими ярлыками. В этом случае необходимо воспользоваться специализированными программами стороннего разработчика.
Программа CPUID CPU-Z
Чтобы просмотреть основные параметры памяти при помощи программы CPUID CPU-Z, необходимо выполнить следующее:
- Скачайте программу с сайта компании-разработчика.
- Инсталлируйте программу на компьютере.
- Запустите программу, дважды щёлкнув по пиктограмме на рабочем столе.
Дважды щёлкните по пиктограмме программы CPUID CPU-Z
- В главном окне программы CPUID CPU-Z перейдите на вкладку Memory.
- В блоке Timing указан параметр DRAM Frequency. Это и есть рабочая частота ОЗУ.
Определите рабочую частоту ОЗУ
- Перейдите на вкладку SPD.
- Выберите слот памяти в выпадающем списке.
Просмотрите характеристики модуля оперативной памяти
- В параметрах планки ОЗУ посмотрите тип памяти (DDR2), объём (Module Size), рабочую частоту (Frequency), тайминг (CAS # Latency), напряжение питания (Voltage).
- Если у выбранного слота не появляются параметры, то это значит, что в него не вставлен модуль памяти.
По своему распространению среди пользователей программа CPU-Z уступает только программе AIDA64.
Видео: использование программы CPU-Z для определения характеристик ОЗУ
Программа AIDA64 Extreme Edition
Другой популярной программой для определения основных параметров модуля памяти является AIDA64 Extreme Edition. Чтобы ей воспользоваться, нужно провести следующие действия:
- Скачайте программу с сайта производителя и инсталлируйте её на компьютере.
- Запустите программу, дважды щёлкнув по пиктограмме на рабочем столе.
Дважды щёлкните по пиктограмме AIDA64
- В правой половине главного окна щёлкните по пиктограмме «Системная плата».
Щёлкните по пиктограмме «Системная плата»
- В следующем окне щёлкните по пиктограмме SPD.
Щёлкните по пиктограмме SPD
- В открывшейся консоли просмотрите все характеристики модуля ОЗУ.
Просмотрите характеристики модуля оперативного запоминающего устройства
Отличие программы AIDA64 от программы CPUID CPU-Z небольшое, но существенное. Вторая адаптирована только под английский язык, а первая полностью на русском языке.
Если поискать в интернете, то можно найти русификатор для программы CPUID CPU-Z, что значительно облегчит работу пользователя.
Видео: как получить сведения об ОЗУ при помощи программы AIDA64 Extreme Edition
Возможные проблемы и их решения
Одними из основных причин, вызывающих появление проблем в работе оперативного запоминающего устройства, являются:
- скачки напряжения в питающей сети;
- неисправности блока питания;
- перегрев компьютера;
- повышенная влажность;
- попадание пыли в слоты памяти;
- переполнение ОЗУ блоками информации.
Большинство проблем решается путём физического вмешательства в работу системного блока, такого как очистка от пыли, замена блока питания и другими. Но наиболее частой причиной является переполнение оперативной памяти информацией и системные ошибки Windows 10.
Windows 10 не видит оперативное запоминающее устройство
Очень часто проблема с запуском компьютера возникает из-за плохого контакта модулей в слотах материнской платы. Особенно характерно это для планок оперативного запоминающего устройства. Со временем слоты забиваются пылью, что приводит к недостаточному соприкосновению с контактами планки ОЗУ и окислению её контактов. Чтобы устранить такую проблему, нужно провести следующие действия:
- Отключите питающий шнур системного блока от розетки.
- Снимите статическое электричество, взявшись двумя руками за системный блок.
- Выньте модуль памяти из разъёма.
- Проведите визуальный осмотр на предмет подгорания и вздутия элементов.
- Удалите пыль на планке памяти и в слотах на материнской плате, используя старую зубную щётку и пылесос.
- Проведите зачистку контактов модуля памяти, используя для этого мягкую стирательную резинку.
Для зачистки контактов используйте мягкую стирательную резинку
- Промойте контакты спиртом или любой спиртосодержащей жидкостью.
- При работе не касайтесь выводов интегральных микросхем.
- Не используйте абразивные материалы при очистке контактов.
- Вставьте платы ОЗУ в слоты материнской платы.
- Включите компьютер, войдите в BIOS и проведите сброс параметров до заводских настроек (Default).
- Запустите систему и убедитесь в работоспособности оперативного запоминающего устройства.
Перед разборкой системного блока необходимо оценить свои возможности. Если нет уверенности в своих силах, то лучше обратиться к помощи профессионала или сдать системный блок в специализированную мастерскую.
Блок оперативной памяти в Windows 10 слишком загружен
В процессе работы с различными программами, особенно если период работы довольно длительный, всё заметнее становится, что компьютер начинает тормозить. В результате это может привести к появлению на дисплее транспаранта, где будет предложено закрыть все программы во избежание потери данных, так как недостаточно свободной оперативной памяти. Если этого не сделать, то компьютер может самостоятельно закрыть все программы и начать автоматическую перезагрузку, в процессе которой произойдёт полная очистка ОЗУ. Это неминуемо приведёт к полной потере несохраненных данных, что будет очень обидно, особенно если ввод объёма такой информации занял больше часа, и всё придётся начинать заново.
Одной из основных причин этого явления может быть увеличение объёма использования оперативной памяти из-за большого количества приложений, которые при инсталляции прописываются в автозагрузку и загружают свои модули одновременно с запуском компьютера. В процессе работы к этому добавляются новые запущенные программы, а также различные фрагменты информации, передаваемые при помощи буфера обмена, то есть копирования.
Чтобы убрать из памяти ненужные активные и фоновые процедуры, необходимо провести очищение модулей ОЗУ от накопившегося блока информации, которая в данный момент не актуальна. Это сразу же приведёт к значительному росту быстродействия при выполнении различных программных операций.
Эффективность очищения ОЗУ у всех способов различная, поэтому выбор всегда падает на тот способ, который наиболее привычен пользователю. Всё зависит от конкретной задачи, которая в данный момент выполняется на компьютере.
Видео: основные способы очищения оперативной памяти компьютера
Другие проблемы с ОЗУ
Если одна из микросхем памяти неисправна, то при запуске компьютера может появиться стандартное предупреждение в виде «синего экрана смерти» с указанием кода ошибки. После этого загрузка прекращается, и система не реагирует на любые команды с клавиатуры.
Перезагрузите компьютер и протестируйте планки ОЗУ
Перезагрузку можно провести, нажав на кнопку Restart или выключив компьютер. Но и после этого может произойти остановка запуска, а в случае удачной загрузки «синий экран смерти» может появляться во время работы и полностью блокировать систему.
В этом случае нужно сделать следующее:
- Разберите системный блок.
- Выньте из слотов все планки памяти.
Изымите планки памяти из слотов
- Вставьте по очереди планки памяти в слоты с обязательной перезагрузкой системы после установки каждой планки.
Вставьте по очереди планки с микросхемами памяти и сделайте перезагрузку после вставки каждой планки
- Определите неисправную планку, при установке которой появится «экран смерти».
Как провести настройку оперативного запоминающего устройства в Windows 10
На практике, если система не определяет весь объём оперативной памяти, то можно попытаться провести её настройку. Для этого нужно выполнить несколько шагов:
- Щёлкните правой клавишей манипулятора по кнопке «Пуск».
- В развёрнутом меню щёлкните по строке «Выполнить».
Щёлкните по строке «Выполнить»
- В панели «Выполнить» введите в поле «Открыть» команду msconfig.
В панели «Выполнить» введите команду msconfig
- В консоли «Конфигурация системы» перейдите на вкладку «Загрузка».
- Щёлкните по клавише «Дополнительные параметры».
В консоли «Конфигурация системы» щёлкните по клавише «Дополнительные параметры»
- В консоли «Дополнительные параметры загрузки» уберите галочку у блока «Максимум памяти».
В консоли уберите галочку у блока «Максимум памяти»
- Щёлкните по клавише «ОK».
- Перезагрузите компьютер.
- Проверьте доступный объём оперативной памяти.
- При отсутствии изменений выключите компьютер.
- Разберите системный блок и поменяйте местами модули оперативного запоминающего устройства.
- Повторите процедуру настройки ОЗУ.
- Если настройка ни к чему не привела, то протестируйте ОЗУ и замените неисправный модуль.
В реальной работе проведение такой настройки встречается довольно-таки редко, поэтому гарантировать стопроцентный результат нельзя по причине недостаточной апробированности этого способа.
Видео: как настроить оперативное запоминающее устройство в Windows
Влияние характеристик оперативной памяти на производительность компьютера является одним из важнейших факторов, который определяет возможность использовать ту или иную программу для решения различных задач. Именно поэтому компании-разработчики при продвижении на рынок своих программных приложений указывают минимальный предел для ОЗУ, при котором возможно использование программного продукта. Кроме того, пользователю стоит обращать внимание на частотные характеристики микросхем запоминающего устройства по причине того, что они должны синхронизироваться с частотой работы системной шины и главного процессора. Кроме того, не стоит забывать регулярно проводить тестовые проверки и очищение оперативной памяти. Это позволит избежать в будущем проблем при работе с современным программным обеспечением, потребляющим большой объём ресурсов.
- Распечатать
Пишу статьи на темы по информационным технологиям. Работаю в сфере ремонта компьютеров и компьютерных программ более 20 лет. Проводил информационное обеспечение банковских программ и другого, повсеместно используемого, программного обеспечения.
Оцените статью:
- 5
- 4
- 3
- 2
- 1
(5 голосов, среднее: 5 из 5)
Поделитесь с друзьями!
Определяем частоту работы оперативной памяти в Windows 10
Каждое комплектующее компьютера или ноутбука имеет собственные технические характеристики, и пользователь должен уметь узнавать эту информацию. Из данной статьи вы узнаете о том, как правильно определить частоту работы оперативной памяти на устройствах под управлением Windows 10.
Методы определения частоты ОЗУ в Windows 10
Существует достаточно много ситуаций, в которых может потребоваться информация о частоте работы оперативной памяти – от банального любопытства до необходимости заменить ОЗУ. Получить нужную информацию можно тремя основными способами. О каждом из них мы и расскажем далее во всех подробностях.
Способ 1: Специализированный софт
В сети можно найти множество программ, которые предоставляют пользователю детальную информацию о каждом комплектующем компьютера. Ознакомиться с перечнем самых популярных приложений такого рода можно по ссылке ниже.
В качестве примера мы покажем, как узнать частоту ОЗУ с помощью программ CPU-Z и AIDA64.
CPU-Z
Несмотря на свое название, данная программа позволяет получить информацию не только о процессоре компьютера, но и о других комплектующих. Распространяется она абсолютно бесплатно.
Для получения информации об ОЗУ с ее помощью нужно сделать следующее:
- Запустите программу CPU-Z. В открывшемся окне перейдите во вкладку «SPD».
AIDA64
Данная программа предоставляет гораздо больше информации, чем CPU-Z. Она платная, но имеет пробный период 30 дней, и этого явно хватит для того, чтобы узнать частоту оперативной памяти.
Для определения скорости передачи данных ОЗУ с помощью AIDA64 нужно сделать следующее:
- Запустите приложение. В левой части открывшегося окна откройте ветку «Системная плата», а затем из выпадающего списка выберите пункт «SPD».
Способ 2: Системная утилита
Если вы относитесь к тем пользователям, которые не любят устанавливать сторонний софт, тогда этот метод для вас. Он позволяет узнать частоту работы оперативной памяти через встроенную утилиту «Командная строка». Сделать это можно следующим образом:
- Нажмите по кнопке «Пуск» правой кнопкой мышки, а затем выберите из контекстного меню пункт «Выполнить».
Способ 3: BIOS
Данный метод подойдет лишь опытным пользователям, так как предполагает под собой использование БИОСа. Узнать частоту работы ОЗУ можно следующим образом:
- При перезагрузке компьютера нажмите специальную кнопку, которая позволит войти в БИОС. Как правило, это «Esc», «F2» или «Del».
Таким образом, использовав любой из описанных методов, вы без труда сможете определить частоту работы оперативной памяти компьютера или ноутбука. Если вы решите обновить ОЗУ, тогда советуем ознакомиться с нашим специальным руководством, которое содержит полезные советы и рекомендации на эту тему.


Как узнать частоту оперативной памяти
Если вам требуется посмотреть активную частоту установленной оперативной памяти, а также поддерживаемые модулями частоты на компьютере или ноутбуке в Windows 10, 8.1 или Windows 7, сделать это можно самыми различными способами: как встроенными средствами системы, так и с помощью сторонних программ, которые позволяют узнать более подробную информацию о RAM.
В этой инструкции подробно о том, как узнать частоту оперативной памяти: сначала способы, доступные в Windows, затем — сторонние инструменты с более подробными сведениями.
Как посмотреть частоту памяти в Windows
В Windows предусмотрено несколько методов, позволяющих определить, на какой частоте работает оперативная память. Если вы пользователь Windows 10, самый простой способ — диспетчер задач: откройте его (можно использовать меню по правому клику на кнопке Пуск), перейдите на вкладку «Производительность» и выберите пункт «Память».
На указанной вкладке, помимо прочей информации, вы увидите пункт «Скорость», где и будет отображаться частота в МГц.
Дополнительно, как в Windows 10, так и в предыдущих версиях системы вы можете посмотреть частоты модулей памяти в командной строке или PowerShell, команды будут следующими (параметры в командах могут варьироваться, в зависимости от того, какие сведения требуется получить):
- В CMD —
- В PowerShell —
Примечание: на случай, если у вас есть лишь физический доступ к модулям оперативной памяти, а операционная система не установлена — вы можете поискать технические характеристики модуля RAM по его модели (обычно присутствует на маркировке) в Интернете или, если планки установлены на компьютере, посмотреть, доступны ли сведения о частоте в БИОС/UEFI.
Текущая частота и поддерживаемые частоты в CPU-Z
Чаще всего, при необходимости максимально быстро ознакомиться с характеристиками RAM, в том числе узнать частоту памяти, используют простую бесплатную утилиту CPU-Z и это действительно отличный выбор:
- Скачайте CPU-Z с официального сайта https://www.cpuid.com/softwares/cpu-z.html и запустите программу в нужной версии — 64-бит или 32-бит.
- В программе на вкладке «Memory» вы увидите текущую активную конфигурацию памяти. Верхнее поле — DRAM Frequency — это и есть частота модуля памяти для одного канала. В случае, если в поле Channel указано «Dual», память работает в двухканальном режиме и частоту DRAM Frequency мы умножаем на два.
- Вкладка SPD позволяет получить детальную информацию о каждом установленном модуле оперативной памяти, включая поддерживаемые им частоты и тайминги, производителя, напряжение, ранг и другие параметры.
AIDA64
AIDA64 — более серьёзное ПО для анализа аппаратной конфигурации компьютера, не бесплатное, но даже пробная версия позволяет получить нужные сведения:
- Скачайте AIDA64 с официального сайта https://www.aida64.com/downloads
- После запуска программы получить информацию о поддерживаемых частотах вы можете в разделе «Системная плата» — «SPD».
- Сведения о текущей частоте доступны в нескольких разделах, например, «Компьютер» — «Разгон». Но на мой взгляд, удобнее заглянуть в меню «Сервис» — «AIDA64 CPUID», где в полях Memory Type и Memory Clock мы увидим номинальную и фактическую частоту памяти (во втором поле — для одного канала).
- Дополнительно, в меню «Сервис» — «Тест кэша и памяти» вы можете не только увидеть те же частоты, но и протестировать скорость работы RAM, один из важных пунктов здесь — Latency (меньше — лучше).
Видео
Если предложенные варианты вам по какой-то причине не подошли, помните, что почти любая программа для определения характеристик компьютера позволяет посмотреть в том числе и частоту ОЗУ, разница обычно лишь в детализации и доступных сведениях.
6 способов как определить частоту оперативной памяти компьютера или ноутбука
Здравствуйте. Скорость обмена данных между процессором и оперативной памятью (ОЗУ) зависит от ее частоты.
Чем выше частота оперативной памяти, тем выше происходит обмен данными между процессором и ОЗУ и тем лучше будет производительность компьютера.
Перед заменой или добавлением новой планки оперативной памяти необходимо узнать какая оперативная память установлена сейчас.
Давайте рассмотрим, как проверить частоту оперативной памяти на компьютере стандартными средствами Windows и с помощью дополнительных программ.
Как узнать частоту оперативной памяти в Windows
Сначала покажу, как узнать частоту оперативной памяти средствами Windows 10 и через командную строку.
Способ 1: Диспетчер задач Windows 10
Чтобы определить частоту оперативной памяти в Windows 10, нужно открыть диспетчер задач.
Нажмите одновременно сочетание клавиш Ctrl+Shift+Esc как показано ниже.
Горячие клавиши ctrl+shift+esc
Откройте вкладку производительность — память. В правом нижнем углу будет указана частота ОЗУ — например, скорость 800 Мгц.
Диспетчер задач Windows 10 — частота оперативной памяти 800 Мгц
Вступайте в группу ВК — https://vk.com/ruslankomp Помогу решить проблему с вашим ПК или ноутбуком.
Помогу решить проблему с ПК или ноутбуком. Вступайте в группу VК — ruslankomp
Способ 2: Командная строка CMD
Независимо от версии windows, узнать частоту оперативной памяти можно через командную строку.
Чтобы открыть командную строку нажмите Win+R одновременно.
Горячие клавиши Win+R
Введите cmd и нажмите Enter.
CMD — запуск командной строки
Чтобы показать текущую частоту оперативной памяти наберите команду и нажмите Enter:
- wmic memorychip get speed
Под строкой Speed будет указана частота планок ОЗУ.
Частота оперативной памяти в командной строке
Чтобы узнать расположение планок оперативной памяти по слотам, то введите команду:
- wmic memorychip get devicelocator, speed
и нажмите Enter для применения.
Подсказка! Чтобы не набирать вручную команду, скопируйте команду и вставьте в командную строку, нажав правой кнопкой мыши — вставить. Нажмите Enter.
Копируем команду и вставляем в командную строку правой кнопкой мыши
Таким же образом вы можете узнать другие параметры оперативной памяти, введя следующие команды:
- wmic memorychip get devicelocator, manufacturer — определение производителя ОЗУ;
- wmic memorychip get devicelocator, partnumber — сведения о номере каждого модуля памяти, присвоенный производителем;
- wmic memorychip get devicelocator, serialnumber — проверка серийного номера планки памяти;
- wmic memorychip get devicelocator, capacity — определение емкости каждого из установленного модуля памяти в байтах;
- wmic memorychip list full — отображение всей информации по оперативной памяти.
Как проверить частоту оперативной памяти программой
Для определения частоты оперативной памяти будем использовать следующие программы:
- AIDA64 — программа платная, имеется бесплатный пробный период, при котором ограничений нет. Полностью на русском языке.
- CPU-Z — полностью бесплатная и простая в использовании программа. Имеется как английская, так и русская версия.
Способ 3: AIDA64
Скачиваем AIDA64 по — этой ссылке.
- Заходим в пункт Компьютер — DMI.
- В правом окне откройте ветку Устройства памяти и нажмите интересующую планку.
- Ниже увидите Максимальную и Текущую частоту в МГц.
В AIDA64 частоту ОЗУ можно посмотреть другим способом.
- Откройте Компьютер — Разгон.
- В правом окне смотрите — Свойства набор микросхем.
- Как видно на моем примере одна планка имеет максимальную частоту 1600 Мгц, но так как вторая планка 1333 Мгц, обе работают на меньшей частоте 1333 Мгц.
Если вы разгоняли частоту, то реальную частоту можно посмотреть в тесте Benchmark.
- Нажмите Сервис — Тест кэша и памяти.
- Далее нажмите Start Benchmark.
Реальная частота будет указана в поле Memory Bus — 665,3 MHz. Это значение нужно умножить на 2 для получения корректного результата.
Реальная частота оперативной памяти 665,3*2=1330,6 Мгц
Чтобы посмотреть реальную и эффективную частоту оперативной памяти в AIDA64 нужно перейти.
- Системная плата — системная плата.
- В правом окне будет реальная частота и эффективная.
Способ 4: CPU-Z
Все необходимые параметры оперативки можно узнать с помощью программы CPU-Z — скачать русскую версию.
Распакуйте архив и запустите программу.
Откройте вкладку Память и смотрите:
- Тип оперативной памяти — DDR 2.
- Объем памяти — 4 гб.
- Частота памяти — 400 Мгц умножайте на 2, получится 800 Мгц.
На вкладке SPD можно увидеть:
- сколько слотов памяти используется, в моем случае два;
- объем каждой планки — 2048 Мб (2 Гб);
- тип памяти — DDR 2;
- максимальная пропускная способность 400 Мгц*2 = 800 Мгц;
- производителя модуля памяти — Transcend;
- число каналов — dual, что говорит о двухканальном режиме работы оперативки.
Способ 5: Частота ОЗУ в BIOS или UEFI
Чтобы войти в BIOS компьютера нужно при включении нажимать с быстрым интервалом клавишу — Delete. На ноутбуке жмите — F2.
После того, как откроется BIOS или UEFI в зависимости от материнской платы, ищите пункт со словом Memory.
Частота оперативной памяти в BIOS — 2133 МГц
А вот как посмотреть частоту памяти в материнской плате ASUS с UEFI.
Частота оперативной памяти в UEFI — 1800 МГц
Способ 6: Смотрим на планке ОЗУ
Еще один вариант узнать, что за оперативная память стоит на компьютере, это открыть системный блок и посмотреть на наклейке оперативной памяти.
На самой планке напечатана информация: объем и частота. Например: 2 Гб и 1333 Мгц.
Частота оперативной памяти на наклейке — 1333 МГц
Подведем итоги
- Если у вас Windows 10, самый простой способ, посмотреть частоту ОЗУ — в диспетчере задач.
- Если Windows 7, 8 или 10 используйте — командную строку.
- Более подробную информацию по оперативной памяти можете узнать в программе — Aida64.
- Также всю необходимую информацию по ОЗУ покажет — программа CPU-Z.
- В BIOS или UEFI можно не только узнать частоту оперативки, но и увеличить частоту.
- Ну и самый последний способ посмотреть характеристики — посмотреть на наклейке планки ОЗУ.
Используя данную информацию вы сможете:
- Определить частоту оперативной памяти любого компьютера или ноутбука.
- Правильно подобрать оперативную память для замены или увеличения объема.
Если у вас вылетает синий экран на компьютере, то вам поможет статья — как проверить оперативную память на ошибки.
Вступайте в группу ВК — https://vk.com/ruslankomp Помогу решить проблему с вашим ПК или ноутбуком!
Помогу решить проблему с ПК или ноутбуком. Вступайте в группу VК — ruslankomp
3 комментариев к статье “ 6 способов как определить частоту оперативной памяти компьютера или ноутбука ”
Оказывается все это время у меня оперативка работала на частоте 1333Мгц вместо 1600Мгц. Теперь надо разобраться как в биосе поставить, чтобы оператива заработала на 1600Мгц.
Проблемы, связанные с тем, что в Windows доступна не вся оперативная память, знакомы многим пользователям. При вызове окна свойств системы полный объем отображается, но после него почему-то указывается, что доступно памяти чуть меньше. Еще хуже, когда пользователь точно знает, сколько у него установлено оперативной памяти, а доступно 50 и менее процентов. Почему это происходит, и как задействовать максимальный объем ОЗУ, далее и рассмотрим. Но для начала кратко остановимся на основных причинах такого явления.
Настройки биоса
Пожалуй самая распространенная проблема, когда установлена оперативная память 8 гб (или 6 гб), а доступно 4 гб, может и меньше.
Не раздумывая перезагружаем компьютер, при включении входим в биос. Переходим во вкладку Advanced, выбираем Chipset Configuration,
находим строку Memory Remap Feature, меняем Disabled на Enabled.
Сохраняем настройки и выходим нажав клавишу F10. Расположение “Memory Remap Feature” может отличаться от указанного выше, так как биосы разные. После загрузки Windows снова проверяем доступную память, должно быть вот так.
Наконец, задействовать всю память свыше объема в 4 Гб можно и в 32-битных системах, используя для этого утилиту ReadyFor4GB. Сначала запускается исполняемый одноименный EXE-файл из папки приложения, а затем нажимаются кнопки Check и Apply. После этого аналогичные действия выполняются для объекта ntkrnlpa.exe. Затем запускается файл AddBootMenu.cmd и дается подтверждение выполнения команды. После перезагрузки в случае появления меню с загрузчиком выбирается Windows [128GB with ntkr128g.exe].
Примечание: все действия производятся исключительно с запуском файлов от имени администратора на свой страх и риск, поскольку работоспособность системы после применения такого метода в полной мере не гарантируется.
Ограничение памяти в параметрах загрузки Windows
Еще одна часто встречаемая причина, это когда операционная система в параметрах загрузки ограничивает использование всей оперативной памяти. Исправить можно просто, необходимо лишь проделать указанные действия:
Открываем окно “Выполнить” с помощью комбинации клавиш Win+R, вводим команду msconfig и жмем Enter.
Переходим во вкладку “Загрузка”, кликните на кнопку Дополнительные параметры.
Снимаем галочку напротив надписи “Максимум памяти” и нажимаем ОК.
Закрываем оставшуюся страницу “Загрузки” нажав ОК, перезагружаем систему, проверяем объем доступной памяти.
Как включить двухканальный режим оперативной памяти
После всего прочитанного в этой статье, уверен, вам захотелось узнать, как включить двухканальный режим работы оперативной памяти на своем компьютере. Для активации двухканального режима необходимо выполнение следующих условий:
- Поддержка контроллером памяти двухканального режима работы ОЗУ;
- Наличие двух и более плашек оперативной памяти одного поколения;
- Наличие двух слотов для установки ОЗУ;
- Идентичность типов обоих плашек памяти (с ECC или без);
- (опционально) Идентичность характеристик плашек оперативной памяти (тактовой частоты, таймингов, кол-ва рангов, производителя чипов памяти и др.).
Чтобы активировать двухканальный режим оперативной памяти, нужно вставить минимум 2 плашки ОЗУ в разные слоты материнской платы (если слотов больше, чем 2, то они должны быть 1 цвета). В большинстве случаев больше ничего делать не нужно, двухканальный режим работы ОЗУ активируется самостоятельно.
Однако иногда пользователю вручную приходится активировать в БИОС функцию “Dual Channel”. Также существует вероятность, что ПК вообще откажется стартовать. Такое случается при использовании разных плашек памяти. В этом случае можно попробовать отключить некоторые функции для ОЗУ в БИОС и/или изменять частоту и тайминги, загрузившись с 1 плашкой.
Проверить, активировался ли двухканальный режим работы оперативной памяти, можно в специализированном софте (например, в CPU-Z или Aida64).
Видно, что двухканальный режим работы оперативной памяти активирован
Версия Windows не поддерживает установленный объем памяти
Если windows доступна не вся оперативная память, то в первую очередь стоит обратить внимание на разрядность операционной системы, к примеру x86 (она также называется 32-битная) поддерживает не больше 4 гб озу, и даже если вы установите 8 гб, использовать она сможет максимум 4гб.
Многие пользователи и не подозревают, что каждая версия операционной системы Windows поддерживает определенный максимальный объем оперативной памяти. Как отметил выше, x86 использует максимальный объем 4 гб озу во всех версиях Windows. А теперь давайте ознакомимся с поддержкой оперативной памяти в x64 разрядных операционных системах:
Windows 7
- Стартовая x86 2 гб
- Домашняя x64 8 гб
- Домашняя расширенная x64 16 гб
- Профессиональная x64 192 гб
- Корпоративная x64 192 гб
- Максимальная x64 192 гб
Windows 8/8.1
- Домашняя x64 128 гб
- Профессиональная x64 512 гб
- Корпоративная x64 512 гб
Windows 10
- Домашняя x64 128 гб
- Профессиональная x64 512 гб
Сверяя свою версию виндовс с информацией в таблице, вы может сделать умозаключение, и если это не вариант решения вашей проблемы, то читаем статью дальше.
Почему используется не вся память
При определенных настройках в Windows 10 и Биосе под систему может быть зарезервирован некоторый объем ОЗУ, который в итоге становится недоступным. В некоторых случаях Windows не видит ОЗУ из-за неполадок на аппаратном уровне. Есть несколько решений, которые позволяют снять ограничения и использовать полный объем.
Обратите внимание, что если установлена 32-разрядная Windows 10, система будет видеть только 3,25 ГБ оперативной памяти независимо от того, сколько фактически установлено ОЗУ на компьютере. Чтобы использовать больше, нужно установить 64-разрядную версию ОС.
Чтобы узнать разрядность, перейдите в Сведения о системе командой msinfo32 из окна «Выполнить» (Win + R).
В правой части окна в позиции Тип будет отображена разрядность ОС. Если указано значение x86, то установления 32-разрядная версия. Если отображается x64, то это указывает на 64-разрядную Windows 10.
Память используется интегрированной видеокартой
И пожалуй, еще вариант, почему доступна не вся оперативная память, это использование встроенным графическим ядром под видеопамять.
Как правило, интегрированная видеокарта забирает под видеопамять 128-750 мб. То есть, если у вас установлено 4 гб оперативной памяти, а доступно 3,87 гб, то делайте вывод – подъедает встроенная видеокарта. Все это не критично и можно просто закрыть на это глаза.
В случаях, когда в компьютере или ноутбуке присутствует дополнительно дискретная видеокарта, можно попробовать отключить интегрированную через биос. К сожалению, не все модели поддерживают отключение графического ядра. Но если вам это удалось, то память должна стать доступной в полном объеме. В некоторых версиях биос, есть возможность изменения размера используемой видеопамяти.
Ну вот пожалуй и все, теперь вы знаете причины почему доступная оперативная память меньше установленной. Делитесь вашей ситуацией, а я постараюсь помочь.
Лучшее «Спасибо» — ваш репост
Пару слов в предисловие
Даже не самый продвинутый пользователь замечал, что порой установленная оперативная память физически не используется системой в её 32-х битной версии полностью. Если вы обладатель 64-х битной версии Windows, статью можно не читать.
изначально у меня потерялся почти гигабайт памяти…
Обратимся к переменной напрямую через vbs скрипт – всё то же самое:
strComputer =».» Set objWMIService = GetObject(«winmgmts:» & strComputer & «rootCIMV2») Set colItems = objWMIService.ExecQuery(«SELECT * FROM Win32_ComputerSystem») For Each objItem In colItems WScript.Echo «TotalPhysicalMemory: » & objItem.TotalPhysicalMemory/1024/1024 Next
Вобщем, можно прогнать информацию по установленным планкам и видимому объёму RAM вдоль и поперёк. В статье Как проверить размер оперативной памяти об этом есть всё. Но всегда для владельцев 32-х битных версий результаты неутешительны, как и в моём случае: из двух планок DDR3 оперативной памяти объёмами 2 Гб каждая, почти 1 Гиг куда-то исчез.
Действия в BIOS
Теперь давайте посмотрим, как задействовать всю оперативную память (снять лимит ограничения), используя для этого настройки первичной системы ввода/вывода BIOS. Иногда это тоже помогает, хотя, как уже, наверное, понятно, разрядность установленной операционной системы здесь также не учитывается.
В меню разделов необходимо найти параметр, содержащий что-то вроде RAM Remapping (over 4 Gb) или Memory Hole, и активировать его, выставив для него значение Enabled. Если такого пункта в настройках нет, по всей видимости, версия BIOS изменение таких опций не поддерживает. Однако получить к ним доступ можно за счет установки обновленной прошивки для самой первичной системы. Но без специальных знаний заниматься такими вещами самостоятельно не рекомендуется, поскольку последствия могут быть совершенно непредсказуемыми.
Выделение памяти для System Management RAM
System Management RAM – это память, используемая BIOS для собственных нужд. Физически, это часть оперативной памяти. Она «вырезана» из адресного пространства с помощью картирующей логики, входящей в состав «северного моста» чипсета. Данный вопрос детально рассмотрен в ранее опубликованной статье «SMM и SMRAM или 128Кб потусторонней памяти. Исследовательская работа № 5 и «. Сколько памяти будет «отрезано» для SMRAM зависит от реализации BIOS. В большинстве платформ это 128 Кбайт, используется диапазон 000A0000h-000BFFFFh, разделяемый с видео адаптером. В некоторых платформах также используется Extended SMRAM, расположенная выше 1MB и ее объем достигает нескольких мегабайт.
Для чего нужно настраивать оперативную память в БИОСе
После установки ОЗУ поменять ее настройки бывает полезно. Ведь без дополнительных настроек планки оперативы могут работать на минимуме своих возможностей. А настроив ОЗУ по-своему, можно разогнать ее — увеличить частоту. Благодаря этому можно повысить производительность компьютера. Однако стоит знать, что не всякая оператива и не все материнки это поддерживают. Так что если такая возможность нужна, стоит озаботиться этим перед покупкой комплектующих.
Совет: если планируется ставить новые планки в ПК самостоятельно, лучше ставить комплектные модели, типа HX316C10FK2/8, с одинаковыми таймингами и частотой. В противном случае более высокочастотный вариант будет автоматически функционировать со скоростью более медленного, или они вступят в конфликт и перестанет работать вся система.
Примечание: пара планок по 4 Гб работает эффективнее, чем одна восьмигигабайтная. Двухканальный режим дает возможность получить прирост производительности ЦП на 5-10%, а GPU — до 50%. Если в ПК 4 слота, а у пользователя — два модуля, то для активации многоканальности следует установить их через один.
Оперативная память — это часть компьютера, которая отвечает за выполнение программных кодов и передачу данных между винчестером и процессором. Если ЦП — это мозг компьютера, то ОП — это нейронная система. Очень важно, чтобы оперативная память не содержала ошибок, в противном случае вся система может выйти из строя. Именно по этой причине при возникновении странной ситуации необходимо сразу проверить ОП на наличие неполадок.
Когда может понадобиться диагностика ОЗУ, признаки неисправности
Тесты памяти не рекомендуется делать регулярно и производить их нужно только в случаях, когда компьютер начинает барахлить. Есть несколько основных симптомов, которые свидетельствуют об ошибках в ОП:
- появление BSOD (синего экрана) с любыми ошибками. Некоторые из них содержат ошибки, которые в документации не указаны как проблемы с ОЗУ, однако лучше будет проверить и память тоже;
- искажение изображения на мониторе;
- принудительное завершение работы приложений, особенно касается игр и тяжёлых приложений для работы с медийными файлами;
- замедленная работа компьютера в целом;
- при попытке включения компьютер не загружается, процесс сопровождается нестандартными звуковыми сигналами.
BSOD — самый яркий пример ошибки оперативной памяти на ПК
При возникновении любой из вышеперечисленных ситуаций необходимо запустить тест памяти для проверки на ошибки.
В Windows встроена специальная утилита для теста и исправления оперативной памяти в случае появления программных ошибок. Принцип его работы довольно прост: необходимо запустить программу, перезагрузить компьютер и дождаться, пока приложение проверит и исправит ошибки, если таковые будут. Минус проверки ОЗУ заключается в обязательном перезапуске ПК, так как оперативная память занята работой системы.
Открыть утилиту можно несколькими способами:
При запуске откроется окно с выбором из двух вариантов:
- «Выполнить перезагрузку и проверку» — перезагружает ПК и проверяет ОЗУ сразу же;
- «Выполнить проверку при следующей загрузке» — создаёт задачу для проверки при следующем старте компьютера.
Выбираем тест памяти и перезагружаем ПК
При выборе любого из вариантов ОЗУ будет просканирована на ошибки дважды. Очень важно не прерывать тест оперативной памяти ни при каких обстоятельствах, так как это может привести к нежелательным последствиям и усугублению неполадок.
Видео: как проверить ОЗУ на ошибки в Windows 10
Использование для диагностики ОЗУ сторонних программ
Кроме стандартной утилиты для проверки ОЗУ, существует несколько «внештатных», которые также диагностируют ошибки. Наилучший представитель этой группы программ — это Memtest86+. Для проверки оперативной памяти лучше всего использовать загрузочную флешку или диск:
- Переходим на официальный сайт для загрузки Memtest86+.
- Скачиваем образ по ссылке с названием ISO (.zip).
Скачиваем утилиту с официального сайта
Распаковываем скачанный файл. После этого записываем его на загрузочный носитель:
- Скачиваем, устанавливаем и запускаем программу Windows 7 USB DVD Download Tool.
- С её помощью записываем образ программы Memtest86+ на носитель.
Записываем образ на съёмный носитель программой Windows 7 USB DVD Download Tool - Далее в настройках BIOS меняем установку загрузки ПК с HDD на носитель программы (USB-HDD или CD-ROM) и включаем ПК.
- Тест программой начнётся в автоматическом режиме и будет продолжаться, пока вы не закончите его в ручном режиме. Разработчики рекомендуют закрыть тест после второго пробега (строка Pass показывает количество проверок).
Работа программы Memtest86+ проходит вне операционной системы
Что делать, если при диагностике памяти обнаружены ошибки
Как и говорилось раньше, проверка ОЗУ удаляет простые программные ошибки, однако она бессильна против физических деформаций и пыли. Нередко ошибки возникают в случаях плохого контакта планки памяти и разъёма. Тогда необходимо физически почистить плату, особенно в местах контактов. Для этого нужно вытащить планку из гнезда и почистить контакты при помощи ластика (стирательной резинки) или мягкой кисточки.
Кроме того, необходимо осмотреть память на предмет других физических повреждений. На чипах и самой планке не должно быть никаких повреждений: трещины, царапины и прочие деформации приведут ОЗУ в негодность и планку придётся заменить на другую.
Видео: как очистить планку ОЗУ при помощи ластика
Контролировать оперативную память на наличие ошибок очень просто, а своевременное обнаружение ошибок предотвратит катастрофу в будущем.
- Распечатать
Здравствуйте! Меня зовут Алексей. Мне 27 лет. По образованию — менеджер и филолог.
Оцените статью:
- 5
- 4
- 3
- 2
- 1
(27 голосов, среднее: 3.7 из 5)
Поделитесь с друзьями!

Также советуем посмотреть наши статьи о том, как посмотреть оперативную память на компьютере и как узнать ОЗУ на ноутбуке. В них мы рассказываем, как узнать характеристики оперативной памяти, не загружая Windows 10.
Как посмотреть оперативную память на Виндовс 10
Способ #1: Сведения об объеме оперативки в параметрах «О системе» Windows 10
- Сначала вызовем правым кликом по «Пуску» контекстное меню. В нем вы увидите строку «Система» – выберите его.
- Как посмотреть оперативную память на Виндовс 10: нужно найти пункт «Характеристики устройства». Он находится ниже других, поэтому может потребоваться колесико мышки, чтобы спуститься к нему.
Способ #2: Смотрим размер ОЗУ через панель управления Windows 10
Еще один способ как узнать оперативную память компьютера на Windows 10 – воспользоваться возможностями «Панели управления».
- Ее можно найти, раскрыв меню «Пуск». Чтобы легче было ориентироваться во множестве разделов окна «Панели управления», воспользуйтесь кнопкой преобразования иконок в крупные значки. Откройте «Система».
- Если вы ищите основные характеристики, без деталей и нюансов – представленная здесь информация удовлетворит ваш запрос.
Способ #3: Тип и объем RAM в диспетчере задач Windows 10
Вы наверняка уже знаете, как действовать, если компьютер намертво завис. Возможно, именно из-за частых зависаний вы и начали задумываться о том, где можно посмотреть сколько оперативки на Виндовс 10. Нажатием «Ctrl+Alt+Delete» удобно не только завершать зависшие процессы в «Диспетчере задач», но и узнать, соответствует ли доступная вам оперативная память возложенной нагрузке.
Войдите на вкладку «Производительность». Вы увидите много полезных данных, касающихся «Памяти», «ЦП» и «Диска». Однако в «Диспетчере задач» нет всех характеристик используемых компонентов, поскольку он специализируется именно на задачах и может анализировать соответствие нагрузок и ресурса системы.
Способ #4: Объем ОЗУ в средстве диагностики DirectX
«DirectX» – родная утилита Windows 10, которая покажет больше информации об оборудовании, чем «Диспетчер задач». Поэтому, если предыдущий пункт не удовлетворил вашу потребность посмотреть оперативную память на компьютере с Windows 10, воспользуйтесь алгоритмом:
- Нажмите «Win+R», чтобы вызвать окно выполнения команд, которое поможет попасть в «DirectX». В строке «Открыть:» впишите dxdiag и кликом по «OK» запустите выполнение.
- В результате выполнения команды будет открыто окно с вкладками. Для поиска информации об оперативной памяти выберите вкладку «Система».
Способ #5: Просмотр сведений об оперативной памяти в утилите msinfo32
- Для ее запуска тоже воспользуемся окном ввода команд. Нажмем сначала «Win+R», а затем впишем msinfo32 и подтвердим кнопкой «OK».
- Для получения искомых данных разверните содержимое вкладки «Сведения о системе».
Способ #6: Вывод параметров ОЗУ в командной строке и в PowerShell
- Напишите в строке поиска меню «Пуск» наименование утилиты «Командная строка» и кликните правой клавишей по предложенному результату, чтобы запустить ее от имени администратора.
- Для того чтобы посмотреть параметры оперативной памяти в Windows 10, впишите wmic MEMORYCHIP get BankLabel,DeviceLocator,Capacity,Speed и нажмите «Enter».
При работе в «PowerShell» можно использовать эту же команду.
Программы для Windows 10, в которых можно узнать ОЗУ
Прежде чем вы приступите к выбору стороннего программного обеспечения с целью получить больше подробностей о своей оперативке, остановимся на одном важном моменте.
Каждый модуль памяти, устанавливаемый в стационарный компьютер или ноутбук, снабжается особой маркировкой, которая несет определенный набор данных о продукте. Это диапазон частот, тайминги и прочие характеристики. Маркировка эта имеет свое название – «Serial Presence Detect» или «SPD».
Во время запуска работы компьютера BIOS считывает данные с каждого устройства, в том числе и с «SPD». Благодаря этой информации BIOS обеспечивает корректную работу оборудования.
В каждой из представленных программ есть разделы, посвященные «SPD». Но на многих интернет ресурсах это значение приравнивается к парт-номеру, что в корне неверно. Конечно, и по «SPD» номеру модуля можно найти соответствующую планку для расширения ресурса ОЗУ, но это сложнее, чем искать ее по реальному парт-номеру.
Программа #1: Speccy
Если вам нужно узнать тайминги оперативной памяти в Windows 10, или другие детальные подробности о ней, вы можете смело использовать программу «Speccy». В ее главном окне нужно лишь выбрать нужную вкладку – «Оперативная память». В строке «Номер компонента» вы как раз увидите только что описанный «SPD» чипа.
Скачать Speccy с официального сайта
Программа #2: HWInfo
В «HWInfo» вы тоже можете посмотреть скорость оперативной памяти в Виндовс 10. Узнать количество оперативной памяти в Windows 10 можно прямо на вкладке «Память». Благодаря понятному наименованию меню разобраться с использованием «HWInfo» совсем несложно.
Если предложенных здесь параметров не хватает, и вам нужно раскрыть характеристики каждого модуля отдельно, тогда вы узнаете и имя производителя для каждого, и его тип, и SPD.
Скачать HWInfo с официального сайта
Программа #3: CPU-Z
В «CPU-Z» информация тоже делится по принципу: общие данные о ресурсах и детальная информация о каждом подключенном модуле. В зависимости от того, что вы ищите, можно выбрать соответствующую вкладку. Для общих данных это «Memory».
А для подробностей о модулях – «SPD».
Скачать CPU-Z с официального сайта
Программа #4: AIDA64
Через программу AIDA64 вы тоже узнаете, как посмотреть ОЗУ на Windows 10. Где в Виндовс 10 хранятся имена модулей и их тайминги теперь не будет для вас загадкой. Но полный доступ к функциям ПО будет ограничен тестовым периодом. Для того, чтобы один раз выяснить все подробности об установленной оперативке, этого вполне достаточно. Но если вам необходимо иметь постоянный доступ к этой информации и другим опциям программы, придется оплатить ее использование.
Общие сведения о ресурсе ОЗУ вы найдете на вкладке «Память».
А блок «SPD» покажет все, что касается каждой пластины в отдельности.
Прежде чем купить дорогостоящее программное обеспечение (в том числе и игру), убедитесь, что ресурса вашей оперативной памяти будет достаточно для корректной работы без сбоев и зависаний.
Николай Данилов
Пара слов об авторе от редакции smartronix.ru. Николай работает с нами с самого основания проекта. Он отлично разбирается в компьютерах и программном обеспечении. Также неплохо освоил мобильный сегмент и всегда готов подробно рассказать про особенности работы телефона и приложений.
Содержание
- Методы определения частоты ОЗУ в Windows 10
- Способ 1: Специализированный софт
- Способ 2: Системная утилита
- Способ 3: BIOS
- Вопросы и ответы
Каждое комплектующее компьютера или ноутбука имеет собственные технические характеристики, и пользователь должен уметь узнавать эту информацию. Из данной статьи вы узнаете о том, как правильно определить частоту работы оперативной памяти на устройствах под управлением Windows 10.
Существует достаточно много ситуаций, в которых может потребоваться информация о частоте работы оперативной памяти – от банального любопытства до необходимости заменить ОЗУ. Получить нужную информацию можно тремя основными способами. О каждом из них мы и расскажем далее во всех подробностях.
Способ 1: Специализированный софт
В сети можно найти множество программ, которые предоставляют пользователю детальную информацию о каждом комплектующем компьютера. Ознакомиться с перечнем самых популярных приложений такого рода можно по ссылке ниже.
Подробнее: Программы для определения железа компьютера
В качестве примера мы покажем, как узнать частоту ОЗУ с помощью программ CPU-Z и AIDA64.
CPU-Z
Несмотря на свое название, данная программа позволяет получить информацию не только о процессоре компьютера, но и о других комплектующих. Распространяется она абсолютно бесплатно.
Скачать CPU-Z
Для получения информации об ОЗУ с ее помощью нужно сделать следующее:
- Запустите программу CPU-Z. В открывшемся окне перейдите во вкладку «SPD».
- В левой части окна выберите слот, в котором находится интересующая вас планка оперативной памяти. После этого правее будет отображена вся информация о ней. Обратите внимание на поле «Max Bandwidth» — в нем в скобках в мегагерцах будет указана частота оперативной памяти. Однако учтите, что это частота шины. Чтобы узнать значение скорости передачи данных, необходимо частоту шины умножить на два. В нашем случае это будет равно 1600 Mhz.
- При необходимости перейдите в программе во вкладку «Memory» — в ней будет отображена общая информация об объеме оперативной памяти и ее частоте. Это важно знать, так как если у вас в системе используется несколько модулей ОЗУ с разной частотой, то общая скорость передачи данных будет «подгоняться» под параметры слабейшего из них.

AIDA64
Данная программа предоставляет гораздо больше информации, чем CPU-Z. Она платная, но имеет пробный период 30 дней, и этого явно хватит для того, чтобы узнать частоту оперативной памяти.
Скачать AIDA64
Для определения скорости передачи данных ОЗУ с помощью AIDA64 нужно сделать следующее:
- Запустите приложение. В левой части открывшегося окна откройте ветку «Системная плата», а затем из выпадающего списка выберите пункт «SPD».
- В правой части экрана отображена сводная информация о конкретном модуле оперативной памяти. Сам модуль можно выбрать в самом верху окна. Частота будет указана напротив строки «Скорость памяти». Обратите внимание, что в скобках отображается реальная частота, а перед ними – эффективная. В нашем случае это значение 1600. Именно его и следует искать.

Способ 2: Системная утилита
Если вы относитесь к тем пользователям, которые не любят устанавливать сторонний софт, тогда этот метод для вас. Он позволяет узнать частоту работы оперативной памяти через встроенную утилиту «Командная строка». Сделать это можно следующим образом:
- Нажмите по кнопке «Пуск» правой кнопкой мышки, а затем выберите из контекстного меню пункт «Выполнить».
- В текстовое поле появившегося окна введите команду
cmdи нажмите кнопку «Enter».
Читайте также: Открытие «Командной строки» в Windows 10
- В открывшееся окно консоли введите следующую команду и нажмите «Enter» для ее выполнения:
wmic memorychip get speed - В результате немного ниже появится число, которое и является частотой работы оперативной памяти. В данном случае это будет эффективное значение, а это значит, что умножать его на два не нужно. Если модулей памяти установлено несколько, значений в «Командной строке» будет столько же.
- После получения информации закройте все открытые ранее окна.
Способ 3: BIOS
Данный метод подойдет лишь опытным пользователям, так как предполагает под собой использование БИОСа. Узнать частоту работы ОЗУ можно следующим образом:
- При перезагрузке компьютера нажмите специальную кнопку, которая позволит войти в БИОС. Как правило, это «Esc», «F2» или «Del».
Читайте также: Как попасть в BIOS на компьютере
- Найдите в перечне разделов вкладку «Chipset» и зайдите в нее. Искомый параметр будет отображен напротив строчки «Memory Frequency».
- Обратите внимание, что расположение строки с информацией о частоте ОЗУ зависит от версии и производителя БИОСа.
Таким образом, использовав любой из описанных методов, вы без труда сможете определить частоту работы оперативной памяти компьютера или ноутбука. Если вы решите обновить ОЗУ, тогда советуем ознакомиться с нашим специальным руководством, которое содержит полезные советы и рекомендации на эту тему.
Подробнее: Как выбрать оперативную память для компьютера
Еще статьи по данной теме: