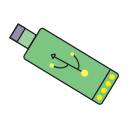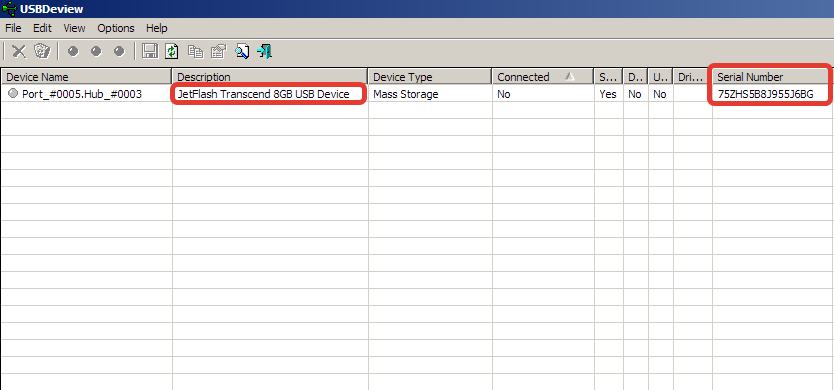Содержание
- Способы определения серийного номера
- Способ 1: Сторонние программы
- Способ 2: Встроенные инструменты Виндовс
- Вопросы и ответы
Потребность узнать серийный номер флешки возникает не так часто, но, иногда это все же происходит. Например, при постановке для каких-то целей USB-устройства на учет, для повышения безопасности ПК или просто для того, чтобы удостовериться, что вам не подменили носитель на аналогичный по виду. Это связано с тем, что каждая отдельная флешка имеет уникальный номер. Далее мы подробно разберемся, как можно решить поставленную в теме статьи задачу.
Читайте также: Как узнать VID и PID флешки
Способы определения серийного номера
Серийный номер USB-накопителя (InstanceId) прописан в его программном обеспечении (прошивке). Соответственно, если вы перепрошьете флешку, этот код поменяется. Узнать его можно, использовав либо специализированное ПО, либо же воспользовавшись встроенными средствами Виндовс. Далее мы пошагово рассмотрим действия при применении каждого из данных методов.
Способ 1: Сторонние программы
Прежде всего, рассмотрим порядок действий при использовании стороннего ПО. Он будет показан на примере утилиты USBDeview от компании Nirsoft.
Скачать USBDeview
- Подключите флешку к USB-разъему ПК. Скачайте по ссылке выше и распакуйте архив ZIP. Запустите находящийся в нем файл с расширением EXE. Утилита не требует инсталляции на ПК, а поэтому ее рабочее окно тут же откроется. В отобразившемся перечне устройств отыщите наименование нужного носителя и щелкните по нему.
- Откроется окно с подробной информацией о флешке. Отыщите поле «Serial Number». Именно в нем и будет находиться серийный номер USB-носителя.
Способ 2: Встроенные инструменты Виндовс
Как говорилось выше, узнать серийный номер USB-накопителя можно также используя исключительно встроенные инструменты ОС Виндовс. Сделать это можно при помощи «Редактора реестра». При этом совсем не обязательно, чтобы флешка была подключена к компьютеру в данный момент. Достаточно и того, что она когда-либо ранее подсоединялся к этому ПК. Дальнейшие действия будет описаны на примере Windows 7, но этот алгоритм подойдет и для других систем данной линейки.
- Наберите на клавиатуре Win+R и в открывшемся поле введите такое выражение:
regeditЗатем щелкните «OK».
- В отобразившемся окне «Редактора реестра» откройте раздел «HKEY_LOCAL_MACHINE».
- Далее последовательно перейдите в ветки «SYSTEM», «CurrentControlSet» и «Enum».
- Затем откройте раздел «USBSTOR».
- Откроется перечень папок с наименованием когда-либо подключаемых к данному ПК USB-накопителей. Выберите каталог, соответствующий названию флешки, серийный номер которой требуется узнать.
- Откроется вложенная папка. Именно её наименование без последних двух символов (&0) и будет соответствовать искомому серийному номеру.
Серийный номер флеш-накопителя при необходимости можно узнать при помощи встроенного инструментария ОС или же специализированного софта. Применение решений от сторонних разработчиков проще, но требует скачивания на компьютер. Для использования в этих целях системного реестра не требуется загрузки никаких дополнительных элементов, но этот вариант несколько сложнее, чем предыдущий.
Еще статьи по данной теме:
Помогла ли Вам статья?
На чтение 4 мин Просмотров 2.8к. Опубликовано 03.07.2021
Содержание
- Способы определения серийного номера
- Способ 1: Сторонние программы
- Способ 2: Встроенные инструменты Виндовс
- Народный самоучитель по настройке, оптимизации и безопасности Вашего ПК и сети
- Как узнать серийный номер usb-флешки стандартными средствами Windows
Потребность узнать серийный номер флешки возникает не так часто, но, иногда это все же происходит. Например, при постановке для каких-то целей USB-устройства на учет, для повышения безопасности ПК или просто для того, чтобы удостовериться, что вам не подменили носитель на аналогичный по виду. Это связано с тем, что каждая отдельная флешка имеет уникальный номер. Далее мы подробно разберемся, как можно решить поставленную в теме статьи задачу.
Способы определения серийного номера
Серийный номер USB-накопителя (InstanceId) прописан в его программном обеспечении (прошивке). Соответственно, если вы перепрошьете флешку, этот код поменяется. Узнать его можно, использовав либо специализированное ПО, либо же воспользовавшись встроенными средствами Виндовс. Далее мы пошагово рассмотрим действия при применении каждого из данных методов.
Способ 1: Сторонние программы
Прежде всего, рассмотрим порядок действий при использовании стороннего ПО. Он будет показан на примере утилиты USBDeview от компании Nirsoft.
- Подключите флешку к USB-разъему ПК. Скачайте по ссылке выше и распакуйте архив ZIP. Запустите находящийся в нем файл с расширением EXE. Утилита не требует инсталляции на ПК, а поэтому ее рабочее окно тут же откроется. В отобразившемся перечне устройств отыщите наименование нужного носителя и щелкните по нему.
Способ 2: Встроенные инструменты Виндовс
Как говорилось выше, узнать серийный номер USB-накопителя можно также используя исключительно встроенные инструменты ОС Виндовс. Сделать это можно при помощи «Редактора реестра». При этом совсем не обязательно, чтобы флешка была подключена к компьютеру в данный момент. Достаточно и того, что она когда-либо ранее подсоединялся к этому ПК. Дальнейшие действия будет описаны на примере Windows 7, но этот алгоритм подойдет и для других систем данной линейки.
- Наберите на клавиатуре Win+R и в открывшемся поле введите такое выражение:
Затем щелкните «OK».
Далее последовательно перейдите в ветки «SYSTEM», «CurrentControlSet» и «Enum».
Затем откройте раздел «USBSTOR».
Откроется перечень папок с наименованием когда-либо подключаемых к данному ПК USB-накопителей. Выберите каталог, соответствующий названию флешки, серийный номер которой требуется узнать.
Серийный номер флеш-накопителя при необходимости можно узнать при помощи встроенного инструментария ОС или же специализированного софта. Применение решений от сторонних разработчиков проще, но требует скачивания на компьютер. Для использования в этих целях системного реестра не требуется загрузки никаких дополнительных элементов, но этот вариант несколько сложнее, чем предыдущий.
Отблагодарите автора, поделитесь статьей в социальных сетях.
- Как узнать серийный номер флешки
- Как узнать контроллер флэшки
- Как узнать >
Разбирая флэшку, будьте внимательны и очень аккуратны. Даже при небольшом воздействии на контакты флэшка может выйти из строя.
Если корпус флэшки спаян или не предназначен для ручной разборки, воспользуйтесь вторым серийным номером.
Народный самоучитель по настройке, оптимизации и безопасности Вашего ПК и сети
Как узнать серийный номер usb-флешки стандартными средствами Windows
Серийный номер usb-флешки, его ещё называют заводской, «прописывается» в микросхеме устройства в процессе изготовления. У каждой флешки есть свой уникальный серийный номер, конечно, его можно изменить с помощью специального программного обеспечения, но это мы рассмотрим в следующий раз. Сегодня я расскажу, как узнать серийный номер usb-флешки стандартными средствами операционной системы на примере Windows 7. В этом нам поможет редактор реестра, где сохраняются следы подключения всех устройств к компьютеру.
Итак, для того, чтобы узнать серийный номер usb-флешки стандартными средствами Windows 7, необходимо:
- Нажимаем кнопку «Пуск» и в поле «Выполнить» набираем «regedit.exe».
- Откроется редактор реестра Windows 7, где переходим к ветке HKEY_LOCAL_MACHINESYSTEMCurrentControlSetEnumUSBSTOR.
- В USBSTOR сохраняются все следы подключения usb устройств. Выбираем по названию нужную нам usb-флешку и нажимаем на маленький треугольник слева от названия.
- Откроется ветка вниз, где название папки (без символов &0) и будет серийным номером usb-устройства.
Вот и всё, мы легко узнали серийный номер usb-флешки стандартными средствами на примере Windows 7. В других версиях операционной системы Windows действия будут аналогичными, понадобится только редактор реестра.
Если статья «как узнать серийный номер usb-флешки стандартными средствами Windows» оказалась для Вас полезной, пожалуйста поделитесь ей со своими друзьями
©Все права защищены. При использовании материалов сайта ссылка на источник обязательна.
- Распечатать
Оцените статью:
- 5
- 4
- 3
- 2
- 1
(1 голос, среднее: 1 из 5)
Поделитесь с друзьями!
Содержание
- Где посмотреть заводской номер флешки
- Народный самоучитель по настройке, оптимизации и безопасности Вашего ПК и сети
- Как узнать серийный номер usb-флешки стандартными средствами Windows
- Серийный номер USB-флешки
- Nirsoft USBDeview — программа для просмотра серийных номеров USB устройств
- 4 коммент. к посту “ Nirsoft USBDeview — программа для просмотра серийных номеров USB устройств ”
- Узнаем серийный номер флешки
- Способы определения серийного номера
- Способ 1: Сторонние программы
- Способ 2: Встроенные инструменты Виндовс
- Как узнать серийный номер флешки: по шагам
- Что такое флешка и зачем она нужна
- Как узнать серийный номер флешки
- Как узнать серийный номер флешки программа, которая для этого используется
- Инструменты от компании Windows
- Заключение
Где посмотреть заводской номер флешки
Народный самоучитель по настройке, оптимизации и безопасности Вашего ПК и сети
Как узнать серийный номер usb-флешки стандартными средствами Windows
Серийный номер usb-флешки, его ещё называют заводской, «прописывается» в микросхеме устройства в процессе изготовления. У каждой флешки есть свой уникальный серийный номер, конечно, его можно изменить с помощью специального программного обеспечения, но это мы рассмотрим в следующий раз. Сегодня я расскажу, как узнать серийный номер usb-флешки стандартными средствами операционной системы на примере Windows 7. В этом нам поможет редактор реестра, где сохраняются следы подключения всех устройств к компьютеру.
Итак, для того, чтобы узнать серийный номер usb-флешки стандартными средствами Windows 7, необходимо:
- Нажимаем кнопку «Пуск» и в поле «Выполнить» набираем «regedit.exe».
- Откроется редактор реестра Windows 7, где переходим к ветке HKEY_LOCAL_MACHINESYSTEMCurrentControlSetEnumUSBSTOR.
- В USBSTOR сохраняются все следы подключения usb устройств. Выбираем по названию нужную нам usb-флешку и нажимаем на маленький треугольник слева от названия.
- Откроется ветка вниз, где название папки (без символов &0) и будет серийным номером usb-устройства.
Вот и всё, мы легко узнали серийный номер usb-флешки стандартными средствами на примере Windows 7. В других версиях операционной системы Windows действия будут аналогичными, понадобится только редактор реестра.
©Все права защищены. При использовании материалов сайта ссылка на источник обязательна.
Источник
Серийный номер USB-флешки
Сегодня устройства с flash -памятью во многом стали основным средством для быстрого физического переноса информации. Каждая флешка определяется уникальным серийным (идентификационным) номером. Знать этот номер может быть важно по нескольким причинам – например, в целях безопасности или в целях постановки устройства на учет.
Флешка может иметь два серийных номера. Первый такой код производители обычно указывают непосредственно на корпусе устройства. Для того, чтобы его увидеть, достаточно хорошо осмотреть саму флешку. Обычно он указан на обратной стороне корпуса или на одной из его внутренних частей. Второй код является уникальным и именно его следует рассмотреть подробнее. Этот серийный код прописан в программном обеспечении флешки. Он называется InstanceId .
Узнать этот код можно разными способами, например в реестре, в директории HKEY_LOCAL_MACHINESYSTEMCurrentControlSetEnumUSB .
Так же, определение серийного номера флешки удобно производить при помощи программы, описанной на сайте по ссылке. При необходимости, для многих моделей флешек, серийный номер можно изменить.
Первое, для чего следует знать серийный номер флешки – учет. В современных организациях flash-память используется широко, а понятие организации немыслимо без строгого учета всего имущества. Помимо чисто экономических целей учет проводится и в соображениях безопасности.
Главная цель, с которой используется серийный номер флешки – обеспечение безопасности. Существуют так называемые «программы-сторожи», которые следят за тем, чтобы на компьютере существовала возможность подключения только устройств с определенным серийным номером. Это позволяет обеспечить должный уровень безопасности, предотвратить несанкционированный доступ к оборудованию и утечку информации. Программа, следящая за серийным номером флешки, может работать в обе стороны: следить за тем, чтобы к компьютеру можно было подключить только флешки с определенным серийным номером, а также наоборот – за тем, чтобы информация с устройства могла быть прочитана только на определенном компьютере.
Наиболее популярным решением для защиты компьютера от утечек через USB является программное средство DeviceLock , в котором можно гибко настраивать фильтры и правила блокировки определённых портов, в том числе и USB .
Подводя итог, можно сказать, что серийный номер флеш-устройства используется в целях учета и безопасности и является приоритетным идентификационным номером устройства.
Источник
Nirsoft USBDeview — программа для просмотра серийных номеров USB устройств
Здравствуйте, уважаемые посетители. На днях я задался вопросом о том, как узнать серийный номер USB флешки. На этот вопрос меня подтолкнул друже, который спросил, где в операционке Windows можно посмотреть этот номер. Казалось бы такая простая мелочь, но как оказалось, ответ на этот вопрос мне неизвестен. Я задумался: «Где же в самом деле его найти?». За ответом отправился в поисковик. По запросу о просмотре серийного номера вышло большое количество ответов, однако все варианты либо какие-то неудобные, либо вообще непонятные для обычного пользователя. К примеру, на разных сайтах предлагают использовать такие методы, как: поиск серийного номера флешки в реестре, нахождение его с помощью консольной программы (то есть нужно использовать командную строку, один вид которой у некоторых вызывает ступор), либо вообще вскрытие корпуса флеш-карты с целью поиска серийника на плате.
Ни один из этих методов меня не устроил и я копнул результаты выдачи поглубже. Именно там, в глубине (для многих всё, что не первая страница, уже дремучий лес) я нашёл отличное решение — крохотную и конечно же совершенно бесплатную программу-утилитку от Nirsoft, позволяющую просмотреть серийный номер любой подключенной к компьютеру флешки в предельно простом и наглядном виде. Называется она USBDeview. С её помощью вы сможете с лёгкостью и в удобном виде просмотреть такую информацию о флешке, да и о любом другом USB устройстве, включая жёсткие диски, фотокамеры и т.д., как: серийный номер, наименование устройства, его тип, дату последнего подключения/отключения и не только. Самое интересное, что программа отображает информацию как о подключенных в данный момент устройствах, так и о тех, которые были подключены к компьютеру ранее, это очень удобно. Подключенные в данный момент устройства выделяются цветом. Прямая ссылка на скачивание программы здесь, также доступна 64-bit версия. А так выглядит сама программа:
Мой сайт является некоммерческим проектом. Если материалы, которые я публикую, вам помогли, возможно вы сможете помочь мне, совершив добровольное пожертвование через форму ниже:
4 коммент. к посту “ Nirsoft USBDeview — программа для просмотра серийных номеров USB устройств ”
Спасибо за подсказку.То что нужно,чтобы не устанавливать в систему.
Источник
Узнаем серийный номер флешки
Потребность узнать серийный номер флешки возникает не так часто, но, иногда это все же происходит. Например, при постановке для каких-то целей USB-устройства на учет, для повышения безопасности ПК или просто для того, чтобы удостовериться, что вам не подменили носитель на аналогичный по виду. Это связано с тем, что каждая отдельная флешка имеет уникальный номер. Далее мы подробно разберемся, как можно решить поставленную в теме статьи задачу.
Способы определения серийного номера
Серийный номер USB-накопителя (InstanceId) прописан в его программном обеспечении (прошивке). Соответственно, если вы перепрошьете флешку, этот код поменяется. Узнать его можно, использовав либо специализированное ПО, либо же воспользовавшись встроенными средствами Виндовс. Далее мы пошагово рассмотрим действия при применении каждого из данных методов.
Способ 1: Сторонние программы
Прежде всего, рассмотрим порядок действий при использовании стороннего ПО. Он будет показан на примере утилиты USBDeview от компании Nirsoft.
- Подключите флешку к USB-разъему ПК. Скачайте по ссылке выше и распакуйте архив ZIP. Запустите находящийся в нем файл с расширением EXE. Утилита не требует инсталляции на ПК, а поэтому ее рабочее окно тут же откроется. В отобразившемся перечне устройств отыщите наименование нужного носителя и щелкните по нему.

Способ 2: Встроенные инструменты Виндовс
Как говорилось выше, узнать серийный номер USB-накопителя можно также используя исключительно встроенные инструменты ОС Виндовс. Сделать это можно при помощи «Редактора реестра». При этом совсем не обязательно, чтобы флешка была подключена к компьютеру в данный момент. Достаточно и того, что она когда-либо ранее подсоединялся к этому ПК. Дальнейшие действия будет описаны на примере Windows 7, но этот алгоритм подойдет и для других систем данной линейки.
- Наберите на клавиатуре Win+R и в открывшемся поле введите такое выражение:
Затем щелкните «OK».
Серийный номер флеш-накопителя при необходимости можно узнать при помощи встроенного инструментария ОС или же специализированного софта. Применение решений от сторонних разработчиков проще, но требует скачивания на компьютер. Для использования в этих целях системного реестра не требуется загрузки никаких дополнительных элементов, но этот вариант несколько сложнее, чем предыдущий.
Источник
Как узнать серийный номер флешки: по шагам
Всем доброго дня. С вами Федор Лыков. Вчера разбирая электронную почту, увидел вопрос от подписчика. Ему позарез нужно было знать, как узнать серийный номер флешки.
После того как мы с ним пообщались, оказалось, что серийный номер ему понадобился для того, чтобы удостовериться в подлинности брендового устройства. Ведь у каждой USB флешки он свой.
При желании можно пробить по номеру принадлежность устройство к голубым кровям или собрано на задворках какого-нибудь китайского города.
Что такое флешка и зачем она нужна
Для начала хочу провести маленький ликбез для начинающих пользователей ПК. Предлагаю понять, что же такое USB накопитель.
USB флешка является электронным устройство в функционал, которого заложено многоразовая перезапись информации.
Функциональная плата флеш накопителя надежно защищена корпусом, который позволяет носить большое количество информации в кармане. Она не занимает много места, а современные модели настолько малы, что нужно следить за ними очень внимательно.
Флеш носитель применяется как универсальное устройство для хранения и переноса виртуальной информации. Ее можно записывать, стирать и передавать третьим лицам. Допускается записать тексты, изображения, видео, музыку.
Ведь намного приятней путешествовать с музыкальным сопровождением или скоротать время за просмотром видео или чтением книг.
Главная фишка usb накопителя в том, что записывать можно бесконечное количество раз в пределах срока работоспособности.
При выборе устройства нужно подойти со всей ответственностью. В первую очередь нужно обратить внимание на величину доступной памяти (на сегодняшний момент объем начинается от 32 Гб). Будет не очень хорошо, если в самый ответственный момент не хватит места.
Также стоит обратить внимание на скорость передачи данных. Вам же не хочется сидеть часами при загрузке большого объема информации.
От себя хочу посоветовать, не экономьте, но и не гонитесь за супер дорогими моделями. Лучше обратить внимание на средний ценовой диапазон. Если вы не можете самостоятельно определиться, то советую вам обратить в первую очередь внимание на Transcend, silicon-power, San Disk, Кингстон.
Если на флешке собираетесь хранить секретную информацию, то сейчас созданы такие модели, которые не начнут работать без активации с помощью отпечатка пальцем.
Как узнать серийный номер флешки
При производстве USB флешки микроконтроллер прошивается специальным кодом. В него заложен индивидуальный номер устройства. Иногда нам может повести, и он будет нанесен на корпус, плату или указан в руководстве по эксплуатации.
Но если везение не ваш конек, то для того чтобы достать серийник, придется воспользоваться специализированным программным обеспечением. Также для решения этого вопроса применяются возможности, заложенные в операционную систему windows.
Как узнать серийный номер флешки программа, которая для этого используется
Во-первых, для начала разберемся в последовательности действий при применении стороннего программного обеспечения. Наиболее популярной является программа USBDeview. Ее разработчиком является компания Nirsoft.
Чтобы не заразить свой компьютер вирусами пользуйтесь только проверенными поставщиками программ. Поэтому USBDeview советую скачать с официального ресурса .
После того как программа будет скачана на компьютер нужно произвести распаковку архива. Для этого нам понадобится любой архиватор, который работает с разрешением .zip. К примеру, для этой цели может подойти WinRAR.
Удачно завершив распаковку, переходим в папку, куда мы выгрузили все файлы из архива и находим файл с разрешением .exe. Так как программа не требует установки, ее запуск осуществляется двойным щелчком по вышеуказанному ярлыку. После чего будет открыто окно, в котором будут осуществляться все действия.
Забыл сказать, что перед запуском утилиты флешка уже должна занять свое почетное место в разъёме иначе ничего не получится.
В открытом окне нам будет показан весь перечень доступных устройств. Необходимо найти, то серийный номер, которого мы хотим узнать. После того как определились жмякаем по ней кнопкой мыши.
Это действие перенаправит нас в другое окно. Нам нужно установить визуальный контакт с полем «Serial Number». Именно этот набор цифр будет являться серийным номером.
Инструменты от компании Windows
Как я уже отметил в самом начале статьи информацию о флешке можно выудить и без скачивания дополнительного программного обеспечения.
Для этого нам понадобится залезть в реестр. Причем для этого не нужно подключение флешки в конкретный момент времени. Вы добьётесь поставленной цели и в том случае, если носитель хотя бы раз соприкоснулся с разъемом компьютера.
Дальше последовательность действий будем рассматривать на примере седьмой версии оперативной системы. Однако и в других версиях можно придерживаться этого алгоритма.
Во-первых, нам нужно вызвать окно «Выполнить». Для этого используется сочетание клавиш Win+R. Когда на экране появится небольшое окно с полем для ввода текста нужно прописать команду regedit и нажать на кнопку «Ок».
Во-вторых, при этом будет получен доступ к редактору реестра, где будет находиться раздел «HKEY_LOCAL_MACHINE».
В-третьих, дальше нужно выполнить переход по дереву процессов в следующей последовательности:«SYSTEM» — «CurrentControlSet» — «Enum».
После чего находим раздел «USBSTOR».
Там располагается перечень информации о флешках, когда-либо использовавшихся на данном компьютере. Нажмите на ту папку, название которой совпадает с названием интересующего вас устройства.
На данном этапе откроется последнее место, куда нам необходимо заглянуть. Название папки (без последних двух символов) является серийным номером флеш накопителя.
Заключение
Хочется подвести итог. Нам стало известно, что серийный номер присваивается только одному устройству и состоит из набора букв и цифр. Служит он для идентификации устройства. Это поможет в случае, когда хочется понять принадлежит ли устройство к брендовой фирме.
Вот и все, что хотелось бы рассказать сегодня. Надеюсь, я подробно ответил на вопрос. Однако если остались, то милости прошу в комментарии.
Присылайте мне на почту интересующие вас темы. Мы их обработаем и напишем подробную статью. А пока сохраните статью в социальных сетях. До новых встреч мои дорогие подписчики.
Источник
Как-то встала передо мной задача – написать программу-сторож, позволяющую использовать только разрешенные USB-флешки на определенных компьютерах. Привязку решил делать к серийному номеру, а так же VID и PID флешки (Vendor ID и Part ID), что в общем случае можно считать уникальной информацией.
Я сейчас не рассматриваю способы перепрошивки флешек под произвольный VID, PID, Serial, это всё можно сделать, подобрав соответствующую утилитку под производителя контроллера.
Итак, нависла задача узнать всю нужную информацию. Сейчас я не буду рассматривать разработку целого приложения, покажу лишь основную функцию. Буду даже рад, если кто-то поможет доработать программу. Да и сам я буду постоянно улучшать и модернизировать этот код.
Итак, для выбора данных воспользуемся моим любимым WMI (Windows Management Instrumentation). Почему оно мне нравится? Да потому что все работает “из коробки”, не нужно устанавливать дополнительные программы и компоненты и есть множество классов.
Вот видео по теме:
Как работать с технологией – посмотрите по тегам WMI, WMIC, а я повествую дальше.
Выковыривать данные будет из строки идентификатора устройства, которая выглядит как-то так:
USBVID_152D&PID_2329FD2ACBFFFFF
В этой строке есть VID, PID и серийный номер после второй косой черты.
Важно не перепутать серийный номер флешки и серийный номер тома. Последний (можно получить командой dir) меняется при форматировании флешки и никак не годится для уникальной идентификации.
Механизм получения серийного номера флешки
Теперь задача – получить строку эту.
Средствами WMI мы получаем эту информацию из класса Win32_usbhub, объявленного в пространстве \rootcimv2
Итак, запускаем командную строку, там программу wmic.
Пишем там команду выбора поля DeviceID из класса Win32_usbhub. Забегая вперед скажу, что выдастся много устройств (корневые концентраторы, мышь и т.д.,) поэтому я сразу напишу фильтр по запоминающим устройствам.
wmic:rootcli>path win32_usbhub Where (Caption="Запоминающее устройство для USB") get DeviceID
Вот и получили наши заветные строки. Парсить их придется уже другими средствами.
Кстати, вот наработка на Delphi, кому-то может это пригодится.
unit Unit1;
interface
uses
Windows, Messages, SysUtils, Variants, Classes, Graphics, Controls, Forms, Dialogs, ComCtrls, StdCtrls;
type
TForm1 = class(TForm)
lst1: TListBox;
btn1: TButton;
procedure btn1Click(Sender: TObject);
private
{ Private declarations }
public
{ Public declarations }
end;
var
Form1: TForm1;
implementation
{$R *.dfm}
uses ActiveX, ComObj;
procedure TForm1.btn1Click(Sender: TObject);
Var Enumerator: IEnumVariant;
WbemLocator, WbemServices, WbemObjectSet: Variant;
Properties: IEnumVariant;
Property_, System: OleVariant;
j: LongWord;
sProperty: string;
VID,PID,Serial: ShortString;
begin
lst1.Clear;
WbemLocator := CreateOleObject('WbemScripting.SWbemLocator');
WbemServices := WbemLocator.ConnectServer;
WbemObjectSet := WbemServices.InstancesOf('Win32_usbhub');
Enumerator := IEnumVariant(TVarData(WbemObjectSet._NewEnum).VDispatch);
try
while Enumerator.Next(1, System, j) = S_OK do
try
try
if (System.Caption <> 'Запоминающее устройство для USB') then Continue;
except end;
Properties := IEnumVariant(TVarData(System.Properties_._NewEnum).VDispatch);
while Properties.Next(1, Property_, j) = S_OK do
begin
sProperty := VarToStr(Property_.Value);
if (Property_.Name = 'DeviceID') then
begin
VID := Copy(sProperty, Pos('VID_',sProperty)+4,4);
PID := Copy(sProperty, Pos('PID_',sProperty)+4,4);
Serial := Copy(sProperty, Pos('PID_',sProperty)+9,Length(sProperty)-Pos('PID_',sProperty)+10);
if ((Pos('',Serial) > 0)) then
Begin
Serial := Copy(Serial,Pos('',Serial)+1,Length(Serial)-Pos('',Serial));
end;
lst1.Items.Add('VID: '+ VID + ' PID: ' + PID + ' SERIAL: ' + Serial);
end;
end;
except end;
except end;
end;
end.
Код, конечно, грубоват, но собран на коленке. Главное – работает. Пользуйтесь, если нужно:
Скачать проект с исполняемым файлом можно по ссылке
Таким образом, используя WMI мы получили серийный номер флешки, а так же дополнительную информацию в виде VID и PID.
А можно ли как-нибудь изменить серийный номер флешки?
Да, можно. Есть программы-прошивальщики (под каждый чип своя программа), которые можно использовать для изменения серийного номера и VID PID идентификаторов. Например, для чипов Alcor я использую Alcor Change Vid Pid Rework.
Сменить серийный номер флешки несложно. Подключаем флешку, выбираем её в порту в списке. Нажимаем Setup (открывается окно на фотках выше) вводит нужные VID PID и SN и жмём кнопку START. Флешка готова через секунду с новым серийным номером.
Кстати, я уже писал ранее, как можно отформатировать флешку в ntfs – это может оказаться полезным!
Друзья! Вступайте в нашу группу Вконтакте, чтобы не пропустить новые статьи! Хотите сказать спасибо? Ставьте Like, делайте репост! Это лучшая награда для меня от вас! Так я узнаю о том, что статьи подобного рода вам интересны и пишу чаще и с большим энтузиазмом!
Также, подписывайтесь на наш канал в YouTube! Видео выкладываются весьма регулярно и будет здорово увидеть что-то одним из первых!
Содержание
- Usb serial number windows
- Народный самоучитель по настройке, оптимизации и безопасности Вашего ПК и сети
- Как узнать серийный номер usb-флешки стандартными средствами Windows
- Узнаем серийный номер флешки
- Способы определения серийного номера
- Способ 1: Сторонние программы
- Способ 2: Встроенные инструменты Виндовс
- Nirsoft USBDeview — программа для просмотра серийных номеров USB устройств
- 4 коммент. к посту “ Nirsoft USBDeview — программа для просмотра серийных номеров USB устройств ”
- Узнаем серийный номер флешки и выбираем правильный формат диска
Usb serial number windows
Народный самоучитель по настройке, оптимизации и безопасности Вашего ПК и сети
Как узнать серийный номер usb-флешки стандартными средствами Windows
Серийный номер usb-флешки, его ещё называют заводской, «прописывается» в микросхеме устройства в процессе изготовления. У каждой флешки есть свой уникальный серийный номер, конечно, его можно изменить с помощью специального программного обеспечения, но это мы рассмотрим в следующий раз. Сегодня я расскажу, как узнать серийный номер usb-флешки стандартными средствами операционной системы на примере Windows 7. В этом нам поможет редактор реестра, где сохраняются следы подключения всех устройств к компьютеру.
Итак, для того, чтобы узнать серийный номер usb-флешки стандартными средствами Windows 7, необходимо:
- Нажимаем кнопку «Пуск» и в поле «Выполнить» набираем «regedit.exe».
- Откроется редактор реестра Windows 7, где переходим к ветке HKEY_LOCAL_MACHINESYSTEMCurrentControlSetEnumUSBSTOR.
- В USBSTOR сохраняются все следы подключения usb устройств. Выбираем по названию нужную нам usb-флешку и нажимаем на маленький треугольник слева от названия.
- Откроется ветка вниз, где название папки (без символов &0) и будет серийным номером usb-устройства.
Вот и всё, мы легко узнали серийный номер usb-флешки стандартными средствами на примере Windows 7. В других версиях операционной системы Windows действия будут аналогичными, понадобится только редактор реестра.
Если статья «как узнать серийный номер usb-флешки стандартными средствами Windows» оказалась для Вас полезной, пожалуйста поделитесь ей со своими друзьями
©Все права защищены. При использовании материалов сайта ссылка на источник обязательна.
Узнаем серийный номер флешки
Потребность узнать серийный номер флешки возникает не так часто, но, иногда это все же происходит. Например, при постановке для каких-то целей USB-устройства на учет, для повышения безопасности ПК или просто для того, чтобы удостовериться, что вам не подменили носитель на аналогичный по виду. Это связано с тем, что каждая отдельная флешка имеет уникальный номер. Далее мы подробно разберемся, как можно решить поставленную в теме статьи задачу.
Способы определения серийного номера
Серийный номер USB-накопителя (InstanceId) прописан в его программном обеспечении (прошивке). Соответственно, если вы перепрошьете флешку, этот код поменяется. Узнать его можно, использовав либо специализированное ПО, либо же воспользовавшись встроенными средствами Виндовс. Далее мы пошагово рассмотрим действия при применении каждого из данных методов.
Способ 1: Сторонние программы
Прежде всего, рассмотрим порядок действий при использовании стороннего ПО. Он будет показан на примере утилиты USBDeview от компании Nirsoft.
- Подключите флешку к USB-разъему ПК. Скачайте по ссылке выше и распакуйте архив ZIP. Запустите находящийся в нем файл с расширением EXE. Утилита не требует инсталляции на ПК, а поэтому ее рабочее окно тут же откроется. В отобразившемся перечне устройств отыщите наименование нужного носителя и щелкните по нему.
Способ 2: Встроенные инструменты Виндовс
Как говорилось выше, узнать серийный номер USB-накопителя можно также используя исключительно встроенные инструменты ОС Виндовс. Сделать это можно при помощи «Редактора реестра». При этом совсем не обязательно, чтобы флешка была подключена к компьютеру в данный момент. Достаточно и того, что она когда-либо ранее подсоединялся к этому ПК. Дальнейшие действия будет описаны на примере Windows 7, но этот алгоритм подойдет и для других систем данной линейки.
- Наберите на клавиатуре Win+R и в открывшемся поле введите такое выражение:
Затем щелкните «OK».
Далее последовательно перейдите в ветки «SYSTEM», «CurrentControlSet» и «Enum».
Затем откройте раздел «USBSTOR».
Откроется перечень папок с наименованием когда-либо подключаемых к данному ПК USB-накопителей. Выберите каталог, соответствующий названию флешки, серийный номер которой требуется узнать.
Серийный номер флеш-накопителя при необходимости можно узнать при помощи встроенного инструментария ОС или же специализированного софта. Применение решений от сторонних разработчиков проще, но требует скачивания на компьютер. Для использования в этих целях системного реестра не требуется загрузки никаких дополнительных элементов, но этот вариант несколько сложнее, чем предыдущий.
Nirsoft USBDeview — программа для просмотра серийных номеров USB устройств
Здравствуйте, уважаемые посетители. На днях я задался вопросом о том, как узнать серийный номер USB флешки. На этот вопрос меня подтолкнул друже, который спросил, где в операционке Windows можно посмотреть этот номер. Казалось бы такая простая мелочь, но как оказалось, ответ на этот вопрос мне неизвестен. Я задумался: “Где же в самом деле его найти?”. За ответом отправился в поисковик. По запросу о просмотре серийного номера вышло большое количество ответов, однако все варианты либо какие-то неудобные, либо вообще непонятные для обычного пользователя. К примеру, на разных сайтах предлагают использовать такие методы, как: поиск серийного номера флешки в реестре, нахождение его с помощью консольной программы (то есть нужно использовать командную строку, один вид которой у некоторых вызывает ступор), либо вообще вскрытие корпуса флеш-карты с целью поиска серийника на плате.
Ни один из этих методов меня не устроил и я копнул результаты выдачи поглубже. Именно там, в глубине (для многих всё, что не первая страница, уже дремучий лес) я нашёл отличное решение — крохотную и конечно же совершенно бесплатную программу-утилитку от Nirsoft, позволяющую просмотреть серийный номер любой подключенной к компьютеру флешки в предельно простом и наглядном виде. Называется она USBDeview. С её помощью вы сможете с лёгкостью и в удобном виде просмотреть такую информацию о флешке, да и о любом другом USB устройстве, включая жёсткие диски, фотокамеры и т.д., как: серийный номер, наименование устройства, его тип, дату последнего подключения/отключения и не только. Самое интересное, что программа отображает информацию как о подключенных в данный момент устройствах, так и о тех, которые были подключены к компьютеру ранее, это очень удобно. Подключенные в данный момент устройства выделяются цветом. Прямая ссылка на скачивание программы здесь, также доступна 64-bit версия. А так выглядит сама программа:
Мой сайт является некоммерческим проектом. Если материалы, которые я публикую, вам помогли, возможно вы сможете помочь мне, совершив добровольное пожертвование через форму ниже:
4 коммент. к посту “ Nirsoft USBDeview — программа для просмотра серийных номеров USB устройств ”
Спасибо за подсказку.То что нужно,чтобы не устанавливать в систему.
Узнаем серийный номер флешки и выбираем правильный формат диска
DVD-R — так назывался самый первый формат записываемого DVD, который появился на рынке. Разработчиком формата является Pioneer, он же и начал продвижение этого формата на рынок. Не смотря на это, DVD-R входит в семейство форматов официально поддерживаемых DVD Forum. DVD-R разрабатывался с оглядкой на очень успешный CD-R, поэтому имеет с ним много общего. Физически DVD-R диск это 80 или 120 миллиметровый оптический диск, толщиной 1,2 миллиметра. DVD-R диски могут быть только однослойными, но возможно создание двухсторонних дисков. Как и обычные DVD-ROM диски, DVD-R склеены из частей, 0,6 мм прозрачный защитный слой, потом слой с светоотражающим материалом, на которой и производиться запись, склеивающий слой, и такой же (0,6 мм) защитный слой, где может быть нанесён рисунок. Двухсторонние диски имеют два светоотражающих слоя, разделённые склеивающим слоем. Принцип по которому производится запись DVD-R точно такой же, как у его предшественника, CD-R. Отражающий слой меняет свои характеристики, под воздействием луча лазера повышенной мощности. Вообще, по большому DVD-R не несёт в себе ничего нового, технически это тот же CD-R, только рассчитанный на более тонкие дорожки (но формат в котором хранятся данные на диске, конечно же, совсем другой). Как CD-R, DVD-R одноразовый формат, диск записывается один раз и навсегда. Ну, не совсем навсегда. Pioneer утверждает, что созданные им DVD-R болванки способны сохранять записанную на них информацию в течении 100 лет. При создании DVD-R самое пристальное внимание уделено совместимости с существующими DVD-ROM приводами. И это себя оправдало, до сих пор DVD-R остаётся самым совместимым форматом, записанные с его помощью диски читаются на максимально возможном количестве DVD-ROM, как компьютерных так и стационарных. Точных цифр нет, но по приблизительным оценкам около 85% когда-либо выпущенных DVD-ROM устройств способны читать DVD-R диски. Среди современных моделей это число ещё выше.
С целью завоевания новых рынков, начиная с спецификации 2.0 формат разделили на DVD-R For Authoring и DVD-R For General. Принципиальное различие между ними, это длина волны используемого лазера. В DVD-R(A) используется тот же самый 635 нм лазер, что и в первых DVD-R дисках. В DVD-R(G) используется 650 нм лазер. Это делает невозможным запись дисков одного формата на приводе другого формата. Хотя, конечно же, читать диски записанные другим форматом можно.
DVD-R(A) позиционируется как профессиональный стандарт, и является прямым наследником предыдущих DVD-R. С которыми имеет обратную совместимость. Например, болванки выпущенные по 1.0 и 1.9 спецификациям могут записываться на DVD-R(A) приводах. Из других существенных отличий, появившихся в этом варианте DVD-R, можно отметить поддержку Cutting Master Format (CMF). Это позволяет использовать DVD-R(A) диски в качестве мастер дисков для дальнейшей печати, вместо долго использовавшейся для этого DVL ленты. Это достигается возможностью использовать часть lead-in зоны диска для хранения DDP (Disk Description Protocol) заголовка. Впрочем, несмотря на CMF, возможность хранить защищённую CSS информацию на DVD-R(A) так и не появилась. Но всё равно, именно CMF позволяет позиционировать DVD-R(A) на профессиональный рынок.
DVD-R(G) позиционируется как формат для пользователя. Именно этот формат, обычно, имеется в виду когда говорится про DVD-R. Приводы работающие в этом формате могут писать только на специальные болванки, предназначенные для DVD-R General, и сделанные под 650 нм лазер. DVD-R диски изготовленные в соответствии с спецификациями 1.0 и 1.9 могут читаться, но не могут записываться. Не поддерживается CMF, поэтому DVD-R(G) диски не могут использоваться в качестве полноценных мастер дисков. С другой стороны, для домашнего пользователя это совсем не критично, ведь мало у кого есть станок для штамповки DVD. Преимущество DVD-R(G) по сравнению с DVD-R(A) всего одно, зато исключительно важное. Моделей приводов поддерживающих DVD-R (что в 99,9% означает поддержку именно DVD-R(G)) достаточно много, и цены на них неуклонно падают. Уже сейчас можно приобрести DVD-R(G) привод по цене более чем в 10 раз (!) меньшей чем, например, DVR-S201 (популярный привод для записи DVD-R(A) дисков). DVD-R(G) диски бывают на 4,7 гигабайта односторонние, и 9,4 гигабайта двухсторонние (по 4,7 гигабайта на сторону).
После создания записываемых DVD-R дисков, логичным шагом стало создание перезаписываемых дисков. Так появился DVD-RW, известный так же как DVD-R/W или DVD-ER. Разработчиком этого формата снова стал Pioneer, поэтому нет ничего удивительного в том, что DVD-RW построен на тех же принципах что и DVD-R(G). Используется такой же лазер, с длиной волны 650 нанометров, диски имеют одинаковый формат. Единственное отличие в покрытии. Так же как и в обычных CD-RW в качестве отражающего слоя используются материалы которые могут многократно менять свои свойства (отражающую способность) под воздействием лазерного луча разной мощности. DVD-RW диски физически представляют из себя 80 или 120 миллиметровый оптический диск, толщиной 1,2 миллиметра. Объём односторонних DVD-RW дисков составляет 4,7 гигабайта. По утверждению производителей DVD-RW дисков, они могут перезаписываться не менее 1000 раз. Сейчас известны три вида DVD-RW болванок. Первоначально появилась 1.0 версия. Для предотвращения копирования защищённых CSS дисков, эти болванки имели заранее выдавленную lead-in область. Оборотным эффектом этого стали проблемы с проигрыванием таких дисков на некоторых стационарных плеерах. К счастью, такие диски продавались только в Японии, и вряд ли большинству наших пользователей придётся с ними столкнуться. Для решения проблем с совместимостью, появились DVD-RW диски версии 1.1. Так же как и 1.0, они имели заранее записанную lead-in область, для предотвращения копирования защищённого материала. Но, на этот раз область записывалась стандартными средствами, а не выдавливалась, благодаря чему плееры понимают такие диски гораздо лучше. Большинство DVD-RW дисков, которые сегодня можно встретить в продаже, относятся именно к версии 1.1
Для защиты содержимого DVD-RW дисков, в природе существует B версия стандарта 1.1 Обычно такие диски называют просто DVD-RW диски В-типа. От простых эти диски отличаются тем, что в служебной зоне привода (BCA) записан уникальный 64 битный номер (disk ID). С помощью этого номера содержимое диска шифруется по 56-bit C2 (Cryptomeria) алгоритму. При проигрывании такого диска сначала читается disk ID, потом с его помощью расшифровывается содержимое диска. В общем, похоже на CSS, только попроще. При копировании такого диска копируется только содержимое, но не уникальный disk ID, поэтому проиграть скопированное будет нельзя.
При создании DVD-RW дисков самое пристальное внимание уделялось совместимости формата с существующими DVD плеерами и приводами. Однако, совместимости сравнимой с тем что удалось достигнуть на DVD-R дисках не получилось. Причина этого точно та же, что с CD-RW дисками, которые не читаются на многих старых приводах. Отражающая способность материала используемого в перезаписываемых дисках меньше, чем у просто записываемых, и намного меньше чем у штампованных. Это и сбивает с толку старые приводы.
Panasonic разработала стандарт под названием DVD-RAM. Этот формат вобрал в себя не только технологии традиционно используемые в оптических дисках. Некоторые решения используемые в DVD-RAM пришли в него из магнито-оптики. Принцип работы DVD-RAM, это phase-change технология, когда лазер нагревает поверхность диска, за счёт чего меняются свойства поверхности. Главной особенностью DVD-RAM дисков являются заранее, ещё при производстве выдавленные на диске метки, означающие начало секторов. На логическом уровне, главная изюминка DVD-RAM в том, что его можно отформатировать в вполне привычные файловые системы, такие как FAT32. DVD-RAM диски могут быть как одно так и двухсторонние. Первоначально объём DVD-RAM дисков составлял 2,58 мегабайта, но впоследствии был увеличен до 4,7. Ещё позже появились двухсторонние DVD-RAM диски, суммарный объём которых составлял уже 9,4 гигабайта. Для записи диск должен быть в картридже, и это ещё одно принципиальное отличие DVD-RAM дисков от всех остальных. Картридж представляет из себя коробку, размером 124,6*135,5*8,0 миллиметров, внешне похожую на используемые в МО дисках. Односторонние DVD-RAM диски продаются как вместе с картриджем, так и отдельно. Двухсторонние 9,4 гигабайтные диски продаются только в картриджах, причём зачастую картриджи намертво запаяны. Если извлечь DVD-RAM диск из картриджа, то есть возможность вставить его в обычный DVD-ROM привод. Впрочем, не стоит ожидать от этого многого, шансов на то что он будет там читаться не много. Совсем другое дело, если на приводе стоит логотип DVD multi. Привод, сертифицированный на такой логотип, должен читать DVD-R, DVD-RW и DVD-RAM диски. Но это не означает что такой привод обязательно должен иметь механизм для загрузки картриджа.
По утверждению производителей, DVD-RAM диск может быть перезаписан не менее 100 000 раз, и запись должна сохраняться на диске не менее 30 лет.
Первоначально на свет появился DVD+RW формат версии 1.0. Он появился еще в 1997 году (реально доступные на рынке устройства, способные писать в этом формате, появились несколько позже), и предусматривал запись на диски емкостью 2,8 мегабайта 650 нм лазером. Первая версия стандарта не была совместима с DVD видео, поэтому в конце 1999 года её полностью вытеснила новая. Которая предусматривала запись 4,7 гигабайт на сторону, и стала настолько совместима с DVD-ROM и DVD видео, насколько этого удалось добиться разработчикам. Сложно сказать, насколько хорошо это получилось. В любом случае, ситуация с совместимостью не хуже чем у DVD-RW дисков, и несколько хуже чем у DVD-R. Причиной этого как и с DVD-RW, является более низкая отражающая способность перезаписываемого слоя, с чем не могут справиться некоторые читающие приводы. Для записи используется та же технология, что и в CD-RW дисках, поэтому принципы на которых построен DVD+RW идентичны тому, что используется в DVD-RW. Разница между ними в формате записи, который используется. Так, например, DVD+RW диски поддерживают запись в несколько приёмов. Благодаря более точному позиционированию лазера и степенью контроля над ним в процессе записи, DVD+RW позволяет перезаписывать любую часть содержимого диска прямо наверх, не стирая старого содержимого. Это же позволяет осуществить и уникальную коррекцию ошибок при записи, плохо записавшийся сектор просто перезаписывается наверх, заново. Кроме этого, DVD+RW поддерживает более совершенный контроль ошибок, по сравнению с DVD-RW. Ещё одним свойством DVD+RW приводов является поддержка CD-R и CD-RW. В принципе, этим сейчас никого не удивишь, большинство приводов пишущих DVD-RW тоже могут похвастаться такой поддержкой, но только у DVD+RW такая поддержка оговорена в качестве обязательного элемента.
DVD+R построен точно на тех же принципах, что и DVD+RW. Единственное отличие, для отражающего слоя используется материал сходный с используемым на простых CD-R. Из недостатков DVD+R перед DVD+RW можно отметить, на них не будет работать коррекция ошибок, основанная на простой перезаписи сбойного сектора «наверх». Зато DVD+R диски должны легче читаться на стационарных плеерах и простых DVD-ROM, за счет более высокой отражающей способности записываемого слоя.
Отличия DVD-RW и DVD+RW: у DVD-R чуть лучше совместимость с бытовыми плеерами, что скоро будет неактуально т.к. парк старых плееров, имеющих проблемы с чтением качественных записываемых DVD дисков неуклонно сокращается; у DVD+R чуть больше удобства записи данных благодаря технологиям Mount Rainier и Random Access, что тоже отнюдь не является большим преимуществом.
Содержание
- Узнаем серийный номер флешки
- Способы определения серийного номера
- Способ 1: Сторонние программы
- Способ 2: Встроенные инструменты Виндовс
- Как узнать серийный номер флешки: по шагам
- Что такое флешка и зачем она нужна
- Как узнать серийный номер флешки
- Как узнать серийный номер флешки программа, которая для этого используется
- Инструменты от компании Windows
- Заключение
- А А Wednesday, 11 September 2013
- Поиск сведений про USB-накопители в Windows ХР/7
- Nirsoft USBDeview — программа для просмотра серийных номеров USB устройств
- 4 коммент. к посту “ Nirsoft USBDeview — программа для просмотра серийных номеров USB устройств ”
- Как узнать ID,серийный номер жёсткого диска или SSD
Узнаем серийный номер флешки
Потребность узнать серийный номер флешки возникает не так часто, но, иногда это все же происходит. Например, при постановке для каких-то целей USB-устройства на учет, для повышения безопасности ПК или просто для того, чтобы удостовериться, что вам не подменили носитель на аналогичный по виду. Это связано с тем, что каждая отдельная флешка имеет уникальный номер. Далее мы подробно разберемся, как можно решить поставленную в теме статьи задачу.
Способы определения серийного номера
Серийный номер USB-накопителя (InstanceId) прописан в его программном обеспечении (прошивке). Соответственно, если вы перепрошьете флешку, этот код поменяется. Узнать его можно, использовав либо специализированное ПО, либо же воспользовавшись встроенными средствами Виндовс. Далее мы пошагово рассмотрим действия при применении каждого из данных методов.
Способ 1: Сторонние программы
Прежде всего, рассмотрим порядок действий при использовании стороннего ПО. Он будет показан на примере утилиты USBDeview от компании Nirsoft.
Способ 2: Встроенные инструменты Виндовс
Как говорилось выше, узнать серийный номер USB-накопителя можно также используя исключительно встроенные инструменты ОС Виндовс. Сделать это можно при помощи «Редактора реестра». При этом совсем не обязательно, чтобы флешка была подключена к компьютеру в данный момент. Достаточно и того, что она когда-либо ранее подсоединялся к этому ПК. Дальнейшие действия будет описаны на примере Windows 7, но этот алгоритм подойдет и для других систем данной линейки.
Серийный номер флеш-накопителя при необходимости можно узнать при помощи встроенного инструментария ОС или же специализированного софта. Применение решений от сторонних разработчиков проще, но требует скачивания на компьютер. Для использования в этих целях системного реестра не требуется загрузки никаких дополнительных элементов, но этот вариант несколько сложнее, чем предыдущий.
Помимо этой статьи, на сайте еще 12339 инструкций.
Добавьте сайт Lumpics.ru в закладки (CTRL+D) и мы точно еще пригодимся вам.
Отблагодарите автора, поделитесь статьей в социальных сетях.
Источник
Как узнать серийный номер флешки: по шагам
Всем доброго дня. С вами Федор Лыков. Вчера разбирая электронную почту, увидел вопрос от подписчика. Ему позарез нужно было знать, как узнать серийный номер флешки.
После того как мы с ним пообщались, оказалось, что серийный номер ему понадобился для того, чтобы удостовериться в подлинности брендового устройства. Ведь у каждой USB флешки он свой.
При желании можно пробить по номеру принадлежность устройство к голубым кровям или собрано на задворках какого-нибудь китайского города.
Что такое флешка и зачем она нужна
Для начала хочу провести маленький ликбез для начинающих пользователей ПК. Предлагаю понять, что же такое USB накопитель.
USB флешка является электронным устройство в функционал, которого заложено многоразовая перезапись информации.
Функциональная плата флеш накопителя надежно защищена корпусом, который позволяет носить большое количество информации в кармане. Она не занимает много места, а современные модели настолько малы, что нужно следить за ними очень внимательно.
Флеш носитель применяется как универсальное устройство для хранения и переноса виртуальной информации. Ее можно записывать, стирать и передавать третьим лицам. Допускается записать тексты, изображения, видео, музыку.
Ведь намного приятней путешествовать с музыкальным сопровождением или скоротать время за просмотром видео или чтением книг.
Главная фишка usb накопителя в том, что записывать можно бесконечное количество раз в пределах срока работоспособности.
При выборе устройства нужно подойти со всей ответственностью. В первую очередь нужно обратить внимание на величину доступной памяти (на сегодняшний момент объем начинается от 32 Гб). Будет не очень хорошо, если в самый ответственный момент не хватит места.
Также стоит обратить внимание на скорость передачи данных. Вам же не хочется сидеть часами при загрузке большого объема информации.
От себя хочу посоветовать, не экономьте, но и не гонитесь за супер дорогими моделями. Лучше обратить внимание на средний ценовой диапазон. Если вы не можете самостоятельно определиться, то советую вам обратить в первую очередь внимание на Transcend, silicon-power, San Disk, Кингстон.
Если на флешке собираетесь хранить секретную информацию, то сейчас созданы такие модели, которые не начнут работать без активации с помощью отпечатка пальцем.
Как узнать серийный номер флешки
При производстве USB флешки микроконтроллер прошивается специальным кодом. В него заложен индивидуальный номер устройства. Иногда нам может повести, и он будет нанесен на корпус, плату или указан в руководстве по эксплуатации.
Но если везение не ваш конек, то для того чтобы достать серийник, придется воспользоваться специализированным программным обеспечением. Также для решения этого вопроса применяются возможности, заложенные в операционную систему windows.
Как узнать серийный номер флешки программа, которая для этого используется
Во-первых, для начала разберемся в последовательности действий при применении стороннего программного обеспечения. Наиболее популярной является программа USBDeview. Ее разработчиком является компания Nirsoft.
Забыл сказать, что перед запуском утилиты флешка уже должна занять свое почетное место в разъёме иначе ничего не получится.
В открытом окне нам будет показан весь перечень доступных устройств. Необходимо найти, то серийный номер, которого мы хотим узнать. После того как определились жмякаем по ней кнопкой мыши.
Это действие перенаправит нас в другое окно. Нам нужно установить визуальный контакт с полем «Serial Number». Именно этот набор цифр будет являться серийным номером.
Инструменты от компании Windows
Как я уже отметил в самом начале статьи информацию о флешке можно выудить и без скачивания дополнительного программного обеспечения.
Для этого нам понадобится залезть в реестр. Причем для этого не нужно подключение флешки в конкретный момент времени. Вы добьётесь поставленной цели и в том случае, если носитель хотя бы раз соприкоснулся с разъемом компьютера.
Дальше последовательность действий будем рассматривать на примере седьмой версии оперативной системы. Однако и в других версиях можно придерживаться этого алгоритма.
Во-первых, нам нужно вызвать окно «Выполнить». Для этого используется сочетание клавиш Win+R. Когда на экране появится небольшое окно с полем для ввода текста нужно прописать команду regedit и нажать на кнопку «Ок».
Во-вторых, при этом будет получен доступ к редактору реестра, где будет находиться раздел «HKEY_LOCAL_MACHINE».
В-третьих, дальше нужно выполнить переход по дереву процессов в следующей последовательности:«SYSTEM» — «CurrentControlSet» — «Enum».
После чего находим раздел «USBSTOR».
Там располагается перечень информации о флешках, когда-либо использовавшихся на данном компьютере. Нажмите на ту папку, название которой совпадает с названием интересующего вас устройства.
На данном этапе откроется последнее место, куда нам необходимо заглянуть. Название папки (без последних двух символов) является серийным номером флеш накопителя.
Заключение
Хочется подвести итог. Нам стало известно, что серийный номер присваивается только одному устройству и состоит из набора букв и цифр. Служит он для идентификации устройства. Это поможет в случае, когда хочется понять принадлежит ли устройство к брендовой фирме.
Вот и все, что хотелось бы рассказать сегодня. Надеюсь, я подробно ответил на вопрос. Однако если остались, то милости прошу в комментарии.
Присылайте мне на почту интересующие вас темы. Мы их обработаем и напишем подробную статью. А пока сохраните статью в социальных сетях. До новых встреч мои дорогие подписчики.
Источник
Блог творческого ИТ-практика. Возьми свою мысль и дай ей ускорение идеи. В моем фокусе: сети, безопасность, виртуализация, web, мультимедиа.
А А Wednesday, 11 September 2013
Поиск сведений про USB-накопители в Windows ХР/7

Будем исходить из того что наиболее важные артефакты для специалиста это:
· тип сьемного накопителя, его серийный номер;
· дата и время его установки и изьятия из компьютера;
· буква диска под которой фигурировал накопитель в ОС;
· аккаунт пользователя системы под каким фигурировал накопитель в ОС.
Вначале перескажу метод поиска, который был опубликован компанией Red Line Software для Windows 7.
Извлечение USB артефактов вручную.
А теперь повторим тоже самое для Windоws XP.
Различий с 7-й почти нет, но все же пройдемся еще раз.
1. Смотрим ветку реестра HKEY_LOCAL_MACHINESYSTEMControlSetXXXEnumUSBSTOR
Здесь находятся все устройства-носители, подключаемые к USB
В ключах находящихся в данной ветви есть параметры:
— FriendlyName (Например, он равен «Kingston DataTraveler 2.0 USB Device»)
— ParentIdPrefix (Например, он равен 7&cb3a0ee&0).
Открываем первый и находим там подключ, начинающийся с нужного нам идентификатора класса устройства (пример): «##?#USBSTOR#Disk&Ven_Kingston&Prod_DataTraveler_2.0&Rev_1.04#0BF19451711018DA&0. « Видим, кстати, тут уникальный идентификатор устройства.
Дата последнего изменения данного подключа и будет датой последнего подключения устройства.
Открываем второй и находим там нужный нам ParentIdPrefix устройства: «##?#STORAGE#RemovableMedia#7&cb3a0ee&0&RM. »
Дата последнего изменения данного подключа и будет датой последнего подключения тома.
К сожалению для автоматизации поиска с помощью VBscript ничего путнего придумать не удалось. Не претендуя на абсолютную истину, но в ХР я нашел только три класса Win32_USBControllerDevice, Win32_USBController и Win32_USBHub, которые дают не так много информации. А про временным параметрам вообще пусто.
Set objWMIService = GetObject(«winmgmts:\» & strComputer & «rootCIMV2») Set colItems = objWMIService.ExecQuery(«SELECT * FROM Win32_USBControllerDevice», «WQL», _ wbemFlagReturnImmediately + wbemFlagForwardOnly) Set colItems = objWMIService.ExecQuery(«Select * from Win32_USBController»,,48) Set colItems = objWMIService.ExecQuery(«Select * from Win32_USBHub»,,48)
Поэтому мне больше нравится USBDeview. USBDeview представляет собой инструмент с графическим пользовательским интерфейсом, позволяющий извлекать, коррелировать и отображать всю информацию, ручное извлечение которой обсуждалось выше.
Если на вашей фирме использование USB устройств не запрещено полностью, то рано или поздно вы столкнетесь с ситуацией, в которой проблемы с безопасностью могут быть связаны с портативным USB накопителем. В этой ситуации приведенная информация поможет вам найти нужные решения, чтобы оперативно отреагировать на инцидент.
Источник
Nirsoft USBDeview — программа для просмотра серийных номеров USB устройств
Здравствуйте, уважаемые посетители. На днях я задался вопросом о том, как узнать серийный номер USB флешки. На этот вопрос меня подтолкнул друже, который спросил, где в операционке Windows можно посмотреть этот номер. Казалось бы такая простая мелочь, но как оказалось, ответ на этот вопрос мне неизвестен. Я задумался: «Где же в самом деле его найти?». За ответом отправился в поисковик. По запросу о просмотре серийного номера вышло большое количество ответов, однако все варианты либо какие-то неудобные, либо вообще непонятные для обычного пользователя. К примеру, на разных сайтах предлагают использовать такие методы, как: поиск серийного номера флешки в реестре, нахождение его с помощью консольной программы (то есть нужно использовать командную строку, один вид которой у некоторых вызывает ступор), либо вообще вскрытие корпуса флеш-карты с целью поиска серийника на плате.
Ни один из этих методов меня не устроил и я копнул результаты выдачи поглубже. Именно там, в глубине (для многих всё, что не первая страница, уже дремучий лес) я нашёл отличное решение — крохотную и конечно же совершенно бесплатную программу-утилитку от Nirsoft, позволяющую просмотреть серийный номер любой подключенной к компьютеру флешки в предельно простом и наглядном виде. Называется она USBDeview. С её помощью вы сможете с лёгкостью и в удобном виде просмотреть такую информацию о флешке, да и о любом другом USB устройстве, включая жёсткие диски, фотокамеры и т.д., как: серийный номер, наименование устройства, его тип, дату последнего подключения/отключения и не только. Самое интересное, что программа отображает информацию как о подключенных в данный момент устройствах, так и о тех, которые были подключены к компьютеру ранее, это очень удобно. Подключенные в данный момент устройства выделяются цветом. Прямая ссылка на скачивание программы здесь, также доступна 64-bit версия. А так выглядит сама программа:
Мой сайт является некоммерческим проектом. Если материалы, которые я публикую, вам помогли, возможно вы сможете помочь мне, совершив добровольное пожертвование через форму ниже:
4 коммент. к посту “ Nirsoft USBDeview — программа для просмотра серийных номеров USB устройств ”
Спасибо за подсказку.То что нужно,чтобы не устанавливать в систему.
Источник
Как узнать ID,серийный номер жёсткого диска или SSD
Необходимость посмотреть ID устройства может возникнуть по нескольким причинам. Будь то необходимость отнести HDD (SSD) в сервисный центр для ремонта? построить массив данных или же для того, чтобы материально ответственное лицо поставило его к себе на учёт. Но это больше для бюджетных организаций. В любом случаем всё упирается в необходимость достоверно идентифицировать устройство, желательно не вынимаю его из компьютера.
Мы говорили что желательно узнавать номер диска не вынимая его из компьютера. Но «староверы» или просто те, кому не доступны программные средства в силу того что не знают или не умеют, будут смотреть его непосредственно на «харде». Здесь и в дальнейшем я буду называть как SSD (твердотельный накопитель), так и HDD понятиями: жёсткий диск, хард, HDD и прочими нехорошими словами, но будем иметь ввиду, что статья написана о том, как посмотреть ID не только на НЖМД, так и на твердотеле.
Остальные способы будут более даже более простыми, на мой взгляд.
Запускаем командную строку сочетанием клавиш Windows +R. Ещё способы запуска командной строки от имени администратора представлены в этой статье.
Для того чтобы найти номер кода таблицы разделов GUID (GPT) или подписи основной загрузочной записи (MBR) диска, то есть уникальный ID номер тома, последовательно набираем команды:
Вызывается Powershell несколькими способами, но проще всего открыть пуск и прописать powershell в строке поиска программ и файлов.
Это работает как в Windows 10, так и в Windows 7. После вызова Pshell копируем команду
Get-WMIObject win32_physicalmedia | Format-List Tag,SerialNumber и вставляем в строку.
И ещё один способ-использовать специализированное ПО, например Aida 64. Для этого необходимо зайти в раздел Хранение данных/ATA и выбрать устройство для хранения ID номер которого необходимо посмотреть.
Источник
Как узнать серийный номер флешки
Флэшки, как и любое другое имущество организации, не относящееся к расходным материалам, подлежит обязательной инвентаризации и постановке на баланс. Для того чтобы идентифицировать каждую флэшку, необходимо знать ее серийный номер.

Инструкция
Серийных номеров у флэшки может быть два. Первый серийный номер — это тот буквенно-цифровой код, который производитель указывает на корпусе флэшки. Чтобы узнать его, возьмите флэшку и тщательно осмотрите ее. Серийный номер обычно помещается на обратной стороне корпуса, хотя иногда он может быть указан на одном из внутренних элементов флэшки. В этом случае для того, чтобы узнать серийный номер, вам придется разобрать флэшку. Данный серийный номер не уникален: производитель помечает этим кодом все флэшки одной модели. Поэтому, если каждой флэшке вам требуется присвоить уникальный идентификационный код, то вам лучше использовать второй серийный номер.
Второй код, который также можно считать серийным номером, прописывается в программном обеспечении флэшки, если та была изготовлена по спецификации (так производятся большинство современных флэшек). Этот номер называется InstanceId и является уникальным для каждой флэшки (если флэшка была изготовлена не по спецификации, InstanceId генерируется операционной системой).
Чтобы узнать InstanceId, необходимо зайти в редактор реестра (откройте меню Пуск — Стандартные — Командная строка, в появившемся окне введите команду «regedit» и нажмите «enter»).В редакторе реестра слева будет расположен каталог папок — проводник. Воспользовавшись им, откройте папки в данной последовательности: HKEY_LOCAL_MACHINESYSTEMCurrentControlSetEnumUSB. В последней папке «USB» будет находиться папка, содержащая информацию о вашей флэшке. Открыв ее, вы увидите буквенно-цифровой, который и будет искомым серийным номером.
Обратите внимание
Разбирая флэшку, будьте внимательны и очень аккуратны. Даже при небольшом воздействии на контакты флэшка может выйти из строя.
Если корпус флэшки спаян или не предназначен для ручной разборки, воспользуйтесь вторым серийным номером.
Войти на сайт
или
Забыли пароль?
Еще не зарегистрированы?
This site is protected by reCAPTCHA and the Google Privacy Policy and Terms of Service apply.
Как узнать серийный номер флешки в Windows
На чтение 3 мин Просмотров 3.1к. Опубликовано 03.03.2022
Обновлено 10.03.2022
Содержание
- Узнаем серийный номер флешки
- Смотрим номер флешки на Виндовс
- Как узнать серийный номер флешки программа, которая для этого используется
- А можно ли как-нибудь изменить серийный номер флешки?
Узнаем серийный номер флешки
Необходимость узнать серийный номер флешки возникает не так часто, но бывает. Например, при регистрации USB-устройства с какой-то целью, для повышения безопасности ПК или просто для того, чтобы убедиться, что вы не сменили носитель на аналогичный. Это связано с тем, что каждая отдельная флешка имеет уникальный номер. Далее мы подробно рассмотрим, как решить проблему, поднятую в теме статьи.
Смотрим номер флешки на Виндовс
Итак, чтобы узнать серийный номер флешки штатными средствами Windows 7, необходимо:
- Нажмите кнопку «Пуск» и в поле «Выполнить» введите «regedit.exe»
- Откроется редактор реестра Windows 7, где переходим в ветку HKEY_LOCAL_MACHINESYSTEMCurrentControlSetEnumUSBSTOR
- USBSTOR сохраняет все следы подключения USB-устройства. Выбираем нужную нам флешку по названию и нажимаем на маленький треугольник слева от названия
Откроется ветка, где имя папки (без символов &0) будет серийным номером usb устройства
Как узнать серийный номер флешки программа, которая для этого используется
Во-первых, для начала разберемся с последовательностью действий при использовании стороннего софта. Самой популярной является программа USBDeview. Его разработчиком является Nirsoft.
Чтобы не заразить свой компьютер вирусами, пользуйтесь только проверенными поставщиками программного обеспечения. Поэтому советую скачать USBDeview с официального ресурса.
Скачав программу на свой компьютер, нужно разархивировать файл. Для этого нам понадобится любой архиватор, работающий с разрешением .zip. Например, для этой цели может подойти WinRAR.
После успешного завершения распаковки идем в папку куда закидываем все файлы из архива и находим файл с разрешением .exe. Так как программа не требует установки, ее можно запустить двойным кликом по вышеуказанному ярлыку. После этого откроется окно, в котором будут производиться все действия.
Забыл сказать, что перед запуском утилиты флешка уже должна занять свое почетное место в слоте, иначе ничего не получится.
В открывшемся окне нам будет показан полный список доступных устройств. Нам нужно найти серийный номер, который мы хотим узнать. После того, как мы определились, кликаем по нему кнопкой мыши.
Это действие перенаправит нас в другое окно. Нам нужно установить зрительный контакт с полем «Серийный номер». Именно этот набор цифр и будет порядковым номером.
А можно ли как-нибудь изменить серийный номер флешки?
Если вы можете. Существуют программы-прошивки (у каждого чипа своя программа), с помощью которых можно изменить серийный номер и идентификаторы VID PID. Например, для чипов Alcor я использую Alcor Change Vid Pid Rework.
Изменить серийный номер флешки
Изменить серийный номер флешки
Изменить серийный номер флешки
Изменить серийный номер флешки очень просто. Подключаем флешку, выбираем ее в списке портов. Нажмите Configure (откроется окно на изображениях выше), введите желаемый VID PID и SN и нажмите кнопку START. Флешка готова за секунду с новым серийным номером.
Источники
- https://applesweet.ru/kak-uznat-serijnyj-nomer-fleshki-po-shagam.html
- https://litl-admin.ru/skripting/uznat-serijnyj-nomer-usb-fleshki.html
- https://kompyutery-programmy.ru/pereferiya/kak-uznat-datu-izgotovleniya-fleshki.html
- https://osnovy-pc.ru/flesh-karty/kak-uznat-serijnyj-nomer-fleshki/
- https://pcznatok.ru/kompjutery/informacija-o-fleshkah-v-reestre.html