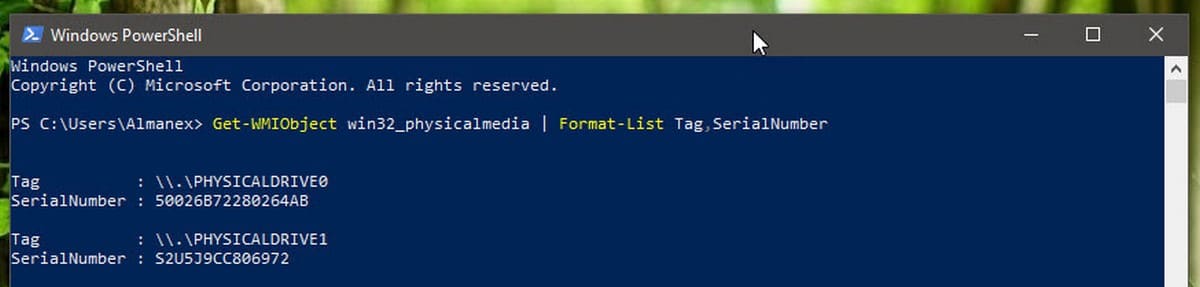Необходимость узнать серийный номер жесткого диска или SSD накопителя возникает не часто. Обычно это связано с обращением в техническую поддержку или сервисный центр для устранения неполадок. Также серийный номер может понадобиться для решения вопросов с лицензированием некоторого программного обеспечения. В данной статье мы рассмотрим сразу несколько способов решения данной проблемы.
Как определить серийный номер через командную строку Windows
Если вам нужно узнать серийный номер жесткого диска или твердотельного накопителя (SSD), который установлен на вашем компьютере, то самый простой вариант, это воспользоваться командной строкой. Для этого вам нужно сначала запустить командную строку Windows. Это можно сделать, нажав комбинацию клавиш Win-R и выполнив команду «cmd».
После появления командной строки нужно выполнить команду:
wmic diskdrive get model,name,serialnumber
В результате в командной строке появится информация о всех подключенных жестких дисках и SSD накопителях. Среди прочего здесь будет указана модель дика, его название в системе, а также серийный номер.
Если нужно получить больше информации об установленных накопителях, то можно выполнить вот такую команду:
wmic diskdrive get model,index,firmwareRevision,status,interfaceType,totalHeads,totalTracks,totalCylinders,totalSectors,partitions
В этом случае также будет выведена информация о прошивке, статусе, интерфейсе, разделах, секторах и прочее.
Как определить серийный номер с помощью PowerShell
Альтернативный вариант – это использование консоли PowerShell. Основные действия здесь точно такие же, как и в предыдущем случае. Сначала нажимаем комбинацию клавиш Win-R и в появившемся окне выполняем команду «powershell» для того, чтобы открыть консоль.
После появления консоли PowerShell необходимо выполнить команду:
Get-WMIObject win32_physicalmedia | Format-List Tag,SerialNumber
В результате в консоле появится информация о всех подключенных жестких дисках и SSD накопителях. Здесь будет указано название в системе и серийный номер устройства.
Как найти серийный номер в программе CrystalDiskInfo
Если вам нужно узнать не только серийный номер, но и другую информацию о жестких дисках и твердотельных накопителях SSD, то вы можете воспользоваться бесплатной программой CrystalDiskInfo. Данная программа предоставит вам всю доступные данные о ваших дисках. Здесь вы сможете узнать серийный номер диска, версию прошивки, используемый интерфейс, режим передачи данных, буквы тома, поддерживаемые стандарты, скорость вращения, количество включений, время работы и данные системы S.M.A.R.T. Для SSD накопителей также можно будет посмотреть объем информации, который был записан и считан с диска. Скачать программу CrystalDiskInfo можно на официальном сайте https://crystalmark.info/en/download/.
Пользоваться CrystalDiskInfo очень просто. В верхней части окна доступен список подключенных дисков. Кликнув по нужному диску, вы увидите всю имеющуюся информацию. Чтобы скопировать серийный номер жесткого диска достаточно кликнуть по нему двойным кликом мышки.
Как найти серийный номер на корпусе жесткого диска
Если компьютер не работает, то описанные выше способы вам не помогут. В этом случае серийный номер жесткого диска можно посмотреть непосредственно на самом диске.
На верхней стороне накопителя всегда есть наклейка с подробной технической информацией. Среди прочего здесь будет указан и серийный номер устройства.
Посмотрите также:
- Как подключить SSD диск к компьютеру
- Как подключить жесткий диск
- Чем отличается SSD от HDD и что лучше?
- Как открыть Управление дисками в Windows 7 и Windows 10
- Как узнать какой диск на компьютере: SSD или HDD
Автор
Александр Степушин
Создатель сайта comp-security.net, автор более 2000 статей о ремонте компьютеров, работе с программами, настройке операционных систем.
Остались вопросы?
Задайте вопрос в комментариях под статьей или на странице
«Задать вопрос»
и вы обязательно получите ответ.
Хотите узнать модель или серийный номер вашего жесткого диска? Благодаря диспетчеру устройств и командной строке в Windows 10 эти сведения можно найти быстро и легко. Мы покажем вам, как это сделать.
Модель жесткого диска и серийный номер
В некоторых случаях, например при возникновении проблем с гарантией, вам может потребоваться знать точные характеристики вашего жесткого диска. У жестких дисков есть модель, которая одинакова для всех жестких дисков этой модели и описывает, что это за жесткий диск.
Помимо модели, жесткие диски и почти все компоненты компьютера также имеют серийный номер. Серийный номер уникален и служит идентификатором вашего оборудования.
Связанный: Как узнать, какая у вас материнская плата Если вам понадобится модель вашего диска и серийный номер, один из простых способов — проверить коробку продукта и найти там нужную информацию. Однако, если у вас есть ноутбук или готовый ПК, или вы просто не хотите устанавливать этот флажок, вы также можете получить доступ к этой информации на своем компьютере.
Найдите модель вашего жесткого диска в диспетчере устройств
Диспетчер устройств дает вам сводную информацию обо всех устройствах, установленных на вашем компьютере. Он также позволяет вам проверить их функции и драйверы. Вы можете проверить модель жесткого диска с помощью диспетчера устройств следующим образом:
-
Зайдите в проводник.
-
Щелкните правой кнопкой мыши на этом компьютере.
-
В меню выберите «Управление». Откроется окно «Управление компьютером».
-
В разделе «Управление компьютером» в разделе «Системные инструменты» щелкните «Диспетчер устройств».
-
В списке устройств щелкните Дисковые устройства.
-
Теперь вы можете увидеть жесткие диски, установленные на вашем компьютере, а также их модели.
Диспетчер устройств предлагает ценную информацию, хотя он не включает серийный номер жесткого диска. Однако командная строка может предоставить вам эту информацию.
Связанный: Как восстановить мертвый жесткий диск для восстановления данных
Найдите серийный номер жесткого диска с помощью командной строки
Команды WMI и WMIC предоставляют доступ из командной строки к инструментарию управления Windows и позволяют просматривать подробную информацию о вашем оборудовании и программном обеспечении. Мы собираемся использовать WMIC, чтобы получить модель и серийный номер ваших жестких дисков:
-
Откройте меню «Пуск» и найдите «Командная строка».
-
Запустить командную строку.
-
В командной строке введите следующую команду и нажмите Enter: wmic diskdrive get model, serialnumber Эта команда сначала использует WMIC, а затем касается дисков, чтобы получить их модели и серийные номера.
-
Командная строка вернет модели и серийные номера ваших жестких дисков.
Узнав номер модели жесткого диска, вы можете найти его в Google, чтобы узнать о нем больше. В качестве альтернативы вы также можете использовать такие базы данных, как Страж жесткого диска чтобы получить дополнительную информацию о вашем жестком диске.
Знай свой жесткий диск
Модель и серийный номер вашего жесткого диска могут внезапно стать важной информацией, если вы попытаетесь зарегистрировать его для получения гарантии. Также приятно знать, с каким оборудованием вы работаете. Если вы сомневаетесь, что ваш жесткий диск может выйти из строя, вам следует проверить его на наличие определенных симптомов, чтобы быть уверенным.
Иногда вам нужно быстро найти интерфейс, через который ваш жесткий диск подключен к вашему ПК, его серийный номер или набор других свойств. С помощью командной строки вы можете получить много информации о вашем диске. Давайте посмотрим, как это сделать.
В Windows 10 с помощью командной строки вы можете посмотреть серийный номер жесткого диска, установленного в вашем ПК. Если вам нужно записать серийный номер или просто просмотреть сведения о жестком диске не разбирая компьютер, это можно сделать с помощью одной команды.
Серийный номер — это уникальный номер, присвоенный аппаратной части его изготовителем. Он используется для идентификации и инвентаризации. Серийный номер позволяет производителю идентифицировать продукт и получать дополнительную информацию. Он может потребоваться для замены, обновления прошивки или проверки совместимости с другим оборудованием.
Обычно серийный номер можно найти на корпусе самого привода.
Однако вам необходимо разобрать ПК, чтобы увидеть его. Вот как узнать серийный номер с помощью встроенного инструмента Windows 10.
Существует специальная команда WMIC, которая использует инструментарий управления Windows (WMI), чтобы предоставить информацию обо всех устройствах хранения данных, установленных в Windows. Это работает во всех современных версиях Windows, включая Windows 10. Вы можете использовать команды WMIC следующим образом.
Чтобы найти серийный номер жесткого диска в Windows 10 , выполните следующие действия.
- Откройте командную строку от имени Администратора.
- Введите или скопируйте и вставьте следующую команду:
wmic diskdrive get Name, Manufacturer, Model, InterfaceType, MediaType, SerialNumber
Это даст вам информацию о всех подключенных жестких дисках и любых других устройствах хранения данных. В моем случае, вывод выглядит следующим образом :
Приведенная выше команда покажет вам информацию о ваших устройствах хранения информации.
Полный список свойств которые можно использовать для запроса выглядит следующим образом :
- Availability
- BytesPerSector
- Capabilities
- CapabilityDescriptions
- Caption
- CompressionMethod
- ConfigManagerErrorCode
- ConfigManagerUserConfig
- CreationClassName
- DefaultBlockSize
- Description
- DeviceID
- ErrorCleared
- ErrorDescription
- ErrorMethodology
- FirmwareRevision
- Index
- InstallDate
- InterfaceType
- LastErrorCode
- Manufacturer
- MaxBlockSize
- MaxMediaSize
- MediaLoaded
- MediaType
- MinBlockSize
- Model
- Name
- NeedsCleaning
- NumberOfMediaSupported
- Partitions
- PNPDeviceID
- PowerManagementCapabilities
- PowerManagementSupported
- SCSIBus
- SCSILogicalUnit
- SCSIPort
- SCSITargetId
- SectorsPerTrack
- SerialNumber
- Signature
- Size
- Status
- StatusInfo
- SystemCreationClassName
- SystemName
- TotalCylinders
- TotalHeads
- TotalSectors
- TotalTracks
- TracksPerCylinder
Вы можете найти их описания на следующей странице MSDN: Win32_DiskDrive .
WMIC очень полезный инструмент для выполнения запросов WMI в Windows.
Вот несколько примеров таких запросов:
Как посмотреть информацию о BIOS в Windows 10
Как посмотреть информацию о сетевых адаптерах в Windows 10 с помощью командной строки
Как в Windows 10 быстро посмотреть какой тип памяти DDR вы используете
Способ 2 — Посмотреть серийный номер жесткого диска с помощью PowerShell
- Откройте PowerShell.
- Введите или скопируйте и вставьте следующую команду:
Get-WMIObject win32_physicalmedia | Format-List Tag,SerialNumber
Параметр Tag покажет вам серийный номер физического диска, который соответствует номеру диска в Менеджере дисков.
Вот и все.
Перейти к содержанию
Как посмотреть серийный номер жесткого диска?
На чтение 1 мин Просмотров 2.5к. Опубликовано 02.09.2021
Узнаем серийный номер жесткого диска.
Если вы хотите узнать серийный номер вашего жесткого диска для гарантии или в других целях, есть способ быстро найти этот номер в Windows 10. Сегодня я расскажу как это сделать с помощью командной строки Windows.
Чтобы начать, откройте меню “Пуск”, найдите «Служебные-Windows» выберите “Командная строка” и нажмите на нее.
Либо нажмите сочетание клавиш win+r на клавиатуре вашего компьютера, после чего напишите cmd и нажмите кнопку «ок».
Откроется командная строка, в которой необходимо ввести команду wmic diskdrive get model,name,serialnumber
В открывшемся списке, вы увидите модель жесткого диска, его имя и серийный номер.
Вот так вот просто и быстро узнать номер жесткого диска ? Надеюсь материал помог вам!

Администратор
«Админы делятся на тех, кто не делает бэкапы, и тех, кто уже делает». Народная мудрость.
Как найти серийный номер HDD, он же жесткий диск, если системный блок закрыт. Давайте разберемся, как же это сделать средствами WINDOWS. Найти серийный номер HDD в операционной системе WINDOWS.
По серийному номер можно определить, что это за продукт. Также он требуется для обращения в техническую поддержку по данному продукту, в инвентаризационных целях, быстрого поиска, учета и много где еще. Рассмотрим несколько способов как узнать серийный номер жесткого диска в Windows.
Найти серийный номер жесткого диска в командной строке
- Откройте командную строку: один из способов — нажать значок лупы и ввести команду cmd, выбрать или открыть (справа). Второй способ: Win + R.
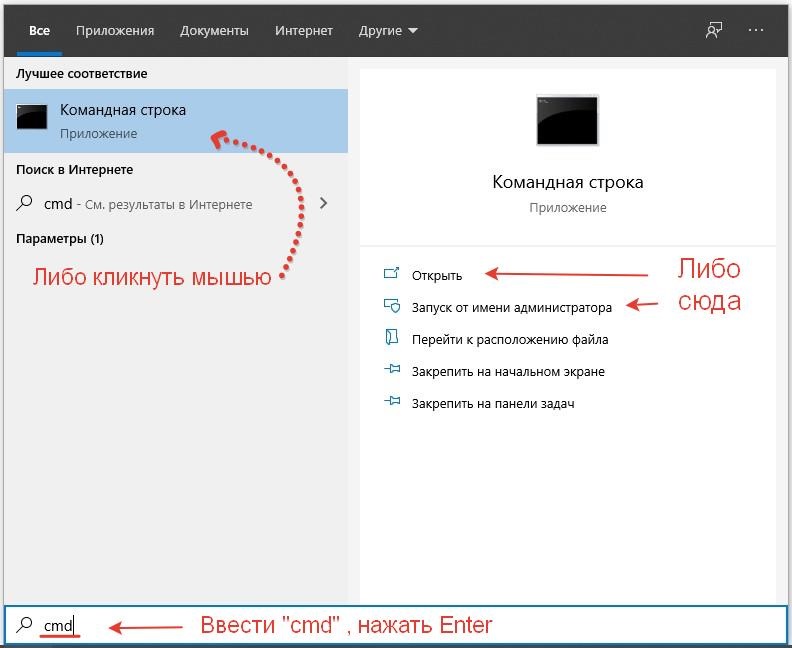
2. Введите команду wmic diskdrive get model,name,serialnumber и нажмите клавишу Enter.
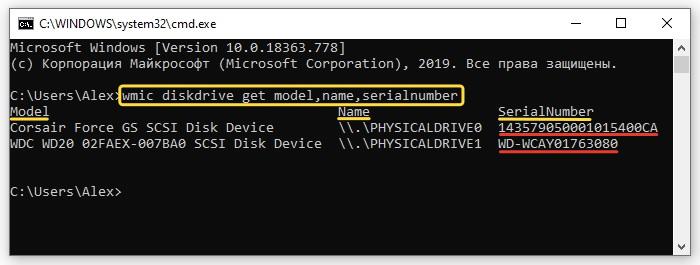
Как видите, здесь можно посмотреть не только серийный номер SSD и HDD, но еще и определить модель жесткого диска и имя физического устройства.
| Model | Name | SerialNumber |
| Corsair Force GS | Диск 0 | 143579050001015400CA |
| WDC WD2002FAEX-007BA0 | Диск 1 | WD-WCAY01763080 |
Вам может быть интересно:
Лучшие зарядные устройства для смартфонов и планшетов с AliExpress
Найти серийный номер жесткого диска в PowerShell
- Откройте PowerShell: один из способов — правой кнопкой мыши на меню пуск и выбрать PowerShell, либо в командной строке.
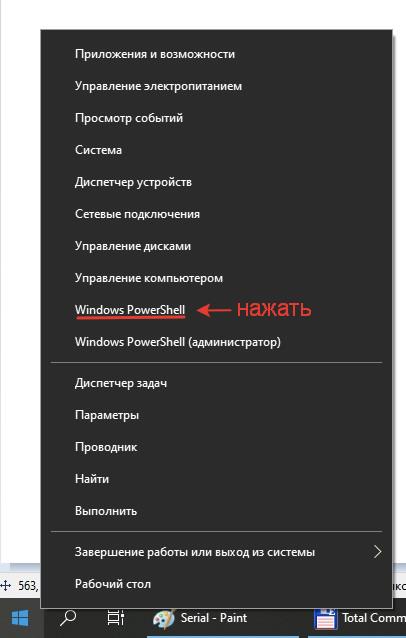
2. Введите команду Get-WMIObject win32_physicalmedia | Format-List Tag,SerialNumber и нажмите клавишу Enter.
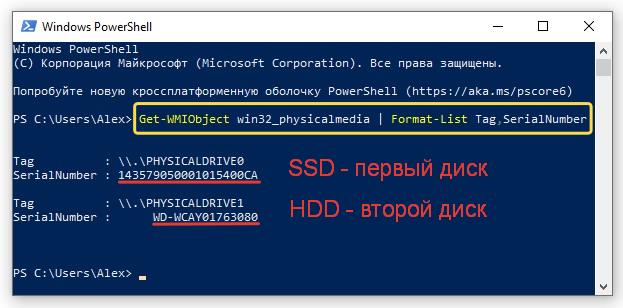
Найти номер жесткого диска на этикетке
На каждом жестком диске имеется этикетка (наклейка) и на ней строка, начинающаяся с букв S/N

Если у вас остались вопросы, пишите в комментариях ! Всем удачи !
Your hard disk’s model and serial number are probably not digits that you’d deal with every day. But, when you want to check your hard drive’s exact specs or register it for warranty, these numbers become crucial.
Thanks to Device Manager and Command Prompt in Windows 10, finding these details is quick and easy. These methods work for HDDs, SSDs, and any other kind of hard drives.
Why Should You Know Your Hard Disk’s Model and Serial Number?
In some scenarios, like when you have warranty issues, you might need to know the exact specifications of your hard disk. Hard disks have a model, which is the same for all hard disks of that model and describes what sort of hard disk it is.
If you’re dissatisfied with your hard drive and want to buy a new hard drive, then it’s a good idea to check the model number and specs on the old one so that you don’t make the same mistake twice. You should also check out all the things you should know when buying a new hard drive to avoid any nasty surprises.
Aside from the model number, hard disks and nearly all computer components also have serial numbers. A serial number is unique and serves as an identification for your hardware.
Whatever the reason, If you happen to need your disk model and serial number, one straightforward method is to check the product box and find the details you need there. Most likely, the model and serial number are engraved on the hard drive itself too.
However, if you own a laptop or a premade PC, or you just don’t want to check the box, you can also access this information on your computer.
How to Find Your Hard Disk’s Model in Device Manager
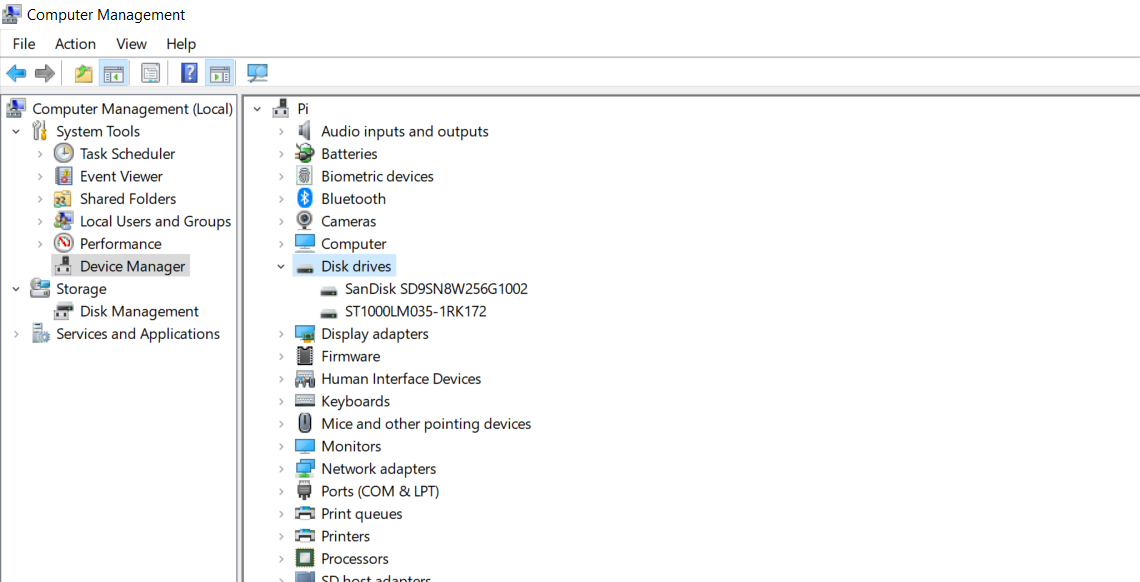
The Device Manager gives you a summary of all the devices you have installed on your computer. It also lets you check their functions and drivers. You can check the hard disk model with the Device Manager as follows:
- Go to File Explorer.
- Right-click on This PC.
- From the menu, select Manage. This will open the Computer Management window.
- In Computer Management, under System Tools, click Device Manager.
- From the list of devices, click on Disk drives.
You can now see the hard disks you have installed on your computer, along with their models. If you’ve plugged in an external drive and it’s not showing up, you can take measures to diagnose and fix your external drive.
The Device Manager offers valuable information, though it doesn’t include the hard disk serial number. Command Prompt, however, can provide you with that information and more.
How to Find Your Hard Disk’s Serial Number With Command Prompt
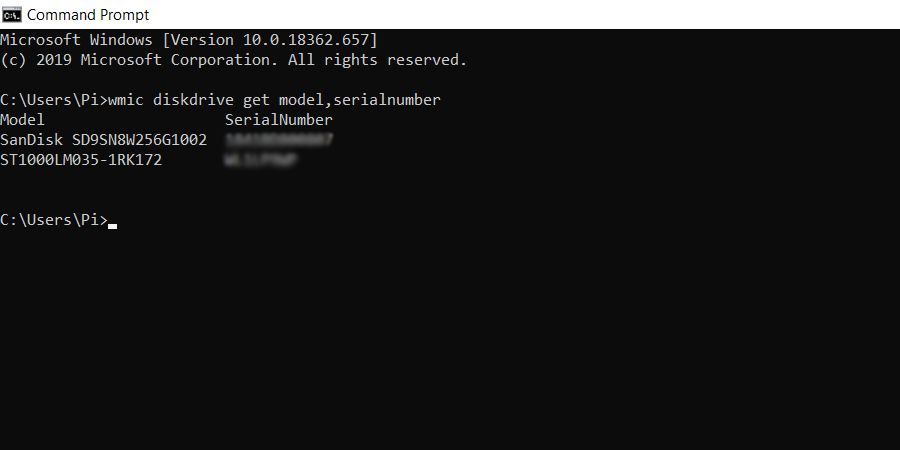
The WMI and the WMIC commands give you command-line access to Windows Management Instrumentation and let you view the details of your hardware and software. We’re going to use WMIC to get the model and the serial number of the installed hard disks:
- Open the Start menu and search for Command Prompt.
- Launch Command Prompt.
- Inside Command Prompt, type the following command and press Enter:
wmic diskdrive get model,serialnumberThis command first utilizes WMIC and then taps the disk drives to get their models and serial numbers.
- Command Prompt will return the models and serial numbers of your hard disks.
Once you’ve got your hard disk’s model number, you can search for it on Google to learn more about it. Alternatively, you can also use databases such as Hard Disk Sentinel to get more information about your hard disk.
It’s a good idea to register your device using the serial number in the manufacturer’s database. This way, the hard disk’s manufacturer will know that you own this device, and you’ll have an easier time whenever you might need to use the warranty.
Know Your Hard Disk Better With the Model and Serial Number
Your hard disk’s model and serial number can suddenly become vital information if you’re trying to register it for a warranty. It also just feels good to know the hardware you’re working with.
The model and serial number can be obtained from the hard disk’s box when you purchased it, and are also engraved on the disk itself. But, you can also obtain them from the comfort of your computer chair.
Device Manager and Command Prompt are two straightforward tools in Windows 10 that can provide you with your hard disk’s serial and model number. Now that you know two methods for this task, it’s time to utilize them and get to know your hard disk on a personal level!
Your hard disk’s model and serial number are probably not digits that you’d deal with every day. But, when you want to check your hard drive’s exact specs or register it for warranty, these numbers become crucial.
Thanks to Device Manager and Command Prompt in Windows 10, finding these details is quick and easy. These methods work for HDDs, SSDs, and any other kind of hard drives.
Why Should You Know Your Hard Disk’s Model and Serial Number?
In some scenarios, like when you have warranty issues, you might need to know the exact specifications of your hard disk. Hard disks have a model, which is the same for all hard disks of that model and describes what sort of hard disk it is.
If you’re dissatisfied with your hard drive and want to buy a new hard drive, then it’s a good idea to check the model number and specs on the old one so that you don’t make the same mistake twice. You should also check out all the things you should know when buying a new hard drive to avoid any nasty surprises.
Aside from the model number, hard disks and nearly all computer components also have serial numbers. A serial number is unique and serves as an identification for your hardware.
Whatever the reason, If you happen to need your disk model and serial number, one straightforward method is to check the product box and find the details you need there. Most likely, the model and serial number are engraved on the hard drive itself too.
However, if you own a laptop or a premade PC, or you just don’t want to check the box, you can also access this information on your computer.
How to Find Your Hard Disk’s Model in Device Manager
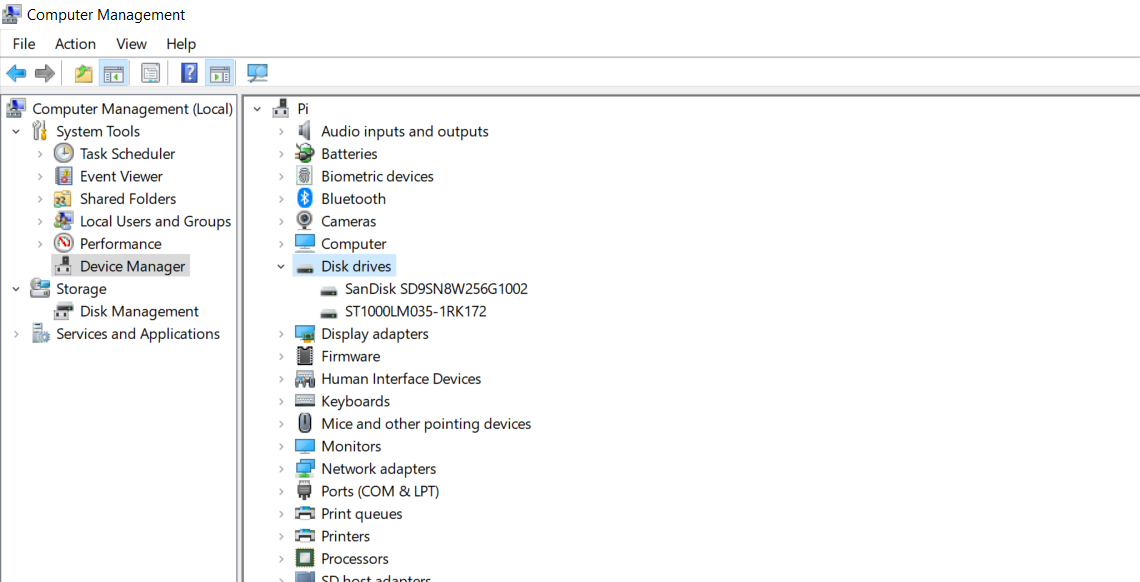
The Device Manager gives you a summary of all the devices you have installed on your computer. It also lets you check their functions and drivers. You can check the hard disk model with the Device Manager as follows:
- Go to File Explorer.
- Right-click on This PC.
- From the menu, select Manage. This will open the Computer Management window.
- In Computer Management, under System Tools, click Device Manager.
- From the list of devices, click on Disk drives.
You can now see the hard disks you have installed on your computer, along with their models. If you’ve plugged in an external drive and it’s not showing up, you can take measures to diagnose and fix your external drive.
The Device Manager offers valuable information, though it doesn’t include the hard disk serial number. Command Prompt, however, can provide you with that information and more.
How to Find Your Hard Disk’s Serial Number With Command Prompt
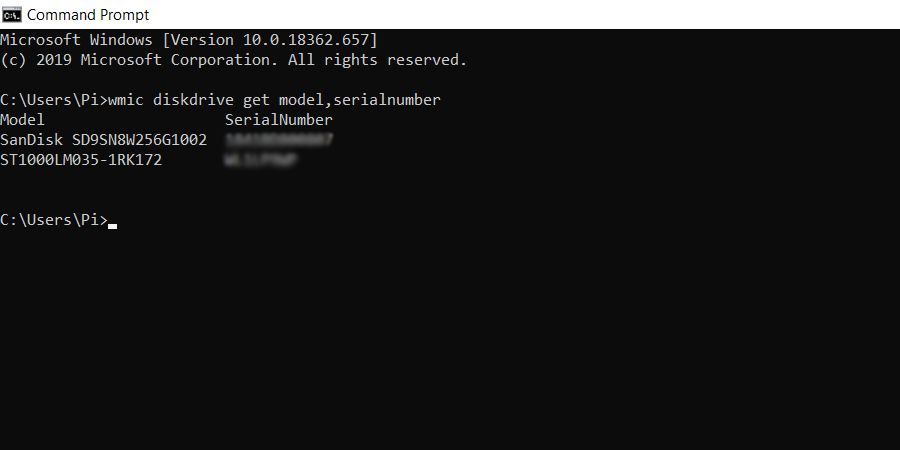
The WMI and the WMIC commands give you command-line access to Windows Management Instrumentation and let you view the details of your hardware and software. We’re going to use WMIC to get the model and the serial number of the installed hard disks:
- Open the Start menu and search for Command Prompt.
- Launch Command Prompt.
- Inside Command Prompt, type the following command and press Enter:
wmic diskdrive get model,serialnumberThis command first utilizes WMIC and then taps the disk drives to get their models and serial numbers.
- Command Prompt will return the models and serial numbers of your hard disks.
Once you’ve got your hard disk’s model number, you can search for it on Google to learn more about it. Alternatively, you can also use databases such as Hard Disk Sentinel to get more information about your hard disk.
It’s a good idea to register your device using the serial number in the manufacturer’s database. This way, the hard disk’s manufacturer will know that you own this device, and you’ll have an easier time whenever you might need to use the warranty.
Know Your Hard Disk Better With the Model and Serial Number
Your hard disk’s model and serial number can suddenly become vital information if you’re trying to register it for a warranty. It also just feels good to know the hardware you’re working with.
The model and serial number can be obtained from the hard disk’s box when you purchased it, and are also engraved on the disk itself. But, you can also obtain them from the comfort of your computer chair.
Device Manager and Command Prompt are two straightforward tools in Windows 10 that can provide you with your hard disk’s serial and model number. Now that you know two methods for this task, it’s time to utilize them and get to know your hard disk on a personal level!
Если вы хотите узнать серийный номер вашего жесткого диска для гарантии или для других целей, есть несколько способов проверить этот номер в Windows 10. Мы покажем вам как графический, так и командный методы, чтобы сделать это.
Знайте, что оба метода, описанные ниже, также работают с несколькими дисками, если вы используете более одного жесткого диска с вашим ПК.
Простой способ: используйте графический метод
Мы рекомендуем использовать бесплатный инструмент Seagate Drive Detect для графической проверки серийного номера жесткого диска. С помощью этого инструмента вы можете быстро проверить серийный номер любого количества жестких дисков, подключенных к вашему ПК.
Хотя инструмент сделан Seagate, он работает и с дисками сторонних производителей.
Чтобы узнать серийный номер вашего жесткого диска с помощью этого метода, сначала откройте Загрузки программного обеспечения Seagate веб-страницу в веб-браузере на вашем ПК.
На веб-странице прокрутите вниз до раздела «Утилиты и плагины» и нажмите «Обнаружение диска». Это загрузит инструмент обнаружения диска на ваш компьютер.
После загрузки программы Drive Detect дважды щелкните ее, чтобы открыть. Это портативный инструмент, поэтому вам не нужно его устанавливать, чтобы использовать.
В открывшемся окне «Обнаружение диска» вы увидите список всех своих жестких дисков. Рядом с каждым жестким диском вы увидите серийный номер диска. Это номер, который производитель присвоил приводу.
Это быстрый и простой способ прочитать серийный номер вашего жесткого диска!
Интересный способ: используйте командную строку
Если вы не хотите использовать стороннее приложение или предпочитаете методы командной строки, вы можете использовать команду с командной строкой, чтобы узнать серийный номер вашего жесткого диска.
Этот метод показывает тот же серийный номер, что и метод выше.
Для начала откройте меню «Пуск», найдите «Командная строка» и щелкните его в результатах поиска.
В окне командной строки введите следующую команду и нажмите Enter. Не стесняйтесь скопировать команду отсюда и вставить ее в окно командной строки.
wmic diskdrive получить модель, имя, серийный номер
После ввода команды и нажатия Enter в командной строке отобразится список всех установленных вами жестких дисков. В столбце «SerialNumber» рядом с вашим жестким диском вы найдете серийный номер диска.
Вот так вы узнаете серийный номер вашего накопителя, не вынимая его из ПК! Очень кстати!
Хотите узнать серийный номер вашего ПК? Это так же легко найти.