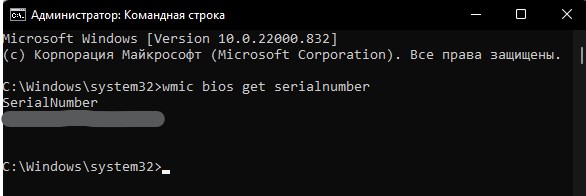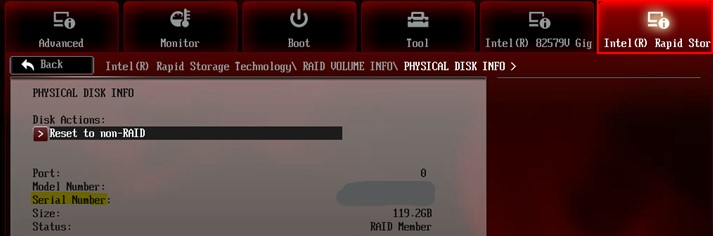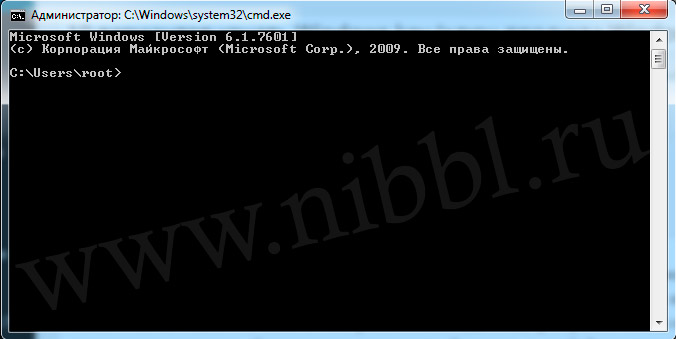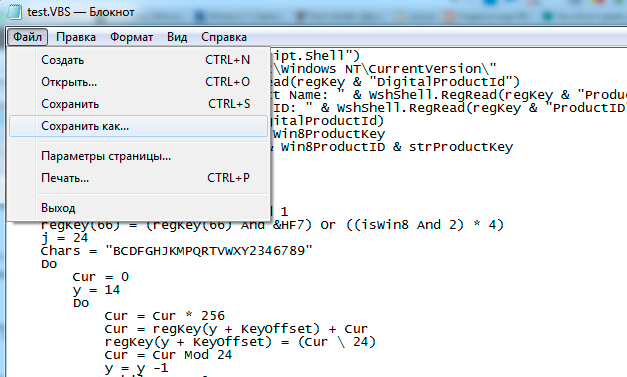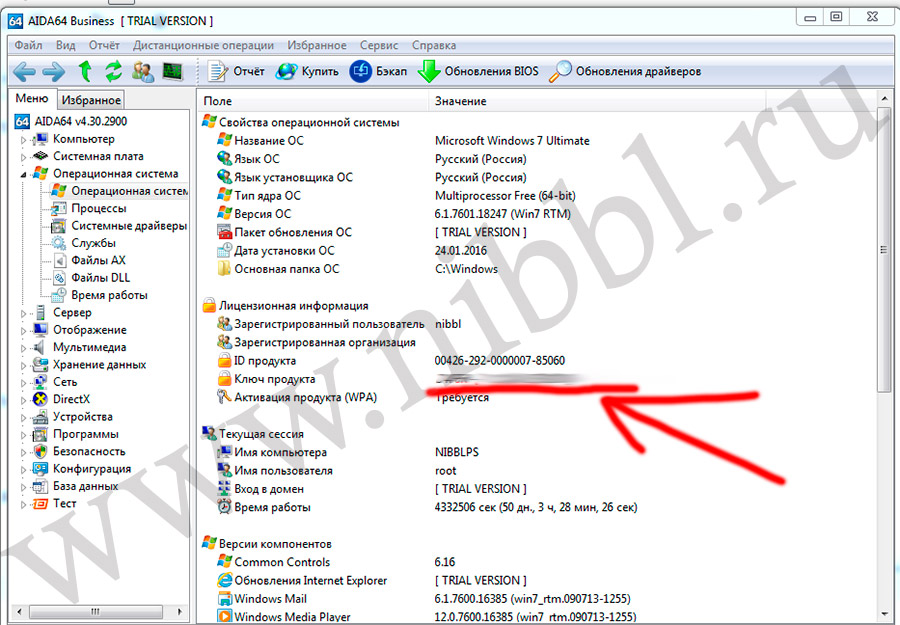Два варианта быстрого поиска ключа продукта Windows 10

Поиск ключа продукта Windows 10 при необходимости может быть гораздо проще, чем может показаться на первый взгляд. Достаточно ввести быструю команду в командной строке. Дел на несколько минут, но переоценить важность подобного лайфхака сложно. Ведь именно ключ продукта – это то уникальное сочетание цифр и букв, которое используется во время установки программного обеспечения Майкрософт для разблокирования или открытия продукта, без которого обойтись никак нельзя после, скажем, переустановки Виндовс на одной и той же машине.
Ключи продуктов Майкрософт состоят из 25 знаков, обычно разделенных на группы по 5. Не стоит путать с номером продукта, который создается после его установки и используется службой поддержки клиентов корпорации Майкрософт для идентификации продукта при оказании поддержки. Коды продуктов Майкрософт состоят из 20 знаков, обычно разделенных на группы по 4.
Итак, вот как можно найти ключ продукта с помощью реестра Windows.
Поиск ключа продукта Windows 10 с помощью командной строки
Чтобы найти ключ продукта Windows 10 с помощью командной строки, вам нужно будет открыть приложение командной строки с правами администратора. Для этого введите «cmd» в строке поиска Windows:

В результатах поиска появится командная строка. Щелкните его правой кнопкой мыши и выберите в появившемся окне пункт «Запуск от имени администратора». При появлении соответствующего запроса введите пароль учетной записи Windows.

После открытия скопируйте и вставьте следующую команду, а затем нажмите клавишу Enter:
wmic path softwarelicensingservice get OA3xOriginalProductKey
Следующей строкой тут же появится 25-значный ключ продукта.

Вот и все, что, собственно, нужно сделать. Этот способ быстр, легок, достаточно записать код команды. Впрочем, есть и вторая, не менее простая методика, при помощи которой можно получить доступ к ключу продукта «Десятки» не менее просто и быстро – через реестр Windows.
Поиск ключа продукта Windows 10 при помощи реестра Windows
Первоначально совет по поиску ключа через реестр Windows был предложен пользователем на форуме Microsoft .
Для начала откройте «Блокнот», щелкнув правой кнопкой мыши в любом месте рабочего стола, наведя курсор мыши на «Создать», а затем выбрав в меню пункт «Текстовый документ».

Скопируйте и вставьте этот код в блокнот:
Set WshShell = CreateObject («WScript.Shell»)
MsgBox ConvertToKey (WshShell.RegRead («HKLMSOFTWAREMicrosoftWindows NTCurrentVersionDigitalProductId»))Function ConvertToKey (Key)
Const KeyOffset = 52
i = 28
Chars = «BCDFGHJKMPQRTVWXY2346789»
Do
Cur = 0
x = 14
Do
Cur = Cur * 256
Cur = Key (x + KeyOffset) + Cur
Key (x + KeyOffset) = (Cur 24) And 255
Cur = Cur Mod 24
x = x -1
Loop While x >= 0
i = i -1
KeyOutput = Mid (Chars, Cur + 1, 1) & KeyOutput
If (((29 — i) Mod 6) = 0) And (i <> -1) Then
i = i -1
KeyOutput = «-» & KeyOutput
End If
Loop While i >= 0
ConvertToKey = KeyOutput
End Function
Далее перейдите на вкладку «Файл» и выберите пункт «Сохранить как».

Установите список типа файла: «Все файлы» и дайте файлу имя. Вы можете использовать любое имя, но расширение должно быть .vbs . Например, назовите файл таким образом: productkey.vbs

После того как вы ввели имя файла, сохраните его.

Теперь вы можете просмотреть ключ продукта Windows 10 в любое время, просто открыв вновь созданный файл.
Обложка: 1GAI.ru
Фото: 1GAI.ru

Windows не отображает серийный номер вашего ПК нигде в своем интерфейсе, как и популярные инструменты системной информации. Но часто вы можете найти серийный номер ПК с помощью простой команды, заглянув в BIOS или на само оборудование.
Запустите команду WMIC
Откройте окно командной строки, чтобы начать. В Windows 10 или 8 щелкните правой кнопкой мыши кнопку «Пуск» и выберите «Командная строка». В Windows 7 нажмите Windows + R, введите «cmd» в диалоговом окне «Выполнить» и нажмите Enter.

В командной строке введите следующую команду и нажмите Enter:
wmic bios получить серийный номер
Вы увидите серийный номер компьютера, отображаемый под текстом «SerialNumber». Эта команда использует инструмент командной строки Windows Management Instrumentation (WMIC) для извлечения серийного номера системы из BIOS.

Если вы не видите серийный номер своего ПК, вините производителя ПК. Номер будет отображаться здесь, только если производитель ПК сохранил его в BIOS или прошивке UEFI вашего компьютера. Производители ПК не всегда правильно указывают номер. В этом случае вы увидите что-то вроде «0» или «Для заполнения O.E.M.» вместо действительного серийного номера.

СВЯЗАННЫЕ С:
Как проверить номер модели материнской платы на ПК с Windows
Это также верно, если вы собрали свой собственный компьютер, потому что на самом ПК не будет серийного номера. Однако вы можете
найдите серийный номер вашей материнской платы
и другие компоненты.
Проверьте BIOS

Вы также можете найти серийный номер на экране настроек прошивки BIOS или UEFI. Этот метод не даст вам серийный номер, если
wmic
команда не сделала, поскольку команда извлекает серийный номер из BIOS. Однако проверка BIOS может оказаться полезной, если вы не можете войти в Windows, чтобы запустить
wmic
команда.
СВЯЗАННЫЕ С:
Что делает BIOS компьютера и когда его использовать?
Доступ к экрану настроек прошивки BIOS или UEFI
и найдите «Серийный номер» где-нибудь на экране системной информации. На разных компьютерах он будет в другом месте, но обычно вы можете найти его где-нибудь на «Основном» или «Системном» экране.
Найдите серийный номер на оборудовании ПК, на коробке или в другом месте

Если вы не видите серийный номер после запуска
wmic
или, если вы просто не можете включить компьютер или у вас нет к нему доступа, серийный номер можно найти в нескольких других местах:
- Если у вас есть ноутбук, переверните его. На некоторых ноутбуках вы увидите номер на наклейке. На других вы увидите номер, напечатанный прямо на металле или пластике, из которого сделан ноутбук. Если у вашего ноутбука съемный аккумулятор, серийный номер иногда находится на наклейке внутри аккумуляторного отсека под аккумулятором.
- Если у вас настольный ПК, посмотрите на заднюю, верхнюю или боковую часть корпуса, нет ли какой-нибудь наклейки. Номер также может быть на наклейке внутри футляра, поэтому вам, возможно, придется открыть его.
- Если вы не можете найти серийный номер на самом ПК, поищите в Интернете инструкции для вашей модели. На сайте производителя должно быть указано, где именно искать.
- Если вы зарегистрировали свой компьютер у производителя или получили гарантийное обслуживание, серийный номер должен быть включен в регистрационную документацию, квитанцию о гарантийном обслуживании или подтверждение обслуживания по электронной почте.

- Если у вас все еще есть оригинальная коробка с продуктом, обычно на ней напечатан серийный номер — часто на той же наклейке со штрих-кодом.
- Если вы приобрели компьютер в Интернете или в магазине, серийный номер может быть напечатан на бумажной квитанции или квитанции по электронной почте, которую вы получили.
И если вы вообще не можете найти свой серийный номер, не теряйте надежды. Если у вас есть подтверждение покупки, производитель все равно сможет помочь вам с любой услугой, в которой вы нуждаетесь, и даже сможет узнать серийный номер для вас.
How To Find Your Windows PC’s Serial Number
How To Find Your Windows PC’s Serial Number
How To Find Your Windows PC’s Serial Number
How To Find The Serial Number Of Your Windows PC
How To Find Your Windows PC’s Serial Number
How To Find Laptop Or PC Serial Number On Windows 10
How To Find Serial Number Of Laptop Or PC On Windows 10?
How To Find Computer Model & Serial Number Of Windows 10 PC
Find Serial Number Of Your PC Using CMD In Windows 7,8 Or 10
How To Find Inside Your Computer/Laptop Serial Number On Windows
How To Find Computer Serial Number In Windows 10
How To Find Your Windows PC/Laptop’s Serial Number
How To Find Your Computer’s Serial Number From Within Windows
How To Find Your Computer Model & Serial Number In Windows 10
How To Find Computer Model And Serial Number Of Windows10
How To Get Serial Number Or Product Key On Pc
How To Find Your Computer Model & Serial Number Inside Of Windows 10 — Laptop Tips & Tricks
How To Check Laptop Or PC Serial Number Or Product ID (No Software)
How To Check Laptop Or PC Serial Number Or Product ID (No Software)
Если вам вдруг понадобилось узнать серийный номер своего компьютера, но вы не нашли его в документах к системной плате и на самом корпусе, то не стоит разочаровываться. Конечно, без специальных знаний вы не найдете его даже под управлением ОС Windows, но зная одну единственную команду, это возможно.
Узнаем серийный номер компьютера с помощью командной строки
Я работаю на Windows 10, поэтому всё показываю из этой операционной системы. Запустите командную строку, для этого просто нажмите клавиши Win+X и выберите нужный пункт. Либо из любой ОС нажмите клавиши Win+R и введите туда команду cmd.
В открывшемся окне вводим следующую команду:
wmic bios get serialnumber
Нажимаем клавишу «Ввод» и видим результат под строчкой «SerialNumber». Данная команда вытаскивает данные о серийном номере из BIOS.
Если никаких данных нет, значит вина лежит на производителе вашего компьютера. Иногда такое бывает, когда производители забывают сохранить номер в BIOS или UEFI, также они не всегда могут заполнить его правильно, тогда вы увидите цифру 0 или что-то другое.
Проверка серийного номера компьютера в BIOS
Вы также можете посмотреть серийный номер в BIOS. Если вы решили убедиться в правильности приведённых данных в командной строке, то зайдите в BIOS и на вкладке Main или System найдите пункт SerialNumber.
На данном сервисе можно крайне дешево купить подписчиков на свой аккаунт в Инстаграме. Здесь Вам предложат не только выгодные условия приобретения, но также и различный формат подписчиков: от офферов до таргетированной аудитории. Так Вам удастся легко и качественно поднять свою страницу в рейтинге сети.
Найти серийный номер на компьютере с обратной стороны
- Это раздел для ноутбуков. Если вы не смогли определить серийный номер программно, то переверните ноутбук и посмотрите, что написано там. Там вы увидите различную информацию либо на этикетке, либо на самом корпусе. Смотрите внимательнее.
- На настольном ПК вы можете посмотреть сзади или сбоку, ищите наклейки. Есть вероятность найти информацию внутри системного блока.
- Наконец, если вам никаким из вышеприведённых способов не удалось определить серийный номер, то вы можете найти его в интернете по модели вашего компьютера.
- Если вы имеете гарантийное обслуживание и у вас есть регистрационная документация, письмо от производителя и прочее, то серийный номер должен находиться и там.
- При наличии коробки от продукта, вы можете найти серийный номер на ней, он находится рядом с штрих-кодом.
- При покупке компьютера или ноутбука в интернете, серийный номер обычно присылается по почте и в квитанции.
Если вы все равно не можете найти серийный номер, тогда попробуйте обратиться к производителю, возможно, он вам поможет.
( 5 оценок, среднее 3.2 из 5 )
Как узнать серийный номер ноутбука и компьютера
Серийный номер ноутбука или компьютера можно узнать через командную строку в Windows 11/10, BIOS, по наклейки на самом ноутбуке или коробке от материнской платы, если это компьютер.
Через CMD в Windows можно узнать Serial Number, если производитель добавил его в прошивку BIOS или вы сами решили собрать компьютер. В этом случае, посмотреть серийный номер можно в BIOS, на этикетке ноутбука или коробке от материнской платы.
1. Узнать серийный номер через CMD
Чтобы узнать серийный номер ноутбука или компьютера в Windows 11/10, запустите командную строку от имени администратора и введите:
wmic bios get serialnumber
2. Узнать серийный номер в BIOS
Чтобы посмотреть Serial Number (SN) в BIOS или UEFI, то при включении ПК или ноута нажать Del или F2, чтобы войти в параметры. Так как BIOS и UEFI у всех разный, придется пролистать все параметры и найти слово Serial Nuber, что и будет означать серийный номер вашего ноутбука или материнской платы компьютера.
3. Посмотреть SN на Ноутбуке или коробке от материнской платы ПК
Обладатели ноутбуков Lenovo, Asus, MSI, Acer и HP могут посмотреть серийный номер перевернув его задом к верху. Обычно производители клеят этику с SN. Кроме того, этикета с Serial Number может быть под самим аккумулятором ноутбука, по этому придется извлечь батарею.
Если вы обладатель компьютера, то серийный номер можно узнать на коробке от материнской плате.
Смотрите еще:
- Как узнать HDD или SSD установлен на ПК с Windows 10
- Как узнать какая сетевая карта стоит на ПК Windows 11/10
- Как узнать, какая оперативная память стоит на компьютере
- Как узнать, какой процессор стоит на компьютере
- Как узнать, какая Видеокарта стоит на ПК или Ноутбуке с Windows 10
[ Telegram | Поддержать ]
У вас есть ноутбук, настольный ПК, устройство 2-в-1 или планшет с Windows 10 или Windows 11? Вам нужен серийный номер вашего ноутбука для гарантийных требований или страховых вопросов? Вам нужна техническая поддержка от производителя вашего ПК, и они просят серийный номер? Если это так, то вы находитесь в правильном месте, так как в этом руководстве представлены четыре способа, которыми вы можете получить его.
1. Используйте команду «wmic bios get serialnumber» (в CMD, PowerShell или Windows Terminal).
Один из самых простых способов получить серийный номер вашего ноутбука, ПК, устройства 2-в-1 или планшета в Windows — запустить командную строку, открыть PowerShell или запустить терминал Windows, в зависимости от того, что вы предпочитаете. Один из способов сделать это — щелкнуть правой кнопкой мыши (или нажать и удерживать) кнопку Windows, а затем выбрать «Терминал» в появившемся меню.
Затем в открытом приложении командной строки скопируйте и вставьте следующую команду и нажмите Enter:
wmic bios get serialnumber
Вы сразу увидите поле SerialNumber с фактическим номером, указанным под ним, как на снимке экрана ниже.
Этот метод работает для всех ноутбуков, настольных компьютеров, планшетов и устройств 2-в-1 с Windows, независимо от того, кто их произвел: Acer, ASUS, Dell, Lenovo, HP, Samsung, Microsoft, MSI или Razer. Он работает даже на ноутбуках Apple, на которых вы установили Windows 10 или Windows 11.
2. Найдите серийный номер на задней панели вашего ноутбука, ПК, планшета или устройства 2-в-1.
Если предыдущий метод не предоставил серийный номер, и все, что вы получили, это пустые поля, как на снимке экрана ниже, есть несколько других мест, где вы можете найти серийный номер:
Если у вас есть ноутбук, переверните его, и вы, скорее всего, увидите серийный номер на наклейке в записи с надписью SN, SN# или чем-то подобным. Например, вот как это выглядит на ASUS ROG Flow X16 (2022).
На некоторых ноутбуках, таких как модель HP, которую я использую, нет наклеек. Однако серийный номер напечатан на задней панели ноутбука очень мелким шрифтом. Поэтому мне пришлось сделать снимок на свой смартфон и увеличить его, чтобы понять смысл.
Для некоторых ноутбуков со съемной батареей серийный номер можно найти на наклейке внутри батарейного отсека под батареей. Поэтому прочитайте инструкцию по извлечению аккумулятора, следуйте инструкциям и найдите наклейку с нужной вам информацией.
Если у вас есть фирменный настольный ПК, купленный у таких компаний, как Dell, Lenovo, HP и т.д., у вашего ПК будет серийный номер. И обычно его можно найти на наклейке сзади, сверху или сбоку корпуса. Серийный номер также может быть на наклейке внутри корпуса, поэтому вам, возможно, придется открыть его. Серийный номер легче найти, если у вас мини-ПК. Все, что вам нужно сделать, это перевернуть его и посмотреть на напечатанные на нем данные.
Если вы не можете найти серийный номер на самом ПК, запустите Google или Bing и найдите в Интернете инструкции для вашей модели. На сайте производителя обычно есть информация, где именно искать. Серийный номер также можно найти в регистрационной документации вашего компьютера, в заказе на покупку или в гарантийном чеке.
3. Найдите серийный номер в приложениях поддержки, предоставленных вашим производителем (ASUS, HP, Dell, Lenovo и т. д.).
Ноутбуки, планшеты, 2-в-1 и предварительно собранные ПК обычно поставляются с предустановленным приложением поддержки от производителя. Например, на моем ноутбуке HP с Windows 10 у меня есть приложение HP Support Assistant, которое предоставляет мне подробную информацию о конкретном устройстве, которое я использую, помогает найти обновления драйверов и BIOS и т. д.
На вкладке «Главная» программы HP Support Assistant я вижу название своего устройства и указанный серийный номер, как показано на снимке экрана ниже.
На ноутбуке ASUS с Windows 11 я обнаружил предустановленное приложение MyASUS.
Опять же, на вкладке «Главная» MyASUS я вижу название продукта и серийный номер ноутбука.
Acer, Dell, Lenovo, Samsung, MSI, Razer и все другие производители имеют аналогичные приложения, которые предоставляют информацию о продукте, включая серийный номер.
4. Загрузитесь в BIOS (UEFI), чтобы найти серийный номер.
Другое решение — получить доступ к UEFI/BIOS на ноутбуке или ПК с Windows.
Затем на главном экране UEFI вы найдете подробную информацию о системе, включая серийный номер. Вот как это выглядит на моем ноутбуке HP:
Эта информация еще более заметна на ноутбуках ASUS, где у вас есть специальный раздел серийного номера вверху, как на снимке экрана ниже.
Ноутбуки, ПК, планшеты и устройства 2-в-1 других производителей также предоставляют эту информацию в своем BIOS/UEFI.
Вы нашли серийный номер вашего ПК с Windows?
Это руководство должно было помочь вам найти серийный номер для большинства ноутбуков, ПК, планшетов и устройств 2-в-1 с Windows 10 и Windows 11. Однако есть одна ситуация, когда это руководство не поможет: когда вы используете настольный компьютер, который вы или кто-то другой собрал из нестандартных деталей. Тогда у вашего ПК нет серийного номера, потому что он не был предварительно собран производителем ПК. Серийные номера есть только у отдельных компонентов вашего ПК, таких как материнская плата, но у самого ПК их нет.
Бывают разные ситуации когда может потребоваться узнать windows ключ или Windows key как он еще называется, на данный момент самая актуальная ситуация, это покупка ноутбука с предустановленной Windows. Если раньше к покупке шел в комплекте диск с кодом, то сейчас все зашито и перепрошито в самом ноутбуке. И любая чистая перестановка системы допустим с windows 10 на windows 7 или любые другие комбинации, несет в себе риск полного удаления резервной копии системы (на этапе установки удаление buckup раздела) Поэтому желательно во избежании экономии нервных клеток нужно обязательно перед покупкой сделать на любой носитель бекап системы и сохранить ключ продукта Windows.
Если первый вариант с бекапом это информация не одной статьи и по времени ни одного дня, то второй вариант делается за считанные секунды!
1 Вариант: Узнаем Product key через командную строку
Это по мне самый простой и легкий способ узнать ключ продукта windows и не требующий ни чего скачивать и создавать, все делается в командной строке. Для начало я приведу список всех команд которыми мы будем пользоваться:
- slmgr /dli – отображение сведений о лицензии.
- slmgr /dlv – отображение подробных сведений о лицензии.
- открываем командную строку (Пуск -> набираем CMD и нажимаем Enter ) у нас должна появится такая вот консоль:
- Набираем в командной строке команду slmgr /dli и нам откроется сведения о лицензии
- либо воспользуемся второй командой которая введет нам подробные сведения о лицензии slmgr /dlv
Предисловие: данная команда slmgr умеет делать еще и другие действия:
slmgr /xpr – отображает дату окончания активации
slmgr.vbs /skms – установка имени или порта KMS.
slmgr.vbs /ato – активация Windows.
slmgr.vbs /rearm – сброс активации, возврат в триальное состояние.
slmgr.vbs /ipk – установка ключа продукта.
slmgr.vbs /upk – удаление ключа продукта.
slmgr.vbs /cpky – удаление ключа продукта из реестра (предотвращение хищения).
Так что пользуйтесь на здоровье 🙂 ))
2 Вариант: Узнаем Windows key с помощью скрипта
Для того что бы узнать Windows key или ключ продукта Windows для этого нужно сделать всего пару простых действия:
1) Создать текстовый документ
2) Вставить в него след код:
Set WshShell = CreateObject("WScript.Shell")
regKey = "HKLMSOFTWAREMicrosoftWindows NTCurrentVersion"
DigitalProductId = WshShell.RegRead(regKey & "DigitalProductId")
Win8ProductName = "Windows Product Name: " & WshShell.RegRead(regKey & "ProductName") & vbNewLine
Win8ProductID = "Windows Product ID: " & WshShell.RegRead(regKey & "ProductID") & vbNewLine
Win8ProductKey = ConvertToKey(DigitalProductId)
strProductKey ="Windows Key: " & Win8ProductKey
Win8ProductID = Win8ProductName & Win8ProductID & strProductKey
MsgBox(Win8ProductKey)
MsgBox(Win8ProductID)
Function ConvertToKey(regKey)
Const KeyOffset = 52
isWin8 = (regKey(66) 6) And 1
regKey(66) = (regKey(66) And &HF7) Or ((isWin8 And 2) * 4)
j = 24
Chars = "BCDFGHJKMPQRTVWXY2346789"
Do
Cur = 0
y = 14
Do
Cur = Cur * 256
Cur = regKey(y + KeyOffset) + Cur
regKey(y + KeyOffset) = (Cur 24)
Cur = Cur Mod 24
y = y -1
Loop While y >= 0
j = j -1
winKeyOutput = Mid(Chars, Cur + 1, 1) & winKeyOutput
Last = Cur
Loop While j >= 0
If (isWin8 = 1) Then
keypart1 = Mid(winKeyOutput, 2, Last)
insert = "N"
winKeyOutput = Replace(winKeyOutput, keypart1, keypart1 & insert, 2, 1, 0)
If Last = 0 Then winKeyOutput = insert & winKeyOutput
End If
a = Mid(winKeyOutput, 1, 5)
b = Mid(winKeyOutput, 6, 5)
c = Mid(winKeyOutput, 11, 5)
d = Mid(winKeyOutput, 16, 5)
e = Mid(winKeyOutput, 21, 5)
ConvertToKey = a & "-" & b & "-" & c & "-" & d & "-" & e
End Function
3) Сохраняем файл
4) Файл нужно сохранить в формате VBS
5) После этого запускаем наш файл и переписываем наш
Вот такой, незамысловатый способ что бы быстро узнать свой ключ windows 🙂
3 Вариант: Смотрим виндоус ключ с помощью программы AIDA64
- Переходим на официальный сайт AIDA64 http://www.aida64.com/downloads , нажмём на кнопку Download.
- Устанавливаем программу и открываем ее
- Далее заходим в меню Операционная система -> Операционная система -> Ключ продукта
4 Вариант: Смотрим лицензионный ключ windows с помощью программы ProduKey
- скачиваем программу с официального сайта http://www.nirsoft.net/utils/produkey-x64.zip (в моем случае это 64 битная система)
- запускаем ее и смотрим свои windows key )))
- Кстати как видите тут можно еще посмотреть и Product key на office )))

В этой инструкции описаны простые способы узнать ключ продукта Windows 10 с помощью командной строки, Windows PowerShell, а также сторонних программ. Заодно упомяну о том, почему разные программы показывают разные данные, как отдельно посмотреть OEM ключ в UEFI (для ОС, которая изначально была на компьютере) и ключ установленной в данный момент системы.
- Просмотр ключа продукта Windows 10 в ShowKeyPlus (ключ установленной системы и ключ из UEFI)
- Еще две программы, чтобы узнать ключ продукта Windows 10
- Как узнать ключ с помощью PowerShell
- С помощью скрипта VBS
Примечание: если вы произвели бесплатное обновление до Windows 10, а теперь хотите узнать ключ активации для чистой установки на том же компьютере, вы можете это сделать, но это не обязательно (к тому же у вас будет ключ такой же, как и у других людей, получивших десятку путем обновления). При установке Windows 10 с флешки или диска, вас попросят ввести ключ продукта, но вы можете пропустить этот шаг, нажав в окне запроса «У меня нет ключа продукта» (и Майкрософт пишет, что так и нужно делать).
После установки и подключения к Интернету, система будет автоматически активирована, поскольку активация «привязывается» к вашему компьютеру после обновления. То есть поле для ввода ключа в программе установки Windows 10 присутствует только для покупателей Retail-версий системы. Дополнительно: для чистой установки Windows 10 можно использовать ключ продукта от ранее установленной на том же компьютере Windows 7, 8 и 8.1. Подробнее про такую активацию: Активация Windows 10. А при желании, можно использовать Windows 10 и без активации.
Просмотр ключа продукта установленной Windows 10 и OEM-ключа в ShowKeyPlus
Есть множество программ для описываемых здесь целей, о многих из которых я писал в статье Как узнать ключ продукта Windows 8 (8.1) (подойдет и для Windows 10), но мне больше других приглянулась найденная недавно ShowKeyPlus, которая не требует установки и отдельно показывает сразу два ключа: установленной в текущий момент системы и OEM ключ в UEFI. Заодно сообщает, для какой именно версии Windows подходит ключ из UEFI. Также с помощью этой программы можно узнать ключ из другой папки с Windows 10 (на другом жестком диске, в папке Windows.old), а заодно проверить ключ на валидность (пункт Check Product Key).
Все, что нужно сделать — запустить программу и посмотреть отображаемые данные:
- Installed Key — ключ установленной системы.
- OEM Key (Original Key) — ключ предустановленной ОС, если она была на компьютере, т.е. ключ из UEFI.
Также эти данные можно сохранить в текстовый файл для дальнейшего использования или архивного хранения, нажав кнопку «Save». Кстати, проблема с тем, что порой разные программы показывают разные ключи продукта для Windows, как раз и появляется из-за того, что некоторые из них смотрят его в установленной системе, другие в UEFI.
Как узнать ключ продукта Windows 10 в ShowKeyPlus — видео
Скачать ShowKeyPlus можно со страницы https://github.com/Superfly-Inc/ShowKeyPlus/releases/
Еще две программы, чтобы узнать ключ продукта Windows 10
Если по той или иной причине ShowKeyPlus для вас оказался неподходящим вариантом, можно использовать следующие две программы:
Просмотр ключа установленной Windows 10 с помощью PowerShell
Там, где можно обойтись без сторонних программ, я предпочитаю обходиться без них. Просмотр ключа продукта Windows 10 — одна из таких задач. Если же вам проще использовать бесплатную программу для этого, пролистайте руководство ниже. (Кстати, некоторые программы для просмотра ключей отправляют их заинтересованным лицам)
Простой команды PowerShell или командной строки, для того чтобы узнать ключ установленной в настоящий момент времени системы не предусмотрено (есть такая команда, показывающая ключ из UEFI, покажу ниже. Но обычно требуется именно ключ текущей системы, отличающийся от предустановленной). Но можно воспользоваться готовым скриптом PowerShell, который отображает необходимую информацию (автор скрипта Jakob Bindslet).
Вот что потребуется сделать. Прежде всего, запустите блокнот и скопируйте в него код, представленный ниже.
#Main function
Function GetWin10Key
{
$Hklm = 2147483650
$Target = $env:COMPUTERNAME
$regPath = "SoftwareMicrosoftWindows NTCurrentVersion"
$DigitalID = "DigitalProductId"
$wmi = [WMIClass]"\$Targetrootdefault:stdRegProv"
#Get registry value
$Object = $wmi.GetBinaryValue($hklm,$regPath,$DigitalID)
[Array]$DigitalIDvalue = $Object.uValue
#If get successed
If($DigitalIDvalue)
{
#Get producnt name and product ID
$ProductName = (Get-itemproperty -Path "HKLM:SoftwareMicrosoftWindows NTCurrentVersion" -Name "ProductName").ProductName
$ProductID = (Get-itemproperty -Path "HKLM:SoftwareMicrosoftWindows NTCurrentVersion" -Name "ProductId").ProductId
#Convert binary value to serial number
$Result = ConvertTokey $DigitalIDvalue
$OSInfo = (Get-WmiObject "Win32_OperatingSystem" | select Caption).Caption
If($OSInfo -match "Windows 10")
{
if($Result)
{
[string]$value ="ProductName : $ProductName `r`n" `
+ "ProductID : $ProductID `r`n" `
+ "Installed Key: $Result"
$value
#Save Windows info to a file
$Choice = GetChoice
If( $Choice -eq 0 )
{
$txtpath = "C:Users"+$env:USERNAME+"Desktop"
New-Item -Path $txtpath -Name "WindowsKeyInfo.txt" -Value $value -ItemType File -Force | Out-Null
}
Elseif($Choice -eq 1)
{
Exit
}
}
Else
{
Write-Warning "Запускайте скрипт в Windows 10"
}
}
Else
{
Write-Warning "Запускайте скрипт в Windows 10"
}
}
Else
{
Write-Warning "Возникла ошибка, не удалось получить ключ"
}
}
#Get user choice
Function GetChoice
{
$yes = New-Object System.Management.Automation.Host.ChoiceDescription "&Yes",""
$no = New-Object System.Management.Automation.Host.ChoiceDescription "&No",""
$choices = [System.Management.Automation.Host.ChoiceDescription[]]($yes,$no)
$caption = "Подтверждение"
$message = "Сохранить ключ в текстовый файл?"
$result = $Host.UI.PromptForChoice($caption,$message,$choices,0)
$result
}
#Convert binary to serial number
Function ConvertToKey($Key)
{
$Keyoffset = 52
$isWin10 = [int]($Key[66]/6) -band 1
$HF7 = 0xF7
$Key[66] = ($Key[66] -band $HF7) -bOr (($isWin10 -band 2) * 4)
$i = 24
[String]$Chars = "BCDFGHJKMPQRTVWXY2346789"
do
{
$Cur = 0
$X = 14
Do
{
$Cur = $Cur * 256
$Cur = $Key[$X + $Keyoffset] + $Cur
$Key[$X + $Keyoffset] = [math]::Floor([double]($Cur/24))
$Cur = $Cur % 24
$X = $X - 1
}while($X -ge 0)
$i = $i- 1
$KeyOutput = $Chars.SubString($Cur,1) + $KeyOutput
$last = $Cur
}while($i -ge 0)
$Keypart1 = $KeyOutput.SubString(1,$last)
$Keypart2 = $KeyOutput.Substring(1,$KeyOutput.length-1)
if($last -eq 0 )
{
$KeyOutput = "N" + $Keypart2
}
else
{
$KeyOutput = $Keypart2.Insert($Keypart2.IndexOf($Keypart1)+$Keypart1.length,"N")
}
$a = $KeyOutput.Substring(0,5)
$b = $KeyOutput.substring(5,5)
$c = $KeyOutput.substring(10,5)
$d = $KeyOutput.substring(15,5)
$e = $KeyOutput.substring(20,5)
$keyproduct = $a + "-" + $b + "-"+ $c + "-"+ $d + "-"+ $e
$keyproduct
}
GetWin10Key
Сохраните файл с расширением .ps1. Для того, чтобы сделать это в блокноте, при сохранении в поле «Тип файла» укажите «Все файлы» вместо «Текстовые документы». Сохранить можно, например, под именем win10key.ps1
После этого, запустите Windows PowerShell от имени Администратора. Для этого, можно начать набирать PowerShell в поле поиска, после чего кликнуть по нему правой кнопкой мыши и выбрать соответствующий пункт.
В PowerShell введите следующую команду: Set-ExecutionPolicy RemoteSigned и подтвердите ее выполнение (ввести Y и нажать Enter в ответ на запрос).
Следующим шагом, введите команду: C:win10key.ps1 (в данной команде указывается путь к сохраненному файлу со скриптом).
В результате выполнения команды вы увидите информацию о ключе установленной Windows 10 (в пункте Installed Key) и предложение сохранить ее в текстовый файл. После того, как вы узнали ключ продукта, можете вернуть политику выполнения скриптов в PowerShell к значению по умолчанию с помощью команды Set-ExecutionPolicy restricted
Как узнать OEM ключ из UEFI в PowerShell
Если на вашем компьютере или ноутбуке была предустановлена Windows 10 и требуется просмотреть OEM ключ (который хранится в UEFI материнской платы), вы можете использовать простую команду, которую необходимо запустить в командной строке от имени администратора.
wmic path softwarelicensingservice get OA3xOriginalProductKey
В результате вы получите ключ предустановленной системы при его наличии в системе (он может отличаться от того ключа, который используется текущей ОС, но при этом может использоваться для того, чтобы вернуть первоначальную версию Windows).
Еще один вариант этой же команды, но для Windows PowerShell
(Get-WmiObject -query "select * from SoftwareLicensingService").OA3xOriginalProductKey
Как посмотреть ключ установленной Windows 10 с помощью скрипта VBS
И еще один скрипт, уже не для PowerShell, а в формате VBS (Visual Basic Script), который отображает ключ продукта установленной на компьютере или ноутбуке Windows 10 и, возможно, удобнее для использования.
Скопируйте в блокнот строки, представленные ниже.
Set WshShell = CreateObject("WScript.Shell")
regKey = "HKLMSOFTWAREMicrosoftWindows NTCurrentVersion"
DigitalProductId = WshShell.RegRead(regKey & "DigitalProductId")
Win10ProductName = "Версия Windows 10: " & WshShell.RegRead(regKey & "ProductName") & vbNewLine
Win10ProductID = "ID продукта: " & WshShell.RegRead(regKey & "ProductID") & vbNewLine
Win10ProductKey = ConvertToKey(DigitalProductId)
ProductKeyLabel ="Ключ Windows 10: " & Win10ProductKey
Win10ProductID = Win10ProductName & Win10ProductID & ProductKeyLabel
MsgBox(Win10ProductID)
Function ConvertToKey(regKey)
Const KeyOffset = 52
isWin10 = (regKey(66) 6) And 1
regKey(66) = (regKey(66) And &HF7) Or ((isWin10 And 2) * 4)
j = 24
Chars = "BCDFGHJKMPQRTVWXY2346789"
Do
Cur = 0
y = 14
Do
Cur = Cur * 256
Cur = regKey(y + KeyOffset) + Cur
regKey(y + KeyOffset) = (Cur 24)
Cur = Cur Mod 24
y = y -1
Loop While y >= 0
j = j -1
winKeyOutput = Mid(Chars, Cur + 1, 1) & winKeyOutput
Last = Cur
Loop While j >= 0
If (isWin10 = 1) Then
keypart1 = Mid(winKeyOutput, 2, Last)
insert = "N"
winKeyOutput = Replace(winKeyOutput, keypart1, keypart1 & insert, 2, 1, 0)
If Last = 0 Then winKeyOutput = insert & winKeyOutput
End If
a = Mid(winKeyOutput, 1, 5)
b = Mid(winKeyOutput, 6, 5)
c = Mid(winKeyOutput, 11, 5)
d = Mid(winKeyOutput, 16, 5)
e = Mid(winKeyOutput, 21, 5)
ConvertToKey = a & "-" & b & "-" & c & "-" & d & "-" & e
End Function
Должно получиться как на скриншоте ниже.
После этого сохраните документ с расширением .vbs (для этого в диалоге сохранения в поле «Тип файла» выберите «Все файлы».
Перейдите в папку, где был сохранен файл и запустите его — после выполнения вы увидите окно, в котором будут отображены ключ продукта и версия установленной Windows 10.
Как я уже отметил, программ для просмотра ключа есть множество — например, в Speccy, а также других утилитах для просмотра характеристик компьютера можно узнать эту информацию. Но, уверен, тех способов, что описаны здесь, будет достаточно практически в любой ситуации.
Выясняем ключ продукта Windows 10
Серийный номер, то есть ключ продукта Windows 10, можно узнать несколькими способами. Это легко сделать, во-первых, с помощью уже установленных системных инструментов. А во-вторых — через некоторые бесплатные приложения.
С помощью приложений. Быстрее всего прочитать ключ Windows 10 можно с помощью бесплатного инструмента Windows Product Key Viewer. Запустите утилиту — и на вкладке Product Key вы найдете серийный номер своей системы. Кроме того, вы можете воспользоваться бесплатной программой Magical Jelly Bean Keyfinder.
Через CMD. Открыв командную строку в Windows 10, вы можете прочитать последние пять символов вашего ключа с помощью команды «slmgr /dli» (без кавычек). Однако полный номер таким образом узнать не получится.
PowerShell. На многих полностью укомплектованных компьютерах ваш ключ продукта хранится в BIOS. В этом случае вы можете прочитать его с помощью Powershell. Для этого используйте команду «(Get-WmiObject -query ’select * from SoftwareLicensingService‘).OA3xOriginalProductKey» без кавычек. Если вы получите пустой ответ, значит ключ продукта в BIOS не сохранен.
Windows 10: когда считывание ключа бессмысленно
В отличие от Windows 7 и Windows 8, ключ больше не играет важной роли в Windows 10. Теперь Microsoft в основном работает только с цифровой лицензией. Это особенно касается тех, кто получил Windows 10 путем бесплатного обновления более ранней версии Windows.
В этом случае ваш действующий ключ для Windows 7 или 8 автоматически превращается в ключ Windows 10 и сохраняется в Microsoft вместе с идентификатором оборудования. Если вы переустановили систему, все, что вам нужно, это старый ключ продукта для Windows 7 или Windows 8. Microsoft затем сопоставит его с серверами и активирует Windows 10.
Даже если вы купили Windows 10 отдельно, вам не нужно считывать ключ продукта перед переустановкой. Опять же, Microsoft запоминает идентификатор оборудования вашей предварительной установки и автоматически активирует Windows 10.
По этой причине с помощью вышеупомянутых инструментов в основном вы сможете получить только универсальные ключи продукта, которые вообще не подходят для активации. В конечном счете, Windows 10 активируется через вашу личную цифровую лицензию. Но для безопасности вы все равно можете считать ключ и записать его на будущее.
Читайте также:
- UAC: как отключить контроль учетных записей в Windows 10
- Как восстановить удаленные файлы на Windows-компьютере