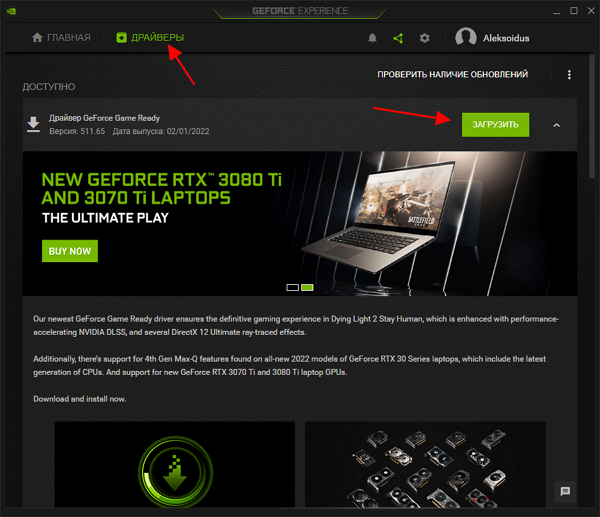Содержание
- Серии видеокарт Nvidia
- Определение модели
- 20 серия
- 10 серия
- 900 серия
- 700 серия
- 600 серия
- 500 серия
- 400 серия
- 300 серия
- 200 серия
- 100 серия
- 9 серия
- 8 серия
- 7 серия
- 6 серия
- 5 FX
- Модели видеокарт с литерой М
- Вопросы и ответы
В большинстве случаев, при использовании видеокарты не возникает проблем с поиском и установкой необходимого программного обеспечения. Оно либо поставляется вместе с устройством, либо вовсе устанавливается автоматически, с помощью «Диспетчера устройств».
Трудности начинаются тогда, когда мы вынуждены заниматься поиском драйверов самостоятельно. Не все производители понимают чаяния пользователей и зачастую ставят нас в тупик непонятными терминами и названиями параметров. Эта статья поможет разобраться, каким образом узнать серию продукта видеокарты Nvidia.
На официальном сайте Nvidia, в разделе ручного поиска драйверов, мы видим выпадающий список, в котором необходимо выбрать серию (поколение) продуктов.
Именно на этом этапе и возникают трудности у новичков, так как нигде явно не присутствует данная информация. Разберем подробно, как определить, к какому поколению относится видеокарта, которая установлена в Вашем компьютере.
Определение модели
Для начала нужно выяснить модель видеоадаптера, для чего можно воспользоваться как системными средствами Windows, так и сторонними программами, например, GPU-Z.
Читайте также: Просмотр модели видеокарты в Windows 10
После того, как мы определили, какая же видеокарта стоит у нас в компьютере, не составит труда узнать ее поколение. Пройдемся по номерам серий, начиная с самых современных.
20 серия
Двадцатая серия видеокарт построена на чипах с архитектурой Turing. На момент обновления данного материала (см. дату) линейка состоит из следующих адаптеров: RTX 2060, RTX 2060 Super, RTX 2070, RTX 2070 Super, RTX 2080, RTX 2080 Super, RTX 2080Ti, Titan RTX.
10 серия
К десятой серии продуктов относятся графические адаптеры на архитектуре Pascal. Сюда входят GT 1030, GTX 1050 — 1080Ti. Сюда же включены Nvidia Titan X (Pascal) и Nvidia Titan Xp.
900 серия
Девятисотая серия включает в себя линейку устройств предыдущего поколения Maxwell. Это GTX 950 – 980Ti, а также GTX Titan X.
700 серия
Сюда вошли адаптеры на чипах Kepler. С этого поколения (если смотреть сверху вниз) начинается многообразие моделей. Это офисные GT 705 – 740 (5 моделей), игровые GTX 745 – 780Ti (8 моделей) и три GTX Titan, Titan Z, Titan Black.
600 серия
Также довольно плодовитое «семейство» с названием Kepler. Это GeForce 605, GT 610 – 645, GTX 645 – 690.
500 серия
Это видеокарты на архитектуре Fermi. Модельный ряд состоит из GeForce 510, GT 520 – 545 и GTX 550Ti – 590.
400 серия
Графические процессоры четырехсотой линейки также основаны на чипах Fermi и представлены такими видеокартами как GeForce 405, GT 420 – 440, GTS 450 и GTX 460 – 480.
300 серия
Архитектура данной серии называется Tesla, ее модели: GeForce 310 и 315, GT 320 – 340.
200 серия
Эти ГПУ также имеют имя Tesla. Карты, входящие в линейку, такие: GeForce 205 и 210, G210, GT 220 – 240, GTS 240 и 250, GTX 260 – 295.
100 серия
Сотая серия видеокарт Nvidia все так же построена на микроархитектуре Tesla и включает в себя адаптеры G100, GT 120 – 140, GTS 150.
9 серия
Девятое поколение графических процессоров GeForce базируется на чипах G80 и G92. Модельный ряд разбит на пять групп: 9300, 9400, 9500, 9600, 9800. Отличия в названиях состоит только в добавлении литер, характеризующих назначение и внутреннюю начинку устройства. Например, GeForce 9800 GTX+.
8 серия
В данной линейке используются те же чипы G80, и ассортимент карт соответствующий: 8100, 8200, 8300, 8400, 8500, 8600, 8800. После цифр идут буквенные обозначения: GeForce 8800 GTX.
7 серия
Седьмая серия, построенная на процессорах G70 и G72, имеет в своем составе видеокарты GeForce 7200, 7300, 7600, 7800, 7900 и 7950 с различными литерами.
6 серия
Поколение «зеленых» карт под номером 6 работает на архитектуре NV40 и включает в себя адаптеры GeForce 6200, 6500, 6600, 6800 и их модификации.
5 FX
Линейка 5 FX базируется на микрочипах NV30 и NV35. Состав моделей такой: FX 5200, 5500, PCX 5300, GeForce FX 5600, 5700, 5800, 5900, 5950, исполненных в разных вариантах комплектации.
Модели видеокарт с литерой М
Все видеокарты, имеющие в конце названия букву «М», являются модификациями ГПУ для мобильных устройств (ноутбуков). Сюда входят: 900M, 800M, 700M, 600M, 500M, 400M, 300M, 200M, 100M, 9M, 8M. К примеру, карта GeForce 780M относится к седьмой серии.
На этом наша краткая экскурсия по поколениям и моделям графических адаптеров Nvidia окончена.
Для того чтобы скачать драйвер для видеокарты NVIDIA с их официального сайта нужно заполнить что-то вроде небольшой анкеты, в которой нужно указать тип продукта, серию продукта, операционную систему и язык. Об этом мы рассказывали, например, в статье про обновление драйверов NVIDIA.
Выбор серии продуктов на сайте NVIDIA.
В целом заполнение данной анкеты не представляет ничего сложного, но часть пользователей останавливается на пункте «Серия продуктов». Они не знают, к какой серии продуктов NVIDIA относится их видеокарта и как это можно определить. Ну а раз существует такая проблема, то попробуем решить ее в отдельной статье.
Как посмотреть серию продукта видеокарты NVIDIA
Для того чтобы узнать серию продуктов, к которой относится видеокарта NVIDIA, нужно знать точное название модели видеокарты. Подробно об этом можно почитать в нашей статье «Как узнать модель видеокарты». А если коротко, то для этого есть два основных способа, «Диспетчера устройств» и программа GPU-Z.
Название видеокарты
Если какие-то драйверы для видеокарты уже установлены в системе, то можно использовать «Диспетчер устройств». Для того чтобы его открыть нажмите комбинацию клавиш Windows-R и введите команду «mmc devmgmt.msc» либо откройте меню «Пуск» и введите поисковый запрос «Диспетчер задач».
После запуска «Диспетчера задач» нужно открыть раздел «Видеоадаптеры» и если драйверы установлены, то здесь будет указано название вашей видеокарты.
Если драйверы не установлены, то, скорее всего, «Диспетчер задач» не покажет название вашей видеокарты. В этом случае нужно воспользоваться бесплатной программой GPU-Z. Скачайте данную программу с официального сайта разработчика и запустите на своем компьютере. Здесь, в самом верху окна, будет указано название вашей видеокарты.
После того, как вы узнали название видеокарты, вы можете определить к какой серии продуктов NVIDIA она относится. Это можно сделать, воспользовавшись таблицей, которую мы приводим ниже.
Серия продукта видеокарты
| Серия продуктов NVIDIA | Список видеокарт |
| GeForce RTX 30 Series | GeForce RTX 3050
GeForce RTX 3060 GeForce RTX 3060 Ti GeForce RTX 3070 GeForce RTX 3070 Ti GeForce RTX 3080 GeForce RTX 3080 Ti GeForce RTX 3090 |
| GeForce RTX 30 Series (Notebooks) | GeForce RTX 3050
GeForce RTX 3050 Ti GeForce RTX 3060 GeForce RTX 3070 GeForce RTX 3070 Ti GeForce RTX 3080 GeForce RTX 3080 Ti |
| NVIDIA TITAN Series | NVIDIA TITAN RTX
NVIDIA TITAN V NVIDIA TITAN XP NVIDIA TITAN X (Pascal) NVIDIA TITAN NVIDIA TITAN BLACK NVIDIA TITAN Z |
| GeForce RTX 20 Series | GeForce RTX 2060
GeForce RTX 2070 GeForce RTX 2080 GeForce RTX 2060 Super GeForce RTX 2070 Super GeForce RTX 2080 Super GeForce RTX 2080 Ti |
| GeForce RTX 20 Series (Notebooks) | GeForce RTX 2060
GeForce RTX 2070 GeForce RTX 2080 |
| GeForce 16 Series | GeForce GTX 1650
GeForce GTX 1650 Super GeForce GTX 1660 GeForce GTX 1660 Super GeForce GTX 1660 Ti |
| GeForce 16 Series (Notebooks) | GeForce GTX 1650
GeForce GTX 1660 Ti |
| GeForce MX200 Series (Notebook) | GeForce MX250
GeForce MX230 |
| GeForce MX100 Series (Notebook) | GeForce MX150
GeForce MX130 GeForce MX110 |
| GeForce 10 Series | GeForce GTX 1080 Ti
GeForce GTX 1080 GeForce GTX 1070 Ti GeForce GTX 1070 GeForce GTX 1060 GeForce GTX 1050 Ti GeForce GTX 1050 GeForce GT 1030 |
| GeForce 10 Series (Notebooks) | GeForce GTX 1080
GeForce GTX 1070 GeForce GTX 1060 GeForce GTX 1050 Ti GeForce GTX 1050 |
| GeForce 900 Series | GeForce GTX 980 Ti
GeForce GTX 980 GeForce GTX 970 GeForce GTX 960 GeForce GTX 950 |
| GeForce 900M Series (Notebooks) | GeForce 920M
GeForce 930M GeForce 940M GeForce GTX 950M GeForce GTX 960M GeForce GTX 965M GeForce GTX 970M GeForce GTX 980M GeForce GTX 980 |
| GeForce 800M Series (Notebooks) | GeForce 810M
GeForce 820M GeForce 825M GeForce 830M GeForce 840M GeForce 845M GeForce GTX 850M GeForce GTX 860M GeForce GTX 870M GeForce GTX 880M |
| GeForce 700 Series | GeForce GT 705
GeForce GT 710 GeForce GT 720 GeForce GT 730 GeForce GT 740 GeForce GTX 745 GeForce GTX 750 GeForce GTX 750 Ti GeForce GTX 760 192-bit GeForce GTX 760 GeForce GTX 760 Ti8 GeForce GTX 770 GeForce GTX 780 GeForce GTX 780 Ti[ |
| GeForce 700M Series (Notebooks) | GeForce 710M
GeForce GT 720M GeForce GT 730M GeForce GT 735M GeForce GT 740M GeForce GT 740M GeForce GT 745M GeForce GT 750M GeForce GT 755M GeForce GTX 760M GeForce GTX 765M GeForce GTX 770M GeForce GTX 780M |
| GeForce 600 Series | GeForce 605
GeForce GT 610 GeForce GT 620 GeForce GT 625 GeForce GT 630 GeForce GT 635 GeForce GT 6408 GeForce GT 645 GeForce GTX 645 GeForce GTX 650 GeForce GTX 650 Ti GeForce GTX 650 Ti Boost GeForce GTX 660 GeForce GTX 660 Ti GeForce GTX 670 GeForce GTX 680 GeForce GTX 690 |
| GeForce 600M Series (Notebooks) | GeForce 610M
GeForce GT 620M GeForce GT 625M GeForce GT 630M GeForce GT 635M GeForce GT 640M LE GeForce GT 640M GeForce GT 645M GeForce GT 650M GeForce GTX 660M GeForce GTX 670M GeForce GTX 670MX GeForce GTX 675M GeForce GTX 675MX GeForce GTX 680M GeForce GTX 680MX |
| GeForce 500 Series | GeForce 510
GeForce GT 520 GeForce GT 530 GeForce GT 545 GeForce GTX 550 Ti GeForce GTX 555 GeForce GTX 560 SE GeForce GTX 560 GeForce GTX 560 Ti GeForce GTX 570 GeForce GTX 580 GeForce GTX 590 |
| GeForce 500M Series (Notebooks) | GeForce GT 520M
GeForce GT 520M GeForce GT 520MX GeForce GT 525M GeForce GT 540M GeForce GT 550M GeForce GT 555M GeForce GTX 560M GeForce GTX 570M[81] GeForce GTX 580M |
| GeForce 400 Series | GeForce 405
GeForce GT 420 GeForce GT 430 GeForce GT 440 GeForce GTS 450 GeForce GTX 460 SE GeForce GTX 460 GeForce GTX 465 GeForce GTX 470 GeForce GTX 480 |
| GeForce 400M Series (Notebooks) | GeForce 410M
GeForce GT 415M GeForce GT 420M GeForce GT 425M GeForce GT 435M GeForce GT 445M GeForce GTX 460M GeForce GTX 470M GeForce GTX 480M GeForce GTX 485M |
| GeForce 300 Series | GeForce 310
GeForce 315 GeForce GT 320 GeForce GT 330 GeForce GT 340 |
| GeForce 300M Series (Notebooks) | GeForce 305M
GeForce 310M GeForce 315M GeForce 320M GeForce GT 320M GeForce GT 325M GeForce GT 330M GeForce GT 335M GeForce GTS 350M GeForce GTS 360M |
| GeForce 200 Series | GeForce 205
GeForce 210 GeForce GT 220 GeForce GT 230 GeForce GT 240 GeForce GTS 240 GeForce GTS 250 GeForce GTX 260 GeForce GTX 275 GeForce GTX 280 GeForce GTX 285 GeForce GTX 295 |
| GeForce 200M Series (Notebooks) | GeForce G210M
GeForce GT 220M GeForce GT 230M GeForce GT 240M GeForce GTS 250M GeForce GTS 260M GeForce GTX 260M GeForce GTX 280M GeForce GTX 285M |
| GeForce 100 Series | GeForce G 100
GeForce GT 120 GeForce GT 130 GeForce GT 140 GeForce GTS 150 |
| GeForce 100M Series (Notebooks) | GeForce G 102M
GeForce G 103M GeForce G 105M GeForce G 110M GeForce GT 120M GeForce GT 130M GeForce GTS 150M GeForce GTS 160M |
| GeForce 9 Series | GeForce 9300 mGPU
GeForce 9400 mGPU GeForce 9300 GE GeForce 9300 GS GeForce 9400 GT GeForce 9500 GT GeForce 9600 GS GeForce 9600 GSO GeForce 9600 GSO 512 GeForce 9600 GT Green Edition GeForce 9600 GT GeForce 9800 GT Green Edition GeForce 9800 GT GeForce 9800 GTX GeForce 9800 GTX+ GeForce 9800 GX2 |
| GeForce 9M Series (Notebooks) | GeForce 9100M G
mGPU GeForce 9200M GS GeForce 9300M G GeForce 9300M GS GeForce 9400M G GeForce 9500M G GeForce 9500M GS GeForce 9600M GS GeForce 9600M GT GeForce 9650M GS GeForce 9650M GT GeForce 9700M GT GeForce 9700M GTS GeForce 9800M GS GeForce 9800M GTS GeForce 9800M GT GeForce 9800M GTX |
| GeForce 8 Series | GeForce 8100 mGPU
GeForce 8200 mGPU GeForce 8300 mGPU GeForce 8300 GS GeForce 8400 GS GeForce 8400 GS rev.2 GeForce 8400 GS rev.3 GeForce 8500 GT GeForce 8600 GS GeForce 8600 GT GeForce 8600 GTS GeForce 8800 GS GeForce 8800 GTS (G80) GeForce 8800 GTS 112 (G80) GeForce 8800 GT GeForce 8800 GTS (G92) GeForce 8800 GTX GeForce 8800 Ultra |
| GeForce 8M Series (Notebooks) | GeForce 8200M G
GeForce 8400M G GeForce 8400M GS GeForce 8400M GT GeForce 8600M GS GeForce 8600M GT GeForce 8700M GT GeForce 8800M GTS GeForce 8800M GTX |
| GeForce 7 Series | GeForce 7025 + nForce 630a
GeForce 7050PV + nForce 630a GeForce 7050 + nForce 610i/630i GeForce 7100 + nForce 630i GeForce 7150 + nForce 630i GeForce 7100 GS GeForce 7200 GS GeForce 7300 SE GeForce 7300 LE GeForce 7300 GS GeForce 7300 GT GeForce 7500 LE GeForce 7600 GS GeForce 7600 GT GeForce 7600 GT 80 nm GeForce 7650 GS GeForce 7800 GS GeForce 7800 GT GeForce 7800 GTX GeForce 7900 GS GeForce 7900 GT GeForce 7900 GTO GeForce 7900 GTX GeForce 7900 GX2 GeForce 7950 GT GeForce 7950 GX2 |
| GeForce Go 7 Series (Notebooks) | GeForce 7000M
GeForce 7150M GeForce Go 72002 GeForce Go 73002 GeForce Go 74002 GeForce Go 7600 GeForce Go 7600 GT GeForce Go 7700 GeForce Go 7800 GeForce Go 7800 GTX GeForce Go 7900 GS GeForce Go 7900 GTX GeForce Go 7950 GTX |
| GeForce 6 Series | GeForce 6100 + nForce 410
GeForce 6150 SE + nForce 430 GeForce 6150 LE + nForce 430 GeForce 6150 + nForce 430 GeForce 6200 LE GeForce 6200A GeForce 6200 GeForce 6200 TurboCache GeForce 6500 GeForce 6600 LE GeForce 6600 GeForce 6600 GT GeForce 6800 LE GeForce 6800 XT GeForce 6800 GeForce 6800 GTO GeForce 6800 GS GeForce 6800 GT GeForce 6800 Ultra GeForce 6800 Ultra Extreme |
| GeForce 5 FX Series |
GeForce FX 5200 GeForce FX 5200 Ultra GeForce PCX 5300 GeForce FX 5500 GeForce FX 5600 XT GeForce FX 5600 GeForce FX 5600 Ultra GeForce FX 5600 Ultra Rev.2 GeForce FX 5700 VE GeForce FX 5700 LE GeForce FX 5700 GeForce PCX 5750 GeForce FX 5700 Ultra GeForce FX 5700 Ultra GDDR3 GeForce FX 5800 GeForce FX 5800 Ultra GeForce FX 5900 ZT GeForce FX 5900 XT GeForce FX 5900 GeForce FX 5900 Ultra GeForce PCX 5900 GeForce FX 5950 Ultra GeForce PCX 5950 |
Автоматическая установка драйверов NVIDIA
Если у вас не получается подобрать подходящие драйверы для видеокарты NVIDIA, то можно воспользоваться автоматической установкой. Для этого нужно скачать и установить программу NVIDIA GeForce Experience (ссылка). После запуска данной программы нужно перейти в раздел «Пуск» и нажать на кнопку «Загрузить».
После загрузки драйверов нужно нажать на кнопку «Экспресс-установка».
В результате на ваш компьютер будет установлена последняя версия драйверов от NVIDIA. Более подробно о программе GeForce Experience можно прочитать в статье:
- Как открыть оверлей GeForce Experience в игре.
Посмотрите также:
- Как отключить оверлей GeForce Experience в игре
- Как открыть Панель управления NVIDIA
- Таблица энергопотребления видеокарт NVIDIA GeForce GTX и RTX
- Рейтинг производительности видеокарт NVIDIA GeForce GTX/RTX
- Что такое дискретная видеокарта
Автор
Александр Степушин
Создатель сайта comp-security.net, автор более 2000 статей о ремонте компьютеров, работе с программами, настройке операционных систем.
Остались вопросы?
Задайте вопрос в комментариях под статьей или на странице
«Задать вопрос»
и вы обязательно получите ответ.
Как определить серию видеокарты GeForce? Этот вопрос займет всего пару минут времени, если знать, какое программное обеспечение лучше использовать. Утилита GPU-Z является идеальным вариантом для определения серии видеокарт NVIDIA, равно как для распознавания любого другого видеоадаптера.
Содержание
- Через диспетчер
- Через утилиту GPU-Z
- 20 серия NVIDIA
- 16 серия NVIDIA
- 10 серия NVIDIA
- 900 серия NVIDIA
- 700 серия NVIDIA
- 600 серия NVIDIA
- 500 серия NVIDIA
- 400 серия NVIDIA и предыдущие
- Модели видеокарт с литерой М
- Заключение
Через диспетчер
Говоря о том, как определить серию видеокарты NVIDIA, можно воспользоваться диспетчером устройств. Это наиболее простой способ, который идеально подходит для всех пользователей, не желающих заморачиваться с установкой разных программ.
Через утилиту GPU-Z
Если понимается вопрос, как узнать серия продуктов NVIDIA, то рассматриваемая утилита станет отличным помощников. Она помогает узнать не только серию, но и много других сведений о видеоадаптере, а также является незаменимым помощником, если требуется разгон.
Обратите внимание! Утилита ГПУ-Зет является очень удобной для использования и распространяется по свободной лицензии. Поэтому крайне не желательно пользоваться предложениями сайтов, которые предлагают дополнительно загружать активаторы или сразу использовать крякнутую версию. Такой сайт даже не разбирается в программах прежде, чем предложить их пользователям. Соответственно, он заинтересован только в том, что подозрительные файлы с портала скачивали и устанавливали на ПК пользователей, что выглядит очень подозрительно. Лучше пользоваться проверенными источниками или официальным сайтом разработчика.
Изначально видеокарты этой серии демонстрировали отличные характеристики. Но позже производитель представил модернизированные версии GeForce RTX SUPER. Их производительность на 25% выше предшественников, равно как увеличилась частота и количество ядер.
16 серия NVIDIA
Это видеокарты в категории среднего бюджета, которые характеризуются отличной картинкой и графикой, но только при условии, что все остальные компоненты ПК тоже достаточно мощные.
10 серия NVIDIA
Эти карты основываются на архитектуре Pascal, что в сравнение с прошлой версией Maxwell обеспечил производительностью выше на 40%.
900 серия NVIDIA
При создании используется архитектуре Maxwell 2-го поколения. Также при создании используется технология экономии энергии.
700 серия NVIDIA
Эта серия включает в себя объединенный модельный ряд. Часть карт создавалась на основе архитектуры Kepler, остальная – на Maxwell. Именно поэтому рассматриваемых адаптеров подавляющее большинство в сравнение с остальными линейками. Также они были представлены в разных ценовых категориях, встречались доступные карты, равно как очень дорогие.
600 серия NVIDIA
Данная серия тоже представлена в ассортименте. Начало модельного ряда стартовало в 2010 году, но первая графическая карта вышла в 2012 – Kepler GeForce GTX 680. Здесь используется архитектура Kepler, но первичная. В 700 серии уже используется модернизированная архитектура, поэтому те изделия по производительности и графике существенно превосходят рассматриваемые.
500 серия NVIDIA
В линейке представлены графические процессоры. При их изготовлении использовалась доработанная архитектура Fermi. Здесь на уровне транзисторов в сравнении с предыдущими версиями существенно доработана система энергопотребления. Поэтому удается добиться колоссальных результатов для 2010 года. На данный момент эти карты считаются устаревшими, равно как все серии, что выпускались после них.
400 серия NVIDIA и предыдущие
В свое время чип Чип GF100, который использовался в 400 серии, являлся уникальным. У него не было аналогов. Вообще в целом производитель всегда старался выдавать лучшие видеокарты, что началось еще с серии 5 FX. Все последующие серии: 6, 7, 8, 9, 100, 200 и 300 были лучшими для своего времени.
Модели видеокарт с литерой М
Эта маркировка указывает на мобильную версию. Соответственно, видеокарты в серии с такой маркировкой будут самыми слабыми. Такие видеокарты не используются в компьютерах, и их меньшая производительность основывается на существенных габаритных ограничениях.
Обратите внимание! Чтобы любая видеокарта корректно работала, необходимо загружать на нее драйвера и последние их обновления. Версия должна быть не только актуальной, но и подходящей для конкретного адаптера. Сами драйвера немного весят, поэтому лучше не использовать для скачивания торрент. Именно через него, как показывает практика, на ПК пользователей проникает различное вредоносное ПО. Чтобы не рисковать, лучше использовать прямые ссылки, которые могут проверяться установленным на устройстве антивирусом.
Заключение
Говоря о том, как узнать серию видеокарты NVIDIA, необходимо посмотреть в диспетчере задач или программе GPU-Z. Цифры после названия модели и будут обозначать серию. Надеюсь, что данная статья помогла вам разобраться с тем, как определить серию видеокарты GeForce.
Опубликовано 28.04.2020 автор — 0 комментариев
Всем привет! В сегодняшнем посте я расскажу, как узнать серию видеокарты NVidia, где можно ее посмотреть на компьютере или на ноутбуке в Windows 7 или Windows 10 и зачем выяснять семейство этого высокотехнологичного продукта.
Зачем нужно знать поколение видеоадаптера
Первым делом объясню, зачем это надо. Дело в том, что NVidia для графических чипов GeForce выпускает универсальные драйвера, которые работают на GPU разных поколений. Однако есть и узко профильное ПО, которое будет работать только на девайсах одной серии.
При скачивании драйверов на официальном сайте нужно указать серию графического адаптера, чтобы система подобрала для него самую актуальную версию драйверов. Этот параметр обычно указывается как две или три цифры в выпадающем списке (например, 16-е поколение).
Определяем параметры в Диспетчере устройств
На Виндовс 10, если драйвер уже установлен и вы хотите просто его обновить, нужно запустить Диспетчер устройств. Для этого нажмите кнопку «Пуск» и в строке поиска введите mmc devmgmt.msc или же перейдите на Панель управления и найдите нужный пункт.
Модель интересующего нас устройства указана в разделе «Видеоадаптеры». Определять поколение устройства мы будем как раз по модели.
Используем сторонний софт
Пользователь, который только собрал компьютер или установил новый видеоадаптер, не имея диска с необходимым софтом, может задаться вопросом «Какое поколение моей детали и какие драйвера под нее нужны?». Если этого ПО нет, то и Диспетчер устройств ничего корректно не определит.
В таком случае можно воспользоваться одной из сервисных утилит:
- Everest;
- GPU-Z;
- AIDA64;
- Sandra;
- Speccy;
- HWMonitor.
Принципиальной разницы нет: любая из этих программ отображает модель графического чипа, основываясь на информацию, полученной со встроенных датчиков. А далее все просто: смотрите, сколько цифр в модели видеокарты. Если их три, то серия обозначается трехзначным числом исходя из первой цифры, а если четыре, то двухзначным исходя из первых двух.
Для примера:
- GTX 1060 Ti — 10-я;
- GTX 1650 — 16-я;
- GTX 980 — 900-я.
Также для вас будет полезно почитать «Что значит DUAL в моделях» и «Ошибка видеокарты код 43: что это значит и что нужно делать». О том, что такое Backplate, можно почитать здесь.
Подписывайтесь на мои страницы в социальных сетях, чтобы не пропустить уведомление о публикации новых интересных материалов. До следующих встреч на страницах моего блога!
С уважением, автор блога Андрей Андреев.
Метод для смелых: разбираем компьютер
Если вы сами собирали компьютер или когда-то чистили его от пыли, вам не надо рассказывать, как физически добраться до видеокарты. Однако если вы нашли эту статью, вам пригодится любая информация по теме.
Справедливо говоря, разбирать ПК полностью не придется — достаточно открыть крышку корпуса, если она не прозрачная, найти видеокарту и посмотреть, не указана ли маркировка на видимой части устройства. В некоторых случаях придется извлечь видеокарту, но обычно имя модели указано на боковой грани корпуса.
Ну а если серьезно, то определить, какая видеокарта установлена на компе, гораздо проще программным путем. Так что используйте метод с разборкой только в крайнем случае — когда ПК не включается, когда не работает электричество или когда вам очень скучно.
Диспетчер устройств
Первый и самый простой вариант определения серии и конкретной модели видеокарты — это стандартные средства операционной системы. Для этого вам потребуется помощь известного приложения «Диспетчер устройств» на Windows 10. Открыть его можно следующим образом:
- вписать название в поисковой строке на панели задач/меню «Пуск» (в зависимости от версии Windows);
- зайти в свойства компьютера, а затем на левой панели выбрать «Диспетчер устройств»;
- открыть окно «Выполнить» при помощи комбинации клавиш Win+R и вписать команду devmgmt.msc.
После этого запустится программа, которая поможет узнать серию продукта Nvidia. Обратите внимание на раздел «Видеоадаптеры». Если его раскрыть, в каталоге появятся все видеокарты (встроенные или внешние), которые на данный момент подключены к персональному компьютеру. Это относится и к стационарным ПК, и к портативным устройствам на Windows.
Здесь вы увидите полное название видеокарты: фирма, серия, конкретная модель. Например, на скриншоте показана видеокарта Nvidia GeForce 9 Series, а модель — GTX 960.
Если ваш центральный процессор имеет встроенное графическое ядро (например, Intel HD Graphics), то оно тоже будет отображаться в разделе «Видеоадаптеры». Но данный пункт никакого отношения к видеокарте Nvidia не имеет и работает отдельно.
Как посмотреть видеокарту с помощью программных средств сторонних производителей
CCleaner
Многим пользователям не приходит в голову, что чрезвычайно популярная программа очистки CCleaner, установленная почти на всех компьютерах, в своей шапке отображает важнейшие характеристики компьютера, включая модель видеокарты. См. также: как посмотреть характеристики компьютера на Windows 10.
А мы не обращали внимания на «шапку»!
Speссу
Рабочее окно утилиты Speccy пояснений практически не требует. Искомая информация появляется на экране сейчас после вызова программы.
Название видеокарты от Speccy
Программа распространяется в бесплатной и платной редакции с дополнительными возможностями.
CPU–Z
Пользоваться программой CPU–Z можно в двух вариантах. После запуска скачанного EXE-файла можно отказаться от его системной установки. Это никак не повлияет на функциональность программы. Как можно увидеть на скриншоте, утилита предоставляет подробную информацию об используемой видеокарте.
Характеристики видеокарты от CPU-Z
Сторонний софт
Если вы следите за техническим состоянием компьютера, то в таком случае можете воспользоваться сторонним софтом, например, утилитой GPU-Z. Ее можно скачать совершенно бесплатно и запустить без установки. Во вкладке Graphics Card будет указана вся необходимая информация относительно видеокарты. Серия и модель отображаются в строке Name.
Данную информацию можно получить и из других программ, предназначенных для сбора данных о системе. Например, одной из популярных утилит для этих целей является AIDA.
Официальная утилита
Узнать серию продукта Nvidia можно и при помощи фирменного приложения. Помимо информации об установленной видеокарте, программа самостоятельно отслеживает обновления для драйверов и оптимизирует установленные игры, исходя из мощности графического ускорителя. Скачать GeForce Experience можно на официальном сайте вместе с пакетом драйверов.
Установите утилиту и запустите ее. При первом включении программа скачает нужные обновления, а от вас потребуется авторизация при помощи аккаунта. Можно использовать учетную запись Google.
Откройте раздел настроек, нажав на иконку в виде шестеренки (находится возле никнейма вашей учетной записи). Обратите внимание на блок «Моя система»: здесь находится краткая информация о видеокарте, версии драйвера, центральном процессоре, количестве оперативной памяти и мониторе.
В данной статье рассказано о том, как узнать серию продукта Nvidia. Инструкция включает в себя стандартные и сторонние способы, а также официальный софт фирмы. GeForce Experience постоянно следит за обновлениями и автоматически их устанавливает.
Программы
Сегодня на просторах всемирной паутины можно обнаружить немало программ и утилит, помогающие пользователю собирать и считывать информацию пользователю о характеристиках его рабочей цифровой машины. Рассмотрим самые знаковые и востребованные из этих утилит.
AIDA64
Один из главных пионеров и долгожителей – программа AIDA64 – расскажет все о внутренностях вашего ПК или ноутбука. Скроен на основе мастодонта – утилиты Everest. Здесь можно обнаружить не только информацию о видеокарте, но и данные о таких мелочах как пиксельные конвейеры и количество транзисторов. После установки утилиты слева клацаем на «Дисплей» и выбираем «Графический процессор».
Скачать AIDA64 Extrime Portable:
Speecy
Легкая в освоении даже для новичков программа неплохо себя зарекомендовала качественным сборщиком данных о технических внутренностях компьютерных систем. Программу делали те же разработчики, что и нашумевшую CCleaner. Простой и понятный интерфейс быстро и емко расскажет пользователю основную информацию о ПК. После запуска программы выбираем нужное нам окно с видеокартой и считываем с него данные.
Здесь также можно настроить отображение температуры работы процессора и кучу других мелочей. Весит меньше, чем AIDA 64, но и возможностей у нее тоже поменьше.
Скачать Speecy для Windows 10:
Пароль — 111
GPU-Z
Утилита от TechPowerUp разработана специально для считывания информации о работе видеокарты. Весит мало, зато расскажет всю нужную информацию в полном объеме по видеокарте на Windows 10. Программа распространяется бесплатно. После запуска в первой же вкладке находим модель графического процессора, объем видеопамяти и прочее.
Теперь вы во всеоружии подойдете к поиску информации о видеокарте в ОС Windows 10. Выбирайте наиболее подходящий для вас способ диагностики – и вперед!
Скачать GPU-Z вы можете на этой странице.
Как узнать какая у меня видеокарта: определение модели для поиска драйверов
Подскажите, как узнать какая у меня видеокарта установлена на компьютере?
Просто игра не грузится и выдаёт ошибку, а я хочу обновить драйвера. Пробовал зайти в диспетчер устройств, но там пишет, что установлен стандартный видеоконтроллер VGA.
Доброго времени суток!
Первое, что приходит нам ум — это открыть системный блок и посмотреть визуально, что за видеокарта установлена в ПК.
( 1 оценка, среднее 4 из 5 )
Содержание:
- 1 Диспетчер устройств
- 2 Сторонний софт
- 3 Официальная утилита
- 4 Серии видеокарт Nvidia
- 4.1 Определение модели
- 4.2 20 серия
- 4.3 10 серия
- 4.4 900 серия
- 4.5 700 серия
- 4.6 600 серия
- 4.7 500 серия
- 4.8 400 серия
- 4.9 300 серия
- 4.10 200 серия
- 4.11 100 серия
- 4.12 9 серия
- 4.13 8 серия
- 4.14 7 серия
- 4.15 6 серия
- 4.16 Модели видеокарт с литерой М
Для того чтобы скачать драйвер для видеокарты NVIDIA с их официального сайта нужно заполнить что-то вроде небольшой анкеты, в которой нужно указать тип продукта, серию продукта, операционную систему и язык. Об этом мы рассказывали, например, в статье про обновление драйверов NVIDIA.
В целом заполнение данной анкеты не представляет ничего сложного, но часть пользователей останавливается на пункте «Серия продуктов». Они не знают, к какой серии продуктов NV >
Для того чтобы узнать серию продуктов, к которой относится видеокарта NVIDIA, нужно знать точное название модели видеокарты. Подробно об этом можно почитать в нашей статье «Как узнать модель видеокарты». А если коротко, то для этого есть два основных способа, «Диспетчера устройств» и программа GPU-Z.
Выбор серии продуктов на сайте NVIDIA.
Если какие-то драйверы для видеокарты уже установлены в системе, то можно использовать «Диспетчер устройств». Для того чтобы его открыть нажмите комбинацию клавиш Windows-R и введите команду « mmc devmgmt.msc » либо откройте меню «Пуск» и введите поисковый запрос «Диспетчер задач».
После запуска «Диспетчера задач» нужно открыть раздел «Видеоадаптеры» и если драйверы установлены, то здесь будет указано название вашей видеокарты.
Если драйверы не установлены, то, скорее всего, «Диспетчер задач» не покажет название вашей видеокарты. В этом случае нужно воспользоваться бесплатной программой GPU-Z. Скачайте данную программу с официального сайта разработчика и запустите на своем компьютере. Здесь, в самом верху окна, будет указано название вашей видеокарты.
После того, как вы узнали название видеокарты, вы можете определить к какой серии продуктов NVIDIA она относится. Это можно сделать, воспользовавшись таблицей, которую мы приводим ниже.
Известный разработчик графических ускорителей и ПО — Nvidia регулярно выпускает новые поколения видеокарт. Буквально каждый год проходят презентации, в которых представители компании рассказывают о новинках. 9 серия, 10 серия, а теперь и 20 серия — как разобраться в них, если вы не следите за этим сегментом? В данной статье рассказано, как узнать серию продукта Nvidia, которая установлена на вашем компьютере.
Диспетчер устройств
Первый и самый простой вариант определения серии и конкретной модели видеокарты — это стандартные средства операционной системы. Для этого вам потребуется помощь известного приложения «Диспетчер устройств» на Windows 10. Открыть его можно следующим образом:
- вписать название в поисковой строке на панели задач/меню «Пуск» (в зависимости от версии Windows);
- зайти в свойства компьютера, а затем на левой панели выбрать «Диспетчер устройств»;
- открыть окно «Выполнить» при помощи комбинации клавиш Win+R и вписать команду devmgmt.msc.
После этого запустится программа, которая поможет узнать серию продукта Nvidia. Обратите внимание на раздел «Видеоадаптеры». Если его раскрыть, в каталоге появятся все видеокарты (встроенные или внешние), которые на данный момент подключены к персональному компьютеру. Это относится и к стационарным ПК, и к портативным устройствам на Windows.
Здесь вы увидите полное название видеокарты: фирма, серия, конкретная модель. Например, на скриншоте показана видеокарта Nvidia GeForce 9 Series, а модель — GTX 960.
Если ваш центральный процессор имеет встроенное графическое ядро (например, Intel HD Graphics), то оно тоже будет отображаться в разделе «Видеоадаптеры». Но данный пункт никакого отношения к видеокарте Nvidia не имеет и работает отдельно.
Сторонний софт
Если вы следите за техническим состоянием компьютера, то в таком случае можете воспользоваться сторонним софтом, например, утилитой GPU-Z. Ее можно скачать совершенно бесплатно и запустить без установки. Во вкладке Graphics Card будет указана вся необходимая информация относительно видеокарты. Серия и модель отображаются в строке Name.
Данную информацию можно получить и из других программ, предназначенных для сбора данных о системе. Например, одной из популярных утилит для этих целей является AIDA.
Официальная утилита
Узнать серию продукта Nvidia можно и при помощи фирменного приложения. Помимо информации об установленной видеокарте, программа самостоятельно отслеживает обновления для драйверов и оптимизирует установленные игры, исходя из мощности графического ускорителя. Скачать GeForce Experience можно на официальном сайте вместе с пакетом драйверов.
Установите утилиту и запустите ее. При первом включении программа скачает нужные обновления, а от вас потребуется авторизация при помощи аккаунта. Можно использовать учетную запись Google.
Откройте раздел настроек, нажав на иконку в виде шестеренки (находится возле никнейма вашей учетной записи). Обратите внимание на блок «Моя система»: здесь находится краткая информация о видеокарте, версии драйвера, центральном процессоре, количестве оперативной памяти и мониторе.
В данной статье рассказано о том, как узнать серию продукта Nvidia. Инструкция включает в себя стандартные и сторонние способы, а также официальный софт фирмы. GeForce Experience постоянно следит за обновлениями и автоматически их устанавливает.

В большинстве случаев, при использовании видеокарты не возникает проблем с поиском и установкой необходимого программного обеспечения. Оно либо поставляется вместе с устройством, либо вовсе устанавливается автоматически, с помощью «Диспетчера устройств».
Трудности начинаются тогда, когда мы вынуждены заниматься поиском драйверов самостоятельно. Не все производители понимают чаяния пользователей и зачастую ставят нас в тупик непонятными терминами и названиями параметров. Эта статья поможет разобраться, каким образом узнать серию продукта видеокарты Nv >
Серии видеокарт Nvidia
На официальном сайте Nvidia, в разделе ручного поиска драйверов, мы видим выпадающий список, в котором необходимо выбрать серию (поколение) продуктов.
Именно на этом этапе и возникают трудности у новичков, так как нигде явно не присутствует данная информация. Разберем подробно, как определить, к какому поколению относится видеокарта, которая установлена в Вашем компьютере.
Определение модели
Для начала нужно выяснить модель видеоадаптера, для чего можно воспользоваться как системными средствами Windows, так и сторонними программами, например, GPU-Z.
После того, как мы определили, какая же видеокарта стоит у нас в компьютере, не составит труда узнать ее поколение. Пройдемся по номерам серий, начиная с самых современных.
20 серия
Двадцатая серия видеокарт построена на чипах с архитектурой Turing. На момент обновления данного материала (см. дату) линейка состоит из трех адаптеров. Это RTX 2080Ti, RTX 2080 и RTX 2070.
10 серия
К десятой серии продуктов относятся графические адаптеры на архитектуре Pascal. Сюда входят GT 1030, GTX 1050 — 1080Ti. Сюда же включены Nvidia Titan X (Pascal) и Nvidia Titan Xp.
900 серия
Девятисотая серия включает в себя линейку устройств предыдущего поколения Maxwell. Это GTX 950 – 980Ti, а также GTX Titan X.
700 серия
Сюда вошли адаптеры на чипах Kepler. С этого поколения (если смотреть сверху вниз) начинается многообразие моделей. Это офисные GT 705 – 740 (5 моделей), игровые GTX 745 – 780Ti (8 моделей) и три GTX Titan, Titan Z, Titan Black.
600 серия
Также довольно плодовитое «семейство» с названием Kepler. Это GeForce 605, GT 610 – 645, GTX 645 – 690.
500 серия
Это видеокарты на архитектуре Fermi. Модельный ряд состоит из GeForce 510, GT 520 – 545 и GTX 550Ti – 590.
400 серия
Графические процессоры четырехсотой линейки также основаны на чипах Fermi и представлены такими видеокартами как GeForce 405, GT 420 – 440, GTS 450 и GTX 460 – 480.
300 серия
Архитектура данной серии называется Tesla, ее модели: GeForce 310 и 315, GT 320 – 340.
200 серия
Эти ГПУ также имеют имя Tesla. Карты, входящие в линейку, такие: GeForce 205 и 210, G210, GT 220 – 240, GTS 240 и 250, GTX 260 – 295.
100 серия
Сотая серия видеокарт Nvidia все так же построена на микроархитектуре Tesla и включает в себя адаптеры G100, GT 120 – 140, GTS 150.
9 серия
Девятое поколение графических процессоров GeForce базируется на чипах G80 и G92. Модельный ряд разбит на пять групп: 9300, 9400, 9500, 9600, 9800. Отличия в названиях состоит только в добавлении литер, характеризующих назначение и внутреннюю начинку устройства. Например, GeForce 9800 GTX+.
8 серия
В данной линейке используются те же чипы G80, и ассортимент карт соответствующий: 8100, 8200, 8300, 8400, 8500, 8600, 8800. После цифр идут буквенные обозначения: GeForce 8800 GTX.
7 серия
Седьмая серия, построенная на процессорах G70 и G72, имеет в своем составе видеокарты GeForce 7200, 7300, 7600, 7800, 7900 и 7950 с различными литерами.
6 серия
Поколение «зеленых» карт под номером 6 работает на архитектуре NV40 и включает в себя адаптеры GeForce 6200, 6500, 6600, 6800 и их модификации.
Линейка 5 FX базируется на микрочипах NV30 и NV35. Состав моделей такой: FX 5200, 5500, PCX 5300, GeForce FX 5600, 5700, 5800, 5900, 5950, исполненных в разных вариантах комплектации.
Модели видеокарт с литерой М
Все видеокарты, имеющие в конце названия букву «М», являются модификациями ГПУ для мобильных устройств (ноутбуков). Сюда входят: 900M, 800M, 700M, 600M, 500M, 400M, 300M, 200M, 100M, 9M, 8M. К примеру, карта GeForce 780M относится к седьмой серии.
На этом наша краткая экскурсия по поколениям и моделям графических адаптеров Nv >
Отблагодарите автора, поделитесь статьей в социальных сетях.