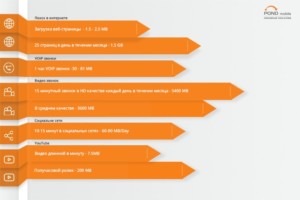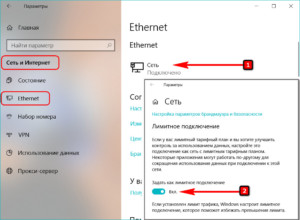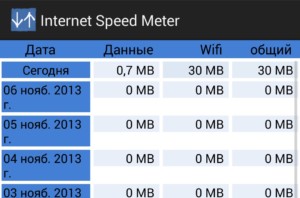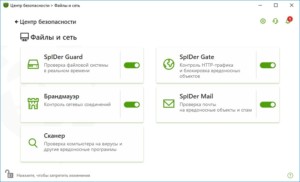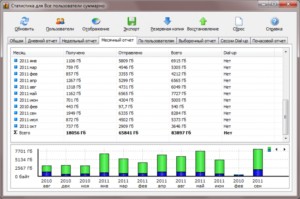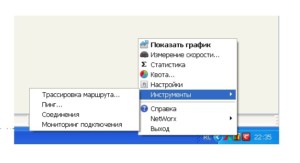Для скрупулезного учета сетевого трафика в операционных системах корпорации Microsoft сторонними программистами создано немало специализированных утилит, об одной из которых — NetSpeedMonitor — мы год назад вкратце рассказывали на страницах сайта Software-Expert.ru. При наличии на компьютере установленной Windows 8 о таких приложениях можно забыть, и все потому, что функционал новой платформы Microsoft позволяет обходиться без лишних софтверных решений.
Активировать счетчик трафика в Windows 8 достаточно просто. Нужно щелкнуть по размещенному в панели задач значку сетевого соединения, в открывшемся окне «Сети» выбрать активное сетевое соединение, кликнуть по нему правой кнопкой мыши и в контекстном меню выбрать пункт «Отображать сведения о предполагаемом использовании данных».
В результате Windows 8 начнет аккумулировать статистику транслируемых через сетевой адаптер объемов данных, ознакомиться с которой можно в любой момент, вновь открыв окно «Сети» и щелкнув по названию используемого сетевого соединения.
Такая вот невероятно полезная опция появилась в Windows с приходом на рынок восьмой версии программной платформы. С ее помощью не составит труда оценить сетевые аппетиты операционной системы и установленных на компьютере либо мобильном устройстве приложений, что, в свою очередь, может помочь избежать финансовых затрат при использовании интернет-тарифов с лимитированным объемом потребления трафика.
Материалы по теме:
- Как проверить компьютер на совместимость с Windows 8
- Где скачать пробную 90-дневную версию Windows 8
- Установка Windows 8 на USB-накопитель
- Как заработать на продаже вычислительных мощностей ПК
Всем привет! Сегодня я расскажу вам, как посмотреть свой трафик интернета на своем (или даже не своем) компьютере. Есть три способа: стандартными средствами Windows 10 (не 7), используя сторонние программы и через роутер. Не будем тянуть и начнем. Если у вас при прочтении возникнут какие-то вопросы, или что-то будет не получаться – пишите в комментарии.
Содержание
- Способ 1: Средства Windows
- Способ 2: Дополнительные программы
- NetTraffic
- Net Speed Monitor
- BitMeter II
- Gab Net Stats
- Networx
- Способ 3: На роутере
- TP-Link
- ASUS
- ZyXEL Keenetic
- D-Link
- Tenda
- Задать вопрос автору статьи
Способ 1: Средства Windows
В десятке есть свои средства, чтобы узнать и проверить расход трафика интернета за последний месяц.
- Нажмите «Пуск» и перейдите в «Параметры», выбрав значок с шестеренкой.
- Перейдите в «Сеть и Интернет».
- Смотрите, нас интересуют два раздела: Wi-Fi и Ethernet. Если вы подключены беспроводным путем, то выберите первый вариант, если с помощью провода, то второй. И после этого нажмите по вашей сети.
- Вы попадете в свойства сети, пролистайте вниз до «Лимитного подключения» и включите функцию. Далее
- Вы попадете обратно, где ниже создастся небольшой пункт – нажимаем «Использование данных».
- Кстати, тут же можно выбрать сети. Ниже вы увидите, сколько трафика использовалось определенными приложениями.
- Сейчас никакого ограничения нет, но вы можете задать его, нажав по кнопке «Введите ограничение». Далее просто вводим определенные настройки. Если вы просто хотите отслеживать трафик программ, то выберите настройку «Без ограничений».
Если у вас старая версия Windows 10, и вы её давно не обновляли, то может быть пункт «Использование данных». Чтобы просмотреть такой же список программ, выберите ссылку «Сведения об использовании».
Есть небольшой минус данного способа, если вы подключены к интернету не напрямую, а через роутер, то он также будет показывать локальный трафик. Например, при использовании DLNA – у вас фильм скачен на жесткий диск, который подключен к маршрутизатору, а смотрите его на компе, и вот тут также будет отображаться этот дополнительный трафик, хотя интернет вы при этом не используете.
Способ 2: Дополнительные программы
В той же самой Windows 7 напрямую трафик не посмотришь, да и есть более удобные приложения для десятки и семерки. Давайте коротко посмотрим их список. Я также оставлю ссылки для скачивания.
NetTraffic
NetTraffic (ссылка) – это бесплатная программа, которая поддерживает огромное количество мониторов. Плюс она имеет русский язык. Есть две версии: портативная и установочная.
Данные можно удобно просматривать в виде графиков и таблиц. Все это можно также выгрузить в электронную версию.
Net Speed Monitor
Программа позволяет мониторить скорость используемого интернета. Все данные записываются в небольшую портативную базу данных SQLite. Пользовательский интерфейс поддерживает достаточно много языков. Есть также поддержка старых версий Windows (Vista и 7). Единственный минус в том, что с официального сайта программу скачать нельзя. У меня есть подозрение, что их домен был перехвачен и теперь используется мошенниками. Поэтому попробуйте раздобыть утилиту на сторонних сервисах.
BitMeter II
BitMeter II (ссылка) – удобная программа для визуального контроля интернет-трафика. Программка полностью бесплатная, без ограничения и пробного периода, без рекламного и шпионского ПО. На панели отображается вот такой вот график.
Есть также окно статистики, где прописан трафик за последние часы, дни или месяцы. Все данные записываются в саму программу.
Если график не удобно просматривать, то можно следить за цифрами в таблицы. Эту таблицу можно перевести в электронный вид. Можно также настроить звуковое уведомление, когда количество трафика превысит определенное значение.
Gab Net Stats
GabNetStats (ссылка) – программку можно свободно скачать с GitHub. Её не нужно устанавливать, и она полностью портативная. В описании сказано, что приложение частично использует систему Windows, поэтому есть вероятность, что на других OC она не запустится (сам не проверял, точно сказать не могу).
Networx
Программа ранее была бесплатной, но вот за новые версию ПО, придется платить. Правда я не особо понимаю почему, так как функционал у неё почти не поменялся. Вы сможете попробовать найти бесплатную версию в интернете. Утилитка достаточно удобная и поддерживает русский язык. Отслежка трафика начинается с момента запуска, как и у всех подобных программ.
Если вы подключены к интернету через Wi-Fi маршрутизатор, то вы в настройках также можете посмотреть потребляемый трафик. Но есть небольшая проблема. Дело в том, что прошивки у роутеров у всех разные, и, к сожалению, не у всех есть подобная функция. В первую очередь вам нужно зайти в Web-интерфейс роутера. Для этого открываем любой браузер и вводим в адресную строку IP или DNS адрес аппарата. Его можно посмотреть на этикетке под корпусом. Очень часто используются эти два адреса:
- 192.168.1.1
- 192.168.0.1
После этого вам нужно будет авторизоваться. Если у вас возникли какие-то сложности со входом в конфигуратор интернет-центра, то читаем эту инструкцию. Далее инструкции будут отличаться в зависимости от версии прошивки и производителя. Напомню, что и возможности отслежки трафика у всех разные. И еще очень важный момент, как правило данная функция отключена в роутере, поэтому её нужно сначала включить.
TP-Link
Переходим в раздел «Системные инструменты» и заходим в «Статистику». Функцию нужно активировать. Тут можно просматривать трафик по каждому устройству.
В новой прошивке перейдите «Дополнительные настройки» – «Системные инструменты» – «Монитор трафика» – включите функцию.
ASUS
Переходим в «Анализатор трафика» и обнаруживаем, что это достаточно большой и информативный раздел. Сначала нужно включить функцию на вкладке «Статистика». Здесь же можно смотреть трафик не только по подключенным устройствам, но также по приложениям. Можно просмотреть график по выделенной дате.
Ниже вы увидите два графика. Можно установить график для выделенного устройства или для всех. Как видите, здесь идет информация также по приложениям и протоколам, которые используются устройствами.
На второй вкладке можно просмотреть не только интернет трафик, но и трафик локальный (проводной и беспроводной).
У ASUS также можно следить, кто на какие сайты заходит. Для этого переходим в «Адаптивный сервис QoS» – «История веб» – активируем функцию.
ZyXEL Keenetic
«Монитор трафика хостов» был добавлен в версию KeeneticOS 2.14. Переходим в этот раздел. Здесь можно отслеживать потребляемый интернет ресурс для каждого зарегистрированного устройства. Чтобы зарегистрировать устройство, зайдите в раздел «Список устройств», в списке «Незарегистрированные устройства» выделите каждое (или то, за которым вы хотите следить), назовите его как-нибудь, и нажмите по кнопке «Зарегистрировать».
Теперь уже заходим в раздел монитора трафикам и смотрим нужную нам информацию по разным отрезкам времени.
D-Link
В расширенных настройках в разделе «Статус» переходим в «Сетевую статистику».
У D-Link все тут достаточно скудненько, но какую-то информацию можно посмотреть.
Tenda
«Расширенные настройки» – «Контроль полосы пропускания».
Здесь можно посмотреть текущую скорость потребляемого интернет трафика, а также её ограничить.
В Windows 8 как и в предыдущей версии, существуют штатные инструменты для контроля за сетевой активностью. Это сейчас, в связи с повсеместным распространением высокоскоростного безлимитного интернета, контроль за интернет-трафиком утратил былую актуальность. Но свежи еще воспоминания о том, как раньше, сидя на ADSL-модемной линии со скоростью 1 Мбит/сек и оплатой каждого мегабайта после принятых 400 в размере 1 рубль, мне приходилось постоянно себя ограничивать, чтобы не скачать чего лишнего и “увесистого” )))
Слава богу, прошли те дремучие времена, интернет перестал быть дорогим и медленным. Однако и сейчас может понадобиться заглянуть в Монитор ресурсов и в режиме реального времени узнать, какие приложения или компоненты системы имеют сетевую активность:
Если же вам нужно узнать, сколько мегабайт вы скачали, наведите курсор в правый нижний угол экрана, чтобы вызвать Charms Bar, а затем перейдите в меню Параметры:
Затем щелкните по значку вашего подключения к сети (в моем случае это Wi-Fi сеть) и щелкните пкм по значку сетевого подключения. Система вам покажет, сколько вы потребили трафика за определенный промежуток времени:

Эти показания можно обнулить, нажав соответствующую кнопку чуть ниже и с этого момента счетчик трафика начнет тикать по новой.
Вот такая парочка очень простых советов, но мало ли – может быть когда-нибудь кому и пригодится.
-
Обзоры
14
-
Вопросы
3
-
Статьи
1
Лучшие программы для учета Интернет-трафика
Практически каждый компьютер постоянно подключен к сети Интернет. Для проверки качества соединения и учета объема переданных и полученных данных существуют специальные программы для учета трафика. С их помощью можно спрогнозировать затраты в лимитированных тарифах, блокировать нежелательные процессы посредством интегрированного фаервола и следить за качеством сетевого соединения. Ряд утилит для учета трафика Интернета на компьютере доступен с меню на русском языке.
В подборке мы сравним удобство интерфейса, функциональность приложений, а также их применимость – насколько универсальны программы для использования на домашних компьютерах и серверных машинах.
8.7
Интерфейс
Функционал
Универсальность
Мощная программа для слежения за трафиком с многофункциональным фаерволом. С помощью GlassWire можно не только завершать нежелательные активности, но и блокировать доступ в Сеть для выбранных приложений. Поддерживается возможность администрирования на уровне сетевого адаптера.
Все данные в программе визуализируются в виде понятных графиков. Предупреждения можно просмотреть в отдельной панели нотификации. Доступна возможность построения сведенных отчетов, в которых можно узнать, например, объем месячного трафика.
Бесплатная версия GlassWire включает ограничения по длительности хранения данных, также в ней недоступен ряд функций вроде поддержки Wi-Fi-сетей. Стоимость лицензионной версии начинается от 49 долларов.
6.7
Интерфейс
Функционал
Универсальность
Небольшая утилита для подсчета трафика на компьютере в онлайн-режиме. С ее помощью можно быстро генерировать отчеты по стандартным временным периодам (день, неделя, месяц), формировать статистику по пользователям ПК, а также создавать выборочные отчеты. Программа позволяет посмотреть список приложений, которые связываются с Интернет в текущий момент, однако заблокировать определенный процесс невозможно – встроенный файервол отсутствует. Зато есть функция шейпинга – можно закрыть доступ после достижения определенного порога данных.
Trial-период использования программы – месяц. Цена лицензии – чуть менее 30 долларов
7.3
Интерфейс
Функционал
Универсальность
Интерфейс NetLimiter полностью копирует функциональность программы – каждая вкладка отвечает за определенную опцию. Среди них – просмотр текущих активностей, установка фильтров и сценариев, отображение списка приложений, выходящих в Сеть, блокировка доступа в Интернет или локальную сеть, а также построение отчетов. Отметим, что программа может ограничить скорость доступа как для определенного процесса, так и для адаптера. Поддерживается возможность просмотра удаленных IP-адресов, к которым обращаются приложения.
Длительность пробного периода использования программы – 25 дней. Стоимость лицензии – около 30 долларов.
5.3
Интерфейс
Функционал
Универсальность
Программа для контроля трафика Интернет в реальном времени с помощью иконки в трее с возможностью скачивания и бесплатного использования в течение неограниченного периода. Утилита фактически является онлайн-монитором, позволяющим следить за трафиком, пропущенным через адаптер. При необходимости можно посмотреть объем данных для каждой сетевой карты. Поддерживается возможность разделения трафика на загруженные (download) и выгруженные (upload) данные.
5.3
Интерфейс
Функционал
Универсальность
Портативный захватчик пакетов, поддерживающий все распространенные типы подключений и современные протоколы. С его помощью можно захватить все данные, проходящие через адаптер – порт источника, размер пакетов, общий объем трафика, исходный адрес и другие. Информацию в сведенном отчете можно отсортировать по различным критериям либо преобразовать в удобный формат. Поддерживается возможность назначения команд посредством командной строки.
8.3
Интерфейс
Функционал
Универсальность
По своим возможностям TMeter ничем не уступает GlassWire. Программа включает интегрированный фаервол, однако в TMeter он также позволяет управлять правами доступа для локальных учетных записей. Особенностью утилиты является поддержка сетевого режима работы, благодаря этой функции программа может считать данные, инициатором обмена которых являются другие компьютеры внутренней сети. Кроме этого, в TMeter есть функция фильтрации сайтов по URL, возможность шейпинга скорости и мощный менеджер сценариев. С его помощью можно назначать определенное действие в случае возникновения указанного события. Например, ограничивать скорость при запросе определенного Web-адреса. TMeter содержит собственный механизм NAT.
Бесплатная версия утилиты не позволяет использовать более четырех фильтров. Стоимость максимальной версии – 65 долларов.
7.7
Интерфейс
Функционал
Универсальность
Специализированный инструмент для захвата и сохранения локальных и Интернет-пакетов, в том числе и IP-адресов. Программа может следить за трафиком в онлайн-режиме либо вести сбор данных по расписанию. Поддерживается возможность фильтрации информации исходя из заданных критериев – IP-адрес, порт, процесс, MAC-адрес и других вводных. Утилита совместима с более чем 100 протоколами включая VoIP.
Весь захваченный трафик хранится в виде базы данных. При необходимости можно визуализировать отчет в виде графика.
Стоимость подписки на полную версию программы начинается от почти 400 долларов в год. Пробный период – месяц.
7
Интерфейс
Функционал
Универсальность
Неплохой захватчик пакетов с интегрированным фаерволом и поддержкой сетевого режима работы. Поддерживается возможность установки лимита для определенного процесса либо ограничение доступа для указанного пользователя. Интерфейс утилиты состоит из трех основных блоков – онлайн-монитора, журнала событий и менеджера профилей.
Бесплатно пользоваться программой можно на протяжении 30 дней. Цена лицензии – 25 долларов.
7
Интерфейс
Функционал
Универсальность
Еще один узконаправленный инструмент, предназначенный для мониторинга качества сетевого подключение. В основе его принцип работы лежит алгоритм периодической отправки служебных пакетов для проверки времени отклика удаленных узлов и машин. Поэтому программа позволяет вовремя обнаружить «зависший» ПК или проблемное направление.
После обнаружения проблем утилита информирует пользователя удобным способом (например, письмом на E-Mail) и выполняет действие над удаленной машиной (перезагружает компьютер). Все задачи назначаются через специальную консоль сценариев.
Цена лицензии составляет чуть более 30 долларов. Доступен двухмесячный Trial-период.
Если вы желаете установить программу для учета трафика на домашний компьютер, то посоветуем вам GlassWire. Утилита позволяет гибко формировать различные отчеты, качественно визуализировать обработанные данные и блокировать доступ для определенного процесса.
Наиболее универсальный инструмент для мониторинга локальных сетей – TMeter. Кроме множества возможностей для анализа данных, программа включает функцию шейпинга скорости и может блокировать доступ по URL.
В разделе «PID» смотрим, какая программа потребляет ресурсы.
Также, если нажать правой кнопкой мыши по процессу, появится набор функций. Process Properties – свойства процесса, End Process – завершить процесс, Copy – скопировать, Close Connection – закрыть соединение, Whois – что советует система.
Третий способ – использование компонентов ОС Windows
Жмём «Пуск», « Панель управления».
Для Windows XP. Открываем «Центр обеспечения безопасности».
Жмём «Автоматическое обновление».
В новом окне ставим отметку возле «Отключить» и «ОК».
Для Windows 7. Открываем «Центр обновления Windows».
Нажимаем «Настройка параметров».
Ставим отметку «Не проверять наличие обновлений».
Программы и элементы системы не будут получать доступ к сети. Однако чтобы служба не включилась обратно, проделываем следующие шаги (приемлемые для Windows ХР Windows 7).
В «Панели управления» переходим к разделу «Администрирование».
Далее открываем «Службы».
Ищем «Центр обеспечения безопасности» или «Центр обновления Windows». Кликаем «Отключить службу».
Четвёртый способ – контроль антивирусной программы
В Новой версии Nod 32 появилась дополнительная функция – контроль трафика. Запускаем ESET NOD32 Smart Security 5 или выше. Переходим к разделу «Служебные программ» и выбираем «Сетевые подключения».
Закрываем браузеры и смотрим список программ и элементов, которые потребляют ресурсы интернета. Напротив названия софта также будет отображаться скорость соединения и передачи данных.
Для того чтобы ограничить доступ программы к сети, жмём правой кнопкой мыши по процессу и выбираем «Временно запретить сетевое соединение для процесса».
Скорость интернет-соединения увеличится.
Программы для отслеживание расхода интернета на компьютере
Любое интернет соединение расходует некий объем информации — трафик. Его использование, измерение, анализ и проверка требуется только для тех пользователей, подключение которых происходит по тарифу с ограниченным объемом передаваемых данных. Пользователи безлимитных тарифов обычно не переживают о том, чтобы выполнять отслеживание реального количества потребленных Мегабайт. Контроль трафика интернета на компьютере, ноутбуке, планшете или телефоне можно выполнить при помощи стандартных системных средств или с применением сторонних программ. Функционал таких утилит различен, некоторые обладают очень широким набором функций.
Содержание
- Когда необходимо контролировать
- Программы для учета на компьютере
- Программы мониторинга в локальной сети
- Функции программ
- Монитор трафика
- Скорость
- Статистика
- Квота на расход данных
- Трассировка
- Пинг
- Подключения
Когда необходимо контролировать
Любой пользователь глобальной сети потребляет определенное количество информации, которая передается на его компьютер или другой гаджет. Определенная часть людей использует интернет для заработка, например, занимаются созданием сайтов, наполнением контента и пр. Другая категория применяет доступ как развлечение — играет в игры, знакомится с новой информацией, посещает социальные сети. Просмотр онлайн страниц, видеороликов, прослушивание аудиозаписей повышает расход трафика.
Важно! Практически все интернет провайдеры сегодня предлагают всевозможные безлимитные тарифы. Однако это не касается мобильных операторов, где доступ без ограничений все еще является редкостью.
Рабочий ПК, особенно если пользователь выполняет всю основную деятельность в глобальной сети, должен быть постоянно на связи. Хорошее управление, учет и мониторинг сетевого трафика должны происходить постоянно. Потеря соединения по причине израсходования лимита передаваемых данных приведет к тому, что пользователь недополучит денег.
Ручное управление и контроль за трафиком практически невыполнимы. Чтобы выполнять такую процедуру качественно, требуется скачать и установить на устройство специальное приложение или программу, которые способны отобразить количество данных, израсходованных при доступе к глобальной сети.
На сегодняшний день нет никаких проблем с проведением мониторинга. Программа счетчик трафика интернета способна выполнить все действия самостоятельно. Владелец ПК в любой момент может просмотреть отчет и увидеть такие данные:
- скорость подключения;
- расход информации на различные сайты и развлечения;
- общее количество подключений и количество потребленных данных за сеанс или выбранный промежуток времени;
- получение предупреждения при превышении лимита;
- множество других возможностей.
Обратите внимание! Любые данные и статистика, которые собирает программа, могут быть просмотрены в любое удобное время.
Программы для учета на компьютере
В тот момент, когда интернет перестает работать, первым делом необходимо проверить остаток трафика, если пакет подключения не безлимитный. Никогда не рекомендуется доводить до того, чтобы количество получаемых данных превысило лимит. В противном случае, потребуется тратить лишнее время на оплату дополнительного тарифа и ждать улаживания всех формальностей, чтобы вернуть доступ.
Современные персональные компьютеры в своем большинстве функционируют при помощи установленной операционной системы Windows. Наиболее распространенная и последняя версия — десятая.
Встроенные возможности «Виндовс 10» позволяют без особых проблем контролировать количество данных, которые были потреблены устройством пользователя. Чтобы ознакомиться со статистикой, необходимо выполнить простую последовательность шагов: меню «Пуск» — «Параметры» — «Сеть Интернет». Зайдя в необходимое меню, можно изучить абсолютно всю статистику по конкретному устройству.
Статистика, которая доступна для просмотра, содержит следующие данные:
- количество скачанных гигабайт;
- скорость, на которой происходит доступ к сети;
- программы, расходующие наибольшее количество информации и прочее.
Чтобы вся статистика была доступна постоянно, можно открыть раздел «Использование данных» и закрепить его на рабочем столе компьютера. Система попросит подтвердить действия, необходимо нажать «Да». После этого вся панель мониторинга будет доступна.
Для персонального компьютера можно использовать также сторонние утилиты, позволяющие выполнять контроль доступа в интернет, в локальной сети. Таких программ существует огромное количество, поэтому следует выбрать наиболее оптимальные. Например, можно воспользоваться такими:
- TMeter;
- GlassWire;
- NetLimiter.
Чтобы воспользоваться выбранной программой, следует ее скачать и установить на устройство.
Программы мониторинга в локальной сети
Для различных устройств существует набор программ, позволяющих просматривать трафик в локальной сети. Некоторые из программ подходят для ограничения скорости интернета и выполнения других полезных действий.
Программные возможности контроля:
- приложение NetWorx. Выполняет замеры скорости доступа онлайн и загрузки соединения с глобальной сетью. Создает всплывающие уведомления при приближении к лимиту или его превышению. В таких случаях может выполняться настройка, чтобы программа совершила полное отключение от сети роутера или другого прибора;
- программа NetSpeedMonitor. Поставляется бесплатно и обладает широкими возможностями для выставления необходимых параметров;
- NetBalancer. Простая утилита, которую можно скачать совершенно бесплатно. Обладает встроенными возможностями антивируса, может регулировать предпочтения активности при доступе, делит данные между различными программами;
- утилита BitMeter. Поставляется бесплатно и имеет множество возможностей по ведению статистики. Кроме основных параметров, как у аналогичных программ, позволяет подробно ознакомиться с конкретными действиями в глобальной сети;
- инструмент GlassWire. Представляет пользователям один из наиболее проработанных и функциональных интерфейсов. Имеет функцию файервола, а также журнал оповещений;
- программа Net Limiter. Выполняет регулярный онлайн анализ с файерволом, что позволяет блокировать вредные элементы доступа и ограничить скорость, если доступный трафик заканчивается.
Функции программ
Все представленные программы обладают определенным набором встроенных функций. Можно рассмотреть функционал на примере распространенной программы.
Монитор трафика
Представляет собой основной раздел утилиты. Отображается он визуально в виде графической статистики. Посмотреть информацию можно, если нажать на кнопку «Показать трафик». Внешний вид можно отредактировать по усмотрению пользователя. Наиболее распространенное оформление — гистограмма, когда вся информация воспринимается наиболее удобно. Можно установить линейный вид или числовой. В последнем случае в нижней части экрана будут иметься два числа. Индекс D будет отображать количество входящих данных, а U покажет исходящие.
График также показывает кривые линии изменения скорости соединения и числовую шкалу в левой части экрана для определения точных значений.
Скорость
Дополнительным инструментом программ является регулярный замер скорости соединения. Нажатие кнопки «Измерение скорости» в программе Net Work позволяет определить нынешнюю скорость передачи данных в онлайн режиме. Таким образом можно вести статистику в режиме покоя и при максимальной нагрузке подключения.
Чтобы протестировать скорость, необходимо нажать советующую кнопку и засечь необходимую продолжительность времени. Полученные значения можно сохранить как текстовый документ и в дальнейшем вести сравнение с новыми замерами.
Статистика
Кнопка статистики позволяет просмотреть основную информацию по пользованию доступом к глобальной сети. Указанная функция подходит для тех, кто работает администраторами локальных сетей, поскольку есть возможность ознакомиться с общими данными или выбрать информацию по одному конкретному сетевому устройству. Полученную статистику возможно сохранить в формате текстового документа или таблицы «Эксель».
Программные функции позволяют провести резервное копирование статистической информации, чтобы можно было восстановить ее после сбоя или системной переустановки.
Квота на расход данных
Следующий после статистики раздел представляет собой возможность выставить наибольшее количество отправляемого или получаемого трафика, а также получение системных сообщений о превышении установленного предела. Представленная возможность более всего подходит для Dial-Up соединений или пользователям сотового подключения к интернету, тариф которых строго лимитирован.
Важно! Для применения возможности необходима предварительная настройка.
В параметрах функции следует выставить вид квоты, указать срок, например, на месяц, неделю, день, а также вид трафика (полученный, отправленный или весь). Пользователь устанавливает единицы измерения и предел квоты. Чтобы параметры вступили в силу, следует подтвердить действия, а также установить флажок напротив пункта «Сообщать при израсходовании квоты на процент (выставить нужное значение)».
Трассировка
Для пользователей, которым интересно, какой путь следует пройти, чтобы попасть на необходимый сайт, можно выполнить трассировку маршрута. Для старта представленной функции следует нажать кнопку «Старт» и выставить время ожидания ответа.
Пинг
Программная функция с одноименным названием позволяет определить скорость ответа удаленного устройства на отправленный пользователем запрос. Необходимо только ввести адрес удаленного ПК, выставить время ожидания и количество эхо-запросов. После этого нужно нажать кнопку «Старт».
Подключения
Функция предоставляет возможность просматривать все приложения, которым необходимо подключение к глобальной сети. Если подключить возможность преобразования имен и адресов, то пользователь сможет понять, куда именно обращается определенная программа и заблокировать ее соединение с подозрительными сайтами. Когда отыщется подозрительное соединение, можно закрыть утилиту, проводящую подключение, нажатием кнопки «Завершить».
Программы измерители, ведущие подсчет потребленного трафика, являются полезными функциями для пользователей с ограниченным Интернетом. Они обладают широкими возможностями слежения за расходом данных, часто имеют файервол и измеритель скорости соединения. Кроме этого, некоторые приложения могут вести расширенную и визуально удобную статистику, сохранять данные для последующих сравнений.
Подгорнов Илья Владимирович
Всё статьи нашего сайта проходят аудит технического консультанта. Если у Вас остались вопросы, Вы всегда их можете задать на его странице.