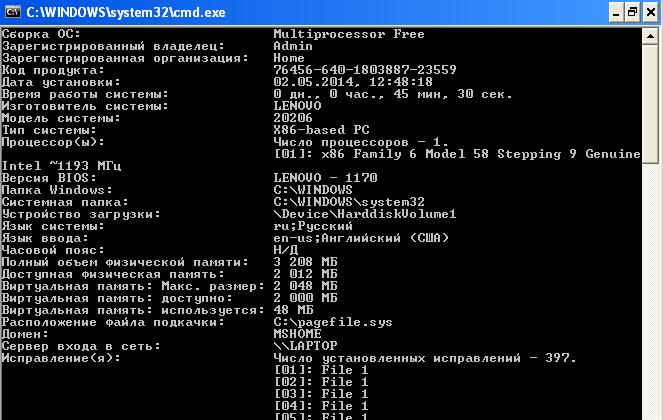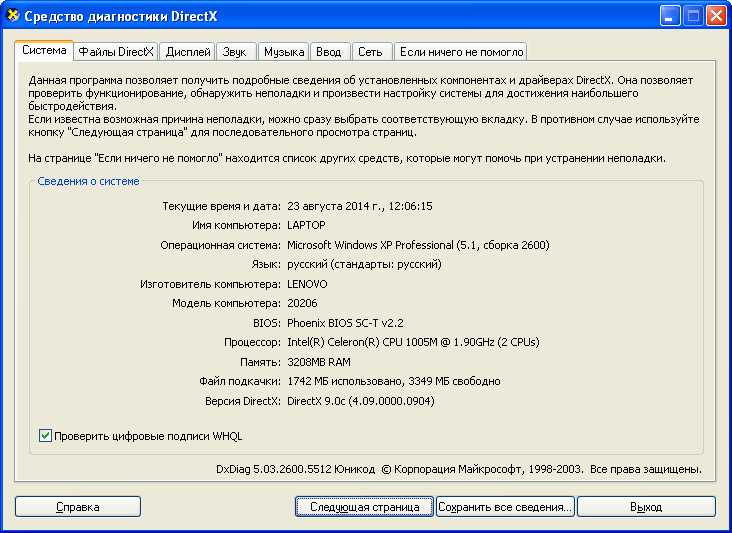Содержание
- Как узнать, сколько лет моему компьютеру?
- 7 ответов 7
- Как узнать дату установки Windows 10
- Использование «Systeminfo»
- Найти дату установки в разделе «О системе»
- Рекомендуем статьи из категории windows :
- Как узнать дату и время, когда была установлена Windows
- Через свойства папки
- С помощью команды SystemInfo
- Используя команду WMIC
- С помощью редактора реестра
- Как узнать дату установки Windows
- Узнаем дату установки с помощью команды SystemInfo в командной строке
- Wmic.exe
- С помощью проводника Windows
- Дата и время установки системы в редакторе реестра
- Дополнительная информация
Как узнать, сколько лет моему компьютеру?
Как узнать, сколько лет моему компьютеру?
7 ответов 7
Нет определенного способа узнать, когда кто-то загрузил компьютер в первый раз, но вы можете скачать CPU-Z и проверить модель материнской платы нет.
Затем найдите дату выпуска и, если вы можете получить дату, когда производитель прекратил производство модели, у вас есть диапазон дат для машины.
Обычно люди не меняют материнскую плату, так что это ваш лучший выбор.
Если вы используете фирменную машину, вы всегда можете обратиться к производителю с серийным номером машины, и они могут предоставить вам дату изготовления.
Вы используете Windows? Перейдите в командную строку и введите «systeminfo | more». Затем найдите позиции с исходной датой установки, когда была установлена ОС, производитель системы, модель системы, тип процессора, версия BIOS и т.д. В зависимости от того, почему именно вы хотите узнать, сколько лет вашему компьютеру, приведенная выше информация должна быть в состоянии предоставить его или получить достаточный ответ путем получения дополнительной информации от производителя (например, процессор был первоначально выпущен в месяце / году).
В зависимости от вашего BIOS, у вас может быть дата, когда он был установлен в системе, это, по сути, «дата рождения» вашего компьютера. Я думаю, что большинство машин IBM-клонов (т.е. не-Mac) сейчас используют Phoenix BIOS, дата — самая последняя строка на экране POST.
Если вы используете Windows, это также будет работать (он говорит Win2k, но он работает на XP): КАК: Определить дату BIOS на компьютере под управлением Windows 2000
Если ваш компьютер был приобретен у одного из крупнейших производителей ПК (например, Dell), вы можете ввести свой сервисный ярлык / серийный номер, чтобы узнать, когда был приобретен компьютер.
Как уже упоминали другие, это не учитывает какие-либо более новые обновления или части, установленные после покупки, но даст вам хорошее место для начала.
Если у вас нет переустановленных окон, вы всегда можете запустить:
На компьютерах Apple кажется, что нужно проанализировать серийный номер, как показано в разделе «Спросите у другого», где найти заводской список в серийном номере Apple:
Как узнать дату установки Windows 10
Могут быть случаи, когда вы хотите узнать, когда операционная система была установлена на вашем компьютере. Существует несколько способов определить дату установки версии Windows, которую вы используете на своем ПК или ноутбуке.
Использование «Systeminfo»
От Windows XP до Windows 10 пользователь может использовать команду systeminfo, чтобы получить дату, когда система была установлена на компьютере. Для этого выполните следующие действия:
1. Откройте командную строку (для этого в поиске Windows 10 введите CMD).
2. Введите следующую команду, чтобы получить информацию о системе и дату установки Windows:
И в строке «Дата установки» вы увидите, когда была установлена Windows.
Найти дату установки в разделе «О системе»
В Windows 10 появился новый способ просмотра информации о системе. Для этого открываем «Параметры Windows» комбинацией клавиш «Windows + i» и переходим в раздел «Система». Далее в левой колонке, в самом низу выбираем «О системе».
Внизу страницы «О системе» вы увидите раздел «Характеристики Windows». Здесь вы увидите дату установки Windows 10 в поле «Дата установки».
Кажется, что знать, когда операционная система была установлена на компьютере необязательно. Но бывают случаи, когда это необходимо. Например, вы можете узнать дату, когда вы купили свой компьютер, если вы не меняли систему после покупки ПК. Точно так же вы можете узнать, как долго вы используете свою систему.
Спасибо за внимание! Надеемся, что эта статья была вам полезна. Присоединяйтесь к нам в Одноклассниках и Вконтакте, а так же подписывайтесь на канал в Яндекс.Дзен.
Рекомендуем статьи из категории windows :
[Решено] Epic Games Unsupported Graphics Card
Как бесплатно получить обновление до Windows 10 в 2020 году
Как автоматически выключить компьютер с Windows 7, 8, 10 (4 простых способа)
Как узнать дату и время, когда была установлена Windows
Здравствуйте уважаемые читатели блога compconfig.ru. Сегодня я хочу рассказать вам, как можно узнать дату установки Windows.
Зачем это нужно? Допустим, вы покупаете новый компьютер или ноутбук по объявлению, у знакомых или вам привозят его из-за границы. Без наличия документов вы можете проверить действительно ли он новый, посмотрев, когда была произведена инсталляция ОС. Хотя это будет иметь смысл, только если продавец не переустанавливал систему.
Также узнать дату установки Windows может понадобиться, если вы периодически переустанавливаете систему с целью ее очистки. Поэтому, чтобы не запоминать или не записывать когда вы последний раз делали переустановку, достаточно просто посмотреть эту информацию в самом компьютере.
Ну и наконец, вами может двигать обычное любопытство.
И так, давайте рассмотрим несколько способов, как можно узнать кода была установлена система:
Через свойства папки
Для каждой папки можно посмотреть время ее создания. Поэтому, используя эту возможность, можно посмотреть, когда был создан каталог Windows, а это, в свою очередь, и будет временем инсталляции системы. Для этого:
- Откройте «Проводник» и зайдите на диск, на котором установлена ОС. Обычно это диск C.
- Найдите папку Windows, нажмите на ней правой кнопкой мыши и выберите пункт Свойства в контекстном меню.
- Откроется окно свойств системы, в котором можно увидеть, когда была создана ОС.
В этом способе есть один недостаток. Дело в том, что, начиная с Windows Vista, Microsoft изменила метод установки системы и теперь при инсталляции файлы извлекаются из образа установочного диска. Т.е. в окне свойств директории Windows будет показаны не дата и время инсталляции ОС, а когда был создан образ для установочного диска.
Как же быть пользователям Vista и более поздних версий? Есть выход. Дело в том, что время создания можно посмотреть для любой папки на компьютере. Т.е. нужно найти каталоги, которые создавались не путем извлечения из образа установочного диска, а были созданы обычным способом во время инсталляции ОС или сразу после ее окончания. Таких папок можно найти много, но самым простым примером будет директория учетной записи пользователя, созданного при установке (при условии, что он не был удален). Она находится диске C в папке Пользователи.
Нажимаем на папке пользователя правой кнопкой мыши, выбираем пункт Свойства и смотрим, когда она была создана. В данном примере — это пользователь с именем user. На вашем компьютере может быть несколько папок разных пользователей. Смотрите, какая из них самая старшая.
С помощью команды SystemInfo
Описанный выше метод не позволяет точно определить дату установки, а также может вызвать определенные сложности, если у вас установлена более поздняя система, чем XP.
Но существует более точный способ узнать дату установки Windows с помощью команды SystemInfo:
- Запустите командную строку от имени администратора.
- Теперь введите SystemInfo и нажмите клавишу Enter. После выполнения команды на экран будет выведен список с информацией о вашей системе.
- Прокрутите это список вверх и найдите пункт «Дата установки». Это и будет дата и время инсталляции ОС.
Чтобы не искать в списке нужную строку, можно запустить SystemInfo со следующими параметрами:
SystemInfo | find /i «дата»
В результате выполнения команды будут найдены строки, содержащие слово «дата». В нашем случае будет найдена одна строка «Дата установки», которая нам и нужна.
Используя команду WMIC
Существует еще одна команда, с помощью которой можно определить когда была установлена система: WMIC (Windows Management Instrumentation Command-line).
- Запустите командную строку от имени администратора.
- Введите WMIC со следующими параметрами:
WMIC OS GET installdate
В результате выполнения команды будут показаны искомые данные в формате: ГодМесяцЧислоЧасыМинутыСекунды
В нашем примере: 2013 – год, 10 – месяц, 17 – число, 07 – часы, 36 – минуты, 46 – секунды.
С помощью редактора реестра
Этот способ несколько сложнее, чем предыдущие, но, как говорится, мы не ищем легких путей, поэтому рассмотрим его тоже:
1. Запускаем окно «Выполнить» (сочетание клавиш Windows+R), затем вводим regedit и нажимаем клавишу Enter.
2. После запуска окна редактора реестра, переходим в дереве папок слева к следующему разделу:
3. В правой части окна нужно найти параметр с именем “InstallDate”
4. Этот параметр содержит количество секунд, прошедших с 1 января 1970 года по дату инсталляции системы. Так что, если хотите, можете потратить немного времени и узнать необходимую информацию. Но, я думаю, в этом нет никакого смысла, и данный способ описан только для общего развития.
На этом все. Теперь, я думаю, вы сможете легко узнать дату установки Windows, выбрав оптимальный для себя способ.
Как узнать дату установки Windows

Не знаю, для чего именно может потребоваться информация о дате и времени установки Windows (кроме любопытства), однако вопрос достаточно актуален у пользователей, а потому имеет смысл рассмотреть ответы на него.
Узнаем дату установки с помощью команды SystemInfo в командной строке
Первый из способов, вероятно, один из самых простых. Просто запустите командную строку (в Windows 10 это можно сделать через меню правого клика по кнопке «Пуск», а во всех версиях Windows — нажав клавиши Win+R и введя cmd) и введите команду systeminfo после чего нажмите Enter.
После короткого промежутка времени в командной строке будет отображена вся основная информация о вашей системе, включая дату и время установки Windows на данный компьютер.
Примечание: команда systeminfo показывает и много лишней информации, если вы хотите, чтобы она отобразила только информацию о дате установки, то в русской версии Windows вы можете использовать следующий вид этой команды:
Wmic.exe
Команда WMIC позволяет получить очень самую различную информацию о Windows, в том числе и дату ее установки. Просто введите в командной строке wmic os get installdate и нажмите Enter.
В результате вы увидите длинное число, в котором первые четыре цифры — год, следующие две — месяц, еще две — день, а оставшиеся шесть цифр соответствуют часам, минутам и секундам, когда была установлена система.
С помощью проводника Windows
Способ не самый точный и не всегда применим, но: если вы не меняли и не удаляли пользователя, которого создавали при первоначальной установке Windows на компьютер или ноутбук, то дата создания папки пользователя C:UsersИмя_Пользователя точно совпадает с датой установки системы, а время отличается всего на несколько минут.
То есть вы можете: в проводнике зайти в папку C:Пользователи (Users), кликнуть правой кнопкой мыши по папки с именем пользователя, и выбрать пункт «Свойства». В сведениях о папке дата её создания (поле «Создан») и будет являться нужной вам датой установки системы (за редкими исключениями).
Дата и время установки системы в редакторе реестра
Не знаю, пригодится ли этот способ посмотреть дату и время установки Windows кому-то, кроме программиста (он не совсем удобен), но приведу и его.
Если запустить редактор реестра (Win+R, ввести regedit) и перейти к разделу HKEY_LOCAL_MACHINE SOFTWARE Microsoft Windows NT CurrentVersion то в нем вы найдете параметр InstallDate, значение которого равно секундам, прошедшим с 1 января 1970 года до даты и времени установки текущей операционной системы.
Дополнительная информация
Одна из самых простых таких программ, на русском языке — Speccy, скриншот которой вы можете видеть ниже, но хватает и других. Вполне возможно, что одна из них уже и без того установлена на вашем компьютере.
На этом всё. Кстати, будет интересно, если вы поделитесь в комментариях, для чего вам потребовалось получить информацию о времени установки системы на компьютер.
А вдруг и это будет интересно:
Почему бы не подписаться?
Рассылка новых, иногда интересных и полезных, материалов сайта remontka.pro. Никакой рекламы и бесплатная компьютерная помощь подписчикам от автора. Другие способы подписки (ВК, Одноклассники, Телеграм, Facebook, Twitter, Youtube, Яндекс.Дзен)
25.06.2016 в 10:41
Добрый день, Дмитрий!
Ради любопытства узнал дату установки системы через Speccy. Так вот — серийный номер, который эта программа показывает, отличается от того серийного номера, который есть у Windows на самом деле.
26.06.2016 в 07:46
Здравствуйте. Просто серийный номер и ключ продукта (который, думаю, вы подразумевали) — это разные вещи.
25.06.2016 в 11:08
Я вот какой пункт обнаружил, Требования Hyper-V: Обнаружена низкоуровневая оболочка. Функции, необходимые для Hyper-V, отображены не будут, Из за этого не могу подключить виртуальную машину и эмуляторы. как можно исправить ?
26.06.2016 в 07:49
Здравствуйте. В первую очередь проверьте, включены ли функции виртуализации в биос.
Затем посмотрите по этой статье: technet.microsoft.com/ru-ru/library/cc742454(v=ws.11).aspx
25.06.2016 в 12:05
Действительно, главной движущей силой выступило любопытство. Мне очень стало интересно проверить — совпадет ли время, высчитанное из цифры в реестре с реальным временем установки. Как ни странно, минуты с секундами совпали точь-в-точь, а вот с часами возникла проблема, пришлось выяснять почему так.
26.06.2016 в 07:40
А… точно. Там же от 0 часов по UTC секунды идут
26.06.2016 в 21:00
Способ с редактором реестра рассмешил, хочешь узнать дату — высчитай.
А вообще прикольный сайт. Спасибо его автору. Легко и интересно читается.
28.06.2016 в 12:05
А мне дата установки Windows 10 понадобилась, чтобы не пропустить период в один месяц, когда я смогу откатиться на Windows 7. В десятке есть такая возможность, но только в течение одного месяца. Так как, в Windows 10, я не смог изменить цвет открывающихся окон с белого на серый, то буду возвращаться на семёрку — там такая возможность есть. Может быть, кому-то это не важно, но я уже так привык — чтобы цвет окна (или листа в текстовом редакторе) был серым. Потому что, от резкого перехода от белого фона окна (не рабочего стола, а окна) до черного шрифта текста, утомляет глаза
02.02.2017 в 16:15
Часто требуется узнать у клиентов время установки ОС на их компьютер по разным причинам. Например, переустанавливали ли систему при последнем обращении за компьютерной помощью, стоит оригинальная ОС с завода или уже пиратская от хорошего знакомого аля специалиста высоких технологий типа W7x64 Ultimate при 1 ГБ ОЗУ на нетбуке. Обычно пользуюсь для этих целей программой AIDA64. Там ещё можно посмотреть работоспособность ОС и количество BSOD.
Спасибо, узнал новые способы.
P. S. Поправьте, пожалуйста, здесь «скриншот которой вы можете видеть выше, но хватает и других…», так как скриншот в статье расположен как раз ниже.
03.02.2017 в 09:45
Спасибо, исправлено.
Сам к Win 7 Ultimate (именно в контексте ее наличия у 90% пользователей) отношусь как к проклятью. Особенно меня трогает, когда вижу ноут за 100 тысяч, который продавался с Windows 10 Pro, которую снесли вместе с разделом восстановления и поставили пиратку «7 Максимальная», потому что знакомый, сказал, что так лучше.
22.07.2017 в 20:34
собственно, сносить «десятку» (я уж молчу про восьмёрку) приходится регулярно.
в том числе с дорогих ноутов в головных офисах разных фирм – не только потому, что у людей нет времени осваивать (или мучаться с откровенной раздутостью) интерфейс новой винды, а протому что часть рабочего софта не работает корректно в этой самой «десятке».
И иногда нужна именно Ultimate (хотя в офисах, разумеется, она ставится лицензионная).
Ничего трогательного в этом не вижу, особенно с учётом, что на новые модели ставить 10-ку порой приходится с бубном, вплоть до собственноручного копания в драйверах
01.03.2018 в 11:26
Это как раз 7-ку с бубном приходится ставить на новые модели.
08.11.2017 в 13:09
Дмитрий, я буду вынужден возвращаться на 7-ку, потому-что для моей модель ноута производитель не выпустил драйверов на 10-ку. Ноут по несколько раз в день выдает синий стоп-экран и самостоятельно уходит на перезагрузку. Период для возврата на 7-ку в течение 30 дней я упустил, есть ли какой-то способ возврата на 7-ку без покупки нового ПО или скачивания пиратки?
09.11.2017 в 08:28
Если при установке (обновлении) до 10-ки вы не трогали раздел восстановления производителя, то есть: https://remontka.pro/laptop-factory-reset/ (способ с клавишами при включении). Иначе можно где-то скачать оригинальный образ Win 7 в той же редакции, что была установлена и установить, используя ключ с наклейки.
25.12.2018 в 23:36
После очередного глобального обновления системы Windows 10, месяц назад, теперь по всем этим способам пишет что дата установки именно с этого времени, а система у меня установлены уже около года!
И Aida64 так же эту дату показывает: Дата установки ОС 24.11.2018. Я бы уж поди не забыл, что месяц назад не устанавливал себе систему, а вот обновления большие как раз были..
26.12.2018 в 11:39
Здравствуйте.
По сути, установка этого самого «большого обновления» = «установка более новой версии Windows взамен старой», у нас и Windows.old со старой версией появляется и т.п.
28.02.2019 в 18:56
а как узнать время установки Изначальной версии виндовс? До обновлений?
01.03.2019 в 08:36
Вероятнее всего, никак. Ну разве что по дате каких-то неизменных файлов. Причина — в том, что каждое «большое» обновление, это по факту полная переустановка системы.
12.01.2019 в 19:02
Вот для тех у кого 10-ка, так можно посмотреть начальную установку системы, а не ее обновление. «Открываете установка программ, ищите C++. Он ставится при первой установке.»
24.05.2019 в 21:17
А тем у кого в 10-ке в установке программ нет никаких С++ стоит заглянуть в файл WindowsPFRO.log, в прочем и тем у кого есть С++ в файл заглянуть может быть проще. В этом файле в первой же строке есть дата, только надо учесть, что первое до / число там месяц.
28.10.2020 в 10:09
Стоит учитывать, что дата которую показывает команда systeminfo не совсем дата установки, это дата активации ОС. Поэтому если вы установили ОС, например, в октябре 2016, а активировали в ноябре 2020 то команда покажет последнюю дату.
Содержание
- Как узнать дату и время, когда была установлена Windows
- Через свойства папки
- С помощью команды SystemInfo
- Используя команду WMIC
- С помощью редактора реестра
- Как узнать сколько лет компьютеру, ноутбуку. Требуется ли его обновлять (проводить апгрейд)
- Насчет «возраста» и апгрейда ПК
- Сколько лет устройству
- Связаны ли тормоза компьютера с его «старостью»
- Требуется ли апгрейд (обновление железок / замена ПК)
- Как узнать дату установки Windows 10
- Использование «Systeminfo»
- Найти дату установки в разделе «О системе»
- Рекомендуем статьи из категории windows :
- Как узнать возраст вашего компьютера
- 1. Как узнать возраст компьютера и его BIOS с помощью команд в Windows 10
- 2. Как узнать возраст компьютера и его BIOS с помощью меню «Пуск» в Windows 10
- 3. Как узнать возраст компьютера и его BIOS с помощью поисковой системы Windows 10
- 4. Как узнать дату и время первоначальной установки Windows 10 с использованием CMD и PowerShell
- СТАТЬЯ ПО ТЕМЕ Аудит и контроль интернета с помощью брандмауэра Windows 10, 8, 7
- Список постов
- Читайте сегодня
- Статьи от подписчиков
- СТАТЬИ
- Категории
- ЧИТАЙТЕ ТАК ЖЕ
- Сколько лет моему компьютеру / ноутбуку? Получите ответ прямо сейчас! [Советы по MiniTool]
- Резюме :
- Быстрая навигация:
- Как узнать, сколько лет компьютеру
- Вариант 1. Проверьте дату установки ОС Windows
- Вариант 2. Запустите Systeminfo.exe, чтобы проверить информацию BIOS
- Вариант 3: проверьте дату выпуска вашего процессора
- Вариант 5. Поиск в Интернете по номеру модели
- Вариант 6. См. Дату изменения папок на диске C
Как узнать дату и время, когда была установлена Windows
Здравствуйте уважаемые читатели блога compconfig.ru. Сегодня я хочу рассказать вам, как можно узнать дату установки Windows.
Зачем это нужно? Допустим, вы покупаете новый компьютер или ноутбук по объявлению, у знакомых или вам привозят его из-за границы. Без наличия документов вы можете проверить действительно ли он новый, посмотрев, когда была произведена инсталляция ОС. Хотя это будет иметь смысл, только если продавец не переустанавливал систему.
Также узнать дату установки Windows может понадобиться, если вы периодически переустанавливаете систему с целью ее очистки. Поэтому, чтобы не запоминать или не записывать когда вы последний раз делали переустановку, достаточно просто посмотреть эту информацию в самом компьютере.
Ну и наконец, вами может двигать обычное любопытство.
И так, давайте рассмотрим несколько способов, как можно узнать кода была установлена система:
Через свойства папки
Для каждой папки можно посмотреть время ее создания. Поэтому, используя эту возможность, можно посмотреть, когда был создан каталог Windows, а это, в свою очередь, и будет временем инсталляции системы. Для этого:
В этом способе есть один недостаток. Дело в том, что, начиная с Windows Vista, Microsoft изменила метод установки системы и теперь при инсталляции файлы извлекаются из образа установочного диска. Т.е. в окне свойств директории Windows будет показаны не дата и время инсталляции ОС, а когда был создан образ для установочного диска.
Как же быть пользователям Vista и более поздних версий? Есть выход. Дело в том, что время создания можно посмотреть для любой папки на компьютере. Т.е. нужно найти каталоги, которые создавались не путем извлечения из образа установочного диска, а были созданы обычным способом во время инсталляции ОС или сразу после ее окончания. Таких папок можно найти много, но самым простым примером будет директория учетной записи пользователя, созданного при установке (при условии, что он не был удален). Она находится диске C в папке Пользователи.
Нажимаем на папке пользователя правой кнопкой мыши, выбираем пункт Свойства и смотрим, когда она была создана. В данном примере — это пользователь с именем user. На вашем компьютере может быть несколько папок разных пользователей. Смотрите, какая из них самая старшая.
С помощью команды SystemInfo
Описанный выше метод не позволяет точно определить дату установки, а также может вызвать определенные сложности, если у вас установлена более поздняя система, чем XP.
Но существует более точный способ узнать дату установки Windows с помощью команды SystemInfo:
Чтобы не искать в списке нужную строку, можно запустить SystemInfo со следующими параметрами:
SystemInfo | find /i «дата»
В результате выполнения команды будут найдены строки, содержащие слово «дата». В нашем случае будет найдена одна строка «Дата установки», которая нам и нужна.
Используя команду WMIC
Существует еще одна команда, с помощью которой можно определить когда была установлена система: WMIC (Windows Management Instrumentation Command-line).
WMIC OS GET installdate
В результате выполнения команды будут показаны искомые данные в формате: ГодМесяцЧислоЧасыМинутыСекунды
В нашем примере: 2013 – год, 10 – месяц, 17 – число, 07 – часы, 36 – минуты, 46 – секунды.
С помощью редактора реестра
Этот способ несколько сложнее, чем предыдущие, но, как говорится, мы не ищем легких путей, поэтому рассмотрим его тоже:
1. Запускаем окно «Выполнить» (сочетание клавиш Windows+R), затем вводим regedit и нажимаем клавишу Enter.
2. После запуска окна редактора реестра, переходим в дереве папок слева к следующему разделу:
3. В правой части окна нужно найти параметр с именем “InstallDate”
4. Этот параметр содержит количество секунд, прошедших с 1 января 1970 года по дату инсталляции системы. Так что, если хотите, можете потратить немного времени и узнать необходимую информацию. Но, я думаю, в этом нет никакого смысла, и данный способ описан только для общего развития.
На этом все. Теперь, я думаю, вы сможете легко узнать дату установки Windows, выбрав оптимальный для себя способ.
Источник
Как узнать сколько лет компьютеру, ноутбуку. Требуется ли его обновлять (проводить апгрейд)
Вы мне не подскажите, как можно узнать сколько лет компьютеру, и требуется ли его менять, обновлять?
Ниже выскажу своё мнение (+ пару слов о том, как примерно оценить то, сколько лет вашему ПК).
Интересно, сколько ему лет.
Насчет «возраста» и апгрейда ПК
Сколько лет устройству
Вопрос этот не совсем «корректный» — дело в том, что в системном блоке компьютера (или в ноутбуке) достаточно много «железок», и все они могут быть разного года выпуска. По какой считать.
👉 Но, наверное (на мой взгляд) — разумно было бы оценить примерный «возраст» компьютера по модели ЦП (центрального процессора). По крайней мере от него напрямую и в большей степени зависит производительность вашего устройства.
Модель процессора Ryzen 5 2500U
Далее ввести найденную модель ЦП (аббревиатуру) «Ryzen 5 2500U» в поисковую строку (Google, например) и найти спецификацию к нему. Разумеется, в ней будет дата выпуска процессора — в моем примере 26 октября 2017 года.
Дата выпуска ЦП 2017 год
👉 Важный момент: с момента даты выпуска ЦП до его выхода в свет для широкой аудитории (
т.е. до того момента, пока он появится на полке вашего магазина) может пройти довольно много времени: полгода-год. Но в любом случае, вы уже можете примерно прикинуть с «чем имеете дело».
Связаны ли тормоза компьютера с его «старостью»
👉 Игры, видео и пр. могут «тормозить» не только из-за старого низко-производительного ПК, но и в силу каких-то программных причин:
Кстати, если компьютер соотв. тех. требования, но почему-то тормозит — ознакомьтесь с заметками, ссылки на которые привел ниже. 👇 Это может указывать как на какие-то программные ошибки, так и тех. неисправность.
Требуется ли апгрейд (обновление железок / замена ПК)
👉 Совсем другой коленкор, — если вам нужна норм. работа какой-то определенной программы (игры), а ваша видеокарта (допустим) не удовлетворяет ее миним. требованиям. Разумеется, потребуется замена видеокарты. (👉 Как узнать характеристики компьютера, ноутбука)
👉 Важный момент: у многих программ (да и игр) есть множество аналогов. Иногда вместо апгрейда ПК можно просто установить более «легкую» и лучше оптимизированную программу — и она будет нормально работать (на том же самом железе). Например, я такие советовал в заметках про тормоза при просмотре / монтаже видеороликов.
Разумеется, не всегда просто найти аналог (а иногда и вовсе невозможно), но такой вариант всё же есть! 👌
Получается, что за последние
20 лет — пришлось бы приобрести около
4-х компьютеров (или 1 в 5 лет). Не очень расточительно, и в то же время у вас всегда бы была более-менее современная «машинка», позволяющая выполнять все базовые работы на ПК. 👌
На сим по теме пока всё. Дополнения — приветствуются!
Источник
Как узнать дату установки Windows 10
Могут быть случаи, когда вы хотите узнать, когда операционная система была установлена на вашем компьютере. Существует несколько способов определить дату установки версии Windows, которую вы используете на своем ПК или ноутбуке.
Использование «Systeminfo»
От Windows XP до Windows 10 пользователь может использовать команду systeminfo, чтобы получить дату, когда система была установлена на компьютере. Для этого выполните следующие действия:
1. Откройте командную строку (для этого в поиске Windows 10 введите CMD).
2. Введите следующую команду, чтобы получить информацию о системе и дату установки Windows:
И в строке «Дата установки» вы увидите, когда была установлена Windows.
Найти дату установки в разделе «О системе»
В Windows 10 появился новый способ просмотра информации о системе. Для этого открываем «Параметры Windows» комбинацией клавиш «Windows + i» и переходим в раздел «Система». Далее в левой колонке, в самом низу выбираем «О системе».
Внизу страницы «О системе» вы увидите раздел «Характеристики Windows». Здесь вы увидите дату установки Windows 10 в поле «Дата установки».
Кажется, что знать, когда операционная система была установлена на компьютере необязательно. Но бывают случаи, когда это необходимо. Например, вы можете узнать дату, когда вы купили свой компьютер, если вы не меняли систему после покупки ПК. Точно так же вы можете узнать, как долго вы используете свою систему.
Спасибо за внимание! Надеемся, что эта статья была вам полезна. Присоединяйтесь к нам в Одноклассниках и Вконтакте, а так же подписывайтесь на канал в Яндекс.Дзен.
Рекомендуем статьи из категории windows :
[Решено] Epic Games Unsupported Graphics Card
Как бесплатно получить обновление до Windows 10 в 2020 году
Как автоматически выключить компьютер с Windows 7, 8, 10 (4 простых способа)
Источник
Как узнать возраст вашего компьютера
Наши компьютеры имеют много аппаратных и программных компонентов, которые создают архитектуру оборудования. Наиболее важной частью является материнская плата или материнская плата, которая является частью, в которой соединены компоненты, такие как видеокарта, звук, процессор, диски, сеть и т. Д. Если ваш компьютер использует операционную систему Microsoft Windows, вы можете использовать два способа доступа к информации BIOS, где вы можете увидеть приблизительную дату, когда ваш компьютер был построен. BIOS дает нам очень хорошую информацию.
Если вы хотите узнать возраст вашего ПК, вот шаги, чтобы узнать это. У нас есть два варианта: с помощью команды CMD и PowerShell или с помощью системного параметра Windows.
1. Как узнать возраст компьютера и его BIOS с помощью команд в Windows 10
Шаг 1
Первым шагом будет открытие командного терминала, поэтому мы откроем Run со следующей комбинацией:
Шаг 2
Теперь введите cmd, чтобы открыть командный терминал, и нажмите Enter.
Шаг 3
Теперь введите следующую команду для отображения информации:
Шаг 4
Появится информация о вашей системе. Вы должны быть расположены в строке «Дата первоначальной установки», чтобы увидеть эти данные.
2. Как узнать возраст компьютера и его BIOS с помощью меню «Пуск» в Windows 10
Шаг 2
Теперь мы увидим системную информацию, включая дату BIOS, и вы узнаете возраст вашего компьютера.
3. Как узнать возраст компьютера и его BIOS с помощью поисковой системы Windows 10
Шаг 1
Чтобы использовать этот метод, мы напишем «информацию» в поисковой системе Windows 10 в нижней части панели задач. Нажмите на опцию или Enter.
Шаг 2
Появится окно Информация о системе, где вы можете найти дату BIOS
4. Как узнать дату и время первоначальной установки Windows 10 с использованием CMD и PowerShell
Мы введем следующую команду, чтобы увидеть дату установки:
Чтобы увидеть информацию об установке отсюда, мы поместим следующую команду:
Вы также можете проверить модель компонентов вашего оборудования в разделе «Информация о системе» и перейти на страницу производителя к дате выпуска, чтобы получить идею, добавив примерно 6 месяцев.
Таким образом, мы можем узнать возраст нашего компьютера через BIOS и информацию о системе, следуя опциям, предоставляемым Windows.
СТАТЬЯ ПО ТЕМЕ Аудит и контроль интернета с помощью брандмауэра Windows 10, 8, 7
Список постов
Читайте сегодня
Статьи от подписчиков
СТАТЬИ
Категории
ЧИТАЙТЕ ТАК ЖЕ
PDF предлагает нам большое преимущество перед многими другими форматами, потому что, когда мы создаем PDF-файл, он может содержать ссылки и кнопки, поля формы или мультимедийные элементы, такие как аудио, видео и многое другое, преимущества которых выходят за рамки простого чтения.
Источник
Сколько лет моему компьютеру / ноутбуку? Получите ответ прямо сейчас! [Советы по MiniTool]
How Old Is My Computer Laptop
Резюме :
При запуске компьютера вы можете спросить «сколько лет моему компьютеру». Проще говоря, узнать возраст компьютера несложно. Просто прочтите этот пост от Решение MiniTool и показывает, как узнать, сколько лет вашему компьютеру (6 методов). Кроме того, вам дается предложение.
Быстрая навигация:
В мире технологий у большого количества людей есть компьютеры или ноутбуки, и вы можете быть одним из этих пользователей.
Если ваши компьютеры используются для интенсивной работы, такой как игры, расчет данных или редактирование видео, блоки питания, системы или жесткие драйверы могут быть подвержены риску износа. Между тем, новое установленное вами программное обеспечение может быть несовместимо со старым оборудованием. Было бы полезно следить за возрастом вашего компьютера, поскольку вы можете подумать о его обновлении.
Или иногда компьютер не работает должным образом и даже внезапно дает сбой, но вы не знаете, как с этим бороться. Затем вы можете отправить его в центр послепродажного обслуживания. Но это связано с тем, что компьютер все еще находится на гарантии.
Итак, вы можете задаться вопросом, «сколько лет моему компьютеру», независимо от того, считаете ли вы, что пришло время для обновления, или хотите проверить, находится ли компьютер на гарантии. В следующих частях мы расскажем о некоторых эффективных методах, которые помогут вам узнать, сколько лет вашему компьютеру.
Как узнать, сколько лет компьютеру
Вариант 1. Проверьте дату установки ОС Windows
Кроме того, он также отслеживает дату, которая показывает, когда операционная система была впервые установлена на этом компьютере производителем. Если вы установили систему Windows только один раз, вы можете рассчитать возраст компьютера, найдя дату установки.

В этой статье рассказывается, как переустановить Windows 10 без компакт-диска или USB-накопителя, а также с легкостью переустановить Windows 10 с USB-накопителя.
Наконечник: Если вы ранее переустанавливали Windows, этот способ будет недоступен для проверки возраста вашего компьютера. На скриншоте дата 10 октября 2019 года. На самом деле мой компьютер использовался четыре года, и время не является первой датой установки.
Вариант 2. Запустите Systeminfo.exe, чтобы проверить информацию BIOS
При поиске в Интернете «сколько лет моему компьютеру» вы обнаружите, что некоторые пользователи рекомендуют использовать командный инструмент systeminfo.exe.
Этот инструмент может получить на вашем компьютере массу информации, которая поможет вам оценить, сколько лет системе. Вам будет показана исходная дата установки Windows, но эта дата вводит в заблуждение, поскольку Windows сбрасывает дату каждый раз, когда выпускается большое обновление Windows. Это похоже на вариант 1.
Заметка: если ты обновил ваш BIOS после покупки компьютера вы не можете узнать точную дату. Кроме того, если вы купили подержанный компьютер, вы не можете узнать, обновлялся ли BIOS предыдущим владельцем.
В моем случае это «American Megatrends Inc. F2, 21.08.2015». Это близко к дате, когда я построил свой компьютер, и помогает мне узнать, сколько лет моему компьютеру.
Дополнительная информация: проверьте версию BIOS с помощью приложения с системной информацией
Помимо использования systeminfo.exe, вы можете использовать инструмент System Information, чтобы проверить версию BIOS. Это предустановленное приложение на каждом компьютере.
Вот что надо делать:
Вариант 3: проверьте дату выпуска вашего процессора
Каждый раз, когда вы покупаете ноутбук или настольный компьютер, наклейку можно наклеить на заднюю часть ноутбука или на нижнюю часть корпуса.
Если вы не можете найти доступную дату, найдите серийный номер. Просто откройте Google Chrome, введите номер, и появится веб-сайт производителя.
Вы можете получить дополнительную информацию о своем компьютере, включая приблизительную дату изготовления. Тогда вы сможете четко знать ответ на вопрос «сколько лет моему компьютеру».
Вариант 5. Поиск в Интернете по номеру модели
Чтобы узнать, сколько лет вашему компьютеру, вы также можете выполнить быстрый поиск в Интернете, чтобы узнать возраст компьютера.
Во-первых, для этой работы необходим номер модели ноутбука или настольного компьютера. Просто используйте команду systeminfo или приложение «Информация о системе» (упомянутое в варианте 2), чтобы узнать производителя системы и модель системы.
Затем посетите официальный сайт поставщика и получите дополнительную информацию о возрасте вашего компьютера. Также выполните поиск в Google по номеру модели, чтобы узнать дату выпуска этого устройства.
Вариант 6. См. Дату изменения папок на диске C
Кроме того, вы можете попробовать проверить раздел «Дата изменения» в папках диска C. Конечно, это тоже не идеально, так как вы можете увидеть предметы, которые на самом деле старше вашего ПК. Но вы можете использовать его для перекрестной проверки информации, которую вы нашли с помощью вышеуказанных методов.
Посмотрите, как проверить папки на диске C:
Подводя итог, вы можете определить возраст своего компьютера, используя эти методы или выполнив перекрестную проверку. Если вы хотите продать свой компьютер, обновить или отремонтировать его, знание возраста вашего ноутбука или настольного компьютера может быть вам полезно.
Источник
Вопрос от пользователя
Здравствуйте Александр.
Я человек старый, и признаться честно, не очень разбираюсь с ПК и новыми технологиями. Но я пытаюсь осваивать технику, спасибо вам за ваш сайт — нашла очень много полезного для себя!
Мне пару лет назад отдали старый компьютер для изучения, какие-то основы я уже узнала. Замечаю, что он иногда тормозит — видео при просмотре идет рывками. Вот думаю, может компьютер уже совсем устарел и надо бы его обновить.
Вы мне не подскажите, как можно узнать сколько лет компьютеру, и требуется ли его менять, обновлять?
Здравствуйте.
Гхм… Вы задали вопрос, на который нельзя дать (в принципе) конкретный ответ, т.к. использование «той или иной железки» индивидуально. Например, многие ходят с телефонами, которым уже лет по 15: можно звонить — да и ладно… 😉
Ниже выскажу своё мнение (+ пару слов о том, как примерно оценить то, сколько лет вашему ПК).
*
Интересно, сколько ему лет?..
*
Содержание статьи
- 1 Насчет «возраста» и апгрейда ПК
- 1.1 Сколько лет устройству
- 1.2 Связаны ли тормоза компьютера с его «старостью»
- 1.3 Требуется ли апгрейд (обновление железок / замена ПК)
→ Задать вопрос | дополнить
Насчет «возраста» и апгрейда ПК
Сколько лет устройству
Вопрос этот не совсем «корректный» — дело в том, что в системном блоке компьютера (или в ноутбуке) достаточно много «железок», и все они могут быть разного года выпуска… По какой считать?..
👉 Но, наверное (на мой взгляд) — разумно было бы оценить примерный «возраст» компьютера по модели ЦП (центрального процессора). По крайней мере от него напрямую и в большей степени зависит производительность вашего устройства.
👉 Как можно узнать модель ЦП: нажать сочетание Win+R, и в окне «Выполнить» использовать команду msinfo32 — далее появятся сведения о системе (там будет казана модель ЦП — в моем случае Ryzen 5 2500U). Также узнать модель ЦП можно с помощью спец. утилит (AIDA, например).
Модель процессора Ryzen 5 2500U
Aida64 — модель ЦП
Далее ввести найденную модель ЦП (аббревиатуру) «Ryzen 5 2500U» в поисковую строку (Google, например) и найти спецификацию к нему. Разумеется, в ней будет дата выпуска процессора — в моем примере 26 октября 2017 года.
Дата выпуска ЦП 2017 год
*
👉 Важный момент: с момента даты выпуска ЦП до его выхода в свет для широкой аудитории (~ т.е. до того момента, пока он появится на полке вашего магазина) может пройти довольно много времени: полгода-год. Но в любом случае, вы уже можете примерно прикинуть с «чем имеете дело»…
*
Связаны ли тормоза компьютера с его «старостью»
👉 Игры, видео и пр. могут «тормозить» не только из-за старого низко-производительного ПК, но и в силу каких-то программных причин:
- отсутствия нужных (оптимальных) драйверов, библиотек;
- задания не оптимальных настроек графики (это для игр). Например, разработчики могли не оптимизировать «работу» ряда текстур, и из-за них (скажем при появлении «огня», «воды» и пр. элементов) — появл. тормоза (а если их откл. — то никаких проблем не будет);
- от используемого софта (точнее от того, насколько грамотно его написали). Скажем, в одном проигрывателе видео может тормозить, а в другом нормально воспроизводиться (и это на одном и том же ПК, в одной ОС!);
- от текущей ОС, ее оптимизации, настроек, и прочее.
*
👉 Конечно, если ПК не отвечает рекомендуемым тех. требованиям игры/приложения (их можно узнать на сайте производителя) — то причина тормозов очевидна… и в этом случае пора задуматься об апгрейде (если, конечно, вам эти приложения нужны…).
Кстати, если компьютер соотв. тех. требования, но почему-то тормозит — ознакомьтесь с заметками, ссылки на которые привел ниже. 👇 Это может указывать как на какие-то программные ошибки, так и тех. неисправность.
*
👉 В помощь!
1) Тормозит видео на компьютере/ноутбуке, что можно сделать?
2) Почему тормозит компьютер, и как можно ускорить его работу.
*
Требуется ли апгрейд (обновление железок / замена ПК)
👉 Здесь всё настолько индивидуально, что нельзя дать советов… Для начала простой вопрос: «для чего используется ПК?». Если просто принять почту и распечатать документ — то с этим может справится и компьютер 10-летней давности (и вероятно, никакого апгрейда ему не понадобиться еще лет 5-10!).
*
👉 Совсем другой коленкор, — если вам нужна норм. работа какой-то определенной программы (игры), а ваша видеокарта (допустим) не удовлетворяет ее миним. требованиям. Разумеется, потребуется замена видеокарты… (👉 Как узнать характеристики компьютера, ноутбука)
*
👉 Важный момент: у многих программ (да и игр) есть множество аналогов. Иногда вместо апгрейда ПК можно просто установить более «легкую» и лучше оптимизированную программу — и она будет нормально работать (на том же самом железе). Например, я такие советовал в заметках про тормоза при просмотре / монтаже видеороликов.
Разумеется, не всегда просто найти аналог (а иногда и вовсе невозможно), но такой вариант всё же есть! 👌
*
👉 На просторах сети встречал довольно логичный и простой совет насчет апгрейда. Он подойдет тем, кто не явл. заядлым геймером и не использует ПК для ежедневной многочасовой работы. Суть: когда выходит новая версия Windows (XP, Vista, 7, 10) — приобретите сразу новый компьютер (который будет идти вместе с этой новой лицензионной ОС).
Получается, что за последние ~20 лет — пришлось бы приобрести около ~4-х компьютеров (или 1 в 5 лет). Не очень расточительно, и в то же время у вас всегда бы была более-менее современная «машинка», позволяющая выполнять все базовые работы на ПК… 👌
*
На сим по теме пока всё… Дополнения — приветствуются!
Успехов!
👋


Полезный софт:
-
- Видео-Монтаж
Отличное ПО для создания своих первых видеороликов (все действия идут по шагам!).
Видео сделает даже новичок!
-
- Ускоритель компьютера
Программа для очистки Windows от «мусора» (удаляет временные файлы, ускоряет систему, оптимизирует реестр).
Щелкните правой кнопкой мыши кнопку «Пуск» (Windows Key + X), чтобы открыть скрытое меню быстрого доступа, и выберите «Командная строка». Затем введите: net stats srv и нажмите Enter. Там вы увидите статистику, с которой вы получите дату и время, когда ваша система была запущена и работает.
Как узнать, сколько лет вашему компьютеру с Windows 10
- Щелкните панель поиска Windows. …
- В строке поиска введите команду. …
- Введите информацию о системе и нажмите клавишу ввода.
- Дождитесь завершения выполнения команды. …
- Другая дата, которую вы можете использовать, если вы недавно не устанавливали новую ОС, — это дата установки ОС.
4 окт. 2020 г.
Как проверить, был ли компьютер включен?
Использование журналов событий для извлечения времени запуска и выключения
- Откройте средство просмотра событий (нажмите Win + R и введите eventvwr).
- На левой панели откройте Журналы Windows -> Система.
- В средней панели вы увидите список событий, произошедших во время работы Windows. …
- Если ваш журнал событий огромен, сортировка работать не будет.
14 юл. 2019 г.
Как я могу узнать, сколько лет моему компьютеру с Windows?
Чтобы найти это на компьютере с Windows, откройте меню «Пуск» и введите «sysinfo» в строку поиска. Выберите приложение «Информация о системе» и прокрутите вниз до записи Версия / Дата BIOS в появившемся окне. Указанную дату можно использовать для оценки возраста компьютера.
Как просмотреть историю входов в систему на моем ПК с помощью Windows 10?
Как просмотреть попытки входа в систему на ПК с Windows 10.
- Откройте настольную программу «Просмотр событий», набрав «Просмотр событий» в Cortana / в поле поиска.
- Выберите Журналы Windows на левой панели меню.
- В разделе «Журналы Windows» выберите безопасность.
- Теперь вы должны увидеть прокручиваемый список всех событий, связанных с безопасностью на вашем ПК.
20 апр. 2018 г.
Как часто нужно менять компьютер?
Согласно Computer Hope, вы должны рассчитывать на замену своего компьютера раз в четыре года. Это основано на анализе затрат плюс среднее время, необходимое для износа внутренних частей компьютера. Справка Home Computer Help дает несколько иную оценку: пять лет для настольных компьютеров и три-четыре для ноутбуков.
Почему мой компьютер так медленно?
Медленный компьютер часто возникает из-за того, что одновременно работает слишком много программ, что увеличивает вычислительную мощность и снижает производительность ПК. … Щелкните заголовки CPU, Memory и Disk, чтобы отсортировать программы, запущенные на вашем компьютере, по тому, сколько ресурсов вашего компьютера они используют.
Можете ли вы определить, есть ли у кого-то удаленный доступ к вашему компьютеру?
Другой способ узнать, просматривает ли кто-то ваш компьютер удаленно, оценив программы, недавно открытые из диспетчера задач Windows. Нажмите Ctrl + ALT + DEL и выберите Диспетчер задач из доступных вам опций. Просмотрите свои текущие программы и определите, не было ли там необычной активности.
Как я могу проверить последние 5 перезагрузок в Windows?
Выполните следующие действия, чтобы проверить последнюю перезагрузку через командную строку:
- Откройте командную строку от имени администратора.
- В командной строке скопируйте и вставьте следующую команду и нажмите Enter: systeminfo | find / i «Время загрузки»
- Вы должны увидеть, когда ваш компьютер в последний раз был перезагружен.
15 окт. 2019 г.
Сколько лет windows10?
Windows 10 — это серия операционных систем, разработанных Microsoft и выпущенных как часть семейства операционных систем Windows NT. Это преемник Windows 8.1, выпущенный почти двумя годами ранее, выпущенный в производство 15 июля 2015 года и широко выпущенный для широкой публики 29 июля 2015 года.
Сколько лет моему компьютеру HP?
Большинство серийных номеров HP начинаются с букв, имеют несколько цифр посередине и заканчиваются другой группой букв. Год изготовления появится в середине числа в виде четырех последовательных цифр. Если вы приобрели компьютер новым, ищите год, в котором он был приобретен.
Что, если я уроню ноутбук?
в общем, экран ноутбука будет сломан, или некоторые компоненты, связанные с дисплеем, могут быть сломаны, из-за чего ноутбук будет давать искаженное изображение. в большинстве случаев некоторые более мелкие электронные компоненты могут сломаться на материнской плате, что может не позволить ноутбуку запуститься.
Как узнать, что кто-то вошел в Windows 10?
Диспетчер задач
- Щелкните правой кнопкой мыши панель задач, затем выберите «Диспетчер задач».
- Выберите вкладку «Пользователи».
- Отображаются сведения о пользователях, вошедших в систему.
В какое время я зашел на свой компьютер?
Запустите средство просмотра событий (Пуск — Программы — Администрирование — Средство просмотра событий). В меню «Файл» выберите «Безопасность». Ищите последнее событие 528 — Аудит успеха. Дважды щелкните по нему для получения полной информации.
Содержание
- 1 вариант – Диспетчер задач
- 2 вариант – Использование командной строки
- 3 вариант – Systeminfo
- 4 вариант – С помощью сетевого подключения
- 5 вариант — Журналы Windows
- Как узнать модель материнской платы? Знакомьтесь: WMIC.
- Узнаем размер оперативной памяти и всё остальное…
В некоторых ситуациях возникает потребность узнать сколько работает компьютер, ноутбук или любое другое устройство на Windows без перезагрузки. И не нужно скачивать сторонние средства, так как вы сможете узнать это с помощью самой системы. Сейчас покажу несколько вариантов о времени работы компьютера.
1 вариант – Диспетчер задач
Этот способ показывает время работы компьютера без перезагрузки, то есть сколько по времени живет система он не покажет, это уже тема другой статьи.
Заходим в диспетчер задач с помощью известной всем комбинации Esc+Shift+Alt. Переходим на вкладку «Производительность». Там смотрим пункт «Время работы».
2 вариант – Использование командной строки
Очень легкий вариант получить информацию по длительности работы компьютера – использование командной строки. Нажмите сочетание Win+R и введите в открывшееся окно команду cmd . Для Windows 10 можно сделать так: нажимаем клавиши Win+X и выбираем соответствующий пункт.
После запуска вводим туда такую команду:
net statistics workstation
Видим время работы компьютер и прочую информацию.
3 вариант – Systeminfo
Здесь мы также будем использовать командную строку. Там введите следующую команду:
systeminfo | find «System Boot Time:»
В результате смотрим на пункт «Время загрузки системы».
В более поздних версиях работает просто команда systeminfo .
Если у вас система на русском языке, то вы можете ввести следующее:
systeminfo | find «Время загрузки системы:»
4 вариант – С помощью сетевого подключения
Время работы компьютера или ноутбука можно посмотреть через центр управления сетями. Для чего нужно щелкнуть на знак сети на панели задач правой кнопкой мыши, а потом нажмите на соответствующий раздел.
В следующем окошке нажимаем слева на пункт «Изменения параметров адаптера».
Теперь нажмите по активному подключению два раза. Откроется окно свойств, в котором есть строчка «Длительность».

5 вариант — Журналы Windows
Нужные нам сведения можно получить в разделе «Журналы Windows». Что нужно для этого сделать?
Нажимаем по значку «Компьютер» правой кнопкой мыши и выбираем «Управление».
Открывается окошко, в котором открываем вкладку «Просмотр событий», потом «Журналы Windows» и далее выбираем пункт «Система». Справа находим событие с кодом 6005 , говорящее о запуске системы. Посмотрев на столбец «Дата и время» можно заметить нужные нам параметры.
Вот и все. Данная инструкция может помочь многим разобраться с тем, сколько работает компьютер по времени.
Мы в социальных сетях:
Не забывайте подписываться на RSS рассылку, а также вступайте в нашу группу Вконтакте. Вы можете стать читателем нашего твиттера и страницы в Google+.
А еще у нас есть страничка в Facebook, на которую вы тоже можете подписаться.
Доброго времени суток!
Как узнать сколько вообще работет компьютер с самого первого включения? сколько лазил в интернет ничего не нашёл, кроме того что можно узнать только сколько работает компьютер после очередного включения,то есть я пришёл домой включил комп смотрю куда надо — оказывается уже 2 часа за компом..
вот комп,точнее ноут я покупал то ли 3 то ли 2 года назад,и вот хотелось бы узнать сколько лет он точно работает буквально до месяца. возникла идея может стоит считать началом работы дату системной BIos. его дата 07.02.2008 и вот примерно и выходит 3 года
Помогите разобраться в этой проблеме?
05.07.2011, 01:47
Как узнать сколько минут компьютер находился в заблокированном состоянии?
Здравствуйте! Помогите пожалуйста узнать, сколько минут компьютер находился в заблокированном.
Может ли вообще на практике возникнуть ситуация, когда определенный класс следует указывать как друго самого себя?
Может ли вообще на практике возникнуть ситуация, когда определенный класс следует указывать как.
На сколько зарплата самого высокооплачиваемого сотрудника отличается от самого низкооплачиваемого?
В отделе работают 3 сотрудника, которые получают заработную плату в рублях. Требуется определить.

В отделе работают 3 сотрудника, которые получают заработную плату в рублях. Требуется определить.

Пользователь вводит массив из 5 чисел. Программа находит минимум и максимум этого массива и.
Как узнать информацию о компьютере или вся информация на вашем мониторе
Нередки ситуации, когда любому пользователю может пригодиться общая или детальная информация о компьютере. Это может быть покупка компьютера с рук или даже в магазине для сверки заявленных характеристик с существующими. Ещё чаще – предоставление информации о системе при отправке сообщений о тех или иных ошибках удалённому администратору.
Способов немало, и для сбора информации можно использовать не только сторонние программы, но и встроенные средства Windows. Кроме того, информацию о компьютере можно собирать, даже если сама операционная система уже не работает. Такие команды из консоли очень помогают, когда нужны конкретные данные, Windows”поломалась”, а Мария Ивановна, позвавшая вас на подмогу, молчит как белорусский партизан на допросе. Итак, далее мы узнаем:
- дата сборки компьютера/ноутбука
- информация о версии Windows, процессоре, размере оперативной памяти: сверьтесь с данными консоли команд, Панели управления (а вот это можно подделать ) или окна DirectX
- модель материнской платы
- модель жёсткого диска
- объём оперативной памяти напрямую с платы
- температуру материнской платы
- версию BIOS
- список установленных программ
- список установленных обновлений
Чтобы узнать информацию о компьютере …
Для начала я покажу вам как узнать приблизительную дату сборки вашего компьютера или ноутбука. Для этого необходимо попасть в командную строку cmd и уже оттуда набрать команду
В появившемся окне наберите следующий код, сохраняя регистр
В строке последние символы и есть дата рождения компьютера.
Итак, если вам необходима узнать информацию о компьютере и его составляющих, таковую можно получить:
Пройдя по пути Пуск – Мой компьютер (правой мышкой) – Свойства
Это наиболее полная информация, которую можно получить от компьютере встроенными средствами. С помощью этого окна можно получить информацию об установленном физическом и программном оборудовании, настройках восстановления и визуальных настройках. Из этой вкладки прямая дорога в Диспетчер установленного оборудования, который покажет возможные ошибки в конфигурации системы, отсутствующих драйверах. В общем, первая команда, которую вы должны использовать при анализе системы.
- Ещё одна команда, с помощью которой можно узнать информацию о компьютере. На этот раз это информация будет представлена только о «железе», и мы воспользуемся консолью команд. Нажмите
Пуск – Найти программы и файлы (или Выполнить) – cmd
В консоли команд наберите systeminfo. Встретит вас вот такое окно
Список бедноват, но в отличие от предыдущего варианта, эту информацию подкорректировать руками умелого пользователя или нечистоплотного продавца трудновато. Это информация непосредственно от железа компьютера, она наиболее достоверна, так как минует систему Windows. Но не пугайтесь, если вместо двух установленных процессоров в этом окне, вы увидите один – увы, DOS писалась в те времена, когда двух и более ядерных технологий не существовало…
- Следующую информацию, которую можно выудить из системы, это информация о медиа устройствах и устройствах ввода компьютера или ноутбука. Всё про видео, монитор, звук, им сопутствующие драйверы. Наконец, информация об установленной версии DirectX, которую так часто проверяют при покупке новых игр и соответствии предъявляемым требованиям к системе. Выполняем команду
Пуск – Выполнить (Найти программы и файлы) – dxdiag
Нас встретит вот окно:
Пробегитесь по вкладкам окна средства диагностики DirectX. Вся информация про систему, мышь, клавиатуру, монитор, сеть к вашим услугам.
Как узнать модель материнской платы? Знакомьтесь: WMIC.
Вообще, именно Консольный инструментарий управления Windows WMIC является неоценимым помощником в случаях, когда Windows не запускается. Если вам нужна информация по конкретным узлам Windows, вам помогут вот эти команды. Нам снова понадобится консоль cmd от имени администратора. Оттуда вводим команду:
Окно немедленно выведет информацию о центральной плате компьютера в несколько столбцов:
Узнаем размер оперативной памяти и всё остальное…
Всё тоже самое, только теперь это команда:
консоль вернёт количество установленных планок RAM с объёмом памяти на каждую в байтах. Можно попросить выдать эту информацию в текстовом формате. Команда примет вид:
В папке C:WindowsSystem32 вы найдёте файл RAM.txt и прочитаете всё про планки памяти. Или можно не искать, набив тут же команду:
Привожу список полезных команд WMIC. Их можно использовать следующим образом:
- откроем cmd
- пишем wmic
- вводим любую из команд
Собственно, сами команды:
- модель материнской платы – baseboard get product
- версия и название BIOS – bios get name, version
- название процессора – cpu get name
- максимальная скорость процессора – cpu get MaxClockSpeed
- разрешение экрана монитора – desktopmonitor get screenheight, screenw > На этом всё, что я хотел вам показать. Если вам понадобится гораздо более детальная информация об установленном оборудовании, например, если нужно узнать информацию о компьютере при замене или добавлении оборудования, представленных подробностей недостаточно. Нам придётся воспользоваться специальными программами и утилитами. К их числу можно отнести, например, PC Wizard или CPU-Z.