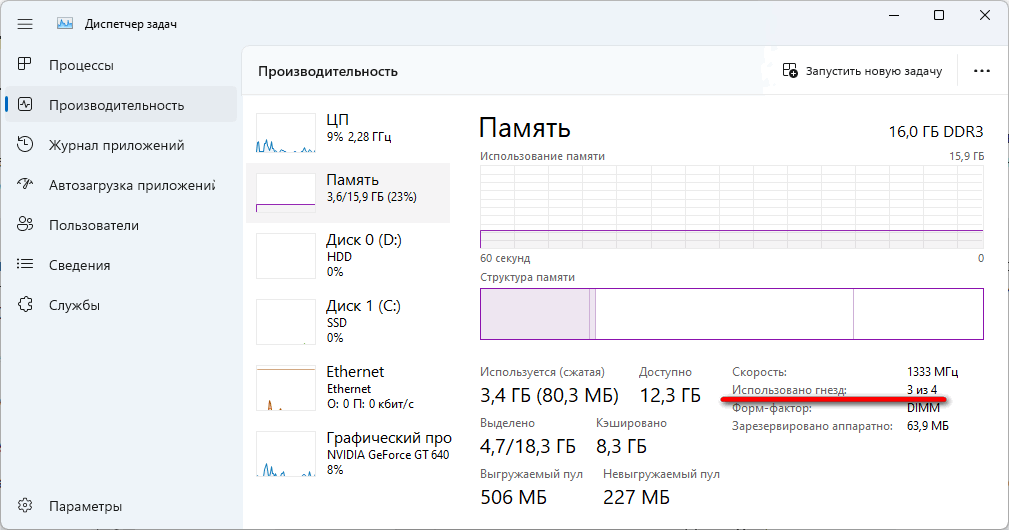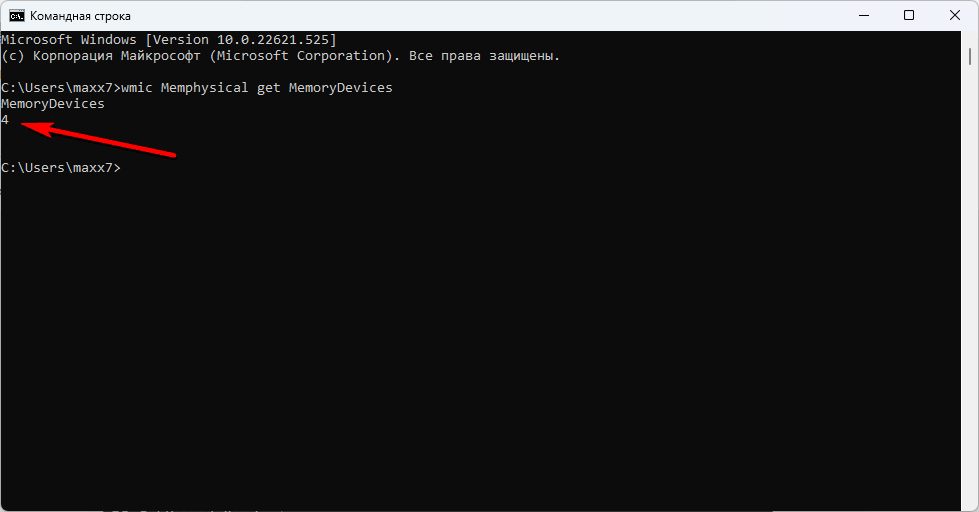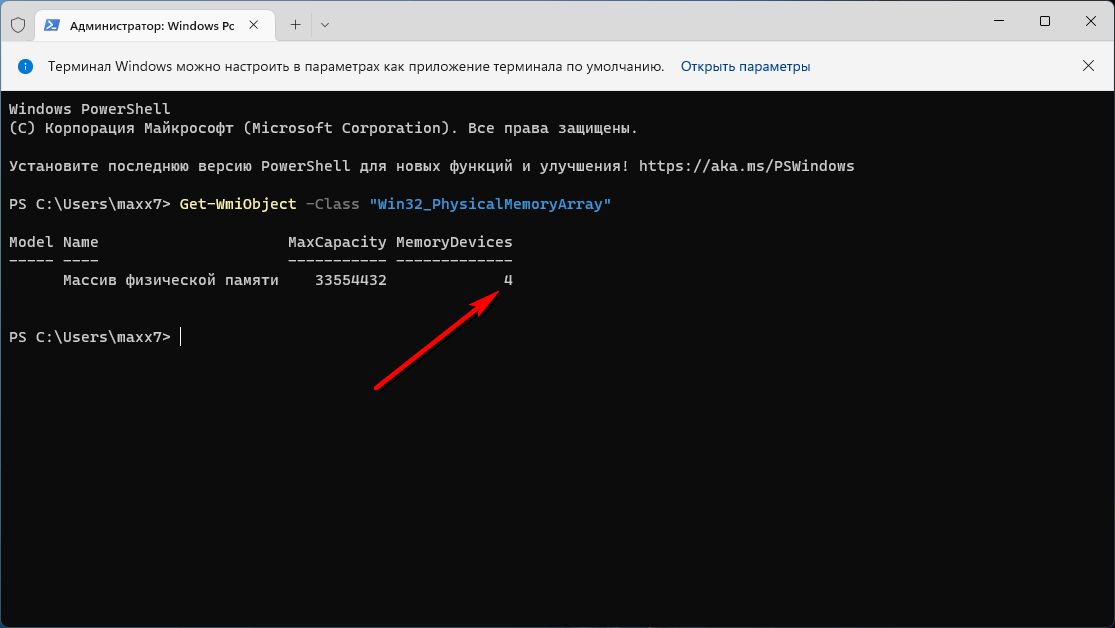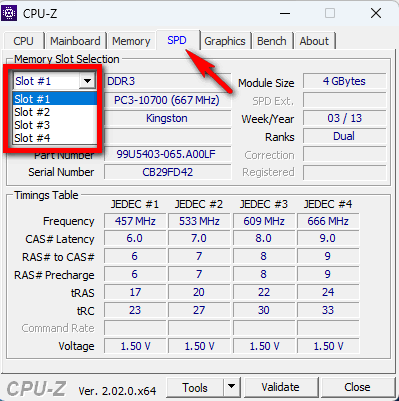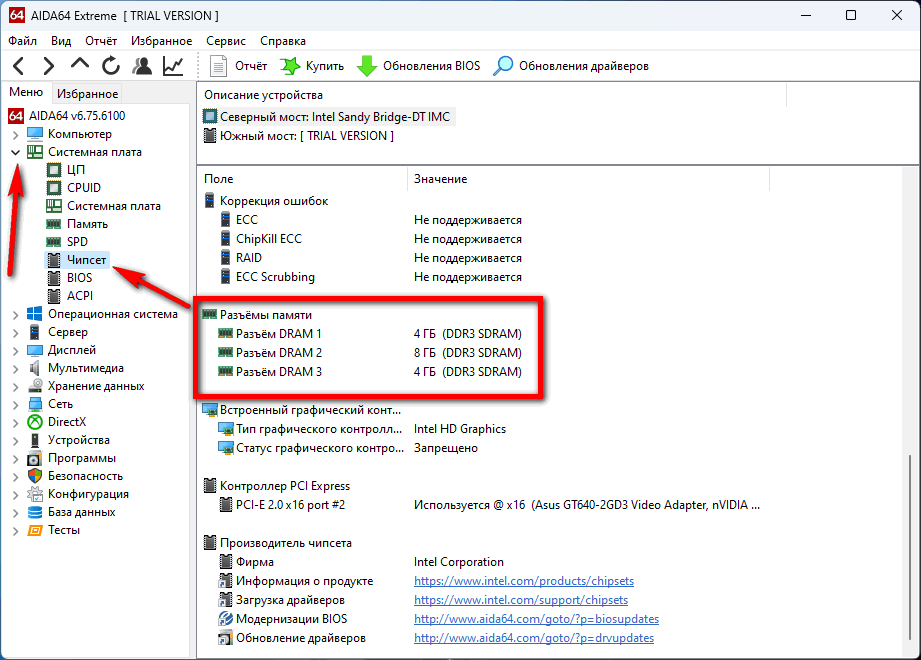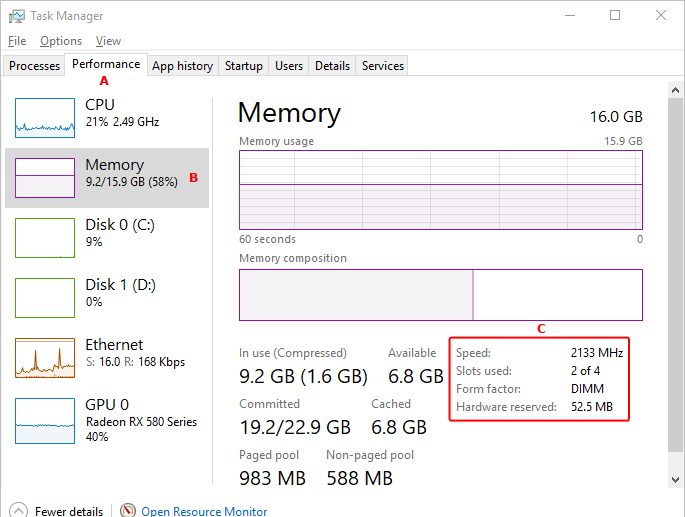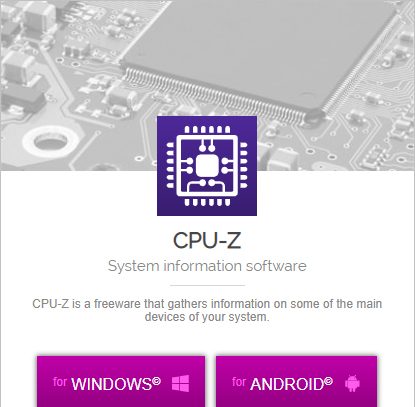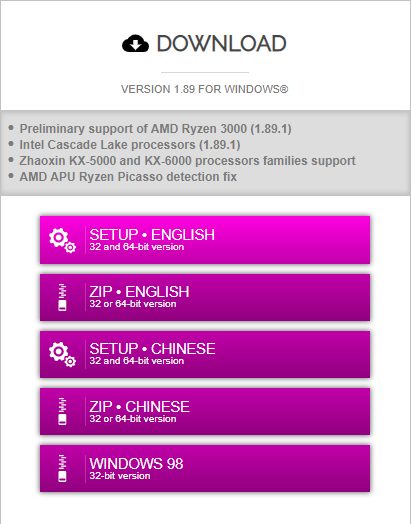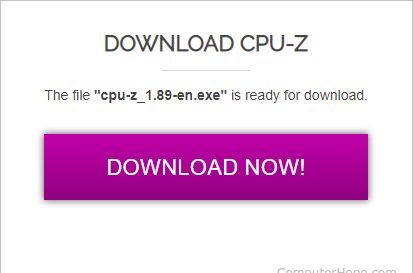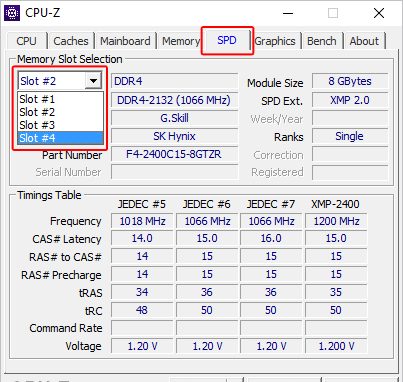Как узнать количество слотов памяти на компьютере или ноутбуке

В этой простой инструкции подробно о способах посмотреть, сколько всего слотов для оперативной памяти есть на устройстве, сколько из них свободны, а сколько — заняты.
Определение количества слотов памяти средствами Windows 11 и Windows 10
В Windows 11 и 10 присутствуют встроенные возможности, позволяющие определить количество разъемов для установки модулей памяти.
В диспетчере задач
Первая из возможностей — диспетчер задач Windows:
- Нажмите правой кнопкой мыши по кнопке «Пуск» и выберите «Диспетчер задач в контекстном меню».
- Если диспетчер задач отображается в компактном виде, нажмите «Подробнее», а затем перейдите на вкладку «Производительность».
- Выберите пункт «Память» и обратите внимание на пункт «Использовано гнезд». Здесь будет указано количество использованных разъемов и общее их число.
Важно: при использовании этого и использовании многих других способов следует учитывать: данные не всегда верные, особенно если речь идёт о ноутбуке. Очень часто для ноутбуков сообщается о 4-х доступных слотах, хотя по факту их всего 2. Большинство ноутбуков (кроме некоторых моделей, предназначенных для профессионального использования) оснащены лишь 2 гнездами для ОЗУ.
В командной строке и PowerShell
Второй способ — использовать командную строку. Достаточно запустить командную строку и ввести следующую команду:
wmic Memphysical get MemoryDevices
В результате вы получите информацию о доступных разъемах памяти и, как и в предыдущем случае, следует учитывать, что число 4 для ноутбуков часто оказывается не верным.
Также можно использовать PowerShell, в нем команда будет выглядеть следующим образом:
Get-WmiObject -Class "Win32_PhysicalMemoryArray"
Получение сведений о доступных разъемах оперативной памяти в сторонних программах
Многие программы для просмотра сведений об аппаратных характеристиках ПК или ноутбука позволяют также увидеть количество слотов оперативной памяти.
CPU-Z
Первая из программ — бесплатная CPU-Z, доступная для загрузки на официальном сайте https://www.cpuid.com/softwares/cpu-z.html
После запуска программы достаточно перейти на вкладку SPD и посмотреть, сколько пунктов доступно в меню выбора слотов памяти.
Там же можно увидеть, какая память уже установлена в определенных слотах. Как и в предыдущих случаях, для ноутбуков часто будет отображаться 4 разъема оперативной памяти несмотря на то, что в наличии их лишь 2.
AIDA64
AIDA64 — одна из самых популярных программ для просмотра сведений об аппаратных характеристик компьютера. Она не бесплатна, но даже пробной бесплатной версии будет достаточно, чтобы посмотреть информацию о доступных гнездах для оперативной памяти. Скачать программу можно с официального сайта https://www.aida64.com/downloads
После запуска программы перейдите в раздел «Чипсет» и, оставив выбранным пункт «Северный мост», пролистайте до раздела «Разъемы памяти», чтобы посмотреть количество доступных разъемов.
RAMMon
RAMMon — бесплатная программа, доступная на официальном сайте https://www.passmark.com/products/rammon/index.php
После запуска программы вы увидите следующий экран:
На нем столбцы соответствуют доступным разъемам памяти, в занятых отображается информация о том, какая именно память установлена в настоящий момент. Напоминаю, что число отображаемых слотов может превышать фактическое на вашем устройстве.
Самые надежные способы определения количества слотов памяти
Как можно заметить по тексту выше, в случае если требуется определить количество разъемов оперативной памяти на ноутбуке, информация, которую возможно получить программными методами часто неверна. Может оказаться, что слотов всего 2 вместо отображаемых 4-х, а иногда и вовсе доступен лишь один разъём, так как один из модулей памяти распаян на материнской плате.
Поэтому, если есть сомнения, лучше использовать один из следующих методов:
- Найти информацию о технических характеристиках вашей модели ноутбука (или материнской платы в случае, если речь идёт о ПК) в Интернете, в идеале — официальные сведения, но часто актуальные данные можно получить и в сторонних источниках, например, в обзорах или видео по апгрейду.
- Вскрыть устройство и визуально осмотреть его, чтобы точно знать, сколько же модулей памяти можно установить. Здесь одно примечание: встречаются редкие ноутбуки (обычно мощные и очень дорогие рабочие станции), где при снятии нижней крышки доступны 2 разъема, а под клавиатурой — ещё 2. Но, скорее всего, у вас не такое устройство, иначе вы, вероятнее всего, уже знали бы об этой особенности.
Как узнать, сколько слотов предусматривается на компьютере для установки оперативной памяти? Но при этом не разбирать системный блок ПК или корпус ноутбука. Такая информация может понадобиться при рассмотрении вариантов увеличения оперативной памяти. Зная, сколько слотов под «оперативку» есть у нашего компьютерного устройства, сможем прикинуть, с каким объёмом планки памяти лучше купить, чтобы поставить её работать в многоканальном режиме.
Рассмотрим ниже три способа, как это делается в среде Windows.
Диспетчер задач
Сколько слотов под «оперативку» предусмотрено в системе ПК или ноутбука, а также сколько из них занято сейчас, можно узнать с помощью штатного инструмента Windows 8.1 и 10 – диспетчера задач.
Запускаем его, идём в раздел «Производительность», переключаемся на вкладку «Память». И внизу смотрим графу «Использовано гнёзд».
В ней будет отображаться сколько слотов использовано из скольких предусмотренных материнской платой.
AIDA64
Другой способ, как можно узнать, сколькими слотами под «оперативку» обустроена материнская плата – использование профильной программы для диагностики компьютеров AIDA64.
Этот способ подходит для всех версий Windows, программа совместима с версиями системы, начиная с Windows 95.
В программе AIDA64 отправляемся в раздел «Системная плата», далее проходим в подраздел с этим же названием. Справа ищем информационный блок «Физическая информация о системной плате». И в нём смотрим графу «Разъёмы ОЗУ».
В этой графе должно быть указано число предусмотренных слотов оперативной памяти, её тип и форм-фактор.
CPU-Z
Ну и третий способ решения поставленного темой статьи вопроса – использование другой сторонней программы-диагноста CPU-Z.
В её вкладке «SPD» раскрываем перечень слотов памяти и смотрим последний порядковый номер.
Таковым, соответственно, и будет число предусмотренных материнкой слотов.
Загрузка…
Доброго времени суток… Любой пользователь компьютера или ноутбука задумывался о том, как увеличить объем ОЗУ на ноутбуке или ПК. Но так чтобы не открывать боковые стенки компьютера, или разбирать ноутбук, для того чтобы посмотреть количество свободных слотов для установки «оперативки». Конечно использовать можно и программные средства для определения их количества, или же узнать штатными средствами Windows 11 и Windows 10. В этой статье подробно рассмотрим как узнать сколько слотов оперативной памяти на ПК или ноутбуке есть, сколько из них свободны, а сколько заняты…
Определение количества слотов оперативной памяти штатными средствами Windows 11/10 в диспетчере задач
Тапните правой кнопкой мышки по кнопке «Пуск», а затем выберите «Диспетчер задач» в контекстном меню. Может быть, что диспетчер задач отобразится в компактном виде, нажмите «Подробнее», и перейдите во вкладку «Производительность». Далее выбираем раздел «Память» и смотрим на пункт «Использовано гнёзд». В данном пункте показано какое количество использовано разъёмов и их общее число…
Использование этого метода, а также и других ниже описанных способов нужно учитывать то, что данные не всегда верные, в основном это касается ноутбуков. Частенько в них указывается четыре доступных слота, а на самом деле их два. Большинство ноутбуков (кроме некоторых моделей, предназначенных для профессионального использования) оснащены лишь 2 гнездами для ОЗУ.
Определение количества слотов оперативной памяти в командной строке и PowerShell
Использование командной строки для определения количества слотов ОЗУ, ещё один штатный способ. Жмём «Поиск» пишем командная строка, запускаем командную строку и вводим следующую команду…
wmic Memphysical get MemoryDevices
В итоге вы увидите сколько слотов оперативной памяти присутствует в вашем устройстве, соответственно для ноутбуков число четыре часто оказывается не верным…
В PowerShell, команда будет выглядеть немного по другому. Нажмите ПКМ в «Пуск» и выберете «Терминал (Администратор)». Затем введите эту команду и нажмите «Enter»…
Get-WmiObject -Class "Win32_PhysicalMemoryArray"
Как узнать сколько слотов оперативной памяти на ПК или ноутбуке с помощью сторонних программах
CPU-Z
У большинство сторонних программ для просмотра информации о характеристике компьютера или ноутбука есть возможность узнать о количестве слотов ОЗУ. Одна из таких программ бесплатная утилита CPU-Z, загрузить можете на официальном сайте. Запускаете программу и переходите во вкладку SPD, здесь вы увидите сколько слотов доступно для установки «оперативки»…
AIDA64
Следующая программа AIDA64 — эта утилита одна из самых популярных для вывода информации об аппаратных характеристик ПК, а также ноутбука. Программа платная, но в бесплатной версии также можете узнать информацию о доступных слотах для ОЗУ. Скачать программу можно с официального сайта…
Устанавливаете программу и переходите в раздел «Системная плата»,затем «Чипсет», оставляем выбранным пункт «Северный мост». Листаем вниз к разделу «Разъемы памяти», для просмотра доступных разъемов…
Надежный способ как узнать количество слотов оперативной памяти на ПК или ноутбуке
Вскрыть устройство и визуально просмотреть его. Чтобы наверочку знать, сколько же планок оперативной памяти можно установить…
I know that there used to be a Corsair memory detection tool, but I can no longer find it. I didn’t find anything when searching Google.
I would like to scan my machine to know a few things:
- How many memory slots I have on my motherboard.
- The stats per memory stick I have installed in my machine (i.e. speed and size of each stick)
- The maximum allowable size and speed per slot (i.e. my motherboard can manage 4GB per slot, at DDR27600 — if that is even a speed, been a while since I upgraded :|)
I am using Windows XP and 7. Any suggestions?
Gaff
18.3k15 gold badges56 silver badges68 bronze badges
asked Sep 2, 2011 at 22:09
1
answered Sep 2, 2011 at 22:34
MoabMoab
57.7k21 gold badges111 silver badges173 bronze badges
1
How about going by command-line without any third party installer?
wmic MEMORYCHIP get banklabel, capacity, caption, devicelocator, partnumber
gives you something like this
BankLabel Capacity Caption DeviceLocator PartNumber
BANK 2 4294967296 Physical Memory ChannelB-DIMM0 xxxxxxxxxx-PB
answered May 13, 2014 at 13:53
saratsarat
1,4763 gold badges17 silver badges21 bronze badges
11
To answer question (1) using WMIC:
wmic memphysical get MaxCapacity,MemoryDevices
produces something like this:
MaxCapacity MemoryDevices
16777216 2
mivk
3,21634 silver badges33 bronze badges
answered Nov 5, 2015 at 22:31
AndyHAndyH
4114 silver badges2 bronze badges
3
CPU-Z offers detailed information about RAM slots, timings, XMP profiles, etc. As for max supported you normally will have to look up the limits imposed by your northbridge.
Gaff
18.3k15 gold badges56 silver badges68 bronze badges
answered Sep 2, 2011 at 22:43
Lamar BLamar B
1,3158 silver badges10 bronze badges
6
For anyone using Windows 10, you can just open Task Manager -> Performance Tab -> Click Memory and it will tell you slots used out of total available.
answered Oct 23, 2016 at 18:54
What about PowerShell, Let’s check this out:
Get-WmiObject -Class Win32_PhysicalMemory | fl BankLabel, Capacity, `
DeviceLocator, PartNumber, SerialNumber, PositionInRow, Speed, Tag
answered Jul 12, 2014 at 9:19
marcinomarcino
911 silver badge1 bronze badge
To find total RAM slots are in a server use the below in a command prompt:
wmic memphysical get MaxCapacity, MemoryDevices
To find how much RAM is present in the server use the following:
wmic MEMORYCHIP get banklabel, capacity, caption, devicelocator, partnumber
bertieb
7,23436 gold badges40 silver badges52 bronze badges
answered May 9, 2018 at 9:44
None of the solutions above truly present an accurate description of physical memory configurations including empty slots, particularly with servers running Windows due to the lack of SPD info (which most of the reporting programs freely available rely on). The ONLY solution I have found that does not cost s-tons is Belarc Advisor. It doesn’t have a nice real-time interface like Speccy but the text report is mucho helpful. Just look at this, does not get any more clear:
Memory Modules
Slot 'DIMM_A1 ' has 16384 MB (serial number 0D561***)
Slot 'DIMM_A2 ' is Empty
Slot 'DIMM_A3 ' is Empty
Slot 'DIMM_A4 ' is Empty
Slot 'DIMM_A5 ' is Empty
Slot 'DIMM_A6 ' is Empty
Slot 'DIMM_B1 ' has 16384 MB (serial number 0D561***)
Slot 'DIMM_B2 ' is Empty
Slot 'DIMM_B3 ' is Empty
Slot 'DIMM_B4 ' is Empty
Slot 'DIMM_B5 ' is Empty
Slot 'DIMM_B6 ' is Empty
answered Jul 7, 2015 at 12:53
1
I’ve used System Information for Windows (SIW) for years and found it a fantastic toolkit. Not only does it show number of memory slots, it shows what’s in them, the maximum capacity, the manufacturer, part number, voltage etc etc
That’s just the tip of the iceberg — you can find out software licence keys (Windows, Office and others), certain passwords, CPU information, laptop battery wear, hard drive temperatures, the list is endless! (I’ve used it for years and must have used a fraction of it’s features.)
Not only that — there’s no install, it’s just a 2MB executable so ideal for putting on a USB drive for PC diagnostics.
Unfortunately, the free home version has been discontinued, and even if you can find it it doesn’t work on Windows 10. I guess Gabriel Topala finally wanted more than the «Buy me a coffee» option, but to be fair he’s certainly earned it!
answered Sep 17, 2015 at 12:44
SharpCSharpC
5935 silver badges8 bronze badges
1
The easiest solution for Windows users is to open the Windows Task Manager.
- Press the Windows key, type Task Manager, and then press Enter.
- In the window that appears, click the Performance tab, then select Memory.
- In the lower-right corner, the number of slots is displayed in the Slots used: section.
You can also use some apps or examine the motherboard. This post will show you these two methods: https://www.computerhope.com/issues/ch001405.htm
answered Jun 2, 2020 at 7:14
On windows you can just :
- Open the task manager (Shortcut Ctrl + Alt + Escape Key)
- Click on the Performance Tab
- Select The Memory Option
- Information of the memory will be available (including information about available slots, used and unused).
tinlyx
1,4006 gold badges25 silver badges42 bronze badges
answered Aug 30, 2019 at 11:17
3
The easiest solution for Windows users is to open the Windows Task Manager.
Press the Windows key, type Task Manager, and then press Enter.
In the window that appears, click the Performance tab (A), then select Memory (B).
In the lower-right corner, the number of slots is displayed in the Slots used: section (C).
answered May 7, 2020 at 2:22
1
I know that there used to be a Corsair memory detection tool, but I can no longer find it. I didn’t find anything when searching Google.
I would like to scan my machine to know a few things:
- How many memory slots I have on my motherboard.
- The stats per memory stick I have installed in my machine (i.e. speed and size of each stick)
- The maximum allowable size and speed per slot (i.e. my motherboard can manage 4GB per slot, at DDR27600 — if that is even a speed, been a while since I upgraded :|)
I am using Windows XP and 7. Any suggestions?
Gaff
18.3k15 gold badges56 silver badges68 bronze badges
asked Sep 2, 2011 at 22:09
1
answered Sep 2, 2011 at 22:34
MoabMoab
57.7k21 gold badges111 silver badges173 bronze badges
1
How about going by command-line without any third party installer?
wmic MEMORYCHIP get banklabel, capacity, caption, devicelocator, partnumber
gives you something like this
BankLabel Capacity Caption DeviceLocator PartNumber
BANK 2 4294967296 Physical Memory ChannelB-DIMM0 xxxxxxxxxx-PB
answered May 13, 2014 at 13:53
saratsarat
1,4763 gold badges17 silver badges21 bronze badges
11
To answer question (1) using WMIC:
wmic memphysical get MaxCapacity,MemoryDevices
produces something like this:
MaxCapacity MemoryDevices
16777216 2
mivk
3,21634 silver badges33 bronze badges
answered Nov 5, 2015 at 22:31
AndyHAndyH
4114 silver badges2 bronze badges
3
CPU-Z offers detailed information about RAM slots, timings, XMP profiles, etc. As for max supported you normally will have to look up the limits imposed by your northbridge.
Gaff
18.3k15 gold badges56 silver badges68 bronze badges
answered Sep 2, 2011 at 22:43
Lamar BLamar B
1,3158 silver badges10 bronze badges
6
For anyone using Windows 10, you can just open Task Manager -> Performance Tab -> Click Memory and it will tell you slots used out of total available.
answered Oct 23, 2016 at 18:54
What about PowerShell, Let’s check this out:
Get-WmiObject -Class Win32_PhysicalMemory | fl BankLabel, Capacity, `
DeviceLocator, PartNumber, SerialNumber, PositionInRow, Speed, Tag
answered Jul 12, 2014 at 9:19
marcinomarcino
911 silver badge1 bronze badge
To find total RAM slots are in a server use the below in a command prompt:
wmic memphysical get MaxCapacity, MemoryDevices
To find how much RAM is present in the server use the following:
wmic MEMORYCHIP get banklabel, capacity, caption, devicelocator, partnumber
bertieb
7,23436 gold badges40 silver badges52 bronze badges
answered May 9, 2018 at 9:44
None of the solutions above truly present an accurate description of physical memory configurations including empty slots, particularly with servers running Windows due to the lack of SPD info (which most of the reporting programs freely available rely on). The ONLY solution I have found that does not cost s-tons is Belarc Advisor. It doesn’t have a nice real-time interface like Speccy but the text report is mucho helpful. Just look at this, does not get any more clear:
Memory Modules
Slot 'DIMM_A1 ' has 16384 MB (serial number 0D561***)
Slot 'DIMM_A2 ' is Empty
Slot 'DIMM_A3 ' is Empty
Slot 'DIMM_A4 ' is Empty
Slot 'DIMM_A5 ' is Empty
Slot 'DIMM_A6 ' is Empty
Slot 'DIMM_B1 ' has 16384 MB (serial number 0D561***)
Slot 'DIMM_B2 ' is Empty
Slot 'DIMM_B3 ' is Empty
Slot 'DIMM_B4 ' is Empty
Slot 'DIMM_B5 ' is Empty
Slot 'DIMM_B6 ' is Empty
answered Jul 7, 2015 at 12:53
1
I’ve used System Information for Windows (SIW) for years and found it a fantastic toolkit. Not only does it show number of memory slots, it shows what’s in them, the maximum capacity, the manufacturer, part number, voltage etc etc
That’s just the tip of the iceberg — you can find out software licence keys (Windows, Office and others), certain passwords, CPU information, laptop battery wear, hard drive temperatures, the list is endless! (I’ve used it for years and must have used a fraction of it’s features.)
Not only that — there’s no install, it’s just a 2MB executable so ideal for putting on a USB drive for PC diagnostics.
Unfortunately, the free home version has been discontinued, and even if you can find it it doesn’t work on Windows 10. I guess Gabriel Topala finally wanted more than the «Buy me a coffee» option, but to be fair he’s certainly earned it!
answered Sep 17, 2015 at 12:44
SharpCSharpC
5935 silver badges8 bronze badges
1
The easiest solution for Windows users is to open the Windows Task Manager.
- Press the Windows key, type Task Manager, and then press Enter.
- In the window that appears, click the Performance tab, then select Memory.
- In the lower-right corner, the number of slots is displayed in the Slots used: section.
You can also use some apps or examine the motherboard. This post will show you these two methods: https://www.computerhope.com/issues/ch001405.htm
answered Jun 2, 2020 at 7:14
On windows you can just :
- Open the task manager (Shortcut Ctrl + Alt + Escape Key)
- Click on the Performance Tab
- Select The Memory Option
- Information of the memory will be available (including information about available slots, used and unused).
tinlyx
1,4006 gold badges25 silver badges42 bronze badges
answered Aug 30, 2019 at 11:17
3
The easiest solution for Windows users is to open the Windows Task Manager.
Press the Windows key, type Task Manager, and then press Enter.
In the window that appears, click the Performance tab (A), then select Memory (B).
In the lower-right corner, the number of slots is displayed in the Slots used: section (C).
answered May 7, 2020 at 2:22
1
Вопрос от одного из пользователей
Здравствуйте.
Подскажите, как узнать какая оперативная память установлена на моем компьютере. Дело в том, что у меня 4 ГБ памяти (узнал через свойства в «Мой компьютер»), и я хочу еще добавить 4-8 ГБ, но не знаю какую планку купить.
Кстати, разбирал системный блок, доставал саму планку памяти, но на ней нет наклеек и никакого другого обозначения. Поэтому просто переписать маркировку со старой памяти и взять точно такую же — вариант не подходит…
Доброго дня всем.
Вообще, если честно, то практически на любой памяти от более-менее известного производителя есть маркировка и обозначение. Если же таковой наклейки нет — скорее всего, либо ее «оторвал» кто-то (например, могла быть плохо приклеена), либо память от малоизвестного какого-нибудь китайского производителя… 👀
Рассмотрю ниже несколько вариантов определения типа и объема памяти.
Итак…
*
Содержание статьи
- 1 Определяем тип и объем памяти, не разбирая компьютер
- 1.1 Вариант 1: с помощью спец. утилит
- 1.2 Вариант 2: с помощью средств в Windows 10/11
- 2 Обозначение и маркировка на планке ОЗУ
- 2.1 DDR2, DDR3, DDR4 как отличить?
→ Задать вопрос | дополнить
Определяем тип и объем памяти, не разбирая компьютер
Вариант 1: с помощью спец. утилит
Я думаю, это самый востребованный и популярный способ определения типа оперативки, как стационарного компьютера, так и компактного ноутбука (нетбука и пр. устройств). Достаточно запустить 1÷2 программы и узнать всё, что необходимо… 👌
Для дальнейшей работы — нам будет нужна спец. утилита определения характеристик ПК (лучше выбрать Speccy или AIDA). О них я писал в одной из своих прошлых статей — ссылка на нее ниже.
📌 В помощь!
Утилиты для определения характеристик компьютера
Итак…
Запустив Speccy, вы увидите довольно много различных данных: модель процессора, материнской платы, температуру основных компонентов и т.д. Нужно открыть раздел RAM (стрелка-1 на скрине ниже 👇).
Что в нем узнаете (прокомментирую скрин ниже):
- Memory Slots — слоты под оперативную память. Total memory Slots — сколько всего слотов (т.е. всего их на моем ноутбуке 2). Used memory slots — сколько использовано слотов (используются также 2); Free memory slots — сколько свободных слотов — 0 (т.е. купить и вставить еще одну планку памяти — просто некуда!).👉 Важно! Не всегда эта информация является достоверной (особенно, на ноутбуках, где может быть место под слот, а по факту — он не распаян…);
- Type — DDR3, это тип оперативной памяти. На домашнем компьютере также можете встретить DDR4 или DDR 2 (DDR 1 уже раритет, хотя, может кто-то увидит и это…);
- Size — 16384MB, количество оперативной памяти, объем (т.е. 16 Гб);
- Channels — Dual. Режим работы: одноканальный и двухканальный. Если у вас несколько планок оперативной памяти — то идеально, конечно, чтобы они работали в двухканальном режиме (дает большую производительность в некоторых играх, программах);
- DRAM Frecuency — 798.1 Mhz. Частота работы оперативной памяти. Чем выше — тем лучше! Правда, сразу оговорка, частота должна поддерживаться материнской платой (процессором);
- Slot 1 и Slot 2 (стрелки 4 и 5 на скрине ниже) — здесь можно узнать более подробно о каждой конкретной планке: ее тип, размер, производителя, скорость работы, серийной номер, тайминги и пр.
Speccy — тип и объем оперативной памяти
В общем-то, представленной информации в утилите, более чем достаточно для большинства пользователей. Если вы хотите докупить планку оперативной памяти для компьютера — то просто можете приобрести такую же по характеристикам, как уже установлена на ПК/ноутбуке.
📌 Кстати!
Очень дешево приобрести плашки ОЗУ можно в китайских интернет-магазинах
Для ноутбуков. Обратите внимание на две вещи:
- первая: проверьте, есть ли у вас дополнительный слот под еще одну плашку ОЗУ. Иногда программы могут показывать его наличие, но он может быть не распаянным — т.е. под него есть место на материнской плате, но его самого нет!
- вторая — на тип памяти: DDR3, или DDR3L, или DDR4 (к примеру).
👉 Стоит пару слов сказать о вольтаже. Внимательно посмотрите маркировку памяти, например, DDR3 и DDR3L — так-то они являются обратно-совместимыми, но некоторые ноутбуки работают только с определенным типом памяти.
Чтобы определить какая у вас память — посмотрите на Voltage (Вольтаж) в Speccy, при раскрытии подробной информации о планке памяти (Slot #1): если 1,35В — значит DDR3L, если 1,5В — значит DDR3.
Voltage RAM / Speccy
Также подробную информацию о памяти можно получить и с помощью других аналогичных утилит — например, очень удобно работать с AIDA. Пример показан ниже, на скрине. В принципе, представлена вся та же информация, немного в другой компоновке, поэтому не комментирую…
AIDA — подробная информация о планке памяти
*
Вариант 2: с помощью средств в Windows 10/11
Если вы используете современную ОС Windows 10/11 — то получить некоторую информацию о памяти можно и без использования утилит…
Например, попробуйте запустить диспетчер задач (Ctrl+Alt+Del) и откройте вкладку «Производительность / память»: вы сразу же узнаете и объем памяти, и ее частоту, и кол-во плашек, п форм-фактор, и пр. См. пример ниже. 👇
Диспетчер задач — производительность — ОЗУ
Также можно воспользоваться 📌командной строкой (запущенной из-под администратора) — ввести нужно нижеприведенную команду:
wmic memorychip get devicelocator, manufacturer, partnumber, serialnumber, capacity, speed, memorytype, formfactor
В результате получите довольно подробную информацию (см. скрин ниже, я расшифровал основное).
Командная строка — узнает объем памяти, серийный номер плашки, частоту, производителя и пр. информацию (кликабельно)
📌 Форм-фактор и идентификаторы (для справки):
- 0: неизвестно
- 1: другое
- 2: SIP
- 3: DIP
- 4: ZIP
- 5: SOJ
- 6: Proprietary
- 7: SIMM
- 8: DIMM
- 9: TSOP
- 10: PGA
- 11: RIMM
- 12: SODIMM
- 13: SRIMM
- 14: SMD
- 15: SSMP
- 16: QFP
- 17: TQFP
- 18: SOIC
- 19: LCC
- 20: PLCC
- 21: BGA
- 22: FPBGA
- 23: LGA
- 24: FB-DIMM
*
Обозначение и маркировка на планке ОЗУ
Вообще, на планке памяти, обычно, всегда присутствует наклейка со всей необходимой информацией: производитель, объем памяти, скорость работы, типа памяти, тайминги.
Рассмотрю на примере одной из планок (дабы они все аналогичные, и разобрав одну — по остальным вы разберетесь и без меня ☝).
2GB 1Rx8 PC3-12800S-11-11-8B2 — что означают эти цифры:
- 2GB — количество памяти (чем больше — тем лучше ☝);
- 1Rx8 — односторонний ранк памяти (например, 2Rx8 – двухсторонний). Часто эта информация вообще не указывается, и многие на нее не обращают внимание;
- PC3-12800 — пропускная способность планки (грубо говоря, скорость работы). Кстати, на этой планке памяти не указан ее тип (DDR3, например), но PC3-12800 — говорит о том, что это тип DDR3 (если бы был PC2… — то это был бы тип DDR2);
- 11-11-B2 — тайминги и др. сведения, кодировка производителя на основе стандарта JESD-21C (тема большая, и в этой статье не рассматриваю. Скажу лишь, что они влияют на качество и производительность вашей памяти).
Маркировка на планке памяти
Кстати, при помощи таблицы ниже, вы можете перевести обозначение PC3-12800 — в стандартное название — DDR3-1600 (что кстати, также порой указывается на планках ОЗУ).
Таблица со спецификацией стандартов (DDR3)
| Стандартное название | Частота шины, МГц | Эффективная (удвоенная) скорость, млн. передач/с | Название модуля | Пиковая скорость передачи данных при 64-битной шине данных в одноканальном режиме, МБ/с |
|---|---|---|---|---|
| DDR3‑800 | 400 | 800 | PC3‑6400 | 6400 |
| DDR3‑1066 | 533 | 1066 | PC3‑8500 | 8533 |
| DDR3‑1333 | 667 | 1333 | PC3‑10600 | 10667 |
| DDR3‑1600 | 800 | 1600 | PC3‑12800 | 12800 |
| DDR3‑1866 | 933 | 1866 | PC3‑14900 | 14933 |
| DDR3‑2133 | 1066 | 2133 | PC3‑17000 | 17066 |
| DDR3‑2400 | 1200 | 2400 | PC3‑19200 | 19200 |
DDR4 — спецификация стандартов
*
DDR2, DDR3, DDR4 как отличить?
Довольно часто приходится слышать вопросы, как различать память разных типов, например, DDR2, DDR3, DDR4 (особенно начинающие пользователи бояться при покупке доп. памяти к себе на ПК).
Вообще, самый простой вариант — используйте и читайте маркировку на планке с памятью. Если на самой планке нет маркировки, мой совет — вообще откажитесь от покупки такой памяти!
Также, прежде чем покупать память, проверьте какая плашка вам подойдет (об этом выше), посмотрите, какая у вас уже стоит на ПК (и подберите аналог).
📌 В помощь!
Статья о том, как правильно выбрать оперативную память для ноутбука
👉 Кроме этого, обратите внимание, что планки разного типа (те же DDR2 и DDR3) отличаются еще и геометрией! На фото ниже представлена линейка и планки разных типов.
Ddr1 DDR2, DDR3 — как отличить планки (размер в см.)
👉 Кстати, планка памяти для ноутбука короче, чем для стационарного компьютера. Обозначается она, обычно, SO-DIMM (для ПК просто DIMM).
👉 Обратите внимание, что планку от ноутбука через спец. переходник можно поставить в компьютер, планку же от ПК поставить в ноутбук не удастся — она просто не влезет в компактный корпус устройства!
Планки памяти для ПК и ноутбука
*
«Больше 640 Кб памяти персональным компьютерам никогда не понадобится».
Билл Гейтс, 1981 год.
На сим всё, удачи!
👋
Первая публикация: 22.04.2017
Корректировка: 16.08.2022


Полезный софт:
-
- Видео-Монтаж
Отличное ПО для создания своих первых видеороликов (все действия идут по шагам!).
Видео сделает даже новичок!
-
- Ускоритель компьютера
Программа для очистки Windows от «мусора» (удаляет временные файлы, ускоряет систему, оптимизирует реестр).
Содержание
- Как я могу определить количество слотов памяти, которые у меня есть?
- 9 ответов 9
- Как посмотреть оперативную память на компьютере и ноутбуке (5 рабочих способов)
- Определение объёма оперативной памяти средствами Windows
- Как узнать сколько оперативной памяти в компьютере в свойствах системы
- Как посмотреть оперативную память через «Диспетчер задач»
- Посмотреть оперативную память через «Командную строку»
- Видеоинструкция
- Узнать сколько ОЗУ на компьютере средством диагностики «DirectX»
- Посмотреть сколько оперативной памяти на компьютере через BIOS
- Узнать сколько оперативной памяти на компьютере программой «Speccy»
- Узнать сколько ОЗУ в компьютере через программу «AIDA64»
- Узнать сколько ОЗУ в ПК можно программой «CPU-Z»
- Узнать сколько оперативной памяти на ноутбуке программой «7 CCleaner»
- Рекомендации по увеличению ОЗУ компьютера
- Как узнать, сколько оперативной памяти установлено на компьютере под управлением ОС Windows 7
- Как можно узнать объем оперативной памяти Windows 7?
- Свойства системы
- Как узнать, сколько ОЗУ использует ПК на Winodws 7?
- Получение детальной информации об ОЗУ компьютера
- Расшифровка столбцов
- Почему Windows 7 не видит всю установленную ОЗУ компьютера полностью?
- Как самостоятельно добавить оперативную память в ноутбуке
- Содержание
- Содержание
- Можно ли увеличить память в ноутбуке?
- Как узнать, какой максимальный объем памяти поддерживает ноутбук?
- Как узнать, есть ли на материнской плате свободный слот под модуль памяти?
- Что значит «аналогичный модуль памяти»?
- Совпадение следующих характеристик не обязательно, но крайне желательно — особенно на DDR2:
- Что делать, если не получается найти подходящую память?
- Что делать, если свободных слотов памяти нет?
- Основные тайминги:
- Можно ли установить память без разборки ноутбука?
- Лючка нет, крышек нет, что делать?
- А что это за наклейки мешают разобрать ноут?
- Как снять/установить модуль памяти?
- Как убедиться, что память работает без ошибок?
- Как узнать, сколько слотов памяти в компьютере
- Диспетчер задач Windows
- Используйте утилиту CPU-Z
- Изучите материнскую плату
Как я могу определить количество слотов памяти, которые у меня есть?
Я знаю, что раньше был инструмент обнаружения памяти Corsair, но больше не могу его найти. Я ничего не нашел при поиске в Google.
Я хотел бы просмотреть мою машину, чтобы узнать несколько вещей:
Я использую Windows XP и 7. Какие-либо предложения?
9 ответов 9
Как насчет командной строки без какого-либо стороннего установщика?
wmic MEMORYCHIP get banklabel, capacity, caption, devicelocator, partnumber
дает вам что-то вроде этого
CPU-Z предлагает подробную информацию о слотах ОЗУ, таймингах, профилях XMP и т.д. Что касается максимальной поддерживаемой поддержки, вам обычно придется искать ограничения, установленные вашим северным мостом.
Чтобы ответить на вопрос (1) с помощью WMIC:
производит что-то вроде этого:
Как насчет PowerShell, давайте проверим это:
Чтобы узнать общее количество слотов оперативной памяти на сервере, используйте приведенное ниже в командной строке:
Чтобы узнать, сколько ОЗУ присутствует на сервере, используйте следующее:
Я годами использовал Системную информацию для Windows (SIW) и нашел ее фантастическим набором инструментов. Он не только показывает количество слотов памяти, он показывает, что в них, максимальную емкость, производителя, номер детали, напряжение и т.д. И т.д.
К сожалению, бесплатная домашняя версия была прекращена, и даже если вы можете найти ее, она не работает в Windows 10. Полагаю, Габриэль Топала наконец-то захотел больше, чем вариант «Купи мне кофе», но, честно говоря, он, безусловно, заслужил это!
Источник
Как посмотреть оперативную память на компьютере и ноутбуке (5 рабочих способов)
От количества установленной в компьютере/ноутбуке оперативной памяти напрямую зависит его быстродействие. Для Windows 10 оптимально не менее 3 гигабайт, для Windows 11 от 4 гигабайт и более.
В этой статье мы разберемся, как узнать, сколько точно установлено оперативной памяти в системе, а также сколько из неё доступно для пользователя, а сколько зарезервировано для работы других устройств.
Определение объёма оперативной памяти средствами Windows
Встроенными инструментами в Windows можно узнать, сколько памяти ОЗУ установлено в устройстве, несколькими способами:
Как узнать сколько оперативной памяти в компьютере в свойствах системы
Как посмотреть оперативную память через «Диспетчер задач»
Ещё один надёжный вариант, как узнать сколько оперативной памяти на ПК это посмотреть в «Диспетчере задач». Также актуально для всех редакций Windows.
Посмотреть оперативную память через «Командную строку»
Нужно учесть, что там не отображается информация об оперативной памяти, которая зарезервирована другими устройствами. Только та, которая доступна для операционной системы и пользователя.
Видеоинструкция
Узнать сколько ОЗУ на компьютере средством диагностики «DirectX»
Посмотреть сколько оперативной памяти на компьютере через BIOS
Как узнать количество ОЗУ, если Windows на компьютере вообще не установлена? Можно, конечно же, разобрать системный блок и посмотреть данные с этикеток на платах оперативной памяти. Но гораздо проще воспользоваться BIOS.Как в него войти подробно описано здесь.
Определение оперативной памяти с помощью программ
Существует множество сторонних приложений, через которые тоже можно узнать, сколько ОЗУ на компьютере или ноутбуке. И большая их часть — бесплатные. Самые популярные среди них:
Узнать сколько оперативной памяти на компьютере программой «Speccy»
Эта мини-утилита совместима со всеми версиями Windows. Запустите программу и перейдите в раздел «RAM». В нём будет указанная оперативная память вашего компьютера
Там же указана частота, на которой работает ОЗУ, тайминги. Выводятся данные именно о всём объёме оперативной памяти, включая и то, что зарезервировано под другие устройства.
Узнать сколько ОЗУ в компьютере через программу «AIDA64»
Узнать сколько ОЗУ в ПК можно программой «CPU-Z»
Узнать сколько оперативной памяти на ноутбуке программой «7 CCleaner»
С помощью этой программы можно узнать базовую информацию о компьютере, а именно какая установлена система, наименование и модель процессора, количество установленной оперативной памяти. Потребуется только запустить приложение. Все необходимые данные находятся в правом верхнем углу окна.
Рекомендации по увеличению ОЗУ компьютера
Единственный действенный способ увеличить количество ОЗУ — это установить дополнительную плату RAM.
Если же возможности приобрести дополнительную ОЗУ нет или все слоты в устройстве заняты, то необходимо оптимизировать работу Windows, чтобы освободить максимальное количество оперативной памяти. Общие рекомендации на этот счёт:
А сколько оперативной памяти установлено на ваших устройствах? И сколько система потребляет «в простое», без запущенных приложений? Поделитесь этим в комментариях!
Источник
Как узнать, сколько оперативной памяти установлено на компьютере под управлением ОС Windows 7

Как можно узнать объем оперативной памяти Windows 7?
Ниже приведены несколько способов как узнать, сколько ОЗУ в ПК или лэптопе, если на них установлена Windows 7.
Стандартные действия для Windows 7 следующие:
Свойства системы

Здесь указаны параметры ПК: версия операционной системы, модели оборудования, количество установленной ОЗУ.
Имеется еще один легкий метод входа в меню «Система»:
Как узнать, сколько ОЗУ использует ПК на Winodws 7?
Чтобы узнать объем используемого ОЗУ, требуется выполнение следующих действий:
Получение детальной информации об ОЗУ компьютера
Чтобы увидеть подробную информацию об ОЗУ используемой виндовс необходимо открыть командную строку. Она позволит узнать параметры скорости и объем всех модулей памяти.
Требуется выполнить следующие действия:
Расшифровка столбцов
В «BankLabel» отображается перечень слот, где находятся модули ОЗУ. В «Capacity» показан объем их всех в байтах. Также в «DeviceLocator» — перечень слот. В «Speed» показана скорость всех модулей по отдельности.
Почему Windows 7 не видит всю установленную ОЗУ компьютера полностью?
Выяснить этот вопрос можно проанализировав следующие причины:
Источник
Как самостоятельно добавить оперативную память в ноутбуке
Содержание
Содержание
Требования программ (а в особенности — игр) к «железу» растут день ото дня. И ноутбук, еще недавно носивший гордое имя «игрового», однажды вдруг перестает устраивать игровые новинки — и очень часто именно объемом оперативной памяти. Можно ли что-нибудь с этим сделать?
Можно ли увеличить память в ноутбуке?
Возможностей по апгрейду у ноутбуков намного меньше, чем у обычных персональных компьютеров: о замене видеокарты или установке дополнительной пары жестких дисков владельцу ноутбука остается только мечтать. Но с оперативной памятью пока не все так плохо: на многих ноутбуках модули памяти пока еще съемные, более того, порой на материнской плате ноутбука остается свободный слот под дополнительный модуль.
Так что алгоритм расширения памяти ноутбука довольно прост:
1. Узнать максимальный объем памяти для вашего ноутбука.
2. Узнать, есть ли на вашем ноутбуке свободный слот для модулей памяти.
3. Произвести установку или замену модулей памяти.
Однако этот алгоритм подойдет не всем пользователям. Большинство современных нетбуков и ультрабуков, все Macbook с 2013 года, многие ноутбуки Acer, ASUS и HP имеют интегрированную память: микросхемы ОЗУ в них распаяны прямо на материнской плате. Увеличить объем оперативки в таких ноутбуках не получится.
А как выяснить, встроенная ли память или нет? Найдите описание вашей модели ноутбука на сайте производителя или продавца и обратите внимание на характеристики памяти. Если там значится «интегрирована» или «память не добавляется», то — увы, увеличить объем ОЗУ на этой модели не получится.
Ну а для остальных ноутбуков рассмотрим все пункты алгоритма поподробнее.
Как узнать, какой максимальный объем памяти поддерживает ноутбук?
Обратиться к документации или к официальному сайту производителя ноутбука. В характеристиках модели наверняка будет указан максимальный поддерживаемый объем памяти. Если он больше текущего, можно двигаться дальше. Если вы не уверены, сколько памяти установлено у вас на ноутбуке, щелкните правой кнопкой мыши на значке «Мой компьютер» и выберите пункт «Свойства» в выпадающем меню (Windows 7/8/10). В открывшемся окне будет приведен объем установленной памяти.
Сомнительно, что стоит напоминать об этом в 2020 году, но если на приведенном выше экране вы видите «Тип системы: 32-разрядная», то больше 4 Гб памяти такая система не увидит. Для 64-разрядных систем подобных проблем не существует.
Как узнать, есть ли на материнской плате свободный слот под модуль памяти?
Казалось бы, чего тут сложного — открыть да посмотреть. Тем более, что для установки модулей это все равно придется сделать. Увы, зачастую это не так просто, как кажется. Порой для доступа к слотам памяти приходится разбирать чуть ли не весь ноутбук. А если у ноутбука еще не вышел гарантийный срок, появятся дополнительные проблемы в виде гарантийных стикеров. Чтобы без разборки ноутбука узнать, есть ли в нем свободный разъем под оперативку, придется обратиться к документации или к сайту производителя.
В последнее время производители выпускают сразу несколько версий ноутбуков, которые практически не отличаются по маркировке или вовсе значатся как одна и та же модель. Чтобы наверняка выяснить, есть ли конкретно в вашем ноутбуке свободный слот, можно воспользоваться бесплатной программой для определения характеристик материнской платы — например, CPU-Z. Во вкладке SPD («скорость») разверните выпадающий список слотов памяти. На большинстве ноутбуков два слота — выберите последний.
Пусто? Значит, слот свободен. И вы можете удвоить текущую оперативную память ноутбука, просто установив во второй слот модуль памяти, аналогичный тому, что установлен в первом. Но имейте в виду, что программы не всегда правильно определяют количество слотов: если официальный сайт говорит одно, а CPU-Z — другое, верить следует первому.
Что значит «аналогичный модуль памяти»?
У модулей памяти должны совпадать основные параметры. Выберите в CPU-Z слот, занятый модулем памяти — Slot #1 и определите её тип — это может быть DDR2, DDR3, DDR3L или DDR4.
У нового модуля памяти тип должен быть точно таким же, без исключений. Модуль с другим типом памяти просто не встанет в слот. А если вы умудритесь вставить плашку DDR4 в слот DDR2 (что вполне можно сделать, приложив некоторое усилие), то это закончится гибелью модуля памяти, а скорее всего, и материнской платы заодно.
Совпадение следующих характеристик не обязательно, но крайне желательно — особенно на DDR2:
Что делать, если не получается найти подходящую память?
Тип памяти (DDR, DDR2, DDR3 и т. д.) должен совпадать в любом случае. Однако, с приобретением новых модулей DDR и DDR2 могут быть проблемы — это устаревшие стандарты, которые в магазинах практически не встречаются.
А для актуальных DDR3 и DDR4 полное совпадение этих параметров на всех модулях памяти не является строго обязательным — многие материнские платы будут корректно работать с установленными «плашками» разного ранга, частоты и объема. Но есть и редкие «привереды» среди материнских плат, которые не запустятся с модулями разного ранга, или заработают не самым оптимальным образом. Поэтому при покупке нового модуля рекомендуется параметры подбирать такие же, как у уже установленного. Если этого по каким-то причинам не получается сделать, то смотрите за тем, чтобы частота нового модуля не была меньше, а тайминги — больше, чем у установленного.
Что делать, если свободных слотов памяти нет?
Не расстраиваться — ведь это значит, что вам незачем привязываться к уже установленному и наверняка устаревшему модулю памяти. Увеличить объем памяти можно, просто придется ее не добавлять, а менять полностью.
Одна качественная, объемная, быстрая планка памяти обойдется дороже, чем установка дополнительного модуля, но с единственным разъемом особо выбора нет. И здесь уже имеет смысл немного разобраться с параметрами модулей памяти:
Тип памяти останется прежним — разные версии DDR между собой никак не совместимы. А вот с другими параметрами можно «поиграться».
Определите максимальную частоту памяти для вашего ноутбука (эту информацию также можно найти на сайте производителя или продавца).
Чем выше частота памяти, тем быстрее она работает, но не имеет смысла покупать модуль с частотой большей, чем поддерживает материнская плата — в этом случае вы просто впустую потратите деньги (быстрые модули памяти дороже медленных). Вряд ли стоит говорить что-либо про объем памяти — всем известно, что чем её больше, тем лучше. Здесь следует ориентироваться лишь на максимальный объем памяти, поддерживаемый ноутбуком и на свой кошелек.
При покупке новой памяти имеет смысл обратить на тайминги — задержки при доступе к памяти. Чем тайминги меньше, тем память быстрее, но сравнивать по ним следует только модули одной частоты. (Тайминг 15 для частоты в 2400 МГц по продолжительности задержки сравним с таймингом 5 для частоты 800 МГц: 1 / 2400 * 15 = 1 / 800 * 5).
Основные тайминги:
CAS latency (CL) — задержка между моментом запроса к памяти и началом получения данных. Для DDR3 значение не должно быть выше 9-11, в зависимости от частоты; для DDR4 — 15-16. Если латентность больше, то это признак низкого качества модуля памяти в целом;
RAS to CAS Delay (tRCD) — задержка между определением строки и столбца ячейки, содержащей запрашиваемые данные RAS precharge (tRP) — задержка перед началом следующего доступа к данным
Обратите внимание также на расположение чипов. На скоростные характеристики это не влияет, но чипы с двухсторонней установкой чипов обычно толще и могут физически не поместиться в корпус ноутбука при стесненной их установке.
Можно ли установить память без разборки ноутбука?
Только в том случае, если у ноутбука есть сервисная крышка или лючок оперативной памяти. Переверните ноутбук и поищите на нем небольшую (примерно 7х9 см) крышку с винтами — под ней и будут модули оперативной памяти.
Нет такой маленькой крышки? Возможно, есть большая крышка на добрую половину площади всего дна?
Но вообще если есть хоть какой-нибудь люк, под него следует заглянуть — предварительно отключив ноутбук от сети, вынув батарейку и убедившись, что крышка не заклеена гарантийной наклейкой, если ноутбук еще на гарантии. Если под лючком обнаружатся модули памяти, то вам повезло — дальше разбирать ноутбук для замены оперативки не придется.
Лючка нет, крышек нет, что делать?
Пока еще не поздно, отказаться от идеи самостоятельного апгрейда и обратиться в специализированный сервисный центр.
Или, тщательно осознав все возможные риски и оценив собственные силы, разбирать ноутбук. На разных моделях это может быть связано с трудностями разного уровня — на некоторых достаточно вывинтить пару мелких саморезов и отогнуть десяток защелок, на иных придется извлечь пару десятков разнообразных винтов, снять клавиатуру и тачпад, вынуть из хрупких ножевых разъемов пару-тройку плоских шлейфов и т. д. В любом случае не следует начинать разборку «наугад» — очень велик шанс если и не «убить» ноутбук совсем, то, как минимум, сломать пару-тройку пластиковых защелок корпуса.
Сначала следует поискать разборку своей модели в Интернете — и только найдя подробные инструкции, браться за отвертку. Если описание разборки выглядит пугающе, и вы не уверены в своих силах, лучше доверьте эту работу профессионалам из сервисного центра.
А что это за наклейки мешают разобрать ноут?
Гарантийные наклейки защищают устройство от несанкционированного вскрытия. Обычно их клеят поверх сервисного лючка или одного из винтов, удерживающих крышку.
Наклейки могут быть и внутри — на установленных модулях памяти или даже на пустом слоте. Повреждение любой из наклеек приведет к потере гарантии. Если гарантия еще действует, и вы не хотите ее терять — добавить оперативную память можно только через авторизированный сервисный центр.
Как снять/установить модуль памяти?
Итак, до слотов памяти вы добрались, и вам ничего не мешает приступить к замене/установке модулей памяти. Вы же не забыли отключить ноутбук от сети и вытащить аккумулятор? Это еще не все — модули памяти «боятся» статического электричества, поэтому будет нелишне предпринять некоторые меры предосторожности:
Модули удерживаются в слотах с помощью боковых защелок, их нужно раздвинуть в разные стороны и модуль освободится. Новый модуль памяти вставляется в слот под углом, с некоторым усилием, до упора — защелки при этом должны плотно зафиксировать модуль. Перед установкой модуля убедитесь, что вы ставите его правильно, не «вверх ногами». Для этого проверьте положение ключа — выемки в контактном ряду — он должно соответствовать положению ответного выступа в слоте. Убедитесь, что модуль «сидит» ровно, без перекосов, что обе защелки полностью зафиксировались в пазах по бокам модуля.
Как убедиться, что память работает без ошибок?
То, что компьютер включился после замены/установки модулей памяти, еще не говорит о том, что все в порядке — ошибки памяти одни из самых коварных и могут проявляться совершенно бессистемно. Протестировать ОЗУ можно с помощью какой-либо из специализированных программ — например, TestMem5. От аналогичных программ она отличается простотой использования — для проверки памяти достаточно просто запустить программу и подождать несколько минут.
Первые несколько дней после установки новых модулей следует внимательно следить за работой системы — появление «синих экранов смерти», беспричинные зависания и перезагрузки могут быть симптомами сбоев в памяти.
Источник
Как узнать, сколько слотов памяти в компьютере
Когда пользователь хочет добавить или обновить память (RAM) на компьютере, он должен знать, сколько слотов памяти доступно. Следующий раздел поможет вам определить количество слотов памяти на вашем компьютере, а также количество используемых в настоящее время.
Диспетчер задач Windows
Самым простым решением для пользователей Windows является открытие диспетчера задач Windows.
Используйте утилиту CPU-Z
Еще один способ получить информацию о слотах памяти и сведения об оперативной памяти, установленной в данный момент на вашем компьютере, — воспользоваться бесплатной сторонней утилитой CPU-Z.
Если вы выберете другой слот из выпадающего меню, CPU-Z сообщит вам дополнительную информацию об установленной оперативной памяти или ничего, если слот не занят.
Изучите материнскую плату
Иногда лучший способ определить доступные слоты памяти — это открыть компьютер и проверить материнскую плату. Открытие компьютера — лучший вариант, если не удалось запустить диспетчер задач Windows или CPU-Z.
Заглядывая внутрь корпуса, материнская плата является основной большой печатной платой. На большинстве материнских плат слоты памяти расположены по обе стороны от ЦП и напоминают то, что показано ниже.
Большинство компьютерных материнских плат имеют два, три или четыре слота памяти. Некоторые более дорогие материнские платы имеют целых восемь. Материнская плата на рисунке выше не имеет установленных модулей памяти ни в одном из трех слотов.
Если на вашем компьютере нет доступных слотов памяти, и вы хотите обновить, вы должны удалить и заменить часть существующей памяти.
Источник
Привет друзья, сначала я отвечу на все интересующие Вас вопросы, а затем мы с Вами разберём ноутбук и узнаем как заменить планки оперативной памяти.
Во первых, узнать какой максимальный объём оперативной памяти поддерживает Ваш ноутбук можно на официальном сайте его изготовителя, например на сайте моего ноутбука присутствует информация о том, что расширить объём оперативной памяти можно до 16 ГБ. Если на сайте производителя таких сведений нет, тогда читайте информацию в конце статьи.
Если на вашем ноутбуке установлен процессор CPU Intel Core i3 или CPU Intel Core i5, то характеристики оперативной памяти для них будут точно такие же.
Чтобы узнать всю остальную интересующую нас информацию об установленной в ноутбук оперативной памяти скачаем бесплатную утилиту CPU-Z.
Данная программа покажет Вам все технические характеристики центрального процессора и остальных комплектующих компьютера, в том числе и оперативной памяти. Я всегда ношу эту незаменимую программульку с собой на флешке.
Жмём Загрузить сейчас.
http://www.cpuid.com/softwares/cpu-z.html
или скачайте программу на моём
Яндекс.Диске
.
Скачиваем и запускаем установку программы
Главное окно программы CPU-Z отображает все существующие характеристики процессора. В сегодняшней статье они нам с Вами не нужны, поэтому переходим на вкладку SPD.
SPD — показывает наличие и характеристики установленных в ноутбук модулей оперативной памяти.
1. Memory Slot Selection (Выбор слотов памяти).
Если нажать на стрелочку, то мы увидим сколько всего слотов оперативной памяти находится в ноутбуке. В нашем случае их два: Slot 1 и Slot 2 и в обоих слотах находятся модули оперативной памяти, у которых могут быть разные характеристики.
В Slot 1 установлен модуль оперативной памяти с такими характеристиками:
Тип памяти — DDR3.
2. Module Size — объём модуля оперативки представленный в мегабайтах 4096 MB или 4 ГБ.
3. Max. Bandwith — максимальная пропускная способность установленного модуля оперативной памяти в мегабайтах PC3 — 12800 (800 Mhz). Что обозначает следующую информацию:
Во первых, указана пропускная способность PC3-12800. PC3 — обозначение пиковой пропускной способности принадлежащей только типу DDR3. Если пропускную способность 12800 разделить на восемь и получается 1600. То есть эта планка памяти работает на частоте 1600 Мгц. Полностью такой модуль оперативки называется PC3- 12800 (DDR3 1600MHz).
Что будет, если установить в ноутбук не «родную» память? Друзья, если в наш ноутбук установить «плашку» памяти работающую на более высокой частоте, например PC3-15000 (DDR3 1866 МГц), то ноутбук в лучшем случае переведёт эту память в более низкую частоту 1600 Мгц, а в худшем, будет работать нестабильно и с постоянными перезагрузками или вообще не включится.
4. Manufacturer — Samsung (название производителя памяти).
5. Part Number — M471B5273CHO-YO номер партии.
6. Serial Number — E15004DF серийный номер модуля.
А вот и сам модуль оперативной памяти собственной персоной. Ноутбучная оперативная память имеет формат SODIMM и отличается внешне от простой оперативки.
Вторая часть окна SPD.
Timings Table — таблица таймингов.
7. Frequency — частота памяти 800 MHz
8. CAS# Latency — задержка чтения.
9. RAS# to CAS# — время активации строки банка.
10. RAS# Precharge — время предварительного заряда банка.
11. tRAS — время между открытием строки и командой на предзаряд.
12. tRC — время между активацией строк одного банка.
13. Voltage — напряжение используемое планкой оперативной памяти.
Вторая планка памяти
1. Memory Slot Selection (Выбор слотов памяти).
Нажимаем на стрелочку и выбираем Slot 2
2. Module Size — 2048MB. Друзья, обратите внимание, вторая планка оперативной памяти точно такая же по характеристикам, но объём у неё 2 ГБ.
Но не смотря на это, планки оперативной памяти работают в двухканальном режиме (Dual), увидеть это можно ещё в одной вкладке, относящейся к оперативной памяти, она называется Memory.
Memory — отвечает за основные характеристики оперативной памяти
1. Type — тип оперативной памяти: DDR, DDR2, DDR3.
2. Size — объём памяти в гигабайтах, в нашем случае на ноутбуке общий объём оперативной памяти 6 ГБ.
3. Channels # — количество каналов памяти показывающий есть многоканальный доступ к памяти или нет, в нашем случае присутствует двухканальный режим работы оперативки (Dual).
4. DRAM Frequency — реальная частота оперативной памяти, на которой она сейчас работает. Установленная в нашем ноутбуке оперативная память DDR3-1600 передаёт данные по шине с частотой 800 МГц, но за счёт удвоенной частоты передачи данных скорость составляет 1600 МГц.
5. FSB:DRAM — делитель памяти, показывает соотношение частоты памяти и системной шины.
Обе наши планки оперативки в ноутбуке установлены в два слота.
Статьи по теме:
1. Как узнать, какой максимальный объём оперативной памяти поддерживает ноутбук.
2. Как разобрать ноутбук и заменить в нём оперативную память.
3. Как увеличить быстродействие ноутбука в 10 раз, заменив жёсткий диск на твердотельный накопитель SSD