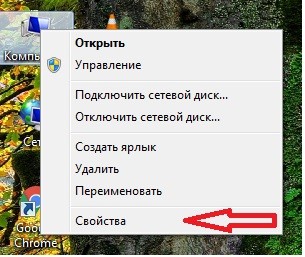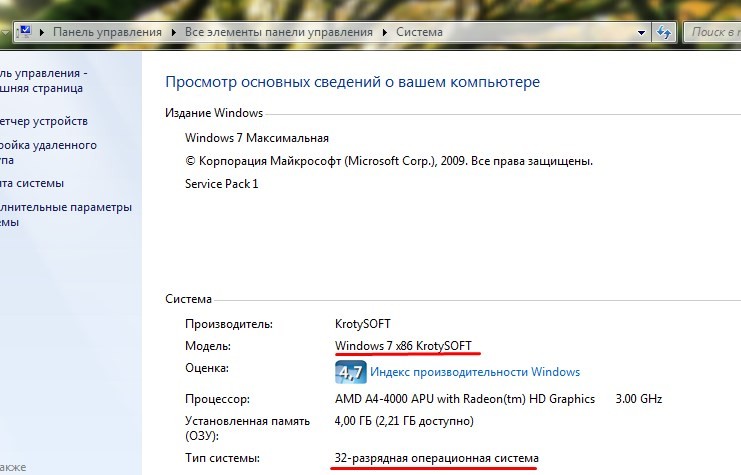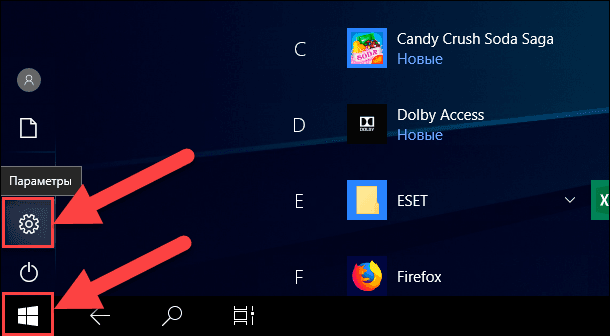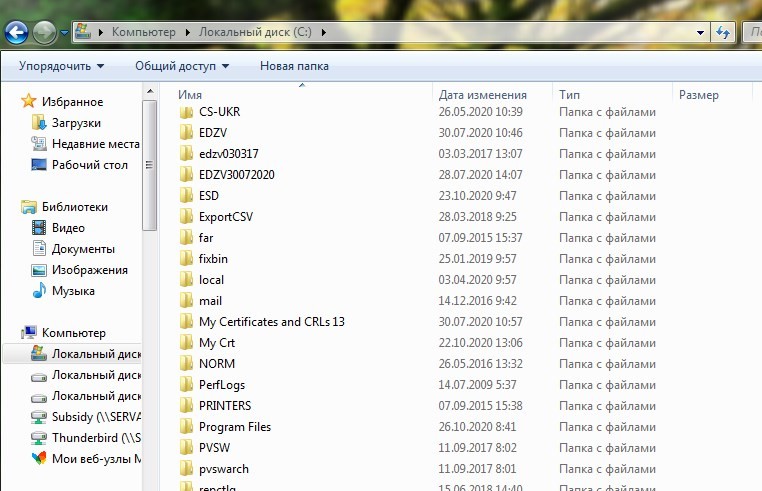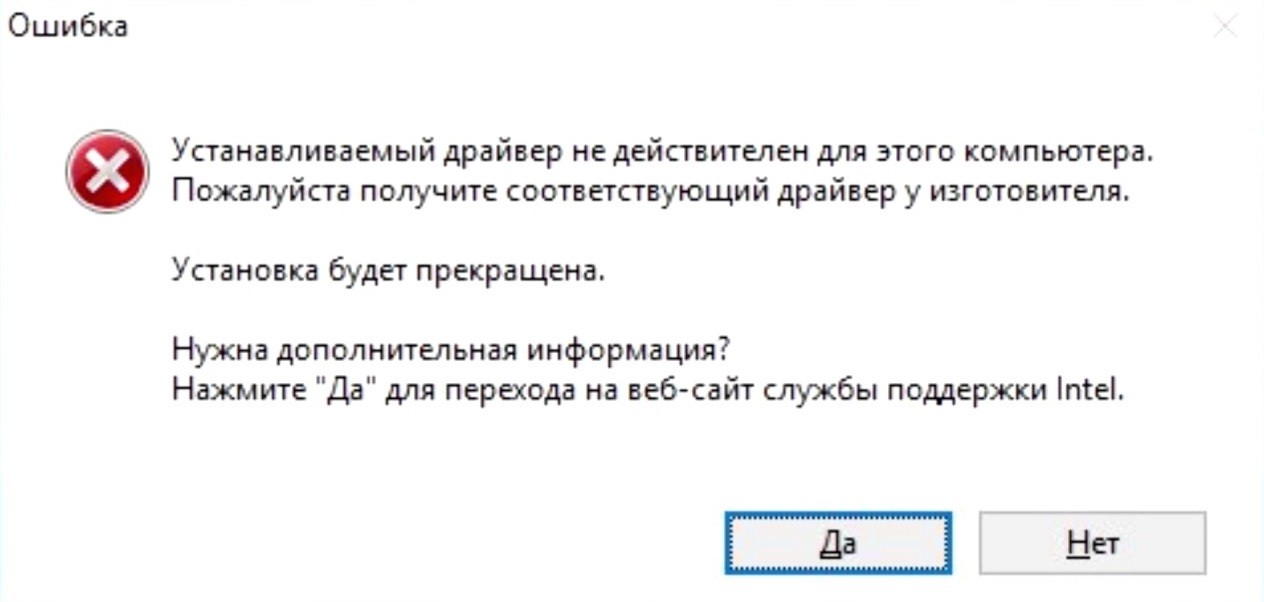Всем привет! Сегодня я расскажу вам, как узнать разрядность в Windows 10 или Windows 11. Хотя инструкции подойдут и для прошлых версий «Окон» (7, 8, 8.1, XP и т.д.). Это, наверное, одна из самых важных статей, так как без этой информации вы не сможете правильно скачать и установить драйвера. Скорее всего, вы сюда попали именно по этой причине. Напомню, что для правильной установки любых драйверов (не через «Диспетчер устройств») нужно знать битность Windows системы.
Если вы перепутаете разрядность и скачаете «неправильные» драйвера, то в лучшем случае они просто не будут работать или не установятся. В худшем – система посчитает их совместимыми и попытается «натянуть» на существующее железо. Из-за чего оно будет работать неправильно, а вы будете постоянно наблюдать перебои в ОС и синие экраны (BSoD).
ВНИМАНИЕ! Если вы хотите скачать какую-то программу или приложения, помните, что 64-х битная система может работать с ПО для 32-х бит. Но вот 32-х битная ОС с программами для 64-х бит работать не может.
Содержание
- Способ 1: В параметрах системы
- Способ 2: Диск «C:»
- Способ 3: Сведения о системе
- Способ 4: Командная строка
- Способ 5: AIDA64
- Задать вопрос автору статьи
Способ 1: В параметрах системы
Один из самых простых способов посмотреть разрядность системы Windows – это зайти в параметры системы. На самом деле раздел может называться как угодно, в зависимости от установленной версии, но сами инструкции одинаковые. Проще всего попасть туда – это одновременно зажать две клавиши:
+ Pause
Далее откроется вот такое вот окошко – ищем параметр «Тип системы». Далее вы должны увидеть или 32-х или 64-х битную версию.
Если кнопки не работают, давайте рассмотрим еще пару способов туда попасть. Один из вариантов – это кликнуть правой кнопкой мыши по «Компьютеру», на рабочем столе и зайти в «Свойства».
Читаем – как добавить «Компьютер» на рабочий стол в Windows.
Еще один способ зайти в свойства – это перейти в «Пуск» – «Параметры» – «Система» – в левом блоке найти раздел «О программе».
Способ 2: Диск «C:»
Откройте проводник и зайдите на диск «C:». Далее считаем – сколько папок «Program Files» у вас есть. Если их две – значит у вас 64-х битная система. Одна папка обычная – предназначена для установки программ 64-х бита. Вторая «Program Files (х86)» – для установки 32-х битных программ. Напомню, что 64-х битная система может спокойно работать с программами для 32-х битной ОС, но не наоборот.
Способ 3: Сведения о системе
Еще один способ проверить разрядность системы Windows – это зайти в раздел «Сведения о системе». Открывается он немного по-другому – зажимаем одновременно клавиши:
+ R
Далее используем команду:
msinfo32
Листаем немного вниз и находим строку «Тип».
Способ 4: Командная строка
Открываем командную строку любым доступным способом. Проще всего открыть консоль через поиск.
После этого вводим команду:
systeminfo
Ищем строку «Тип системы».
Способ 5: AIDA64
AIDA64 – это мощный комбайн, который предоставляет всю возможную информацию о железе и об операционной системе. Открываем приложение, далее раскрываем раздел «ОС» и ищем строку о типе ядра.
Если вы найдете еще какие-то способы, или у вас возникли вопросы – пишите в комментариях, и специалисты портала WiFiGiD.RU вам помогут. Всем добра и берегите себя!
При загрузке драйверов и других программ часто возникает необходимость указать разрядность системы. Если в случае программ можно скачать версию для 32-бит и она будет работать как в 32-битной, так и в 64-битной версии Windows 10, то с драйверами это не проходит, при их загрузке разрядность нужно указывать точно. Сейчас мы расскажем, как узнать разрядность системы Windows 10.
Разрядность системы Windows 10 в меню «Параметры»
Если вам нужно узнать разрядность системы Windows 10, то это можно сделать с помощью нового меню «Параметры», в которое компания Microsoft понемногу переносит настройки из классической «Панели управления».
Меню «Параметры» можно открыть несколькими способами. Например, можно нажать комбинацию клавиш Win-i, либо открыть меню «Пуск» и нажать на кнопку с изображением шестеренки.
В меню «Параметры» нужно отрыть раздел «Система», который находится в левом верхнем углу.
После чего перейти в подраздел «О системе» (или «О программе»), ссылка на который будет находиться в самом низу боковой панели. В последних версиях Windows 10, данный подраздел также можно открыть с помощью комбинации клавиш Win-Pause/Break.
В разделе «О системе» будет доступна различная информация о вашем компьютере. В частности, здесь есть строка под названием «Тип системы». В этой строке указана разрядность системы Windows 10, а также разрядность процессора.
Если здесь указано «64-разрядная операционная система, процессор x64», то это означает, что у вас 64-битная Windows 10 и ваш процессор поддерживает 64-битные вычисления.
Если же в строке «Тип системы» указано «32-разрядная операционная система, процессор x64», то это означает, что у вас установлена 32-битная Windows 10 и при необходимости вы можете установить 64-битную версию Windows 10, поскольку ваш процессор поддерживает 64-битные вычисления.
Разрядность системы Windows 10 в командной строке
Также вы можете узнать разрядность операционной системы Windows 10 с помощью командной строки (или PowerShell). Для этого нажмите комбинацию клавиш Win-R и выполните команду «cmd» (или команду «powershell») для того чтобы открыть командную строку.
После этого в открывшемся окне нужно выполнить команду «wmic os get OSArchitecture», как на скриншоте внизу.
В результате в командной строке появится информация о разрядности операционной системы Windows 10.
Разрядность системы Windows 10 в Панели управления
Обновление: Данный способ устарел и больше не работает в последних версиях Windows 10. Используйте способы описанные выше.
Кроме этого можно воспользоваться старым способом получения информации о разрядности системы, через окно «Просмотр сведений о вашем компьютере», которое является частью «Панели управления».
Для того чтобы открыть данное окно кликните правой кнопкой мышки по иконке «Этот компьютер» на рабочем столе и перейдите в «Свойства». Если на рабочем столе нет такой иконки (ярлык не подойдет), то можно воспользоваться комбинацией клавиш Win-Pause/Break, после нажатия которой на экране появится нужное вам окно.
В окне «Просмотр сведений о вашем компьютере» будет точно такая же строка с информацией о типе системы.
Здесь в строке «Тип системы» будет укзаана разрядность операционной системы и процессора.
На что влияет разрядность системы Windows 10
- 64-битная версия системы Windows 10 позволяет выполнять 64-битные программы и использовать 64-битные драйверы. Сейчас все чаще появляются программы и драйверы, которые доступны только для 64 разрядной системы. Например, недавно компания AMD отказалась от выпуска новых 32 битных драйверов для видеокарт. Поэтому, для получения доступа к самому новому программному обеспечению следует выбирать именно 64 разрядную версию Windows.
- 64-битная версия системы Windows 10 позволяет использовать больше 4 ГБ оперативной памяти. 32 разрядная система Windows 10 может использовать максимум 4 ГБ оперативной памяти, поэтому если вы хотите использовать больший объем памяти, то вам нужно устанавливать именно 64 разрядную версию.
- 64-битная версия системы Windows 10 обеспечивает большую защиту от вредоносных программ. 64-битная версия имеет доступ к технологиям DEP и Kernel Patch Protection, которые защищают ядро операционной системы от вмешательства посторонних программ. Также на 64-разрядной версии драйверы должны иметь цифровую подпись.
- Разрядность системы нужно выбирать при установке Windows 10. В дальнейшем обновить 32 битную Windows 10 до 64 битной не получится, нужно выполнять полную переустановку.
Посмотрите также:
- Как узнать разрядность операционной системы Windows 7
- Как узнать версию Windows 8
- Как узнать ключ продукта в Windows 10
- Как узнать поддерживает ли процессор 64 разрядную систему
- Как определить разрядность процессора, 32 или 64 бит?
Автор
Александр Степушин
Создатель сайта comp-security.net, автор более 2000 статей о ремонте компьютеров, работе с программами, настройке операционных систем.
Остались вопросы?
Задайте вопрос в комментариях под статьей или на странице
«Задать вопрос»
и вы обязательно получите ответ.
В интернете существуют десятки методов, как узнать версию Виндовс на своем ПК. Но большинство из них настолько сложные, что непонятно, зачем вообще их упоминают. Мы решили взять 2 самых простых метода, доступных для любого пользователя. А также хотим рассказать вам, какие бывают версии Windows, на какие подтипы они делятся, поговорим об актуальности некоторых из них и разберем отличия.
Если вас не интересует дополнительная информация, то перейдите по гиперссылке в содержании на последний пункт.
Содержание:
- Какие сегодня встречаются версии Windows?
- Какую версию Windows выбрать?
- Что такое разрядность ОС Windows?
- Как узнать версию Виндовс на своем компьютере?
Какие сегодня встречаются версии Windows?
Вряд ли мы здесь будем перечислять все варианты этой операционной системы, которые когда-либо выходили на ПК. Отметим лишь то, что самая первая версия Виндовс называлась так: «Windows 1». И вышла она в 1985 году.
Тогда успеха эта платформа не возымела, и даже следующая, дополненная версия, тоже. Лишь в 1990 году, когда вышла версия Windows 3, компания Microsoft громко заявила о себе.
Самой популярной и продаваемой версией Windows считается XP. И не только в рамках компании Microsoft. Windows ХР, или, как ее еще называли «хрюша», — это одна из самых успешных ОС в истории. Только представьте, за все время «Майкрософт» успела реализовать 210 000 000 копий! А сколько было продано на пиратских рынках или скачано в интернете… Давайте вспомним ностальгические звуки включения и выключения «хрюши»:
Но Windows XP сегодня — в прошлом. Она не поддерживается Microsoft с 2014 года. Какие версии Виндовс можно встретить сегодня?
- Windows 8.1
- Windows 10
- Windows 11
Конечно, все еще можно встретить и «семерку». Кстати говоря, ей пользуются даже активнее, чем Windows 8.1, которая вышла на 4 года позже (в 2013-м). Однако мы говорим о тех версиях, которые поддерживаются на сегодняшний день компанией «Майкрософт». Если о 10-ой версии Виндовс сегодня можно сказать многое, то об 11-ой — пока мало чего известно, так как она только-только внедряется в обиход пользователей ОС Windows и еще не прошла проверку временем.
Виндовс 10 — это оптимальный вариант на сегодня. Она, к сожалению, не устанавливается на многие сильно устаревшие ноутбуки. Однако на более-менее современные — ставится без проблем.
Если мы говорим о сильно устаревших ноутбуках, то имеем в виду устройства, которым 10 и более лет с момента выпуска.
Еще вы, наверняка обращали внимание на приписки: «Home», «Pro» или «Домашняя», «Профессиональная», «Максимальная». В чем разница между, к примеру, Windows 10 Home и Windows 10 Pro? Рядовому пользователю, обычно, это мало интересно, да и мы не будем слишком многословны. Отметим лишь главные отличия:
- версия Home лишена возможности запуска сеансов по сети через «Удаленный рабочий стол»;
- версия Pro оснащена шифратором BitLocker, который обеспечивает надежную защиту данных (AES-шифрование жесткого диска);
- ограничения в Home-версии на ОЗУ составляют 128 Гбайт, а в Pro — 2 Тбайт.
Повторимся, это абсолютно неинтересно, если вы пользуетесь компьютером дома. Расширенные версии: Pro, «Профессиональная» или «Максимальная» предназначены для бизнеса. В рамки операционной системы заключены все необходимые инструменты для поддержания безопасности, производительности, комфорта и функциональности — все, что необходимо крупной компании для ведения бизнеса.
Кстати говоря, все прилагаемые “плюшки” к Pro-версии имеют аналоги от сторонних производителей софта. К примеру, “Удаленный рабочий стол” с радостью заменит TeamViewer и т.д.
Какую версию Windows выбрать?
Для повседневных задач рядового юзера — просмотр видео, фильмов, серфинг новостных лент и соцсетей, или же вы просто любите поиграть, то вам отлично подойдет Windows 10 Home («Домашняя»). Если ваш ПК или ноутбук соответствует минимальным системным требованиям Виндовс 10, то смело выбирайте именно эту версию ОС. Вот, кстати, они:
- Процессор: с частотой не менее 1 ГГц.
- Оперативная память: 1 Гбайт — для 32-битной версии, 2 Гбайта — для 64-битной.
- Память на диске: 16 Гбайт — 32 бит, 20 Гбайт — 64 бит.
- Видеокарта: любая с поддержкой версии DirectX 9.0.
- Монитор: любой с поддержкой разрешения не менее 800х600 пикселей.
Системные требования Windows 10 достаточно скромные. Поэтому, если вы еще не перешли на эту «винду», то настоятельно рекомендуем. Она простая в использовании, надежная, стабильная и поддерживается всеми современными, и даже многими старыми играми.
Что такое разрядность ОС Windows?
Если вас интересует вопрос, как узнать версию Виндовс на своем компьютере, то, возможно, вам интересен тип системы: 32-разрядная или 64-разрядная.
При установке Windows на ПК многие неопытные пользователи, выбирая между х64 и х86, останавливаются на последнем. Наивно полагая, что, чем больше, тем лучше. Однако х86 — это обозначение 32-битной системы. Сильно устаревшей и не поддерживаемой большинством современных приложений и игр.
В чем отличия между 32-разрядной ОС и 64-разрядной? Не будем лезть в технологические дебри и рассказывать об «отличиях изнутри». Расскажем лишь о том, что лежит на поверхности:
- 32-битная ОС не способна поддерживать более 4 Гбайт оперативной памяти (также касается и видеопамяти графического адаптера).
Это все. Отметим еще то, что 64-битные ОС без проблем поддерживают приложения, написанные для 32-разрядных систем (с ограничением на использование оперативных ресурсов, даже если у вас их больше, чем 4 Гбайта). Но не наоборот.
Вдруг, кто-то помнит: когда-то мы разделяли игровые консоли на 8 бит и 16 бит. Это, кстати, напрямую касается того, о чем мы написали выше. Речь о все той же разрядности процессора: для Dendy или NES — 8 бит, а для SEGA — 16 бит.
Какую версию Windows выбрать: 32 бит или 64 бит? На сегодня существует единственный вариант — это 64-разрядная операционная система.
Как узнать версию Виндовс на своем компьютере?
Перейдем к главному — расскажем о 3 простых способах этой самой проверки.
Через команду Winver
Открываем диалоговое окно путем нажатия сочетания клавиш: WIN+R.
Снизу слева должно появиться окно, в которое мы копируем и вставляем следующую команду: winver.

Жмем клавишу Enter на клавиатуре. Выскочит такое окно:

Здесь после слова «Операционная система» будет указано полное название версии вашей Windows.
Единственный минус этого способа — не показана разрядность ОС. Через команду winver можно узнать название и сборку (с кодовым обозначением). Если вы хотите понять, как узнать какая версия Виндовс на компьютере: 32 бит или 64 бит, то переходите к следующему методу.
Через «Свойства системы»
Делается это максимально просто: выходите на рабочий стол и кликаете правой кнопкой мыши по ярлыку «Мой компьютер». Далее выбираете «Свойства».

Появится такое окно. В строке «Тип системы» будет указана разрядность вашей Windows.

Также интересно, что в поле «Характеристики Windows» указано не только полное имя ОС, код сборки и версии, но и дата установки системы. Если ваша «операционка» установлена слишком давно, то рекомендуем задуматься о переустановке.
Существуют и другие варианты, но они слишком сложные и все равно приведут вас к тому окну, которое мы получим, кликнув на «Свойства» по ярлыку «Мой компьютер». Надеемся, что вопрос: «как узнать версию виндовс на своем компьютере?» решен. Мы взяли 2 самых простых и рабочих способа на любой «операционке» от Microsoft.
Хотите больше полезной информации? Тогда оставайтесь на нашем сайте:
- Как узнать, подойдет ли игра на ПК? Два простых метода
- Стоит ли делить жесткий диск на разделы?
- Как гарантированно защитить свой Wi-Fi от посторонних подключений?
- Как подключить ноутбук к монитору: провода необязательны
- Как скачать с YouTube на компьютер, смартфон и планшет
На компьютере, работающем под управлением Windows, существует понятие — разрядность системы. В зависимости от разрядности Windows и модели центрального процессора, различается способ обработки информации.
Аппаратное обеспечение компьютера, поддерживающее определенную разрядность, взаимодействует с программным обеспечением работающем в соответствующей разрядности. От этого зависит функционирование операционной системы и программ, установленных на компьютере.
Содержание:
- Особенности выбора разрядности для ОС Windows
- Как узнать разрядность Windows 10 — 1 способ
- Как узнать разрядность системы Windows 10 — 2 способ
- Как узнать разрядность Windows 8 (Windows 8.1)
- Как узнать разрядность системы Windows 7
- Как узнать разрядность Windows XP
- Как узнать разрядность системы Windows
- Как узнать какой разрядности Windows в командной строке
- Как узнать разрядность Виндовс в PowerShell
- Узнаем разрядность Windows в средстве диагностики DirectX
- Определяем разрядность ОС в Проводнике
- Просмотр информации о разрядности Windows в Speccy
- Как определить разрядность системы в AIDA64
- Выводы статьи
- Как узнать разрядность Windows (видео)
Поэтому пользователи ищут ответ на вопрос о том, как узнать разрядность системы. От этого показателя зависят многие моменты в эксплуатации компьютера:
- на какое оборудование ПК можно установить ту или иную версию Windows;
- поддержка центральным процессором разрядности (32 бита или 64 бита).
- какой объем оперативной памяти будет доступен на ПК;
- какие приложения, имеющие определенную разрядность, смогут работать в операционной системе.
Особенности выбора разрядности для ОС Windows
Исходя из вышеописанной информации, вы могли убедиться, что это важные моменты, влияющие на работу компьютера. В этих параметрах есть много нюансов.
Например, на современные жесткие диски с разметкой GPT нельзя установить 32-битную операционную систему Windows, подходит только 64-битная ОС. Устаревшие центральные процессоры поддерживают только 32-битные системы, а в современных ЦП поддерживаются инструкции для работы в 64-битных и 32-битных системах.
В 32-битных системах определяется только до 4 ГБ оперативной памяти, даже если физически на компьютере установлен намного больший размер ОЗУ. 64-битные ОС лишены этого ограничения.
Некоторые ресурсоемкие современные программы выпускаются только в 64-битной версии. На ПК с 64-битной Windows можно запускать приложения обеих разрядностей (32-bit и 64-bit). В 32-битной операционной системе работают программы только соответствующей разрядности, нет совместимости с приложениями 64-bit.
В данный момент времени, производители устройств устанавливают на ноутбуки и стационарные ПК 64-битные системы. Современные программы задействуют в своей работе больше оперативной памяти, чем ранее, используют больше ресурсов компьютера, которые не может дать 32-разрядная система из-за описанных ограничений.
В тоже время 64-битная Windows и установленные приложения занимают больше места на диске, а также в оперативной памяти при работе на ПК. На устаревших компьютерах данная система может работать медленнее, чем 32-разрядная.
В описаниях компьютеров архитектура операционной системы Windows указывается следующими обозначениями:
- 32-бита; 32-bit; x86; x32 — тридцати четырех разрядная ОС.
- 64-бита; 64-bit; x64 — шестидесяти четырех разрядная система.
Обозначения: «x86», «x32» и «32-bit» тождественны, они соответствуют 32-разрядной версии Windows.
Если пользователь самостоятельно переустанавливает ОС на компьютере, он может выбрать разрядность системы, учитывая поддержку определенной версии Windows аппаратным обеспечением конкретного ПК.
Есть несколько моментов, которые влияют на выбор системы, при которых предпочтителен 64-битный вариант Windows:
- Новейшее оборудование, выпускаемое для компьютеров, может не поддерживать работу в 32-разрядных системах.
- Центральный процессор поддерживает большее количество ядер только на 64-битных системах.
- Некоторые разработчики программ перестали выпускать 32-битные версии приложений.
Как узнать разрядность системы: 32-бита или 64-бита, если внешне Windows никак не отличается? Имеется несколько способов, позволяющих получить необходимую информацию.
В этом руководстве вы найдете инструкции о том, как узнать разрядность Windows в разных версия операционной системы: Windows 10, Windows 8, Windows 7, Windows XP, а также универсальные способы, позволяющие решить эту задачу. Выполнить эту задачу можно с помощью сторонних программ Speccy или AIDA64, а также их аналогов.
Как узнать разрядность Windows 10 — 1 способ
В Windows 10 имеется несколько способов позволяющих узнать разрядность операционной системы.
Пройдите шаги:
- Нажмите правой кнопкой мыши на меню «Пуск», из контекстного меню запустите приложение «Параметры».
- Выберите настройку «Система», а затем откройте раздел «О системе».
- В опции «Характеристики устройства», в параметре «Тип системы» отображена информация о разрядности Windows
В данном случае: «64-разрядная операционная система, процессор x64».
Как узнать разрядность системы Windows 10 — 2 способ
Для определения разрядности операционной системы в Windows 10, используйте этот метод:
- Войдите в меню «Пуск».
- В списке программ найдите папку «Средства администрирования Windows».
- Запустите приложение «Сведения о системе».
- В окне «Сведения о системе, в элементе «Тип» указан компьютер на базе соответствующей разрядности.
Этот способ можно применять во всех версиях Windows, в Windows 7 нужно сначала открыть папку «Стандартные», а потом «Служебные».
Как узнать разрядность Windows 8 (Windows 8.1)
Чтобы узнать разрядность системы Windows 8 или Windows 8.1, воспользуйтесь этим способом:
- На начальном экране (интерфейс Metro) щелкните правой кнопкой мыши по плитке с изображением компьютера.
- В открывшемся контекстном меню нажмите на пункт «Свойства».
- В окне Просмотр основных сведений о вашем компьютере», в разделе «Система» находится пункт «Тип системы», в котором указана разрядность.
На этом компьютере установлена 32-битная версия Windows 8.1. Процессор поддерживает 64-разрядность, поэтому, в случае необходимости, на данный ПК можно установить 64-битную ОС.
Как узнать разрядность системы Windows 7
Довольно много компьютеров еще работают на операционной системе Windows 7 с разной разрядностью.
Узнать разрядность Windows 7 можно, выполнив определенные действия:
- Кликните левой кнопкой мыши по меню «Пуск».
- Нажмите правой кнопкой мыши на «Компьютер».
- В контекстном меню выберите «Свойства».
- В окне Просмотр основных сведений о вашем компьютере», в пункте «Тип системы» отображается разрядность ОС.
На этом ПК установлена 64-разрядная операционная система Windows 7.
Как узнать разрядность Windows XP
Сейчас мы посмотрим, как узнать разрядность системы Windows XP. В этой операционной системе имеется 64-битная версия.
Чтобы в Виндовс ХР узнать разрядность, выполните следующие действия:
- Щелкните правой кнопкой мыши по значку «Мой компьютер».
- В контекстном меню нажмите на «Свойства».
- В окне «Свойства системы», во вкладке «Общие» указана операционная система.
Если нет упоминания разрядности, то на данном компьютере установлена 32-битная ОС. Если Windows XP 64-битная, об этом будет информация в этом окне.
Как узнать разрядность системы Windows
Можно не заходить в меню «Пуск», чтобы запустить утилиту «msinfo32» — «Сведения о системе».
Запуск приложения «Сведения о системе» в разных версиях Windows осуществляется следующим способом:
- Нажмите на клавиши» «Win» + «R».
- В диалоговое окно «Выполнить» введите команду «msinfo32» (без кавычек).
- Нажмите на клавишу «Enter».
- Откроется окно «Сведения о системе».
Как узнать какой разрядности Windows в командной строке
Определить разрядность Windows разных версий можно с помощью встроенного инструмента — командной строки.
Выполните действия:
- В окне интерпретатора командной строки введите команду: «systeminfo» (без кавычек), нажмите на клавишу «Enter».
- В узле «Тип системы» указана разрядность ОС, в данном случае — «x64-based PC».
Как узнать разрядность Виндовс в PowerShell
Подобно действиям в командной строке, получить аналогичную информация можно при помощи другого встроенного средства — Windows PowerShell.
Пройдите последовательные шаги:
- Запустите Windows PowerShell на компьютере.
- В окне PowerShell выполните команду: «systeminfo».
- В окне оболочки отобразятся данные о разрядности системы.
Узнаем разрядность Windows в средстве диагностики DirectX
Средство диагностики DirectX позволяет получить основные сведения о системе, в том числе о ее разрядности.
Вам потребуется выполнить следующие действия:
- Нужно нажать на клавиши «Win» + «R»
- В окне «Выполнить» запустите команду «dxdiag» (без кавычек).
- В окне «Средство диагностики DirectX», во вкладке «Общие», в разделе «Сведения о системе» помещена информация о разрядности Windows.
Определяем разрядность ОС в Проводнике
Есть довольно простой способ для определения разрядности Windows. В этом нам поможет встроенный файловый менеджер — Проводник Windows.
Узнать необходимые сведения очень просто:
- Откройте в Проводнике «Локальный диск (C:)», на который обычно устанавливают операционную систему Windows.
- Если на диске имеются две папки с одинаковым названием: «Program Files» и «Program Files (x86)», то это 64-битная система, а если имеется только одна папка «Program Files», то на данном ПК установлена 32-битная Windows.
На этом компьютере установлена 64-разрядная Windows.
Просмотр информации о разрядности Windows в Speccy
Если вам по каким-то причинам неудобно использовать встроенные средства операционной системы Windows, вы можете воспользоваться услугами стороннего софта. На этом примере, мы воспользуемся бесплатной программой Speccy, которая предназначена для получения различной информации об аппаратной составляющей компьютера.
Необходимо сделать следующее:
- Запустите программу Speccy на компьютере.
- В главном окне приложения, во вкладке «Общая информация» отобразятся основные сведения о ПК, в том числе версия и разрядность Microsoft Windows.
Как определить разрядность системы в AIDA64
AIDA64 — самая мощная программа для сбора сведений об аппаратных компонентах компьютера и установленном программном обеспечении. Программа AIDA64 поможет нам получить необходимые сведения.
Потребуется выполнить следующие действия:
- Откройте программу AIDA64 на компьютере.
- В главном окне приложения, во вкладке «Меню» нажмите на пункт «Операционная система», чтобы перейти к нужному разделу.
- Нажмите на следующий пункт или на значок «Операционная система».
- В разделе «Свойства операционной системы», в опции «Тип ядра ОС» указана разрядность Windows, установленной на данном ПК.
Выводы статьи
На компьютерах используют операционную систему Windows разной разрядности, которая зависит от оборудования компьютера или времени установки системы на ПК. Если перед пользователем стоит задача, как определить разрядность системы: 32-bit или 64-bit, можно использовать встроенные средства Windows или стороннее программное обеспечение.
Как узнать разрядность Windows (видео)
Похожие публикации:
- Как выйти из безопасного режима Windows — 5 способов
- Как добавить пункт в контекстное меню рабочего стола Windows
- Как обновить Windows 10 без интернета
- Как узнать версию DirectX на компьютере — 4 способа
- Как отключить режим совместимости в Windows — 4 способа
Для того, чтобы узнать разрядность вашего компьютера или ноутбука в Windows 10 также как и в «семёрке» или восьмёрке, нужно открыть Проводник (изображение папки в левом углу на панели задач внизу экрана), нажать правой клавишей мыши на папке «Этот компьютер» (или «Мой компьютер») и в открывшемся списке выбрать самый нижний пункт «Свойства».
В открывшемся окне в пункте «Тип системы» мы увидим разрядность нашего компьютера: 32 бит или 64 бит.
Более современный способ для открытия окна свойств компьютера такой: кликнуть ПРАВОЙ клавишей мыши на меню Пуск, выбрать пятый пункт «Система». Результат внешне будет несколько иной. Думаю, этот вариант сохранится в будущем, а первый отомрёт.
Если вы определяете разрядность вашего компьютера для переустановки Windows 10 или установки «десятки» (или «семёрки», «восьмёрки») в качестве второй системы, то вам будет полезно знать следующее:
- 32-битную операционную систему можно установить как на компьютер, на которой уже стоит 32-битная ОС, так и сверху на 64-битную.
- А вот 64-битную на 32-битную поставить не удастся.
- Если у вас 3Гб установленной памяти (ОЗУ) и менее, то лучше ставить 32-битную версию Windows. Она в таком случае будет работать быстрее.
- Если у вас 4Гб установленной памяти (ОЗУ) и более, то быстрее, напротив, будет работать версия 64-битная Windows 10.
В отдельной статье мы рассматриваем буквально по шагам, как установить Windows 10 рядом с Windows 7.
Операционные системы для ПК выпущены в 2-х видах: 32-битные и 64-битные. Этот показатель при рядовом использовании устройства не заметен, но влияет на работу видеокарты, установку драйверов и программного обеспечения. Некоторые программы не совместимы с той или иной версией, а обновления для системы выходят также в двух вариантах. Это стоит учитывать. Но как же узнать, сколько бит, 32 или 64, например, на Windows 10?
Как определить разрядность Windows 10
Битность, или разрядность, ПК – это показатель скорости обработки битов системой. Пока что существует две вариации ОС с показателями х32 (х86) и х64. Кроме того, программы и драйвера тоже имеют аналогичных дублеров.
Варианты битности Виндовса отличаются по:
- Объему загруженности поддерживаемой оперативной памяти.
- Командам процессора устройства.
Чтобы определить особенности программной архитектуры ПК, можно воспользоваться одним из способов ниже.
AIDA64
Посмотреть разряд системы можно с помощью специальных простых приложений. А в качестве бонуса они покажут много другой полезной информации не только о программных компонентах самой Виндовс, но и о «начинке» системного блока, где она стоит.
- Скачать и установить.
- Найти отдел с названием «Операционная система» в области основного окна программы.
- Выпадет список разделов. Найти раздел с аналогичным названием и открыть его.
- Откроется новое окно, где будут представлены все данные об установленном обеспечении.
- Обращаем внимание на строчку «Тип ядра ОС». Там и написана битность архитектуры.
Системные средства
Для ленивых пользователей предусмотрен другой способ получения аналогичной информации. Благо система ничего не прячет о себе, и все можно проверить без дополнительных программ.
Способ первый:
- Кликнуть «Мой компьютер» правой кнопкой мыши.
- Выбрать строку «Свойства» в выпавшем меню. Можно также воспользоваться сочетанием клавиш «WIN+PAUSE».
- Появится колонка с данными о компьютере, а в строке «Тип системы» есть сведения о версии разрядности.
Способ второй:
- Зайти в меню «Пуск» и нажать на «Параметры».
- В списке разделов нужно найти «Систему».
- В окне будет две области, левую промотать до низа, появится подраздел «О системе», опять спуститься вниз.
- Появится пункт «Характеристики устройства», а в нем строка «Тип системы».
Способ третий:
- Открыть системный диск С.
- Если в нем есть две папки «Program Files», то система 64-хбитная. Если таковая одна, то 32-хбитная.
Как выбрать между 32- и 64-битной ОС
Для «непосвященных» обе структуры вообще ничем не отличаются, однако, если копнуть глубже, найдется много различий:
- Система с разрядностью х64 повышает производительность ПК в некоторых моментах. Это можно буквально «почувствовать», когда запущено несколько программ, а компьютер по-прежнему работает «шустро».
- 90 % программ и приложений с битностью х32 великолепно работают на х64, но не наоборот.
- Операционная система х64 может работать с оперативной памятью выше 4Гб. Между тем х32, даже при наличии такого объема, «видит» лишь 3 из них.
- Не на все составляющие можно найти 64-разрядные драйвера.
Поскольку 64-битная версия во всех смыслах считается более продвинутой и «шустрой», определенно стоит остановиться на ней. Это плюс в виде большой оперативной памяти, что улучшит работу «тяжелых» программ (Фотошоп, Гугл Хром, видеоредакторы) и игр. Ведь, как известно, памяти много не бывает. К тому же повышенная производительность не может остаться в стороне. Но нужно заранее проверять наличие драйверов для видеокарты, жесткого диска, материнской платы и прочих важных «железяк», особенно на ноутбуках.
Вам помогло? Поделитесь с друзьями — помогите и нам!
-
Modern-интерфейс
-
Классический способ
-
Видео
-
Вывод
Новая Windows 10 – это первая по-настоящему единая ОС, которая адаптируется под диагональ экрана, работает на разных устройствах и одинаково удобна как для управления классическими средствами вроде мыши и клавиатуры, так и сенсорными экранами. В этой статье пойдёт речь об определении разрядности Windows 10 (32 или 64 бита). Эту операцию можно выполнить двумя способами, их мы сейчас и рассмотрим.
Modern-интерфейс
Чтобы узнать, какая система установлена на компьютере или планшете, можно воспользоваться следующей инструкцией. Потребуется:
- Открыть меню «Пуск» и щелкнуть по кнопке «Параметры».
- Открыть раздел «Система» и перейти на вкладку «О системе».
- На открывшейся странице обратите внимание на раздел «Тип Системы», где и будут выводиться сведения о разрядности установленной на компьютере ОС.
Совет! Если используется полноэкранная версия стартового меню, то чтобы увидеть ссылку на раздел «Параметры», следует нажать на иконку «гамбургер» в левом верхнем углу экрана.
Классический способ
Второй способ будет знаком пользователям, которые работали с предыдущими версиями Windows. Для того, чтобы узнать разрядность Windows 10 (32 или 64 бита) таким способом, потребуется:
- Щелкнуть по значку «Этот компьютер» на рабочем столе правой кнопкой и выбрать пункт «Свойства».
- В блоке «Система» узнать о разрядности установленной ОС.
Совет! Это же меню можно в Панели управления в разделе Система, при условии, что включено отображение не по категориям, а всех разделов настроек устройства.
Видео
Наглядно увидеть, куда перейти, чтобы увидеть разрядность, подскажет видео.
Вывод
Каждый пользователь выбирает тот способ, который ему удобен в той или иной ситуации.
Как можно заметить, Windows 10 хоть и содержит в себе много нового, но все еще дружелюбно относится и к тем пользователям, которые привыкли к старым версиям ОС.