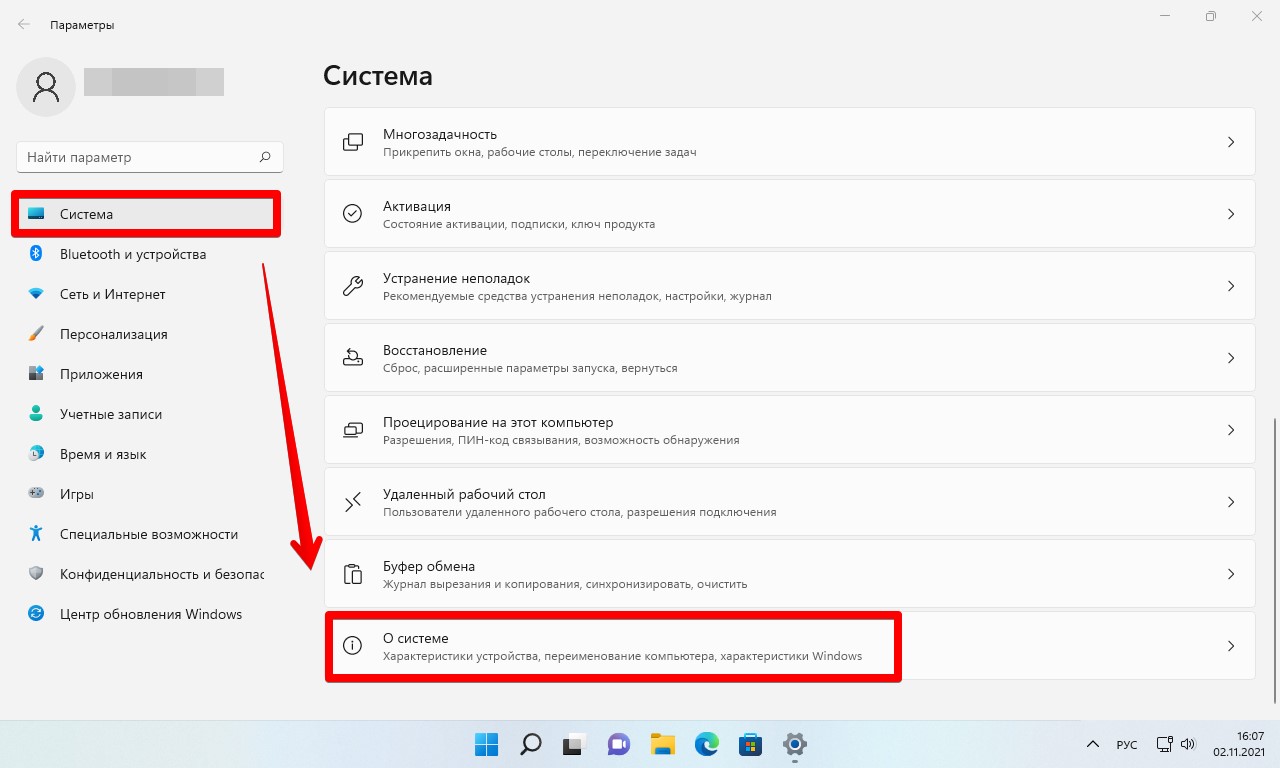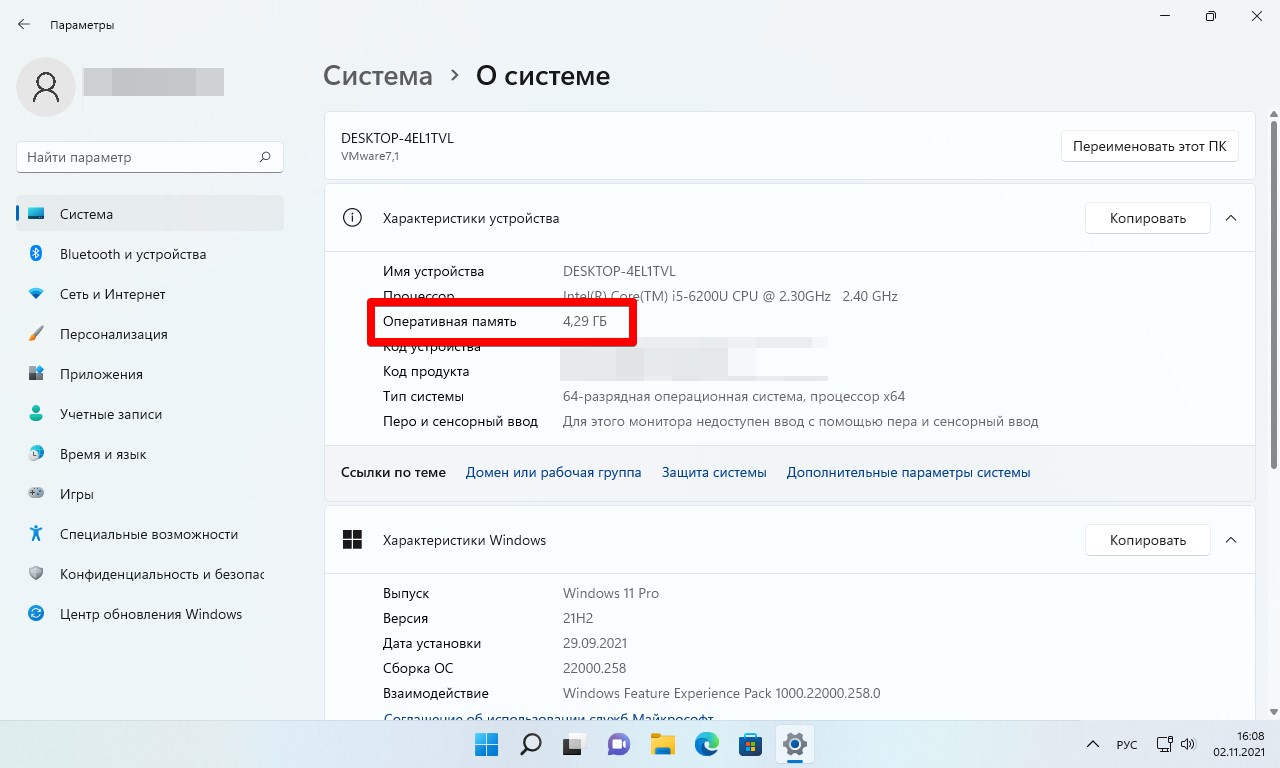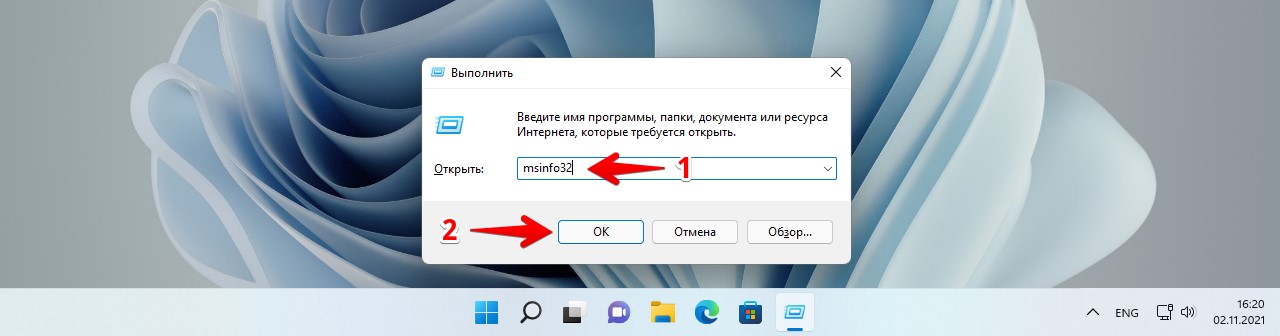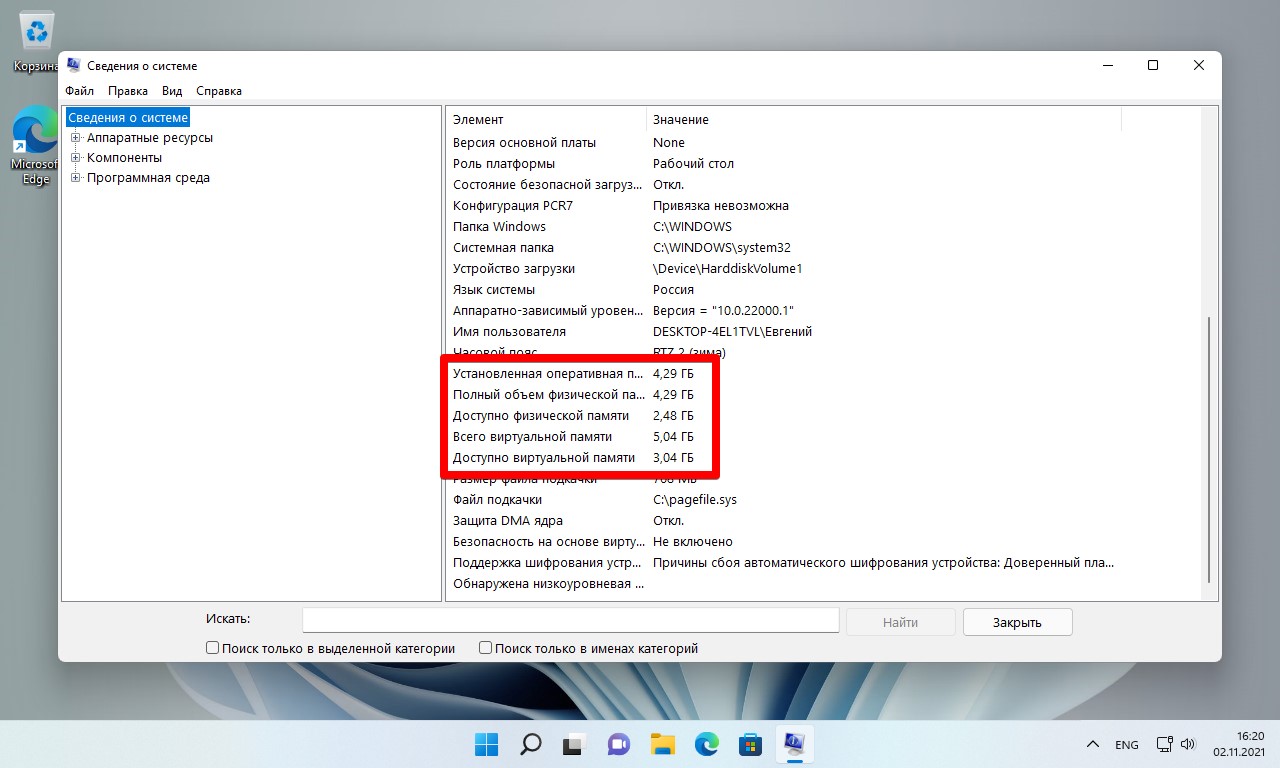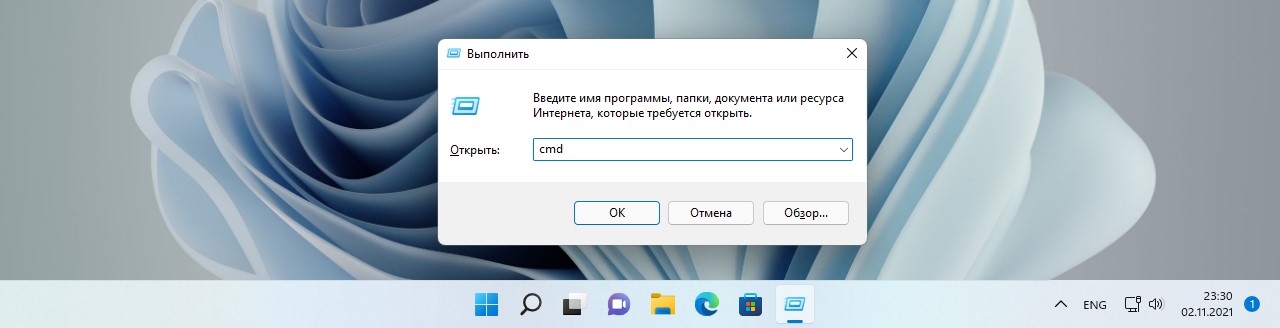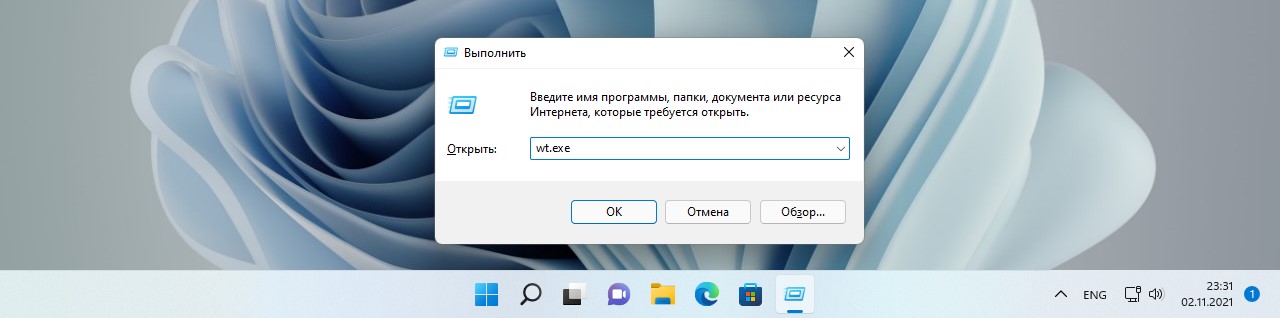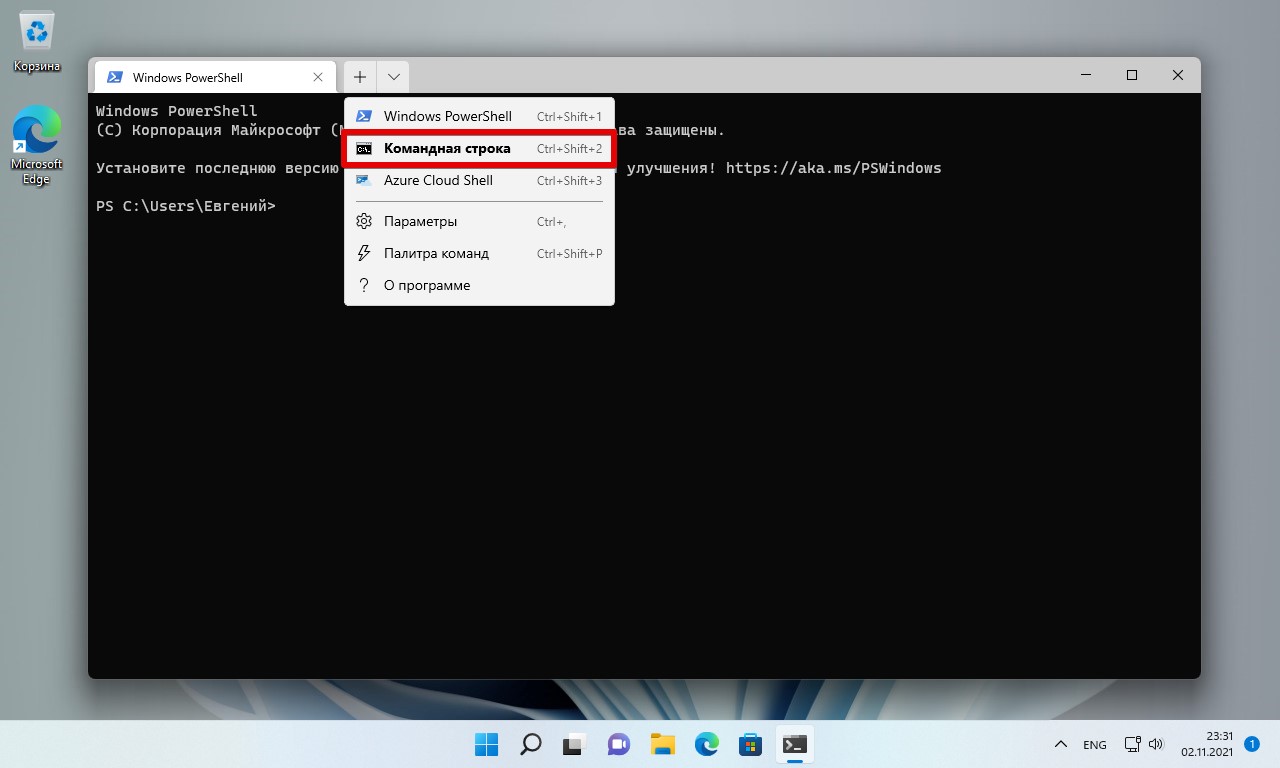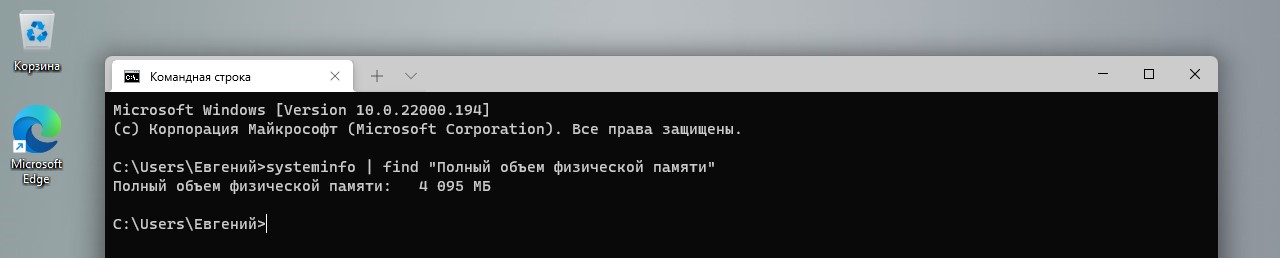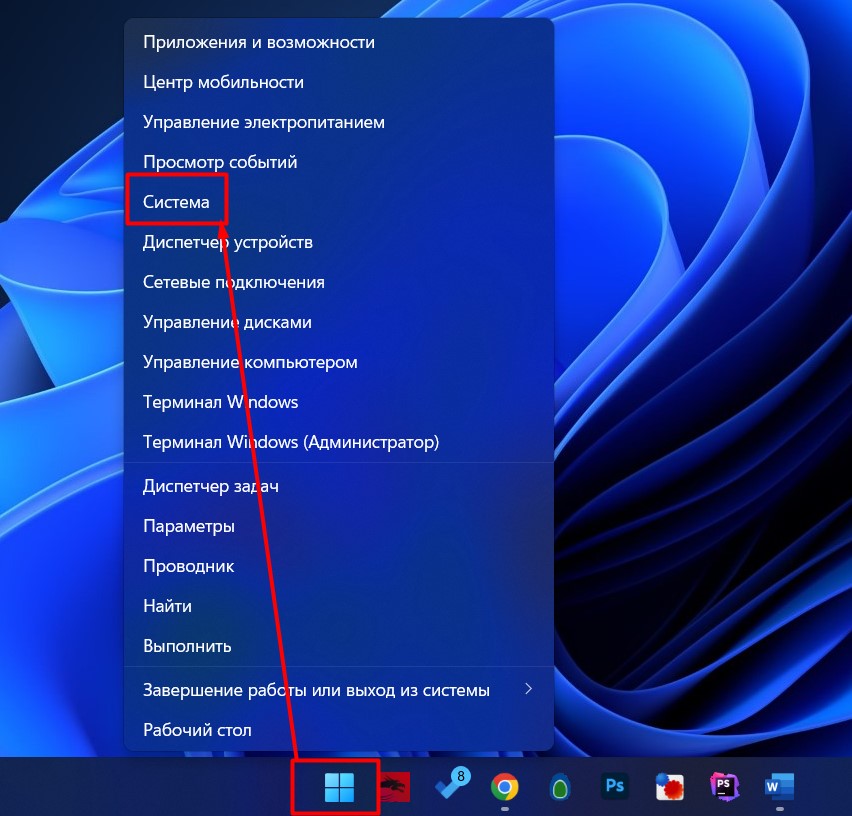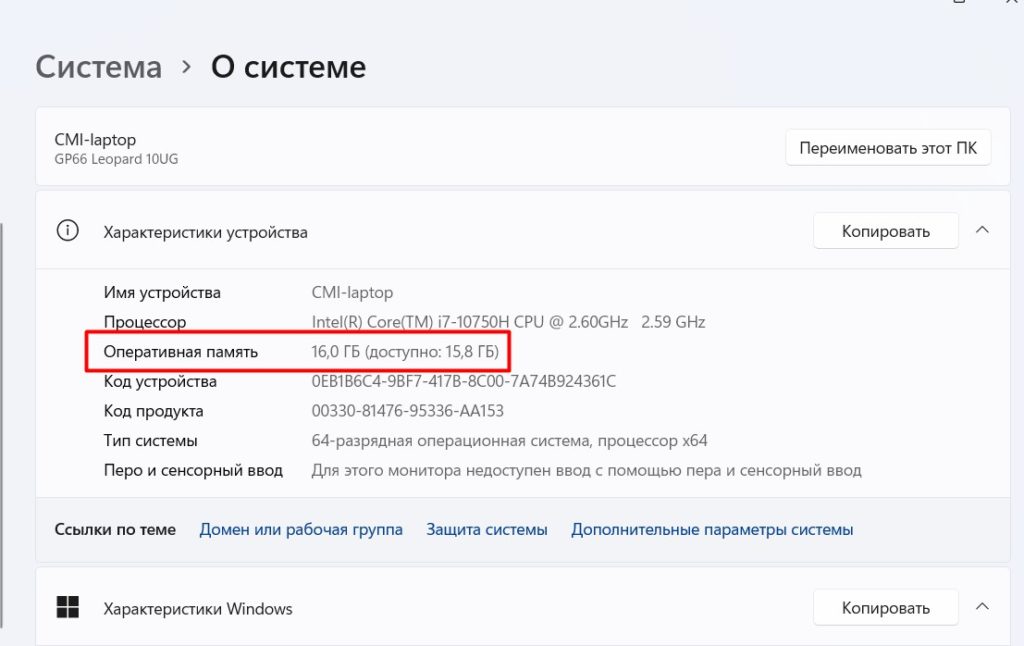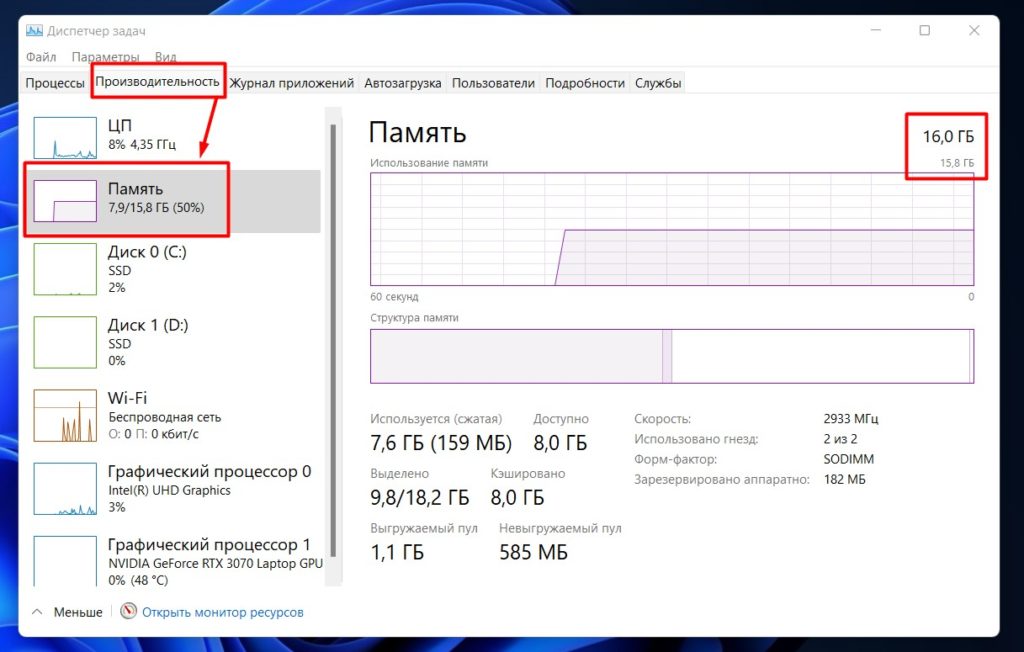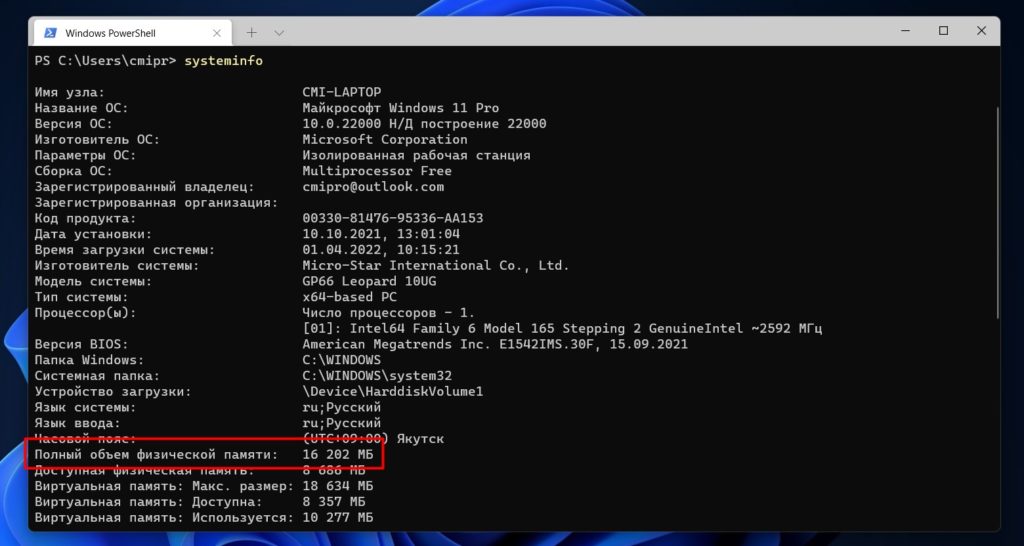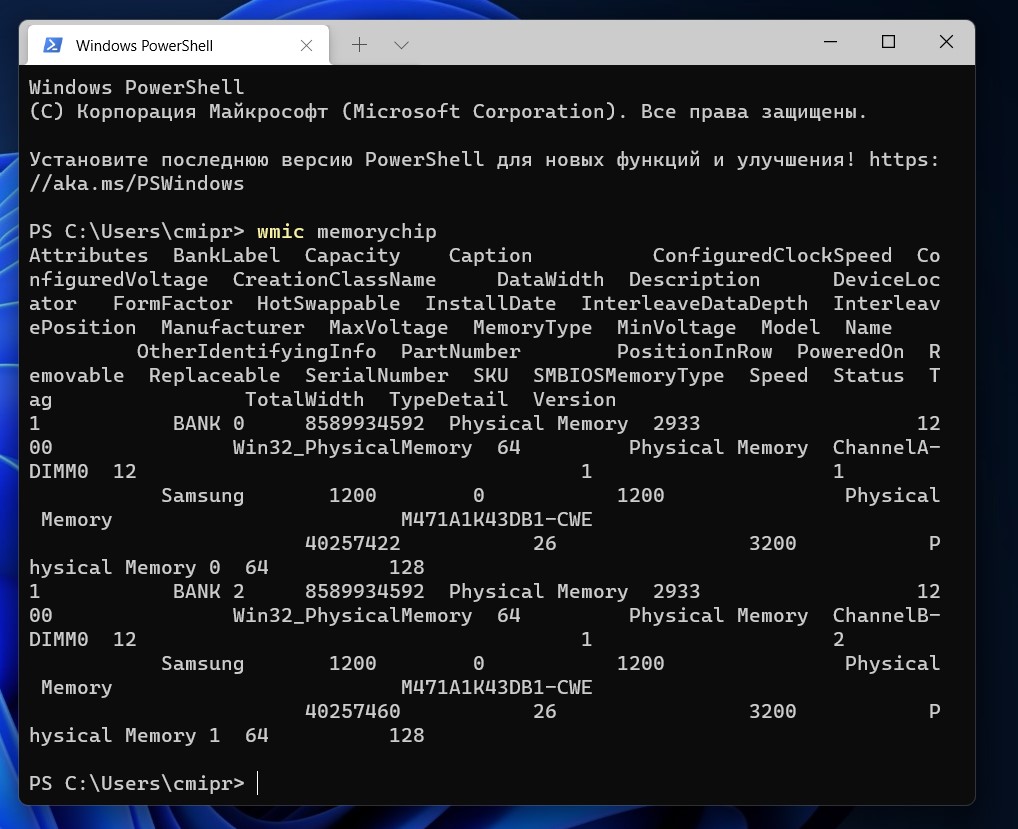Содержание
- Вариант 1: «Диспетчер задач»
- Вариант 2: Раздел «О системе»
- Вариант 3: Утилита msinfo32
- Вариант 4: «PowerShell»
- Вариант 5: Сторонние программы
- Вариант 6: BIOS
- Вопросы и ответы
Вариант 1: «Диспетчер задач»
Через «Диспетчер задач» в Windows 11 пользователь может не только получить информацию об установленном количестве оперативной памяти, но и узнать, насколько она загружена, как используется файл подкачки, ознакомиться с графиком нагрузки и посмотреть на активные процессы. Этот метод мы считаем приоритетным и самым доступным, поэтому давайте ознакомимся с ним более детально.
- Для начала понадобится перейти в «Диспетчер задач». Для этого щелкните правой кнопкой мыши по кнопке «Пуск» и из контекстного меню выберите соответствующий пункт.
- Перейдите на вкладку «Производительность» и среди мониторов выберите «Память». Кстати, прямо под названием монитора уже видно, сколько памяти из доступной используется.
- Однако вы можете получить более детальные сведения, учитывая количество выделенной памяти, сжатой, кешированной и доступной. Здесь же отображается невыгружаемый пул, большой объем которого иногда становится причиной зависаний в работе ОС.
- Справа вы видите номинальную скорость вашей оперативной памяти, количество занятых слотов, форм-фактор ОЗУ и объем аппаратно зарезервированной RAM.
- Если хотите получить более детальные сведения об использовании оперативной памяти в Виндовс 11, щелкните по ссылке «Открыть монитор ресурсов» внизу.
- Далее перейдите на вкладку «Память» и ознакомьтесь с линией, где наглядно при помощи цветов показано, сколько используется памяти, сколько свободно и сколько находится в ожидании.
- Есть и список процессов, которые можно сортировать как по алфавиту, так и по количеству используемой ОЗУ.
- Если вас интересуют графики использования в режиме реального времени, обратите внимание на три разных справа. Этих сведений вполне достаточно для того, чтобы получить полную картину об ОЗУ в Windows 11.

Вариант 2: Раздел «О системе»
Следующий метод более простой и отображает только один параметр оперативной памяти — ее объем. Подойдет тем пользователям, кого только эта характеристика и интересует. Вы можете использовать следующую инструкцию, чтобы понять, как обратиться к требуемому меню и получить нужные сведения.
- Откройте меню «Пуск» и нажмите по закрепленному значку с изображением шестеренки, чтобы перейти в «Параметры».
- На панели слева выберите раздел «Система», прокрутите колесико мыши в самый низ и щелкните по пункту «О системе».
- Теперь остается только найти строку «Оперативная память», чтобы понять, какой номинальный объем ОЗУ установлен в используемом компьютере.

Вариант 3: Утилита msinfo32
Далее предлагаем воспользоваться еще одним стандартным средством Windows 11, при помощи которого можно запросто получить необходимые сведения о характеристиках компьютера, включая данные об оперативной памяти. Строк с информацией будет несколько, поэтому вы даже сможете узнать, сколько установлено виртуальной памяти и какое количество физической доступно в текущий момент.
- Проще всего запустить утилиту через меню «Пуск», для этого в поле ввода укажите
msinfo32и нажмите левой кнопкой мыши по появившемуся соответствию. - В новом окне выберите раздел «Сведения о системе», выделив строку нажатием ЛКМ.
- Прокрутите список с характеристиками немного вниз, чтобы получить информацию об оперативной памяти. Как вы уже поняли, так вы узнаете установленный и доступный объемы ОЗУ, а также количество виртуальной памяти с расположением файла подкачки.

Вариант 4: «PowerShell»
С помощью команды для «PowerShell» можно узнать не только установленный объем оперативной памяти в Windows 11, но и получить информацию об установленной скорости, что тоже бывает актуально. Используемая далее утилита выведет сведения отдельно о каждой плашке, если такие установлены в разных разъемах на материнской плате.
- Щелкните правой кнопкой мыши по «Пуску» и из появившегося контекстного меню выберите пункт «Терминал Windows (Администратор)».
- В появившемся окне «PowerShell» введите команду
wmic MEMORYCHIP get BankLabel,DeviceLocator,Capacity,Speedи нажмите Enter для ее применения. - Первое значение показывает общий объем планки ОЗУ в байтах, поэтому понадобится немного времени на перевод значения в ГБ.
- Далее идет номер слота и информация о канале, что нужно в редких случаях.
- Показатель «Speed» отображает номинальную скорость оперативной памяти, но это не значит, что именно с такой она сейчас работает в операционной системе.

Вариант 5: Сторонние программы
При помощи сторонних программ в Windows 11 можно получить комплексный набор информации о комплектующих и их характеристиках. В рамках данной статьи не будем разбирать всю функциональность подобного рода софта, а только рассмотрим, как осуществляется получение сведений об оперативной памяти на примере бесплатного решения под названием Speccy.
Скачать Speccy
- Вы можете выбрать данную программу или скачать любую другую на свое усмотрение. После установки запустите приложение через значок на рабочем столе или исполняемый файл при поиске через «Пуск».
- В Speccy вы можете выбрать первый раздел с названием «Summary», чтобы получить информацию о том, какой объем оперативной памяти установлен в компьютере, работает ли многоканальность и на какой частоте.
- Если интересуют дополнительные сведения, перейдите в «RAM» и начните ознакомление со всей представленной информацией.
- Здесь же можно увидеть, сколько всего слотов под оперативную память доступно в вашей материнской плате и сколько занято.

Существуют и другие как платные, так и бесплатные программы, позволяющие юзеру получить сразу всю информацию о характеристиках компьютера. Мы рекомендуем ознакомиться с обзором по следующей ссылке, если вы еще не решили, какой софт использовать в данной ситуации.
Подробнее: Программы для определения железа компьютера
Вариант 6: BIOS
В завершение затронем метод, который непосредственно не связан с Windows 11, поскольку его можно использовать даже без входа в операционную систему. Вам понадобится при загрузке перейти в BIOS и выбрать соответствующий раздел, в котором и показана информация о RAM. Способ перехода к такому разделу и отображающаяся в нем информация зависит исключительно от версии БИОС или UEFI.
Подробнее: Как посмотреть оперативную память в BIOS
Еще статьи по данной теме:
Помогла ли Вам статья?
ОЗУ (RAM, оперативная память, оперативное запоминающее устройство) — это физический чип, установленный на материнской плате вашего ПК, который хранит всю временную информацию.
По сути, чем больше на вашем ПК оперативной памяти, тем выше его способность работать в режиме многозадачности, быстрее открывать программы и быстрее загружаться.
Проверка ОЗУ на ПК с Windows 11 может пригодиться во многих ситуациях, например, при проверке требований к ПО или при диагностике медленного ПК.
Проверить количество оперативной памяти в Windows 11 можно несколькими способами, давайте рассмотрим их все.
Это один из самых простых способов проверить объем ОЗУ в системе.
Сначала запускаем приложение «Параметры» из меню «Пуск» на панели задач.
Далее в окне параметров переходим в раздел «Система» — «О системе».
В разделе «Характеристики устройства» найдем объем оперативной памяти.
Узнаем количество ОЗУ через сведения о системе в Windows 11
Параметры — это, без сомнения, очень быстрый способ узнать объем установленной оперативной памяти, однако, если требуется больше информации, можно использовать приложение «Сведения о системе».
Для этого нажимаем сочетание клавиш «Win+R» на клавиатуре, чтобы вызвать окно «Выполнить». Затем вводим «msinfo32» в текстовом поле «Открыть» и нажимаем кнопку «ОК».
В окне «Сведения о системе» найдем значение «Установленная оперативная память» в правой части окна. Здесь также можно увидеть и другие параметры, связанные с ОЗУ:
- «Полный объем физической памяти» — некоторый объем установленной ОЗУ, который выделяется для работы ПК.
- «Доступно физической памяти» — это объем, который в настоящее время еще не используется компьютером и доступен для выделения другим программам или службам.
- «Всего виртуальной памяти» — это неиспользуемая часть жесткого диска, которая используется в качестве дополнения к физической памяти.
- «Доступно виртуальной памяти» — виртуальная память, которая в настоящее время не используется и доступна для выделения программам и службам.
Узнаем объем оперативной памяти через диспетчер задач в Windows 11
Если требуется просматривать использование оперативной памяти в режиме реального времени, то следует выбрать Диспетчер задач. В диспетчере задач так же доступны и другие показатели, которые могут помочь понять использование доступных ресурсов системы.
Для вызова диспетчера задач нажимаем сочетание клавиш «Ctrl+Shift+Esc» на клавиатуре.
Узнаем количество оперативной памяти через командную строку (CMD) в Windows 11
Для запуска командной строки, нажимаем «Win+R», вводим «cmd» и нажимаем «ОК».
А для запуска CMD через терминал Windows 11, набираем в окне выполнить «wt.exe».
в терминале Windows нажимаем на стрелку вниз для вызова меню и выбираем «Командная строка», либо нажимаем горячие клавиши «Ctrl+Shift+2»
Затем, независимо от того, какой вариант вы выберите, вводим следующую команду:
systeminfo | find "Полный объем физической памяти"
После ввода команды нажимаем «Enter» на клавиатуре.
Так же можно посмотреть скорость памяти, введя команду:
wmic memorychip get devicelocator, speed
Или весь список характеристик через команду:
wmic memorychip list full
Итак, это были основные способы, проверки объема ОЗУ в Windows 11.

Оперативная память является важной частью вашей компьютерной системы, и она определяет производительность вашей системы. В какой-то момент вам может потребоваться увеличить объем оперативной памяти. Затем вам нужно определить, какая у вас уже есть оперативная память. Если вам интересно узнать о своей оперативной памяти и вы хотите узнать о ней больше, не смотрите дальше. В этом руководстве мы рассмотрим этот вопрос и покажем, как проверить данные оперативной памяти в системах Windows 11.
Сведения об оперативной памяти Windows 11
Один из самых простых способов проверить свою оперативную память — в разделе «О программе» в приложении «Настройки». Просто следуйте инструкциям ниже:
Шаг 1. Щелкните значок Windows на панели задач и выберите шестеренку « Параметры». (Вы также можете открыть приложение «Настройки» с помощью сочетания клавиш Win + I).
Шаг 2: Выберите « Система» на левой панели.
Шаг 3: Прокрутите вниз на правой панели и нажмите « О программе».
Шаг 4: В разделе « Характеристики устройства » на левой панели вы увидите Установленное ОЗУ.
Тип и скорость RAM
Вы также можете проверить тип и скорость вашей оперативной памяти в диспетчере задач:
- Щелкните правой кнопкой мыши значок Windows на панели задач, чтобы открыть меню WinX. (Вы также можете использовать сочетания клавиш Win + X).
- Выберите диспетчер задач.
- Если вы видите следующее окно, нажмите на опцию Подробнее в нижней части окна. Если вы видите расширенную версию, пропустите этот шаг.
- Щелкните вкладку « Производительность ».
- Нажмите на опцию Память слева.
- Вы увидите объем оперативной памяти в верхнем углу окна памяти.
- Вы также сможете увидеть скорость в нижней части окна памяти.
Утилиты для диагностики
В предыдущих упомянутых методах использовались встроенные функции Windows для проверки сведений об оперативной памяти. Однако некоторые утилиты намного лучше справляются с мониторингом и диагностикой вашей системной информации. Некоторые из утилит, которые вы можете использовать, включают HWinfo, CPUz, AIDA64. Вы можете использовать любую из этих утилит. Однако в этом руководстве я покажу вам, как вы можете использовать HWinfo для проверки сведений о вашей оперативной памяти.
- Откройте эту ссылку и нажмите « Бесплатная загрузка».
- Наведите курсор на параметр « Бесплатная загрузка» для установщика. При наведении указателя мыши на опцию вы получите новые опции. Щелкните Local (US).
- После завершения загрузки откройте загруженный файл.
- Вас спросят, хотите ли вы разрешить этому приложению вносить изменения в ваше устройство? Щелкните Да.
- Следуйте инструкциям на экране, чтобы завершить установку.
- Нажмите « Выполнить», когда увидите следующее окно.
- Краткое описание системы будет открыто, и вы увидите тонны информации о вашей системе. Поскольку в этом руководстве мы хотим видеть детали RAM, закройте System Summary.
- Нажмите на « Память» на левой панели, и вы увидите скорость, размер ОЗУ и другие диагностические данные.
Исправлено: Intel Unison не работает в Windows 11
Как настроить и использовать физические ключи безопасности для 2FA на…
Ошибка ChatGPT «Слишком много запросов за 1 час» (2023): как…
Windows зависает, пожалуйста, подождите: как это обойти
Курсор Windows 11: как его изменить и настроить
Как создать и использовать динамическую фотографию профиля в Instagram
Как транслировать Meta Oculus Quest 2 на Roku TV
Возникла проблема с вашим запросом в Roblox: 5 простых решений
Невозможно инициализировать Steam API: 4 простых способа включить его
Несмотря на то, что Steam является одной из самых популярных и популярных игровых платформ, доступных на рынке, некоторые пользователи не могут инициализировать Steam API. Эта
Не удалось создать устройство D3D: 6 простых решений, которые вы можете использовать
Ошибки запуска слишком привычны для геймеров, как будто игра чувствует наше желание играть и отказывается дать нам то, что мы ищем. Так обстоит дело с
Исправлено: общий доступ с защитой паролем не отключается в Windows
После установки последних обновлений Windows 10 многие пользователи сообщили, что не могут отключить пароль для защищенного общего доступа. Общий доступ, защищенный паролем, — это функция
Антивирус/брандмауэр блокирует электронную почту: проверьте и устраните за считанные минуты
Большинство антивирусных программ поставляются со встроенной поддержкой почты и могут сканировать электронные письма в ваших существующих учетных записях, независимо от того, какой клиент вы используете.
Copy Paste не работает в Windows 11: вот как это исправить
Копирование и вставка — важная функция Windows для дублирования выбранных фрагментов текста и изображений. Пользователи обычно могут копировать и вставлять, нажимая горячие клавиши Ctrl +
Как скачать и установить Microsoft Teams в Windows 10
Microsoft Teams — это инструмент для общения, ориентированный на рабочую область. Этот инструмент был установлен в некоторых версиях Windows 10, а в некоторых версиях вам
Как сделать так, чтобы заметки оставались на вершине в Windows 11
Заметки — отличный способ отслеживать важную информацию, но иногда они могут потеряться среди других окон. Функции Windows 11 позволяют сделать так, чтобы заметки оставались наверху
Как создать произведение искусства с помощью художественного инструмента Jasper Art AI
Jasper Art — новичок в художественной индустрии искусственного интеллекта и быстро расширяет существующую модель. Изначально Jasper AI был инструментом для написания ИИ, предназначенным для быстрой
Как добавить текст в Snipping Tool [самые быстрые способы]
Инструмент Snipping — это функция, которая поставляется с большинством компьютеров Windows. Программа позволяет создавать изображения экрана рабочего стола и снимки, а также копировать слова или
Как включить и использовать Smart App Control в Windows 11
Smart App Control — отличный способ защитить ваш ПК с Windows 11 от ненадежных программ, но у него есть свои недостатки. Вот как вы можете
Друзья, приветствую вас на портале WiFIGid.ru! Предлагаю вашему вниманию короткую инструкцию, как можно быстро посмотреть оперативную память на Windows 11. Постараюсь без водолейства и исключительно по делу.
Подходит как для компьютеров, так и для ноутбуков на базе Windows 11.
Содержание
- Способ 1 – Рекомендованный
- Способ 2 – Через Диспетчер задач
- Способ 3 – Через командную строку (базовый способ)
- Способ 4 – Через командную строку (для продвинутых)
- Другие способы
- Задать вопрос автору статьи
Способ 1 – Рекомендованный
Это самый быстрый способ проверки памяти. Делаем по шагам:
- Щелкаем ПРАВОЙ кнопкой мыши по кнопке «Пуск». В появившемся меню выбираем «Система»:
- Смотрим раздел оперативной памяти. У меня на ноутбуке прямо сейчас установлено 16 Гб памяти. Из них доступны 15,8 Гб (недосдача идет на видеопамять встроенного адаптера).
На самом деле хоть через «Пуск» пункт называется «Система», мы попадаем в меню «Параметры – Система – О системе» – на случай, если вдруг захочется найти его вручную.
Способ 2 – Через Диспетчер задач
- Переходим в Диспетчер задач. Это можно сделать все тем же способом через меню кнопки «Пуск», но лично мне больше нравится использовать горячие клавиши Ctrl + Shift + Esc.
- Переходим в «Производительность – Память»:
Здесь информации чуть больше – кроме доступной оперативки на системе, можно увидеть процент ее загрузки, количество установленных слотов в системе и частоту памяти.
Способ 3 – Через командную строку (базовый способ)
- Открываем командную строку (через то же меню в Пуске, где нужно выбрать «Терминал», через поиск Windows 11 или через «Выполнить» и команду cmd).
- Выполняем команду systeminfo.
- Ждем ее завершения, ищем раздел «Полный объем физической памяти» – именно здесь показано сколько вообще памяти установлено на вашем компьютере или ноутбуке. Параметры ниже уже отражают фактически свободную в текущий момент.
Способ 4 – Через командную строку (для продвинутых)
- Запускаем командную строку (можно через то же меню Пуск, где выбрать «Терминал», или запустить «Выполнить» и прописать команду cmd).
- В терминале выполняем команду
wmic memorychip
- Получаем вот такую абракадабру:
Обращаем внимание, что информации здесь достаточно, но на деле она просто не влезает на экран для получения красивой картинки. Если кто использует этот код в своих программах – можно и так без проблем спарсить ответ, но без уточнения команды способ немного сложный. А с уточнениями (смотрим справку команды) можно уже узнать любой доступный параметр памяти.
Другие способы
Так как эта статья исключительно про Windows 11, другие сторонние способы здесь полноценно не хотелось бы рассматривать, но упомянуть о них можно.
- BIOS. Во всех встреченных мною «биосах» всегда присутствовал раздел по установленной оперативной памяти. При странной необходимости можно использовать. Напомню, что оперативная память может называться и по-другому – ОЗУ, RAM – вдруг пригодится при поиске.
- AIDA64 и другие похожие программы. AIDA64, пожалуй, самая популярная программа по детальному показу информации о вашей системе. Конечно же, здесь можно посмотреть и всю подноготную об оперативной памяти.
В этом посте описаны шаги, которые вы можете предпринять, чтобы просмотреть или найти размер системной памяти (ОЗУ), тип скорости и номер слота в Windows 11.
Ваша системная память обычно называется оперативной памятью, что означает оперативную память. Это место, которое временно используется для хранения данных и инструкций для использования центральным процессором (ЦП) вашего устройства.
Иногда вам может понадобиться узнать размер, тип, скорость и номер слота оперативной памяти вашего устройства. Например, для установки Windows 11 ваше устройство должно соответствовать требованиям Windows 11.
Когда вам нужно узнать, поддерживает ли ваше устройство Windows 11, вы можете использовать приведенные ниже шаги, чтобы узнать установленную на вашем устройстве оперативную память.
Как узнать размер системной оперативной памяти, скорость, тип и слот в Windows 11
Как упоминалось выше, пользователи могут использовать инструменты Windows для определения размера системной памяти, скорости, типа и количества слотов.
Ниже показано, как это сделать в Windows 11.
Найдите сведения о системной памяти в приложении «Настройки».
Быстрый способ найти сведения о вашей системной памяти — использовать приложение «Параметры Windows». Там вы найдете размер памяти вашего устройства, установленной в настоящее время.
Для этого сначала перейдите в «Пуск» и запустите приложение «Параметры Windows».
Windows 11 имеет централизованное расположение для большинства своих настроек. От конфигурации системы до создания новых пользователей и обновления Windows — все это можно сделать из его приложения. Settings
Чтобы перейти к настройкам системы, вы можете использовать Windows key+i ярлык или нажать ==> , как показано на изображении ниже: StartSettings
Кроме того, вы можете использовать окно поиска на панели задач и выполнить поиск по запросу «Настройки». Затем выберите, чтобы открыть его.
Панель настроек Windows должна выглядеть примерно так, как показано на рисунке ниже. В приложении «Параметры Windows » нажмите «Система» слева, затем выберите плитку «О программе» на правой панели, как показано на изображении ниже.
На панели «О настройках» вы сможете увидеть размер установленной системной памяти.
Просмотр системной памяти из диспетчера задач.
Еще одно место, где можно найти сведения о системной памяти вашего устройства, — использовать приложение «Диспетчер задач».
Нажмите «Пуск» и найдите «Диспетчер задач». Затем выберите и запустите приложение «Диспетчер задач».
Когда откроется Диспетчер задач, выберите вкладку «Производительность» и нажмите «Память», чтобы просмотреть подробности.
В разделе «Память» вы должны увидеть доступную, выделенную, используемую системную память, а также скорость, тип, используемые слоты и многое другое.
Просмотр системной памяти с помощью информации о системе
Еще одно место, где можно найти сведения о вашей системной памяти, — это приложение «Информация о системе» в Windows.
Для этого нажмите кнопку «Пуск» и найдите «Информация о системе». Когда откроется приложение «Информация о системе», выберите «Сводка системы» и найдите раздел «Память», чтобы просмотреть сведения о вашей системе.
Используя Windows Terminal с PowerShell, выполните приведенные ниже команды, чтобы узнать сведения о памяти вашего устройства.
Get-WmiObject Win32_PhysicalMemory
Или выполните приведенные ниже команды, чтобы ограничить отображаемые детали.
Get-WmiObject Win32_PhysicalMemory | Format-Table Capacity, Manufacturer, FormFactor, Banklabel, Configuredclockspeed, Speed, Devicelocator, Serialnumber -AutoSize
Это должно сработать!
Вывод:
В этом посте показано, как использовать инструменты Windows для просмотра и обнаружения системной памяти в Windows 11. Если вы обнаружите какую-либо ошибку выше или вам есть чем поделиться, воспользуйтесь формой комментариев ниже.