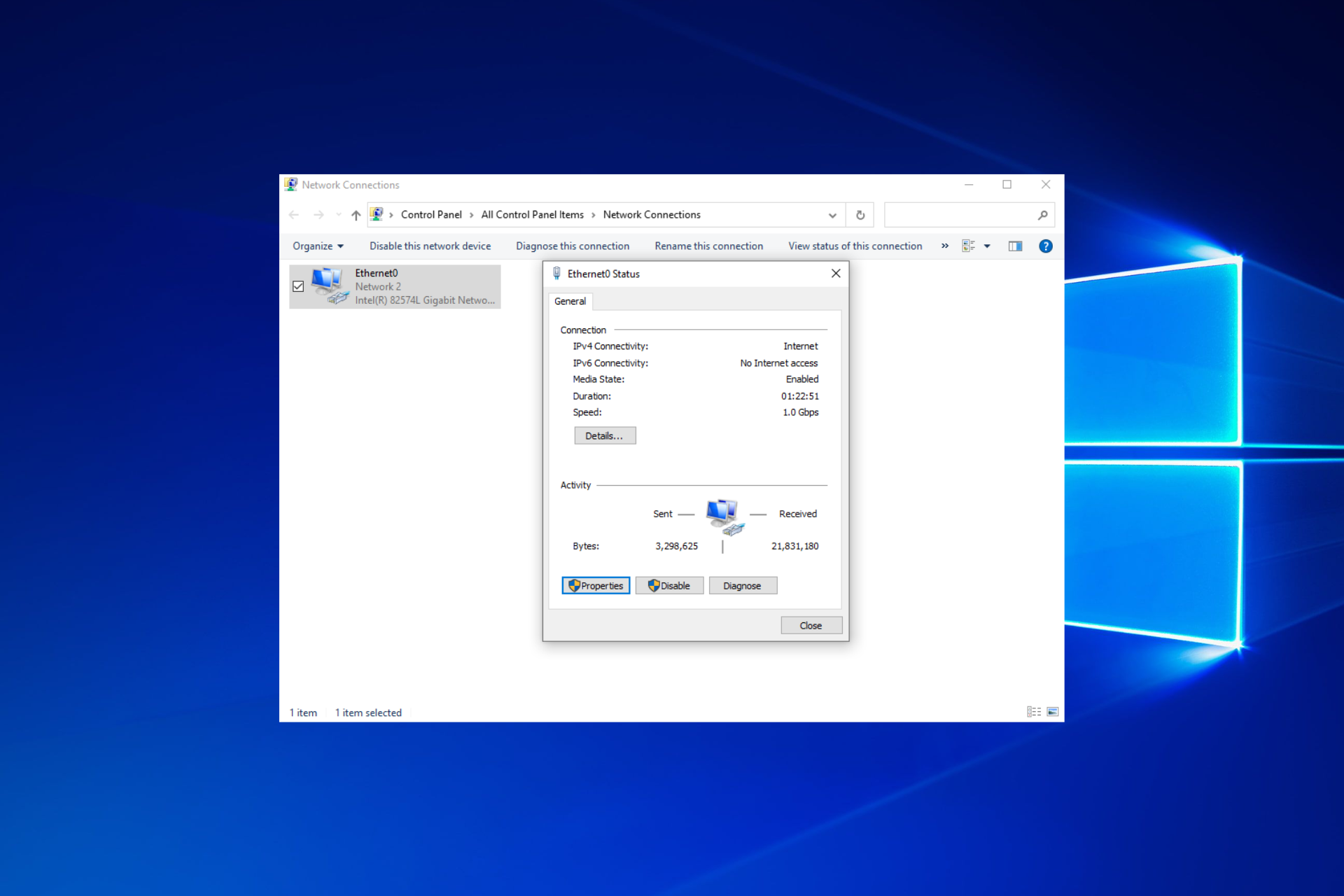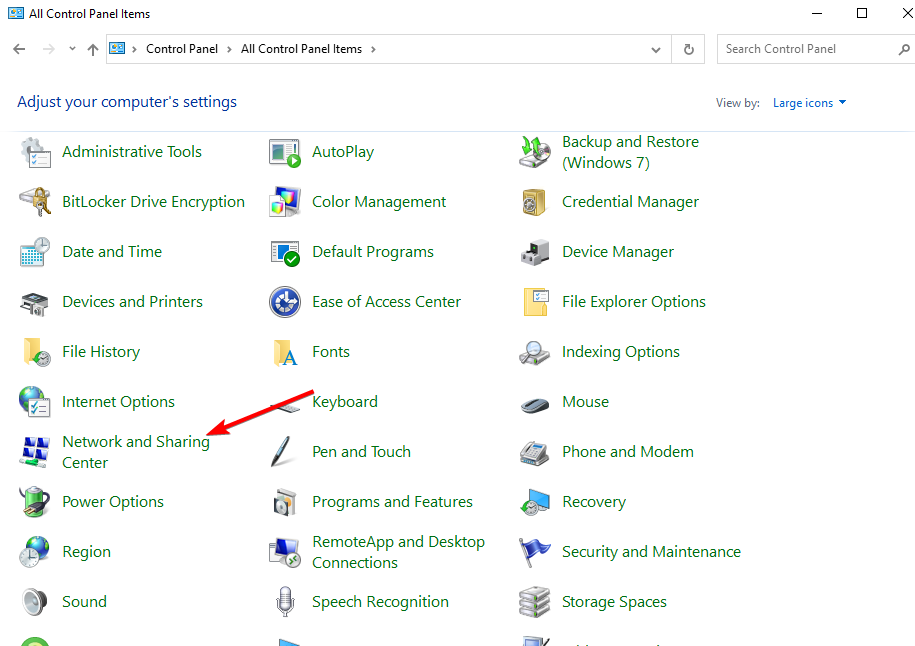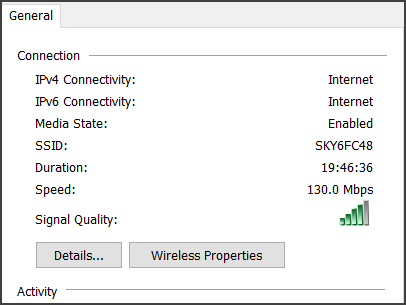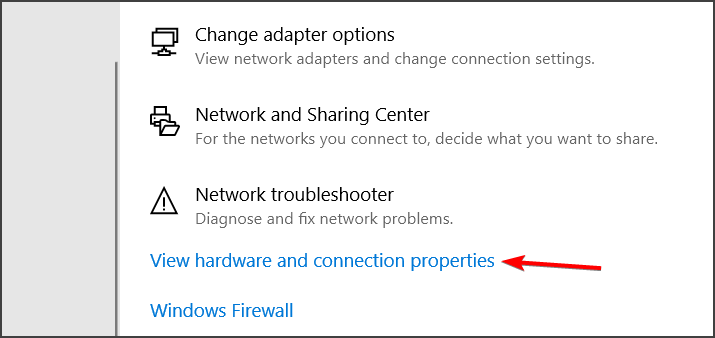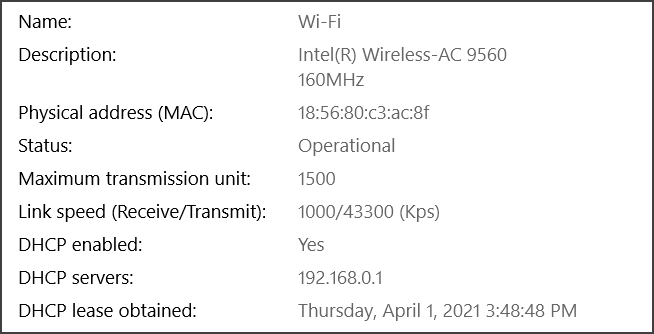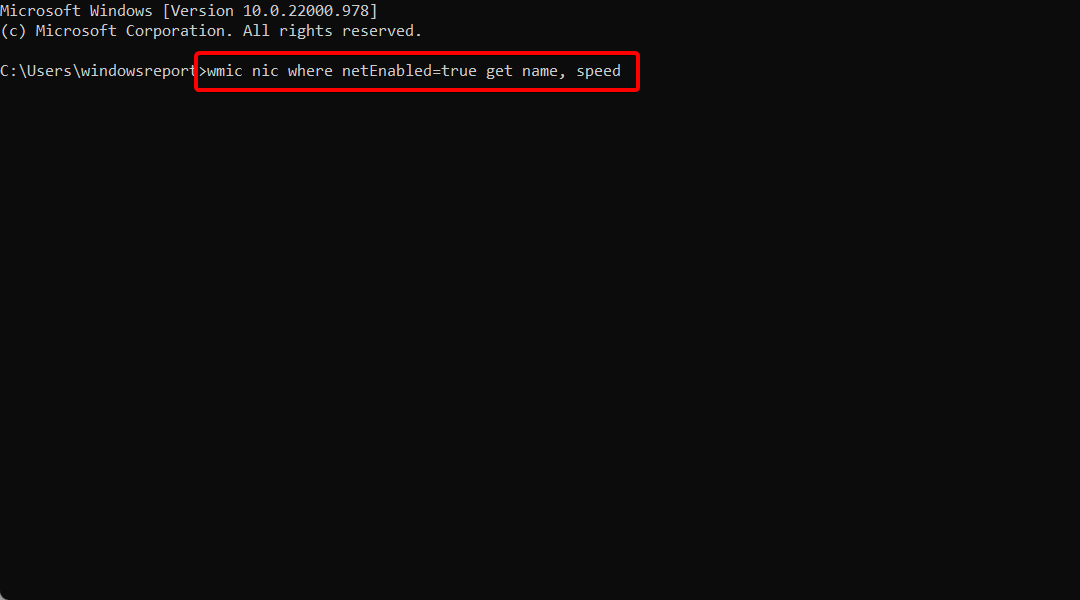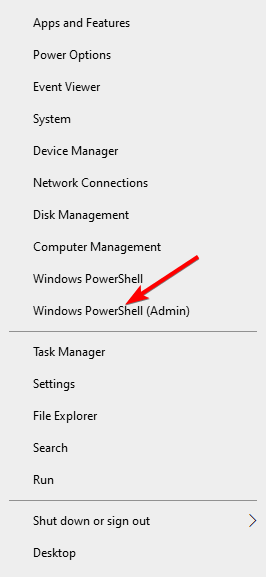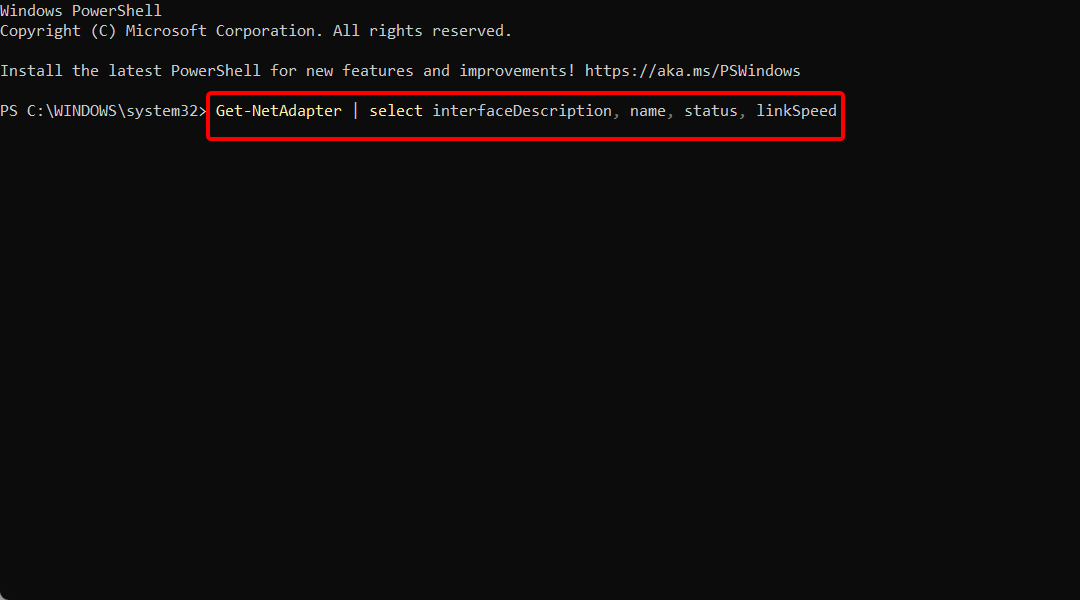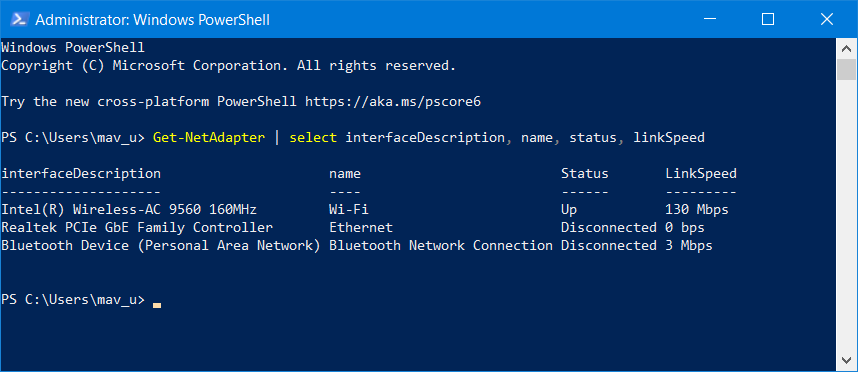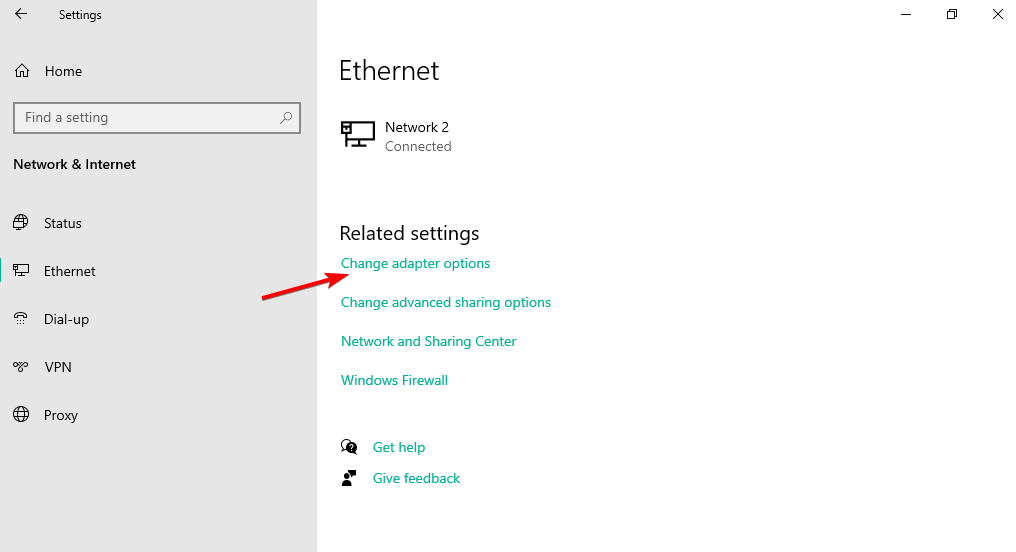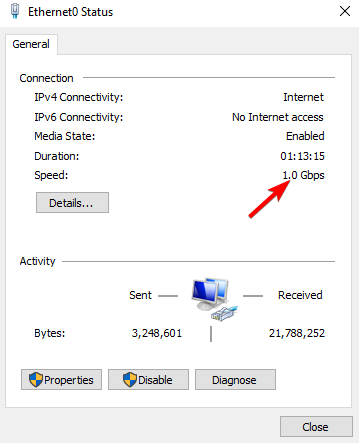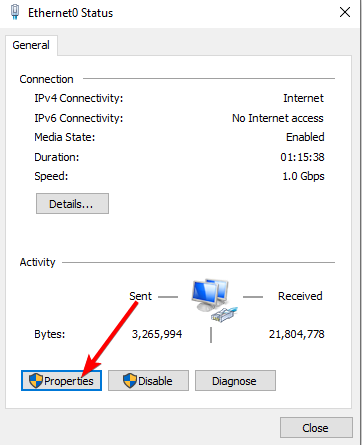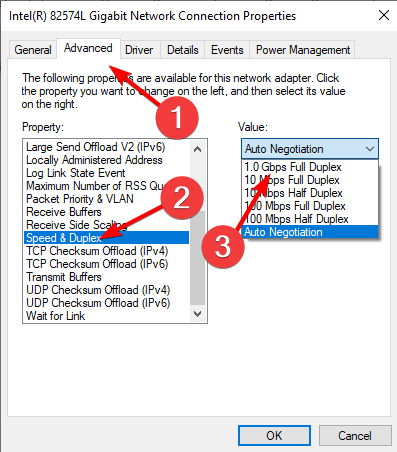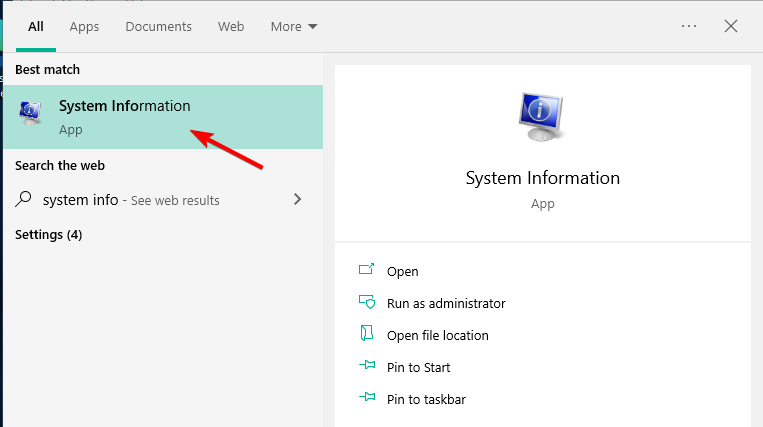В данной статье показаны действия, с помощью которых можно узнать (посмотреть) текущую максимальную скорость сетевых адаптеров в операционной системе Windows 10.
Сетевой адаптер (Network Interface Card, NIC) — это аппаратный компонент компьютера, который подключает компьютер к компьютерной сети, известной как сетевое подключение и позволяет компьютеру взаимодействовать с другими устройствами в сети.
В некоторых случаях, например при устранении неполадок с производительностью сети, вам может потребоваться проверить текущую скорость сетевых адаптеров вашего компьютера.
Содержание
- Смотрим скорость в «Параметрах»
- С помощью команды Netsh
- Как узнать скорость сетевого адаптера с помощью WMIC
- Используя Центр управления сетями и общим доступом
Смотрим скорость в «Параметрах»
Чтобы узнать скорость сетевого адаптера, нажмите на панели задач кнопку Пуск и далее выберите Параметры
или нажмите сочетание клавиш
+ I.
В открывшемся окне «Параметры» выберите Сеть и Интернет.
Затем на вкладке Состояние, в правой части окна нажмите на ссылку Просмотр свойств сети.
В окне «Просмотр свойств сети», в строке Скорость линии (прием и передача): нужного вам адаптера, вы увидите скорость сетевого адаптера (смотрите скриншоты ниже).
С помощью команды Netsh
Чтобы узнать скорость сетевого адаптера данным способом, откройте командную строку или консоль Windows PowerShell от имени администратора и выполните следующую команду:
netsh wlan show interfaces
После выполнения команды, вы увидите скорость приема и передачи данных в Мбит/с (мегабит в секунду) вашего беспроводного сетевого адаптера.
Как узнать скорость сетевого адаптера с помощью WMIC
Данный способ использует команды инструментария управления Windows (WMIC).
Откройте командную строку или консоль Windows PowerShell от имени администратора и выполните следующую команду:
wmic NIC where «NetEnabled=’true'» get «Name»,»Speed»
После выполнения команды, вы увидите текущую максимальную скорость ваших беспроводных и сетевых адаптеров Ethernet.
Используя Центр управления сетями и общим доступом
Чтобы узнать скорость сетевого адаптера данным способом, откройте классическую панель управления, в выпадающем списке Просмотр: выберите Мелкие значки и затем выберите Центр управления сетями и общим доступом
В окне «Центр управления сетями и общим доступом» нажмите на ссылку необходимого сетевого подключения, скорость которого вы хотите узнать.
После этого вы увидите текущую максимальную скорость в Мбит с (мегабит в секунду) для выбранного сетевого адаптера (смотрите скриншоты ниже).
Используя рассмотренные выше действия, можно узнать (проверить) текущую максимальную скорость сетевых адаптеров в операционной системе Windows 10.
Find out how fast your network card is
by Matthew Adams
Matthew is a freelancer who has produced a variety of articles on various topics related to technology. His main focus is the Windows OS and all the things… read more
Updated on December 15, 2022
Reviewed by
Vlad Turiceanu
Passionate about technology, Windows, and everything that has a power button, he spent most of his time developing new skills and learning more about the tech world. Coming… read more
- You can use various methods to check the network card speed in Windows 10.
- Using network monitoring software, you can quickly check the speed of all your network devices.
- The Settings app or Control Panel is excellent if you need to find all information you need about your network adapter.
XINSTALL BY CLICKING THE DOWNLOAD FILE
This software will repair common computer errors, protect you from file loss, malware, hardware failure and optimize your PC for maximum performance. Fix PC issues and remove viruses now in 3 easy steps:
- Download Restoro PC Repair Tool that comes with Patented Technologies (patent available here).
- Click Start Scan to find Windows issues that could be causing PC problems.
- Click Repair All to fix issues affecting your computer’s security and performance
- Restoro has been downloaded by 0 readers this month.
Your PC’s network adapter card connects your PC to the Internet. If you’ve ever wondered what your network card connection speed amounts to, there are various ways to check its link speed.
Follow along as we will show you how to check your network card speed and answer some of your most asked questions.
Let’s see how you can check your network card speed in Windows 10 without additional software without further ado. Keep on reading!
How can I check my network card speed?
- How can I check my network card speed?
- 1. Use Network monitoring software
- 2. Via the Network and Sharing Center
- 3. Check network card speed via Settings
- 4. Check LAN speed in cmd
- 5. With PowerShell
- How can I change LAN speed from 100 to 1000 on Windows 10?
- Is there an Ethernet cable speed limit?
- How do I find my network card specs?
1. Use Network monitoring software

Some network-monitoring software includes monitoring tools that provide network card speed details. For instance, Paessler PRTG is a highly-rated network monitor with a Windows Network Card sensor. It can help you test your network speed very easily.
That sensor is handy for monitoring bandwidth and provides extensive network card stats.
Aside from its wide range of network sensors, PRTG has extremely flexible alerting features. For example, it incorporates 13 alert mechanisms for unusual metrics detected.
PRTG users can choose email, SMS, SNMP trap, push notifications, and slack messaging messages, among others, to keep them notified.
Other useful Paessler PRTG features
- Its users can utilize web-based or desktop PRTG apps
- PRTG enables users to view network data with real-time maps
- Provides in-depth reporting for its users with historical data reports
- This software also allows users to access multiple networks with remote probes
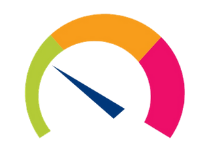
PRTG
Check your network speed and monitor your traffic like a PRTG software pro.
2. Via the Network and Sharing Center
- Press Windows and input control. Choose Control Panel from the list of results.
- Change the View by option to Large icons.
- Then select Network and Sharing Center.
- Click Change adapter settings to open your PC’s network device list.
- Double-click your Wi-Fi or Ethernet network adapter card to open the Status window for it.
- Then look for the Speed value on the Status window, which is your network card speed.
This is one of the easiest ways to check your network card speed in Windows 10, so try it out.
3. Check network card speed via Settings
- Open the Settings app with the Windows + I hotkey, then select Network & Internet.
- Then click View hardware and connection properties to open network card details.
- Then scroll down to the Link speed for your Wi-Fi/Ethernet network adapter card.
Some PC issues are hard to tackle, especially when it comes to corrupted repositories or missing Windows files. If you are having troubles fixing an error, your system may be partially broken.
We recommend installing Restoro, a tool that will scan your machine and identify what the fault is.
Click here to download and start repairing.
This is another fast and easy method to check network card speed in Windows 10.
4. Check LAN speed in cmd
- First, you’ll need to press Windows, type cmd, and open the Command Prompt result as an administrator.
- Enter the following command into the Prompt’s window and press Enter:
wmic nic where netEnabled=true get name, speed - Note the speed figure specified within the Command Prompt. This is how you can check the network card speed in Windows 10 via the command line.
- Slow LAN speed on Windows 10/11 PCs [FIX]
- 4 Easy Ways to Optimize Ethernet Settings For Gaming
- How to Fix Ethernet Ping Spiking with Ease
- 10 Tested Ways to Fix Slow LAN Speed on Windows 10/11 PCs
5. With PowerShell
- Press Windows + X, then choose Windows Powershell (Admin).
- Input this command into PowerShell’s window:
Get-NetAdapter | select interfaceDescription, name, status, linkSpeed - Press the Enter keyboard key to view network adapter details.
- Check your network card’s speed specified within the LinkSpeed column.
The above methods for checking network card speed provide valuable insight into your network card’s theoretical maximum speed and other technical specifications.
How can I change LAN speed from 100 to 1000 on Windows 10?
- Press Windows, then type Ethernet and select Ethernet settings.
- Here, select Change adapter options.
- Double-click Ethernet.
- Here, you will see the speed setup.
- To change it, click Properties followed by Configure.
- Please navigate to the Advanced tab, scroll down until you find the Speed and Duplex option, select it, and set the value to 1.0 Gbps Full Duplex.
The Gigabit Ethernet protocol, much like its predecessor, supports operation in either the half-duplex or full-duplex mode.
When using the full-duplex mode, frames move in both directions concurrently across two channels on the same connection. This results in an aggregate bandwidth twice as large as in half-duplex mode.
- Viber Not Installing on PC: 5 Ways to Fix It
- How to Speed Up Wi-Fi When It’s Slower than Ethernet: 3 Methods
- Computer Browser Service Depends on Server Service [Failed to Start]
- 6 Best Wi-Fi Hotspot Software Solutions [2023 Guide]
Is there an Ethernet cable speed limit?
The speeds attained through an Ethernet connection are often constrained by the particular Ethernet cable installed.
The maximum data transfer rate for a Cat5 connection is 100 Mbps, while the maximum data transfer rate for a Cat5e and Cat6 connection is 1,000 Mbps, and the maximum data transfer rate for a Cat6a connection and above is 10,000 Mbps.
The type of Ethernet cable you choose will not have a significant effect on the overall performance of your home network, and this is true for the vast majority of home networking setups.
How do I find my network card specs?
- Press Windows, then type system info and select the top result.
- From the left panel, click the plus button next to Components, followed by Network, then select Adapter.
- You will find all the network card specs you need on the right side.
Lastly, we recommend you look at our list of the 8 best bandwidth limiter tools for Windows 10/11.
Was this a helpful guide to you? Don’t hesitate to comment in the section below and share your opinions with us. Thanks for reading!
Still having issues? Fix them with this tool:
SPONSORED
If the advices above haven’t solved your issue, your PC may experience deeper Windows problems. We recommend downloading this PC Repair tool (rated Great on TrustPilot.com) to easily address them. After installation, simply click the Start Scan button and then press on Repair All.
Newsletter
Find out how fast your network card is
by Matthew Adams
Matthew is a freelancer who has produced a variety of articles on various topics related to technology. His main focus is the Windows OS and all the things… read more
Updated on December 15, 2022
Reviewed by
Vlad Turiceanu
Passionate about technology, Windows, and everything that has a power button, he spent most of his time developing new skills and learning more about the tech world. Coming… read more
- You can use various methods to check the network card speed in Windows 10.
- Using network monitoring software, you can quickly check the speed of all your network devices.
- The Settings app or Control Panel is excellent if you need to find all information you need about your network adapter.
XINSTALL BY CLICKING THE DOWNLOAD FILE
This software will repair common computer errors, protect you from file loss, malware, hardware failure and optimize your PC for maximum performance. Fix PC issues and remove viruses now in 3 easy steps:
- Download Restoro PC Repair Tool that comes with Patented Technologies (patent available here).
- Click Start Scan to find Windows issues that could be causing PC problems.
- Click Repair All to fix issues affecting your computer’s security and performance
- Restoro has been downloaded by 0 readers this month.
Your PC’s network adapter card connects your PC to the Internet. If you’ve ever wondered what your network card connection speed amounts to, there are various ways to check its link speed.
Follow along as we will show you how to check your network card speed and answer some of your most asked questions.
Let’s see how you can check your network card speed in Windows 10 without additional software without further ado. Keep on reading!
How can I check my network card speed?
- How can I check my network card speed?
- 1. Use Network monitoring software
- 2. Via the Network and Sharing Center
- 3. Check network card speed via Settings
- 4. Check LAN speed in cmd
- 5. With PowerShell
- How can I change LAN speed from 100 to 1000 on Windows 10?
- Is there an Ethernet cable speed limit?
- How do I find my network card specs?
1. Use Network monitoring software

Some network-monitoring software includes monitoring tools that provide network card speed details. For instance, Paessler PRTG is a highly-rated network monitor with a Windows Network Card sensor. It can help you test your network speed very easily.
That sensor is handy for monitoring bandwidth and provides extensive network card stats.
Aside from its wide range of network sensors, PRTG has extremely flexible alerting features. For example, it incorporates 13 alert mechanisms for unusual metrics detected.
PRTG users can choose email, SMS, SNMP trap, push notifications, and slack messaging messages, among others, to keep them notified.
Other useful Paessler PRTG features
- Its users can utilize web-based or desktop PRTG apps
- PRTG enables users to view network data with real-time maps
- Provides in-depth reporting for its users with historical data reports
- This software also allows users to access multiple networks with remote probes
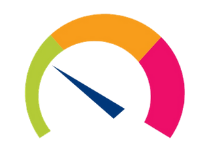
PRTG
Check your network speed and monitor your traffic like a PRTG software pro.
2. Via the Network and Sharing Center
- Press Windows and input control. Choose Control Panel from the list of results.
- Change the View by option to Large icons.
- Then select Network and Sharing Center.
- Click Change adapter settings to open your PC’s network device list.
- Double-click your Wi-Fi or Ethernet network adapter card to open the Status window for it.
- Then look for the Speed value on the Status window, which is your network card speed.
This is one of the easiest ways to check your network card speed in Windows 10, so try it out.
3. Check network card speed via Settings
- Open the Settings app with the Windows + I hotkey, then select Network & Internet.
- Then click View hardware and connection properties to open network card details.
- Then scroll down to the Link speed for your Wi-Fi/Ethernet network adapter card.
Some PC issues are hard to tackle, especially when it comes to corrupted repositories or missing Windows files. If you are having troubles fixing an error, your system may be partially broken.
We recommend installing Restoro, a tool that will scan your machine and identify what the fault is.
Click here to download and start repairing.
This is another fast and easy method to check network card speed in Windows 10.
4. Check LAN speed in cmd
- First, you’ll need to press Windows, type cmd, and open the Command Prompt result as an administrator.
- Enter the following command into the Prompt’s window and press Enter:
wmic nic where netEnabled=true get name, speed - Note the speed figure specified within the Command Prompt. This is how you can check the network card speed in Windows 10 via the command line.
- Slow LAN speed on Windows 10/11 PCs [FIX]
- 4 Easy Ways to Optimize Ethernet Settings For Gaming
- How to Fix Ethernet Ping Spiking with Ease
- 10 Tested Ways to Fix Slow LAN Speed on Windows 10/11 PCs
5. With PowerShell
- Press Windows + X, then choose Windows Powershell (Admin).
- Input this command into PowerShell’s window:
Get-NetAdapter | select interfaceDescription, name, status, linkSpeed - Press the Enter keyboard key to view network adapter details.
- Check your network card’s speed specified within the LinkSpeed column.
The above methods for checking network card speed provide valuable insight into your network card’s theoretical maximum speed and other technical specifications.
How can I change LAN speed from 100 to 1000 on Windows 10?
- Press Windows, then type Ethernet and select Ethernet settings.
- Here, select Change adapter options.
- Double-click Ethernet.
- Here, you will see the speed setup.
- To change it, click Properties followed by Configure.
- Please navigate to the Advanced tab, scroll down until you find the Speed and Duplex option, select it, and set the value to 1.0 Gbps Full Duplex.
The Gigabit Ethernet protocol, much like its predecessor, supports operation in either the half-duplex or full-duplex mode.
When using the full-duplex mode, frames move in both directions concurrently across two channels on the same connection. This results in an aggregate bandwidth twice as large as in half-duplex mode.
- Viber Not Installing on PC: 5 Ways to Fix It
- How to Speed Up Wi-Fi When It’s Slower than Ethernet: 3 Methods
- Computer Browser Service Depends on Server Service [Failed to Start]
- 6 Best Wi-Fi Hotspot Software Solutions [2023 Guide]
Is there an Ethernet cable speed limit?
The speeds attained through an Ethernet connection are often constrained by the particular Ethernet cable installed.
The maximum data transfer rate for a Cat5 connection is 100 Mbps, while the maximum data transfer rate for a Cat5e and Cat6 connection is 1,000 Mbps, and the maximum data transfer rate for a Cat6a connection and above is 10,000 Mbps.
The type of Ethernet cable you choose will not have a significant effect on the overall performance of your home network, and this is true for the vast majority of home networking setups.
How do I find my network card specs?
- Press Windows, then type system info and select the top result.
- From the left panel, click the plus button next to Components, followed by Network, then select Adapter.
- You will find all the network card specs you need on the right side.
Lastly, we recommend you look at our list of the 8 best bandwidth limiter tools for Windows 10/11.
Was this a helpful guide to you? Don’t hesitate to comment in the section below and share your opinions with us. Thanks for reading!
Still having issues? Fix them with this tool:
SPONSORED
If the advices above haven’t solved your issue, your PC may experience deeper Windows problems. We recommend downloading this PC Repair tool (rated Great on TrustPilot.com) to easily address them. After installation, simply click the Start Scan button and then press on Repair All.
Newsletter
Большинство современных сетевых адаптеров обладают достаточной пропускной способностью, чтобы пользователь не испытывал никаких проблем при скачивании файлов или просмотре видео в онлайн режиме. Тем не менее, у вас может возникнуть необходимость узнать скорость подключения в вашей сети Ethernet или Wi-Fi. Вот как это просто сделать в Windows 10 и 8.1. Откройте приложение «Параметры», зайдите в раздел «Сеть и интернет», выберите в списке слева тип вашего соединения и нажмите ссылку «Настройка параметров адаптера».
В открывшемся окне сетевых подключений выберите текущее подключении и дважды кликните по нему мышкой. Откроется окошко состояния сети, в котором помимо прочих параметром будет указана приблизительная скорость используемого адаптера.
В Windows 8.1 тоже всё просто. Кликните в системном трее по иконке соединения правой кнопкой мыши и выберите «Центр управления сетями и общим доступом». В открывшемся окне найдите ваше сетевое подключение и опять же дважды кликните по нему мышкой. В остальном всё так же, как в Windows 10. Учтите только, что в обоих случаях показанная скорость будет приблизительной, фактическая скорость подключения, как правило, всегда меньше.
Оцените Статью:

Загрузка…
Как измерить скорость локальной сети?
Содержание
- 1 Как проверить скорость локальной сети между двумя компьютерами?
- 2 Программа для тестирования скорости локальной сети
Существует несколько способов проверки скорости передачи данных в локальной сети. Если у вас локальная сеть создана на основе WiFi соединения, то, разумеется, скорость передачи данных будет существенно отличаться от проводного соединения.
Дело в том, что на Wifi сигнал влияет множество факторов (расстояние, помехи от электропроводки или бетонные стены) и скорость при таких помехах, естественно, уменьшается.
Но и локальные сети на основе проводного соединения зависят от качества кабеля и правильной настройки маршрутизатора (конечно же, многое зависит и от самого железа компьютер).
Как проверить скорость локальной сети между двумя компьютерами?
Перейдем к самому первому и легкому способу проверки скорости в локальной сети. Для этого выберите любой файл размером не менее 500 мегабайт и перешлите его на другой компьютер в локальной сети.
В окне копирования файла вы увидите скорость передачи данных:

Обмен данными между компьютерами и позволяет узнать среднюю скорость обмена данных в локальной сети.
Еще один способ проверки скорости локальной сети – это отправка пакета данных на другой компьютер и оценка скорости его отклика. Для этого зайдите в меню «Пуск», в поисковой строке пропишите команду запуска консоли «CMD» и нажмите «Enter»

Откроется окно консоли, где вам нужно будет ввести команду «ipconfig /all» и вновь нажать «Enter».
Появится полный список ваших сетевых соединений, где вам нужно найти IP адрес вашего компьютера.

Теперь то же самое проделайте на остальных компьютерах, состоящих в локальной сети. Зная IP адрес каждого компьютера, вам остается только ввести команду в консоли для отправки пакета.
Для этого вновь откройте консоль и введите: Ping (ip адрес компьютера), после чего вы увидите окно отправки пакета где внизу будет написана средняя скорость отправки пакета.

Программа для тестирования скорости локальной сети
И наконец, вы можете воспользоваться программами для измерения скорости передачи данных в локальной сети. Таких программ очень много как платных, так и бесплатных.
Рассмотрим тест скорости на примере программы «LAN Speed Test», скачать которую в интернете можно без особых проблем. Программа не требует установки.
После запуска софта откроется окно, где вы должны будете указать любую папку на вашем компьютере для отправки отчета и нажать кнопку «Start Test».
Через несколько секунд программа выведет результат проверки скорости локальной сети:

Единственный минус программы заключается в том, что она условно бесплатна, так что для более конкретных отчетов вам придется приобрести лицензию.
- Распечатать
Оцените статью:
- 5
- 4
- 3
- 2
- 1
(22 голоса, среднее: 3.2 из 5)
Поделитесь с друзьями!
Содержание
- Измеряем скорость интернета в Виндовс 10
- Способ 1: Тест скорости на Lumpics.ru
- Способ 2: Яндекс Интернетометр
- Способ 3: Приложение Speedtest
- Просмотр текущей скорости
- Заключение
- Вопросы и ответы
Скорость интернет-соединения – довольно важный показатель для любого компьютера или ноутбука, а точнее, для самого пользователя. В обобщенном виде эти характеристики предоставляет поставщик услуг (провайдер), они же содержатся в оформленном с ним договоре. К сожалению, таким образом можно узнать лишь максимальное, пиковое значение, а не «повседневное». Для получения реальных цифр необходимо самостоятельно измерить этот показатель, и сегодня мы расскажем о том, как это делается в Windows 10.
Существует довольно много вариантов проверки скорости интернет-соединения на компьютере или ноутбуке, работающем под управлением десятой версии Windows. Мы рассмотрим лишь наиболее точные из них и те, что положительно себя зарекомендовали за длительное время использования. Итак, приступим.
Примечание: Для получения наиболее точных результатов перед выполнением любого из представленных ниже способов закройте все программы, для работы которых требуется подключение к сети. Запущенным должен остаться только браузер, причем крайне желательно, чтобы в нем был открыт минимум вкладок.
ЧИтайте также: Как в Виндовс 10 повысить скорость интернета
Способ 1: Тест скорости на Lumpics.ru
Раз уж вы читаете эту статью, наиболее простым вариантом проверки скорости интернет-соединения будет использование сервиса, интегрированного в наш сайт. В его основе лежит всем известный Speedtest от Ookla, который в данной сфере является эталонным решением.
Тест скорости интернета на Lumpics.ru
- Для перехода к тестированию воспользуйтесь представленной выше ссылкой или вкладкой «Наши сервисы», расположенной в шапке сайта, в меню которой нужно выбрать пункт «Тест скорости интернета».
- Нажмите по кнопке «Начать» и дождитесь завершения проверки.
Постарайтесь в это время не тревожить ни браузер, ни компьютер. - Ознакомьтесь с результатами, в которых будет указана реальная скорость вашего интернет-соединения при скачивании и загрузке данных, а также пинг с вибрацией. Дополнительно сервисом предоставляется информация о вашем IP, регионе и поставщике сетевых услуг.

Способ 2: Яндекс Интернетометр
Так как в алгоритме работы разных сервисов для измерения скорости интернета есть небольшие отличия, для получения максимально приближенного к действительности результата следует воспользоваться несколькими из них, а затем определить среднюю цифру. Поэтому предлагаем вам дополнительно обратиться к одному из многочисленных продуктов Яндекса.
Перейти на сайт Яндекс Интернетометра
- Сразу после перехода по представленной выше ссылке нажмите по кнопке «Измерить».
- Дождитесь завершения проверки.
- Ознакомьтесь с полученными результатами.
Интернетометр от Яндекса несколько уступает нашему тесту скорости, по крайней мере, если говорить о его прямых функциях. После проверки вы сможете узнать только скорость входящего и исходящего соединения, зато помимо общепринятых Мбит/с она будет указана еще и в более понятных мегабайтах за секунду. Дополнительная информация, которой на данной странице представлено довольно много, никакого отношения к интернету не имеет и говорит только о том, как много Яндекс знает о вас.

Способ 3: Приложение Speedtest
Рассмотренные выше веб-сервисы могут быть использованы для проверки скорости интернет-соединения в любой версии Виндовс. Если же говорить конкретно о «десятке», то для нее разработчики упомянутого выше сервиса Ookla создали еще и специальное приложение. Установить его можно из фирменного магазина Майкрософт.
Скачать приложение Speedtest в Microsoft Store
- Если после перехода по представленной выше ссылке Магазин приложений Windows не будет запущен автоматически, нажмите на его странице в браузере по кнопке «Получить».
В небольшом всплывающем окне, которое будет запущено, нажмите по кнопке «Открыть приложение Microsoft Store». Если хотите, чтобы в дальнейшем его открытие происходило автоматически, установите галочку в отмеченном на скриншоте чекбоксе. -
В Магазине приложение воспользуйтесь кнопкой «Get»,
а затем «Install». - Дождитесь завершения скачивания SpeedTest, после чего вы сможете его запустить.
Для этого кликните по кнопке «Launch», которая появится сразу после окончания установки. - Предоставьте приложению доступ к сведениям о вашем точном местоположении, нажав «Да» в окне с соответствующим запросом.
- Как только Speedtest by Ookla будет запущен, вы сможете проверить скорость своего интернет-соединения. Для этого кликните по надписи «Начать».
- Подождите, пока программа завершит проверку,
и ознакомьтесь с ее результатами, в которых будет показан пинг, скорость скачивания и загрузки, а также информация о провайдере и регионе, которая определяется еще на начальном этапе тестирования.

Просмотр текущей скорости
Если вы хотите посмотреть, с какой скоростью вашей системой потребляется интернет при ее обычном использовании или в период простоя, потребуется обратиться к одному из стандартных компонентов Виндовс.
- Нажмите клавиши «CTRL+SHIFT+ESC» для вызова «Диспетчера задач».
- Перейдите во вкладку «Производительность» и кликните в ней по разделу с названием «Ethernet».
- Если вы не пользуетесь VPN-клиентом для ПК, у вас будет только один пункт под названием «Ethernet». В нем и можно узнать, с какой скоростью осуществляется скачивание и загрузка данных через установленный сетевой адаптер при обычном использовании системы и/или во время ее простоя.
Второй одноименный пункт, который есть в нашем примере, это работа виртуальной частной сети.

Читайте также: Другие программы для измерения скорости интернета
Заключение
Теперь вы знаете о нескольких способах проверки скорости интернет-соединения в Windows 10. Два из них подразумевают обращение к веб-сервисам, один – использование приложения. Решайте сами, каким из них пользоваться, но для получения действительно точных результатов стоит попробовать каждый, а затем высчитать средние скорости скачивания и загрузки данных, суммировав полученные значения и поделив их на количество проведенных тестов.
Еще статьи по данной теме: