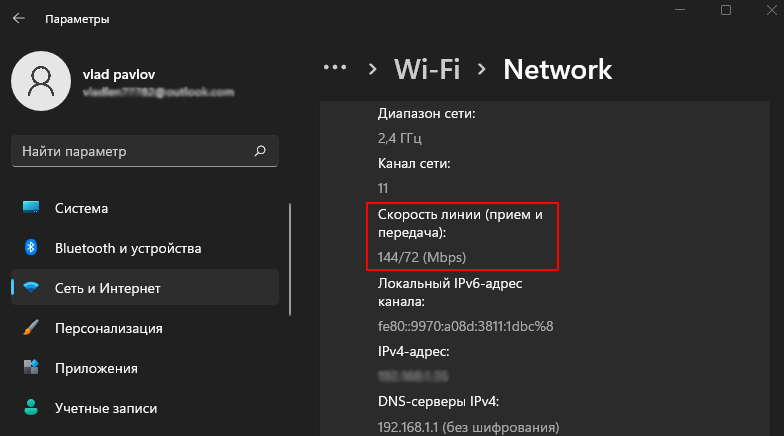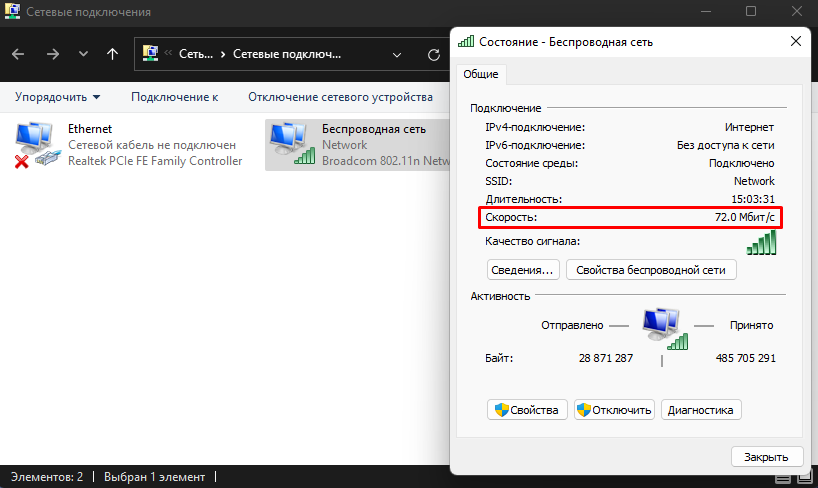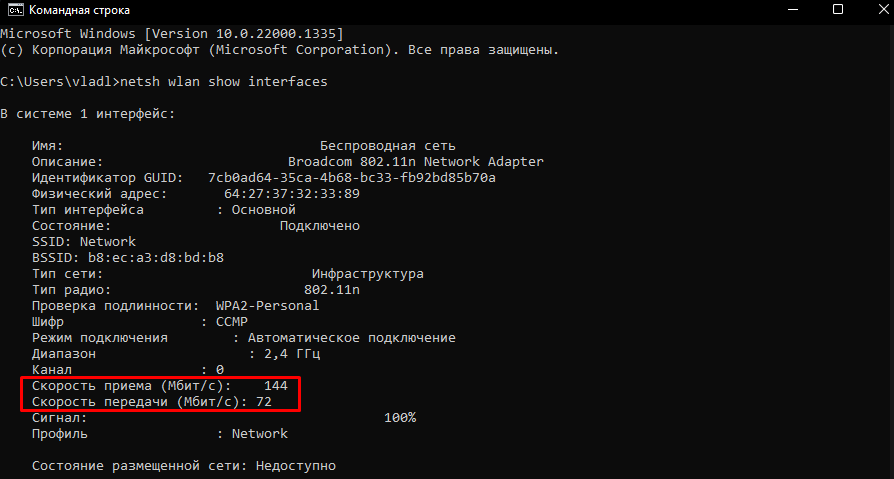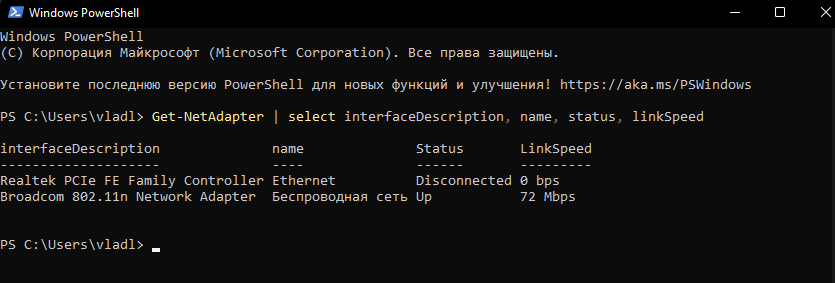В данной статье показаны действия, с помощью которых можно узнать (посмотреть) текущую максимальную скорость сетевых адаптеров в операционной системе Windows 10.
Сетевой адаптер (Network Interface Card, NIC) — это аппаратный компонент компьютера, который подключает компьютер к компьютерной сети, известной как сетевое подключение и позволяет компьютеру взаимодействовать с другими устройствами в сети.
В некоторых случаях, например при устранении неполадок с производительностью сети, вам может потребоваться проверить текущую скорость сетевых адаптеров вашего компьютера.
Содержание
- Смотрим скорость в «Параметрах»
- С помощью команды Netsh
- Как узнать скорость сетевого адаптера с помощью WMIC
- Используя Центр управления сетями и общим доступом
Смотрим скорость в «Параметрах»
Чтобы узнать скорость сетевого адаптера, нажмите на панели задач кнопку Пуск и далее выберите Параметры
или нажмите сочетание клавиш
+ I.
В открывшемся окне «Параметры» выберите Сеть и Интернет.
Затем на вкладке Состояние, в правой части окна нажмите на ссылку Просмотр свойств сети.
В окне «Просмотр свойств сети», в строке Скорость линии (прием и передача): нужного вам адаптера, вы увидите скорость сетевого адаптера (смотрите скриншоты ниже).
С помощью команды Netsh
Чтобы узнать скорость сетевого адаптера данным способом, откройте командную строку или консоль Windows PowerShell от имени администратора и выполните следующую команду:
netsh wlan show interfaces
После выполнения команды, вы увидите скорость приема и передачи данных в Мбит/с (мегабит в секунду) вашего беспроводного сетевого адаптера.
Как узнать скорость сетевого адаптера с помощью WMIC
Данный способ использует команды инструментария управления Windows (WMIC).
Откройте командную строку или консоль Windows PowerShell от имени администратора и выполните следующую команду:
wmic NIC where «NetEnabled=’true'» get «Name»,»Speed»
После выполнения команды, вы увидите текущую максимальную скорость ваших беспроводных и сетевых адаптеров Ethernet.
Используя Центр управления сетями и общим доступом
Чтобы узнать скорость сетевого адаптера данным способом, откройте классическую панель управления, в выпадающем списке Просмотр: выберите Мелкие значки и затем выберите Центр управления сетями и общим доступом
В окне «Центр управления сетями и общим доступом» нажмите на ссылку необходимого сетевого подключения, скорость которого вы хотите узнать.
После этого вы увидите текущую максимальную скорость в Мбит с (мегабит в секунду) для выбранного сетевого адаптера (смотрите скриншоты ниже).
Используя рассмотренные выше действия, можно узнать (проверить) текущую максимальную скорость сетевых адаптеров в операционной системе Windows 10.
Узнаем пропускную способность вашей сетевой карты
Опубликовано 16.04.2020 автор — 2 комментария
Всем привет! Из сегодняшней инструкции вы узнаете, как узнать пропускную способность сетевой карты, как проверить этот параметр на компьютере с Windows 10 или 7, сколько мегабит интернета сегодня нужно для комфортного использования. О том, как узнать установленную сетевую карту на Windows 10, читайте в этом посте.
Как определить скорость передачи данных адаптера на Windows 7
Способ одинаковый для десктопного ПК или ноутбука. Алгоритм действий:
- Нажмите кнопку «Пуск» и перейдите на Панель управления;
- Перейдите в «Центр управления сетями»;
- В левой части меню выберите «Изменение параметров адаптера»;
- Выберите активное в списке подключений по сети и кликните по нему ПКМ;
- Перейдите в «Свойства» и нажмите кнопку «Настроить»;
- Откройте вкладку «Дополнительно».
В списке слева найдите параметр «Скорость и дуплекс». В выпадающем списке напротив параметра «Значение» можно посмотреть список всех поддерживаемых сетевых адаптеров. По умолчанию там установлено «Автосогласование», что определяет, какую конкретно скорость активировать на данный момент.
Как узнать какую максимальную скорость поддерживает адаптер на Windows 10
Что нужно сделать:
- Открыть меню «Пуск» и нажать кнопку «параметры»;
- Перейдите в раздел «Сеть и интернет»;
- В этом разделе перейти во вкладку Ethernet;
- В меню слева нажмите «Параметры адаптера».
Далее выбираете активное подключение и действуете точно так, как описано выше.
Теперь немного о характеристиках LAN контроллера. Считается, что гигабитная сетевуха — это дико круто и нужно выбирать именно такую. Все верно. Однако есть одно маленькое «Но»: такими картами комплектовались материнки, выпущенные еще лет 5 назад.
То, что производитель акцентирует внимание именно на этой характеристике — не более, чем маркетинговая уловка. Это не что-то из ряда вон выдающееся и прорыв в технологиях, а не более чем правило хорошего тона в современных реалиях.
Следующий вопрос, который может возникнуть — а достаточно ли скорости в 1 гигабит для современного пользователя. Хватит с головой, скажу я вам. У большинства провайдеров сегодня самый популярный тариф — 100 мегабит, что приблизительно в 10 раз меньше гигабита.
Расшифровываю, сколько это и чего. Фильм в разрешении Full HD будет качаться не более 10 минут. При условии, что на файлообменнике нет ограничений по скорости скачивания. Если качать торрентом, никаких ограничений не будет.
Инсталлятор какой-нибудь игры, который весит 50 Гб, торрентом же можно скачать не более чем за пару часов. Итак, можно сказать, что производители делают сетевухи «С запасом», а провайдеры за ними не поспевают.
Вернее, не поспевает скорее пользователь — гигабитный доступ к интернету будет стоить немного дорого. Да и зачем он, если 100 мегабайт достаточно?
Также советую почитать статьи «Как провести тест производительность видеокарты» и «Что такое FPS: расшифровка и от чего он зависит». Буду благодарен всем, кто не поленится расшарить этот пост в социальных сетях. До скорой встречи!
С уважением, автор блога Андрей Андреев.
Большинство современных сетевых адаптеров обладают достаточной пропускной способностью, чтобы пользователь не испытывал никаких проблем при скачивании файлов или просмотре видео в онлайн режиме. Тем не менее, у вас может возникнуть необходимость узнать скорость подключения в вашей сети Ethernet или Wi-Fi. Вот как это просто сделать в Windows 10 и 8.1. Откройте приложение «Параметры», зайдите в раздел «Сеть и интернет», выберите в списке слева тип вашего соединения и нажмите ссылку «Настройка параметров адаптера».
В открывшемся окне сетевых подключений выберите текущее подключении и дважды кликните по нему мышкой. Откроется окошко состояния сети, в котором помимо прочих параметром будет указана приблизительная скорость используемого адаптера.
В Windows 8.1 тоже всё просто. Кликните в системном трее по иконке соединения правой кнопкой мыши и выберите «Центр управления сетями и общим доступом». В открывшемся окне найдите ваше сетевое подключение и опять же дважды кликните по нему мышкой. В остальном всё так же, как в Windows 10. Учтите только, что в обоих случаях показанная скорость будет приблизительной, фактическая скорость подключения, как правило, всегда меньше.
Оцените Статью:

Загрузка…

Возможно, скорость вашего соединения через ваш домашний Wi-Fi не совсем подходит, или, по крайней мере, вам так кажется. Чтобы проверить, не связана ли проблема с вашим адаптером, в вашем распоряжении есть несколько способов. В компьютере, настольном или портативном, имеется сетевой адаптер, через который устройство способно передавать интернет по Wi-Fi или кабелю. Чтобы достичь максимальной скорости, предлагаемой вашим интернет-провайдером, важно знать, на какую скорость сети способна установленная у вас карта.
Если вам нужно узнать скорость сетевого адаптера в Windows, есть несколько способов получить эту информацию. Давайте рассмотрим их все, чтобы вы могли выбрать тот, который лучше всего соответствует вашим потребностям или наиболее подходящий для ваших знаний.
Скорость подключения сетевого адаптера с помощью приложения «Параметры»
Самый быстрый способ проверить скорость соединения адаптера Wi-Fi или Ethernet — использовать приложение «Параметры». Кроме того, здесь у нас будут и другие данные, такие как пропускная способность сети, локальный IP-адрес, MAC-адрес и т.д. Чтобы проверить скорость сетевого адаптера через приложение «Параметры», выполните следующие действия:
- Нажмите Win+I, чтобы перейти в «Параметры».
- Выберите «Сеть и Интернет» в левой боковой панели.
- Нажмите на «Свойства».
- Затем прокрутите вниз до пункта «Скорость линии» (прием и передача), чтобы проверить скорость соединения.
Проверьте скорость с помощью панели управления
Хотя описанный выше способ очень прост, вы можете предпочесть использовать «Панель управления» для изменения настроек и получения информации. Ну и здесь вы также можете проверить скорость подключения сетевого адаптера. Для этого просто сделайте следующее:
- Нажмите Win+R, чтобы открыть диалоговое окно «Выполнить».
- Напишите control в поле и нажмите Enter.
- В открывшемся окне панели управления в раскрывающемся меню в правом верхнем углу измените тип просмотра на «Крупные значки».
- Выберите «Центр управления сетями и общим доступом».
- Кликните ссылку «Изменение параметров адаптера» на левой панели.
- В открывшемся новом окне щелкните два раза левой кнопкой мыши адаптер Ethernet или Wi-Fi, чтобы открыть состояние сети.
- Теперь проверьте скорость подключения вашего сетевого адаптера в разделе «Скорость».
Скорость сетевого адаптера с помощью командной строки
Мы также можем использовать командную строку для проверки скорости подключения сетевого адаптера в Windows. Вот шаги, которые необходимо выполнить:
- Нажмите Win+S, чтобы открыть поиск в Windows.
- В поле поиска напишите cmd и нажмите Enter.
- В окне командной строки вставьте следующую команду: netsh wlan show interfaces.
- Теперь нажмите Enter.
- Проверьте значения рядом с пунктами «Скорость приема» и «Скорость передачи», чтобы определить скорость вашего сетевого адаптера.
Скорость подключения сетевого адаптера с помощью PowerShell
PowerShell — это еще один инструмент, который можно использовать для взаимодействия с Windows, чтобы узнать скорость сети. Хотя PowerShell в основном используется для автоматизации задач и устранения ошибок, его также можно использовать для поиска системной информации. Чтобы проверить скорость соединения с помощью PowerShell, сделайте следующее:
- Нажмите Win + S, чтобы открыть меню поиска.
- Введите Windows PowerShell в поле поиска и нажмите Enter.
- Введите следующую команду в консоли: Get-NetAdapter | select interfaceDescription, name, status, linkSpeed.
- Теперь нажмите Enter.
- Проверьте скорость сетевого адаптера в появившемся списке.
Итак, мы показали вам четыре способа, с помощью которых вы можете проверить скорость соединения Wi-Fi в операционной системе Windows. Как видите, это очень просто, и у нас есть много способов узнать скорость нашего сетевого адаптера.