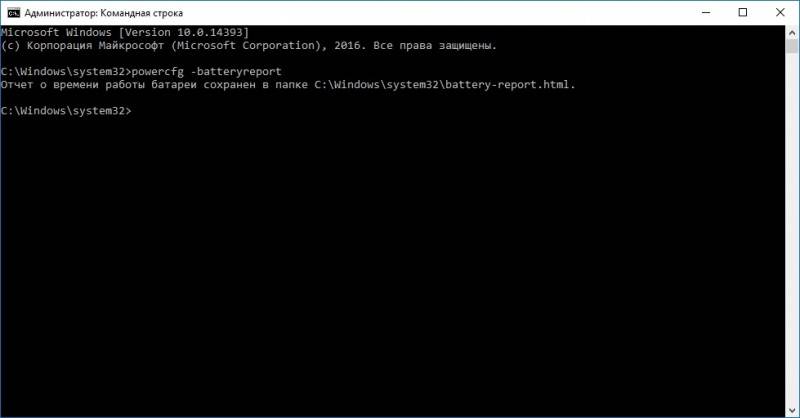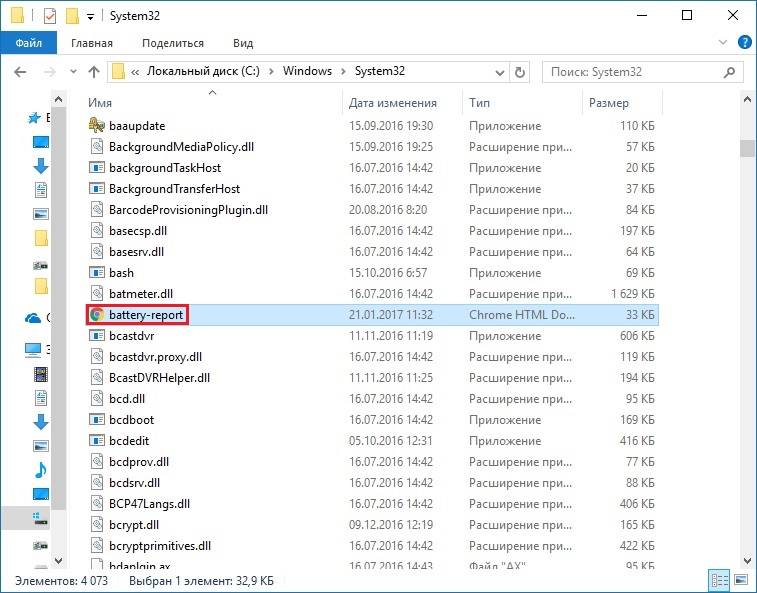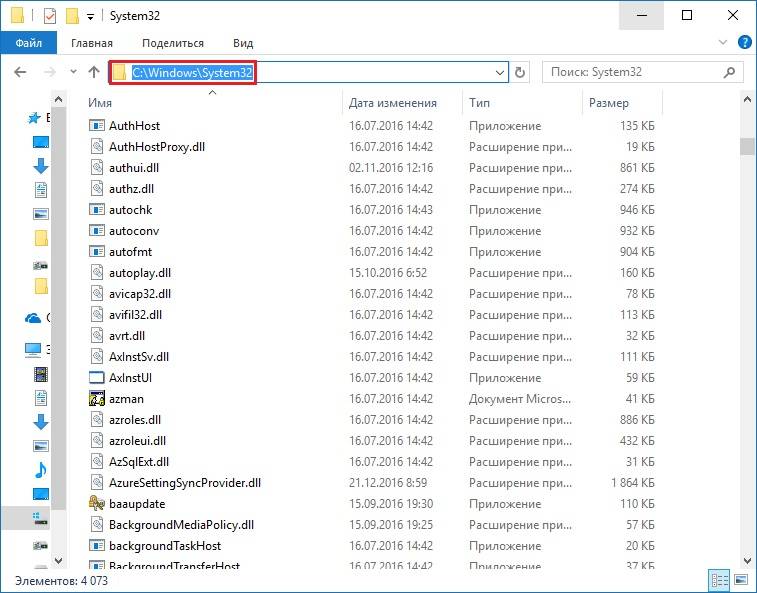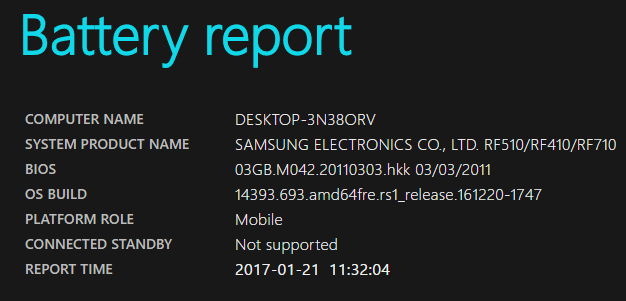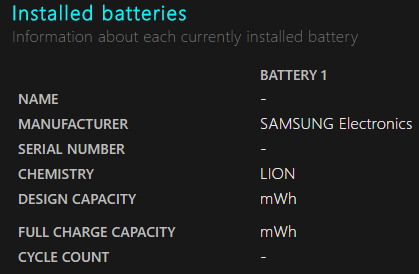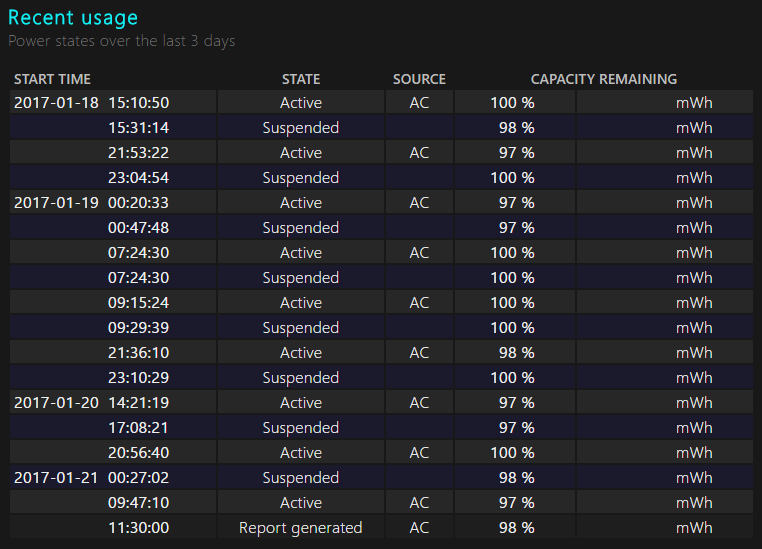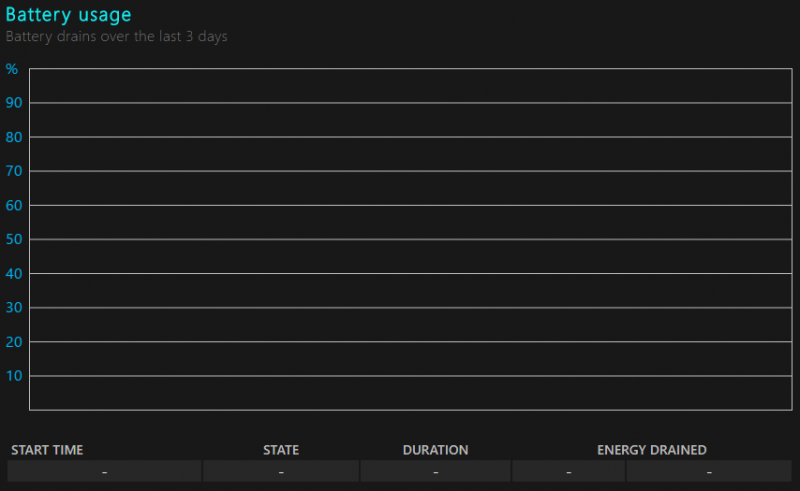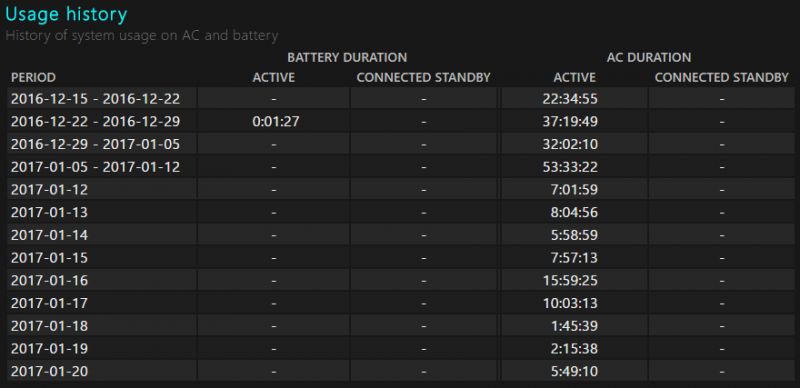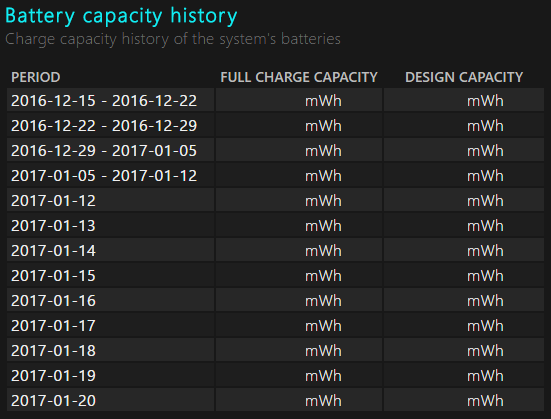Содержание
- Способ 1: «Командная строка»
- Способ 2: Сторонний софт
- Вариант 1: Battery Care
- Вариант 2: BatteryInfoView
- Вариант 3: AIDA64
- Вопросы и ответы
Способ 1: «Командная строка»
Проверить состояние аккумуляторной батареи ноутбука с Windows 10 можно с помощью встроенного средства системы – «Командная строка». В этом случае потребуется специальная команда, запускающая диагностику компонента:
- Запустите терминал Windows с правами администратора. Отыщите приложение через иконку «Пуск».
- В интерфейсе вставьте команду с типом сохраняемого файла, диагностирующую аккумулятор:
powercfg.exe -energy -output c:report.html. Нажмите на клавишу «Enter». - После того как тестирование батареи будет завершено, в окне отобразится соответствующее сообщение.
- Чтобы посмотреть результат анализа, запустите «Проводник» и откройте содержимое локального диска «C».
- В корневом каталоге отыщите файл в формате HTML под названием «report». Двойным щелчком левой кнопки мыши откройте его.
- Файл будет запущен через браузер, который используется по умолчанию. На странице найдите блок «Батарея: сведения о батарее». Состояние аккумулятора можно посчитать, если показатель последней полной зарядки разделить на расчетную емкость. Для понимания информации в процентном соотношении, умножьте получившийся результат на 100. То есть используется такая формула: («Последняя полная зарядка» / «Расчетная емкость) * 100%. В нашем случае получится около 70% — это значит, что степень его износа составляет примерно 25-30%.

Получившийся показатель говорит о том, что от первоначального значения емкости АКБ осталось 70%, чего хватит для полноценной эксплуатации в течение длительного периода времени.
Также на странице с результатом диагностики можно найти дополнительные сведения и о других параметрах компонента, например наименование производителя, серийный номер, химический состав АКБ.
Способ 2: Сторонний софт
Если штатная возможность не подходит, то можно установить дополнительные программы, которые предназначены для анализа состояния аккумулятора ноутбука с последующим отображением информации после теста.
Вариант 1: Battery Care
Простая и бесплатная утилита для тестирования аккумулятора ноутбука – Battery Care. С ее помощью можно посмотреть общее состояние, емкость, степень износа и предположительное время работы батареи.
Скачать Battery Care с официального сайта
- Загрузите софт и инсталлируйте его, следуя подсказкам пошагового мастера.
- После запуска Battery Care автоматически сворачивается в трее. Найдите его иконку. Чтобы развернуть окно со сведениями, кликните по значку два раза левой кнопкой мыши. На вкладке «Общая информация» доступны сведения о текущем заряде и состоянии, а также об оставшемся времени работы без подзарядки.
- На вкладке «Дополнительно» можно узнать износ АКБ, ее текущее напряжение, заявленную и фактическую емкости.

Из меню утилиты есть возможность напрямую перейти в раздел штатной «Панели управления» — «Электропитание». Для этого достаточно щелкнуть по значку софта в трее левой кнопкой мыши и выбрать пункт «Схемы управления питанием».
Помимо информационной составляющей, присутствуют и дополнительные возможности. Программа позволяет оптимизировать работу АКБ, включая калибровку, отключить приложения с высоким потреблением энергии, напомнить о том, что пора поставить ноутбук на зарядку.
Вариант 2: BatteryInfoView
Еще одна бесплатная утилита BatteryInfoView собирает информацию об аккумуляторной батарее лэптопа. Все основные данные можно узнать с помощью этого софта.
Скачать BatteryInfoView
Скачайте исполняемый файл и запустите его — приложение не требует установки. В главном окне доступны подробные сведения о состоянии компонента, его свойства и заявленные характеристики. В строке «Здоровье батареи» можно посмотреть степень износа.
BatteryInfoView позволяет скопировать статистические данные, которые отслеживаются самим приложением. Это пригодится для того, что со временем сведения можно было сопоставить и проверить, как изменились свойства аккумулятора.
Вариант 3: AIDA64
AIDA64 позволяет посмотреть подробную информацию о программных и аппаратных компонентах системы. Несмотря на то, что программа платная (есть пробный период), она умеет отображать сведения, которые получить с помощью штатных средств нет возможности.
Скачать AIDA64
- Скачайте и установите софт. После первого запуска он соберет информацию о системе. На панели слева раскройте меню «Компьютер».
- Выберите пункт «Электропитание», после чего в главном окне отобразятся сведения об аккумуляторе ноутбука, включая паспортные характеристики и емкость при полном заряде. Также присутствует такой параметр, как «Степень износа».

При отключенном питании доступны сведения о скорости разрядки в мегаваттах.
Еще статьи по данной теме:
Помогла ли Вам статья?
Download Article
Download Article
- Creating a Report
- Reviewing the Data
- Expert Q&A
- Tips
|
|
|
It is normal for batteries to wear down over time. Overtime, the repeated charge and discharge cycles slowly decrease a batteries life.[1]
It might seem hard to tell your batteries health on Windows 10, but it’s actually quite easy. This wikiHow will teach you how to check your laptop’s battery health in Windows 10.
-
1
Press ⊞ Win+R. This will open the «Run» dialog box.
-
2
Type powershell into the box.
Advertisement
-
3
Press Ctrl+⇧ Shift+↵ Enter at the same time. This will run PowerShell with administrative permissions.[2]
-
4
Click Yes on the UAC dialog box.
-
5
Type powercfg /batteryreport /output "$homeDocumentsbattery-report.html" into the PowerShell window. This command will generate the report and save it to your documents folder.
-
6
Type exit into the PowerShell window. This will close PowerShell.
-
7
Open the report. Go to your Documents folder, and then open up the file called «battery-report».
Advertisement
-
1
Review the basic information. At the top of the report, basic information about your computer and battery will be listed.
-
2
Check out the recent usage. The «Recent Usage» section is under the «Installed Batteries» section, and it shows the charge and usage history of your battery over the past 3 days.
-
3
Review the «Battery Capacity» section. This section, which is near the bottom, shows the capacity of the battery over a long period of time. You can use it to see if the batteries life has been degraded over time.
- You can tell the batteries health by reviewing the differences between the full charge capacity listings and the design capacity listings.
-
4
Read through the «battery life estimates» section. This section shows the estimated life of the battery at full charge, and at the designed capacity.
- You can tell the batteries health by comparing the at full charge estimates to the Design capacity estimates.
Advertisement
Add New Question
-
Question
How do you wake up a dead laptop battery?
Spike Baron
Network Engineer & Desktop Support
Spike Baron is the Owner of Spike’s Computer Repair based in Los Angeles, California. With over 25 years of working experience in the tech industry, Spike specializes in PC and Mac computer repair, used computer sales, virus removal, data recovery, and hardware and software upgrades. He has his CompTIA A+ certification for computer service technicians and is a Microsoft Certified Solutions Expert.
Network Engineer & Desktop Support
Expert Answer
Dead laptop batteries are easily replaced, and trying to revive them is not cost-effective. If your battery is not charging anymore, it is just not a good battery, and you need to get a new one.
-
Question
Is it OK to keep a laptop plugged in all the time?
Spike Baron
Network Engineer & Desktop Support
Spike Baron is the Owner of Spike’s Computer Repair based in Los Angeles, California. With over 25 years of working experience in the tech industry, Spike specializes in PC and Mac computer repair, used computer sales, virus removal, data recovery, and hardware and software upgrades. He has his CompTIA A+ certification for computer service technicians and is a Microsoft Certified Solutions Expert.
Network Engineer & Desktop Support
Expert Answer
Leaving your laptop plugged in all the time isn’t always the greatest idea. You want to unplug the power adapter occasionally and let the battery run down to almost zero, and then recharge it. That helps the battery last a lot longer than if you keep it attached to the power adapter all the time. The battery is supposed to be used to power the equipment. If you have the power adapter plugged in all the time, the battery is not being used.
Ask a Question
200 characters left
Include your email address to get a message when this question is answered.
Submit
Advertisement
-
Just because your batteries’ life is a little degraded does not mean that you have to replace it.
-
To extend the life of your battery, check out this article.
Advertisement
References
About This Article
Thanks to all authors for creating a page that has been read 85,965 times.
Is this article up to date?
Download Article
Download Article
- Creating a Report
- Reviewing the Data
- Expert Q&A
- Tips
|
|
|
It is normal for batteries to wear down over time. Overtime, the repeated charge and discharge cycles slowly decrease a batteries life.[1]
It might seem hard to tell your batteries health on Windows 10, but it’s actually quite easy. This wikiHow will teach you how to check your laptop’s battery health in Windows 10.
-
1
Press ⊞ Win+R. This will open the «Run» dialog box.
-
2
Type powershell into the box.
Advertisement
-
3
Press Ctrl+⇧ Shift+↵ Enter at the same time. This will run PowerShell with administrative permissions.[2]
-
4
Click Yes on the UAC dialog box.
-
5
Type powercfg /batteryreport /output "$homeDocumentsbattery-report.html" into the PowerShell window. This command will generate the report and save it to your documents folder.
-
6
Type exit into the PowerShell window. This will close PowerShell.
-
7
Open the report. Go to your Documents folder, and then open up the file called «battery-report».
Advertisement
-
1
Review the basic information. At the top of the report, basic information about your computer and battery will be listed.
-
2
Check out the recent usage. The «Recent Usage» section is under the «Installed Batteries» section, and it shows the charge and usage history of your battery over the past 3 days.
-
3
Review the «Battery Capacity» section. This section, which is near the bottom, shows the capacity of the battery over a long period of time. You can use it to see if the batteries life has been degraded over time.
- You can tell the batteries health by reviewing the differences between the full charge capacity listings and the design capacity listings.
-
4
Read through the «battery life estimates» section. This section shows the estimated life of the battery at full charge, and at the designed capacity.
- You can tell the batteries health by comparing the at full charge estimates to the Design capacity estimates.
Advertisement
Add New Question
-
Question
How do you wake up a dead laptop battery?
Spike Baron
Network Engineer & Desktop Support
Spike Baron is the Owner of Spike’s Computer Repair based in Los Angeles, California. With over 25 years of working experience in the tech industry, Spike specializes in PC and Mac computer repair, used computer sales, virus removal, data recovery, and hardware and software upgrades. He has his CompTIA A+ certification for computer service technicians and is a Microsoft Certified Solutions Expert.
Network Engineer & Desktop Support
Expert Answer
Dead laptop batteries are easily replaced, and trying to revive them is not cost-effective. If your battery is not charging anymore, it is just not a good battery, and you need to get a new one.
-
Question
Is it OK to keep a laptop plugged in all the time?
Spike Baron
Network Engineer & Desktop Support
Spike Baron is the Owner of Spike’s Computer Repair based in Los Angeles, California. With over 25 years of working experience in the tech industry, Spike specializes in PC and Mac computer repair, used computer sales, virus removal, data recovery, and hardware and software upgrades. He has his CompTIA A+ certification for computer service technicians and is a Microsoft Certified Solutions Expert.
Network Engineer & Desktop Support
Expert Answer
Leaving your laptop plugged in all the time isn’t always the greatest idea. You want to unplug the power adapter occasionally and let the battery run down to almost zero, and then recharge it. That helps the battery last a lot longer than if you keep it attached to the power adapter all the time. The battery is supposed to be used to power the equipment. If you have the power adapter plugged in all the time, the battery is not being used.
Ask a Question
200 characters left
Include your email address to get a message when this question is answered.
Submit
Advertisement
-
Just because your batteries’ life is a little degraded does not mean that you have to replace it.
-
To extend the life of your battery, check out this article.
Advertisement
References
About This Article
Thanks to all authors for creating a page that has been read 85,965 times.
Is this article up to date?

В этой короткой инструкции — о том, как это сделать, и о том, что представляют собой данные в отчете о батарее (так как даже в русскоязычной версии Windows 10 информация представлена на английском). См. также: Что делать, если ноутбук не заряжается.
Стоит учесть, что полноценную информацию удастся увидеть только на ноутбуках и планшетах с поддерживаемым оборудованием и установленными оригинальными драйверами чипсета. Для устройств, изначально выпущенных с Windows 7, а также без необходимых драйверов, способ может не сработать или выдать неполную информацию (как и произошло у меня — неполная информация на одном и отсутствие информации на втором старом ноутбуке).
Создание отчета о состоянии аккумулятора
Для того, чтобы создать отчет об аккумуляторе компьютера или ноутбука, запустите командную строку от имени администратора (в Windows 10 для этого проще всего использовать меню правого клика по кнопке «Пуск»).
После этого введите команду powercfg -batteryreport (возможно написание powercfg /batteryreport) и нажмите Enter. Для Windows 7 можно использовать команду powercfg /energy (более того, её же можно использовать и в Windows 10, 8, если battery report не дает нужной информации).
Если все прошло успешно, то вы увидите сообщение о том, что «Отчет о времени работы батареи сохранен в папке C: Windows system32 battery-report.html».
Перейдите в папку C: Windows system32 и откройте файл battery-report.html любым браузером (правда, у меня на одном из компьютеров файл по какой-то причине отказался открываться в Chrome, пришлось использовать Microsoft Edge, а на другом — без проблем).
Просмотр отчета о батарее ноутбука или планшета с Windows 10 и 8
Примечание: как было отмечено выше, на моем ноутбуке информация не полная. Если у вас более новое «железо» и есть все драйвера, вы увидите и те сведения, которые отсутствуют на приведенных скриншотах.
В верхней части отчета, после информации о ноутбуке или планшете, установленной системе и версии БИОС, в разделе Installed Battery, вы увидите следующую важную информацию:
- Manufacturer — производитель батареи.
- Chemistry — тип аккумулятора.
- Design Capacity — исходная емкость.
- Full Charge Capacity — текущая емкость при полном заряде.
- Cycle Count — количество циклов перезарядки.
Разделы Recent Usage и Battery Usage представляют данные об использовании батареи в течение последних трех дней, включая остаточную емкость и график расхода.
Раздел Usage History в табличном виде отображает данные по времени использования устройства от батареи (Battery Duration) и электросети (AC Duration).
В разделе Battery Capacity History представлена информация об изменении емкости батареи за последний месяц. Данные могут быть не совсем точными (например, в некоторые дни, текущая емкость может «увеличиваться»).
Раздел Battery Life Estimates отображает информацию о предполагаемом времени работы устройства при полной зарядке в активном состоянии и в режиме connected standby (а также информацию о таком времени при исходной емкости батареи в колонке At Design Capacity).
Последний пункт в отчете — Since OS Install отображает информацию об ожидаемом времени работы системы от аккумулятора, вычисленный на основании использования ноутбука или планшета с момента установки Windows 10 или 8 (а не за последние 30 дней).
Для чего это может потребоваться? Например, для анализа ситуации и емкости, если ноутбук вдруг стал быстро разряжаться. Или же для того, чтобы узнать, насколько «заезжен» аккумулятор при покупке б/у ноутбука или планшета (или устройства с витрины). Надеюсь, для кого-то из читателей информация окажется полезной.
Как проверить аккумулятор ноутбука в Windows 10
Инструмент «PowerCfg» был представлен еще в Windows 8. Эта функция позволяет получить полную информацию об аккумуляторе ноутбука, включая его оставшуюся емкость и работоспособность.

Генерация отчета о состоянии батареи
1. Откройте терминал: «Пуск» > «Служебные» > «Windows» > «Командная строка». Чтобы запустить терминал от имени администратора, кликните на пункте «Командная строка» правой кнопкой мыши, в выпадающем списке выбрать «Дополнительно», а затем «Запуск от имени администратора».
2. Введите powercfg /batteryreport и нажмите клавишу «Enter».
3. Для просмотра отчета наберите battery-report.html.
Просмотр отчета
- В первом разделе отчета содержится краткая информация об устройстве и установленных аккумуляторах.
- В подразделе «Installed batteries» представлены данные о производителе батареи, указана ее модель, тип, проектная емкость и текущая полная зарядная емкость. Проектная емкость указывает не теоретический уровень заряда новой батареи.
- В следующем разделе показано, как устройство расходовало энергию аккумулятора в течение последних трех суток.
- В подразделе «Usage History» представлен подробный отчет о продолжительности использования ноутбука или планшета с момента включения до отключения устройства.
- «Battery capacity history». Здесь отображается информация об уровне деградации батареи с течением времени. Проанализировав данные графы «Full Charge Capacity» можно проследить постепенное уменьшение емкости аккумулятора, указанной в mWh (миливатт-час) за весь период использования.
- В последнем подразделе отчета отображается предполагаемое время работы устройства в зависимости от фактической емкости батареи. Логично ожидать постепенного снижения этого времени, но на практике оно может существенно отличаться от расчетного.
Читайте также «Как проверить здоровье батареи на Android»
Спасибо, что читаете! На данный момент большинство моих заметок, статей и подборок выходит в telegram канале «Левашов». Обязательно подписывайтесь, чтобы не пропустить новости мира ИТ, полезные инструкции и нужные сервисы.
Респект за пост! Спасибо за работу!
Хотите больше постов в блоге? Подборок софта и сервисов, а также обзоры на гаджеты? Сейчас, чтобы писать регулярно и радовать вас большими обзорами, мне требуется помощь. Чтобы поддерживать сайт на регулярной основе, вы можете оформить подписку на российском сервисе Boosty. Или воспользоваться ЮMoney (бывшие Яндекс Деньги) для разовой поддержки:
Заранее спасибо! Все собранные средства будут пущены на развитие сайта. Поддержка проекта является подарком владельцу сайта.
Ноутбуки, лэптопы и другие мобильные компьютеры всех ценовых сегментов по мере использования используют ресурсы батареи. Она в свою очередь теряет часть своей емкости, постепенно уменьшая срок автономной работы. Особенно ей вредит работа на повышенной температуре и глубокая разрядка. Спустя некоторое количество циклов перезарядки, она начинает быстрее разряжаться, а со временем и полностью умирает. Помимо ручного слежения за тем, сколько батарея держит заряд, Windows 10 позволяет составить отчет. С ним очень удобно отслеживать текущее состояние аккумулятора и оценить потребность в ее замене.
Как создать отчет о состоянии батареи в Windows 10?
В Windows 10 есть один полезный инструмент, который создает отчет о состоянии батареи. В него включено много ценных данных для тщательного анализа и полного понимания, в каком положении сейчас находится аккумулятор. Знание текущей точки батареи на всем ее отрезки жизнедеятельности и количество использованных циклов перезарядки со дня изготовления, поможет внести необходимые корректировки в автономное использование ноутбука.
Для того, чтобы создать отчет, нужно провести небольшую подготовку. Заблаговременно рекомендуем:
- обновить Windows 10, чтобы не висели какие-либо ожидающие обновления;
- закрыть все приложения, которые работают сейчас на компьютере, это поможет снизить текущую нагрузку на систему и сам аккумулятор при генерировании отчета;
- отключить адаптер переменного тока, которым вы заряжаете свою батарею.
Степень текущей зарядки батареи не имеет значения.
После выполнения перечисленных операций, запускаем создание отчета:
- Открываем командную строку или Powershell с правами администратора (можно найти в списке, который открывается клавишами Win + X).
- В консоль вставляем powercfg /batteryreport точно в таком виде и жмем Enter.
- Спустя некоторое время, необходимое Windows 10 для подготовки данных, сгенерируется файл отчета в HTML-формате. Его можем найти по пути C:WINDOWSsystem32battery-report.html или C:Users[Ваше имя компьютера].
Открыть файл battery-report.html можно в любом браузере, нажав по нему дважды левой кнопкой мыши.
Как понять состояние батареи из отчета?
После получения автоматически сгенерированного отчета системой Windows, появляется вопрос, как понимать эти данные. Здесь очень много разделов и различных показателей. Мы поможем правильно интерпретировать сведения, рассмотрев все, что в отчете указано.
- В самом верху отображаются базовые сведения о системе, включающие подробности о текущем устройстве: название продукта, номер модели, версия BIOS, сборка ОС.
- Ниже указаны данные об установленной батарее. Если их несколько, будут показаны сведения о каждой: производитель, теп, полная емкость.
- В блоке Recent Usage отображаются числовые данные в виде графика. В нем указаны данные об использовании за последние 3 дня. Здесь отображается: время использования, длительность зарядки, время простоя. Отображается процент зарядки батареи через случайные промежутки времени и количество отданной энергии.
- В разделе Battery Usage отображается общая история использования батареи. Блок содержит подробные данные о продолжительности работы аккумулятора и времени зарядки с момента, когда была установлена операционная система. Если Windows 10 предустановлена, то информация будет с момента изготовления ноутбука. Данные структурированы по неделям, а последняя неделя – по дням.
- Расчетное время автономной работы при условии полной зарядки и средней активности использования компьютера. Даже за несколько недель использования можно заметить, что автономность немного снизилась, это нормальное явление для всех мобильных батарей.
- Оценка срока службы батареи. Для этого используются исторические данные, полученные за время использования Windows 10. Все это время система собирала данные и теперь их использует для того, чтобы спрогнозировать, сколько аккумулятору осталось. Среднестатистические данные более-менее точны, поэтому прогноз можно считать правдивым.
Совет! Чтобы продлить срок жизни LiON-аккумуляторов, нужно стараться заряжать батарею как можно ближе к концу энергии (на 5-10%) и доводить ее до максимума. Так мы задействуем полный объем активных элементов, не позволяя им застаиваться. Зарядка в случайных точках (30%, 50%, 70% и т. п.) приводит к отмиранию области, которая не используется.
Windows 10 обладает очень ценным инструментом слежения за состоянием батареи. Он работает в фоновом режиме, собирая необходимые данные об использовании аккумулятора, режиме работы с ноутбуком, продолжительности зарядки и т. п. В любой момент система использует эти сведения и подготовит исчерпывающий отчет. Однако стоит понимать, что каждый пользователь может по-разному понимать слово «испорченная» батарея. Кому-то 3 часа автономной работы – очень мало, нужно менять аккумулятор, но многих это устроит. Субъективные факторы нужно оценивать самостоятельно.
Содержание
- Отчет о работе аккумулятора ноутбука, работающего на Windows 10
- Генерация отчета о состоянии батареи
- Просмотр информации о батарее в отчете
- Насколько точны данные отчета
- Как проверить состояние батареи ноутбука в Windows 10
- Просмотреть недавнее использование
- Доступ к Windows PowerShell
- Просмотр отчета об уровне заряда батареи
- Как увеличить время автономной работы ноутбука
- Найдите отчет о батарее
- История емкости аккумулятора
- Создать отчет о батарее в PowerShell
- Оценки срока службы батареи
- Отчет о состоянии батареи ноутбука или планшета в Windows 10
- Как создать отчет о состоянии аккумулятора ноутбука или планшета в Windows 10 и 8/8.1
- Как просмотреть отчет о состоянии аккумулятора ноутбука или планшета в Windows 10 и 8/8.1
- Как проверить состояние батареи ноутбука с Windows 10
- Диагностика батареи ноутбука с Windows 10
- Доступ к отчету о состоянии батареи Вашего ноутбука
- Как проанализировать отчет о состоянии батареи
- Как проверить состояние батареи ноутбука в Windows 10
- Просмотреть недавнее использование
- Доступ к Windows PowerShell
- Просмотр отчета об уровне заряда батареи
- Как увеличить время автономной работы ноутбука
- Найдите отчет о батарее
- История емкости аккумулятора
- Создать отчет о батарее в PowerShell
- Оценки срока службы батареи
Отчет о работе аккумулятора ноутбука, работающего на Windows 10
Срок службы батареи не является вечным. После нескольких лет интенсивного использования ноутбук или планшет начнет требовать частой подзарядки, поскольку литий-ионные ячейки аккумулятора подвергаются эффекту старения, что приводит к уменьшению его фактической емкости. Для наблюдения за ухудшением состояния батареи с течением времени можно воспользоваться имеющимся в Windows 10 отчетом о работоспособности аккумулятора.
Инструмент под названием «PowerCfg«, был представлен еще в Windows 8. Эта скрытая функция позволяет получить исчерпывающую информацию об аккумуляторе гаджета, его оставшейся емкости и работоспособности. Поскольку доступ к данной функции можно получить только посредством командной строки или утилиты PowerShell, немногие пользователи Windows знают о ее существовании.
Генерация отчета о состоянии батареи
Сначала откроем окно терминала. Для этого необходимо вызвать меню «Пуск» и найти там подкатегорию «Служебные – Windows«, внутри которой находится необходимая утилита. Чтобы запустить терминал от имени администратора, кликните на пункте «Командная строка» правой кнопкой мыши, в выпадающем списке выбрать «Дополнительно«, а затем «Запуск от имени администратора«.
Для генерации отчета потребуется выполнить всего одну команду. Введите «powercfg /batteryreport» (без кавычек) и нажмите клавишу «Enter«. Итогом данной операции станет сохранение отчета в системную папку Windows. Он создается в виде веб-страницы формата HTML, которую можно открыть в веб-браузере. Для просмотра отчета, не покидая командной строки, воспользуйтесь командой «battery-report.html«. После нажатия клавиши ввода сформированный файл откроется в браузере, установленном в системе по умолчанию.
Просмотр информации о батарее в отчете
В первом разделе отчета содержится краткая информация об устройстве и установленных аккумуляторах (одном или нескольких). В подразделе «Installed batteries» представлены данные о производителе батареи, указана ее модель, тип, проектная емкость и текущая полная зарядная емкость. Проектная емкость указывает не теоретический уровень заряда новой батареи.
В следующем разделе показано, как устройство расходовало энергию аккумулятора в течение последних трех суток. Здесь отображаются различные режимы энергосбережения (активный и неактивный), задействованные во время работы устройства, и количество израсходованного заряда на протяжении каждой из сессий. В подразделе «Usage History» представлен подробный отчет о продолжительности использования ноутбука или планшета с момента включения до отключения устройства.
Ниже находится наиболее полезный подраздел, озаглавленный «Battery capacity history«. Здесь отображается информация об уровне деградации батареи с течением времени. Проанализировав данные графы «Full Charge Capacity» можно проследить постепенное уменьшение емкости аккумулятора, указанной в mWh (миливатт-час) за весь период использования.
Иногда возникают аномалии, когда показатель полной емкость батареи периодически увеличивается. Вычисление полной зарядной емкости не является достаточно точным, к тому же, существует масса факторов, влияющих на данный показатель (окружающая температура, время зарядки и прочее). Небольшие колебания в данных допустимы, однако любые существенные скачки являются сигналом о возможном скором выходе аккумулятора из строя.
В последнем подразделе отчета отображается предполагаемое время работы устройства в зависимости от фактической емкости батареи. Логично ожидать постепенного снижения этого времени, но на практике оно может существенно отличаться от расчетного.
Насколько точны данные отчета
Если сценарий использования устройства меняется изо дня в день, скорость расхода заряда батареи будет существенно варьироваться. Выпускаемые Microsoft обновления операционной системы, повышающие эффективность работы Windows, также могут влиять на время автономной работы ноутбука или планшета, компенсируя постепенное снижение емкости аккумулятора.
Лучшим способом оценки продолжительности работы от батареи является просмотр последней записи отчета. Windows рассчитывает время автономной работы устройства при текущей емкости на основе совокупных данных, собранных с момента установки операционной системы. И, хоть эти данные не отличаются высокой точностью, они помогают сформировать представление о постепенном снижении мощности аккумулятора с течением времени.
Если вы нашли ошибку, пожалуйста, выделите фрагмент текста и нажмите Ctrl+Enter.
Источник
Как проверить состояние батареи ноутбука в Windows 10
текст: Игорь Голованов фото: INNOV.RU
Если ваша батарея выщла из строя то новую батарею можно найти на zeto.ua по модели ноутбука. ухнать о ее состоянии можно из этой статьи. Наши любимые электронные устройства питаются от батарей, но они не предназначены для вечной эксплуатации. Хорошая новость заключается в том, что у ноутбуков с Windows 10 есть функция отчета о заряде батареи, которая не работает независимо от того, работает ли ваша батарея или на последнем издыхании. С помощью нескольких простых команд вы можете создать HTML-файл с данными об использовании батареи, историей емкости и оценками срока службы. Если его необходимо заменить, этот отчет сообщит вам задолго до того, как появится шанс выйти из строя.
Просмотреть недавнее использование
Доступ к Windows PowerShell
Отчет о заряде батареи создается с помощью Windows PowerShell. Нажмите клавишу Windows и клавишу X и выберите Windows PowerShell (Admin) в появившемся меню. Всплывающее окно может запрашивать разрешение на внесение изменений в ваше устройство; скажи да.
Просмотр отчета об уровне заряда батареи
В отчете будет указано, насколько хорошо работает аккумулятор вашего ноутбука, и как долго он может прослужить. Вверху отчета о батарее вы увидите основную информацию о вашем компьютере, а затем характеристики батареи.
Как увеличить время автономной работы ноутбука
Не нравится то, что вы видите в отчете о заряде батареи? Эти простые советы помогут продлить время автономной работы вашего ноутбука с Windows 10 или Mac.
Найдите отчет о батарее
Откройте проводник Windows и откройте диск Windows (C :). Там вы должны найти отчет о батарее, сохраненный в виде HTML-файла, который откроется в вашем веб-браузере.
История емкости аккумулятора
Создать отчет о батарее в PowerShell
Появится командное окно PowerShell. Введите или вставьте powercfg / batteryreport / output «C: battery-report.html» в окно и нажмите Enter, чтобы запустить команду. Он сообщит вам, где отчет был сохранен на вашем компьютере. Закройте PowerShell.
Оценки срока службы батареи
Источник
Отчет о состоянии батареи ноутбука или планшета в Windows 10
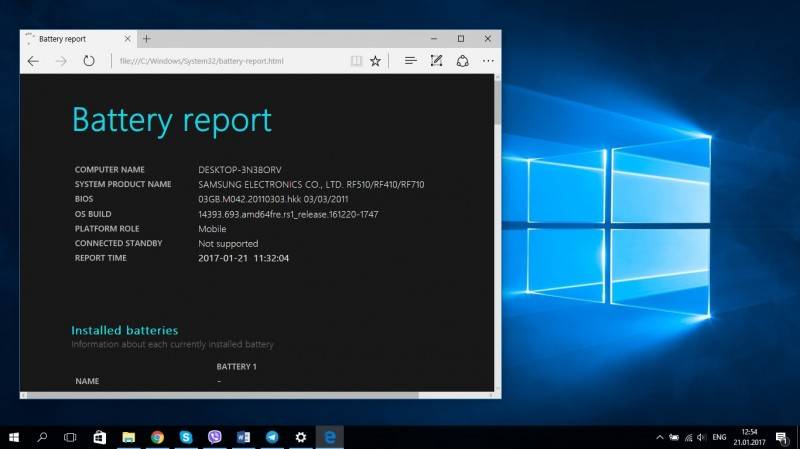
Современные версии операционной системы Windows (в частности Windows 10 и 8/8.1) предоставляют возможность создать и просмотреть подробный отчет о состоянии аккумулятора ноутбука или планшета без использования каких-либо сторонних инструментов. Он находится не на виду, поэтому о нем знают далеко не все пользователи операционной системы от Microsoft. А ведь некоторым из них данная возможность периодически необходима. Например, для того, чтобы просмотреть информацию об использовании девайса от батареи и сети перед его покупкой. Если вы один из тех пользователей, которым нужны эти и другие данные по аккумулятору, эта инструкция расскажет вам, как создать и просмотреть отчет о состоянии батареи ноутбука или планшета в Windows 10.
Как создать отчет о состоянии аккумулятора ноутбука или планшета в Windows 10 и 8/8.1
Стоит отметить, что система сможет предоставить полную информацию по аккумулятору только в том случае, если в ноутбуке или планшете установлено поддерживаемое «железо», а в самой ОС присутствуют оригинальные драйвера для чипсета. Если устройство было выпущено с Windows 7 или же оно не оснащено нужными драйверами, система может сформировать неполный отчет, а то и вовсе – создать пустой файл.
Как просмотреть отчет о состоянии аккумулятора ноутбука или планшета в Windows 10 и 8/8.1

В самой верхней части отчета находится информация о модели устройства, о версии BIOS, об установленной операционной системе и функции управления электропитанием.
В первом разделе Installed batteries, расположенном под этими сведениями, перечислены такие пункты:
В разделе Recent usage отображается таблица с данными об использовании батареи за последние три дня:
Раздел Battery usage включает в себя график использования аккумулятора за последние три дня, а также таблицу с зафиксированным временем начала использования, статусом, продолжительностью и данными об исчерпывании заряда батареи.
Раздел Usage history состоит из таблицы, в которой отображаются данные о времени использования системы от батареи и сети переменного тока.
В разделе Battery capacity history находится таблица с данными об изменении емкости батареи.
Раздел Battery life estimates в табличном виде отображает информацию о времени автономной работы аккумулятора на основе данных о его использовании в активном состоянии и в режиме Connected Standby.
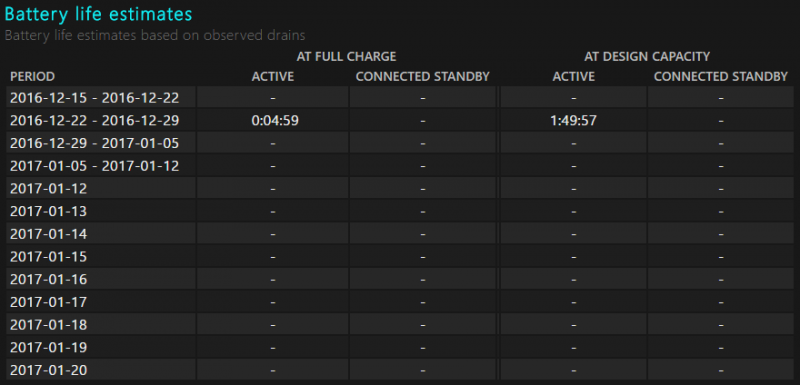
Источник
Как проверить состояние батареи ноутбука с Windows 10
Если Ваш ноутбук стал быстро разряжаться, стоит проверить состояние его батареи. ОС Windows 10 позволяет получить подробный отчет о состоянии аккумулятора, его реальной мощности и автономности компьютера.
Windows 10 есть функция полной диагностики батареи устройства. Тест показывает ее реальную емкость на мемент проверки, а также другую информацию, которая позволит Вам улучшить автономность вашего ноутбука. Процедура, которой нужно следовать, довольно проста.
Диагностика батареи ноутбука с Windows 10
Чтобы проверить работоспособность батареи ноутбука, Вам не потребуется специальное программное обеспечение. В Windows 10 можно начать диагностику батареи при помощи системной команды:
в строке поиска Windows 10 в левом нижнем углу экрана.
Откроется окно командной строки. У мигающего белого курсора введите команду
, затем нажмите Enter, чтобы запустить отчет о состоянии батареи ноутбука.
Через несколько секунд появится сообщение, подтверждающее, что отчет был сгенерирован: C:diagnostic_batterie.html. Именно в этом каталоге находится подробная информация о Вашей батареи.
Доступ к отчету о состоянии батареи Вашего ноутбука
Чтобы открыть отчет с диагнозом Вашей батареи, выполните следующее:
Когда папка откроется, Вы найдете в ней отчет, созданный Windows 10. Дважды щелкните файл Diagnostic_battery.html, чтобы открыть его в обычном веб-браузере.
Как проанализировать отчет о состоянии батареи
Отчет, предоставляемый Windows 10, называется Battery Report. Он выводится на английском языке. После информации о конфигурации Вашего ноутбука следует диагноз самой батареи.
В разделе Установленные батареи Windows 10 сообщает фактическую емкость батареи (Полная емкость зарядки). Далее следует информация о первоначальной емкости батареи (при покупке устройства).
После двух лет использования батарея обычно теряет от 30 до 40% своей первоначальной емкости.
Источник
Как проверить состояние батареи ноутбука в Windows 10
Функция отчета об аккумуляторе Windows 10 не работает независимо от того, работает ли ваша батарея до сих пор или на последнем издыхании. Вот как можно контролировать время автономной работы вашего ноутбука
Если ваша батарея выщла из строя то новую батарею можно найти на zeto.ua по модели ноутбука. ухнать о ее состоянии можно из этой статьи. Наши любимые электронные устройства питаются от батарей, но они не предназначены для вечной эксплуатации. Хорошая новость заключается в том, что у ноутбуков с Windows 10 есть функция отчета о заряде батареи, которая не работает независимо от того, работает ли ваша батарея или на последнем издыхании. С помощью нескольких простых команд вы можете создать HTML-файл с данными об использовании батареи, историей емкости и оценками срока службы. Если его необходимо заменить, этот отчет сообщит вам задолго до того, как появится шанс выйти из строя.
Просмотреть недавнее использование
Доступ к Windows PowerShell
Отчет о заряде батареи создается с помощью Windows PowerShell. Нажмите клавишу Windows и клавишу X и выберите Windows PowerShell (Admin) в появившемся меню. Всплывающее окно может запрашивать разрешение на внесение изменений в ваше устройство; скажи да.
Просмотр отчета об уровне заряда батареи
В отчете будет указано, насколько хорошо работает аккумулятор вашего ноутбука, и как долго он может прослужить. Вверху отчета о батарее вы увидите основную информацию о вашем компьютере, а затем характеристики батареи.
Как увеличить время автономной работы ноутбука
Не нравится то, что вы видите в отчете о заряде батареи? Эти простые советы помогут продлить время автономной работы вашего ноутбука с Windows 10 или Mac.
Найдите отчет о батарее
Откройте проводник Windows и откройте диск Windows (C :). Там вы должны найти отчет о батарее, сохраненный в виде HTML-файла, который откроется в вашем веб-браузере.
История емкости аккумулятора
Создать отчет о батарее в PowerShell
Появится командное окно PowerShell. Введите или вставьте powercfg / batteryreport / output «C: battery-report.html» в окно и нажмите Enter, чтобы запустить команду. Он сообщит вам, где отчет был сохранен на вашем компьютере. Закройте PowerShell.
Оценки срока службы батареи
Источник
Содержание
- Как проверить износ батареи ноутбука – проверка аккумулятора
- Как за две минуты проверить износ батареи на ноутбуке?
- Как продлить жизнь батарее
- Определение степени изношенности АКБ через командную строку
- Зачем вам нужно следить за состоянием аккумуляторной батареи
- AIDA 64 – программа для проверки износа батареи ноутбука
- Battery Report для проверки износа аккумулятора ноутбука
- Battery Care – проверка аккумулятора ноутбука
- Тест аккумулятора с помощью штатной утилиты Windows
- Windows 10 Battery Saver
- Battery Eater Pro
- Battery Eater
- Battery Optimizer
Как проверить износ батареи ноутбука – проверка аккумулятора
Покупать новый ноутбук, если старый быстро разряжается – необязательно. Есть несколько приемов и полезных программ, которые помогут справиться с проблемой. Простая диагностика батареи ноутбука позволит проверить ее потенциал и настроить нужные характеристики.
Как за две минуты проверить износ батареи на ноутбуке?
Актуальная проблема для многих пользователей и владельцев портативных компьютеров – несвоевременная разрядка аккумулятора. Обычно стандартное время автономной работы – от 2 до 5 часов. Редкие модели могут поддерживать заряд дольше этого срока, обычно они дороже и мощнее. Но что делать, если устройство разряжается слишком стремительно?
Существуют специальные программы для проверки износа батареи ноутбука, помогающие почти моментально вычислить причины разрядки и устранить источник «подсасывания» энергии АКБ. Также есть встроенные программы в самой системе, приемы, которые позволят быстро протестировать состояние и уровень износа АКБ.
Как продлить жизнь батарее
Топ-5 лайфхаков, которые покажут, как проверить износ батареи на ноутбуке и помогут существенно увеличить длительность эксплуатации аккумулятора любого ноутбука:
- Не позволяйте полностью разряжаться батарее. Это не должно быть традицией. Хорошо подключать ноут к розетке, если осталось 5-10%. Не оставляйте на нулевом уровне, если уезжаете и оставляете его надолго. Дело в том, что литий-ионные аккумуляторы от такого обращения теряют ресурс.
- Не держите долго прибор на зарядке. Можно все время работать от розетки, но лучше иногда дать машине разрядиться и перенастроиться, это отсрочит износ аккумулятора ноутбука.
- Защищайте устройство от перегрева. Не стоит использовать часто ноутбук на коленях или на диване, оптимальное место – стол, где будут открыты все вентиляционные отверстия.
- Проверяйте настройки. Когда не используются тяжелые игры и емкие приложения, можно менять режим из высокой производительности на экономичный.
- Отключите лишние устройства. Если не нужна мышь, внешний жесткий диск, разные девайсы, которые пока не нужны, то их отключение поможет сэкономить мощность.
Определение степени изношенности АКБ через командную строку
Удобная встроенная утилита powercfg.exe из корня проводника поможет быстро проверить уровень износа батареи ноутбука без запуска новых программ. Достаточно запустить определенные комбинации в рабочей системной строчке от имени админа и набрать комбинацию powercfg energy.
После исполнения нужно подождать 5 минут, затем будет готов итоговый отчет в корневой папке, название файла energy_report.html. Можно просматривать его через браузерное окно. В отчете видны списки текущих процессов, перегружающих батарею, особенности источников электропитания и другие функции. В разделе о батарее можно увидеть две строчки – данные о расчетной емкости и последней абсолютной зарядке.
Совет: если поделить последнюю емкость на данные из паспорта (первый из показателей), то можно увидеть уровень оставшегося ресурса. Например, может быть такой расчет: 24310:26640=91%. В данном случае уровень износа АКБ – 9%.
Зачем вам нужно следить за состоянием аккумуляторной батареи
Если пользователь знает, как узнать износ батареи ноутбука и имеет в своем распоряжении актуальные данные по износу и уровню наполнения аккумулятора, то может своевременно отреагировать на возможные сбои в работе и поломки. Заранее приобрести новый вариант АКБ, отдать в ремонт, на профилактическое ТО свой ноутбук – значит грамотно обращаться с устройством и не лишиться в критический момент своего инструмента для работы.
AIDA 64 – программа для проверки износа батареи ноутбука
Эта программа поможет проверить аккумулятор ноутбука, она широко известна среди Интернет-пользователей старшего поколения. Она быстро проанализирует статус машины и даст точные реальные сведения о работоспособности компонентов. Если требуется единоразовая проверка, можно обратиться на сайт создателей и скачать доступную актуальную версию.
Для начала работы надо открыть вкладку «Компьютер» и проверить раздел, посвященный питанию и электроэнергии. С правой стороны появятся доступные сведения. Когда начнется проверка износа батареи ноутбука, нужно обратить внимание на следующие пункты:
- Емкость при полностью заряженном состоянии;
- Емкость по паспорту устройства;
- Уровень изнашиваемости;
- Общее состояние аккумулятора.
Battery Report для проверки износа аккумулятора ноутбука
Эта утилита также скачивается с официального портала разработчиков. Не требует установки, это портативная версия, что экономит место на диске и время пользователя. Информационный раздел помогает сгенерировать отчетный файл – он распаковывается в браузерном окне. Предоставляется информация по состоянию питания ноутбука, нам позволят узнать износ батареи ноутбука, сведения о процессоре, оперативке, емкости жесткого диска, статусе адаптера и ОС в целом.
Battery Care – проверка аккумулятора ноутбука
В системе Windows можно делать чек-ап не только через софт по умолчанию, но и через другие приложения, от неофициальных разработчиков. Важно, что у них есть свои особенные возможности, которые позволяют проверить состояние системы питания.
Например, Battery Care – ПО в свободном формате, позволяющее просмотреть информацию по максимальному лимиту зарядки и емкости, о статусе имеющегося уровня энергии в лэптопе. Эта популярная утилита подскажет уровень износа аккумулятора ноутбука и напряжения.
Тест аккумулятора с помощью штатной утилиты Windows
Первое, что может помочь пользователю – обращение к имеющемуся софту в системе. Например, в версии ОС Windows 7 доступна диагностика аккумулятора ноутбука. Осуществить это можно следующим образом:
Windows 10 Battery Saver
Эта небольшая встроенная в систему программа для проверки аккумулятора ноутбука позволяет сэкономить до 80% заряда! Важно, что для достижения такого уровня экономии будут отключены некоторые функции системы. Причем утилита работает хорошо в любой другой ОС, просто отключит некоторые приложения в новой для него системе. Также может быть отключена боковая панель Windows. Все эти меры сразу повлияют на срок эксплуатации АКБ.
Доступ к приложению можно получить через меню настроек. Оттуда надо выйти в меню «Система», далее в раздел экономии заряда, потом в настройки энергосбережения и поставить отметку на желаемом уровне зарядки, чтобы активировать действие этой функции. Приложение ограничит работу фоновых процессов, что снимет нагрузку и даст батарее «вздохнуть свободнее», эффективно распределять заряд.
Отключить введенные опции можно в любой момент, если есть уверенность, что это не повлияет на производительность ноутбука. Можно сохранить сценарий для экстренных ситуаций, когда каждая минута заряда на счету. Стоит проверить батарею ноутбука в нужный момент и избежать внештатных ситуаций.
Battery Eater Pro
Эта программка поможет подсчитать и проверить состояние батареи ноутбука, время работы ноутбука в автономном состоянии при усиленной нагрузке на отдельные элементы всей системы. Это процессор, оперативная память, графический движок, жесткий диск и др. В многопоточном режиме будет обеспечена равномерная нагрузка на каждый элемент отдельно.
Кроме тестирования утилита покажет сведения об уровне зарядки, данные о производителе, типе аккумулятора, видеокарте, графической системе, памяти. Может использоваться для старых и новейших ноутбуков.
На стадии тестирования вмешательство не требуется, тест акб ноутбука делается автоматически. Измерение возможного автономного времени на работу делается через запуск программы при зарядке до 100%. Затем источник питания отсоединяется, программа сама начнет переключение на тест и будет работать до полного отключения. Итоги проверки доступны в файле report.html.
Battery Eater
Эта программка позволит проверить состояние аккумулятора ноутбука, вычислить время автономной работы устройства в условиях повышенной нагрузки на отдельные компоненты системы. Можно посмотреть на изолированную работу ОЗУ, процессора, жесткого диска. Задействовать каждый элемент можно в многопотоковом режиме. Будут выданы сведения по источникам питания, по марке и типам железа и софта, какая система, видеокарта установлены на устройстве. Утилита работает как с устаревшими, так и новыми машинами. С ней можно эффективно проверить износ батареи ноутбука.
Важно запускать эту программу при полностью заряженном аккумуляторе и отключить ноутбук от сети. Программа сама все увидит и определит, запустит опцию проверки. Тест батареи ноутбука будет идти до отключения и перезагрузки. В течение следующего рабочего сеанса можно посмотреть итоги в журнале событий.
Battery Optimizer
Как очевидно из названия, утилита призвана оптимизировать функциональность батареи. Делается это на основе проводимой диагностики и тестирования работы. Будет продемонстрирован уровень зарядки АКБ, проведена проверка аккумулятора ноутбука в ходе запуска и изменений разных настроек. Данные опции можно сохранить на будущее и запускать при необходимости.
Возможности программы:
- Проведение мониторинга состояния батареи;
- Точные данные о времени работы АКБ;
- Повышение срока эксплуатации аккумулятора;
- Удобный и минималистичный интерфейс;
- Возможность настроить оповещения об изменении статуса АКБ.
Очевидно, что большинство перечисленных программ предоставляют, в той или иной степени, примерно одинаковые сведения об АКБ и энергосистеме ноутбука. Выбрать любую утилиту для диагностики батареи ноутбука можно, отталкиваясь от личных предпочтений и доступности программ в сети.
Теперь вы знаете, как проверить аккумулятор ноутбука в кратчайшие сроки и простыми средствами. Заранее планируйте ремонт и замену АКБ во избежание экстренных ситуаций в неподходящий момент!