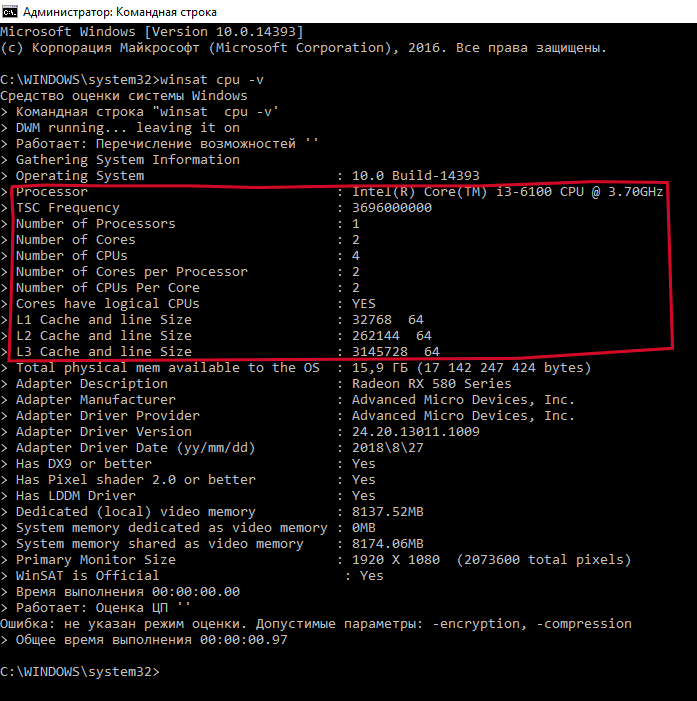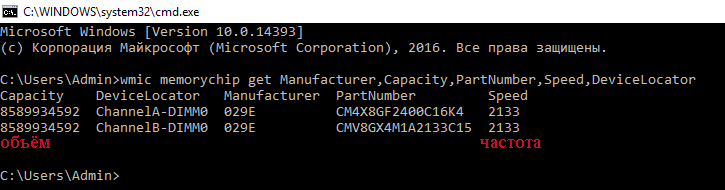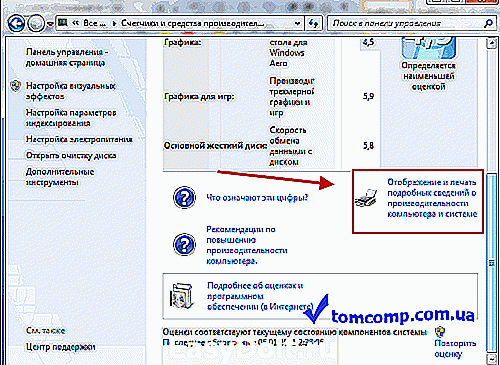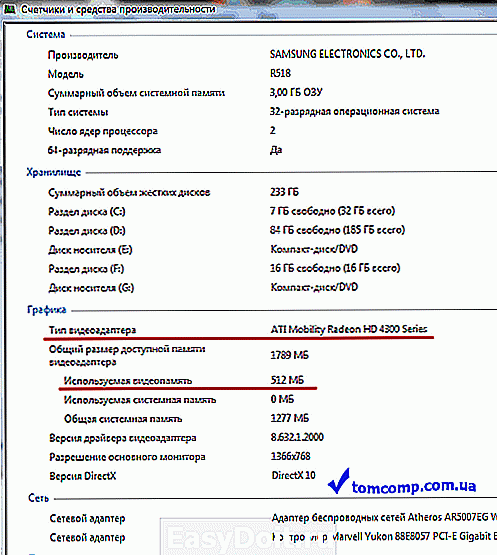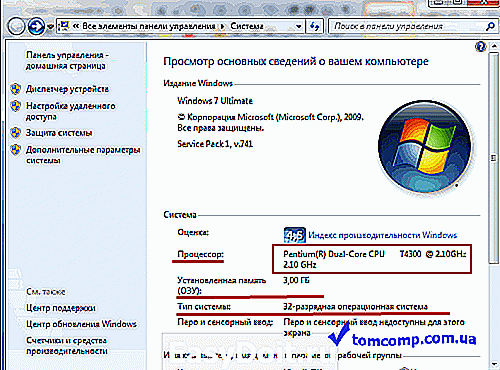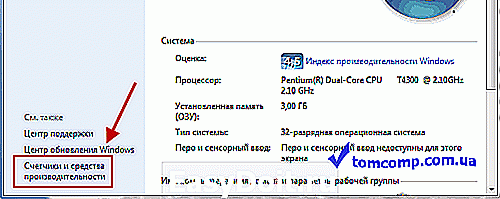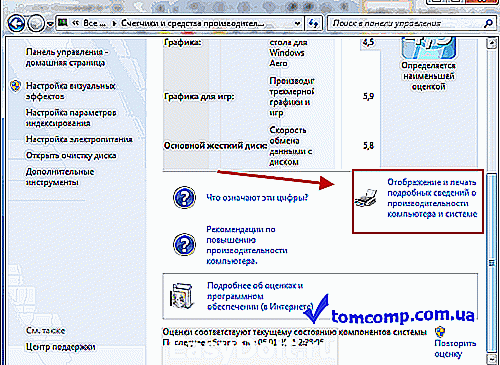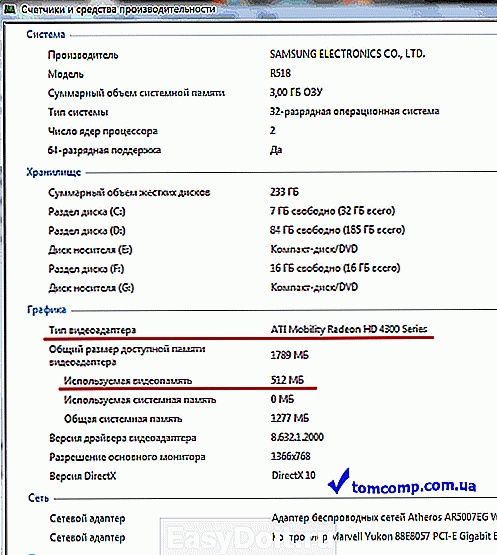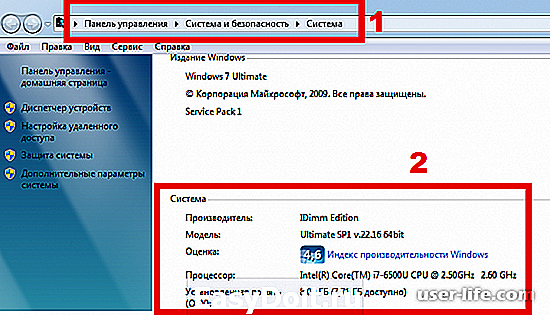Спрашивая, как узнать системные требования своего компьютера, пользователь хочет узнать свойства ПК или другими словами характеристики компьютера. Это технические данные установленных устройств, от показателей которых зависит производительность и возможности машины. Игры и программы развиваются, становясь все более требовательны, поэтому важно вовремя проводить апгрейд.
Узнав слабое оборудование, которое устарело по истечению времени, Вы с легкостью можете заменить. На новое и более мощное. В итоге, с комфортом пользоваться компьютером. Зная показатели и возможности своего компьютера Вы с легкостью можете выбирать игрушки, которые с легкостью на нем запустятся и будут работать на высоких настройках. Или программу, которая будет работать без особых усилий и без глюков и тормозов.
Основные технические показатели которые нужно знать:
- Сколько ядер и частоту процессора
- Объем оперативной памяти
- Какая видеокарта и ее мощность
- Разрядность windows
- Размер жесткого диска
Этих требований вполне достаточно для выбора игр и определенного софта. Для более тщательной оценки производительности системы нужны дополнительные данные:
- модель жесткого диска;
- частоту плат ОЗУ;
- версию BIOS;
- разрешение, частоту экрана;
- версия DirectX.
Чтобы получить интересующие сведения используется:
- программа сбора данных об аппаратном обеспечении;
- внутренние команды, средства диагностики;
- встроенные шаблоны операционной системы.
Последний способ прост и удобен, не требует навыков программирования или профессиональных знаний пк. И так давайте начнем.
Способ 1. Как узнать параметры компьютера при помощи встроенного шаблона?
Минимальные данные о конфигурации можно получить, зайдя в свойства системы. Для этого нажмите правой кнопкой мыши на «Мой компьютер» далее «Свойства», перед вами окно с данными.
В котором вы увидите, какой процессор, сколько оперативной памяти, версию операционной системы windows и ее разрядность. И если вы производили оценку производительности по мнению операционки, то соответственно оценку производительности.
Как можно заметить информация не полная, нет информации по установленной видеокарте. Посмотреть название видеокарты можно в диспетчере устройств или воспользовавшись 2-м способом.
к оглавлению ↑
Способ 2. Как узнать параметры ПК при помощи DirectX?
Для корректной работы программ в операционной системе Windows необходима установка DirectX. Данный продукт выполняет собственную диагностику системы, которым мы сейчас и воспользуемся и узнаем более подробную информацию.
Нажмите меню «Пуск» — «Выполнить» (можете просто набрать в строке поиска), вводим команду dxdiag и нажимаем ОК.
В открывшейся вкладке «Система» указаны основные характеристики, те что мы видели и в первом способе, название операционной системы, процессор, объем оперативной памяти, разрядность системы и т.д.
Нам нужны данные видеокарты, для этого нужно перейти на вкладку «Экран» в которой видим производителя и модель видеокарты.
Да кстати, на строчку «Всего памяти» не обращайте внимание, данные не относятся к видеокарте. Откуда берутся данные никому не понятно 🙂
к оглавлению ↑
Способ 3. Сведения о системе средствами windows
Достаточно простой способ узнать характеристики своего компьютера. Смысл его заключается, в полном анализе, операционной системой windows, характеристик пк. И соответственно их предоставление.
Для того чтобы воспользоваться данным методом, Вам нужно выбрать как Вам будет легче его запускать, так как к данной утилите есть 2а пути запуска.
Первый: В меню «Пуск» — «Все программы» — «Стандартные» — «Служебные» и запустить Сведения о системе.
Второй: В меню «Пуск» в строке поиска пишите «Сведения о системе» и вверху увидите результат который и нужно будет запустить. Запускаете, и перед вами окно с характеристиками компьютера.
На что нужно обратить внимание: Имя ОС, Процессор (тактовая частота и сколько у него ядер), а также Объем оперативной памяти (RAM).
Для того чтобы увидеть параметры и характеристики видеокарты которая установлена на компьютере, нужно перейти во вкладку «Компоненты» и выбрать пункт «Дисплей», здесь для нас важная информация: Имя адаптера и ОЗУ адаптера (сколько памяти на борту у видеокарты)
к оглавлению ↑
Как узнать характеристики компьютера в windows 8, 10
Для Windows 8 и Windows 10 предусмотрена еще одна возможность узнать данные, через боковую панель перейти на вкладку «Параметры», и выбрать «Параметры ПК», затем «Компьютеры и устройства».
В открывшемся окне содержится подробная информация про все ключевые узлы машины.
к оглавлению ↑
Как узнать параметры продуктов от Apple
В случае с Apple, придется воспользоваться сайтом http://www.appleserialnumberinfo.com/. Введите серийный номер ПК (указан во вкладке «Об этом Mac») в поисковую строку. Через несколько секунд получите подробный отчет о системе и рекомендуемых апгрейдах.
Это наиболее простой, достоверный способ получить информацию о характеристиках продуктов от Apple.
к оглавлению ↑
Как определить характеристики компьютера при помощи программ?
Рассмотренные варианты несовершенны – показывают статическую информацию о системе, которую берут из технических характеристик устройства и нерегулярной аппаратной проверки. Программы-анализаторы созданы исправить этот недостаток.
Задачи:
- Выполнить глубокую диагностику системы;
- Проследить динамику текущего состояния ПК.
Результаты покажут характеристики основных узлов, нагрузку, резервы машины. Исходя из результатов, принимается решение о необходимости модернизации. Если нагрузка некритична, проверка выявит временные файлы, ненужные приложения, прочий мусор. Удаление всего лишнего высвободит новые ресурсы и сделает машину производительнее.
Наиболее простые программы без требований к знанию «железа»:
- SiSoftware Sandra;
- Everest;
- ASTRA32.
Все три продукта бесплатны, устанавливаются через .exe файл. После диагностики предоставляют подробный список аппаратного обеспечения и базовые характеристики устройств.
Если необходимо получить более подробную информацию, помогут:
- PC Wizard – бесплатный дистрибутив, дает полную информацию об установленном оборудовании, программном обеспечении, питании ПК, текущей нагрузке на систему;
- CPU-Z – бесплатный дистрибутив, предоставляет данные о всех установленных устройствах;
- AIDA64 Extreme – наиболее мощная и функциональная программа анализа ПК, но имеет один недостаток – Платная.
Разработчики AIDA64 предлагают триал на 30 дней, чтобы пользователь оценил возможности платформы. Если нужна разовая, но глубокая диагностика – данный вариант будет оптимальным.
Продвинутые пользователи могут получить информацию о ПК непосредственно через BIOS, но для этого нужна соответствующая прошивка. DOS также среда предусматривает команды запуска диагностики аппаратного состояния машины.
Новичкам лучше не использовать данные методы, во избежание возможных проблем, которые возникнут вследствие неосторожного поведения. Например, ошибка DOS команды вызовет рестарт и все несохраненные данные будут утеряны, а при жесткой перезагрузке – возникнет скачек напряжение, который приведет к короткому замыканию и порче «железа».
P.S. Мы рассмотрели, основные, наиболее доступные способы, как узнать системные требования своего компьютера. Если нужна более полная информация по вашему компьютеру, то можете воспользоваться специальным софтом, который описан выше. Но я вас уверяю, тех данных, которые вы получите описанными выше способами, вполне достаточно для выбора игр или похвастаться в кругу своих друзей.
P.P.S. Если у вас возникнут трудности, или замечания по методам получения данных производительности ПК. Или хотите поблагодарить, пишите в комментариях. Буду рад.
Как посмотреть системные требования компьютера
Автор:
Обновлено: 12.05.2018
Необходимость разобраться, какими же системными требованиями наделен компьютер, появляется практически у каждого продвинутого пользователя, в тех или иных обстоятельствах. Например, вам нужно узнать, какие же драйвера подойдут для переустановки вашей операционной системы, и для этого нужно заглянуть в подробные характеристики вашего ПК. Или же, при покупке мощной игры, вам необходимо убедиться, а потянет ли вообще компьютер эту игрушку. В любом случае, нужная вам информация хранится на вашем компьютере и ее достаточно просто найти.
Как посмотреть системные требования компьютера
Содержание
- Как найти характеристики в ОС Windows 7
- Утилиты с дополнительной информацией о характеристиках вашего ПК
- PC Wizard
- HWiNFO – Hardware Information, Analysis and Monitoring Tools
- Видео — Как посмотреть системные требования компьютера
- Выводы
Как найти характеристики в ОС Windows 7
Несмотря на то, что в свойствах операционной системы не так много информации, на самом деле, ее вполне хватает, чтобы ответить на все интересующие вопросы пользователя. Существует множество программ, в которых системные требования раскрываются подробнее, но о них поговорим позже.
В ОС Windows 7, чтобы получить все необходимые системные требования, достаточно лишь совершить следующий ряд действий.
- Открываем «Пуск» в левой нижней части экрана и ищем там «Мой компьютер». Нажимаем на «Мой компьютер» правой кнопкой мыши и спускаемся к пункту «Свойства».
Переход в «Пуск»
- Вы увидите надпись «Система» снизу, там указывается название процессора, который установлен на вашем компьютере, объем оперативной памяти и тип системы. Чтобы узнать все подробности, можно нажать на кнопку «Индекс производительности Windows».
- Нажав кнопку «Индекс производительности», вы сможете узнать все возможности программной и аппаратной конфигурации ПК по оценкам, указанным сбоку. Соответственно, если показатели высокие, то и ваш компьютер будет работать быстрее и лучше, чем те, у которых показатель ниже.
Индекс производительности
Для более продвинутых пользователей или тех, кто просто хочет подробнее разобраться в характеристиках своего ПК, можно также попробовать добраться до нужной информации такими методами.
- Снова нажимаем «Пуск», переходим на «Панель управления», а оттуда переходим в «Диспетчер устройств». И получаем все необходимое.
«Диспетчер устройств»
- Также можно воспользоваться следующим способом. Нажимаем «Пуск», далее переходим во «Все программы», затем в «Стандартные», затем в «Служебные», и тут находим заветные «Сведения о системе». А еще проще получить эту информацию, вбив в строку поиска компьютера «Сведения о системе». Здесь находится вся интересующая вас информация, практически от А до Я.
Сведения о системе
Все эти способы прекрасно работают на таких операционных системах, как Windows 7, Windows 8 и 10.
Утилиты с дополнительной информацией о характеристиках вашего ПК
Вышеуказанных способов может быть недостаточно для того, чтобы изучить «от» и «до» характеристики своего компьютера, а значит, на помощь приходят сторонние программы и дополнительные утилиты, которые снабдят пользователя всеми необходимыми данными.
Разберем подробнее отдельные из них, которые ко всему прочему, совершенно бесплатные. Разберем сначала самые незамысловатые программы и не особо популярные среди пользователей.
PC Wizard
Утилита 1
Данная утилита обладает богатым функционалом и может предоставить всю необходимую информацию о компьютере и его системных требованиях. Программа проанализирует процессор и его работу, а также оперативную память и жесткий диск. Сюда можно отнести анализ всех видеокарт и сменных носителей, а также CD-ROM и DVD-ROM, чтобы предоставить подытоживающий вывод по производительности всего устройства.
К сожалению, несмотря даже на частые обновления и постоянное стремление за использованием новейших технологий, данная программа часто не поддерживается некоторыми ПК или просто отказывается включаться. Поэтому, разберем еще несколько дополнительных утилит, как альтернативу, и подведем итог, какая же программа лучшая на данный момент.
HWiNFO – Hardware Information, Analysis and Monitoring Tools
Утилита 2
Программа полностью англоязычная, поэтому подойдет для тех, кто знает язык и разбирается в тех или иных характеристиках. Небольшая по своему объему, но достаточно мощная и внушительная по информации, которую предлагает. Программа способна генерировать отчеты и постоянно с обновлениями пополняется различными компонентами компьютера. Каждое новое обновление можно увидеть внизу программы, где публикуется ссылка на сайт с непосредственными драйверами. Утилита может предоставить вам всю информацию на счет температуры всех установленных на устройстве датчиков системы, что является огромным плюсом.
Обратите внимание! Программа работает очень быстро и слажено, и поддерживается такими операционными системами как Windows XP, Vista, 7, 8, 8.1, 10.
Утилита 3
Данная утилита считается одной из лучших среди существующих, за счет своей многофункциональности и наличия подробной информации о программных и аппаратных средствах вашего компьютера. Также, программа предлагает оптимизировать работу компьютера с помощью ее подсказок по настройке, после проведенной диагностики и анализа.
В программе есть также возможность дополнительно проверить отдельные подсистемы компьютера при помощи калибровки и специальных внедренных модулей для проведения тестирования.
Важно! Программа рассчитана на продвинутых пользователей и предоставляет огромный спектр анализируемых компонентов ПК.
Утилита 4
Данная утилита, как и все предыдущие, предоставляет всю необходимую дополнительную информацию о процессоре, операционной системе, жестком диске и т.д. Программа небольшая и компактная, за счет чего все данные расположены очень удобно и структурировано. Данная утилита вычисляет каждую мелочь, которую найдет на компьютере и анализирует ее во всех подробностях. Также помогает определить, перегревается ли компьютер, с помощью температурных датчиков, как и указанная выше англоязычная программа HWiNFO.
После проведения анализа все данные можно сохранить в двух форматах XML и TXT, что очень удобно для тех, кто не очень разбирается в компьютерах и не сможет самостоятельно «прочитать» все данные, а поэтому сможет предоставить распечатанный вариант всех полученных данных грамотному компьютерному специалисту. Программа поддерживает множество различных операционных систем и очень проста в использовании, а главное – бесплатная.
Видео — Как посмотреть системные требования компьютера
Выводы
После всего сказанного выше можно сделать вывод, что при большом и небольшом желании можно легко и без особых усилий получить всю интересующую пользователя информацию о своем компьютере или ноутбуке. Если вы хотите узнать базовые данные о своем ПК, достаточно просто зайти в «Пуск» и найти все в сведениях. В случае запроса на более подробный анализ вашего компьютера нужно приложить немного усилий и скачать сторонние программы. Возможно, не для каждой операционной системы подойдут те или иные программы, но выше указана подборка таких, что должны подойти абсолютно каждому ПК.
Рекомендуем похожие статьи
Очень просто. Более того, существует масса способов, как можно посмотреть технические параметры ПК или ноутбука. Во-первых, в Windows 7, 8 и 10 есть 4 встроенных инструмента, с помощью которых можно узнать свойства компьютера. Во-вторых, существуют специальные программы, показывающую абсолютно всю информацию о ПК или ноутбуке. Поэтому ниже будут рассмотрены наиболее простые способы, с помощью которых вы сможете узнать, какая у вас стоит видеокарта, оперативная память, процессор и т.д.
Зачем это нужно? Чаще всего знать характеристики своего ноутбука или ПК требуется для:
- установки игр (чтобы понять, подойдут они в вашем случае или нет);
- обновления драйверов на видеокарту (надо знать ее модель);
- покупки новой оперативной памяти (рекомендуется устанавливать такую же планку, которая у вас уже стоит);
- продажи старого ПК или ноутбука (чтобы предоставить покупателю всю необходимую ему информацию).
Первый способ
Самый простой метод нахождения характеристик ПК рассмотрим первым. Сначала нужно зайти в свойства вашего компьютера. Найдите на рабочем столе ярлык «Компьютер» и нажмите на него правой кнопкой. В контекстном меню нажмите на «Свойства» и откройте их. Появится окно с описанием характеристик вашего компьютера. Здесь вы найдете описание установленной операционной системы, характеристики «железа» и среднюю оценку производительности.
Поскольку все системные требования для игр и программ указываются в виде точных характеристик, то лучше обратить внимание на раздел «Система». В нем написаны все данные об оперативной памяти, процессоре, разрядности системы (что немаловажно) и прочее. Теперь вы разобрались, как узнать системные требования своего компьютера самым простым способом. Но то, что написано в свойствах, далеко не все характеристики ПК. Где же найти остальные?
Как найти характеристики в ОС Windows 7
Несмотря на то, что в свойствах операционной системы не так много информации, на самом деле, ее вполне хватает, чтобы ответить на все интересующие вопросы пользователя. Существует множество программ, в которых системные требования раскрываются подробнее, но о них поговорим позже.
В ОС Windows 7, чтобы получить все необходимые системные требования, достаточно лишь совершить следующий ряд действий.
- Открываем «Пуск» в левой нижней части экрана и ищем там «Мой компьютер». Нажимаем на «Мой компьютер» правой кнопкой мыши и спускаемся к пункту «Свойства».
- Вы увидите надпись «Система» снизу, там указывается название процессора, который установлен на вашем компьютере, объем оперативной памяти и тип системы. Чтобы узнать все подробности, можно нажать на кнопку «Индекс производительности Windows».
- Нажав кнопку «Индекс производительности», вы сможете узнать все возможности программной и аппаратной конфигурации ПК по оценкам, указанным сбоку. Соответственно, если показатели высокие, то и ваш компьютер будет работать быстрее и лучше, чем те, у которых показатель ниже.
Для более продвинутых пользователей или тех, кто просто хочет подробнее разобраться в характеристиках своего ПК, можно также попробовать добраться до нужной информации такими методами.
- Снова нажимаем «Пуск», переходим на «Панель управления», а оттуда переходим в «Диспетчер устройств». И получаем все необходимое.
- Также можно воспользоваться следующим способом. Нажимаем «Пуск», далее переходим во «Все программы», затем в «Стандартные», затем в «Служебные», и тут находим заветные «Сведения о системе». А еще проще получить эту информацию, вбив в строку поиска компьютера «Сведения о системе». Здесь находится вся интересующая вас информация, практически от А до Я.
Все эти способы прекрасно работают на таких операционных системах, как Windows 7, Windows 8 и 10.
Второй способ
Для этого вам понадобится «Диспетчер устройств». В нем находится более подробная информация о всем установленном «железе», а также о драйверах и многом другом. Через него же осуществляется управление всеми элементами – подключение, отключение, удаление и установка драйвера. Рекомендуется этот способ для более опытных пользователей. В «Диспетчере» вы найдете характеристики вашей видеокарты, которых нет в свойствах компьютера.
Разберемся, как узнать системные требования своего компьютера через «Диспетчер устройств». Вышеописанным методом заходим в окно «Свойства». В левой колонке находим кнопку «Диспетчер устройств». В отдельном окне появится список со всеми подключенными устройствами. В списке найдите пункт «Видеоадаптеры» и посмотрите название графической карты. В «Свойствах» можно найти объем памяти, разрядность шины и так далее, что пригодится для сравнения с системными требованиями для игр.
Утилиты с дополнительной информацией о характеристиках вашего ПК
Вышеуказанных способов может быть недостаточно для того, чтобы изучить «от» и «до» характеристики своего компьютера, а значит, на помощь приходят сторонние программы и дополнительные утилиты, которые снабдят пользователя всеми необходимыми данными.
Разберем подробнее отдельные из них, которые ко всему прочему, совершенно бесплатные. Разберем сначала самые незамысловатые программы и не особо популярные среди пользователей.
PC Wizard
Утилита 1
Данная утилита обладает богатым функционалом и может предоставить всю необходимую информацию о компьютере и его системных требованиях. Программа проанализирует процессор и его работу, а также оперативную память и жесткий диск. Сюда можно отнести анализ всех видеокарт и сменных носителей, а также CD-ROM и DVD-ROM, чтобы предоставить подытоживающий вывод по производительности всего устройства.
К сожалению, несмотря даже на частые обновления и постоянное стремление за использованием новейших технологий, данная программа часто не поддерживается некоторыми ПК или просто отказывается включаться. Поэтому, разберем еще несколько дополнительных утилит, как альтернативу, и подведем итог, какая же программа лучшая на данный момент.
HWiNFO – Hardware Information, Analysis and Monitoring Tools
Утилита 2
Программа полностью англоязычная, поэтому подойдет для тех, кто знает язык и разбирается в тех или иных характеристиках. Небольшая по своему объему, но достаточно мощная и внушительная по информации, которую предлагает. Программа способна генерировать отчеты и постоянно с обновлениями пополняется различными компонентами компьютера. Каждое новое обновление можно увидеть внизу программы, где публикуется ссылка на сайт с непосредственными драйверами. Утилита может предоставить вам всю информацию на счет температуры всех установленных на устройстве датчиков системы, что является огромным плюсом.
Обратите внимание! Программа работает очень быстро и слажено, и поддерживается такими операционными системами как Windows XP, Vista, 7, 8, 8.1, 10.
Утилита 3
Данная утилита считается одной из лучших среди существующих, за счет своей многофункциональности и наличия подробной информации о программных и аппаратных средствах вашего компьютера. Также, программа предлагает оптимизировать работу компьютера с помощью ее подсказок по настройке, после проведенной диагностики и анализа.
В программе есть также возможность дополнительно проверить отдельные подсистемы компьютера при помощи калибровки и специальных внедренных модулей для проведения тестирования.
Важно! Программа рассчитана на продвинутых пользователей и предоставляет огромный спектр анализируемых компонентов ПК.
Утилита 4
Данная утилита, как и все предыдущие, предоставляет всю необходимую дополнительную информацию о процессоре, операционной системе, жестком диске и т.д. Программа небольшая и компактная, за счет чего все данные расположены очень удобно и структурировано. Данная утилита вычисляет каждую мелочь, которую найдет на компьютере и анализирует ее во всех подробностях. Также помогает определить, перегревается ли компьютер, с помощью температурных датчиков, как и указанная выше англоязычная программа HWiNFO.
После проведения анализа все данные можно сохранить в двух форматах XML и TXT, что очень удобно для тех, кто не очень разбирается в компьютерах и не сможет самостоятельно «прочитать» все данные, а поэтому сможет предоставить распечатанный вариант всех полученных данных грамотному компьютерному специалисту. Программа поддерживает множество различных операционных систем и очень проста в использовании, а главное – бесплатная.
Видео — Как посмотреть системные требования компьютера
Как узнать параметры своего компьютера третьим способом?
Чтобы узнать абсолютно всю информацию по видеокарте, можно воспользоваться командой в строке запуска. Для этого нажмите «Выполнить» в Пуске. В открывшемся окне впишите dxdiag и подтвердите. После чего откроется окно «Средства диагностики DirectX». Здесь вы найдете все данные о характеристиках видеокарты, параметры экрана, драйвера, звуковой карты и так далее.
Программа Piriform Speccy
Продукция компании Piriform представлена большим количеством бесплатных программ, включая CCleaner и Recuva.
Тогда как Speccy позволяет узнать такие подробности о Windows, которые недоступны при использовании системных возможностей.
Программа скачивается с официального ресурса компании. Использование её на домашнем ПК свободное, на рабочих – платное.
Открыв и установив приложение, можно узнать данные о ПК, включая:
- Версию ОС (например, непросто Windows 8, а конкретнее – 8.0 или 8.1);
- Модель и тип процессора;
- Полные параметры материнской платы и звуковой карты;
- Информацию об оперативной и графической памяти;
- Характеристики режима отображения данных на мониторе, включая частоту и разрешение;
- Скорость работы жёстких дисков.
Ознакомившись с показателями всех комплектующих системы, текущим состоянием платформы и узнав другие системные сведения, можно воспользоваться ими для принятия решения об установке нового процессора (или замене его вместе с материнской платой).
Здесь же содержится информация о периферийных устройствах, включая параметры беспроводных соединений.
Как узнать системные требования компьютера сторонними способами?
Если вам необходимо быстро проверить совместимость компьютера с любой игрой, не вдаваясь в подробности, то воспользуйтесь сайтом Can You Run It. Зайдя на него, вы автоматически скачаете плагин на компьютер, который выполнит сканирование вашего оборудования. На сайте выберите нужную игру из списка и подождите. Сервис выдаст полную таблицу с результатами по каждому компоненту и даже посоветует оптимальные настройки качества графики для вашего «железа». Сайт экономит время и позволяет вам не вникать в параметры ПК.
Выводы
После всего сказанного выше можно сделать вывод, что при большом и небольшом желании можно легко и без особых усилий получить всю интересующую пользователя информацию о своем компьютере или ноутбуке. Если вы хотите узнать базовые данные о своем ПК, достаточно просто зайти в «Пуск» и найти все в сведениях. В случае запроса на более подробный анализ вашего компьютера нужно приложить немного усилий и скачать сторонние программы. Возможно, не для каждой операционной системы подойдут те или иные программы, но выше указана подборка таких, что должны подойти абсолютно каждому ПК.
Системные требования – это список характеристик компьютера, которые необходимы для определения совместимости с тем или иным софтом (программами, играми и так далее). Знать характеристики своего ПК должен каждый владелец. В данной статье вы прочтете, как узнать системные требования своего компьютера.
Диспетчер устройств
Диспетчер устройств — это компонент windows, который включает в себя сведения о подключенных устройствах. При помощи него можно обновлять или удалять драйвера этих устройств, определять и изменять параметры работы какого-либо устройства. Также можно узнать корректность работы подключаемых компонентов. Одним словом, хорошая штукенция.
Как запустить? Это уже почти риторический вопрос, поскольку я на него ответил еще в первом пункте. То есть вам потребуется открытое окно «Система» в котором слева нужно нажать на ссылку «Диспетчер устройств». Также можно открыть при помощи меню «Пуск» введя в поиск «Диспетчер устройств». Еще данный компонент запускается при помощи команды mmc devmgmt.msc в cmd или в «Выполнить» (Win + R).
Используем командную строку
Запускаем командную консоль посредством использования поисковой строки «Пуска» или окна «Выполнить». В любом случае, универсальным решением будет выполнение команды «cmd». Затем в появившемся окне с черным фоном вводим «systeminfo» и жмем «Enter».
Спустя несколько секунд, необходимых на сканирование, отобразятся основные характеристики компьютера.
Средство диагностики DirectX
Тоже неплохой вариант, а главное стандартный. Что означает стандартный? Я часто употребляю это слово. Если речь идет о windows, то стандартный значит уже имеющийся. В данном случае это касается программ. Они уже имеются и не нужно никуда лезть в интернет и что-то качать.
Так как запустить? Очень просто! В командной строке она же cmd или в «Выполнить» (Win + R). Команда для запуска: dxdiag. Расписывать о том, какие сведения можно получить я не стану, так как на скриншоте, который выше все видно. К тому же вы и сами можете забежать и посмотреть туда.
Приложение PC Wizard
Программа PC Wizard 2020 позволяет ознакомиться с более подробными сведениями о комплектующих, чем это могут сделать практически все остальные дополнительные приложения.
Пользователь программы может узнать всю необходимую информацию о процессоре, видеокарте, материнской плате и звуковой карте.
Приложение может показать даже технологии, поддерживаемые графическим процессором, названия и версии драйверов и кодеков, ёмкость и заряд аккумулятора ноутбука .
С его помощью получится узнать и другие параметры – практически все, которые могут понадобиться обычному и даже опытному пользователю.
Совет!
Также PC Wizard содержит несколько утилит для тестирования системы – не таких подробных, как у платных программ, но позволяющих в какой-то степени провести сравнение параметров ОЗУ, жёстких дисков и некоторых аппаратных деталей ПК.
Содержание
- Способы просмотра характеристик ПК
- Способ 1: Сторонние программы
- Способ 2: Внутренний функционал системы
- Вопросы и ответы
Для запуска некоторых программ, игр, выполнения конкретных процессов требуется соответствие аппаратной и программной части компьютера определенным требованиям. Чтобы узнать, насколько ваша система соответствует этим характеристикам, необходимо просмотреть её параметры. Давайте выясним, как это сделать на ПК с Виндовс 7.
Способы просмотра характеристик ПК
Существует два основных способа просмотра параметров компьютера на ОС Виндовс 7. Первый заключается в использовании специального стороннего диагностического ПО, а второй предусматривает извлечение необходимой информации непосредственно через интерфейс операционной системы.
Читайте также:
Как посмотреть характеристики компьютера на Windows 8
Как узнать характеристики своего компьютера
Способ 1: Сторонние программы
Начнем изучение вариантов просмотра параметров ПК с использования сторонних программ, остановив свой выбор на одной из самых популярных — AIDA64. На примере этого ПО мы и рассмотрим алгоритм действий.
Скачать AIDA64
- Запустите AIDA64 и перейдите в раздел «Компьютер».
- Откройте подраздел «Суммарная информация».
- В открывшемся окне будет представлена вся основная информация о компьютере и системе. Тут отображаются сведения о:
- версии ОС и её компонентах;
- системной платы (включая тип ЦП и информацию об операционной памяти);
- периферийных и сетевых устройствах;
- дисплее;
- дисковом накопителе и т.д.
- Перемещаясь по другим разделам AIDA64 с помощью бокового меню можно получить более подробные данные о конкретных компонентах или возможностях системы. В соответствующих разделах можно узнать следующую информацию:
- Разгон компьютера;
- Физическое состояние аппаратных устройств (температура, напряжение и т.д.);
- Запущенные процессы и службы;
- Подробные данные об отдельных аппаратных компонентах ПК (системная плата, оперативная память, жесткие диски и т.д.) и периферийных устройствах;
- Параметры безопасности системы и др.
Урок:
Как пользоваться AIDA64
Другие программы для диагностики компьютера
Способ 2: Внутренний функционал системы
Основные параметры компьютера можно посмотреть также пользуясь исключительно внутренним функционалом системы. Правда, данный способ все-таки не может предоставить такой большой объем информации, как применение стороннего специализированного ПО. Кроме того, нужно отметить, что для получения необходимых данных, придется пользоваться несколькими инструментами ОС, что не для всех пользователей удобно.
- Для просмотра базовой информации о системе необходимо перейти в свойства компьютера. Откройте меню «Пуск», а затем щелкните правой кнопкой мышки (ПКМ) по пункту «Компьютер». В открывшемся перечне выберите «Свойства».
- Откроется окно свойств системы, в котором можно просмотреть следующую информацию:
- Издание Виндовс 7;
- Индекс производительности;
- Модель процессора;
- Размер RAM, включая объем доступной памяти;
- Разрядность системы;
- Доступность сенсорного ввода;
- Имена домена, компьютера и параметры рабочей группы;
- Данные об активации системы.
- При необходимости можно более подробно просмотреть данные об оценке системы, щелкнув по элементу «Индекс производительности…».
- Откроется окно с оценкой отдельных компонентов системы:
- RAM;
- CPU;
- Винчестер;
- Графика для игр;
- Общая графика.
Итоговая оценка системе присваивается по наименьшей оценке среди всех указанных выше компонентов. Чем выше этот показатель, тем компьютер считается более адаптированным для решения сложных задач.
Урок: Что такое индекс производительности в Windows 7
Также некоторые дополнительные сведения о системе можно определить с помощью инструмента «Средство диагностики DirectX».
- Наберите комбинацию Win+R. Введите в поле:
dxdiagНажмите «OK».
- В открывшемся окне во вкладке «Система» можно просмотреть часть из тех данных, которые мы видели в свойствах компьютера, а также некоторые другие, а именно:
- Наименование изготовителя и модель материнской платы;
- Версию BIOS;
- Размер файла подкачки, включая свободное пространство;
- Версию DirectX.
- При переходе во вкладку «Экран» будет представлена следующая информация:
- Наименование производителя и модели видеоадаптера;
- Размер его памяти;
- Текущее разрешение экрана;
- Наименование монитора;
- Включение аппаратного ускорения.
- Во вкладке «Звук» отображены данные о наименовании звуковой карты.
- Во вкладке «Ввод» представлена информация о мышке и клавиатуре ПК.
Если вам требуется более подробная информация о подключенном оборудовании, то её просмотр можно осуществить путем перехода в «Диспетчер устройств».
- Щелкните «Пуск» и перейдите в «Панель управления».
- Откройте «Система и безопасность».
- Далее щелкните по подпункту «Диспетчер устройств» в разделе «Система».
- Запустится «Диспетчер устройств», информация в котором представляет список подключенного к ПК оборудования, разделенного на группы по назначению. После щелчка по названию такой группы открывается перечень всех состоящих в ней объектов. Для того чтобы просмотреть более подробные данные о конкретном устройстве, щелкните по нему ПКМ и выберите «Свойства».
- В окне свойств устройства, перемещаясь по его вкладкам, можно узнать подробную информацию о выбранном оборудовании, включая данные по драйверам.
Некоторую информацию о параметрах компьютера, которую нельзя посмотреть с использованием описанных выше инструментов, можно извлечь при помощи введения специальной команды в «Командную строку».
- Снова щелкните «Пуск» и перейдите по пункту «Все программы».
- В открывшемся списке войдите в директорию «Стандартные».
- Отыщите там пункт «Командная строка» и произведите по нему щелчок ПКМ. В открывшемся списке выберите вариант активации от лица администратора.
- В «Командную строку» введите выражение:
systeminfoПроизведите нажатие кнопки Enter.
- После этого подождите некоторое время пока в «Командную строку» будет выполнена загрузка информации о системе.
- Данные, загруженные в «Командную строку», во многом перекликаются с теми параметрами, которые отображались в свойствах ПК, но кроме того вы сможете увидеть следующую информацию:
- Дата установки ОС и время ее последней загрузки;
- Путь к системной папке;
- Актуальный часовой пояс;
- Язык системы и раскладки клавиатуры;
- Директория расположения файла подкачки;
- Список инсталлированных обновлений.
Урок: Как запустить «Командную строку» в Виндовс 7
Узнать информацию о параметрах компьютера в Виндовс 7 можно как применяя сторонние специализированные программы, так и через интерфейс ОС. Первый вариант позволит добыть больше информации, а кроме того он более удобный, так как практически все данные доступны в одном окне путем перехода во вкладки или разделы. Но в то же время, в большинстве случаев тех данных, которые можно увидеть с помощью системных инструментов, вполне достаточно для решения многих поставленных задач. При этом не нужно устанавливать никакое стороннее ПО, которое будет дополнительно нагружать систему.
Еще статьи по данной теме:
Помогла ли Вам статья?
Как узнать параметры и характеристики компьютера? 3 Легких способа
Содержание
- 1 Как узнать параметры и характеристики компьютера? 3 Легких способа
- 1.1 Как узнать параметры и характеристики компьютера? 3 Легких способа!
- 1.2 Как узнать характеристики своего компьютера в ОС Windows 7, 8
- 1.3 Просмотр основных характеристик компьютера в CPU-Z
- 1.4 Как узнать характеристики своего компьютера через командную строку
- 1.5 Диспетчер устройств
- 1.6 Через Свойства системы
- 1.6.1 Способ 1: Сторонние программы
- 1.6.2 Способ 2: Системные средства
- 1.6.3 Заключение
- 1.7 Заключение
Как узнать параметры и характеристики компьютера? 3 Легких способа!
Спрашивая, как узнать системные требования своего компьютера, пользователь хочет узнать свойства ПК или другими словами характеристики компьютера. Это технические данные установленных устройств, от показателей которых зависит производительность и возможности машины. Игры и программы развиваются, становясь все более требовательны, поэтому важно вовремя проводить апгрейд.
Узнав слабое оборудование, которое устарело по истечению времени, Вы с легкостью можете заменить. На новое и более мощное. В итоге, с комфортом пользоваться компьютером. Зная показатели и возможности своего компьютера Вы с легкостью можете выбирать игрушки, которые с легкостью на нем запустятся и будут работать на высоких настройках. Или программу, которая будет работать без особых усилий и без глюков и тормозов.
- Способ 1. Как узнать параметры компьютера при помощи встроенного шаблона?
- Способ 2. Как узнать параметры ПК при помощи DirectX?
- Способ 3. Сведения о системе средствами windows
- Как узнать характеристики компьютера в windows 8, 10
- Как узнать параметры продуктов от Apple
- Как определить характеристики компьютера при помощи программ?
Основные технические показатели которые нужно знать:
- Сколько ядер и частоту процессора
- Объем оперативной памяти
- Какая видеокарта и ее мощность
- Разрядность windows
- Размер жесткого диска
Этих требований вполне достаточно для выбора игр и определенного софта. Для более тщательной оценки производительности системы нужны дополнительные данные:
- модель жесткого диска;
- частоту плат ОЗУ;
- версию BIOS;
- разрешение, частоту экрана;
- версия DirectX.
Чтобы получить интересующие сведения используется:
- программа сбора данных об аппаратном обеспечении;
- внутренние команды, средства диагностики;
- встроенные шаблоны операционной системы.
Последний способ прост и удобен, не требует навыков программирования или профессиональных знаний пк. И так давайте начнем.
Как узнать характеристики своего компьютера в ОС Windows 7, 8
Вообще, даже без использования спец. утилит достаточно много сведений о компьютере можно получить прямо в Windows. Рассмотрим ниже несколько способов…
Способ №1 — использование служебной программы «сведения о системы»
Способ работает как в Windows 7, так и в Windows 8.
1) Открываете вкладку «выполнить» (в Windows 7 в меню «Пуск») и вводите команду « msinfo32 » (без кавычек), жмете Enter.
2) Далее запуститься служебная утилита, в которой можно узнать все основные характеристики ПК: версию ОС Windows, процессор, модель ноутбука (ПК) и т.д.
Кстати, запустить эту служебную утилиту можно и из меню Пуск: Все программы -> Стандартные -> Служебные -> Сведения о Системе .
Способ №2 — через панель управления (свойства системы)
1) Заходите в панель управления Windows и переходите в раздел « Система и безопасность «, затем открываете вкладку « Система «.
2) Должно открыться окно, в котором можно просмотреть основные сведения о ПК: какая ОС установлена, какой процессор, сколько оперативной памяти, имя компьютера и пр.
Для открытия этой вкладки, можно использовать другой способ: просто щелкнуть правой кнопкой мышки по значку « Мой компьютер » и в выпадающем меню выбрать свойства .
Способ № 3 — через диспетчер устройств
1) Переходите по адресу: Панель управления/Система и безопасность/Диспетчер устройств (см. скриншот ниже).
2) В диспетчере устройств можно увидеть не только все комплектующие ПК, но и проблемы с драйверами: напротив тех устройств где не все в порядке, будет гореть желтый или красный восклицательный знак.
Способ №4 — средства диагностики DirectX
Этот вариант больше направлен на аудио- видео- характеристики компьютера.
1) Открываете вкладку «выполнить» и вводите команду « dxdiag.exe » (в Windows 7 в меню Пуск). Затем нажимаете на Enter.
2) В окне средства диагностики DirectX можно познакомиться с основными параметрами видеокарты, модели процессора, количества файла подкачки, версии ОС Windows и пр. параметрами.
Встроенные методы это конечно хорошо, но сторонние программы позволяют узнать характеристики компьютера более подробно и удобно. Например, в таких утилитах можно легко посмотреть температуру процессора, видеокарты и другого оборудования, узнать название и модель различных частей компьютера и увидеть много другой полезной информации. Часто подобные утилиты могут проводить анализ и тестирования компьютерного оборудования.
Ниже показан список программ для просмотра параметров ПК.
- Speccy
- AIDA64
- HWiNFO
- CPU-Z
- PC Wizard
Этих пяти утилит должно хватить любому, мы же отдаем предпочтение первой, Speccy.
Как видно из статьи, способов для нахождения нужной информации о компьютере уйма. Просто выбирайте понравившийся вам метод и используйте для своих нужд.
Просмотр основных характеристик компьютера в CPU-Z
Еще одна популярная программа, показывающая характеристики компьютера от разработчика предыдущего ПО — CPU-Z. В ней вы можете подробно узнать о параметрах процессора, включая информацию о кэше, какой сокет используется, количество ядер, множитель и частоту, посмотреть, сколько слотов и какой памятью RAM занято, узнать модель материнской платы и используемый чипсет, а также посмотреть базовую информацию об используемом видеоадаптере.
Скачать бесплатно программу CPU-Z можно с официального сайта http://www.cpuid.com/softwares/cpu-z.html (обратите внимание, ссылка на загрузку на сайте находится в правой колонке, не нажимайте другие, имеется portable версия программы, не требующая установки). Вы можете экспортировать полученную с помощью программы информацию о характеристиках комплектующих в текстовый или html файл и затем распечатать его.
Как узнать характеристики своего компьютера через командную строку
Характеристики своего компьютера можно узнать и через командную строку. Её можно запустить, нажав комбинацию клавиш «“Win” + “R”», после чего нужно ввести в открывшейся текстовой строке “cmd” и нажав клавишу “Enter”.
Команды для командной строки, позволяющие узнать те или иные характеристики компьютера (командную строку для их исполнения следует запускать от имени администратора):
- “winsat cpu –v”. Позволяет узнать название процессора, его тактовую частоту, объём кэша, количество ядер/потоков и некоторые другие характеристики.
Информация о процессоре в командной строке
Информация об оперативной памяти в командной строке
Диспетчер устройств
Без подробных характеристик, но гораздо удобней, список устройств можно посмотреть в «Диспетчере устройств». Чтобы его открыть просто нажмите комбинацию «Win + Pause». В Windows XP он откроется сразу, а в Windows 7/10 сначала откроется окно «Система», в котором сразу можно увидеть какой процессор установлен и сколько оперативной памяти. Отсюда запускаем диспетчер устройств.
Либо откройте его из панели управления. Здесь уже можно посмотреть какие устройства установлены в компьютере: звуковой чип, видеокарта, сетевая карта, модель жёсткого диска, привод оптических дисков, монитор и другие.
Через Свойства системы
Нажмите Win + Break, чтобы увидеть чуть более полную информацию.
Здесь уже представлены кое-какие данные о железе. Кроме того, мы видим, что разрядность системы составляет 64 бита. Вот что можно понять из скрина:
- Процессор Intel поколения i5 с частотой 3,2 ГГЦ.
- Размер ОЗУ составляет 16 ГБ, из которых доступно столько-то.
- Стали известны имя ПК и его рабочая группа.
Собственно, это все. По нашему мнению плохо, что не указано количество ядер, тип графики, размещение и занятость слотов DIMM, скорость обращения к памяти. На некоторых ноутбуках данное сочетание не работает (учитывая тот факт, что иногда приходится нажимать Fn). В таком случае идите через Панель управления:
- Win + X.
- Выбор соответствующей опции.
- Система и безопасность.
- Система.
Аппаратные возможности настольного компьютера или ноутбука можно просмотреть двумя способами: с помощью стороннего приложения или встроенных в систему средств. Первый вариант зачастую удобнее и функциональнее, поэтому начать хотим именно с него.
Способ 1: Сторонние программы
Существует великое множество приложений, которые позволяют просматривать системные характеристики компьютеров. Одним из лучших решений для Виндовс 10 является утилита System Info For Windows, или сокращённо SIW.
- После установки запускайте SIW и выберите пункт «Сводка о системе» в разделе «Оборудование».
- производитель, семейство и модель;
- оценка быстродействия системных компонентов;
- объём и загрузка HDD и оперативной памяти;
- сведения о файле подкачки.
Более подробные сведения о том или ином аппаратном компоненте можно просмотреть в других разделах древа «Оборудование».
Как видим, рассматриваемая утилита отображает нужные сведения весьма подробно. К сожалению, не обошлось без недостатков: программа платная, а пробная версия не только ограничена по времени своего функционирования, но и не показывает часть информации. Если вы не готовы мириться с этим недостатком, к вашим услугам подборка альтернатив System Info For Windows.
Способ 2: Системные средства
Все без исключения версии редмондской ОС имеют встроенный функционал просмотра параметров компьютера. Конечно, эти инструменты не предоставляют таких подробностей, как сторонние решения, но сгодятся начинающим пользователям. Отметим, что нужная информация рассредоточена, поэтому потребуется задействовать несколько решений для получения полноценных сведений.
- Найдите кнопку «Пуск» и кликните по ней правой кнопкой мыши. В контекстном меню выберите пункт «Система».
С помощью этого инструмента можно узнать только базовые данные о характеристиках компьютера, поэтому для полноты получаемой информации следует также задействовать «Средство диагностики DirectX».
- Воспользуйтесь сочетанием клавиш Win+R для вызова окошка «Выполнить». Введите в текстовое поле команду dxdiag и нажмите «ОК».
Откроется окно диагностической утилиты. На первой вкладке, «Система», можно просмотреть расширенную информацию об аппаратных возможностях компьютера – кроме сведений о CPU и RAM, доступны данные об установленной видеокарте и поддерживаемой версии DirectX.
Вкладка «Экран» содержит данные о видеоускорителе девайса: тип и объём памяти, режим и многое другое. Для ноутбуков с двумя GPU отображается также вкладка «Преобразователь», где размещена информация о незадействованной в данный момент видеокарте.
В разделе «Звук» можно просмотреть сведения о звуковых устройствах (карте и динамиках).
Если же требуется определить оборудование, подключённое к ПК, понадобится задействовать «Диспетчер устройств».
- Откройте «Поиск» и напечатайте в строке слова диспетчер устройств, после чего кликните один раз левой кнопкой мышки по единственному результату.

Просматривайте все подробности о том или ином устройстве, перемещаясь по вкладкам «Свойств».
Заключение
Мы рассмотрели два способа просмотра параметров компьютера под управлением Windows 10. Оба они имеют свои преимущества и недостатки: стороннее приложение отображает информацию более детально и упорядочено, однако системные средства надёжнее, и не требуют установки каких-либо сторонних компонентов.
Заключение
Вот и все, что вам нужно знать, если возникнет вопрос, пойдет ли игра на вашем компьютере.
Как уже было сказано, системные требования – это не какая-то жесткая норма, поэтому даже если ваш ПК не вполне им соответствует, ситуация вовсе не обязательно так безнадежна. Возможно, игра запустится на вашем ПК, даже если некоторые его компоненты не соответствуют официально поддерживаемым.
А если у вас устаревшая машина и вы думаете об апгрейде, обратите внимание на наши сборки – среди них есть множество конфигураций, от бюджетных до более мощных (и дорогих) игровых машин.
В современном мире компьютер — наш первый помощник в различных делах, будь то работа или отдых. Чтобы точно понимать, где предел его возможностей, необходимо знать параметры и характеристики. Найти и посмотреть их можно стандартными встроенными методами Windows 7 или с помощью внешнего программного обеспечения.
Конечно, каждый обладатель персонального компьютера или ноутбука с операционной системой Windows 7 имеет приблизительное представление о его вычислительных мощностях и скорости работы в той или иной программе. Но бывают случаи, когда параметры, выраженные в числовых значениях, нужно знать более точно.
Например, владелец ПК решает купить новую игру. Современные игры очень требовательны к ресурсам компьютера — может потребоваться хорошая видеокарта или более сильный процессор. Если текущие характеристики ПК не подходят под требования, геймер может задуматься о модернизации, то есть улучшении параметров компьютера, покупке новых или дополнительных элементов конфигурации. Тогда нужно будет учитывать совместимость новых компонентов с уже имеющимися, а значит, нужно знать их состав.
Проблема актуальна не только для любителей поиграть в компьютерные игры, но и для любого человека, так или иначе причастного к установке программ и приложений на компьютер. Программы обычно имеют минимальные системные требования, особенно это касается серьёзного профессионального ПО — графических пакетов, программ обработки 3D, издательских систем, мощных текстовых процессоров.
Можно определить верхнюю границу производительности ПК и опытным путём, когда установленная программа начнёт тормозить при выполнении определённых действий. Однако, зачем затрачивать лишнее время на её установку, если можно сразу посмотреть, соответствуют ли параметры ПК требованиям. Тем более что сделать это можно легко и быстро как стандартными методами, то есть с помощью встроенных программ-утилит, так и путём установки дополнительного софта.
Как узнать параметры, свойства и сведения ПК или ноутбука
Стандартные способы
В операционной системе Windows 7 уже есть набор встроенных программ и способов, чтобы быстро узнать параметры ПК, не прибегая к установке другого софта. Методы получения информации отличаются уровнем сложности вызова, так что пользователь может подобрать для себя наиболее удобные и легкодоступные варианты. Каждый пользователь ПК знает хотя бы два способа.
Различий для разных версий ОС нет. Данные способы сработают во всех версиях Windows 7: Home, Professional, Ultimate и других сборках.
Служебная утилита «Сведения о системе»
Запуска встроенной программы-утилиты сведений о системе производится в несколько щелчков мыши:
- Найдите на «Рабочем стол» значок «Компьютер», щёлкните по нему правой кнопкой мыши.
- В выпадающем меню выберите пункт «Свойства»
Вызов производится щелчком по значку компьютера
Вот, собственно, и всё, что нужно для просмотра сведений о системе. В открывшемся окне отобразится информация о версии операционной системы Windows 7, установленных обновлениях, лицензии. Далее прописаны сведения о характеристиках процессора, памяти ОЗУ, разрядности ОС, а также индекс производительности системы. Ниже — имя компьютера.

Горячие клавиши для вызова окна со свойствами системы
Ещё быстрее доступ к этому окну можно получить, используя сочетание горячих клавиш Win (значок окна Windows) + Pause/Break. Клавиша Pause/Break имеется на стандартных клавиатурах персональных компьютеров, однако может отсутствовать на клавиатурах ноутбуков, создатели которых стремятся к компактности и отказываются от некоторых редко используемых клавиш в угоду другим функциям.
Через панель управления
Не всегда бывает просто запомнить сочетания клавиш для разных программ. Не нужно отчаиваться. Стоит помнить, что в любом компьютере есть главный центральный пункт контроля всех устройств и параметров. Это «Панель управления». Достаточно запомнить, как её запустить, и вы всегда будете иметь доступ ко всем важным функциям и информации.
- Войдите в «Пуск», затем выберите команду меню «Панель управления».
- Следующее окно может быть представлено в двух вариантах. Это зависит от того, запускали вы когда-то его раньше или нет. Стандартное представление окна — по категориям. То есть доступ к отдельным функциям сгруппирован тематически под едиными заголовками, причём в пункты меню вынесены наиболее необходимые пользователю сведения, так что вы можете не обнаружить нужного вам пункта сразу.
Функции разбиты по категориям
Если окно имеет такой вид, выбирайте пункт «Система и безопасность».
Если на экране отображаются значки с названиями, без разбивки по категориям, тогда следует сразу же перейти в пункт «Система». Сменить вид отображения на удобный вам можно в верхнем правом углу окна, параметр «Просмотр», затем изменить его на «Категория» или «Крупные/мелкие значки».

После выбора соответствующего пункта, появится то же окно просмотра сведений о системе с информацией о версии Windows 7, свойствами процессора и другими данными.
Как открыть с помощью «Диспетчера устройств»
Часто для принятия решения о модернизации ПК бывает недостаточно сведений, представленных в окне свойств системы. Например, нужно знать точную модель процессора, звукового и видеоустройства или данные о других компонентах. Здесь на помощь приходит «Диспетчер устройств». В нём содержатся сведения абсолютно обо всех компонентах внутри вашего ПК и подключенных внешних устройствах.
Получить доступ к «Диспетчеру устройств» можно через окно «Свойств системы», со вкладки в левом боковом меню.

Сам «Диспетчер устройств» выглядит следующим образом и содержит список компонентов ПК, разбитых по категориям. Для просмотра состава каждой категории нужно развернуть её щелчок по треугольнику с левой стороны от каждого пункта.

Помимо общей информации о составе аппаратного обеспечения ПК, «Диспетчер устройств» может сообщить ещё более ценную информацию — не пора ли обновить драйвер устройства или нет ли каких-либо конфликтов между устройствами. На каждый элемент списка можно щёлкнуть правой кнопкой мыши и выбрать пункт «Свойства», где будет представлена детальная информация о компоненте, установленных драйверах и другая информация, нужная в исключительных случаях. Конфликтующие устройства будут помечены жёлтым треугольником — по такому значку можно определить, что с компонентом имеется проблема, возможно, он несовместим с каким-то другим устройством, тогда надо переустановить компонент или обновить его драйвер.
Посредством командной строки
Чуть больше информации, чем окно «Сведения о системе», даёт запуск специальной утилиты через командную строку Windows 7.
- Зайдите в «Пуск», затем нажмите «Выполнить».
- В появившемся окне введите латинские буквы «cmd» (без кавычек).
- Появится окно с чёрным фоном, введите в нём команду «systeminfo» (без кавычек). Через несколько секунд система подгрузит данные. Помимо сведений о версии Windows, там можно будет найти информацию о состоянии оперативной памяти, сетевых адаптерах, версии BIOS, модель системы, доменную группу.
Результат выполнения команды systeminfo
Как открыть путём запуска апплета «Выполнить»
Апплет «Выполнить» также позволяет запустить окно свойств системы прямо из него, нужно только знать специальную команду.
- Зайдите в меню «Пуск», там нажмите «Выполнить». Данный апплет можно вызвать сочетанием клавиш Win + R.
- В поле для ввода впечатайте команду «control system» (без кавычек). Нажмите кнопку «ОК».
Доступ к свойствам системы можно получить через команду control system
Если такой способ не сработал и выдаёт ошибку, попробуйте прописать в апплете полное название команды «control /name Microsoft.System» (без кавычек, с пробелом перед слэшем (косая черта) и без пробела после него). Нажмите кнопку «ОК».

Удобство этого способа заключается в том, что апплет «Выполнить» запоминает все ранее введённые вами команды. Достаточно приблизительно помнить, какие слова она содержит или с какой буквы начинается. При вводе этой буквы в строку, апплет выдаст все команды, которые вы вводили и которые начинаются с этой буквы.
Как проверить характеристики с помощью утилиты «Средство диагностики DirectX»
Детализированные сведения об основных устройствах можно получить с помощью «Средства диагностики DirectX», эта утилита также входит в состав системы.
- Нажмите кнопку «Пуск», затем «Выполнить» или нажмите сочетание клавиш Win + R.
- В поле апплета «Выполнить» введите команду «dxdiag» (без кавычек). Запустится окно диагностики DirectX. С основной вкладки «Система» можно узнать сведения о версии ОС, модели компьютера и BIOS, типе процессора и версии DirectX. Следующие вкладки «Экран», «Звук», «Ввод» позволяют получить данные о соответствующих видео и аудиоустройствах, а также устройствах ввода, входящих в конфигурацию вашего компьютера.
- Если окно не запускается, наберите в строке «Выполнить» полное название команды с расширением «dxdiag.exe» (без кавычек).

Как зайти через BIOS
Если указанных способов получения информации о системе всё ещё недостаточно, можно набраться решимости и «залезть» в самое ядро компьютера — в BIOS. В дополнение к основным сведениям там можно узнать, например, температуру жёсткого диска и процессора.
Данный способ узнать параметры не рекомендуется для новичков, так как, во-первых, для входа в БИОС потребуется определить его тип, чтобы найти нужную клавишу входа, ведь у всех производителей она отличается. Во-вторых, нужно будет очень быстро нажать эту клавишу при загрузке ПК, так как на это даётся всего несколько секунд. В-третьих, БИОС в большинстве случаев представляет собой синий или чёрный экран с текстом, непривычный для пользователей графического интерфейса. Случайное изменение настроек в нём может привести к сбою в работе ПК.
- Чтобы войти в БИОС, нужно начать перезагрузку компьютера. Монитор при этом выключать не нужно.
- Далее следует действовать очень быстро, можно даже снять экран на камеру смартфона, если с первого раза войти в БИОС не получится. Когда по чёрному экрану побегут белые строки текста и появится эмблема, нужно смотреть в самый низ экрана, там, где будет написано «Press … to enter SETUP».
- То, что будет написано вместо многоточия и есть искомая кнопка. Скорее всего, потребуется повторная перезагрузка, чтобы вы, обладая информацией о кнопке, успели нажать её до загрузки ПК.
Внизу можно найти информацию о кнопке для входа в BIOS
Популярные клавиши для доступа к BIOS — DEL или F2.
А также зная название БИОС на вашем ПК (его можно посмотреть в самой верхней строке чёрного экрана при загрузке, если вы не успели заметить клавишу входа в БИОС), можно найти информацию о комбинации клавиш, это зависит от производителя ПК.
Наиболее распространённые марки ПК и ноутбуков и кнопки для входа в БИОС:
| Производитель ПК/ноутбука | Клавиши и сочетания клавиш для входа в BIOS |
| Acer | Del, F1, F2, CtrI+AIt+Esc |
| Asus | Del, F2 |
| Compaq | F10 |
| Dell | F2 |
| eMachine | Del |
| HP | F2 |
| Lenovo | Del, F2, F12 |
| Samsung | Del, F1, F2, F8, F12 |
| Sony Vaio | F2, F3 |
Если вход не получился с первого раза, даже при нажатии на нужную клавишу, попробуйте ещё раз. Бывает, что клавиша просто не успевает сработать, и процесс загрузки ОС выполняется как обычно.
BIOS на всех ПК выглядит по-разному и представление информации может сильно отличаться. Главное, что стоит помнить — не нужно изменять настройки без необходимости и понимания, к чему это может привести.

С помощью сторонних программ и утилит
Самую полную информацию о системе, представленную в одном месте в удобном для пользователя виде с графиками, можно получить с помощью специализированных программ, которые ставятся на ПК отдельно. С ними можно не только обладать данными о компьютере, но и следить за температурой, загрузкой памяти и жёсткого диска в режиме «реального времени».
Aida
Считается самой популярной программой для получения полной информации о характеристиках и текущем состоянии ПК. Здесь вы можете узнать всё об аппаратном и программном обеспечении компьютера, операционной системе, дополнительных внешних устройствах. Кроме того, в программе есть ряд тестов для определения производительности ПК, анализа особенностей конфигурации (что позволяет узнать даже о том, чего нет в документации), проверки стабильности системы и многое другое.
Программа очень функциональная, но потому она не является бесплатной. Бесплатно с 30-дневным пробным периодом можно загрузить версии Extreme Edition и Engineer Edition. Версии являются практически полнофункциональными, не хватает в них лишь некоторых отчётов. Однако для тестирования системы и выявления неисправностей этого будет более чем достаточно.
Скачать программу можно с официального сайта по ссылке — http://www.aida64.ru/download.
После запуска программы появляется интерфейс, похожий на «Диспетчер устройств», где все компоненты ПК разбиты на категории.

Everest
Ранее также была одной из самых известных программ для контроля конфигурации и состояния ПК. Теперь же поддержка её прекращена, программа заменена на AIDA64. Однако в сети ещё можно найти версии этого софта. Тем не менее надеяться на стабильность её работы не приходится, и лучше пользоваться другими утилитами.
HWInfo
В утилите HWInfo сведения о ПК отображаются не так структурированно, как в других программах, однако софт имеет ряд деталей, которые могут показаться кому-то удобными.
- Например, рядом с разделом, где можно обновить драйвера, отображена ссылка на сайт производителя, и не требуется искать её самостоятельно.
- В блоке с индикаторами температуры процессора и жёсткого диска показана также рекомендованная предельная температура для вашего конкретного ПК, поэтому остаётся только следить за тем, чтобы этот уровень не достигался.
- Работа утилиты отличается высокой скоростью.
Единственный минус — нет русского языка.

Скачать софт можно по ссылке — Ошибка:
«>http://www.hwinfo.com/«>http://www.hwinfo.com/.
PC Wizard
Функционал программы PC Wizard аналогичен предыдущим программам. Через неё можно получить сведения о системе, провести тестирование производительности ПК, проверить обновления драйверов и другое. Данных в ней меньше, чем в лидере AIDA, но некоторым этого более чем достаточно.
Программа быстро сворачивается в трей и отображает там индикаторы и уведомления. Единственный недостаток — при первом запуске софт может подвиснуть на несколько минут, так как выполняет сбор данных о системе.
Скачать софт можно с сайта по ссылке — Ошибка:
«>http://www.cpuid.com/softwares/pc-wizard.html«>http://www.cpuid.com/softwares/pc-wizard.html.

Speccy
Ещё одна удобная программка в своём классе — это Piriform Speccy. Программа полностью бесплатная и также предлагает для просмотра множество характеристик ПК, индикаторы для всех основных устройств. При этом поддерживаются различные марки и производители ПК, ноутбуков, нетбуков. Работает быстро и русифицирована. Удобно то, что есть портативная версия данной программы — то есть не требующая установки, запускающаяся сразу после скачивания. Её можно носить с собой на флешке и открывать прямо с неё.
Скачивается программа с сайта по ссылке — Ошибка:
«>http://www.piriform.com/speccy/download«>http://www.piriform.com/speccy/download.

Видео: где найти и посмотреть информацию о свойствах операционной системы
Ознакомившись с информацией по просмотру параметров системы разными стандартными способами и встроенными программами, пользователь всегда сможет точно узнать конфигурацию своего ПК, состояние устройств, а также проверить их стабильное функционирование.
- Распечатать
Меня зовут Елизавета, мне 27 лет. Образование высшее педагогическое, по специальности учитель информатики и английского языка; второе — системный инженер. Работала в образовательной сфере, а также в сфере ИТ. С детства увлекалась написанием статей, рассказов и прочих литературных опусов :-), с орфографией, пунктуацией и грамматикой всё в полном порядке. В студенчестве подрабатывала рерайтером/копирайтером. Писала на темы, которые мне предлагались, чаще всего это были детские/женские темы: здоровье, беременность, дети, развитие. Реже попадались новости и анонсы по финансам/бизнесу, технике. Сейчас веду собственные тематические сообщества в соц.сетях, статьи для них пишу сама.
Оцените статью:
- 5
- 4
- 3
- 2
- 1
(25 голосов, среднее: 4.5 из 5)
Поделитесь с друзьями!
Как узнать системные требования своего компьютера
Всем привет! Вспоминая свою молодость, когда у меня еще был компьютер с жестким диском на 4 гигабайта я частенько умудрялся купить игру, которая у меня не пойдет. Каждый поход за новой игрушкой был похожим на игру в русскую рулетку… пойдет или не пойдет.
На обороте каждого диска обычно писали минимальный системные требования, однако у меня был очень большой вопрос… а собственно как узнать системные требования своего компьютера? Это сейчас хорошо — вы зашли в интернет и нашли эту полезную заметку, раньше все было иначе.
На самом деле системными требованиями компьютера называть не корректно, это у программы требования к ПК, а у самого компьютера — параметры. Поэтому правильно будет выражаться: Системные параметры или конфигурация компьютера, что в общем то одно и тоже.
Как узнать системные требования своего компьютера?
Минимальную информацию можно получить из свойств системы. Наверняка многие будут советовать установить различные программы и посмотреть — я считаю это лишним. Всю конфигурацию можно изучить не устанавливая лишних программ (если уж очень захотелось, то есть Everest например).
Системные параметры можно увидеть кликнув правой кнопкой мыши по значку «Мой компьютер» и выбрав там «Свойства». Здесь вы можете увидеть какой процессор установлен, сколько оперативной памяти у вас и какая разрядность операционной системы (да и само название ОС тут написано)
Однако информация здесь не полная — не указана установленная видеокарта в системе. Просмотреть ее можно в диспетчере устройств или во втором способе.
Системные требования можно узнать запустив утилиту DirectX, которая более подробно расскажет о внутренностях вашего компьютера. Чтобы ее запустить жмем «Пуск», «Выполнить» (Если у вас нет пункта выполнить, то читайте эту статью), вводим там команду dxdiag и жмем ОК.
В средствах диагностики DirectX будет указан Ваш процессор и количество оперативной памяти. Этого нам недостаточно и мы переходим на вкладку «Экран».
Вот тут и есть подробное (насколько это возможно средствами Windows) описание вашего графического адаптера. На строчку «Всего памяти» не обращайте внимания — откуда она берет такие цифры — никому непонятно ;), а вообще, если хотите узнать какая у вас видеокарта — то у меня на этот случай написана отдельная заметка.
Ну вот и все, теперь вы знаете как узнать системные требования своего компьютера. Как видите это не сложно и теперь покупая игры вы не будете думать… а не будет ли она у меня тормозить и запустится ли вообще?!
Как узнать системные требования своего компьютера Windows 7
Содержание
- 1 Как узнать системные требования своего компьютера Windows 7
- 2 Компьютерное обучение
- 3 Компьютер, полезные советы по компьютеру !
- 4 Поиск по сайту
- 5 Популярное
- 6 Как узнать параметры своего компьютера?
- 7 Как узнать системные характеристики своего компьютера Windows 7 10 9 (где посмотреть основные)

Еще хочу добавить! Для чего нужно знать параметры своего компьютера. Дело в том, что многим весомым программам, а в основном играм нужны определенные системные требования. Если вы уже покупали программы или игры, то вы обратили внимание, что на упаковке с игрой в нижней части есть такая надпись (Минимальные cистемные требовния). Вот в этих системных требовниях и указываются, какие должны быть минимальные параметры для нормальной работы с этой игрой. Если у вас параметры ниже чем указываются на коробке, то данная игра или программа не будет нормально работать. Поэтому тогда не стоит покупать эту игру, а лучше найти игру по параметрам своего компьютера.
Как же узнать параметры своего компьютера.
А ответ на этот вопрос есть в вашей операционной системе. Я вам буду показывать на примере в операционной системе Windows 7. Особых различий с Windows XP нет, так как доступ к параметрам по названиям одинаковый.
И так, на рабочем столе, на ярлыке (Мой компьютер) нажимаем правой кнопкой мыши и выбираем пункт (Свойства). После нажатия на этот пункт у вас откроется окно просмотра основных сведений о вашем компьютере, в котором вы сможете просмотреть название и параметры своего процессора, узнать какая оперативная память (ОЗУ) установлена, так же вы здесь можете просмотреть тип операционной системы(32-разрядная или 64-разрядная) установленной на вашем компьютере.
Вот смотрим рисунок:
Но где же можно узнать какая видео карта и ее параметры?
Для этого нам нужно зайти в подробные сведения о производительности компьютера и системы.
Не закрывая окна основных сведений нашего компьютера, которые мы рассматривали выше, нажимаем в нижней левой части окна на пункт (Счетчики и средства производительности). Как показано вот на этом изображении.
Далее в следующем окне опускаемся немного ниже и в правой нижней части ищем пункт (Отображение и печать подробных сведений о производительности компьютера и системе). Вот как показано на изображении ниже.
Если у вас такого пункта в отображении нет, тогда сделайте оценку производительности системы и у вас такой пункт появится.
После нажатия на выше указанный пункт, у на откроется полные сведения о нашем компьютере и о нашей операционной системе. В данных сведениях мы и сможем узнать параметры нашей видео карты. На рисунке я подчеркнул, где мы смотрим название нашей видео карты и какая используемая память у нее. Вот картинка
Если у вас Windows XP, можно узнать информацию о видео карте немного другим способом. Кликаем правой кнопкой мыши в пустом месте рабочего стола, далее выбираем (параметры дисплея), (параметры) и (видеоадаптер). Выбираем строку (Используется видеопамяти) — это и есть ваша память видеокарты.
Вот мы и разобрали, как узнать параметры нашего компьютера и операционной системы. После усвоение этой статьи вы теперь с легкостью сможете выбирать игры и программы для своего компьютера, а так же сможете ответить своим друзьям на вопрос о вашем железе и не оказаться в глупом положении.
wintech.net.ru
Компьютерное обучение
Компьютер, полезные советы по компьютеру !
Поиск по сайту
Популярное
Как узнать параметры своего компьютера?
Если вы имеете компьютер, то скорее всего вам задавали такой вопрос. А что у тебя за железо внутри компьютера? Сколько оперативной памяти, какой процессор, а видео карта и ее видео память какая? Короче говоря, каждый пользователь, который еще мало знаком с оборудованием и плохо знает операционную систему, хотел бы знать, где можно найти параметры своего компьютера, чтобы не выглядеть полным чайником.
Еще хочу добавить! Для чего нужно знать параметры своего компьютера. Дело в том, что многим весомым программам, а в основном играм нужны определенные системные требования. Если вы уже покупали программы или игры, то вы обратили внимание, что на упаковке с игрой в нижней части есть такая надпись (Минимальные cистемные требовния). Вот в этих системных требовниях и указываются, какие должны быть минимальные параметры для нормальной работы с этой игрой. Если у вас параметры ниже чем указываются на коробке, то данная игра или программа не будет нормально работать. Поэтому тогда не стоит покупать эту игру, а лучше найти игру по параметрам своего компьютера.
Как же узнать параметры своего компьютера.
А ответ на этот вопрос есть в вашей операционной системе. Я вам буду показывать на примере в операционной системе Windows 7. Особых различий с Windows XP нет, так как доступ к параметрам по названиям одинаковый.
И так, на рабочем столе, на ярлыке (Мой компьютер) нажимаем правой кнопкой мыши и выбираем пункт (Свойства). После нажатия на этот пункт у вас откроется окно просмотра основных сведений о вашем компьютере, в котором вы сможете просмотреть название и параметры своего процессора, узнать какая оперативная память (ОЗУ) установлена, так же вы здесь можете просмотреть тип операционной системы(32-разрядная или 64-разрядная) установленной на вашем компьютере.
Вот смотрим рисунок:
Но где же можно узнать какая видео карта и ее параметры?
Для этого нам нужно зайти в подробные сведения о производительности компьютера и системы.
Не закрывая окна основных сведений нашего компьютера, которые мы рассматривали выше, нажимаем в нижней левой части окна на пункт (Счетчики и средства производительности). Как показано вот на этом изображении.
Далее в следующем окне опускаемся немного ниже и в правой нижней части ищем пункт (Отображение и печать подробных сведений о производительности компьютера и системе). Вот как показано на изображении ниже.
Если у вас такого пункта в отображении нет, тогда сделайте оценку производительности системы и у вас такой пункт появится.
После нажатия на выше указанный пункт, у на откроется полные сведения о нашем компьютере и о нашей операционной системе. В данных сведениях мы и сможем узнать параметры нашей видео карты. На рисунке я подчеркнул, где мы смотрим название нашей видео карты и какая используемая память у нее. Вот картинка
Если у вас Windows XP, можно узнать информацию о видео карте немного другим способом. Кликаем правой кнопкой мыши в пустом месте рабочего стола, далее выбираем (параметры дисплея), (параметры) и (видеоадаптер). Выбираем строку (Используется видеопамяти) — это и есть ваша память видеокарты.
Вот мы и разобрали, как узнать параметры нашего компьютера и операционной системы. После усвоение этой статьи вы теперь с легкостью сможете выбирать игры и программы для своего компьютера, а так же сможете ответить своим друзьям на вопрос о вашем железе и не оказаться в глупом положении.
tomcomp.com.ua
Как узнать системные характеристики своего компьютера Windows 7 10 9 (где посмотреть основные)
Согласитесь, что наверное нет таких пользователей, которые бы ни разу не интересовались системными характеристиками компьютера, на котором они работают или который хотят приобрести. Сегодня мы рассмотрим тему, как просмотреть характеристики компьютера различными вариантами.
Вариант первый и самый простой. Наводим курсор мыши на значок «Мой компьютер» и правой клавишей мыши вызываем контекстное меню, в котором выбираем пункт «Свойства». Перед нами откроется окно «Система», в котором размещена информация о характеристиках Вашего персонального компьютера, собраны операционной системой.
Вариант второй посмотреть характеристики компьютера в BIOS. Для этого заходим в BIOS одним из доступных способе указанных производителем Вашего оборудования (материнской платы). Например: DEL, F2, F12, F10, Esc или другим.
В BIOS в зависимости от версии прошивки в разделах Main, System information и других можно увидеть характеристики вашего оборудования. Сразу скажу, что для простого пользователя персонального компьютера этот способ может быть трудным, ведь здесь надо знать, какие показатели и где именно искать и не всегда просто найти нужные данные в разделах .
Вариант третий использования стороннего программного обеспечения. В настоящее время есть много системных программ, которые определяют характеристики Вашего оборудования. Одна из популярных AIDA64, загружаем программу , запускаем установочный файл и ждем завершения установки.
После инсталляции запускаем программу, в вертикальном меню слева открываем ветку «Системная плата». В ветке «Системная плата» размещены другие ветви с характеристиками Вашего оборудования. Просмотрев их по очереди можно узнать общие характеристики вашего компьютера.

Помните что не всегда наличие отличных характеристик дает нужен результат, многое зависит от правильной настройки системы.
Способ узнать характеристики своего компьютер №1
Щёлкаем правой мышью в левом углу рабочего стола и выбираем Выполнить,
в поле ввода вводим команду Msinfo32
и жмём Enter на клавиатуре. Через секунду выходит полнейшая информация о нашем компьютере и установленной операционной системе. Сразу видим модель нашего процессора его частоту и количество ядер, изготовителя материнской платы, объём оперативной памяти и массу другой информации.
Если хотим установить модель видеокарты, жмём на плюсик и раскрываем ветку Компоненты и выбираем пункт Дисплей, видим название нашей видеокарты, объём её памяти, версию драйвера и так далее.
Способ узнать характеристики своего компьютер №2
Щёлкаем правой мышью на значке Этот компьютер и выбираем Свойства,
откроется окно Система, как видим информации тоже немало, выпуск Windows, название модели процессора и его частоту. Это самый просто способ.
Способ узнать характеристики своего компьютер №3
Щёлкаем правой мышью в левом углу рабочего стола и выбираем Выполнить,
в поле ввода вводим команду dxdiag.exe, откроется окно Система, в нём тоже отображены характеристики нашего компьютера: операционная система, процессор, память.
Переходим на вкладку Экран и видим характеристики видеокарты и монитора.
Способ узнать характеристики своего компьютер №4.
Скачайте классную малюсенькую программульку CPU-Z и вы узнаете подробнейшие характеристики вашего процессора (вкладка CPU),
материнской платы — модель, чипсет, (вкладка Mainboard),
оперативной памяти (вкладка Memory)
и видеокарты (вкладка Graphics).
Или для этих целей можете использовать программу AIDA64.
Способ узнать характеристики своего компьютер №5
Много чего можно узнать в БИОСе вашего компьютера, жмём при загрузке компьютера клавишу Delete и входим в БИОС. Сразу видим модель нашей материнской платы и процессора, объём установленной оперативной памяти.
Другие способы
При включении компьютера смотрите информацию на экране монитора, нажмите на клавиатуре на паузу и перепишите характеристики.
Ну и последнее, мощность блока питания можно узнать только сняв боковую крышку системника и посмотрев на наклейку самого блока питания. Ничего вам за это не будет и компьютер с гарантии снять не должны.
Простейшие способы получения сведений о параметрах компонентов ноутбука
Вся основная информация о памяти, видеочипе, процессоре и иных компонентах мобильного компьютера может быть получена без установки каких-либо сторонних приложений. Для этого должны подойти уже готовые решения в самой Windows. Чтобы проверить, подходят ли системные требования какого-либо приложения под ваш лэптоп, системной утилиты Msinfo32 будет вполне достаточно. Запускается она следующим образом:
Откройте окно команды «Выполнить». Для этого можно правой кнопкой кликнуть по кнопке «Пуск» в левом углу рабочего стола или просто нажать одновременно «Alt» и «R».
В поле для ввода команд напишите строчку «Msinfo32», кликните по «Ok».
После выполнения двух этих простых пунктов откроется окошко сведений о системе, где сразу можно увидеть такие данные, как модель, частота и количество ядер процессора, тип и объем памяти, какая стоит материнская плата и др. Информацию о графическом чипе можно будет увидеть в другой вкладке, переключившись на ветку компонентов и открыв пункт «Дисплей». Тип и размер запоминающего устройства доступен в одноименной ветке в разделе «Диски».
Самый быстрый способ узнать характеристики лэптопа
Есть еще один простой способ сверить системные требования с тем, сколько стоит памяти, и в целом какое «железо» установлено в вашем лэптопе. Для этого в Windows предусмотрена возможность просмотра основных системных сведений. Попасть в соответствующее окно можно буквально за пару кликов:
Откройте контекстное меню папки «Этот компьютер», щелкнув по нему правой кнопкой.
В списке команд выберите пункт «Свойства», после чего на дисплее отобразится окно нужного нам системного приложения.
Здесь сведений о лэптопе уже гораздо меньше, но чтобы сравнить с ними системные требования какой-либо игры, данных будет достаточно. В окне приложения представлена следующая информация:
тип и характеристики процессора;
размер памяти и тип системы;
информация о Windows — ее версия, наличие активации и т. д.
Этот способ хотя и быстрый, но сведений о том, какое «железо» имеется в ноутбуке, он предоставляет недостаточно. Поэтому далее представим еще пару вариантов работы с системными компонентами Windows, при помощи которых могут быть получены практически все нужные технические характеристики устройства.
Использование системной утилиты dxdiag
Подробнейшие сведения о лэптопе можно получить, открыв системное приложение dxdiag.exe. Доступ к нему также осуществляется через команду «Выполнить»:
Откройте окошко «Выполнить» одним из описанных ранее способов;
В поле ввода команды напишите без кавычек строчку «dxdiag.exe» и нажмите «Enter».
Здесь также представлена очень подробная выписка оборудования, включающая тип системы, размер памяти, модель и характеристики процессора. Если переключиться на вкладку «Экран», то станет доступна полная информация о графическом ядре лэптопа. Будут указаны:
изготовитель и модель графического чипа;
тип и размер памяти устройства;
Также можно увидеть марку и изготовителя дисплея, его рабочие характеристики, а также сведения об установленных драйверах.
Использование сторонних приложений для определения характеристик лэптопа
Хорошего качества небольшое приложение, способное определить множество параметров лэптопа — CPU-Z. С его помощью можно посмотреть технические характеристики своего процессора, системной платы (модель и чипсет), размер и тип оперативной памяти, производительность видеочипа. Сведения о каждом из компонентов приводятся в отдельных вкладках — CPU, Mainboard, Memory и Graphics соответственно.
Еще более подробные сведения об установленных системных компонентах предоставляет приложение AIDA64. Оно, правда, платное, но с пробным периодом, в течение которого функционал не ограничен, следовательно, программа может быть вами использована совершенно бесплатно.
В отличие от многих подобных утилит AIDA64 выдает сведения не только о процессоре, видеоадаптере и т. д., но даже и о мониторе, включая его размер. Посмотреть их можно следующим способом:
Запустите AIDA64 и кликните по вкладке «Отображение».
Откройте пункт «Монитор».
В рабочей области приложения появятся все имеющиеся сведения о дисплее — его название, размер в дюймах, максимальное разрешение. Могут быть полезны и сведения, позволяющие определить дату выпуска своего монитора — в программе указывается год и неделя его изготовления.
Остальные сведения о ноутбуке, которые невозможно узнать из диагностических программ
Если такие данные, как тип и объем памяти, размер диагонали дисплея лэптопа в дюймах можно посмотреть в некоторых диагностических программах, например, AIDA64, то дату изготовления самого ноутбука или, например, его вес эти приложения не показывают. Но о том, как узнать год выпуска ноутбука, может рассказать этикетка, которая должна быть наклеена на заднюю крышку устройства:
В некоторых случаях напротив строчки MFG месяц и год изготовления указываются напрямую в формате мес./год.
Иногда указываются только первые две цифры года и месяца, например, MFG Date:1312. Это значит, что лэптоп был произведен в 2013 году в декабре.
Для устройств HP дату производства можно определить по серийному номеру, введя его в форму на оф. сайте.
Еще одна интересная многим характеристика — вес ноутбука. Никакие диагностические утилиты ее никак не отображают. При отсутствии весов определить, сколько весит ноутбук, можно лишь примерно, ориентируясь на его размеры и характеристики. Так, крупноформатные лэптопы с диагональю 17’’ могут весить более трех кг. Геймерские и мультимедийные устройства зачастую имеют еще большую массу, превышающую 4 кг. В основном же лэптопы с диагональю 11-13’’ весят 1,3-1,5 кг, 15-дюймовые ноутбуки — 2-2,5 кг.
Как узнать характеристики своего компьютера стандартными средствами
Мы можем посмотреть характеристике компьютера на любой версии Windows встроенными в нее утилитами и средствами. Данные вариации хороши тем, что не требуют установки сторонних программ и в целом показывает исчерпывающую информацию (которой в большинстве случаев будет достаточно).
Черпаем информацию из «Свойства Компьютера» Самый простой способ выяснить общие тактико технические характеристики компьютера — это окно «Свойства», которое можно открыть кликнув правой кнопкой мыши по по значку «Компьютер». В данном окне отображается информация о версии вашей операционной системе и ее разрядность.
Нас больше интересует блок «Система», где написано какой процессор установлен в системе и объем оперативной памяти (ОЗУ), к сожалению информация о видеоадаптере тут не выводится. Однако, для большинства пользователей представленной тут информации будет достаточно.
Достаточно часто возникает ситуация, когда объем доступной и используемой оперативной памяти не совпадает (к примеру у вас помечено что из 4 гбайт ОЗУ для использования доступно всего 3,25 — об этом я напишу в подробной заметке про оперативную память)
Информация о компьютере в DirectX Думаю все знакомы с DirectX — это набор API для программирования. Если простым языком, то DirectX нужен для абсолютного большинства компьютерных игрушек, входит в состав Windows и позволяет нам узнать информацию о нашем компьютере.
В старые добрые времена его можно было запустить из папки с программами (вроде Windows 98 и ему подобные), сейчас же «Средство диагностики DirectX» вызывается командой в окне «Выполнить». Нажимаем «Win + R» и вводим команду dxdiag В открывшемся окне можем видеть процессор и количество установленной оперативной памяти в компьютере. Аналогично и предыдущему способу — тут выводится информация об установленной системе Windows и ее разрядность.
(Можно посмотреть и версию DirectX — этот вопрос многих беспокоит) Информацию о видеокарте я не рекомендую смотреть данным способом, за все время ни разу не видел актуальную информацию о размере графической памяти — вечно данные DirectX не совпадают с действительностью
Диспетчер устройств — много полезной информации Диспетчер задач может много рассказать о внутренностях вашего компьютера или ноутбука (но к сожалению не дает информации о количестве оперативной памяти в системе), внизу я прикрепил скриншот моего диспетчера устройств и цифрами отметил самое важное — я сейчас подробно расскажу о каждом из пунктов:
В разделе «Видеоадаптеры» находится наша видеокарта (у вас может быть их несколько, к примеру интегрированная в процессор и дискретная), в моем случае это AMD Radeon HD 5800 Series (Series значит что это может быть как 5850 так и 5870 — такой ответ нас не особо устраивает, но к примеру для установки драйверов такой информации вполне достаточно) Дисковые устройства. В данном разделе собрана информация о накопителях установленных в вашей системе.
С системными требованиями оно связано мало, но в целом многим интересно знать об устройствах, которые годами хранят ваши фото, видео и еще кучу другой информации Процессоры. В данном месте собрана информация о вашем центральном процессоре — их количество означает количество потоков, но не ядер (хотя обычно количество ядер совпадает с количеством потоков) Диспетчер устройств позволяет посмотреть все установленные в системе устройства — он незаменимый помощник каждого пользователя и будет глупо его игнорировать.
Вот мы и узнали характеристики своего компьютера, однако точную информацию о видеокарте мы так и не выяснили. Существует еще несколько способов определить железо, но как правило они дублируют вышеперечисленные и особого смысла про них рассказывать я не вижу. Как узнать параметры своего компьютера сторонними программами Стандартные средства всем хороши, но иногда напрягает — одно посмотри тут, другое подгляди там… я не удивлен что появились специализированные приложения, которые собирают всю информацию о характеристиках ноутбука или компьютера.
О них мы сейчас кратко поговорим и рассмотрим их базовый функционал. Способ 1. Смотрим параметры компьютера программой AIDA64 Узнать характеристики своего компьютера можно таким монстром как AIDA64. Данное приложение выдает просто огромное количество полезной информации о вашей системе — мы можем использовать это в своих интересах (само собой, программу нужно сперва скачать) https://www.aida64.com/downloads
Приложение стоит денег, но есть ознакомительная версия на месяц — узнать что установлено в компьютер мы успеем. Нас интересует «Суммарная информация» в разделе «Компьютер». Тут вам и процессор, и количество оперативной памяти. Есть информация о модели материнской платы и, самое главное, в строке 3D-акселератор точное совпадение ATI Radeon HD 5870 — именно эта видеокарта у меня установлена.
Для общего развития рекомендую подробнее ознакомиться с данной программой — не знаете как узнать температуру процессора или скорость вращения вентиляторов? AIDA64 все подробно вам расскажет… приложение можно использовать для мониторинга системы и выполнить стресс тест, чтобы оценить стабильность работы своего компьютера — МАСТ ХЭВ для всех! Читать не обязательно! Как то неприлично мало я написал в данном разделе, даже немного стыдно использовать такую программу для определения объема оперативки или для опознания процессора.
Будет время, обязательно ознакомьтесь с AIDA64 более подробно — вы не разочаруетесь… столько информации о системе не дает наверное ни одно стороннее приложение. Способ 2. CPU-Z — маленькая программа с большими возможностями Одна из моих любимых программ, создана для представлении информации о центральном процессоре, но по факту может рассказать о вашем компьютере практически все и еще немножко (у них есть программа PC Wizard — вполне достойный вариант узнать о комплектующих внутри вашего компьютера, но не работает под Windows 10 и очень давно не обновлялась).
Актуальную версию можно всегда скачать с официального сайта программы: http://www.cpuid.com/softwares/cpu-z.html Программа не требует установки, мало весит, да еще и бесплатная — нам останется только запустить ее и пробежаться по вкладках в поисках нужной нам информации. Что обычно пишут в системных требованиях к программам? — Правильно, процессор и оперативную память… Вкладка CPU. В строке Name написано наименование установленного в системе процессора (в моем случае Intel Core i5 3470).
Здесь же можем узнать его тех. процесс, количество кэш памяти и много много другой полезной информации о вашем ЦП. Вкладка Memory. Тут в общем то и рассказывать нечего. Строка Type — тип вашей оперативки, а Size — размер… проще просто некуда! Таким образом мы узнали основные параметры компьютера, которые влияют на производительность во всех приложениях — но информация не исчерпывающая, поэтому идем дальше.
Очень важно знать модель материнской платы и видеокарты, чтобы при переустановке системы мы смогли скачать актуальные версии драйверов для данного типа устройств. С этим тоже замечательно справляется эта маленькая программа, поэтому не будем тянуть кота за неизбежность и пробежимся по другом вкладкам: Вкладка Mainboard.
Достаточно подробная информация о вашей материнской плате — в моем случае понятно что у меня ASUS P8H67 (можно смело гуглить и переходить на официальный сайт для загрузок) Вкладка Graphics. Не очень подробная информация о видеокарте, но в отличии от «Средства диагностики DirectX» вполне корректно определился объем графической памяти. CPU-Z имеет очень полезную функцию, которая показывает оперативную память с разбивкой по слотам (т.е. можно посмотреть какой модуль и в какой слот вставлен) — это очень помогает при апгрейде и подборе плашки для вашего ПК или ноутбука. Как видите с просмотром характеристик компьютера на Windows 10 у CPU-Z нет никаких проблем.
Можно смело рекомендовать в копилку лучших программ или этакий «джентльменский набор софта». Способ 3. Piriform Speccy — от разработчиков легендарной Ccleaner Самая лучшая программа для просмотра характеристик компьютера — это Piriform Spessy, авторы любимой многими утилиты Ccleaner. Скачать приложение можно на официальном сайте — я не использовал платную версию, узнать параметры компьютера позволяет и free версия, а большего нам и не надо… http://www.piriform.com/Speccy
Все что умеет программа — это собрать информацию о нашем ПК и показать вам ее в удобном для восприятия виде. Операционная система, центральный процессор, системная плата — все это удобно расписано и трудностей найти нужный пункт не возникает. Вот что значит узкоспециализированная программа — ничего лишнего, все строго по теме (даже сокет материнской платы показывает).
В целом тут много смежной информации, такой как SMART жесткого диска или тех. процесса CPU. Speccy максимально подробно расскажет вам о богатом внутреннем мире вашего компьютера… с одной стороны это очень хорошо, но с другой на вас выливается просто огромный поток информации и незнакомых терминов, о значении которых вам придется искать информацию самим.
user-life.com