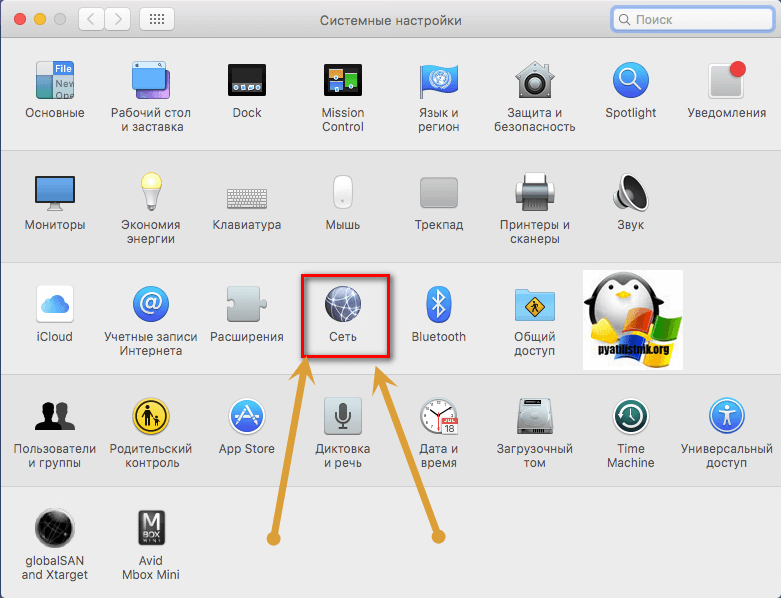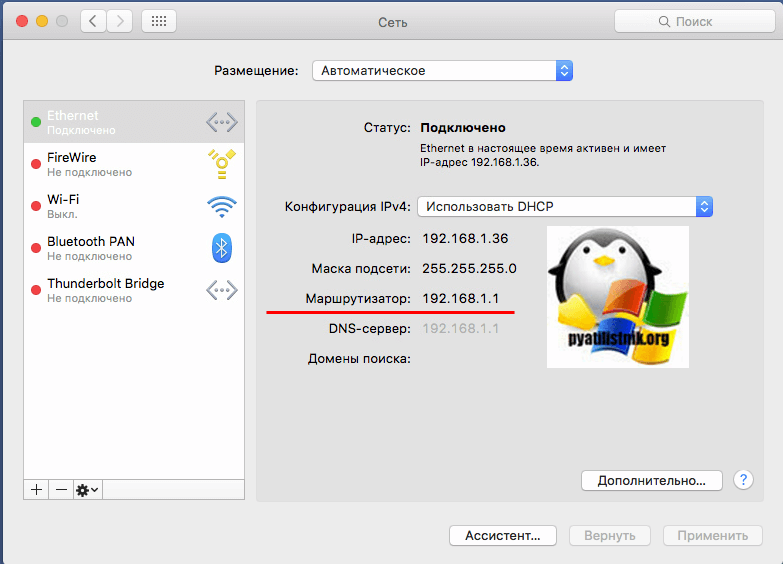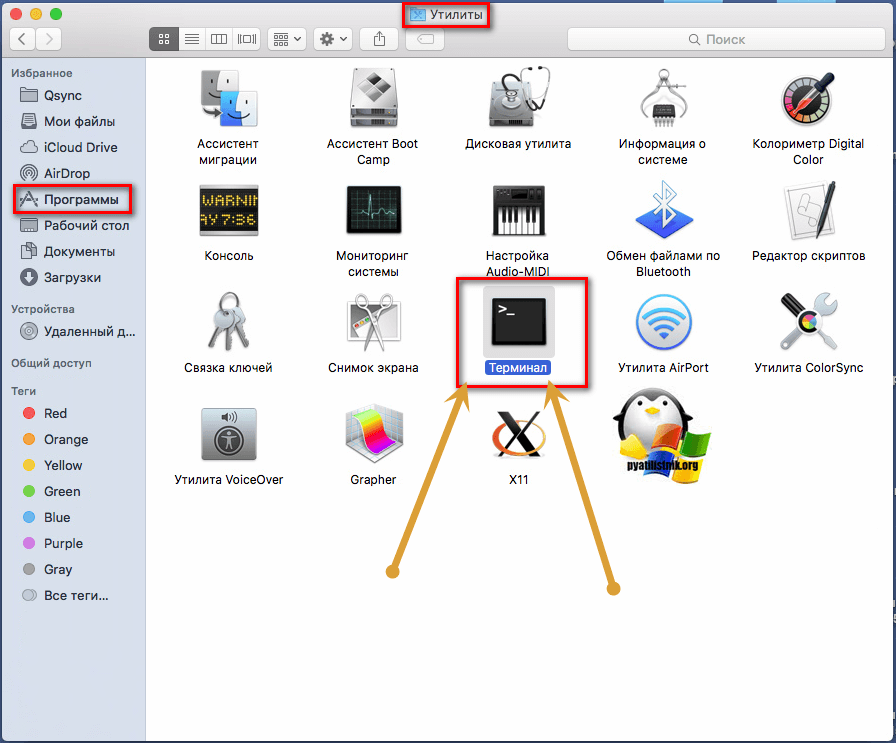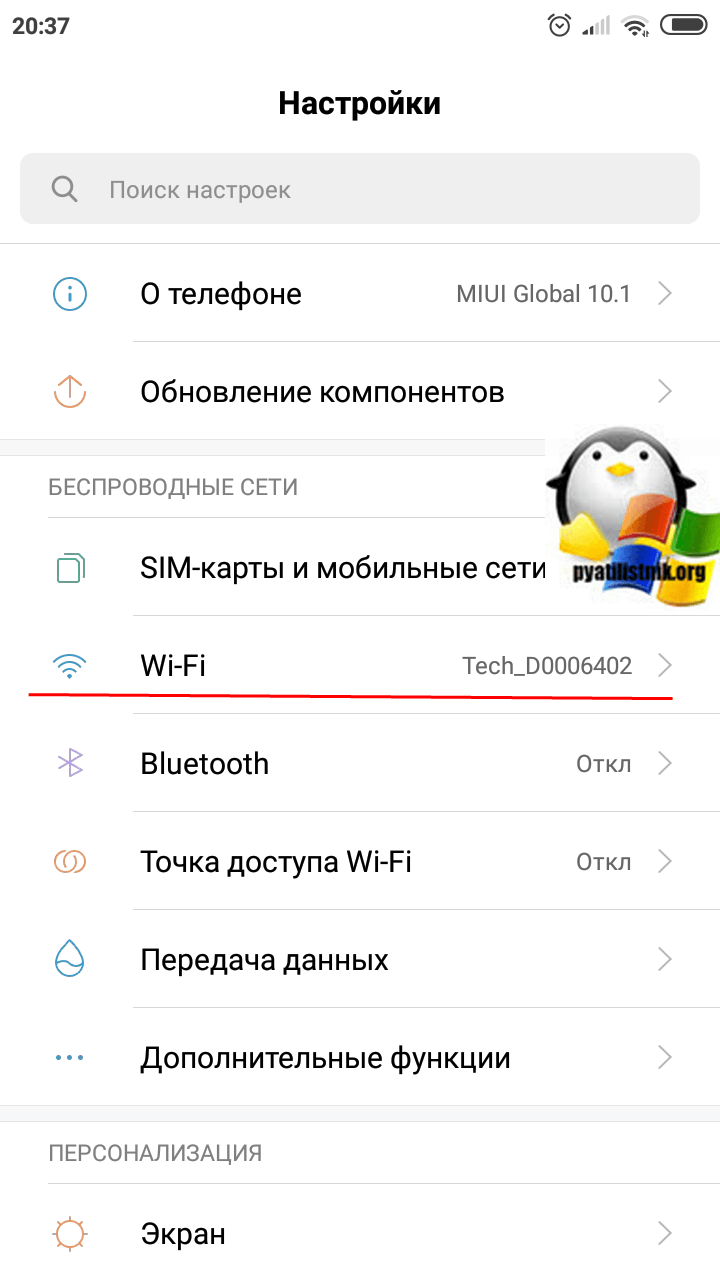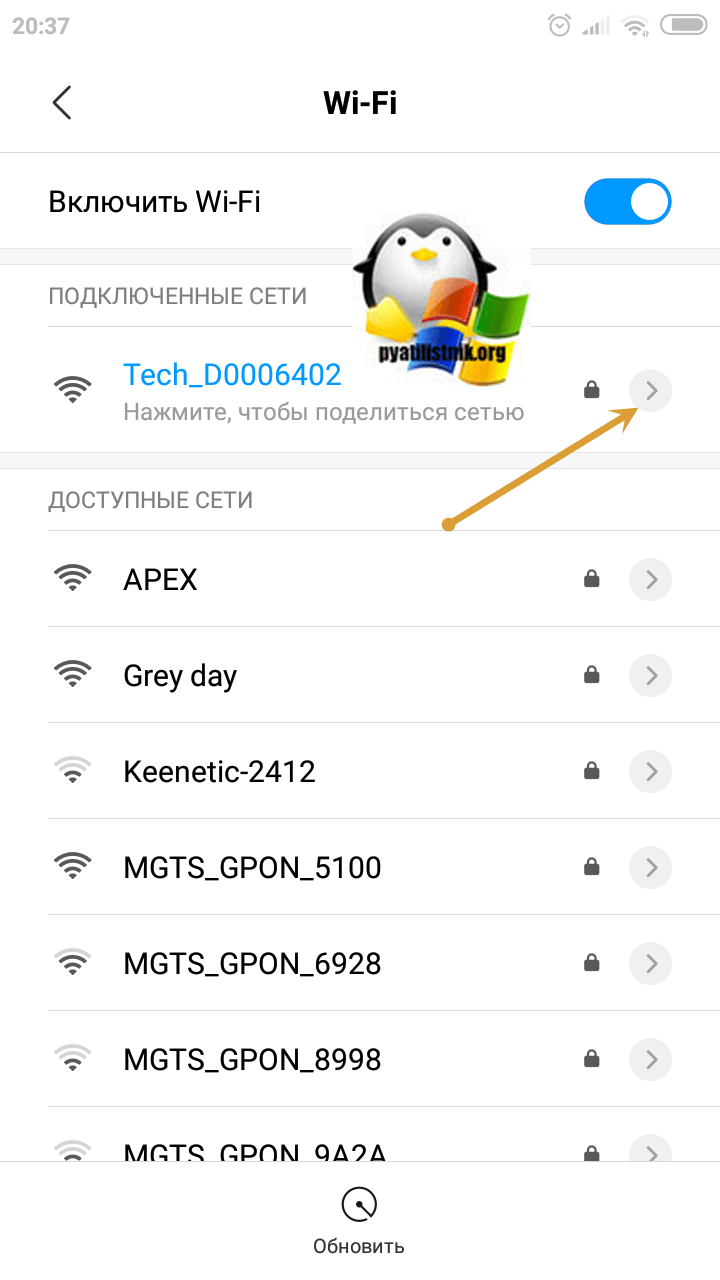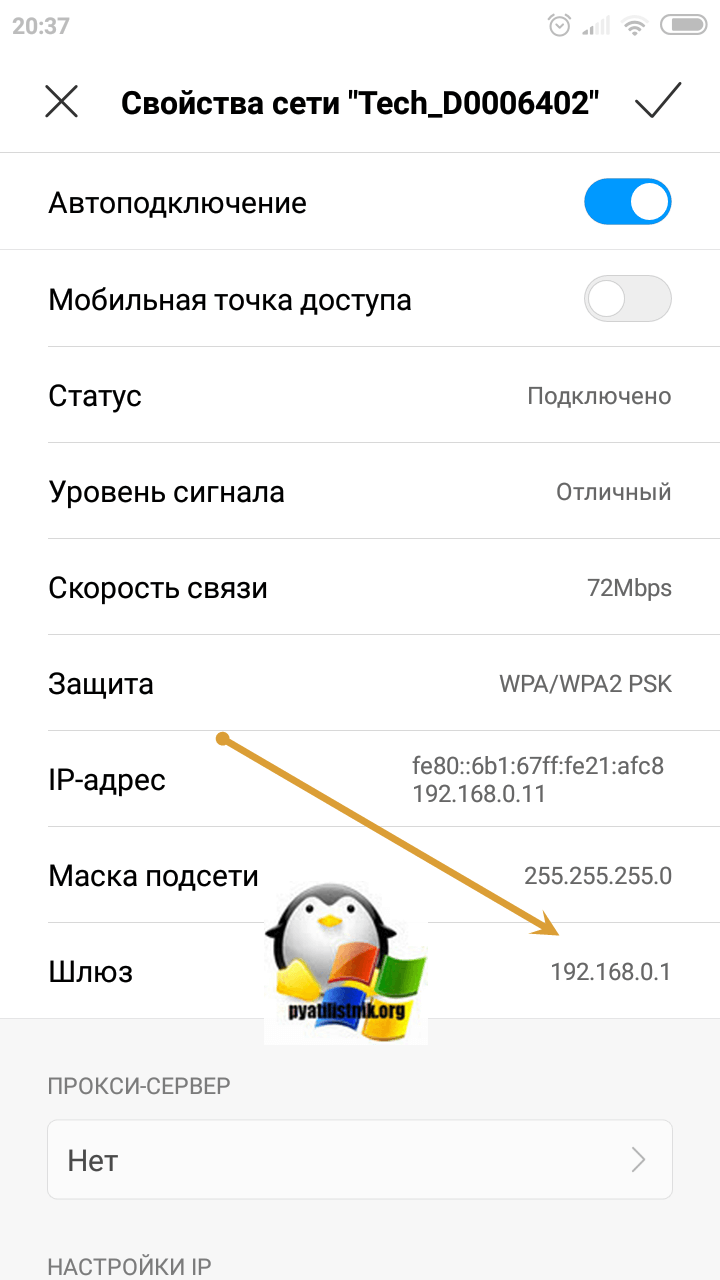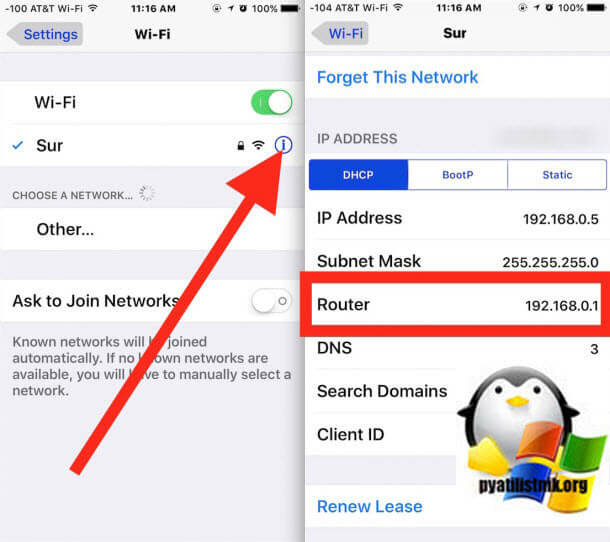Основной или шлюз по умолчанию – это аппаратное или программное обеспечение для сопряжения компьютерных сетей, работающих на основе разных протоколов. Для рядового пользователя такими сетями являются локальная или домашняя и глобальная – Интернет.
Аппаратным сетевым шлюзом является маршрутизатор, его задача – конвертирование протоколов между сетями. Устройство принимает пакеты данных из сети, работающей по одному протоколу, и транслирует их в пакеты, соответствующие другой. Рассмотрим, как узнать основной шлюз роутера всеми доступными в среде Windows способами.
Содержание
- Наклейка на маршрутизаторе
- Панель управления
- Командная строка
- Задать вопрос автору статьи
Наклейка на маршрутизаторе
Узнать шлюз по умолчанию поможет наклейка на корпусе маршрутизатора (как правило, она наносится на его нижнюю часть). В ней указан IP адрес роутера, который и является основным шлюзом при подключении к сетевому кабелю. Он же является адресом для входа в веб-интерфейс настройки устройства.
Панель управления
Видео-инструкции доступны тут:
Нужная информация содержится в «Центре управления сетями…». Узнать основной шлюз маршрутизатора можно так:
- Вызовите данный элемент через «Панель управления» или иконку подключения в трее (кликните по ней правой клавишей). В Windows 10 нужно зайти в «Параметры», далее в «Сеть и Интернет». Внизу нужно нажать «Центр управления сетями и общим доступом».
- Выберите текущее интернет-соединение.
- В открывшемся информационном окошке щелкните по кнопке с названием «Сведения».
- В строке «Шлюз по умолчанию IPv4» содержится требуемая информация.
В Windows XP необходимо открыть «Панель управления», перейти в «Сетевые подключения», выбрать «Подключение по локальной сети» и кликнуть по кнопке «Состояние».
Информация находится во вкладке «Поддержка».
Командная строка
Узнать IP адрес шлюза через командную строку можно посредством нескольких системных приложений, работающих в текстовом режиме (не имеющих графического оформления).
- Запустите командную строку с привилегиями администратора – выполните команду «cmd» через поисковую строку. В «десятке» нажмите на «Пуск» левой клавишей мыши и выберите пункт «Windows PowerShell (администратор).
- Выполните «tracert ya.ru», где адрес сайта может быть и иным, в данном случае ping и скорость загрузки ресурса не важны.
Вторая утилита, которая поможет решить проблему, это ipconfig. В командной строке выполните «ipconfig /all». В строке «Основной шлюз» указаны нужные цифры.
Проблема решается многими путями всего за одну минуту максимум. Все способы простые и понятные любому пользователю.
Содержание
- Как найти основной шлюз на windows 10
- Что такое основной шлюз или Default gateway?
- Как найти ваш IP-адрес шлюза по умолчанию в Windows
- Универсальный метод для Windows платформ
- Как узнать ip адрес основного шлюза в Windows 10
- Как узнать ip адрес основного шлюза через командную строку
- Как определить ip адрес основного шлюза через PowerShell
- Как узнать основной шлюз через реестр
- Увидеть ip адрес основного шлюза сторонними утилитами
- Поиск шлюза по умолчанию на Mac или Linux
- IP адрес основного шлюза в Android
- Получение IP-адреса основного шлюза в iOS Iphone
- Может ли быть два основных шлюза
- Как узнать свой шлюз сети: простые инструкции от WiFiGid
- Наклейка на маршрутизаторе
- Панель управления
- Командная строка
- Как узнать основной шлюз Windows 10?
- Как определить шлюз по умолчанию?
- Какой должен быть шлюз по умолчанию?
- Как узнать свой шлюз и DNS?
- Как узнать настройки своего провайдера?
- Что такое шлюз IPv4?
- Как узнать шлюз вай фай на телефоне?
- Что означает шлюз установленный по умолчанию недоступен?
- Что такое шлюз вай фай?
- Что такое адрес шлюза?
- Как узнать свой сервер DNS?
- Как узнать свой предпочитаемый DNS сервер?
- Как узнать маску подсети по IP адресу?
- Где взять данные от провайдера?
- Как узнать к какому провайдеру подключен роутер?
- Как узнать какой сервер DHCP?
- Шлюз установленный по умолчанию недоступен. Как исправить в Windows 10?
- Отключите энергосбережение для Wi-Fi адаптера
- Включение максимальной производительности для адаптера Wi-Fi в Windows 10
- Указать шлюз по умолчанию вручную в Windows 10.
- Установка официальных драйверов Wi-Fi от производителя.
- Твой Сетевичок
- Все о локальных сетях и сетевом оборудовании
- Основной шлюз для локальной сети: что это такое и как его узнать?
- Для чего нужен основной шлюз в локальной сети?
- Преимущества использования основного шлюза:
- Как узнать основной шлюз для локальной сети?
- Как узнать основной шлюз провайдера?
Как найти основной шлюз на windows 10
Добрый день! Уважаемые читатели и гости IT блога Pyatilistnik.org. Не так давно мы с вами совместными усилиями разобрали тему «Как узнать ip адрес компьютера», и там мы вскользь познакомились с понятием шлюза. В данной статья я бы хотел подробно рассмотреть вопрос, что из себя представляет основной шлюз на компьютере и каким образом вы его можете узнать, буквально в несколько кликов. Данная информация всегда полезна при диагностике проблем с подключением к интернету. Ну что приступаем.
Что такое основной шлюз или Default gateway?
Выглядит, этот процесс вот так. Предположим, что мой компьютер находится в Москве, и мне нужно получить доступ к серверу из Волгограда. Мой компьютер не знает, как туда попасть, у него нет маршрута, но есть основной шлюз в системе. Компьютер делает у него запрос, как попасть на сервер в Волгограде. Основной шлюз смотрит свою таблицу маршрутов и идет на свой основной шлюз или статический маршрут и так до пункта назначения.
Как найти ваш IP-адрес шлюза по умолчанию в Windows
Способов узнать адрес основного шлюза в Windows очень много. Вы можете использовать, как встроенные методы, так и специальные утилиты.
Универсальный метод для Windows платформ
В итоге у вас откроется окно «Панель управленияСеть и ИнтернетСетевые подключения» со списком ваших сетевых интерфейсов.
Так же добраться до этих списков вы можете и через значок сети в правом углу. Данный метод, подойдет для Windows 7 и Windows 8.1. Кликаем по нему правой кнопкой мыши и выбираем из контекстного меню «Центр управления сетями и общим доступом»
Нажимаем пункт «Изменение параметров адаптера», после чего у вас появятся все ваши сетевые интерфейсы.
Теперь выбрав любой из них, щелкните по нему правым кликом мыши и выберите пункт «Состояние».
В окне состояния нажмите кнопку «Сведения», чтобы посмотреть подробные настройки. Найдите пункт «Шлюз по умолчанию». На против него будет показан IP-адрес вашего Default gateway. В моем случае, это 192.168.31.254.
Как узнать ip адрес основного шлюза в Windows 10
Так как компания Microsoft всеми правдами и неправдами пытается избавится от панели управления и всех входящих в нее средств, в пользу нового универсального интерфейса, то в Windows 10, есть свой метод получения информации, об адресе основного шлюза. Называется данная настройка «Параметры сети и Интернет», попасть в нее вы можете, по прежнему из контекстного меню значка сети.
Либо нажав одновременно клавиши WIN и I, тем самым вызвав «Параметры Windows». Находите там пункт «Сеть и Интернет (Wi-Fi, режим в самолете, VPN)»
В пункте «Состояние» находим настройку «Просмотр свойств сети»
Откроется новое окно, где вы увидите огромное количество сетевых данных, в том числе и ip адрес основного шлюза. Я выделил его красной чертой.
Как узнать ip адрес основного шлюза через командную строку
Любой системный администратор просто обязан знать утилиту командной строки IPCONFIG. Благодаря ей вы можете за пару секунд получить все данные по шлюзу по умолчанию в Windows, любой версии. Откройте командную строку cmd и введите.
В итоге вы получите вот такую информацию:
Согласитесь, что данный метод определения шлюза, куда быстрее.
Если хотите вывести информацию только по адресам Default gateway, то введите команду:
Как определить ip адрес основного шлюза через PowerShell
Логично предположить, что Windows PowerShell так же все умеет. Запускаем оснастку PowerShell и вводим команду:
В итоге вы получите адреса шлюз на всех ваших сетевых интерфейсах.
Как узнать основной шлюз через реестр
Данный метод больше для понимания системных администраторов, в какой ветке реестра лежат настройки с сетевыми интерфейсами. Откройте редактор реестра и перейдите в ветку:
У вас тут будет GUID имена ваших сетевых интерфейсов, вам необходимо найти свой. В нужном интерфейсе будет ключ реестра «DhcpDefaultGateway»
Или если у вас статический IP-адрес, то ключ будет назваться Default gateway.
Увидеть ip адрес основного шлюза сторонними утилитами
Помимо встроенных методов, существует огромный пласт всевозможных сетевых утилит, я не буду подробно на них останавливаться, так как их огромнейшее количество, я лишь приведу тут несколько из них, которые сам иногда применяю на своей практике.
Поиск шлюза по умолчанию на Mac или Linux
IP адрес основного шлюза в Android
Чтобы найти в Android информацию про основной шлюз, то вы должны иметь активное подключение к Wi-Fi сети. Далее открываете настройки телефона и переходите в пункт «Wi-Fi»
Переходим в настройки Wi-Fi подключения.
И находим пункт «Шлюз», это и есть нужный нам адрес.
Получение IP-адреса основного шлюза в iOS Iphone
Может ли быть два основных шлюза
В системах может быть несколько сетевых интерфейсов, со своими шлюзами. Это означает, что какой-то из них должен стать основным. Напоминаю, что основной шлюз, это тот по которому идет весь сетевой трафик по умолчанию. В системах с несколькими шлюзами, основной определяется посредством таблицы маршрутизации и такого параметра, как метрика сети. Чем она меньше, тем приоритетнее он, если конечно же нет явного статического маршрута который будет иметь выше приоритет. Про метрики и таблицу маршрутизации читайте по ссылке выше.
Источник
Как узнать свой шлюз сети: простые инструкции от WiFiGid
Основной или шлюз по умолчанию – это аппаратное или программное обеспечение для сопряжения компьютерных сетей, работающих на основе разных протоколов. Для рядового пользователя такими сетями являются локальная или домашняя и глобальная – Интернет.
Аппаратным сетевым шлюзом является маршрутизатор, его задача – конвертирование протоколов между сетями. Устройство принимает пакеты данных из сети, работающей по одному протоколу, и транслирует их в пакеты, соответствующие другой. Рассмотрим, как узнать основной шлюз роутера всеми доступными в среде Windows способами.
Наклейка на маршрутизаторе
Узнать шлюз по умолчанию поможет наклейка на корпусе маршрутизатора (как правило, она наносится на его нижнюю часть). В ней указан IP адрес роутера, который и является основным шлюзом при подключении к сетевому кабелю. Он же является адресом для входа в веб-интерфейс настройки устройства.
Панель управления
Видео-инструкции доступны тут:
Нужная информация содержится в «Центре управления сетями…». Узнать основной шлюз маршрутизатора можно так:
В Windows XP необходимо открыть «Панель управления», перейти в «Сетевые подключения», выбрать «Подключение по локальной сети» и кликнуть по кнопке «Состояние».
Информация находится во вкладке «Поддержка».
Командная строка
Узнать IP адрес шлюза через командную строку можно посредством нескольких системных приложений, работающих в текстовом режиме (не имеющих графического оформления).
Вторая утилита, которая поможет решить проблему, это ipconfig. В командной строке выполните «ipconfig /all». В строке «Основной шлюз» указаны нужные цифры.
Проблема решается многими путями всего за одну минуту максимум. Все способы простые и понятные любому пользователю.
Источник
Как узнать основной шлюз Windows 10?
Любой системный администратор просто обязан знать утилиту командной строки IPCONFIG. Благодаря ей вы можете за пару секунд получить все данные по шлюзу по умолчанию в Windows, любой версии. Откройте командную строку cmd и введите.
Как определить шлюз по умолчанию?
Какой должен быть шлюз по умолчанию?
Шлюз по умолчанию (англ. Default gateway) — в маршрутизируемых протоколах — сетевой шлюз, на который пакет отправляется в том случае, если маршрут к сети назначения пакета не известен (не задан явным образом в таблице маршрутизации хоста).
Как узнать свой шлюз и DNS?
Как узнать свой MAC адрес, IP адрес, шлюз и DNS?
Как узнать настройки своего провайдера?
В ОС Windows 10 нажмите «Пуск > Параметры > Панель управления > Сеть и Интернет > Центр управления сетями и общим доступом > Изменение параметров адаптеров». В открывшемся списке сетевых подключений выберите то подключение, с помощью которого выполняется подключение к провайдеру (беспроводное или по локальной сети).
Что такое шлюз IPv4?
Шлюз, также известный как шлюз по умолчанию, необходим, чтобы отправить пакет из локальной сети. … Узлы конфигурируются, чтобы распознавать этот адрес как шлюз. Шлюз по умолчанию конфигурируется на узле. На компьютере Windows используются Свойства Протокола Интернета (TCP/IP) для указания адреса IPv4 шлюза по умолчанию.
Как узнать шлюз вай фай на телефоне?
Что означает шлюз установленный по умолчанию недоступен?
Советы по решению ошибки «Шлюз, установленный по умолчанию, не доступен» Или же, в настройках вашего плана электропитания нужно установить максимальную производительность для адаптера беспроводной сети. Так же, можно еще запретить системе отключать ваш беспроводной адаптер для экономии электроэнергии.
Что такое шлюз вай фай?
Это сетевой прибор, конвертирующий сигналы разных сетей, работающих в различных диапазонах. Сигнал от компьютера к нему поступает по локальной сети, где используется один стандарт сигналов, там он преобразуется и перенаправляется в интернет, работающий в другом формате.
Что такое адрес шлюза?
Все соединения, устанавливаемые из данной сети с какой-либо иной и наоборот, осуществляются через этот шлюзовой компьютер. Если вы работаете в такой сети, то необходимо указать адрес шлюза.
Как узнать свой сервер DNS?
Для этих целей следуйте инструкции:
Как узнать свой предпочитаемый DNS сервер?
Вы должны произвести следующие действия: Откройте меню «Пуск», дальше «Все программы», на вкладке «Стандартные» кликните «командная строка». В появившемся окне введите команду «nslookup» и нажмите «Enter». Таким образом, вы получите значение адреса DNS провайдера.
Как узнать маску подсети по IP адресу?
Определение маски подсети по ip на ОС Windows
Откроется окно терминала, где вам нужно ввести команду «ipconfig» и вновь нажать клавишу «Enter», после чего откроется список всех ваших сетевых подключений. В этом списке вы увидите и ваш ip адрес и, соответственно, маску подсети.
Где взять данные от провайдера?
Как по адресу узнать какие провайдеры есть в доме
Как узнать к какому провайдеру подключен роутер?
Как определить провайдера по IP адресу
Как узнать какой сервер DHCP?
Источник
Шлюз установленный по умолчанию недоступен. Как исправить в Windows 10?
Если во время работы за компьютером через Wi-Fi, интернет перестает работать, но при этом на других устройствах Wi-Fi работает нормально, есть решение этой проблемы.
Обычно, диагностика сетей Windows пишет следующее: Шлюз, установленные по умолчанию недоступен. Данная проблема появляется как на ноутбуках с Windows 10, так и на предыдущих ОС: 8.1, 8 и 7. Если у вас нет ноутбука, но есть беспроводной адаптер, вы также в зоне риска.
Так как же решить эту проблему?
Отключите энергосбережение для Wi-Fi адаптера
Это первый способ, который поможет вам при возникновении ошибки Шлюз установленный по умолчанию недоступен. Чтобы отключить энергосбережение для Wi-Fi адаптера в Windows 10 нужно зайти в диспетчер устройств (нужны права администратора), далее найти свой беспроводной адаптер, кликнуть по нему правой кнопкой мыши, выбрать пункт свойства. Чтобы зайти в диспетчер устройств, можно нажать клавишу Win (флажок) + R и ввести devmgmt.msc или нажать правой кнопкой мыши по меню пуск (Windows 10/8.1).
В появившемся окне, перейдите на вкладку Управление электропитанием и снимите галку с Разрешить отключение этого устройства для экономии энергии.
Включение максимальной производительности для адаптера Wi-Fi в Windows 10
Этот пункт нужно выполнять вместе с предыдущим пунктом. Иногда, на ноутбуках c Windows режим энергосбережения Wi-Fi установлен на максимальное энергосбережение. Вам же нужно поставить режим энергосбережения на Максимальную производительность.
Указать шлюз по умолчанию вручную в Windows 10.
Можно попробовать вручную указать шлюз соединения в параметрах беспроводного соединения (не в параметрах адаптера).
Чтобы это сделать, вам необходимо зайти в центр управления сетями и общим доступом. Для этого нужно в трее найти иконку Wi-Fi, кликнуть правой кнопкой мыши по ней и выбрать пункт Центр управления сетями и общим доступом.
В появившемся окне слева выберите пункт изменение параметров адаптера, а затем выберите свой беспроводной адаптер и нажмите свойства.
Теперь нам необходимо вручную заполнить несколько полей. Выберите Использовать следующий IP адрес и укажите:
IP-адрес: 192.168.0.150
Маска подсети: 255.255.255.0
Основной шлюз: 192.168.0.1 (можно попробовать 192.168.1.1, но это в редких случаях)
Использовать следующие адреса DNS-серверов:
Предпочитаемый DNS-сервер 8.8.8.8
Альтернативный DNS-сервер 8.8.4.4
Это DNS сервера от гугла. Использовать их предпочтительно даже в настройках роутера. Теперь нажмите кнопку ОК и попробуйте заново подключиться к Wi-Fi.
Нажимаем ОК и пробуем снова подключиться к Wi-Fi.
Установка официальных драйверов Wi-Fi от производителя.
Если вы пользуетесь драйвер-паками, то драйвер установленный к вашему Wi-Fi адаптеру может быть установлен не тот, который должен бы быть. Такое иногда бывает и при чистой установке Windows 10, когда сама система «ошибается» с выбором драйвера.
Чтобы узнать разрядность своей операционной системы нажмите на меню пуск правой кнопкой мыши, выберите Система. В появившемся окне в пункте система будет написано: 64-разрядная операционная система или 32-х разрядная операционная система. Узнав эти данные, можно смело скачивать драйвер для своего адаптера Wi-Fi.
драйвера для ноутбука Dell 5520
Теперь можно смело устанавливать скачанный драйвер. Обычно это программа, которая сама все установит за вас. Это бывает в случае с Wi-Fi адаптерами Intel, Broadcomm. В случае с адаптерами TP-Link, драйвера у них находятся в архиве, его нужно извлечь, затем снова открыть свойства беспроводного адаптера, перейти на вкладку драйвер, нажать кнопку обновить и указать вручную путь к драйверу.
Вот в принципе и все советы, которые помогут вам решить проблему с Wi-Fi адаптером на ноутбуках и компьютерах с Windows 10.
Источник
Твой Сетевичок
Все о локальных сетях и сетевом оборудовании
Основной шлюз для локальной сети: что это такое и как его узнать?
Для доступа компьютера к локальной сети используется множество параметров, наиболее важными из которых являются ip адрес, маска подсети и основной шлюз.
И здесь мы рассмотрим, что такое основной шлюз для локальной сети, и как можно узнать данный параметр при самостоятельной настройке системы.
Для чего нужен основной шлюз в локальной сети?
Основной шлюз в локальной сети может представлять собой либо отдельное устройство — маршрутизатор, либо программное обеспечение, которое синхронизирует работу всех сетевых компьютеров.
Стоит отметить, что компьютеры при этом могут использовать разные протоколы связи (например, локальные и глобальные), которые предоставляют доступ к локальной или глобальной сети, соответственно.
Основное назначение шлюза в сети заключается в конвертации данных. Кроме того, основной шлюз в сети это своеобразный указатель, необходимый для обмена информацией между компьютерами из разных сегментов сети.
При этом формирование IP адреса роутера (или выполняющего его роль ПО) напрямую зависит от адреса сетевого шлюза.
Таким образом, адрес основного шлюза фактически представляет собой IP адрес интерфейса устройства, с помощью которого осуществляется подключение компьютера к локальной сети
Рассмотрим предназначение сетевого шлюза на конкретном примере. Допустим, в одной локальной сети (Сеть 1) имеются два компьютера.
Для того чтобы связаться с определенным узлом данной сети, компьютер из другой сети (Сеть 2) ищет путь к нему в своей таблице маршрутизации. Если нужная информация там отсутствует, то узел направляет весь трафик через основной шлюз (роутер1) первой сети, который и настраивает соединение с нужным компьютером своего участка сети.
Преимущества использования основного шлюза:
— Значительное улучшение эффективности IP-маршрутизации. При этом для соединения с функциональными узлами других сегментов сети все узлы TCP/IP опираются на хранящуюся в основных шлюзах информацию. Соответственно, отдельные шлюзы в большой локальной сети не загружаются лишними данными, что существенно улучшает скорость обмена информацией между компьютерами.
— При наличии в сети нескольких интерфейсов (в частном случае — подключение на компьютере нескольких сетевых карт) для каждого из них может настраиваться свой шлюз «по умолчанию». При этом параметры соединения рассчитываются автоматически, и приоритет отправки трафика на свой основной шлюз получает наиболее быстрый сетевой интерфейс.
Как узнать основной шлюз для локальной сети?
Узнать основной шлюз для локальной сети можно с помощью командной строки на подключенном к сети компьютере или непосредственно в настройках используемого в качестве шлюза сетевого оборудования.
1. Посмотреть основной шлюз можно с помощью специальной команды ipconfig /all (о которой мы также рассказывали в статье как узнать ip адрес компьютера).
Нужный параметр здесь указан в строке «Основной шлюз».
2. Чтобы найти маску подсети и основной шлюз непосредственно в настройках маршрутизатора на любом подключенном к сети компьютере:
3. Кроме того, узнать основной шлюз роутера можно в настройках активного сетевого соединения на компьютере. Для этого:
Как узнать основной шлюз провайдера?
Основной шлюз для подключения к интернету можно также узнать из настроек маршрутизатора. Для этого зайдите в веб-интерфейс устройства (аналогично второму пункту данной инструкции) и на главной странице посмотрите нужную информацию.
Источник
На чтение 8 мин Просмотров 30к.
Сергей Сакадынский
Работал в сфере IT-консалтинга, занимался созданием и администрированием интернет-ресурсов. 10 лет опыта работы по проектированию и обслуживанию компьютерных сетей.
Если вы пользователь интернета, то наверняка сталкивались с таким понятием как шлюз или основной шлюз. Часто используются другие обозначения — default gateway или шлюз по умолчанию. Это одно и то же — адрес, который иногда требуется ввести в специально отведенное для этого поле. Если он нужен для подключения к сети, эти данные сообщает провайдер или администратор. В этой статье я раскрою смысл понятия и расскажу, как узнать адрес, если он нужен, но вам его не сообщили.
Содержание
- Понятие
- Принцип работы
- Как узнать шлюз в Windows
- Наклейка на роутере
- Параметры подключения
- Командная строка
- Другие ОС
- Mac
- Linux
- Android
- iPhone
- Chrome OS
Понятие
Если вы начнёте гуглить, то прочтёте, что основной шлюз — это аппаратное или программное обеспечение для сопряжения компьютерных сетей или что-то в этом роде. Интересно, но ничего не понятно. Поэтому объясню проще: это канал, ворота, через которые локальная сеть взаимодействует с внешней сетью — интернетом. Шлюз также может соединять две или более локальные сети или их сегменты. Так работают ЛВС крупных предприятий, где много структурных подразделений и компьютеров. То есть шлюз нужен для того, чтобы сети, работающие с разными протоколами и параметрами, могли взаимодействовать друг с другом.
В качестве шлюза может выступать сервер или специальное устройство. В вашей домашней сети это обычный вайфай роутер.
Принцип работы
Проводные и беспроводные устройства в локальной сети (ЛВС) используют для доступа в интернет общий канал — основной шлюз. Это позволяет настроить для них общие параметры подключения, контролировать трафик, задать параметры безопасности и так далее. Шлюз принимает пакеты данных из внешней сети и транслирует их на устройства внутри домашней сети. Точно так же он работает и в другом направлении: пакеты с клиентских устройств поступают в шлюз, а затем пересылаются по назначению. Выйти за пределы ЛВС или подключиться к локальной сети, минуя его, не получится.
Обычно в ЛВС вручную указывать шлюз для подключения к интернету не нужно. Все настройки автоматически раздаёт роутер. Для этого достаточно в настройках сетевого адаптера установить галочку «Получать IP-адрес автоматически».
На роутере при этом должен быть настроен DHCP-сервер. То есть он должен автоматически раздавать адреса клиентским устройствам. Все домашние маршрутизаторы обычно работают по такому принципу.
Если же, что встречается редко, DHCP на роутере отключен, то сетевые настройки вводятся вручную. В таком случае адрес указывается в этом поле:
Некоторые программы для правильной работы требуют адрес основного шлюза. Тогда возникает необходимость выяснить, какой же используется в вашей сети.
Также бывает ситуация, когда вам нужно войти в настройки роутера, но вы не знаете его адреса. Поскольку IP-адрес роутера и основной шлюз локальной сети — это одно и то же, для этого достаточно узнать адрес шлюза.
О том, как это сделать, пойдёт речь ниже.
Как узнать шлюз в Windows
Наклейка на роутере
У каждого маршрутизатора есть настройки по умолчанию. В том числе адрес для входа в веб-интерфейс. IP-адрес роутера производитель указывает на наклейке в нижней части устройства. Чтобы его узнать, достаточно перевернуть маршрутизатор. Вы увидите такую этикетку:
192.168.0.1 в этом случае адрес роутера, который используется в качестве основного шлюза сети.
Этот способ самый простой. Но здесь могут возникнуть сложности.
- Во-первых, на некоторых маршрутизаторах вместо цифр вы увидите адрес такого типа:
Производители часто используют, кроме IP-адреса, такие фирменные локальные адреса. Для того, чтобы войти в настройки роутера, он подойдёт, а вот в качестве адреса шлюза его использовать не получится.
- Во-вторых, если настройки роутера менялись, его IP-адрес может отличаться от заводского. Обычно этот параметр оставляют без изменений, но в некоторых случаях вместо значения по умолчанию может быть установлен любой другой адрес. В этом случае информация на этикетке вам не поможет.
- В-третьих, роутер по разным причинам может быть физически недоступен. Например, если вы подключаетесь к сети предприятия, скорее всего, он заперт в монтажном шкафу или в отдельной комнате.
На этот случай есть способы узнать адрес шлюза, посмотрев его в свойствах подключения Windows.
Параметры подключения
Посмотреть адрес можно в свойствах сетевого подключения.
В Windows 7 в трее откройте доступные сетевые подключения, выберите активное, нажмите на него правой кнопкой мыши и выберите пункт «Состояние». В открывшемся окне нажмите кнопку «Сведения». Откроется окошко с информацией о текущем подключении.
Шлюз по умолчанию и есть основной, он же IP-адрес роутера.
В Windows 10 всё делается аналогично: нажмите ссылку «Свойства» рядом с нужным подключением, в открывшемся окне «Параметры» опуститесь вниз и кликните раздел «Свойства». Вы увидите окно с аналогичной информацией.
Командная строка
Кроме этого, для всех версий Windows есть универсальный способ узнать адрес. Сделать это можно через командную строку.
Нажмите на кнопку «Пуск», откройте «Программы» — «Стандартные» и выберите пункт «Командная строка». В Windows 10 для этого одновременно нажмите на клавиатуре кнопки Win+X и в появившемся списке кликните «Командная строка».
Ещё один способ, который подходит для всех версий операционки — с помощью клавиш Win+R вызовите утилиту «Выполнить», введите в окошко команду cmd и нажмите Enter.
Запустится консоль с командной строкой. Здесь нужно набрать команду ipconfig /all. Жмём Enter и видим вот такую информацию:
Среди всего прочего ищем то, что нас интересует.
Другие ОС
Теперь о том, как узнать основной шлюз в других операционных системах.
Mac
Как и в Windows, в Mac OS также доступны два способа посмотреть адрес основного шлюза для локальной сети — через свойства подключения и терминал.
Откройте на вашем макбуке «Системные настройки» и нажмите на иконку «Сеть». В открывшемся окне слева вы увидите список доступных подключений. Выберите активное, нажмите TCP/IP и найдите строку «Маршрутизатор».
Это и есть нужный нам шлюз.
Для поиска IP адреса шлюза через командную строку откройте «Программы» — «Утилиты» и кликните иконку «Терминал». Выполните команду route get default | grep gateway. Ответ будет выглядеть так:
$ route get default | grep gateway
gateway: 192.168.0.1
Адрес шлюза в этом случае 192.168.0.1
Linux
В Linux есть несколько команд, позволяющих определить свой основной шлюз. Запустите терминал и введите ip route. Ответ, который вы увидите на экране, будет выглядеть следующим образом:
IP-адрес после default будет адресом роутера.
Можно использовать альтернативную команду ip route | grep default. Тогда на экране вы увидите вот такую информацию:
Здесь минимум информации. Сразу видно, что адрес шлюза 192.168.0.1.
Этот метод работает во всех версиях Linux.
Android
На мобильных устройствах под управлением Android шлюз можно найти в настройках подключения к сети.
Откройте меню «Настройки» на вашем смартфоне. Перейдите в раздел Wi-Fi и найдите там ваше подключение к интернету. В зависимости от версии Android нужно нажать на него пальцем и удерживать или коснуться изображения шестерёнки рядом с подключением. Отроются его параметры. Возможно, потребуется нажать ещё ссылку «Изменить сеть». В открывшемся окне для получения подробной информации жмите «Дополнительно». Увидите вот такую картинку:
Здесь всё понятно. Ваш сетевой шлюз 192.168.0.1.
iPhone
На iPhone и iPad получить нужную информацию ещё проще. Войдите в настройки и коснитесь пальцем Wi-Fi. Рядом с названием вашей беспроводной сети вы увидите букву i. Нажмите на неё. На экране появятся сведения о подключении.
Нас интересует строка Router. Цифры, которые вы видите рядом, это и есть ваш шлюз.
Chrome OS
Chrome OS сейчас устанавливается на большое количество устройств. Поэтому разберёмся, как узнать адрес шлюза по умолчанию в этой операционке.
В правом нижнем углу экрана нажмите на область состояния и выберите «Параметры» (Settings).
Выберите беспроводное подключение Wi-Fi или кабельное Ethernet, в зависимости от того, что именно вы сейчас используете. Из выпадающего списка выберите название вашей сети. В открывшемся окне перейдите на вкладку «Сеть» (Network). Здесь отображается информация о состоянии текущего подключения.
В строке Gateway вы увидите IP-адрес вашего роутера, который является искомым шлюзом.
Вступление
Каждый пользователь компьютерной техники не представляет своей жизни без домашнего интернета. Ведь вся нужная информация черпается из этого всемирного источника. С помощью интернета качаются программы, фильмы, прослушивается музыка и даже транслируются телеканалы.
Очень редко пользователи задумываются о значении данного параметра
Большинство абонентов настраивают интернет один раз и больше об этом даже не думают. Некоторым, вообще, всё настраивают мастера, и пока всё работает, никто и не задумывается о таких моментах. Со временем что-то забывается, и когда возникает ситуация, требующая введения каких-то настроек, вы испытываете трудности с определением параметров подключения. К примеру, вы установили Windows, а роутер вышел со строя либо его настройки были сброшены.
Случаются ситуации, когда нужно узнать свой основной шлюз. Рассмотрим, для чего он применяется и как его определить.
Что такое шлюз
Это сетевой прибор, конвертирующий сигналы разных сетей, работающих в различных диапазонах. Сигнал от компьютера к нему поступает по локальной сети, где используется один стандарт сигналов, там он преобразуется и перенаправляется в интернет, работающий в другом формате. Эту функцию исполняет как компьютер, так и домашний маршрутизатор. При прямом подключении без роутера его роль исполняет сервер провайдера.
Адрес похож на IP-адрес, — например, 1.1.1.1. Если вы пользуетесь роутером, то идентификатор совпадает с его IP. При прямом соединении его предоставляет оператор.
Как определить основной шлюз
Подсказка на роутере
При использовании маршрутизатора основной шлюз домашней сети можно узнать прямо на устройстве. На задней или нижней поверхности, а также внутри инструкции указывается IP-адрес для настроек. Как мы уже упоминали, IP-адрес совпадает со шлюзом. Чаще всего, это 192.168.1.1 или 192.168.0.1.
Но этот способ не поможет, если наклейка отсутствует, инструкция потерялась или вам требуется определить сервер провайдера. В таком случае воспользуемся другими вариантами.
Центр управления сетями
- В системном трее необходимо кликнуть правой кнопкой мыши на иконке интернета, выбрать «Центр управления сетями».
- Найдите окошко «Подключения». В нём отображается ваше активное соединение. Кликните по нему.
- В открывшемся окошке нажмите «Сведения». «Шлюз по умолчанию IPv4» — и есть ваш сервер. Заметьте, что при соединении через роутер отобразится именно его идентификатор.
Командная строка
Верный способ выяснить IP-адрес сервера сети. Чтоб запустить командную строку, выполните одно из действий:
- Win+R — cmd.
- Win+X — Командная строка (администратор).
- Поиск в Windows — cmd.
- Пуск — Все программы — Служебные — Командная строка.
- Пуск — окошко поиска — cmd.
Напечатайте, или скопируйте отсюда информацию и затем вставьте команду ipconfig. Через секунду отобразится информация о подключениях. Найдите «Основной шлюз» — это и есть искомые вами данные. При прямой связи это будет сервер оператора, при пользовании маршрутизатором — локальный адрес.
Когда вы пользуетесь роутером, но нужно выяснить параметры поставщика, введите команду tracert ya.ru. Первый результат — это локальный адрес, а второй — предоставляемый провайдером.
Заключение
Теперь вы в курсе, как узнать основной шлюз вашего подключения. Все действия при этом займут не более 5 минут. Если всё-таки таки ничего не получается, позвоните в службу поддержки провайдера, там вам продиктуют заветные цифры.
Приглашаем вас делиться комментариями, удалось ли вам применить эту информацию на практике. Будем рады услышать дельные предложения.
Содержание
- 1 Для чего нужен основной шлюз в локальной сети?
- 1.1 Преимущества использования основного шлюза:
- 2 Как узнать основной шлюз для локальной сети?
- 3 Как узнать основной шлюз провайдера?
Для доступа компьютера к локальной сети используется множество параметров, наиболее важными из которых являются ip адрес, маска подсети и основной шлюз.
И здесь мы рассмотрим, что такое основной шлюз для локальной сети, и как можно узнать данный параметр при самостоятельной настройке системы.

Для чего нужен основной шлюз в локальной сети?
Основной шлюз в локальной сети может представлять собой либо отдельное устройство – маршрутизатор, либо программное обеспечение, которое синхронизирует работу всех сетевых компьютеров.
Стоит отметить, что компьютеры при этом могут использовать разные протоколы связи (например, локальные и глобальные), которые предоставляют доступ к локальной или глобальной сети, соответственно.
Основное назначение шлюза в сети заключается в конвертации данных. Кроме того, основной шлюз в сети это своеобразный указатель, необходимый для обмена информацией между компьютерами из разных сегментов сети.
При этом формирование IP адреса роутера (или выполняющего его роль ПО) напрямую зависит от адреса сетевого шлюза.
Таким образом, адрес основного шлюза фактически представляет собой IP адрес интерфейса устройства, с помощью которого осуществляется подключение компьютера к локальной сети

Рассмотрим предназначение сетевого шлюза на конкретном примере. Допустим, в одной локальной сети (Сеть 1) имеются два компьютера.
Для того чтобы связаться с определенным узлом данной сети, компьютер из другой сети (Сеть 2) ищет путь к нему в своей таблице маршрутизации. Если нужная информация там отсутствует, то узел направляет весь трафик через основной шлюз (роутер1) первой сети, который и настраивает соединение с нужным компьютером своего участка сети.
Иными словами, если при подключении к любому устройству в сети указать его IP адрес вручную, то трафик пойдет напрямую, без участия шлюза. В остальных случаях пакеты данных сперва попадают в «сортировочный центр» сети – основной шлюз, откуда потом благополучно рассылаются конечным устройствам.
Преимущества использования основного шлюза:
– Значительное улучшение эффективности IP-маршрутизации. При этом для соединения с функциональными узлами других сегментов сети все узлы TCP/IP опираются на хранящуюся в основных шлюзах информацию. Соответственно, отдельные шлюзы в большой локальной сети не загружаются лишними данными, что существенно улучшает скорость обмена информацией между компьютерами.
– При наличии в сети нескольких интерфейсов (в частном случае – подключение на компьютере нескольких сетевых карт) для каждого из них может настраиваться свой шлюз «по умолчанию». При этом параметры соединения рассчитываются автоматически, и приоритет отправки трафика на свой основной шлюз получает наиболее быстрый сетевой интерфейс.
Как узнать основной шлюз для локальной сети?
Узнать основной шлюз для локальной сети можно с помощью командной строки на подключенном к сети компьютере или непосредственно в настройках используемого в качестве шлюза сетевого оборудования.
1. Посмотреть основной шлюз можно с помощью специальной команды ipconfig /all (о которой мы также рассказывали в статье как узнать ip адрес компьютера).
Для этого зайдите запустите окно командной строки (на на windows 7 «Пуск -> Все программы -> Стандартные -> Командная строка), введите ipconfig /all и нажмите клавишу Enter.

Нужный параметр здесь указан в строке «Основной шлюз».
2. Чтобы найти маску подсети и основной шлюз непосредственно в настройках маршрутизатора на любом подключенном к сети компьютере:
- – откройте интернет-браузер;
- – в адресной строке введите 192.168.1.1 (статический IP адрес маршрутизатора, проверить который можно на сервисной этикетке устройства, – в большинстве случаев это и есть искомый основной шлюз локальной сети) и нажмите клавишу Enter;
- – введите аутентификационные данные (при заводских настройках в большинстве случаев – admin/admin);
- – на странице основной информации об устройстве проверьте данные об установленном сетевом шлюзе.
3. Кроме того, узнать основной шлюз роутера можно в настройках активного сетевого соединения на компьютере. Для этого:
- в трее кликните правой кнопкой мыши по значку «подключение по сети»;

- перейдите в раздел контекстного меню «Состояние»
- в открывшемся окне зайдите во вкладку «Поддержка» и посмотрите строку «Основной шлюз».

Как узнать основной шлюз провайдера?
Основной шлюз для подключения к интернету можно также узнать из настроек маршрутизатора. Для этого зайдите в веб-интерфейс устройства (аналогично второму пункту данной инструкции) и на главной странице посмотрите нужную информацию.

- Распечатать
Оцените статью:
- 5
- 4
- 3
- 2
- 1
(58 голосов, среднее: 3.9 из 5)
Поделитесь с друзьями!
Knowing the IP address of the default gateway (usually a router) on a home or business network is important information to successfully troubleshoot a network problem or gain access to the router’s web-based management. In most cases, the default gateway IP address is the private IP address assigned to the router. This is the address that the router uses to communicate with a local home network.
Instructions in this article apply to all versions of Windows, including Windows 10 through Windows XP. There are also directions for macOS, Linux, Android, and iOS.
How to Find Your Default Gateway IP Address in Windows
The default gateway IP address is stored in the Windows network settings, and it shouldn’t take more than a few minutes to locate it.
These instructions find the default gateway IP address on wired and wireless home and small business networks. Larger networks, with more than a single router and simple network hubs, may have more than one gateway and more complicated routing.
-
Open Control Panel, accessible from the Start menu in most versions of Windows.
To shorten this process on Windows 10 or Windows 8.1, select WIN+X to open the Power User menu, and select Network Connections. Then, skip to Step 4 (Windows 10) or Step 5 (Windows 8).
-
Select Network and Internet. In Windows XP, select Network and Internet Connections.
If the Control Panel view is set to Large icons, Small icons, or Classic View, select Network and Sharing Center, then go to Step 4. In Windows XP, select Network Connections and skip to Step 5.
-
In the Network and Internet window, select Network and Sharing Center. In Windows XP, select Network Connections and skip to Step 5.
-
Select Change adapter options. In Windows 8 and 7, choose Change adapter settings. In Windows Vista, select Manage network connections.
-
Locate the network connection for the default gateway IP. On most Windows computers, a wired network connection is labeled as Ethernet or Local Area Connection, a wireless network connection is labeled as Wi-Fi or Wireless Network Connection.
Windows can connect to multiple networks at the same time, so there may be several connections. If the network connection is working, exclude any connection that is not connected or disabled. To determine which connection to use, go to Details view and note the information in the Connectivity column.
-
Double-click the network connection to open a status dialog box.
If Properties, Devices and Printers, another window, or a notification appears, the network connection does not have a status, meaning it’s not connected to a network or the internet. Go to Step 5 and look for a different connection.
-
Select Details. In Windows XP, go to the Support tab, then select Details.
-
In the Property column, locate IPv4 Default Gateway, IPv6 Default Gateway, or Default Gateway, depending on the network type.
-
The default gateway IP address being used by Windows appears in the Value column.
If no IP address is listed, the connection you chose in Step 5 may not be the one Windows is using to connect to the internet. Go back to Step 5 and choose another connection.
-
Make a note of the IP address. You can now use it to troubleshoot a connection problem, to access the router, or perform other tasks.
How to Find Your Default Gateway IP Address Via IPCONFIG
The ipconfig command is a quick way to find the default gateway IP address. Use this method if you’re experienced working with commands in Windows.
-
Open Command Prompt.
-
Enter ipconfig and select Enter.
-
Go to the Default Gateway entry to find the IP address.
Here’s an example result where the default gateway for the Ethernet connection is listed as 192.168.202.2.
...Ethernet adapter Ethernet:Connection-specific DNS Suffix . :Link-local IPv6 Address . . . . . : fe80::29a0:8d37:e56d:40a7%3IPv4 Address. . . . . . . . . . . : 192.168.202.146Subnet Mask . . . . . . . . . . . : 255.255.255.0Default Gateway . . . . . . . . . : 192.168.202.2...
If this is too much information, enter
ipconfig | findstr «Default Gateway»
and select
Enter
. This trims down the data that’s returned in the
Command Prompt
window. However, this method is only helpful if you have one active connection since multiple connections would show the default gateways with no more context on what connection they apply to.
How to Find Your Default Gateway on a Mac or Linux PC
On macOS, there are two ways to find the default gateway: through a graphical program and using the command line.
The easiest way is through System Preferences. Select Network, choose the network connection you’re using, then choose Advanced. Select the TCP/IP tab and locate the IP address next to Router.
Another way is to use the netstat command. Open a terminal, type this, and then select Enter:
netstat -nr | grep default
To display the default gateway IP on most Linux-based computers, enter this in a terminal window:
ip route | grep default
How to Locate the Default Gateway on iPhone or Android
The easiest way to locate the default gateway on an iOS or Android phone or tablet, is to use the What’s My Router IP? website. It probes the network for the default gateway from a web browser, so it works on desktop computers, too. Go to the website and look for your router’s local (private) IP.
This isn’t the best way to find the default gateway but it works quickly and usually returns the correct IP address. However, if the IP address it shows is incorrect, the «right» method is to use the networking settings built-in to the device.
On an iPhone or iPad, go to Settings > Wi-Fi and tap the small (i) next to the network you’re connected to. Next to Router is the default gateway.
Directions for Android depends on the version. See TuneComp’s website for specific details, or try these general steps: swipe down from the top of the screen and press-and-hold the Wi-Fi icon, tap the settings icon next to the network, go to Advanced, and then read the address next to Gateway.
Use Default IP Address Assigned by Router Maker
Unless you’ve changed the router’s IP address, or your computer connects directly to a modem to access the internet, the default gateway IP address used by your computer and other devices will never change.
If you can’t locate the default gateway, use the default IP address assigned by your router maker, which probably hasn’t changed. Check out our updated Linksys default password list, D-Link default password list, Cisco default password list, and NETGEAR default password list to find the default password for your router.
FAQ
-
How do I change my IP address?
To change your IP address in Windows, go to Control Panel > Network and Sharing Center > Change adapter options > Wi-Fi > Properties > Internet Protocol Version 4 (TCP/IPv4). On a Mac, go to System Preferences > Network, choose a network, and select Advanced. Then, go to the TCP/IP tab and select Manually.
-
How do I hide my IP address?
To hide your IP address from websites, use a virtual private network (VPN). A VPN allows you to choose an IP address in another country. That way, you can access content blocked in certain regions, and no one can trace your internet history.
-
How do I find a website’s IP address?
Thanks for letting us know!
Get the Latest Tech News Delivered Every Day
Subscribe
Knowing the IP address of the default gateway (usually a router) on a home or business network is important information to successfully troubleshoot a network problem or gain access to the router’s web-based management. In most cases, the default gateway IP address is the private IP address assigned to the router. This is the address that the router uses to communicate with a local home network.
Instructions in this article apply to all versions of Windows, including Windows 10 through Windows XP. There are also directions for macOS, Linux, Android, and iOS.
How to Find Your Default Gateway IP Address in Windows
The default gateway IP address is stored in the Windows network settings, and it shouldn’t take more than a few minutes to locate it.
These instructions find the default gateway IP address on wired and wireless home and small business networks. Larger networks, with more than a single router and simple network hubs, may have more than one gateway and more complicated routing.
-
Open Control Panel, accessible from the Start menu in most versions of Windows.
To shorten this process on Windows 10 or Windows 8.1, select WIN+X to open the Power User menu, and select Network Connections. Then, skip to Step 4 (Windows 10) or Step 5 (Windows 8).
-
Select Network and Internet. In Windows XP, select Network and Internet Connections.
If the Control Panel view is set to Large icons, Small icons, or Classic View, select Network and Sharing Center, then go to Step 4. In Windows XP, select Network Connections and skip to Step 5.
-
In the Network and Internet window, select Network and Sharing Center. In Windows XP, select Network Connections and skip to Step 5.
-
Select Change adapter options. In Windows 8 and 7, choose Change adapter settings. In Windows Vista, select Manage network connections.
-
Locate the network connection for the default gateway IP. On most Windows computers, a wired network connection is labeled as Ethernet or Local Area Connection, a wireless network connection is labeled as Wi-Fi or Wireless Network Connection.
Windows can connect to multiple networks at the same time, so there may be several connections. If the network connection is working, exclude any connection that is not connected or disabled. To determine which connection to use, go to Details view and note the information in the Connectivity column.
-
Double-click the network connection to open a status dialog box.
If Properties, Devices and Printers, another window, or a notification appears, the network connection does not have a status, meaning it’s not connected to a network or the internet. Go to Step 5 and look for a different connection.
-
Select Details. In Windows XP, go to the Support tab, then select Details.
-
In the Property column, locate IPv4 Default Gateway, IPv6 Default Gateway, or Default Gateway, depending on the network type.
-
The default gateway IP address being used by Windows appears in the Value column.
If no IP address is listed, the connection you chose in Step 5 may not be the one Windows is using to connect to the internet. Go back to Step 5 and choose another connection.
-
Make a note of the IP address. You can now use it to troubleshoot a connection problem, to access the router, or perform other tasks.
How to Find Your Default Gateway IP Address Via IPCONFIG
The ipconfig command is a quick way to find the default gateway IP address. Use this method if you’re experienced working with commands in Windows.
-
Open Command Prompt.
-
Enter ipconfig and select Enter.
-
Go to the Default Gateway entry to find the IP address.
Here’s an example result where the default gateway for the Ethernet connection is listed as 192.168.202.2.
...Ethernet adapter Ethernet:Connection-specific DNS Suffix . :Link-local IPv6 Address . . . . . : fe80::29a0:8d37:e56d:40a7%3IPv4 Address. . . . . . . . . . . : 192.168.202.146Subnet Mask . . . . . . . . . . . : 255.255.255.0Default Gateway . . . . . . . . . : 192.168.202.2...
If this is too much information, enter
ipconfig | findstr «Default Gateway»
and select
Enter
. This trims down the data that’s returned in the
Command Prompt
window. However, this method is only helpful if you have one active connection since multiple connections would show the default gateways with no more context on what connection they apply to.
How to Find Your Default Gateway on a Mac or Linux PC
On macOS, there are two ways to find the default gateway: through a graphical program and using the command line.
The easiest way is through System Preferences. Select Network, choose the network connection you’re using, then choose Advanced. Select the TCP/IP tab and locate the IP address next to Router.
Another way is to use the netstat command. Open a terminal, type this, and then select Enter:
netstat -nr | grep default
To display the default gateway IP on most Linux-based computers, enter this in a terminal window:
ip route | grep default
How to Locate the Default Gateway on iPhone or Android
The easiest way to locate the default gateway on an iOS or Android phone or tablet, is to use the What’s My Router IP? website. It probes the network for the default gateway from a web browser, so it works on desktop computers, too. Go to the website and look for your router’s local (private) IP.
This isn’t the best way to find the default gateway but it works quickly and usually returns the correct IP address. However, if the IP address it shows is incorrect, the «right» method is to use the networking settings built-in to the device.
On an iPhone or iPad, go to Settings > Wi-Fi and tap the small (i) next to the network you’re connected to. Next to Router is the default gateway.
Directions for Android depends on the version. See TuneComp’s website for specific details, or try these general steps: swipe down from the top of the screen and press-and-hold the Wi-Fi icon, tap the settings icon next to the network, go to Advanced, and then read the address next to Gateway.
Use Default IP Address Assigned by Router Maker
Unless you’ve changed the router’s IP address, or your computer connects directly to a modem to access the internet, the default gateway IP address used by your computer and other devices will never change.
If you can’t locate the default gateway, use the default IP address assigned by your router maker, which probably hasn’t changed. Check out our updated Linksys default password list, D-Link default password list, Cisco default password list, and NETGEAR default password list to find the default password for your router.
FAQ
-
How do I change my IP address?
To change your IP address in Windows, go to Control Panel > Network and Sharing Center > Change adapter options > Wi-Fi > Properties > Internet Protocol Version 4 (TCP/IPv4). On a Mac, go to System Preferences > Network, choose a network, and select Advanced. Then, go to the TCP/IP tab and select Manually.
-
How do I hide my IP address?
To hide your IP address from websites, use a virtual private network (VPN). A VPN allows you to choose an IP address in another country. That way, you can access content blocked in certain regions, and no one can trace your internet history.
-
How do I find a website’s IP address?
Thanks for letting us know!
Get the Latest Tech News Delivered Every Day
Subscribe
Как узнать основной шлюз роутера
Как узнать свой шлюз сети: простые инструкции от WiFiG >
Основной или шлюз по умолчанию – это аппаратное или программное обеспечение для сопряжения компьютерных сетей, работающих на основе разных протоколов. Для рядового пользователя такими сетями являются локальная или домашняя и глобальная – Интернет.
Аппаратным сетевым шлюзом является маршрутизатор, его задача – конвертирование протоколов между сетями. Устройство принимает пакеты данных из сети, работающей по одному протоколу, и транслирует их в пакеты, соответствующие другой. Рассмотрим, как узнать основной шлюз роутера всеми доступными в среде Windows способами.
Нужная информация содержится в «Центре управления сетями…». Узнать основной шлюз маршрутизатора можно так:
- Вызовите данный элемент через «Панель управления» или иконку подключения в трее (кликните по ней правой клавишей). В Windows 10 нужно зайти в «Параметры», далее в «Сеть и Интернет». Внизу нужно нажать «Центр управления сетями и общим доступом».
- Выберите текущее интернет-соединение.
Как узнать адрес роутера в сети.
WiFi-роутер это самостоятельное сетевое устройство — эдакий мини-сервер, основная задача которого поддерживать Интернет-соединение с провайдером и и раздавать его в локальную сеть через LAN-порт или WiFi. В наших с Вами квартирах и домах WiFi-роутер является ещё и центром локальной сети, объединяя в неё все подключенные устройства. В 90% случаев роутер настраивается один раз при подключении и в идеале больше никакого обслуживания не требует. Многие простые пользователи годами не заходят в настройки и поэтому даже не помнят адрес роутера в локальной сети. Когда же возникает необходимость что-либо исправить в настройках устройства — вспомнить адрес маршрутизатора оказывается проблемой. И несмотря на то, что эта задача выеденного яйца не стоит — для некоторых она становиться по истине не разрешимой. На самом же деле узнать адрес роутера совсем не сложно и сегодня я расскажу как это сделать.
Первый способ как узнать адрес роутера в сети.
Самый простой способ узнать адрес роутера в сети — это перевернуть его и посмотреть на наклейку. На ней, как правило, указан серийный номер, MAC-адрес и IP-адрес роутера. Вот пример такой наклейки на ADSL-роутере D-Link:
А вот наклейка с адресом роутера у TP-Link:
Обратите внимание, что на наклейке можно так же узнать MAC-адрес роутера. Он, как правило, так и подписан — MAC-address или MAC ID.
Теперь запускаем веб-браузер (лучше всего Internet Explorer или Chrome) и пробуем зайти в настройки роутера. Проблема может в том случае, если подсеть локальной сети маршрутизатора изменили при первоначальной настройке. Как в этом случае узнать адрес роутера — смотрите ниже.
Второй способ как узнать адрес роутера в сети.
Ещё один вариант узнать адрес роутера в локальной сети — посмотреть на адрес шлюза сетевого подключения компьютера. Для этого идем в «Сетевые подключения Windows». Чтобы долго не бродить по дебрям «Панели управления», нажимаем комбинацию клавиш Win+R и в меню открыть пишем ncpa.cpl или control netconnections :
Нажимаем кнопку ОК. Откроется окно сетевых подключений. Выбираем то, через которое подключены к роутеру и кликаем на нем правой кнопкой мыши. В контекстном меню выбираем пункт Состояние:
В окне состояния подключения нажимаем кнопку Сведения. В открывшемся окне сведений о сетевом подключении смотрим на «адрес Шлюза IPv4» — это и есть адрес роутера в локальной сети.
Сведения о сетевом подключении в Windows 7 и Windows 8, в том числе и адрес роутера, можно посмотреть ещё и в командной строке. Для этого надо нажать комбинацию клавиш WIN+R, в окне Выполнить набрать команду cmd и нажать кнопку ОК. Откроется окно командной строки Windows. В нем надо набрать команду ipconfig /all . Результат будет примерно такой:
В строке « Основной шлюз» и будет прописан IP-адрес роутера , так как в сети он является шлюзом.
IP-адреса популярных ADSL и WiFi-роутеров:
Роутеры D-Link.
У большинства ADSL, WiFi и GPON роутеров компании D-Link имеют адрес в сети — 192.168.0.1, URL веб-интерфейса http://192.168.0.1, логин admin, пароль admin или пустая строка.
ADSL-модемы: DSL-2300U,DSL-2500U,DSL-2520U,DSL-2540U, DSL-2600U, DSL-2640U, DSL-2650U, DSL-2740U, DSL-2750U.
Ethernet-роутеры: DIR-100,DIR-120, DIR-130, DIR-140L, DIR-300, DIR-320,DIR-615,DIR-620,DIR-651,DIR-655,DIR-815, DIR-825.
Исключения. У этих роутеров IP-адрес — 192.168.1.1:
DSL-2640U B1A T3A, DSL-2640U BRU C, DSL-2640U BRU C2, DSL-2640U BRU CB, DSL-2640U BRU D, DSL-2640U RA U1A, DSL-2740U BRU C2, DSL-2750U B1A T2A.
Роутеры Asus.
Адрес роутеров ASUS в локальной сети — 192.168.1.1, URL веб-интерфейса http://192.168.1.1, логин admin, пароль admin.
ADSL-модемы: DSL-N13, DSL-N11, DSL-N10, DSL-N12U, DSL-X11, DSL-N55U, DSL-N12E, DSL-N10E.
Ethernet-роутеры: WL-520gU, WL-520gC, WL-500gP, V2RT-N15, RT-N11, RT-N13, RT-N16, RT-N13U, RT-N10, RT-N12, RT-N56U, RT-G32 v.B1, RT-N66U, RT-N10U, RT-N13U B1, RT-N53, RT-N12LX, RT-N10LX, RT-N15U, RT-N12, RT-N65U, RT-N10E, RT-N12E, RT-AC66U, RT-AC56U, RT-N12HP, RT-N10E, RT-N10+, RT-N14U.
Роутеры Zyxel:
Адрес роутеров ZyXEL в локальной сети — 192.168.1.1, URL веб-интерфейса http://192.168.1.1, логин admin, пароль 1234.
ADSL-модемы: OMNI ADSL LAN EE, OMNI ADSL WLAN EE, P-660H EE, P-660HT EE, P-660HTW EE, P-660HW EE, P-660HW EE, P-660R EE, P-660RT EE, P-660RU EE, P-662H EE, P-662HW EE, P660HN EE, P660HT2 EE, P660HT3 EE, P660HTN EE, P660HTW2 EE, P660RT2 EE, P660RT3 EE, P660RU2 EE, P660RU3 EE, Keenetic DSL.
Ethernet-роутеры: BG318S EE, NBG334W EE, NBG460N EE, P-330W EE, P-334 EE, Keenetic, Keenetic 4G, Keenetic 4G II, Keenetic Giga, Keenetic Giga II, Keenetic II, Keenetic Lite, Keenetic Lite II,
Keenetic Omni, Keenetic Start, Keenetic Viva, Keenetic Ultra, Keenetic Extra.
Роутеры TP-Link:
С адресами роутеров TP-Link к сожалению не всё так однозначно. В основном, это — 192.168.1.1, URL веб-интерфейса http://192.168.1.1, логин admin, пароль admin. Но на некоторых прошивках может использоваться IP-адрес 192.168.0.1.
ADSL-модемы: TD-W8901N, TD-W8950ND, TD-W8951NB, TD-W8951ND, TD-W8960N, TD-W8961NB, TD-W8961ND, TD-W8968, TD-W8970.
Ethernet-роутеры: TL-WA701ND, TL-WA730RE, TL-WA750RE, TL-WN7200ND, TL-WN721N, TL-WN721NC, TL-WN722N, TL-WN722NC, TL-WN723N, TL-WN725N, TL-WN727N, TL-WN751N, TL-WN751ND, TL-WN781ND, TL-WR702N, TL-WR720N, TL-WR740N, TL-WR741ND, TL-WR743ND, TL-WA830RE, TL-WA850RE, TL-WA901ND, TL-WN8200ND, TL-WN821N, TL-WN821NC, TL-WN822N, TL-WN823N, TL-WN851ND, TL-WN881ND, TL-WN951N, TL-WR1042ND, TL-WR1043ND, TL-WR841HP, TL-WR841N, TL-WR841ND, TL-WR842ND, TL-WR940N, TL-WR941ND, TL-WA5210G, TL-WA7510N, TL-WR743ND, TL-WR843ND, TL-WA5210G, TL-WN310G.
Роутеры NetGear:
Адрес роутеров NETGEAR в локальной сети — 192.168.1.1, URL веб-интерфейса http://192.168.1.1, логин admin, пароль admin.
ADSL-модемы: D6300, D6200, DGND3700, DGND3300v2, JDGN1000.
Ethernet-роутеры: R6300, R6200, WNDR4700, WNDR4500, WNDR4300, WNDR4000, WNDR3800, WNDRMACv2, WNR3500L, WNR3500Lv2, JNR3210, WNR2200, JWNR2000, JWNR2000v2, WNR1000v2, JNR1010, WNR612v3, WNR612v2.
Помогло? Посоветуйте друзьям!
Как узнать адрес роутера в сети. : 26 комментариев
здравствуйте.а у меня номер шлюза и адрес совсем другие.и я не могу зайти в настройки роутера пишутНастройки были обновлены. Веб-страница также будет обновлена.
Был изменен IP-адрес или номера порта. Вы будете отключены от RT-N12VP.
Для получения доступа к настройкам RT-N12VP, переподключитесь к беспроводной сети и используйте новый IP-адрес или номер порта.как мне это исправить что б настроить роутер
ТАТЬЯНА — попробуйте с другого браузера подключиться.
Ввожу в хроме строк основного шлюза-“ноль эмоций”.Недавно пришлось поменять ip адресс роутера,после этого я ввел новый ip и также ничего не произошло.Вводил в том числе заводской ip-тоже самое.При чем введенный мной новый ip координально отличается от строки в основном шлюзе.
Недавно строка напротив основного шлюза вообще опустела
Посмотрите какой IP получается сетевая от роутера по dhcp.
Поменял ip адрес при входе на роутере , время прошло и не записал никуда , в итоге ip помню а зайти немогу не с одного браузера
Для чего нужен и как узнать основной шлюз
Вступление
Каждый пользователь компьютерной техники не представляет своей жизни без домашнего интернета. Ведь вся нужная информация черпается из этого всемирного источника. С помощью интернета качаются программы, фильмы, прослушивается музыка и даже транслируются телеканалы.
Очень редко пользователи задумываются о значении данного параметра
Большинство абонентов настраивают интернет один раз и больше об этом даже не думают. Некоторым, вообще, всё настраивают мастера, и пока всё работает, никто и не задумывается о таких моментах. Со временем что-то забывается, и когда возникает ситуация, требующая введения каких-то настроек, вы испытываете трудности с определением параметров подключения. К примеру, вы установили Windows, а роутер вышел со строя либо его настройки были сброшены.
Случаются ситуации, когда нужно узнать свой основной шлюз. Рассмотрим, для чего он применяется и как его определить.
Что такое шлюз
Это сетевой прибор, конвертирующий сигналы разных сетей, работающих в различных диапазонах. Сигнал от компьютера к нему поступает по локальной сети, где используется один стандарт сигналов, там он преобразуется и перенаправляется в интернет, работающий в другом формате. Эту функцию исполняет как компьютер, так и домашний маршрутизатор. При прямом подключении без роутера его роль исполняет сервер провайдера.
Адрес похож на IP-адрес, — например, 1.1.1.1. Если вы пользуетесь роутером, то идентификатор совпадает с его IP. При прямом соединении его предоставляет оператор.
Как определить основной шлюз
Подсказка на роутере
При использовании маршрутизатора основной шлюз домашней сети можно узнать прямо на устройстве. На задней или нижней поверхности, а также внутри инструкции указывается IP-адрес для настроек. Как мы уже упоминали, IP-адрес совпадает со шлюзом. Чаще всего, это 192.168.1.1 или 192.168.0.1.
Но этот способ не поможет, если наклейка отсутствует, инструкция потерялась или вам требуется определить сервер провайдера. В таком случае воспользуемся другими вариантами.
Центр управления сетями
- В системном трее необходимо кликнуть правой кнопкой мыши на иконке интернета, выбрать «Центр управления сетями».
- Найдите окошко «Подключения». В нём отображается ваше активное соединение. Кликните по нему.
- В открывшемся окошке нажмите «Сведения». «Шлюз по умолчанию IPv4» — и есть ваш сервер. Заметьте, что при соединении через роутер отобразится именно его идентификатор.
Командная строка
Верный способ выяснить IP-адрес сервера сети. Чтоб запустить командную строку, выполните одно из действий:
- Win+R — cmd.
- Win+X — Командная строка (администратор).
- Поиск в Windows — cmd.
- Пуск — Все программы — Служебные — Командная строка.
- Пуск — окошко поиска — cmd.
Напечатайте, или скопируйте отсюда информацию и затем вставьте команду ipconfig. Через секунду отобразится информация о подключениях. Найдите «Основной шлюз» — это и есть искомые вами данные. При прямой связи это будет сервер оператора, при пользовании маршрутизатором — локальный адрес.
Когда вы пользуетесь роутером, но нужно выяснить параметры поставщика, введите команду tracert ya.ru. Первый результат — это локальный адрес, а второй — предоставляемый провайдером.
Заключение
Теперь вы в курсе, как узнать основной шлюз вашего подключения. Все действия при этом займут не более 5 минут. Если всё-таки таки ничего не получается, позвоните в службу поддержки провайдера, там вам продиктуют заветные цифры.
Приглашаем вас делиться комментариями, удалось ли вам применить эту информацию на практике. Будем рады услышать дельные предложения.
Определяем IP своего роутера
В большинстве случаев узнать IP-адрес маршрутизатора довольно легко. Для этого достаточно перевернуть роутер и посмотреть данные на стикере, который был наклеен производителем. Кроме адреса для входа в панель управления роутером, на этой же наклейке обычно указаны данные учётной записи, используемые по умолчанию.
IP-адрес состоит из четырёх групп цифр, разделённых точками. Для выполнения настройки маршрутизатора эту комбинацию символов необходимо ввести в любом интернет-браузере.
Важно! Если на роутер была установлена нестандартная прошивка, его IP может отличаться от указанного на наклейке или в инструкции. Если стандартный адрес не подходит, вы можете узнать IP средствами Windows.
Определение IP адреса программным путём
В некоторых случаях узнать IP роутера на наклейке не получается (например, данные затёрты или стикер отклеился). Уточнить адрес вы сможете через компьютер, который подключен к устройству. Для подключения используйте Wi-Fi или Ethernet-кабель. Когда связь будет установлена, откройте панель управления, выберите «Центр управления сетями и общим доступом». В пункте «Просмотр активных сетей -> Подключения» нажмите на название вашей сети.
В окне с данными о подключении нажимаем кнопку «Сведения».
Нужный нам параметр называется «Шлюз по умолчанию IPv4». Именно в этом пункте будет написан IP-адрес роутера.
Для использования альтернативного способа уточнения IP роутера нажмите комбинацию клавиш «Win+R» и введите название программы: cmd. Если окно выполнения не открывается, выберите пункт «Выполнить», нажав правой кнопкой на меню «Пуск».
После запуска текстового интерфейса введите команду ipconfig и нажмите Enter. В окне отобразятся все данные о ваших сетевых устройствах и активных подключениях. IP роутера можно узнать в строке «Основной шлюз». Как правило, он имеет формат «192.168.X.X» или «10.10.Х.Х», так как эти диапазоны IP зарезервированы для внутренней адресации.
Если после выполнения команды статистика недоступна или вы не можете найти необходимый сетевой адаптер, используйте альтернативную команду: tracert. В отличие от предыдущей, она не отображает сетевую статистику, а показывает весь путь, который проходит запрос на доступ к определённому сайту или IP-адресу. Поэтому, после самой команды через пробел необходимо указать любой сетевой адрес. К примеру, на скриншоте используется ya.ru. Первым шагом при маршрутизации (перенаправлении запроса) является обращение к роутеру. Поэтому узнать IP роутера можно в первой строке трассировки маршрутов.
Для других операционных систем действия по определению адреса маршрутизатора могут отличаться. Но в большинстве случаев IP роутера можно проверить в свойствах текущего подключения.
Универсальные IP-адреса роутеров
В прошивках некоторых современных маршрутизаторов имеются универсальные адреса. В отличие от IP, они выглядят как обычный интернет-адрес, а значит, состоят не только из наборов цифр и точек между ними. При переходе по такому адресу устройство самостоятельно определит свой текущий IP и перенаправит вас на него. Иногда производитель указывает универсальный адрес на наклейке, вместо реального IP-адреса.
Безусловно, это упрощает процесс настройки, однако для того, чтобы узнать реальный адрес роутера, потребуется выполнить дополнительный шаг. Откройте веб-интерфейс аппарата по указанному универсальному адресу и введите стандартные данные для входа. В панели управления вы сможете уточнить настоящий IP-адрес. Например, на устройствах TP-Link — во вкладке «Состояние», раздел «Локальная сеть».
Обратите внимание! Универсальный IP-адрес можно посмотреть в инструкции к роутеру или уточнить на сайте производителя.