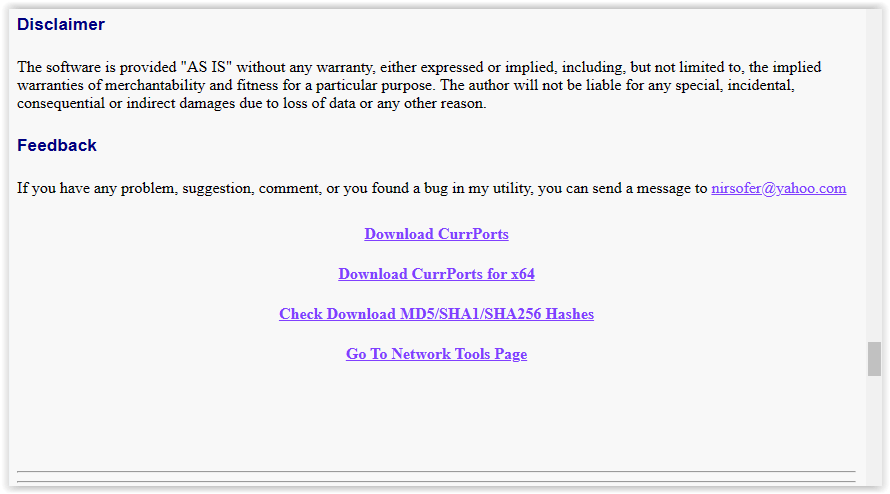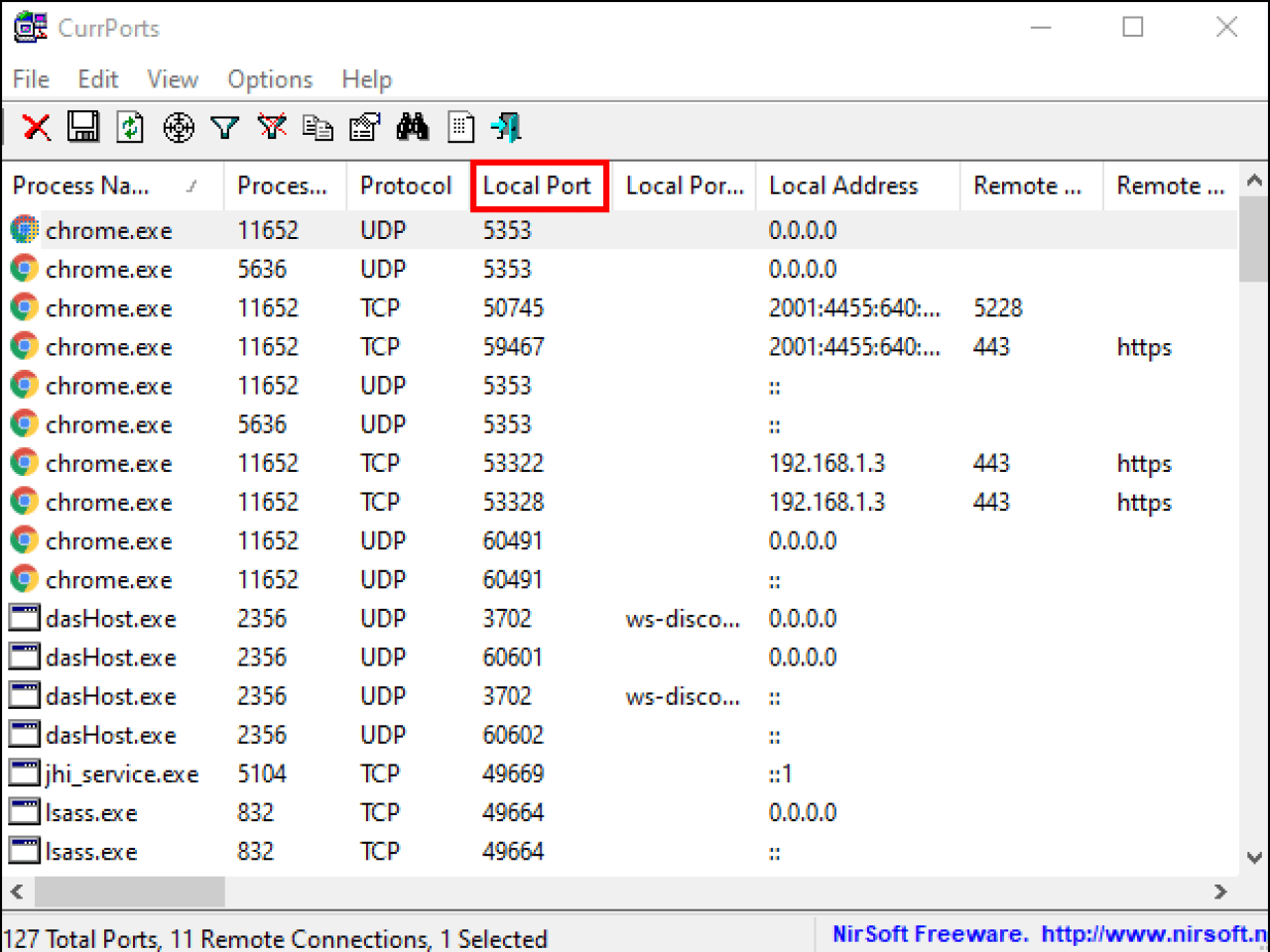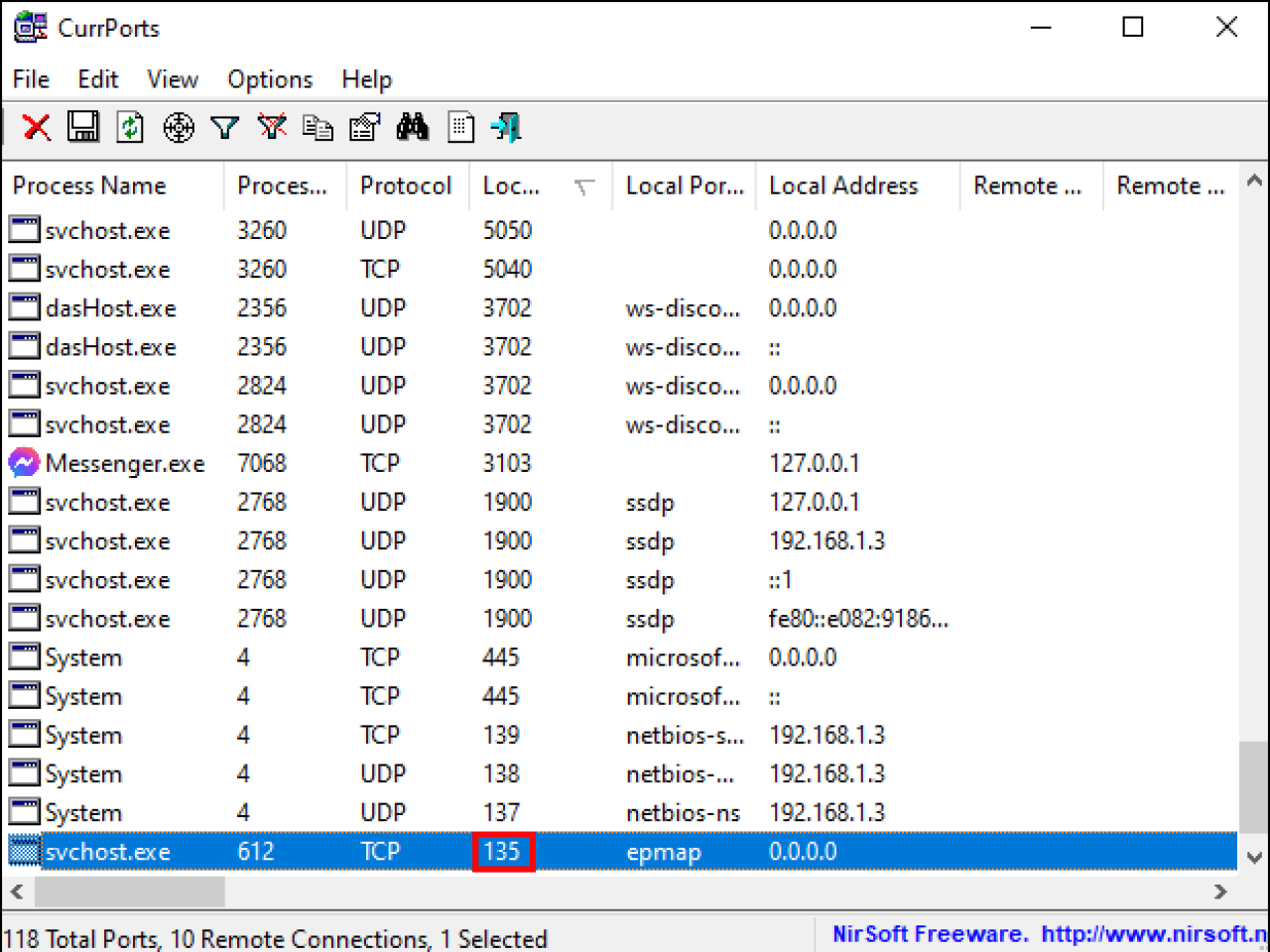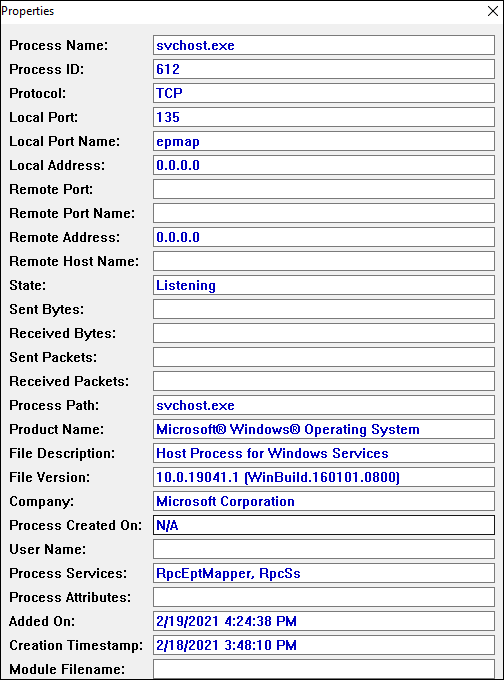Содержание
- Способ 1: Утилита netstat
- Способ 2: Брандмауэр Windows
- Способ 3: Онлайн-сервисы
- Способ 4: TCPView
- Способ 5: PortQry
- Способ 6: Веб-интерфейс маршрутизатора
- Вопросы и ответы
Способ 1: Утилита netstat
netstat — стандартная утилита, входящая в состав операционной системы Windows 10. Она применяется для отображения сетевой информации, в том числе и позволяет посмотреть список открытых портов. Благодаря этому можно узнать состояние, тип порта, локальный и внешний адрес. Этот вариант приоритетный, поскольку не требует перехода на разные сайты и скачивания дополнительного программного обеспечения, а о принципах взаимодействия с этой командой читайте в статье по ссылке ниже. Там также описаны и доступные аргументы, которые рекомендуется использовать, чтобы показать только интересующие сведения.
Подробнее: Использование команды netstat для просмотра открытых портов
Порты нужны определенным программам и службам для входящих подключений, поэтому они обязательно отслеживаются стандартным межсетевым экраном. Любое разрешение на открытие порта сохраняется в соответствующем списке, который можно использовать для выполнения поставленной задачи, что происходит так:
- Откройте «Пуск» и перейдите оттуда в меню брандмауэра.
- Через левую панель переместитесь к разделу «Дополнительные параметры».
- Откройте директорию «Правила для входящих подключений».
- Отыщите любое разрешающее подключение и кликните по нему дважды левой кнопкой мыши.
- Переместитесь на вкладку «Протоколы и порты».
- Теперь вы можете без проблем определить локальный порт.

Некоторые программы и службы могут использовать все предлагаемые порты, поэтому в этом меню вы не найдете конкретной привязки к протоколу. Тогда придется обращаться за помощью к одному из следующих методов.
Способ 3: Онлайн-сервисы
Онлайн-сервисы — очень популярный вариант определения открытых портов, поскольку многие пользователи не желают задействовать консоль, чтобы получить какую-либо информацию. На просторах интернета находится огромное количество подходящих сайтов, которые бесплатно выводят список прослушиваемых портов, а о трех самых популярных из них мы предлагаем прочесть далее.
Подробнее: Сканирование портов онлайн
Способ 4: TCPView
TCPView — небольшое программное обеспечение с графическим интерфейсом, которое было перекуплено компанией Microsoft и сейчас находится в свободном доступе на официальном сайте компании. По сути, это аналог рассмотренной выше команды, однако сведения показываются в более понятном виде, а наличие графического интерфейса является огромным плюсом TCPView.
Скачать TCPView с официального сайта
- Перейдите по ссылке выше и скачайте TCPView с официального сайта.
- Устанавливать программу не нужно, поэтому ее сразу же можно запустить из полученного архива.
- В меню TCPView просмотрите список активных процессов, а затем обратите внимание на перечень локальных портов. Это поможет узнать, какие программы в Windows 10 используют порты, а значит, они являются открытыми.
- Переместитесь вправо по таблице, чтобы посмотреть, в каком состоянии находится порт. Например, он может прослушиваться, находиться в ожидании или вовсе не использоваться.

Способ 5: PortQry
PortQry — дополнительная консольная утилита от компании Microsoft, которая позволяет просмотреть открытые порты. Мы рекомендуем пользоваться ее в том случае, если команда netstat и другие варианты вам не подходят, но нужно путем ввода всего одной команды просмотреть список абсолютно всех открытых портов.
Скачать PortQry с официального сайта
- Загрузка PortQry осуществляется с официального сайта компании Microsoft.
- По завершении загрузки остается только произвести инсталляцию, следуя отобразившимся на экране инструкциям. Не меняйте путь распаковки программы или при ознакомлении со следующими командами, описанными в инструкции, учитывайте новое расположение.
- Откройте «Командную строку» от имени администратора, например, через меню «Пуск».
- Перейдите там по пути установки PortQry, чтобы оказаться в ее корне. Осуществляется это путем ввода команды
cd + полный путь к директории. - Остается только ввести команду
portqry.exe –localи активировать ее нажатием на Enter для просмотра списка открытых локальных портов. - Опускайтесь вниз, ориентируясь по строкам и столбцам для определения статуса порта, его номера и внешнего адреса.

Способ 6: Веб-интерфейс маршрутизатора
Последний метод просмотра открытых портов в Windows 10 — переход к отдельному меню в интернет-центре роутера. Однако там можно увидеть только те порты, которые были вручную или по умолчанию открыты именно через настройки маршрутизатора, а осуществляется это на примере устройства от TP-Link так:
- Выполните авторизацию в веб-интерфейсе маршрутизатора, следуя инструкциям из следующей статьи.
Подробнее: Вход в веб-интерфейс роутеров
- В меню перейдите к разделу «Forwarding».
- Там вас интересует категория «Port Triggering».
- Ознакомьтесь со списком открытых портов, их адресами и статусом. По желанию любой из них можно закрыть, нажав всего по одной кнопке.

Если нужно открыть конкретный порт, который по каким-то причинам оказался закрыт, потребуется выполнить определенный алгоритм действий. Проще всего справиться с этой задачей, придерживаясь руководств по ссылкам далее.
Подробнее:
Открываем порты в брандмауэре Windows 10
Открываем порты на роутере
Еще статьи по данной теме:
Помогла ли Вам статья?
Некоторые приложения, которые работают через интернет, отказывают в доступе, если для них заблокирован порт. В данном случае речь идет, конечно, не о разъемах устройства, а совершенно о другом термине. Каждый владелец компьютера должен знать, как посмотреть открытые порты в операционной системе Windows 10, чтобы в дальнейшем их принудительно открыть и дать зеленый свет на работу отдельных программ.
Что такое порт
Сначала нужно пояснить, что собой представляет сетевой порт. Это канал, через который компьютер может принимать и отправлять информацию. Он является своего рода дополнением к сетевому адресу, а его номер необходим для понимания того, на какой адрес нужно доставлять данные.
На заметку. Большое количество открытых портов не только предлагает широкие возможности обмена информацией, но и вызывает риск заражения компьютера вирусами.
Сетевые координаты отличаются по своему предназначению. Одни выполняют функцию прямой отправки файлов, вторые тестируют связь, а третьи осуществляют поиск ресурсов. Поэтому современный компьютер поддерживает огромное количество портов, для каждого из которых присвоен определенный номер. Также отличается протокол, используемый для конкретной «тропинки».
Как проверить, открыт ли порт
Просмотр списка открытых портов необходим сразу в нескольких ситуациях. Например, когда есть подозрение на то, что один из них заблокирован, в связи с чем приложение с доступом к интернету не может осуществлять работу. Также проверка требуется в обратной ситуации, если хочется убедиться в закрытии того или иного порта во избежание заражения устройства.
Вне зависимости от того, какую цель преследует пользователь, он может ознакомиться со списком активных «тропинок» несколькими способами. Представленные ниже варианты отличаются уровнем удобства и количеством шагов, необходимых для проверки. Поэтому изучите инструкцию для каждого из них в отдельности, чтобы выбрать оптимальный метод.
Утилита Netstat
Проверить открытые порты можно встроенными средствами компьютера без скачивания дополнительного программного обеспечения и посещения специализированных сайтов. Список координат предлагается получить через Командную строку. Если вы никогда не пользовались этим интерфейсом, то выполните следующие шаги:
- Кликните ПКМ по иконке «Пуск».
- Выберите запуск Командной строки с административными правами.
- Введите значение «netstat -a».
- Нажмите на клавишу «Enter».
После этого внутри КС появится список всех активных портов, и вы сможете проверить наличие в нем необходимой «тропинки». Отсутствие искомых координат будет говорить о том, что они заблокированы.
NirSoft CurrPorts
Внешний вид Командной строки многим людям кажется неудобным и даже пугающим за счет своего чрезмерного минимализма. Если вам тоже не понравился первый вариант, то скачайте и установите на компьютер утилиту NirSoft CurrPorts, а затем действуйте по алгоритму:
- Запустите приложение.
- Щелкните ЛКМ по вкладке «Локальный порт» для сортировки.
- Проверьте, использует ли хотя бы одно из приложений искомый порт.
Недостаток данного метода заключается в том, что он позволяет осуществить просмотр только в рамках запущенных программ. Закрытые приложения не поделятся координатами, а потому придется обращаться к альтернативным вариантам.
Через брандмауэр Windows
Вариант без использования сторонних программ, но тоже имеющий определенные ограничения. В частности, брандмауэр показывает локальный порт для каждого входящего подключения по отдельности. Процесс проверки будет рутинным и ресурсозатратным. Поэтому к данному методу стоит обращаться только в том случае, если нужен просмотр портов для определенного соединения:
- Через поисковую строку найдите и запустите «Брандмауэр Защитника Windows».
- Перейдите во вкладку «Дополнительные параметры».
- Кликните ЛКМ по обозначению «Правила для входящих подключений».
- Двойным щелчком ЛКМ откройте интересующее соединение.
- Откройте вкладку «Протоколы и порты».
Далее остается ознакомиться с представленной информацией и сделать собственные выводы.
С помощью онлайн-сервисов
Намного более удобным и информативным вариантом является обращение к специальным онлайн-ресурсам, в числе которых можно выделить:
- Portscan;
- Hide my name;
- Тест IP.
Пользователю достаточно посетить один из предложенных сервисов через браузер и запустить сканирование портов. Через несколько секунд на экране появится подробная информация об открытых и закрытых «тропинках».
TCPView
Утилита, которая принадлежит компании Microsoft. Ее можно найти в магазине приложений Microsoft Store, где TCPView доступна для бесплатного скачивания. После установки приложения необходимо его запустить и дождаться окончания сканирования. Процесс займет не более пары минут. Далее в окне программы вы увидите список открытых портов и процессов, которые к ним обращаются.
PortQry
Еще одна утилита, доступная для бесплатного скачивания через Microsoft Store. Отличительной особенностью PortQry является то, что приложение не имеет графического интерфейса. Следовательно, проверка осуществляется встроенными средствами ПК:
- Скачайте и установите PortQry.
- Запустите Командную строку.
- Укажите адрес директории, куда была сохранена программа.
- Нажмите на клавишу «Enter».
- Введите команду «portqry.exe –local» и еще раз нажмите на «Enter».
Осуществление сканирования этим способом занимает больше времени, чем при помощи основного варианта, рассмотренного в самом начале материала (Командная строка). Поэтому обращайтесь к PortQry только в том случае, если запрос «netstat -a» не обрабатывается в КС.
Веб-интерфейс маршрутизатора
Заключительный вариант, заслуживающий внимания. Алгоритм будет отличаться в зависимости от производителя вашего роутера. Мы же рассмотрим процесс выполнения операции на примере маршрутизаторов TP-Link:
- Откройте браузер.
- В адресной строке введите 192.168.1.1 или 192.168.0.1.
- В открывшемся окне пройдите авторизацию, указав логин и пароль оборудования (обычно используется «admin» для обоих пунктов).
- Перейдите в раздел «Forwarding», а затем во вкладку «Port Triggering».
- Ознакомьтесь с информацией об открытых портах.
При использовании маршрутизаторов других марок совпадать будут только шаги 1-3. Дальнейшие действия зависят от оформления меню, где вам следует отталкиваться от пунктов со словом «Port» в названии.
25
25 people found this article helpful
You can use a Windows command or third-party utilities
What to Know
- Easiest: Open the Start menu > type command > right-click the Command Prompt app > Run as administrator.
- Type netstat -ab > press Enter > look for items in the «LISTENING» state.
- The alternative is to use a third-party app: We like TCPView, Nirsoft CurrPorts, and PortQry Command Line Port Scanner.
This article outlines how to check for open ports in Windows 10, which is necessary if an application cannot access the internet or you want to block an application.
How to Check If a Port Is Open With Netstat
The easiest way to check if a port is open on Windows 10 is by using the Netstat command. ‘Netstat’ is short for network statistics. It will show you what ports each internet protocol (like TCP, FTP, etc.) is currently using.
The command has many parameters, but the ones you’ll need to use to check if a port is open are (a), which provides the active ports, and (b), which will tell you the name of the processes using those ports.
-
Select the Start menu and type «command.» Right-click on the Command Prompt app and select Run as administrator.
-
Type netstat -ab and press Enter. You’ll see a long list of results, depending on what’s currently connecting to the network. You’ll see a list of running processes. The open port numbers will be after the last colon on the local IP address (the one on the left).
-
Look for the items on the list with a state of «LISTENING.» These are the processes that are communicating via one of the currently opened ports.
-
If you want to know the program’s name that has a specific port open, then type netstat -aon and press Enter. This command will show the protocol the app is using, the local and remote IP addresses, and most importantly, the PID of the application using that port (the number on the far right). Remember to look for the LISTENING status.
-
To find the application related to that PID, right-click the task manager and select Task Manager. Select the Details tab. Look in the PID field for the PID you noted from the command prompt screen.
How to Check If a Port Is Working Using Third-Party Apps
If you don’t want to use the command prompt to check for open ports, there are very easy-to-use third-party apps that can help.
TCPView
TCPView is a utility included in Microsoft Sysinternals that shows you a list of all running processes and their associated open ports. This app displays ports opening and closing and packet transfers, all in real-time.
Nirsoft CurrPorts
Nirsoft CurrPorts is another utility to see all ports currently being used by applications and services on your system. Just look for the local ports column to see which of your computer’s ports are active.
The list also includes ports that are being connected to on the remote end (the server out on the internet).
PortQry Command Line Port Scanner
Install PortQry Command Line Port Scanner for another command-line utility dedicated to scanning your computer for open ports. Once you install it, open Command Prompt in administrator mode. PortQry automatically installs in the C:PortQryV2 directory, so change the directory of your command prompt to that directory.
Type the command portqry.exe -local to see all open TCP and UDP ports for your machine. It’ll show you everything you can see with the NetStat command, plus port mappings and how many ports are in each state.
What Is a Port?
Applications running on your computer reach out and get information and data from servers elsewhere on the internet. These applications and the server know how to communicate based on their IP address and the port number.
Think of the IP address as a street address and the port number as the apartment number. If either the server or application attempts to communicate using any other port number, it won’t work. Every other door will be «locked» because other ports are closed.
Thanks for letting us know!
Get the Latest Tech News Delivered Every Day
Subscribe
Как проверить, открыт ли порт
- Что такое порт
- Как проверить, открыт ли порт
В этой статье мы расскажем, что такое порт, какие они бывают и как проходит проверка порта на локальном и удаленном компьютере.
Вы можете узнать, открыт ли порт, с помощью нашего сервиса проверки доступности портов.
Что такое порт
Порт — это числовой идентификатор программы или процесса, который обслуживает сетевые соединения на заданном IP-адресе. Номера портов могут быть от 0 до 65 535.
Каждое устройство (компьютер, ноутбук, мобильный телефон и др.) имеет свой IP-адрес. Он дает возможность организовывать сетевые соединения между устройствами. Но на отдельном устройстве может быть запущено несколько сетевых приложений одновременно. Например, есть интернет-сервер с IP-адресом. На нем расположен: веб-сервер, почтовый сервер, FTP-сервер. Как сделать так, чтобы мы могли связаться именно с почтовым сервером? Для этого и нужен порт. Порты предоставляют возможность идентифицировать сетевые приложения на отдельно взятом компьютере.
Есть стандартные порты, такие как:
- порт 80 — для веб-сервера, который работает по протоколу HTTP,
- порт 443 — для защищенного SSL-сертификатом веб-сервера, который работает по протоколу HTTPS,
- порт 21 — для FTP-протокола (протокола передачи файлов).
Как проверить, открыт ли порт
Проверка порта на доступность возможна как для своего (локального) компьютера , так и для удаленного.
Как узнать, какие порты открыты на локальном компьютере в Windows
-
Вызовите командную строку сочетанием клавиш Win+R.
-
Введите команду «cmd» и нажмите ОК:
-
Пропишите команду netstat -a и кликните Enter:
Готово, перед вами список открытых портов на вашем компьютере.
Как узнать, какие порты открыты на удаленном компьютере
Провести проверку портов на открытость удаленного компьютера можно при помощи команды telnet.
Telnet — это утилита, с помощью которой можно соединиться с удаленным портом любого компьютера. Telnet позволяет установить связь, чтобы передавать команды и получать ответы (например, сделать проброс портов).
В Windows 7/8/10 и Vista утилита telnet отключена по умолчанию. Утилиту можно установить по инструкции.
Как проверить доступность порта с помощью команды telnet в Windows:
-
Вызовите командную строку сочетанием клавиш Win+R.
-
Введите команду «cmd» и нажмите ОК.
-
В окне терминала введите команду: telnet имя_сервера номер_порта (например, telnet mysite.ru 31).
Можно проверить порт на доступность по IP, если ввести команду telnet IP_сервера номер_порта (например, telnet 10.0.119.127 31).
-
Если на экране появится текст «“telnet” не является внутренней или внешней командой, исполняемой программой или пакетным файлом», то на вашем компьютере отключена утилита и ее надо установить по инструкции:
-
Если на экране командной строки появится ошибка, значит порт закрыт:
- Если экран станет полностью пустым или появится приглашение сервера, значит порт открыт:
Общие вопросы
База знаний
Онлайн-справка
FAQ
Форум
Утилиты для лечения
Статья обновлена: 10 сентября 2021
ID: 101
Чтобы посмотреть список открытых портов:
- Откройте командную строку. Инструкция в статье.
- Выполните команду:
netstat -a
- Нажмите Enter на клавиатуре.
Вы получите список открытых портов в Windows.
Вам помогла эта страница?
Спасибо за ваш ответ!

Отзыв о странице
Расскажите, какой информации не хватает на этой странице.
Создать запрос в техническую поддержку можно по ссылкам:
- Поддержка продуктов для дома
- Поддержка продуктов для бизнеса
Содержание
- Определение номеров сетевых портов на компьютере с Windows 10
- Способ 1: Специальный софт
- Способ 2: «Командная строка»
- Как узнать свой порт на windows 10
- Способ 1: Специальный софт
- Способ 2: «Командная строка»
- Как посмотреть порт IP-адреса или открытые порты в Windows
- Стандартные средства системы
- Онлайн-сервисы
- Сторонние утилиты
- Определение порта на Mac
- Как сменить КОМ порт?
- Как изменить свой порт?
- Как освободить занятый ком порт?
- Как узнать к какому ком порту подключено устройство?
- Как настроить работу ком порта?
- Как изменить порт 3389 на другой?
- Как изменить порт 80 на другой?
- Как проверить работу COM порта?
- Как изменить номер порта?
- Как открыть свой порт на Windows 10?
- Как определить к какому порту подключен принтер?
- Что можно подключить к ком порту?
- Как открыть порт?
- Что такое COM 1?
- Как узнать номер com-порта
- Как определить какой порт занимает программа?
- Как открыть порты на компьютере или ноутбуке с Windows 10
- Когда необходимо открывать порты?
- Проброс в брандмауэре
- Проброс в антивирусном ПО
- Проброс через настройки роутера
- Порты в uTorrent
- Проверка
- Заключение
- Видео
Определение номеров сетевых портов на компьютере с Windows 10
Пользователь обычно не занимается обработкой портов, так как это автоматически делает сетевое оборудование и ПО. Но иногда нужно знать, открыт ли порт необходимый, например, для стабильной работы онлайн-игры или игрового сервиса. Сегодня мы расскажем, как это сделать на компьютере с Windows 10.
Способ 1: Специальный софт
TCPView – утилита, которая отображает подробную информации обо всех открытых TCP и UDP портах в Виндовс 10. Показывает локальные и удаленные адреса, а также имена процессов, которые используют тот или иной порт. Ти Си Пи Вью не требует дополнительной настройки и установки, достаточно скачать архив и распаковать его.
«Established» указывает на то, что соединение активно, т.е. порт уже используется.
Значение «Close wait» означает, что соединение завершилось, и ожидается закрытие канала.
Значение «Time wait» свидетельствует о том, что канал закрыт, но ожидается получение пакетов.
Способ 2: «Командная строка»
Второй вариант отображения активных подключений осуществляется с помощью «Командной строки» Windows 10.
и нажимаем «Enter». Сама команда предназначена для отображения статистики по сетевым соединениям и протоколам, а параметр -a показывает информацию обо всех подключениях и прослушиваемых портах (TCP UDP).
Дополнительно определим, какая программа или процесс использует тот или иной порт.
и жмем «Enter». Таким образом мы отобразим в числовом формате все адреса и номера портов, а также идентификаторы процессов, которые их используют.
tasklist | find «PID»
где вместо значения «PID» вставляем выбранный идентификатор. Появится название процесса, использующего порт.
Теперь вы научились узнавать номера портов на своем компьютере с Виндовс 10. Главное, не забывайте обращать внимание на задействующие их незнакомые процессы, так как сетевыми каналами могут пользоваться злоумышленники. И при подозрении на шпионское или вирусное ПО сразу закройте соединение, а затем просканируйте систему антивирусом.
Помимо этой статьи, на сайте еще 12357 инструкций.
Добавьте сайт Lumpics.ru в закладки (CTRL+D) и мы точно еще пригодимся вам.
Отблагодарите автора, поделитесь статьей в социальных сетях.
Источник
Как узнать свой порт на windows 10
Пользователь обычно не занимается обработкой портов, так как это автоматически делает сетевое оборудование и ПО. Но иногда нужно знать, открыт ли порт необходимый, например, для стабильной работы онлайн-игры или игрового сервиса. Сегодня мы расскажем, как это сделать на компьютере с Windows 10.
Способ 1: Специальный софт
TCPView – утилита, которая отображает подробную информации обо всех открытых TCP и UDP портах в Виндовс 10. Показывает локальные и удаленные адреса, а также имена процессов, которые используют тот или иной порт. Ти Си Пи Вью не требует дополнительной настройки и установки, достаточно скачать архив и распаковать его.
- Запускаем TCPView и ждем, когда она завершит сканирование и отобразит сведения об активных подключениях на компьютере – названия процессов, их идентификаторы и порты, которые они используют.
В столбце «State» содержится информация о состоянии каналов. Значение «Listening» означает, что порт прослушивается, т.е. он открыт и ожидает соединения по соответствующему протоколу.
«Established» указывает на то, что соединение активно, т.е. порт уже используется.
Значение «Close wait» означает, что соединение завершилось, и ожидается закрытие канала.
Значение «Time wait» свидетельствует о том, что канал закрыт, но ожидается получение пакетов.
В любой момент прямо из интерфейса утилиты можно завершить процесс или закрыть установленное соединение. Для этого жмем правой кнопкой мышки по любой позиции из списка и выбираем «End Process» или «Close Connection».
Способ 2: «Командная строка»
Второй вариант отображения активных подключений осуществляется с помощью «Командной строки» Windows 10.
- Запускаем консоль с правами администратора. Для этого сочетанием клавиш Win+R вызываем диалоговое окно «Выполнить», вводим команду cmd и жмем комбинацию клавиш Shift+Ctrl+Enter.
и нажимаем «Enter». Сама команда предназначена для отображения статистики по сетевым соединениям и протоколам, а параметр -a показывает информацию обо всех подключениях и прослушиваемых портах (TCP UDP).
Отобразится список со всеми активными соединениями. Номера портов – это цифры, отделенные двоеточием от адреса в столбце «Локальный адрес». Узнать о том, какой канал сейчас прослушивается, а какой используется, можно в столбце «Состояние».
Дополнительно определим, какая программа или процесс использует тот или иной порт.
- Снова в «Командную строку» с правами администратора вводим предыдущую команду, но уже с двумя дополнительными параметрами:
и жмем «Enter». Таким образом мы отобразим в числовом формате все адреса и номера портов, а также идентификаторы процессов, которые их используют.
Откроется предыдущая таблица активных подключений с дополнительным столбцом, отображающим ID процессов.
Теперь в поле консоли вводим команду:
tasklist | find «PID»
где вместо значения «PID» вставляем выбранный идентификатор. Появится название процесса, использующего порт.
Программу или процесс по идентификатору можно определить с помощью «Диспетчера задач». В окне «Выполнить» вводим команду taskmgr и жмем «OK».
Читайте также: Методы запуска «Диспетчера задач» в Windows 10
В окне ДЗ правой кнопкой мышки щелкаем по графе «Имя» и выбираем пункт «ИД процесса».
Появится дополнительный столбец, отображающий идентификаторы.
Ищем среди них выбранный и узнаем название приложения или процесса.
Теперь вы научились узнавать номера портов на своем компьютере с Виндовс 10. Главное, не забывайте обращать внимание на задействующие их незнакомые процессы, так как сетевыми каналами могут пользоваться злоумышленники. И при подозрении на шпионское или вирусное ПО сразу закройте соединение, а затем просканируйте систему антивирусом.

Добавьте сайт Lumpics.ru в закладки и мы еще пригодимся вам.
Отблагодарите автора, поделитесь статьей в социальных сетях.

Как посмотреть порт IP-адреса или открытые порты в Windows
Порт – это натуральное число от 0 до 65535. Он используется, для определения получателя при доставке пакета через сеть, поэтому иногда возникает необходимость узнать свой порт.
Если на одном компьютере открыто более одного сетевого приложения, то без порта создать соединение с каким-то одним процессом не получится. Так как IP-адрес – один на все устройство, то становится неизвестно, с чем именно нужно выполнять соединение. В свою очередь, номер относится к одному конкретному приложению, поэтому он сможет идентифицировать процесс и пользователь создаст соединение с одним нужным ему сервером.
Для примера можно привести многоквартирный дом. Сам дом – это компьютер с операционной системой и уникальным адресом (ip), а квартиры – это программы и процессы. Допустим, пришло письмо (пакет). Но, если на квартирах не будет адреса или в письме получателя, то доставку произвести не получится.
Поэтому и на квартире и на письме стоит номер, чтобы сразу стало ясно, куда именно пришел пакет. Именно так действует порт. Пакет приходит с некоторой определенной цифрой. Когда компьютер его принимает, он смотрит номер и согласно ему отправляет пакет дальше нужному процессу или программе.
Но в Windows адресация пакетов явно нигде не указана, поэтому чтобы узнать порт ip-адреса или программы используют стандартные средства системы, сторонние утилиты или онлайн-сервисы.
Стандартные средства системы
Netstat — утилита, которая показывает исходящие и входящие соединения, а также отображает их состояние (закрыт или открыт). Она доступна по умолчанию на операционных системах Windows и Linux, и позволяет узнать все прослушиваемые порты компьютера.
Для начала нужно запустить командную строку. Для этого в Windows нужно нажать Win+R, ввести в окне cmd и нажать ОК или Enter.
В Линукс достаточно просто запустить терминал.
Чтобы выполнить какую-то команду, пользователь должен написать «netstat -/определенная буква/». Вот основные команды, которые помогут узнать свои открытые порты в Windows 7, 8, 10, и их значение:
Если по какой-то причине выполнить задуманное и посмотреть порт компьютера с помощью Netstat не получается, то стоит воспользоваться следующим способом. Используя монитор ресурсов также возможно узнать порт. Для этого нужно зайти в саму программу (нажать Win+R и в окне ввести resmon.exe), во вкладку «Сеть» и «Прослушиваемые порты». В третьем столбце будет находиться нужная информация.
Онлайн-сервисы
Также для просмотра порта IP-адреса можно использовать онлайн-сервисы.
На сайте Xtool можно увидеть порт, IP-адрес, операционную систему и так далее.
Также существует огромное количество сайтов для определения, закрыт порт или нет. Примерами являются популярные сервисы: Hidemyna или 2ip.ru. Чтобы воспользоваться ими, следует лишь ввести интересующий номер в определенную ячейку и подождать результата анализа, что не займет много времени.
Сторонние утилиты
Также стоит отметить несколько полезных утилит, которые позволят узнать открытые порты:
Установить их легко. Необходимо скачать файл с утилитой, после чего распаковать. После этого программу можно будет запустить. Они обе имеют минималистичный дизайн, благодаря чему удобны в использовании.
Определение порта на Mac
С самой первой версии OS X, на Mac предустановлена «сетевая утилита». Удобна она тем, что в нее включены сразу несколько инструментов. К ним относятся: Netstat, Ping, Lookup, Traceroute, Whois, Finger, Portscan. Первые и последние утилиты выполняют сканирование портов. Они ничем не отличаются от версий Windows и Linux, поэтому хорошо справляются со своей задачей.
Как сменить КОМ порт?
Как изменить свой порт?
Как сменить стандартный порт 3389 в RDP
Как освободить занятый ком порт?
Как узнать к какому ком порту подключено устройство?
Для определения номера COM порта на ОС Windows необходимо:
Как настроить работу ком порта?
Зайдите в настройки COM-порта (Мой компьютер => Панель управления => Система => Оборудование => Диспечер устройств => Порты (COM и LPT)). Откройте вкладку ресурсы. Уберите галочку с «Автоматическая Настройка». В окне «Конфигурация» выберите такую настройку, чтобы диапазон ввода/вывода (I/O) был 02E8-02EF.
Как изменить порт 3389 на другой?
Как изменить порт RDP — удаленного рабочего стола
Как изменить порт 80 на другой?
Для смены стандартного 80-го номера порта веб-конфигуратора зайдите в меню Система на вкладку Параметры и в разделе Управление интернет-центром можно изменить используемые по умолчанию TCP-порты веб-конфигуратора и командной строки. В поле Порт веб-конфигуратора выберите один из предлагаемых вариантов (например, 8080).
Проверить com – порт можно 2 способами:
Как изменить номер порта?
В Диспетчере устройств (Мой Компьютер > Свойства > Диспетчер устройств) выбираем устройство, которому мы хотим изменить COM порт. На вкладке «Параметры порта» нажимаем «Дополнительно». Назначаем желаемый номер для COM порта и нажимаем «ОК».
Как открыть свой порт на Windows 10?
Открыть порт в брандмауэре через панель управления 1. Откройте брандмауэр: один из способов — в строке поиска или в меню «Выполнить» (выполнить вызывается клавишами Win+R) напишите firewall. cpl и нажмите клавишу Enter.
Как определить к какому порту подключен принтер?
Что можно подключить к ком порту?
С помощью COM-порта можно соединить два компьютера, используя так называемый «нуль-модемный кабель» (см. ниже). Такой кабель использовался со времен MS-DOS для передачи файлов с одного компьютера на другой, в UNIX для терминального доступа к другой машине, а в Windows (даже современной) — для отладчика уровня ядра.
Как открыть порт?
Как открыть порты в брандмауэре Windows?
COM port (Communication port, последовательный порт, Serial Port) – это стандартный двунаправленный последовательный порт компьютера, используется для передачи данных согласно протоколу RS-232. Примечание. … С0М1, COM2, COM3, COM4 — имена, присвоенные последовательным портам ввода/вывода.
Как определить какой порт занимает программа?
Иногда возникает такая необходимость узнать какой порт какая программа заняла. Например, это может пригодиться в том случае, если при использовании денвера, 80-й порт на котором по умолчанию он и работает, может занять другая программа и вот как раз в этом случае и нужно узнать кто же занял этот «драгоценный» порт. Узнать это можно как с помощью командной строки, так и при помощи сторонней программы про которую я и напишу в статье. Мне с ней удобнее работать, так же программа заменяет стандартный менеджер процессов и у нее есть очень много удобных в работе функций, поэтому она и заслуживает внимания в данной статье.
Итак, приступим. Сначала опишу способ как узнать какой порт занимает программа, при помощи командной строки.
Просмотрев список можно увидеть: TCP 0.0.0.0:80 Vladimir:0 LISTENING [Skype.exe]
Видно, что 80-й порт заняла программа Skype.
Определяется это довольно просто. Рассмотрим все по порядку:
TCP 0.0.0.0:80 Vladimir:0 LISTENING [Skype.exe]
TCP — указывает на то что используется протокол TCP ( может быть использован и UDP)
0.0.0.0:80 — локальный адрес программы, где 0.0.0.0 — это IP-адрес, а 80 порт
LISTENING — означает что порт прослушивается
[Skype.exe] — процесс который прослушивает этот самый порт.
Так же и с остальными процессами, например процесс wmware-hostd.exe прослушивает 443 порт. Ну думаю дальше все понятно. Таким вот способом можно легко узнать какой процесс на каком порте сидит и если это необходимо, то можно закрыть его для освобождения порта например 80 или 443.
А теперь перейдем к одной очень хорошей программе о которой я говорил в самом начале. Называется она Process Hacker. Аналогичен диспетчеру задач, но более функциональный.
Как же узнать какой порт заняла та или иная программа с помощью Process Hacker?
Тут все просто, проще чем с использованием командной строки.
И все, перед Вами откроется список с процессами, напротив каждого из них будет показан какой порт занимает тот или иной процесс. Я считаю это очень удобно. К тому же информация обновляется каждую секунду. Что опять таки я считаю удобным.
Не будет необходимости каждый раз вводить одну и ту же команду и дожидаться когда же командная строка закончит загружать список процессов с используемыми портами. Тут все гораздо проще и удобнее. Сразу же, как только нашли нужный процесс, при необходимости можно завершить его не запуская другой диспетчер задач или другую какую-нибудь программу.
Ну вот и все, получилась чуть ли не статья, а отзыв о программе Process Hacker :-). Но программа действительно хороша.
P. S. Это не реклама программы, а лишь мое мнение о ней.
Как открыть порты на компьютере или ноутбуке с Windows 10
Проброс портов может потребоваться любому пользователю персонального компьютера на Windows 10 или другой ОС. В данной статье рассмотрены все варианты открытия портов через брандмауэр, антивирус и роутер. Для наглядности показан пример с пробросом порта для подключения к серверу многопользовательской игры Minecraft (онлайн-игры – одно из основных и распространенных применений данной инструкции).
Когда необходимо открывать порты?
Многие программы и игры, использующие подключение к интернету, работают только с определенными протоколами. По умолчанию операционная система Windows 10 защищает компьютер от свободного доступа к любым портам в целях безопасности. То же самое можно сказать про антивирусное ПО (не относится к стандартному Защитнику Windows) и роутер. Поэтому пользователь должен самостоятельно разрешить доступ к тому или иному порту, когда он недоступен. Ниже рассмотрен пример проброса для онлайн-игры Minecraft.
Проброс в брандмауэре
Начнем настройки со встроенного брандмауэра Windows 10. Для разрешения доступа к порту необходимо создать правила для входящего и исходящего соединения. Сделать это можно следующим образом:
Открытия в настройках брандмауэра может быть недостаточно для работоспособности игры Minecraft, поэтому выполним проброс в антивирусе.
Проброс в антивирусном ПО
Интерфейс каждого антивируса может отличаться друг от друга. Однако принцип и суть действий остаются прежними. Рассмотрим открытие порта 25565 на примере защитной программы Kaspersky:
После этой операции рекомендуется перезагрузить компьютер. Также вы можете добавить Minecraft в список исключений, чтобы антивирус не отслеживал и не блокировал деятельность игры.
Проброс через настройки роутера
Ту же самую процедуру необходимо провести в настройках роутера. Для этого нужно следовать представленному руководству (работает только у пользователей со статическим IP):
После завершения настроек роутер автоматически перезагрузится, и вы сможете работать с интернетом дальше. Теперь вы знаете, как сделать проброс для Minecraft и сможете спокойно насладиться геймплеем по сети с другими игроками.
В зависимости от модели маршрутизатора, например, TP Link, последовательность действий может быть немного другой.
Порты в uTorrent
Клиент uTorrent также может блокировать соединения с помощью встроенного фаервола. Для снятия блокировки нужно:
Однако это не значит, что выполнение данной операции повысит скорость загрузки файлов через торрент. Все зависит от количества пиров.
Проверка
Для проверки обычно используют два метода – сайт 2ip.ru и командную строку. Разберемся, как проверить порт через сайт:
Чтобы выполнить проверку через командную строку, необходимо:
Ниже представлена таблица с некоторыми востребованными TCP/UDP ports. Общеизвестные и зарегистрированные значения включают в себя промежуток от 0 до 49151. Диапазон от 49152 до 65535 используется для кратковременных соединений типа «клиент – сервер».
| Номер | Назначение |
| 80 | Подключение к HTTP |
| 280 | Подключение к HTTP-MGMT |
| 3389 | Удаленный рабочий стол |
| 443 | Подключение к HTTPS, различные игры |
| 515 | Служба печати |
| 666 | MDQS, игры DOOM |
| 989 | FTPS-DATA |
| 990 | FTPS |
| 1167 | Системы конференц-связи |
| 1234 | Потоковое видео, плеер VLC |
| 1241 | Nessus Security Scanner |
| 5121 | Neverwinter Nights |
| 6969 | BitTorrent |
| 8621 | Ace Stream |
| 16591 | Доступ к IP-камерам и регистраторам с мобильных устройств |
| 19226 | Panda Software |
| 27015 | Игры серии Half-Life |
| 27018 | Сервис Steam |
| 29900 | Nintendo Wi-Fi Connection |
| 37904 | LG TV |
Заключение
Проброс TCP/UDP подключений не представляет собой ничего сложного. Ознакомившись с нашей инструкцией, вы сможете повторить все действия даже без минимальной практики. Если вы любитель онлайн-игр или пользуетесь приложениями, активно взаимодействующими с сетью, то представленное руководство вам обязательно пригодится. Не ограничивайтесь открытием подключения только в брандмауэре/антивирусе/роутере по отдельности – все из перечисленных элементов могут параллельно блокировать нужный протокол.
Открыть доступ ко всем подключениям можно посредством отключения защитных служб (брандмауэр, антивирус). Однако подобные действия крайне негативно скажутся на общей безопасности персонального компьютера, поэтому мы не рекомендуем отключать защиту.
Видео
Данный видеоролик наглядно показывает и описывает все действия из инструкции. С его помощью вы сможете разобраться в сложных и непонятных для вас моментах.
Источник
Некоторые приложения, которые работают через интернет, отказывают в доступе, если для них заблокирован порт. В данном случае речь идет, конечно, не о разъемах устройства, а совершенно о другом термине.
Каждый владелец компьютера должен знать, как посмотреть открытые порты в операционной системе Windows 10, чтобы в дальнейшем их принудительно открыть и дать зеленый свет на работу отдельных программ.
Сначала нужно пояснить, что собой представляет сетевой порт. Это канал, через который компьютер может принимать и отправлять информацию. Он является своего рода дополнением к сетевому адресу, а его номер необходим для понимания того, на какой адрес нужно доставлять данные.
На заметку. Большое количество открытых портов не только предлагает широкие возможности обмена информацией, но и вызывает риск заражения компьютера вирусами.
Сетевые координаты отличаются по своему предназначению. Одни выполняют функцию прямой отправки файлов, вторые тестируют связь, а третьи осуществляют поиск ресурсов. Поэтому современный компьютер поддерживает огромное количество портов, для каждого из которых присвоен определенный номер. Также отличается протокол, используемый для конкретной «тропинки».
Как проверить, открыт ли порт
Просмотр списка открытых портов необходим сразу в нескольких ситуациях. Например, когда есть подозрение на то, что один из них заблокирован, в связи с чем приложение с доступом к интернету не может осуществлять работу. Также проверка требуется в обратной ситуации, если хочется убедиться в закрытии того или иного порта во избежание заражения устройства.
Вне зависимости от того, какую цель преследует пользователь, он может ознакомиться со списком активных «тропинок» несколькими способами. Представленные ниже варианты отличаются уровнем удобства и количеством шагов, необходимых для проверки. Поэтому изучите инструкцию для каждого из них в отдельности, чтобы выбрать оптимальный метод.
Утилита Netstat
Проверить открытые порты можно встроенными средствами компьютера без скачивания дополнительного программного обеспечения и посещения специализированных сайтов. Список координат предлагается получить через Командную строку. Если вы никогда не пользовались этим интерфейсом, то выполните следующие шаги:
- Кликните ПКМ по иконке «Пуск».
- Выберите запуск Командной строки с административными правами.
- Введите значение «netstat -a».
- Нажмите на клавишу «Enter».
После этого внутри КС появится список всех активных портов, и вы сможете проверить наличие в нем необходимой «тропинки». Отсутствие искомых координат будет говорить о том, что они заблокированы.
NirSoft CurrPorts
Внешний вид Командной строки многим людям кажется неудобным и даже пугающим за счет своего чрезмерного минимализма. Если вам тоже не понравился первый вариант, то скачайте и установите на компьютер утилиту NirSoft CurrPorts, а затем действуйте по алгоритму:
- Запустите приложение.
- Щелкните ЛКМ по вкладке «Локальный порт» для сортировки.
- Проверьте, использует ли хотя бы одно из приложений искомый порт.
Недостаток данного метода заключается в том, что он позволяет осуществить просмотр только в рамках запущенных программ. Закрытые приложения не поделятся координатами, а потому придется обращаться к альтернативным вариантам.
Через брандмауэр Windows
Вариант без использования сторонних программ, но тоже имеющий определенные ограничения. В частности, брандмауэр показывает локальный порт для каждого входящего подключения по отдельности. Процесс проверки будет рутинным и ресурсозатратным. Поэтому к данному методу стоит обращаться только в том случае, если нужен просмотр портов для определенного соединения:
- Через поисковую строку найдите и запустите «Брандмауэр Защитника Windows».
- Перейдите во вкладку «Дополнительные параметры».
- Кликните ЛКМ по обозначению «Правила для входящих подключений».
- Двойным щелчком ЛКМ откройте интересующее соединение.
- Откройте вкладку «Протоколы и порты».
Далее остается ознакомиться с представленной информацией и сделать собственные выводы.
С помощью онлайн-сервисов
Намного более удобным и информативным вариантом является обращение к специальным онлайн-ресурсам, в числе которых можно выделить:
- Portscan;
- Hide my name;
- Тест IP.
Пользователю достаточно посетить один из предложенных сервисов через браузер и запустить сканирование портов. Через несколько секунд на экране появится подробная информация об открытых и закрытых «тропинках».
TCPView
Утилита, которая принадлежит компании Microsoft. Ее можно найти в магазине приложений Microsoft Store, где TCPView доступна для бесплатного скачивания. После установки приложения необходимо его запустить и дождаться окончания сканирования. Процесс займет не более пары минут. Далее в окне программы вы увидите список открытых портов и процессов, которые к ним обращаются.
PortQry
Еще одна утилита, доступная для бесплатного скачивания через Microsoft Store. Отличительной особенностью PortQry является то, что приложение не имеет графического интерфейса. Следовательно, проверка осуществляется встроенными средствами ПК:
- Скачайте и установите PortQry.
- Запустите Командную строку.
- Укажите адрес директории, куда была сохранена программа.
- Нажмите на клавишу «Enter».
- Введите команду «portqry.exe –local» и еще раз нажмите на «Enter».
Осуществление сканирования этим способом занимает больше времени, чем при помощи основного варианта, рассмотренного в самом начале материала (Командная строка). Поэтому обращайтесь к PortQry только в том случае, если запрос «netstat -a» не обрабатывается в КС.
Веб-интерфейс маршрутизатора
Заключительный вариант, заслуживающий внимания. Алгоритм будет отличаться в зависимости от производителя вашего роутера. Мы же рассмотрим процесс выполнения операции на примере маршрутизаторов TP-Link:
- Откройте браузер.
- В адресной строке введите 192.168.1.1 или 192.168.0.1.
- В открывшемся окне пройдите авторизацию, указав логин и пароль оборудования (обычно используется «admin» для обоих пунктов).
- Перейдите в раздел «Forwarding», а затем во вкладку «Port Triggering».
- Ознакомьтесь с информацией об открытых портах.
При использовании маршрутизаторов других марок совпадать будут только шаги 1-3. Дальнейшие действия зависят от оформления меню, где вам следует отталкиваться от пунктов со словом «Port» в названии.
- Откройте окно командной строки (от имени администратора). В «Пуск Поле поиска» введите «cmd», затем щелкните правой кнопкой мыши «cmd.exe» и выберите «Запуск от имени администратора».
- Введите следующий текст и нажмите Enter. netstat -abno.
- Найдите порт, который вы слушаете, в разделе «Локальный адрес».
- Посмотрите на имя процесса прямо под ним.
Как узнать номер моего порта?
Как узнать номер вашего порта?
- Откройте командную строку, набрав «Cmd» в поле поиска.
- Введите команду «ipconfig».
- Теперь введите команду «netstat -a» для получения списка подключений и номеров портов.
В Windows 10 нажмите «Пуск» на рабочем столе и выберите «Настройки». Щелкните значок «Сеть и Интернет». Выберите «Ethernet» в левом меню для проводного подключения и выберите сетевое подключение; вы найдете IP-адрес по «IPv4-адресу».
Где номер порта TCP в Windows 10?
Откройте порты брандмауэра в Windows 10
- Перейдите в Панель управления, Система и безопасность и Брандмауэр Windows.
- Выберите Дополнительные параметры и выделите Правила для входящих подключений на левой панели.
- Щелкните правой кнопкой мыши Правила для входящих подключений и выберите Новое правило.
- Добавьте порт, который нужно открыть, и нажмите Далее.
- Добавьте протокол (TCP или UDP) и номер порта в следующее окно и нажмите Далее.
Как найти неиспользуемые порты в Windows?
Используйте командную строку и диспетчер задач, чтобы проверить порты.
- Откройте диспетчер задач, щелкнув правой кнопкой мыши на панели задач и выбрав «Открыть диспетчер задач».
- После этого вы увидите окно «Выполнить».
- Теперь просто введите эту команду.
- netstat -aon | более.
Как мне найти мой номер порта для командной строки?
Откройте командную строку — запуск »запустить» cmd или запустить »Все программы» Стандартные »Командная строка. Введите netstat -aon. findstr ‘[номер_порта]’. Замените [port_number] фактическим номером порта, который вы хотите проверить, и нажмите Enter.
Как мне узнать номер моего порта Windows?
- Откройте окно командной строки (от имени администратора). В «Пуск Поле поиска» введите «cmd», затем щелкните правой кнопкой мыши «cmd.exe» и выберите «Запуск от имени администратора».
- Введите следующий текст и нажмите Enter. netstat -abno.
- Найдите порт, который вы слушаете, в разделе «Локальный адрес».
- Посмотрите на имя процесса прямо под ним.
Как включить удаленный доступ в Windows 10?
Включите удаленный рабочий стол для Windows 10 Pro. Функция RDP отключена по умолчанию, и чтобы включить удаленную функцию, введите: удаленные настройки в поле поиска Кортаны и выберите Разрешить удаленный доступ к вашему компьютеру из результатов вверху. Свойства системы откроют вкладку Remote.
Как я могу узнать свой IP-адрес с помощью CMD?
Командная строка ». Введите «ipconfig» и нажмите «Enter». Найдите «Шлюз по умолчанию» под сетевым адаптером, чтобы узнать IP-адрес вашего маршрутизатора. Найдите «IPv4-адрес» в том же разделе адаптера, чтобы узнать IP-адрес своего компьютера.
Как использовать ipconfig в Windows 10?
Щелкните правой кнопкой мыши кнопку «Пуск» или нажмите Windows Key + X, чтобы открыть скрытое меню быстрого доступа, и выберите «Командная строка (администратор)». Теперь введите: ipconfig и нажмите клавишу Enter. В этом случае я подключен как к беспроводной, так и к проводной сетям, поэтому у меня отображаются IP-адреса для обеих.
Как мне найти порты в Windows 10?
Откройте порты брандмауэра в Windows 10
- Перейдите в Панель управления, Система и безопасность и Брандмауэр Windows.
- Выберите Дополнительные параметры и выделите Правила для входящих подключений на левой панели.
- Щелкните правой кнопкой мыши Правила для входящих подключений и выберите Новое правило.
- Добавьте порт, который нужно открыть, и нажмите Далее.
- Добавьте протокол (TCP или UDP) и номер порта в следующее окно и нажмите Далее.
Как проверить, открыт ли порт?
Введите «netstat -a» в окне командной строки и нажмите «Enter». На компьютере отображается список всех открытых портов TCP и UDP. Найдите любой номер порта, который отображает слово «ПРОСЛУШИВАНИЕ» в столбце «Состояние». Если вам нужно выполнить эхо-запрос через порт на конкретный IP-адрес, используйте telnet.
Как найти свободные порты в Windows?
Если эта проверка не удалась, другое приложение использует порт 80.
- В меню «Пуск» Windows выберите «Выполнить».
- В диалоговом окне «Выполнить» введите: cmd.
- Нажмите кнопку ОК.
- В командном окне введите: netstat -ano.
- Отображается список активных подключений.
- Запустите диспетчер задач Windows и выберите вкладку «Процессы».
Как узнать, какие порты открыты в Windows?
Вы можете определить открытые порты на компьютере с Windows 7, выполнив одну команду с правильными переключателями из командной строки. Запустите команду netstat, чтобы быстро определить открытые порты. Нажмите кнопку «Пуск» Windows, чтобы отобразить поле ввода поиска. Введите «cmd» в поле поиска.
Как проверить, доступен ли порт?
Чтобы найти открытые порты на компьютере, вы можете использовать командную строку netstat.
- Чтобы отобразить все открытые порты, откройте команду DOS, введите netstat и нажмите Enter.
- Чтобы вывести список всех прослушивающих портов, используйте netstat -an.
- Чтобы узнать, с какими портами ваш компьютер на самом деле обменивается данными, используйте netstat -an | find / i «installed»
Как убить порт в Windows?
Убить процесс на определенном порту в Windows 7
- Введите netstat -a -o -n, и откроется список сетей, посмотрите на PID (например, 8080).
- Чтобы узнать, что такое PID 8080 (надеюсь, не троян), я набрал список задач / FI «PID eq 8080 ″.
- Чтобы убить его, введите taskkill / F / PID 2600.
Как я могу проверить, открыт ли порт 80?
6 ответов. Пуск-> Стандартные щелкните правой кнопкой мыши «Командная строка», в меню выберите «Запуск от имени администратора» (в Windows XP вы можете просто запустить его как обычно), запустите netstat -anb, затем просмотрите вывод для своей программы. Кстати, Skype по умолчанию пытается использовать порты 80 и 443 для входящих подключений.
Как вы проверяете, открыт ли порт на удаленном сервере?
Telnet: вы также должны проверить соединение с помощью telnet, поскольку это позволяет вам указать порт TCP.
- Откройте командную строку.
- Введите «telnet» ”И нажмите ввод.
- Если отображается пустой экран, порт открыт и проверка прошла успешно.
- Если вы получите соединение
Как убить порты?
Долгое решение — поиск идентификатора процесса или PID сервера, который прослушивает любой порт, на котором он работает, например 8000. Это можно сделать, запустив netstat, lsof или ss. Получите PID и запустите команду kill.
Как проверить, какие порты слушают?
Проверьте порты прослушивания с помощью netstat
- Проверить порты. Чтобы перечислить TCP-порты, которые прослушиваются, а также имя каждого демона прослушивателя и его PID, выполните следующую команду: sudo netstat -plnt.
- Отфильтруйте список. Если список прослушивающих демонов длинный, вы можете использовать grep для его фильтрации.
- Анализируйте результаты. Общие результаты включают следующие результаты:
Что такое чей-то порт?
Сканер портов показывает, какие порты открыты на вашем (или чужом) компьютере и за что они несут ответственность. Проверка выполняется через nmap сканера и показывает, насколько ваш компьютер открыт для внешнего мира. Вы можете ввести любой IP-адрес, а также любой домен.
Что такое номер сетевого порта?
Номер порта — это способ идентифицировать конкретный процесс, которому должно быть перенаправлено Интернет или другое сетевое сообщение, когда оно поступает на сервер. Для протокола управления передачей и протокола пользовательских дейтаграмм номер порта представляет собой 16-битовое целое число, которое помещается в заголовок, добавленный к блоку сообщения.
Как мне исправить свой IP-адрес в Windows 10?
Как назначить статический IP-адрес с помощью панели управления
- Откройте панель управления.
- Нажмите на Сеть и Интернет.
- Нажмите «Сеть и общий доступ».
- На левой панели щелкните ссылку Изменить параметры адаптера.
- Щелкните сетевой адаптер правой кнопкой мыши и выберите «Свойства».
- Выберите вариант Интернет-протокола версии 4 (TCP / IPv4).
Как мне найти свой IP-адрес в Windows 10?
Чтобы найти IP-адрес в Windows 10 без использования командной строки:
- Щелкните значок «Пуск» и выберите «Настройки».
- Щелкните значок Сеть и Интернет.
- Чтобы просмотреть IP-адрес проводного соединения, выберите Ethernet на левой панели меню и выберите свое сетевое соединение. Ваш IP-адрес появится рядом с «IPv4-адресом».
Как узнать IP-адрес моего принтера в Windows 10?
Шаги по определению IP-адреса принтера в Windows 10 / 8.1
- 1) Перейдите в панель управления, чтобы просмотреть настройки принтеров.
- 2) После того, как он перечислит установленные принтеры, щелкните его правой кнопкой мыши, IP-адрес которого вы хотите узнать.
- 3) В окне свойств перейдите в «Порты».
Как проверить, открыт ли порт на сервере?
Как найти открытые порты на сервере
- Откройте командную строку, нажав «Пуск», затем «Все программы», затем «Стандартные», затем «Командная строка».
- Прослушайте открытые порты, набрав netstat -an. | find / i «прослушивание» в командной строке. Нажмите клавишу «Enter» на клавиатуре и дождитесь, пока все порты появятся на экране.
Как узнать, заблокирован ли порт?
Проверка брандмауэра Windows на наличие заблокированных портов
- Запустить командную строку.
- Запустите netstat -a -n.
- Проверьте, указан ли конкретный порт в списке. Если это так, то это означает, что сервер прослушивает этот порт.
Как мне найти порты на моем компьютере?
Чтобы присвоить имя внешним последовательным портам на компьютере, нужно выполнить 4 шага: Подсчитать количество последовательных устройств на задней панели компьютера. К ним относятся внешние последовательные порты и внутренние модемы. Порты телефонного разъема на карте в слоте могут идентифицировать внутренний модем.
Фото в статье «Army.mil» https://www.army.mil/article/198842/rethink_readiness_to_prepare_for_next_war
Быть может, у вас возникла проблема с сетевым подключением определённой программы и необходимо проверить, открыт ли её порт доступа. Что следует предпринять, если нужна проверка того, может ли устройство NAS обмениваться данными с компьютером на Windows 10? В любом случае придётся проверить открытые порты и в данной статье приведены подробные указания, как это делается на Windows 10 с помощью нескольких доступных инструментов, встроенных или бесплатно скачиваемых.
Существует несколько удобных инструментов для сканирования открытых портов Windows. Среди них NetStat, PortQry.exe и NirSoft CurrPorts.
Использование NetStat для проверки открытых портов в Windows 10
Приложение NetStat.exe предлагает один из простейших способов проверить наличие открытых портов. Этот инструмент находится в папке «System32» Windows 10. С помощью NetStat можно посмотреть открытые порты или порты, которые задействует конкретный хост.
Пригодиться могут две команды. Первая (netstat -ab) перечисляет все активные порты и имя использующего их процесса. Вторая (netstat -aon) ещё и предоставляет идентификатор процесса, который можно затем найти в диспетчере задач.
Netstat означает «сетевая статистика». Показывается статистика протокола и установленные сетевые соединения TCP и IP. Вот что означает каждая буква команд.
- «a» показывает все подключения и порты прослушивания.
- «b» показывает все исполняемые файлы, участвующие в создании каждого порта прослушивания.
- «o» показывает идентификатор связанного с каждым из соединений родительского процесса.
- «n» показывает адреса и номера портов в числовом виде.
Использование «netstat -ab» для определения открытых портов
1. В поиске Cortana введите «cmd» без кавычек, нажмите «Запуск от имени администратора».
2. Наберите «netstat -ab» без кавычек, нажмите на ввод.
3. Дождитесь загрузки результата. Названия портов указаны рядом с их локальными IP-адресами.
4. Посмотрите на номер нужного вам порта. Если в столбце «Состояние» написано LISTENING, порт открыт.
Использование «netstat -aon» для определения открытых портов
Второй вариант подходит, когда возможностей «netstat -ab» недостаточно для определения, к какой программе привязан конкретный порт. В таком случае:
1. В поиске Cortana введите «cmd» без кавычек, нажмите «Запуск от имени администратора».
2. Наберите команду «netstat -aon» без кавычек и нажмите ввод.
3. Вы увидите пять столбцов: «Протоколы», «Локальный адрес», «Внешний адрес», «Состояние» и PID (идентификатор процесса). В локальном адресе есть номер порта. Например: 0.0.0.0:135. Здесь 135 — это номер порта.
4. В столбце «Состояние» показано, открыт ли конкретный порт. У открытых портов написано LISTENING.
5. Для проверки того, какое приложение использует определённый порт, найдите PID (число из последнего столбца) этого порта.
6. Откройте «Диспетчер задач» сочетанием клавиш «Ctrl + Shift + Esc».
7. Перейдите на вкладку «Подробности» или «Службы» для просмотра всех процессов в Windows 10. Отсортируйте их по столбцу PID для поиска идентификатора нужного порта. Какое приложение использует порт, можно посмотреть в разделе «Описание».
Проверка открытых портов с помощью NirSoft CurrPorts
Если командная строка кажется вам сложной, более простым вариантом является использование NirSoft CurrPorts. Этот инструмент показывает открытые сейчас порты (TCP или IP, а также UDP). Показывается информация о конкретном процессе, его имя, путь, информация о версии и т. д.
Этот инструмент существует не первый год и есть в Windows 10. Ссылка для скачивания NirSoft Currports на сайте.
Примечание. Убедитесь в скачивании правильной версии. Есть 32-битная и 64-битная версии. Приложение портативное и не требует установки. Разархивируйте папку и запустите исполняемый файл.
После запуска CurrPorts:
1. Будет показан список процессов на ПК. Отсортируйте их по «Локальному порту» для облегчения поиска.
2. Найдите и выберите нужный порт.
3. Можно увидеть подробности о процессах, такие как «Имя процесса», «Идентификатор процесса», «Состояние» и т.д.
Или можно дважды кликнуть на процесс для просмотра сведений о нём в одном окне.
Проверка открытых портов с помощью PortQry.exe
PortQry.exe представляет собой ещё один удобный инструмент для сканирования открытых портов. Нужно скачать PortQry и распаковать для запуска через командную строку. Можно скачать PortQryUI в качестве надстройки, чтобы не использовать командную строку. Вместо неё есть графический интерфейс (GUI) для PortQry.
С помощью portqry.exe вставляются определённые параметры, доступные в папке с исполняемым файлом.
Как запустить PortQry.exe с помощью командной строки
1. Скачайте PortQry, разархивируйте файлы в выбранное место. По умолчанию это «C:», но его можно изменить.
2. Если выбран каталог по умолчанию, введите в командной строке cd c:PortQryV2, чтобы указать расположение исполняемого файла.
3. Если выбран другой каталог, введите cd [буква диска]:[папка1][папка2], подставив нужные имена. Укажите все необходимые папки.
4. Введите portqry.exe -local для запуска. Эта команда отображает используемые порты TCP и UDP для локального хоста.
5. В дополнение ко всем отображаемым NetStat параметрам Portqry ещё показывает количество сопоставлений портов и количество портов в каждом состоянии.
6. Можно проверить наличие открытых портов для удалённого хоста. Запустите в командной строке portqry.exe -n [имя хоста/IP]. Убедитесь, что поменяли имя хоста и IP-адрес на имя и IP-адрес удалённого хоста.
7. Чтобы найти определённый порт, можно добавить в командную строку -e [номер_порта].
Как запустить PortQry.exe с помощью надстройки пользовательского интерфейса
Для любителей графического интерфейса вместо команд в PortQry.exe, Microsoft предлагает надстройку PortQryUI.
PortQryUI уже содержит необходимую версию PortQry, поэтому для её использования не нужно скачивать то и другое.
1. Скачайте PortQryUI, разархивируйте файлы в выбранное место. По умолчанию это «C:», но его можно изменить.
2. Запустите «Проводник Windows» и перейдите к местоположению файла PortQryUI.exe. Нажмите на него для запуска пользовательского интерфейса.
3. Для просмотра портов TCP и UDP локального хоста (вашего компьютера) оставьте IP-адрес назначения 127.0.0.1, чтобы он проходил через сетевые устройства и настройки конфигурации (сетевая карта, конфигурация маршрутизатора и т. д.), а не только считывался с локального ПК.
4. Для просмотра всех портов TCP и UDP нажмите «Ввод портов запроса вручную», затем введите «1-65535» в разделе «Порты для запроса». Выберите «TCP», «UDP» или «Оба» в раскрывающемся списке «Протокол».
5. Для фильтрации списка портов TCP/UDP нажмите «Запросить предопределённую службу», затем выберите службу для запроса. Можно выбирать одну за раз.
6. Можно проверить удалённый хост, изменив полное доменное имя или домен в поле запроса наверху.
7. Для проверки определённого порта введите номер в поле «Порты для запроса».
Умение проверять, открыт ли конкретный порт, может пригодиться при устранении неполадок сетевого подключения программы. Делается это просто.
Рекомендуется применять NetStat через командную строку, поскольку она встроена в систему и обычно предоставляет всю необходимую информацию. Может потребоваться выполнить несколько дополнительных действий по сравнению с CurrPorts, зато не придётся ничего скачивать.
Часто задаваемые вопросы об открытых портах Windows 10
Как проверить, открыт ли порт 3306 в Windows 10?
Чтобы узнать, открыт ли порт 3306, есть два варианта: первый через NetStat, второй через CurrPorts.
Рекомендуется NetStat, поскольку в этом случае не нужно ничего скачивать. Запустите командную строку от имени администратора. Введите команду: «netstat -ab» и нажмите на ввод. Дождитесь появления результатов. Имена портов будут перечислены рядом с локальным IP-адресом. Найдите порт 3306. Можно нажать «Ctrl + F» и ввести «3306» в текстовое поле, чтобы найти его. Если порт открыт, у него отображается значение LISTENING.
Чтобы проверить порт 3306 через CurrPorts, выполните сортировку по разделу «Локальный порт», найдите порт 3306. Если порт доступен, он будет в списке.
Чтобы проверить порт 3306 через PortQry, используйте командную строку. Введите «-e [3306]» без кавычек, нажмите на ввод.
Об авторе
Александр
Специалист по информационной безопасности с 10-ти летним опытом. Отец троих детей. Независимый консультант по вопросам кибер безопасности. 6 лет опыта интеграции решений кибербезопасности с другими продуктами в существующих инфраструктурах на корпоративном уровне.