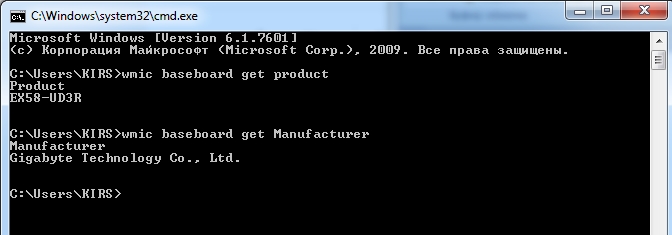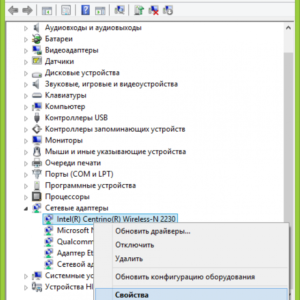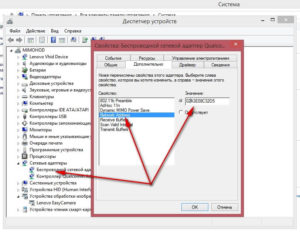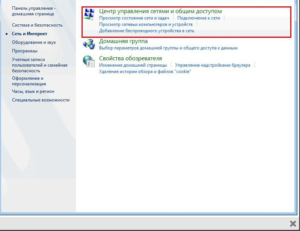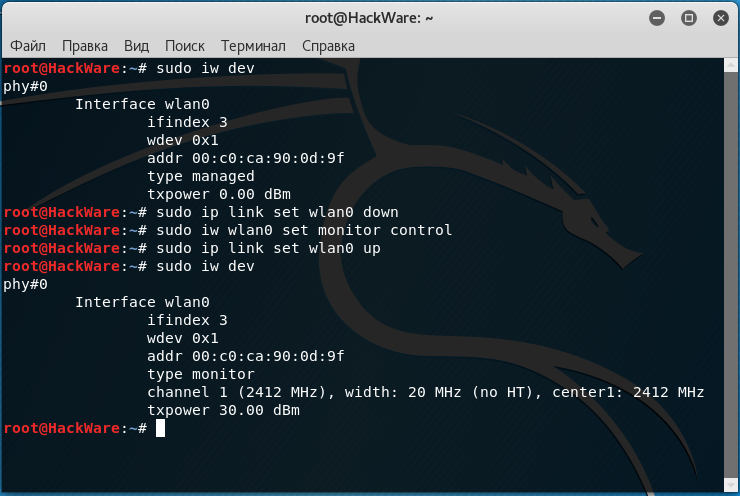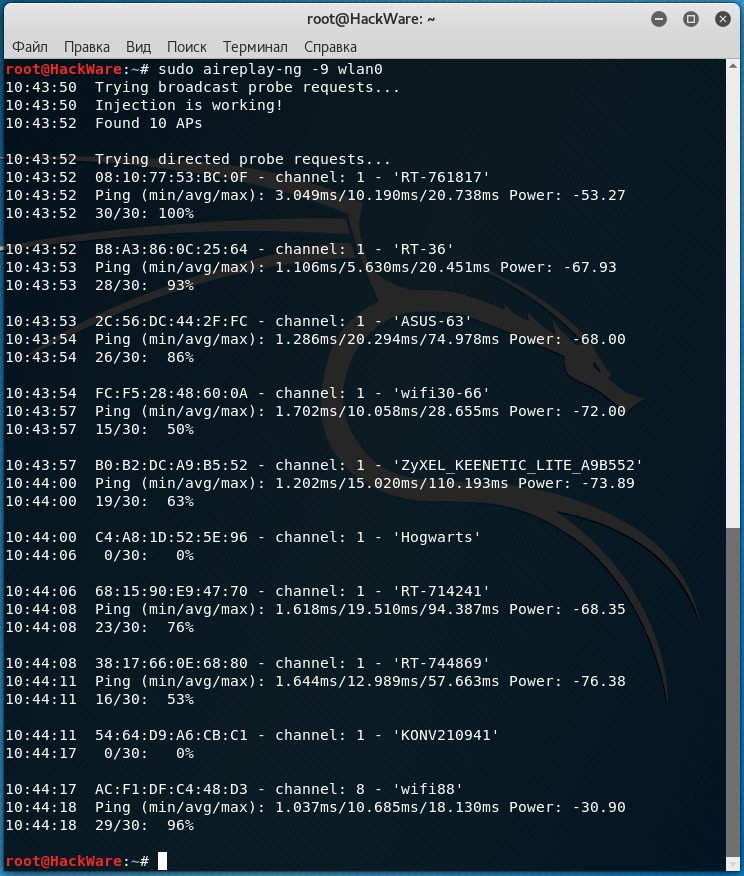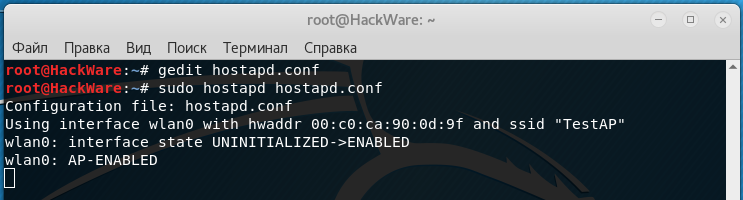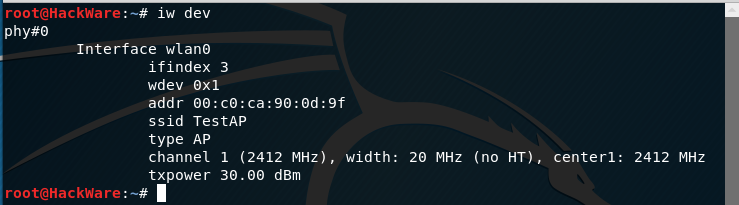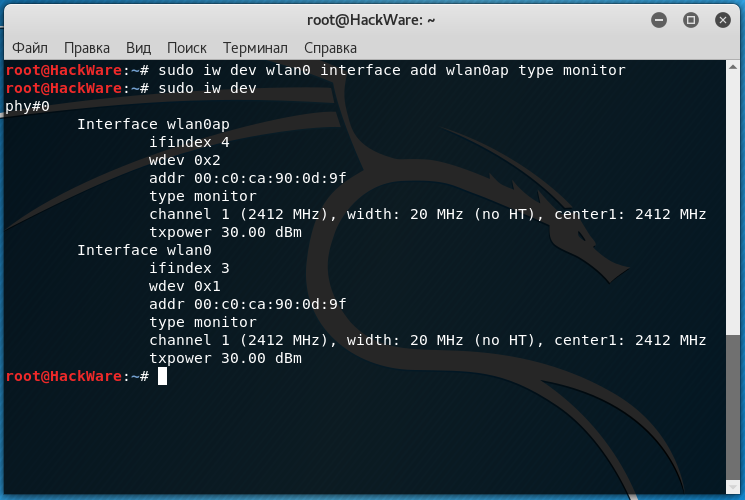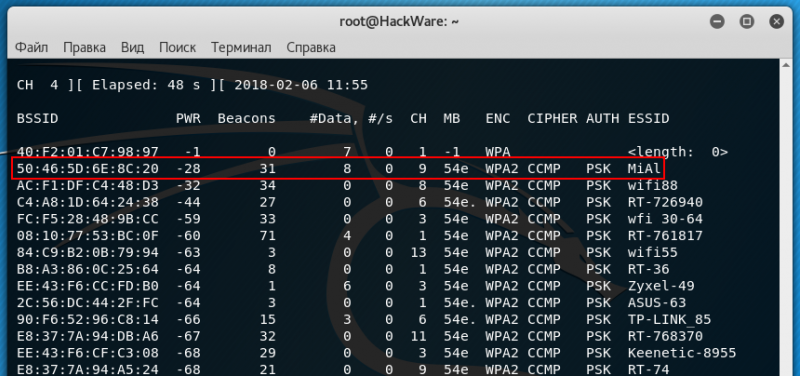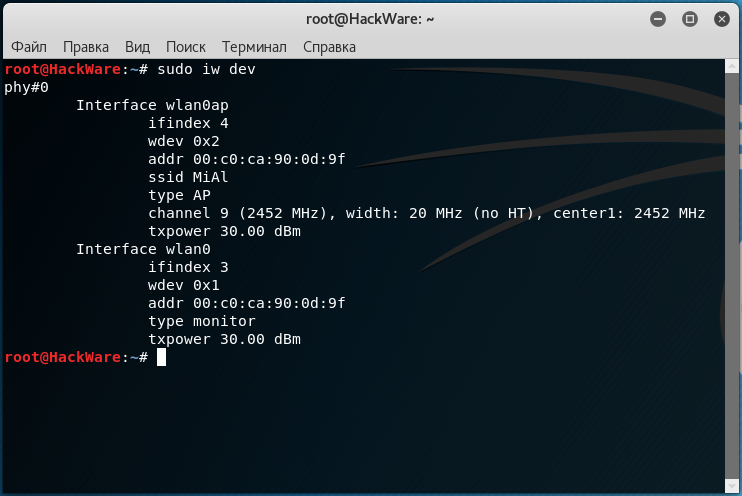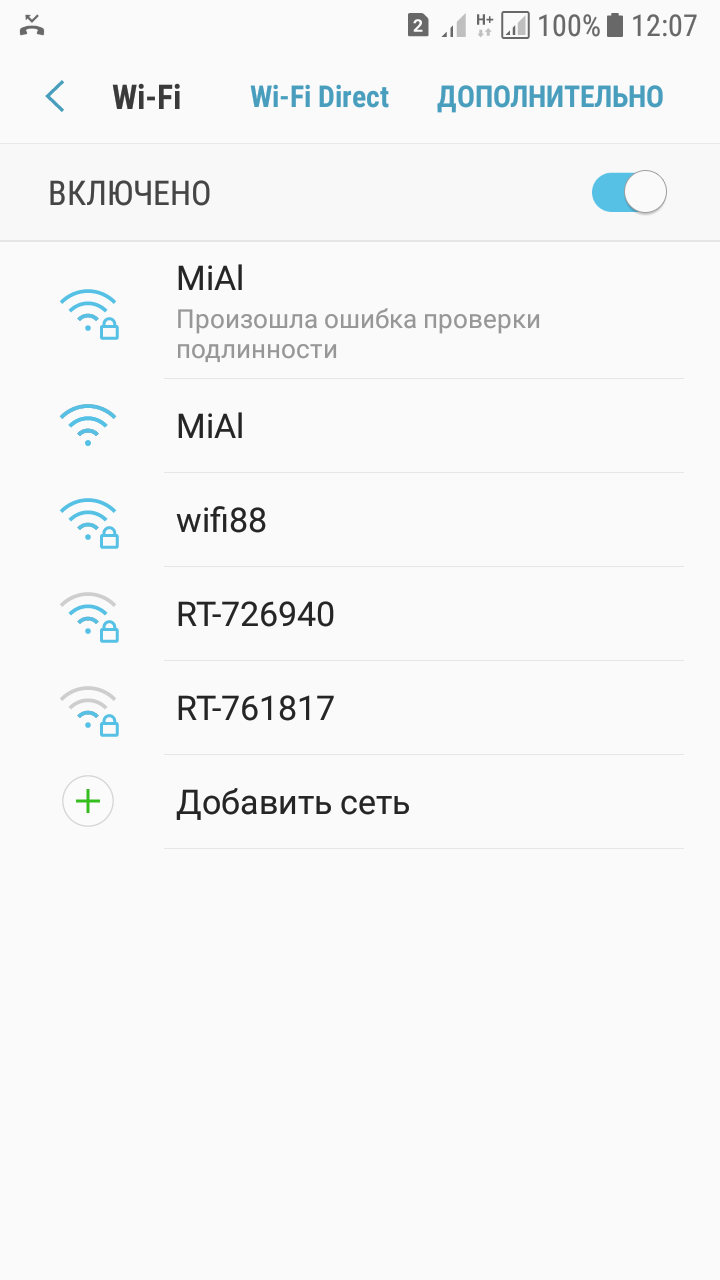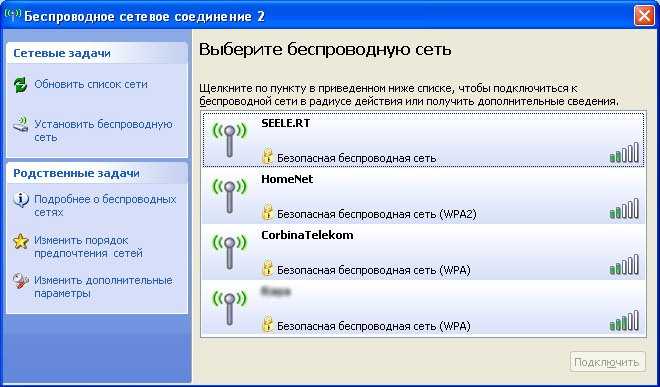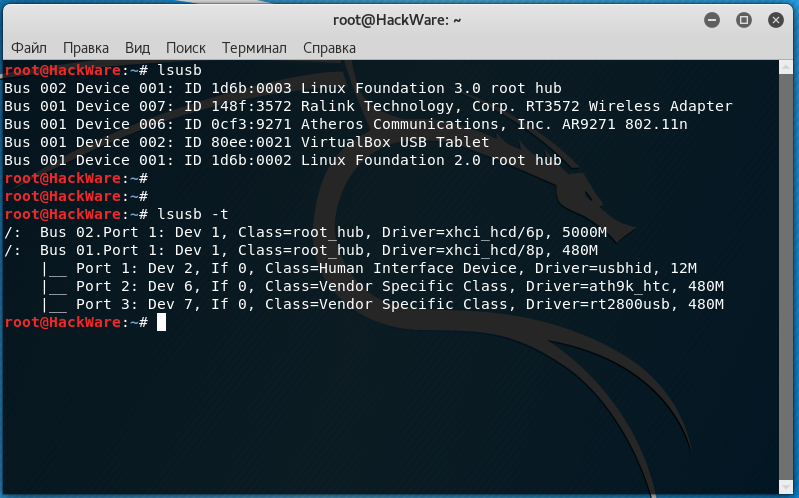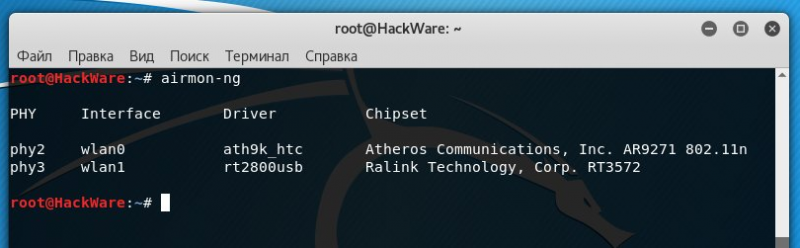Производители ноутбуков почему-то не указывают, какой Wi-Fi адаптер установлен в той, или иной модели ноутбука. А эта информация точно не была бы лишней. Особенно, когда на сайте производителя находится несколько разных драйверов для Wi-Fi адаптера (для разных производителей беспроводных модулей). И как пользователю определить, какой драйвер скачивать – не понятно. Возможно есть ноутбуки, на которых указан производитель и модель Wi-Fi модуля, но в большинстве случаев такой информации там нет. Как и в характеристиках ноутбука.
В этой статье я подробно покажу, как узнать производителя и модель Wi-Fi модуля, который установлен в ноутбуке. А когда у вас уже будет информацию по производителю и модели, то вы сможете скачать драйвера. Не исключено, что драйвера на вашем ноутбуке уже установлены, Wi-Fi работает, а эта информация нужна вам для других целей. Например для того, чтобы заменить Wi-Fi модуль на другой.
Самый простой способ узнать эту информацию (при условии, что драйвера установлены и все работает), это зайти в диспетчер устройств и посмотреть название беспроводного адаптера. Чтобы быстро открыть диспетчер устройств я обычно использую комбинацию клавиш Win + R и команду devmgmt.msc. Вызываем окно «Выполнить» комбинацией клавиш, копируем команду и нажимаем Ok. Дальше переходим на вкладку «Сетевые адаптеры» и ищем там наш Wi-Fi адаптер. В его названии обычно есть слова WLAN, или Wireless.
Как видите, в моем ноутбуке установлен Wi-Fi модуль Intel(R) Dual Band Wireless-AC 3160. Теперь мы знаем производителя и модель устройства. Но так как обычно основная цель это определение адаптера для поиска и установки драйверов, то этот способ нам не подходит.
Как определить производителя и модель Wi-Fi модуля на ноутбуке?
Если вы ищете драйвер на Wi-Fi, то первым делом я рекомендую вам посмотреть драйвера на сайте производителя ноутбука. У вашего ноутбука есть конкретная модель. Она точно должна быть указана снизу ноутбука. Зайдите на сайт производителя, в поиске по сайту укажите модель ноутбука и посмотрите результаты. Там должна быть страничка вашего устройства с возможность загрузить все драйвера. Возможно, драйвер для WLAN адаптера там будет один (для одного производителя). Скачайте и установите его.
Я об этом писал в следующих статьях:
- Как установить драйвера на Wi-Fi адаптер в Windows 7
- Драйвер на Wi-Fi и LAN для ноутбука Acer
- Как скачать драйвер на Wi-Fi для ноутбука Lenovo
- Как установить драйвер Wi-Fi адаптера на ноутбук ASUS
Если эта информация вам не пригодилась, или не подходит, то смотрите статью дальше.
HWVendorDetection
Иногда нам достаточно узнать производителя Wi-Fi модуля, который установлен в ноутбуке. Сделать это можно с помощью программы HWVendorDetection. Я уже не раз писал о ней в своих статьях. Единственный минус – она не на всех ноутбуках может определить производителя Wireless LAN. Но попробовать можно.
Скачайте HWVendorDetection по этой ссылке и запустите ее. И если вам повезет, то в программе напротив «Wireless LAN» будет указан производитель беспроводного модуля, который установлен в вашем ноутбуке.
Если этот способ не сработал, то идем дальше.
Определяем по ИД оборудования
В диспетчере устройств (как его открыть, я писал в начале статьи) должна быть вкладка «Другие устройства» и там должен быть наш Wi-Fi модуль. Он может называться по-разному. Но обычно это что-то типа «802.11 n WLAN», «Сетевой контроллер» (но это может быть и сетевая карта) и т. д. Открываем его свойства.
На вкладке «Сведения» в списке нужно выбрать «ИД оборудования» и скопировать первую строчку.
Дальше заходим на сайт https://devid.info/
В строку поиска вставляем скопированный код. Дальше нужно сократить код (удалить кусок с конца). Изначально у меня был «PCIVEN_8086&DEV_08B3&SUBSYS_00708086&REV_83». Удаляем код с конца, оставив только «PCIVEN_8086&DEV_08B3&». Нажимаем на кнопку поиска.
Видим, что сайт определил наш Wi-Fi модуль. Это Intel(R) Dual Band Wireless-AC 3160.
Более того, мы сразу можем скачать драйвер на этом сайте. Подробнее об этом я писал в статье как скачать драйвер для «сетевой контроллер» и «USB2.0 WLAN».
Но лучше скачивать его с сайта производителя ноутбука. Производителя именно Wi-Fi модуля мы уже знаем. В моем случае это Intel.
Другие способы
И еще несколько решений, которые возможно вам как-то помогут:
- Посмотрите информацию, которая указана на наклейках снизу ноутбука. Возможно, производитель там указал модель Wi-Fi адаптера. Ориентируйтесь по WLAN и Wireless.
- В крайнем случае можно разобрать ноутбук и посмотреть всю информацию непосредственно на самом Wi-Fi модуле.
Но нет гарантии, что даже на самом модуле будет указана необходимая информация. Например в моем случае, на модуле который был уставлен в ноутбуке, был указан только серийный номер и MAC-адрес.
Если ни одно решение не помогло вам узнать, какой Wi-Fi установлен в ноутбуке, то возможно модуль сломан, или не подключен (его там вообще нет). В таком случае вам может быть интересно, чем заменить встроенный Wi-Fi модуль.
Так же вы можете подробно описать свой случай в комментариях, а я постараюсь что-то подсказать. И желательно сразу прикреплять скриншот с диспетчера устройств с открытыми вкладками «Сетевые адаптеры» и «Другие устройства».
Сегодня с утра, ко мне пришло очередное письмо с вопросом: «Как узнать какой вай-фай адаптер стоит на моём ноутбуке?». После я сразу решил написать эту статью, так как проблема остается достаточно острой и актуальной. Производители не пишут точное название модуля. Даже если зайти на официальный сайта производителя ноутбука и посмотреть там – то скорее всего вы ничего не найдете.
Поэтому единственный способ — это программно или через систему выудить заветное наименование. В частности, это нужно для установки нужных драйверов. Конечно, драйвера должны устанавливаться автоматически при первом подключении к интернету. Но что делать, если с серверов Microsoft установились старые или кривые «дрова», которые мешают работе модуля. Именно поэтому в данном случае есть два варианта узнать какой драйвер нужен.
Первый наиболее очевидный. Нужно просто зайти на официальный сайт производителя ноутбука и скачать драйвер оттуда. Поэтому поводу я писал отдельную статью, и с ней вы можете ознакомиться тут. Не обращайте внимание на то, что она написана для «семерки» – смотрите главу по марке ноутбука и общую инструкцию – они подходят для всех версий Windows.
Второй способ — это найти драйвера по названию или по ID устройства. Об этом я расскажу чуть ниже. Самым, наверное, простым способом будет посмотреть наименование в диспетчере устройств, если на модуль все же встали драйвера:
- Нажмите одновременно на клавиши и R.
- Прописываем «devmgmt.msc».
- Зайдите в раздел «Сетевые адаптеры». Там будут все сетевые устройства и в том числе беспроводные. Нужно найти модуль, который имеет вот такие слова: «Wireless», «Wi-Fi», «802.11».
Это и будет ваше название модуля. Если вы его там не нашли, то можно попробовать воспользоваться программой HWVendorDetection. Она отлично работает с большим количеством ноутов, но её нужно дополнительно скачивать.
Содержание
- Драйвера не установлены
- Другой способ узнать модель адаптера
- На ПК
- Переносной, внешний Wi-Fi модуль
- Задать вопрос автору статьи
Драйвера не установлены
- Там же в диспетчере устройств заходим в раздел «Другие устройства» и находим подходящее модуль. Далее заходим в «Свойства».
- Нужно во вкладке «Сведения» в свойствах выбрать «ИД оборудования». Далее копируем первую строку.
- Теперь переходим на сайт – devid.info.
- Вставляем полное название в строку и ищем. Если это не поможет и поиск не даст результата, то можно попробовать удалить часть ID так чтобы бы в начале были только части кода VEN и DEV, а в конце стоял знак &. Проще говоря, удаляем все после второго знака &.
- Далее вы увидите название, а также сможете скачать актуальные драйвера.
Другой способ узнать модель адаптера
Ещё один очень действенный способ — это физически посмотреть на модуль. Для этого нужно будет выключить ноутбук и снять заднюю крышку. Болтов там очень много, поэтому будьте внимательны и не потеряйте лишнее. После этого нужно будет найти беспроводной адаптер и посмотреть название на этикетке. Модуль можно отличить достаточно просто. Обычно на нем ярко лежит сама этикетка, а также к нему подключены антенны с помощью двух проводков.
На ПК
На стационарных компьютерах в материнские платы очень редко устанавливают модуль. Но если вы уверены, что он есть, то название можно узнать только отталкиваясь от название материнской платы. Для этого запускаем командную строку и прописываем две команды:
wmic baseboard get product
wmic baseboard get Manufacturer
Первая команда выдает полную модель материнский, а вторая производителя. Просто вбиваем это название в поисковик и смотрим в характеристиках. Если это не поможет, то можно аналогично снять крышку системника и посмотреть название на самой «Материнке».
С этим могут быть проблемы. Вообще на большинства подобных адаптеров название модели пишут прям на корпусе. Но иногда это название отсутствует. Поэтому лучше всего при подключении попробовать найти драйвера по ID или по названию, которое отображается в диспетчере устройств. Но даже это не всегда помогает.
Как-то ко мне обратился парень, который никак не мог найти драйвера на подобный адаптер. Купил он его на Aliexpress. А не серверах Microsoft драйверов, конечно же не нашлось. Но нам удалось его запустить. Драйвер скинул сам продавец на почту. Поэтому если у вас подобная проблема, то нужно связываться, или с продавцом, или искать драйвера на официальном сайте этого вай-фай модуля. Определить название при этом иногда вообще невозможно.
Содержание
- Как узнать, есть ли Wi-Fi адаптер в ноутбуке: все доступные способы
- Проверяем наличие адаптера
- Проверка через командную строку
- Менеджер устройств
- Использование сторонних приложений
- Как включить Wi-Fi в Windows 10, когда нет кнопки Wi-Fi и ошибка «Не удалось найти беспроводные устройства на этом компьютере»
- Нет Wi-Fi на ноутбуке с Windows 10: решение проблемы
- Проблемы с драйвером Wi-Fi адаптера в Windows 10
- Как установить, или обновить драйвер Wi-Fi адаптера?
- Обновление: совет из комментариев
- Обновление: служба WLAN
- Обновление: служба «Журнал событий Windows»
- Как узнать есть ли вай-фай на компьютере
- Как проверить модуль Wi-Fi и драйвера на стационарном компьютере
- Как проверить Wi-Fi модуль и драйвера на Windows 7
- Порядок действий для Windows 10
- Как определить производителя и модель Wi-Fi модуля на ноутбуке
- С помощью HWVendorDetection
- По ИД оборудования
- Другие способы
- Как включить Wi-Fi в Windows 10 если нет кнопки Wi-Fi?
- Как включить Wi-Fi в Windows 10 если нет кнопки Wi-Fi?
- Нет Wi-Fi на Windows 10: способы решения
- Причины не отображающихся Wi-Fi-сетей в списке доступных подключений
- Как исправить не отображающиеся Wi-Fi подключение на Windows 10
- Способ №1 Обновление драйверов Wi-Fi адаптера
- Способ №2 Откат драйверов для Wi-Fi адаптера
- Способ №3 Удаление Wi-Fi адаптера и перезапуск ПК
- Метод №4 Изменение региона для Wi-Fi адаптера
Как узнать, есть ли Wi-Fi адаптер в ноутбуке: все доступные способы
Практически во всех современных ноутбуках есть модуль Wi-Fi. Но часто он представлен в форме PCI-Express платы, которую легко можно извлечь. При покупке бывшего в употреблении ноутбука может оказаться, что именно Wi-Fi-адаптер в нем извлечен.
Но как же узнать, есть ли Вай-Фай модуль на ноутбуке? Почему он есть, но с беспроводным подключением при этом возникают проблемы?
Проверяем наличие адаптера
В большинстве ноутбуков на нижней части (так называемое «корыто») имеется специальный сервисный отсек. Под ним как раз и скрывается разъем mPCI-Express, в который вставляется модуль Wi-Fi.
Соответственно, первым делом изучите ноут на наличие такого отсека. Если он есть, то достаточно его открутить (или просто отщелкнуть). Под ним должна размещаться небольшая платка с подведенными антеннами (два тонких коннектора). Часто на ней ещё имеется наклейка с обозначением Wireless или 802.11.
Если такого отсека в ноутбуке нет (он, как правило, отсутствует в ультрабуках), то этот вариант не подойдет!
О том, как найти Вай-Фай на компьютере, писал Бородач тут.
Проверка через командную строку
Другой вариант, чтобы узнать, есть ли Вай-Фай адаптер на ноутбуке, – это проверка ОС на поддержку беспроводных сетей. Для этого потребуется:
После этого будет выведена техническая информация о диагностике беспроводного соединения. Если там будет строчка типа «Поддержка размещенных сетей да», то это указывает на наличие беспроводного адаптера.
Но есть нюанс сам адаптер есть, но при этом для него не установлено совместимого пакета драйверов. Он при этом полноценно работать не будет, и операционная система «не увидит» модуль.
Менеджер устройств
В Windows любой версии имеется «Менеджер устройств» это небольшая утилита, где можно посмотреть список всех установленных устройств и драйверов для них. Через него же можно узнать, имеются ли установленные беспроводные модули в системе.
Аналогично утилиту запустить можно из «Панели управления».
В появившемся списке, а именно в «Сетевых адаптерах», необходимо найти устройство, в названии которого имеются слова «Wireless», «WLAN». Именно так обозначаются модули Wi-Fi.
Если таковых нет, то следует ещё обратить внимание на наличие «Неизвестных устройств» (которые ещё отмечаются желтым восклицательным знаком). Наличие таковых тоже указывает на то, что есть адаптеры, которые система не распознает из-за отсутствия драйвера.
Использование сторонних приложений
Чтобы узнать, есть ли в ноутбуке Вай-Фай, можно скачать программу AIDA64. Её бесплатной версии будет достаточно. Главный плюс этой программы: она показывает наличие модуля даже при отсутствии к нему драйверов.
Единственный вариант, когда информация о Wi-Fi будет отсутствовать (даже если адаптер установлен) – это техническая неисправность беспроводного модуля (или самого коннектора mPCI-Express).
После установки и запуска программы необходимо в левой колонке открыть пункт «Сеть» и выбрать «Сеть PCI/PnP».
В основном окне приложения при этом появится список всех установленных физических сетевых адаптеров. В названии необходимого будут присутствовать аббревиатура Wireless или WAN. Если такового модуля нет, то значит, нет и Wi-Fi (или же он физически отключен).
Стоит упомянуть, что в некоторых компьютерах и ноутбуках есть физический включатель Wi-Fi. Это либо отдельный ползунок, либо комбинация клавиш типа Fn+F2. Включите Wi-Fi и повторно в AIDA64 посмотрите наличие необходимых устройств.
Все подробности про программу AIDA64 описаны в следующем видео:
Итого, есть несколько вариантов, как узнать о наличии или отсутствии Wi-Fi на компьютере или ноутбуке. Самый лучший метод – это использование программы AIDA64, с помощью которой можно получить максимум информации обо всех технических аспектах устройства. Не лишним будет ещё взглянуть в инструкцию по эксплуатации – там эта информация тоже обязательно указывается.
Источник
Как включить Wi-Fi в Windows 10, когда нет кнопки Wi-Fi и ошибка «Не удалось найти беспроводные устройства на этом компьютере»
Долго не мог придумать хороший заголовок для этой статьи, что бы было понятно о чем она, и что бы можно было легко найти ее при проблемах с Wi-Fi в Windows 10. Сейчас мы постараемся разобраться, почему нет кнопки Wi-Fi в Windows 10. Где вообще искать настройки беспроводной сети, как включить Wi-Fi и почему появляется такая проблема. Расскажу об ошибке «Не удалось найти беспроводные устройства на этом компьютере» в Windows 10.
Суть проблемы:
Вся проблема заключается в том, что мы не можем подключится к Wi-Fi сети на Windows 10. Я уже писал подробную статью по подключению к Wi-Fi. Но, когда мы открываем окно управления подключениями, то там просто нет кнопки управления Wi-Fi адаптером.
Такая проблема может означать что:
В любом случае, можете проверить сочетании клавиш на вашем ноутбуке, вдруг поможет. У разных производителей, эти сочетания могут быть разными. Как правило, это клавиша Fn + клавиша со значком антенны.
Давайте проверять и исправлять.
Нет Wi-Fi на ноутбуке с Windows 10: решение проблемы
Давайте первым делом проверим, включен ли адаптер «Беспроводная сеть», а если этого адаптера у вас совсем нет, то убедимся в том, что проблема в драйвере, или вообще в отсутствии этого адаптера в вашем компьютере.
Нажмите правой кнопкой мыши на значок подключения к интернету на панели уведомлений, и откройте Центр управления сетями и общим доступом. В новом окне выберите пункт Изменение параметров адаптера.
Если же адаптера «Беспроводная сеть» нет вообще, то как я уже писал выше, на вашем компьютере скорее всего не установлен драйвер на Wi-Fi. Или он установлен, но работает не стабильно.
Проблемы с драйвером Wi-Fi адаптера в Windows 10
Нам нужно зайти в диспетчер устройств, и посмотреть что там. Есть ли беспроводной адаптер, и как он работает. Для этого, нажмите на меню Пуск и выберите Параметры.
Дальше, выберите пункт Устройства.
Внизу страницы перейдите в Диспетчер устройств.
Если драйвера нет, или нет самого адаптера, то в диспетчере устройств вы его так же не увидите.
Как установить, или обновить драйвер Wi-Fi адаптера?
Если у вас стационарный компьютер с USB/PCI адаптером, то драйвер ищите на сайте производителя самого адаптера. По модели адаптера. Ну и диск с драйверами у вас должен быть.
Что касается обновления драйвера, то делаем все так же, как в случае с установкой: находим, скачиваем на компьютер, и устанавливаем.
И еще.
На всякий случая оставлю ссылку на статью с решением самой популярной проблемы «Ограничено» в Windows 10. А то мало ли что может случится после того, как вы все таки почините Wi-Fi и подключитесь к интернету:)
Делитесь в комментариях результатами, задевайте вопросы, а я постараюсь дополнять эту статью новой информацией, по решению этой проблемы с Wi-Fi на «десятке».
Обновление: совет из комментариев
На диске С включил поиск и нашёл папку wireless LAN
Там два файла есть Setup. Я их оба запустил и у меня все вернулось на круги своя.
Если кому поможет, спасибо Константину!
Обновление: служба WLAN
Проверьте, запущена ли на вашем компьютере служба автонастройки WLAN. Как этот сделать, я показывал здесь.
Обновление: служба «Журнал событий Windows»
Делитесь решениями в комментариях! Задавайте вопросы.
Источник
Как узнать есть ли вай-фай на компьютере
Вай-фай гораздо удобнее, чем проводное подключение к интернету. В ноутбуках он встроен всегда, эту же технологию поддерживают некоторые стационарные ПК. Выяснить, может ли конкретный компьютер работать с беспроводными технологиями, можно через свойства системы.

Как проверить модуль Wi-Fi и драйвера на стационарном компьютере
Чтобы вай-фай работал, нужно два условия: установленный модуль или адаптер и драйвера к нему. Если пользователь сам собирал ПК, то он точно знает, есть ли нужное оборудование и ПО. Если он купил готовый компьютер, придется проверять наличие модулей самостоятельно.
На стационарных компьютерах модуль вай-фай встроен в материнскую плату. Ее производитель и название модели указаны в документах, которые в магазине выдают при покупке готового ПК.
Чтобы определить возможность беспроводного подключения, нужно зайти на сайт производителя материнской платы и ввести номер модели. Среди технических характеристик будет описание встроенного Wi-Fi модуля или указание на то, что его нет.
Если встроенный вай-фай есть, то Виндовс автоматически распакует и установит драйвера к нему. При первом включении ПК будет готов подключиться к беспроводному интернету. Если такой возможности не предусмотрено, придется покупать адаптер. Он подключается через USB, в комплекте идет диск с драйверами.
Как проверить Wi-Fi модуль и драйвера на Windows 7
Для проверки оборудования используется «Диспетчер устройств Windows». Он запускается через меню «Пуск» или «Мой компьютер». Нужно проверить раздел «Сетевые адаптеры», в нем должны быть устройства с названиями:
Если они указаны, то ПК поддерживает беспроводное подключение. Если их нет, то подключить компьютер к интернету можно только по проводу.
Факт! Для Windows XP порядок действий несколько проще — там всплывает меньше диалоговых окон. Но эта ОС не всегда корректно работает на новых материнских платах, поскольку ее поддержка прекращена в 2014 г.
Другой способ, как узнать, есть ли вай-фай на компьютере — через панель управления. Она также запускается из меню «Пуск». Нужны пункты «Сеть и интернет», «Просмотр состояния сети и задач». Появится диалоговое окно, в котором схематично отображается текущее подключение. В меню слева нужно выбрать пункт «Изменение параметров адаптера». Если появляется предложение включить беспроводной адаптер, его нужно принять. Если нет, то вай-фай-модуль отсутствует или поврежден.

Порядок действий для Windows 10
Чтобы определить наличие вай-фай на Windows 10, нужно совершить ту же последовательность действий, что и для «семерки». Главное отличие — современная версия ОС требует подтвердить, что пользователь обладает правами администратора.
Посмотреть диспетчер устройств или панель управления, не совершая никаких действий, можно без дополнительных подтверждений.
Как определить производителя и модель Wi-Fi модуля на ноутбуке
На ноутбуках модули Wi-Fi установлены по умолчанию, и пользователей редко волнует, какой именно блок установлен в его технике. Но информация о модели и производителе модуля важна, если возникают проблемы с установкой драйверов или исправностью модуля. В характеристиках ноутбука такую информацию найти сложно — большинство производителей техники ее не указывает.
Как узнать, есть ли вай-фай на ноутбуке: можно воспользоваться стандартными инструментами Windows — диспетчером устройств и панелью управления. На ПК и ноутбуках они работают одинаково. Преимущества — точная информация. Недостаток — драйвер придется искать и скачивать самостоятельно.
Факт. На корпусах ноутбуков «Асус» никогда не указываются характеристики вай-фай модуля.
Другой способ — найти на корпусе точное название модели ноутбука (обычно на нижней части) и загуглить параметры. В идеале такой поиск выведет на сайт производителя, где можно скачать все нужные драйверы. Этот способ не подойдет, если для данной модели предусмотрены разные комплектации.

С помощью HWVendorDetection
HWVendorDetection — это программа, распознающая производителей Wi-Fi модулей, модемов, Bluetooth-адаптеров и другого оборудования для передачи данных.
Ее можно скачать бесплатно, работать она будет не только на ноутбуках, но и на ПК. Она решает вопрос, как проверить, есть ли Wi-Fi на компьютере, если нельзя сделать это обычным способом. Недостаток — работает не на всех ноутбуках, не указывает модель устройства и его технические характеристики.
По ИД оборудования
Для такого способа определения нужно зайти на компьютерный сайт devid.info или подобный. На нем в окно поиска нужно вставить код устройства и получить все его характеристики. Также есть возможность сразу скачать драйверы. Чтобы получить код, нужно:
Сайт покажет подробные сведения об устройстве — его полное название, частоту в ГГц, производителя и актуальность драйвера. Для большей надежности лучше скачивать драйвер со страницы производителя ноутбука или модуля.
Важно! Пользоваться услугами сторонних сайтов не стоит — там могут быть неправильно указаны названия драйверов, представлены их неактуальные версии, есть риск поймать вирус.
Другие способы
Существуют и другие способы выяснить, какое оборудование стоит на ноутбуке. Самый простой — изучить наклейки и надписи на корпусе. Но в них может быть представлена не вся информация. К тому же, наклейки со временем портятся, отрываются, информация на них становится нечитаемой.
Некоторые пользователи намеренно отклеивают все логотипы и информационные наклейки, не понимая их ценности. Поэтому такой метод годится только для относительно новых ноутбуков.
Радикальный способ — разобрать свою технику и посмотреть всю нужную информацию непосредственно на оборудовании. Но для этого нужно точно знать, как выглядит нужная деталь. Дополнительный риск — могут потеряться мелкие детали и винты, из-за чего собрать ноутбук обратно будет сложно.
Информация о производителе и точных свойствах Wi-Fi модуля чаще всего не важна. Но если в ней возникла необходимость, самый безопасный и точный способ узнать — через штатные средства Windows и Direct X. Если он по каким-то причинам не подходит, можно использовать другие варианты.
Источник
Как включить Wi-Fi в Windows 10 если нет кнопки Wi-Fi?
В данном выпуске мы постараемся разобраться как включить Wi-Fi в Windows 10 если нет кнопки Wi-Fi. Где вообще искать настройки беспроводной сети чтобы включить Wi-Fi и почему появляется такая проблема. Расскажу об ошибке «Не удалось найти беспроводные устройства на этом компьютере» в Windows 10.
Сразу скажу, что когда вы не можете найти «Wi-Fi» на своем ноутбуке (нет кнопки включения, нет пункта в настройках и т. д.), то скорее всего, что у вас просто не установлен драйвер на Wi-Fi, у вас нет Wi-Fi приемника, либо он выключен.
Давайте подробно во всем разберемся.
Итак суть проблемы:
Вся проблема заключается в том, что мы не можем подключится к Wi-Fi сети на Windows 10. Я уже писал подробную статью по подключению к Wi-Fi. Но, когда мы открываем окно управления подключениями, то там просто нет кнопки управления Wi-Fi адаптером.
Если мы перейдем в настройки, в сетевые параметры, то там так же не обнаружим пункта «Wi-Fi». А на вкладке Режим «в самолете» мы увидим выделенную ошибку «Не удалось найти беспроводные устройства на этом компьютере».
Такая проблема может означать что:
Один небольшой нюанс. Если у вас на панели уведомлений вместо значка интернета, значок «самолета», то просто отключите этот режим нажав на сам значок и отключив режим «В самолете».
Давайте проверять и исправлять.
Нет Wi-Fi на ноутбуке с Windows 10: решение проблемы
Давайте первым делом проверим, включен ли адаптер «Беспроводная сеть», а если этого адаптера у вас совсем нет, то убедимся в том, что проблема в драйвере, или вообще в отсутствии этого адаптера в вашем компьютере.
Нажмите правой кнопкой мыши на значок подключения к интернету на панели уведомлений, и откройте Центр управления сетями и общим доступом. В новом окне выберите пункт Изменение параметров адаптера.
Если вы увидите там адаптер «Беспроводная сеть» (или что-то в этом роде), и он отключен, то нажмите на него правой кнопкой мыши, и выберите Включить. После этого, Wi-Fi должен появится на вашем ноутбуке, и вы сможете подключится к беспроводной сети.
Если же адаптера «Беспроводная сеть» нет вообще, то как я уже говорил, на вашем компьютере скорее всего не установлен драйвер на Wi-Fi. Или он установлен, но работает не стабильно.
Проблемы с драйвером Wi-Fi адаптера в Windows 10
Нам нужно зайти в диспетчер устройств, и посмотреть что там. Есть ли беспроводной адаптер, и как он работает. Для этого, нажмите на меню Пуск и выберите Параметры.
Дальше, выберите пункт Устройства.
Внизу страницы перейдите в Диспетчер устройств.
В диспетчере устройств, откройте вкладку Сетевые адаптеры. Здесь может быть несколько адаптеров, но основных два. Это: LAN — для подключения интернета по сетевому кабелю к сетевой карте, и беспроводной адаптер. Как правило, в названии беспроводного адаптера есть слово «Wireless». Вот так выглядит Wi-Fi адаптер в диспетчере устройств на моем ноутбуке:
Как видите, в названии указан производитель и модель. Если у вас есть адаптер в диспетчере устройств, и он включен, но включить Wi-Fi все ровно не получается, то попробуйте обновить драйвер для своего адаптера.
Если драйвера нет, или нет самого адаптера, то в диспетчере устройств вы его так же не увидите.
Но, обратите внимание, что если в диспетчере адаптера нет (а в компьютере он есть), то в диспетчере устройств должно быть хоть одно «Неизвестное устройство», как у меня на скриншоте. В таком случае, нужно попробовать установить драйвер на Wireless адаптер.
Как установить, или обновить драйвер Wi-Fi адаптера?
Если у вас ноутбук, то зайдите на официальный сайт производителя, через поиск, или через меню ищите свою модель, там найдите раздел с загрузками драйверов, и ищите драйвер для Wireless адаптера. Обратите внимание, что скорее всего, там будет возможность выбрать операционную систему. Выберите Windows 10. Если драйвера для «десятки» нет, то можно попробовать выбрать Windows 8 (8.1). Так же, драйвер может быть на диске, который как правило идет в комплекте с ноутбуком (но вряд ли там будет драйвер для «десятки»).
Сохраните драйвер на компьютер и просто запустите его установку. Если вы скачали архив, то в архиве должен быть установочный файл, который нужно просто запустить, и следовать инструкциям. После установки, перезагрузите ноутбук, и пробуйте подключится к Wi-Fi сети (Wi-Fi должен быть включен).
Если у вас стационарный компьютер с USB/PCI адаптером, то драйвер ищите на сайте производителя самого адаптера. По модели адаптера. Ну и диск с драйверами у вас так же должен быть.
Что касается обновления драйвера, то делаем все так же, как в случае с установкой: находим, скачиваем на компьютер, и устанавливаем.
Как включить Wi-Fi в Windows 10 если нет кнопки Wi-Fi?
Кстати если вы вдруг забыли пароль от своего Wi-Fi, то посмотрите выпуск в котором я рассказываю Как узнать пароль от своего Wi-Fi.
Ну а на сегодня все, друзья! Напишите пожалуйста в комментариях получилось ли у Вас подключиться к Wi-Fi сети. А также подписывайтесь на наш канал, если еще не подписаны и обязательно нажмите на колокольчик чтобы получать уведомления о выходе новых видео.
Источник
Нет Wi-Fi на Windows 10: способы решения
Большинство ноутбуков уже идут со встроенными Wi-Fi адаптерами. Также вы можете приобрести USB Wi-Fi адаптер для своего настольного ПК и использовать его. Основная идея лежит в том, что ваш компьютер имеет возможность подключаться к разнообразным беспроводным Вай-Фай сетям, если все правильно настроить.
Однако, многие пользователи сталкиваются с неспособностью находить какие-либо Вай-Фай – сети уже после обновления до Windows 10. Некоторые пользователи утверждают, что никакие из беспроводных сетей не появляются в списке доступных к подключению, несмотря на то, что все настроено как надо.
Другие пользователи Windows 10 утверждают, что они не могут идентифицировать любые беспроводные сети, а у некоторых возникает ситуация, в которой они могут присоединиться к ранее подключенной сети, но другие сети остаются недоступными. В общем, многих пользователей после обновления до Windows 10 «ломается» Вай-Фай.
Причины не отображающихся Wi-Fi-сетей в списке доступных подключений
Обычно, данная проблема относится к драйверам для WLAN-карте, если у вас ноутбук или Вай-Фай-адаптер, если вы используете таковой для приема беспроводной сети на вашем настольном ПК. Драйвера от предыдущей версии операционной системы Windows, т.е. от Windows 7, 8 или 8.1 в большинстве случаев вызывают проблемы с совместимостью, так как драйвера с прошлой Windows не всегда подходят к более новой версии ОС. В случаях несовместимости или повреждениях драйверов, WLAN-карта может попросту некорректно работать с вашим компьютером.
Вай-Фай-адаптеры также имеют свои региональные настройки, из-за которых вы и не можете присоединиться к доступной сети. Эти региональные настройки существуют для того, чтобы вы не могли присоединиться к Вай-Фай каналу, чья частота выходит за рамки частоты для вашего региона. Если же ваша Вай-Фай сеть находится на одном из запрещенных каналов, то доступной она не будет.
Давайте же рассмотрим методы, которыми вы сможете исправить проблемы при поиске Вай-Фай-сети на Windows 10, независимо от ее причины. Однако, для начала вы должны убедиться, что вы находитесь в зоне сигнала, а ваша сеть не замаскирована. Перезапустите свой роутер для предосторожности.
Как исправить не отображающиеся Wi-Fi подключение на Windows 10
Способ №1 Обновление драйверов Wi-Fi адаптера
После установки драйверов проверьте, появилась ли нужная вам Вай-Фай сеть в доступных подключениях. Чаще всего, эта проблема возникает именно из-за неустановленных или устаревших драйверов.
Способ №2 Откат драйверов для Wi-Fi адаптера
Если обновление драйверов не смогло исправить проблему, то возможно она будет решена с помощью отката драйверов к более их старой версии. Для этого сделайте следующее:
Попробуйте посмотреть на доступные беспроводные сети. Возможно, что на старшей версии драйверов ваши дела пойдут куда лучше.
Способ №3 Удаление Wi-Fi адаптера и перезапуск ПК
Данным способом вы сможете удалить все драйвера для своего Вай-Фай адаптера и установить их в последствии начисто. Для этого сделайте следующее:
Как только ваша система будет полностью загружена заново, то она автоматически загрузит самые свежие драйвера для нового, а в нашем случае удаленного оборудования. После этого попробуйте проверить наличие проблемы в виде отсутствия доступного Вай-Фай подключения на Windows 10.
Однако, если с перезагрузкой ПК драйвера не были установлены заново, что возможно, то можно выполнить ручное обновление конфигурации оборудования в Диспетчере устройств. Для этого сделайте следующее:
После выбора этой опции в Диспетчера устройств, драйвера на ваш Вай-Фай адаптер будут установлены автоматически. Попробуйте проверить доступность беспроводной сети с вашего Вай-Фай адаптера.
Метод №4 Изменение региона для Wi-Fi адаптера
Ваши региональные настройки для Wi-Fi адаптера должны совпадать с настройка вашего Wi-Fi роутера. Для изменения региона сделайте следующее:
Источник
Есть ли на компьютере/ноутбуке беспроводной адаптер Wi-Fi — как это проверить

Вопрос в заголовке — поднимается достаточно часто при настройке доступа в Интернет и локальной сети. Сегодня на него решил привести более расширенный ответ, чтобы было куда сослаться. (да и не приходилось повторяться в личных сообщениях).
Вообще, если говорить о ноутбуках , — то по-моему во всех современных устройствах адаптер Wi-Fi есть (кроме каких-то спец. моделей, но для дома такие не берут).
Совсем другое дело ПК — сегодня есть материнские платы, в которые встроен модуль (а есть и те, в которых нет). И многие пользователи не всегда могут сходу посмотреть «как и что».
Собственно, ниже неск. способов в помощь. (заметка может быть также полезна в тех случаях, когда драйвер на Wi-Fi адаптер не установлен и никаких значков беспроводной сети в трее нет ).
Способы проверки наличия адаптера беспроводной сети
Если Windows загружается
Вариант 1
Самый простой и достоверный вариант — открыть список подключенных устройств и посмотреть его. В Windows это можно сделать в 📌диспетчере устройств (чтобы перейти в него — нажмите Win+R и в появившемся окне используйте команду devmgmt.msc . Альтернативный вариант: нажать ПКМ по меню ПУСК. ).
В диспетчере устройств нужно раскрыть вкладку «Сетевые адаптеры» : среди адаптеров посмотрите, нет ли того, в названии которого содержится одно из трех:
👉 Если такое в название есть — значит беспроводной адаптер на вашем компьютере присутствует (см. скрин ниже — слева). В этом случае см. заметку о том, 📌как включить Wi-Fi на компьютере и подключиться к сети // Windows 11/10
👉 Если ничего подобного не видно — проверьте вкладку «Другие устройства» (при ее наличии) — если в ней есть неизвестные устройства — значит на них 📌не установлены драйверы (и среди них вполне может быть и беспроводной адаптер!).
Диспетчер устройств — сетевые адаптеры
Вариант 2
- сначала потребуется запустить 📌командную строку от имени администратора;
- затем ввести команду netsh wlan show interfaces и нажать Enter;
- в окне должен появиться список беспроводных адаптеров: в моем случае их всего 1 👇(обратите внимание на строку состояния — в данный момент ни с одной Wi-Fi сетью соединения не установлено. О том, 📌как это исправить — см. это).
Командная строка — показ беспроводных адаптеров
Вариант 3
Можно также воспользоваться спец. утилитами для просмотра хар-к ПК: AIDA, Speccy и др. Как правило, достаточно открыть вкладку «Network» (или «Сеть») и можно узнать почти всё о сетевых параметрах устройства.
Кстати, рекомендую иметь парочку подобных утилит на диске — могут выручить при самых разных проблемах с ПК.
Speccy — вкладка Network (сеть)
Если на ПК/ноутбуке нет ОС
Вариант 1 (если устройство рабочее)
Если с этим ПК/ноутбуком все в порядке (т.е. он исправен, просто не установлена ОС) — можно прибегнуть к помощи так называемой 📌LiveCD-флешки (портативной Windows). Такую флешку желательно иметь у себя в загашнике (если у вас такой нет — подготовьте ее на работающем ПК // ссылка выше расскажет как это сделать ).
В заметке я буду считать, что с такой флешки вы уже загрузились.
Загрузка с подготовленной LiveCD флешки
Далее можно с этой флешки запустить диспетчер устройств, утилиту AIDA, и пр. (как было описали в первой части этой статьи).
📌 Если вы выбрали LiveCD (который я порекомендовал выше) — то в нем есть менеджер сети, позволяющий просмотреть все адаптеры, подключенные к ПК (см. стрелку 2 — разумеется, если среди них будет и беспроводной адаптер — он его увидит!).
Вариант 2
Если ПК/ноутбук в не исправном состоянии (либо нужно в «чем-то убедиться» визуально) — можно разобрать устройство и посмотреть воочию, что там внутри. Здесь, конечно, сложно заранее предугадать и привести нужное фото ниже, чтобы впервые читающий эту тему смог узнать, есть ли у него беспроводной адаптер.
См. пару примеров ниже:
- на первом типичный адаптер Wi-Fi в ноутбуке (представляет из себя небольшую плату, размером «со спичный коробок»);
- на втором PCIe adapter Wi-Fi (устанавливается на ПК в спец. слот на мат. плате).
Типичный Wi-Fi адаптер в ноутбуке
PCIe adapter Wi-Fi
Что делать, если адаптера Wi-Fi нет (или он не исправен и компьютер его не видит)
Вариант 1 : на мой взгляд, самый простой выход — приобрести внешний Wi-Fi адаптер (он, кстати, может пригодиться и в качестве резервного // или для диагностики, когда есть подозрения на некорректную работу текущего адаптера ).
Его можно подключить к самому обычному USB-порту, а современная Windows 10/11 без вашего участия установит на него драйвер. 📌Приобрести внешние мини-адаптеры Wi-Fi можно в рос. и китайских онлайн-магазинах.
Более подробно о подключении и настройке внешнего адаптера: https://ocomp.info/ adapter-wi-fi .html
Тоже Wi-Fi адаптер (практически не видно)
Вариант 2 : вместо Wi-Fi — компьютер к сети можно подключить и через Ethernet-кабель или просто-напросто сделать телефон точкой доступа (т.е. расшарить интернет с телефона). Последний вариант, на мой взгляд, наиболее универсальный: подойдет и в домашних условиях, и в поездке!
Вариант 3 : обратиться в сервисный-центр по обслуживанию ноутбуков/ПК. Там наверняка смогут заменить ваш старый не работающий адаптер на новый, исправный (либо предложить вариант, подходящий под ваши условия. ).
Иные способы — приветствуются в комментариях ниже!
Источник
Как определить производителя и модель вай-фай адаптера в ноутбуке
Пользователи выбирают компьютерное оборудование, которое доставляет меньше всего хлопот в процессе эксплуатации. Ноутбуки и сетевые адаптеры внутри них не исключение. От последних часто зависит удобство при работе с Всемирной паутиной. Если точно знать модель, проще будет настроить драйвера, установить правильные варианты. И ниже пойдет речь, как узнать, какой Wi-Fi адаптер стоит в ноутбуке.
Как узнать, какой Wi-Fi адаптер стоит в ноутбуке: способы идентификации
Всего сетевых адаптеров в ноутбуке бывает два — встроенный либо дискретный. Последняя разновидность идёт как отдельный модуль. Главное преимущество — независимая работа от материнской платы. При поломках компьютера это уберегает от дополнительных трат. Узнавать всё лучше заранее.
Самый простой вариант — изучить наклейку с задней крышки. На ней приводится подробная информация относительно технических параметров устройства, и компьютерное оборудование не исключение.
Обычно необходимые сведения размещаются в графе под названием Wi-Fi либо Wireless. В некоторых случаях после соответствующей фразы может стоять знак звёздочки в кавычках. Это означает, что функция устанавливается отдельно, сам пользователь может выбрать подходящий вариант после покупки ноутбука.
Обратите внимание! В рабочей зоне на клавиатуре устройства сведения об адаптере тоже могут отображаться. Иногда используют специальные световые индикаторы.
Нижний правый угол рабочего стола — ещё одно место, где можно получить интересующие сведения. То же касается диспетчера задач. Он поможет разобраться в том, как узнать, какие адаптеры Wi-Fi на ноутбуке.
Но есть и другие варианты.
Обращение к командной строке
Сначала нужно открыть «Пуск», потом в поисковой строке набрать сочетание CMD. После этого и открывается командная строка, связанная с операционной системой Windows. Именно в таком окне набирается команда, состоящая из следующих символов: IPCONFIG/ALL.
Обратите внимание! На следующем этапе перед пользователем отображается информация по всем сетевым подключениям, доступным для того или иного компьютера. В разделе «Описание» точно будет указано, какая сетевая карта используется.
Дополнительная команда для получения сведений
После ввода команды msinfo32 открывается инструмент, обозначаемый как «Сведения о системе». Необходимо всего два простых действия для использования команды:
- Комбинация клавиш «Win +R».
- Ввод соответствующего сочетания с буквами.
Переходы осуществляются по таким разделам — «Компоненты» — «Сеть» — «Адаптер».
Пользователь увидит описание всех сетевых карт, используемых компьютером. Найти нужный вариант не составит труда.
Сайт производителя
Производители могут устанавливать разные сетевые адаптеры даже в один и тот же ноутбук. Инструкция при подобных обстоятельствах будет максимально простой:
- Покупатель получает ноутбук. Производитель не имеет значения.
- Открывает поисковую строку, вбивает название фирмы-изготовителя.
- Остаётся выбрать официальную страничку в Интернете, посвящённую той или иной конкретной модели техники. Для операционной системы Linux, Ubuntu инструкция одинакова.
Обратите внимание! Остаётся найти описание соответствующего программного обеспечения. Порядок действий остаётся примерно одинаковым для всех моделей.
Программы для определения адаптера
Существуют различные приложения, которые позволяют увидеть описание характеристик, ставших отличительной чертой устройства. Есть как платные, так и бесплатные версии, они все работают примерно по одинаковому принципу. Единственная разница во внешнем виде интерфейса.
HWVendorDetection
Это одна из бесплатных программ, для которых не требуется даже установки. Инструкция для распознавания нужных устройства и драйвера для него будет выглядеть следующим образом:
- Скачивание приложения, первый запуск.
- После открытия значка пользователь сразу видит результат.
- Остаётся скачать драйвер Wi-Fi той модели, что указана в описании программы.
Everest
Подходит как для новичков, так и для продвинутых пользователей. Одно рабочее окно, на котором отображаются все необходимые сведения. Как начать пользоваться:
- Скачать программу.
- Открыть значок.
- В окне выбрать интересующее оборудование.
HW Monitor
Основная задача — показывать пользователю все необходимые сведения об используемых устройствах.
Обратите внимание! Также допускается дополнительный контроль состояния. Разделение по сегментам упрощает ориентацию. Инструкция по использованию та же, что в предыдущих случаях.
Как определить по ИД оборудования
Можно определить модель сетевой карты с помощью таких обозначений, как Device ID, Vendor ID. Такие данные вводятся, когда загружается BIOS. Один из возможных вариантов для получения сведений — приложение под названием Everest. Здесь тоже предполагается выполнение нескольких простых действий:
- Установка программы, запуск рабочего окна.
- Переход на вкладку под названием «Устройство».
- Верхнее окно справа — место, где разворачивается вкладка, обозначаемая как Unknown.
- Выбор знака у строки, посвящённой сетевому контролеру. Там можно будет посмотреть все необходимые сведения.
Обратите внимание! Внутри нижнего окна появится так называемый «аппаратный ID». После этого стоят значения DEV, VEN. VEN — код, по которому и проходит идентификация производителей. Код DEV отвечает за идентификацию устройства. Программа легко определит сведения относительно сетевой карты, после чего пользователь увидит их на своём экране.
Простой вариант — использования диспетчера устройств. Инструкция, как это сделать:
- Открыть программу. Можно использовать для этого команду «mmc devmgmt. Msc».
- Выбрать раздел с сетевыми адаптерами. Название сетевой карты отобразится в соответствующем значке.
Определение производителя адаптера
Когда речь заходит о сетевых картах, у опытных пользователей на ум приходят сразу несколько производителей, ставших самыми известными:
Они все наносят свои фирменные знаки на корпуса. Иногда изучения одной упаковки достаточно, чтобы понять, какая модель приобретена в том или ином случае.
Какой драйвер нужен для работы Wi-Fi на ноутбуке
Проблема наверняка связана с неправильным драйвером, если стали заметны следующие «симптомы»:
- Интернет по Wi-Fi вообще не работает на ноутбуке;
- доступные сети перестают отображаться;
- нет никаких кнопок и значков, связанных с беспроводной сетью. Такие проблемы может вызвать любая марка ноутбука, сетевой карты.
Обратите внимание! Главное преимущество операционной системы Windows 10 в том, что практически все драйвера устанавливаются сами автоматически. Хотя их работа не всегда бывает правильной. Но есть способы, чтобы справиться с проблемой.
Правильный шаг для поиска подходящего драйвера — посещение официального сайта производителя. Там ищут конкретную модель ноутбука, а затем скачивают подходящее программное обеспечение. Имеются некоторые различия между операционными системами Windows 7/8/10, Linux, Ubuntu, поэтому нужно выбирать соответствующую версию.
Для поиска можно воспользоваться сторонними программами:
- DriverPack Solution;
- DriverMax;
- Snappy Driver Installer.
У них у всех почти одинаковый функционал. Достаточно скачать и установить приложение, запустить его.
Поиск и установка правильного драйвера Wi-Fi адаптера
Официальный сайт производителя — подходящее решение для ситуаций, когда ноутбук приобретён, но в комплекте к нему не идёт диск с необходимыми драйверами. Главное — точно определиться с самой моделью компьютерного устройства и операционной системой, которая установлена у того или иного пользователя. При ошибках в этом направлении в работе с большой вероятностью появляются проблемы.
Инструкция по загрузке и поиску подходящего драйвера:
- В поисковиках Яндекс или Google найти официальный сайт производителя ноутбука.
- Найти раздел, посвященный конкретной модели.
- На странице поискать вкладку с названиями вроде «Драйверы и ПО», «Поддержка», «Загрузки».
- Выбрать версию операционной системы, установленной в том или ином случае.
Обратите внимание! После этого с загрузкой нужной версии драйвера не должно возникнуть проблем. Скорее всего, для его обозначения используют фразы Wi-Fi, Wireless Lan, Wireless.
Обратите внимание! Чтобы начался процесс установки, нужно запустить файл, имеющий расширение .exe. Через диспетчер устройств тоже можно указывать папки, где находится программа.
Для всех ноутбуков инструкция по установке драйверов практически не имеет отличий, разве что официальный сайт будет выглядеть иначе.
Как узнать, какой драйвер нужен для Wi-Fi на ноутбуке
Существует несколько методов для получения ответа на данный вопрос:
- Одновременное зажатие клавиш «Fn+F2». Ещё одно решение — использование клавиши с изображением сети. Она тоже помогает определять результат.
- Такой же эффект будет, если сначала зайти в меню «Панель управления», перейти к пункту, посвящённому сетям. Далее выбрать беспроводные соединения. Остаётся определить вариант, который интересует в данный момент.
Важно! Если функция есть и поддерживается, используют правую кнопку мыши, чтобы организовать подключение, если нет, то не обойтись без установки драйверов.
Чтобы версия драйвера была подходящей, важно выбрать разрядность системы с максимальной точностью. Стоит знать, что 32 и 64 бит — это разные варианты систем. В последней больше обновлений и информации в принципе. Без учёта этих факторов драйвер и само устройство могут перестать работать полностью либо частично.
Использование каталога Windows для получения информации
Использование программ с каталогами заметно упрощает поиск необходимых сведений. И здесь существует несколько решений, каждый пользователь выбирает для себя наиболее подходящий вариант.
- DriverPack Solution — самый распространённый пакет, помогающий определить используемые технологии. Главное преимущество — широкая база данных по сравнению с тем, что могут предложить стандартные инструменты Windows. При эксплуатации программы подходящая версия программного обеспечения устанавливается автоматически. То же самое касается обновления всех приложений до последней версии.
- Запуск проверок на специализированных сайтах в режиме онлайн. Такие драйвер-паки связаны с некоторыми рисками для владельца ПО и компьютера. Пользователь должен понимать, что любые специализированные программы могут подсунуть вредоносный файл.
Дополнительные способы для решения проблемы
Если в процессе установки нужного драйвера возникает какая-либо ошибка, обычно достаточно перезагрузить компьютер, чтобы исправить её. Или можно скачать другой драйвер, подходящий для данного устройства.
Обратите внимание! В некоторых случаях требуется сначала извлечь все файлы из архива с драйвером и только на следующем этапе приступать к установке. Потом останется выбрать сам адаптер правой кнопкой мыши, перейти к функции обновления программного обеспечения до последней версии.
На встроенный Wi-Fi адаптер в ноутбуке обращает внимание каждый покупатель. Благодаря таким устройствам работа в Сети значительно упрощается. Такое название получил специальный модуль, который может быть первоначально встроен в компьютер либо приобретается отдельно. Определение модели сетевой карты может понадобиться не только при покупке нового оборудования, но и при переустановке системы, возникновении других проблем, связанных с сетью. Достаточно самого компьютера и доступа к Интернету для получения точных сведений.
Источник

Вопрос в заголовке — поднимается достаточно часто при настройке доступа в Интернет и локальной сети. Сегодня на него решил привести более расширенный ответ, чтобы было куда сослаться… (да и не приходилось повторяться в личных сообщениях).
Вообще, если говорить о ноутбуках, — то по-моему во всех современных устройствах адаптер Wi-Fi есть (кроме каких-то спец. моделей, но для дома такие не берут).
Совсем другое дело ПК — сегодня есть материнские платы, в которые встроен модуль (а есть и те, в которых нет). И многие пользователи не всегда могут сходу посмотреть «как и что»…
Собственно, ниже неск. способов в помощь… (заметка может быть также полезна в тех случаях, когда драйвер на Wi-Fi адаптер не установлен и никаких значков беспроводной сети в трее нет).
*
Содержание статьи
- 1 Способы проверки наличия адаптера беспроводной сети
- 1.1 Если Windows загружается
- 1.1.1 Вариант 1
- 1.1.2 Вариант 2
- 1.1.3 Вариант 3
- 1.2 Если на ПК/ноутбуке нет ОС
- 1.2.1 Вариант 1 (если устройство рабочее)
- 1.2.2 Вариант 2
- 1.1 Если Windows загружается
- 2 Что делать, если адаптера Wi-Fi нет (или он не исправен и компьютер его не видит)
→ Задать вопрос | дополнить
Способы проверки наличия адаптера беспроводной сети
Если Windows загружается
Вариант 1
Самый простой и достоверный вариант — открыть список подключенных устройств и посмотреть его. В Windows это можно сделать в 📌диспетчере устройств (чтобы перейти в него — нажмите Win+R и в появившемся окне используйте команду devmgmt.msc. Альтернативный вариант: нажать ПКМ по меню ПУСК…).
В диспетчере устройств нужно раскрыть вкладку «Сетевые адаптеры»: среди адаптеров посмотрите, нет ли того, в названии которого содержится одно из трех:
- Wireless;
- Wi-Fi;
- 802.11.
👉 Если такое в название есть — значит беспроводной адаптер на вашем компьютере присутствует (см. скрин ниже — слева). В этом случае см. заметку о том, 📌как включить Wi-Fi на компьютере и подключиться к сети // Windows 11/10
👉 Если ничего подобного не видно — проверьте вкладку «Другие устройства» (при ее наличии) — если в ней есть неизвестные устройства — значит на них 📌не установлены драйверы (и среди них вполне может быть и беспроводной адаптер!).
Диспетчер устройств — сетевые адаптеры
*
📌 В помощь!
Как установить, обновить или удалить драйвер Wi-Fi (на беспроводной сетевой адаптер).
*
Вариант 2
- сначала потребуется запустить 📌командную строку от имени администратора;
- затем ввести команду netsh wlan show interfaces и нажать Enter;
- в окне должен появиться список беспроводных адаптеров: в моем случае их всего 1 👇(обратите внимание на строку состояния — в данный момент ни с одной Wi-Fi сетью соединения не установлено. О том, 📌как это исправить — см. это).
Командная строка — показ беспроводных адаптеров
*
Вариант 3
Можно также воспользоваться спец. утилитами для просмотра хар-к ПК: AIDA, Speccy и др. Как правило, достаточно открыть вкладку «Network» (или «Сеть») и можно узнать почти всё о сетевых параметрах устройства.
Кстати, рекомендую иметь парочку подобных утилит на диске — могут выручить при самых разных проблемах с ПК…
Speccy — вкладка Network (сеть)
*
Если на ПК/ноутбуке нет ОС
Вариант 1 (если устройство рабочее)
Если с этим ПК/ноутбуком все в порядке (т.е. он исправен, просто не установлена ОС) — можно прибегнуть к помощи так называемой 📌LiveCD-флешки (портативной Windows). Такую флешку желательно иметь у себя в загашнике (если у вас такой нет — подготовьте ее на работающем ПК // ссылка выше расскажет как это сделать).
В заметке я буду считать, что с такой флешки вы уже загрузились.
Загрузка с подготовленной LiveCD флешки
Далее можно с этой флешки запустить диспетчер устройств, утилиту AIDA, и пр. (как было описали в первой части этой статьи).
📌 Если вы выбрали LiveCD (который я порекомендовал выше) — то в нем есть менеджер сети, позволяющий просмотреть все адаптеры, подключенные к ПК (см. стрелку 2 — разумеется, если среди них будет и беспроводной адаптер — он его увидит!).
Менеджер сети
*
Вариант 2
Если ПК/ноутбук в не исправном состоянии (либо нужно в «чем-то убедиться» визуально) — можно разобрать устройство и посмотреть воочию, что там внутри. Здесь, конечно, сложно заранее предугадать и привести нужное фото ниже, чтобы впервые читающий эту тему смог узнать, есть ли у него беспроводной адаптер…
См. пару примеров ниже:
- на первом типичный адаптер Wi-Fi в ноутбуке (представляет из себя небольшую плату, размером «со спичный коробок»);
- на втором PCIe adapter Wi-Fi (устанавливается на ПК в спец. слот на мат. плате).
Типичный Wi-Fi адаптер в ноутбуке
PCIe adapter Wi-Fi
*
Что делать, если адаптера Wi-Fi нет (или он не исправен и компьютер его не видит)
Вариант 1: на мой взгляд, самый простой выход — приобрести внешний Wi-Fi адаптер (он, кстати, может пригодиться и в качестве резервного // или для диагностики, когда есть подозрения на некорректную работу текущего адаптера).
Его можно подключить к самому обычному USB-порту, а современная Windows 10/11 без вашего участия установит на него драйвер. 📌Приобрести внешние мини-адаптеры Wi-Fi можно в рос. и китайских онлайн-магазинах.
*
Более подробно о подключении и настройке внешнего адаптера: https://ocomp.info/adapter-wi-fi.html
Адаптеры Wi-Fi
Тоже Wi-Fi адаптер (практически не видно)
*
Вариант 2: вместо Wi-Fi — компьютер к сети можно подключить и через Ethernet-кабель или просто-напросто сделать телефон точкой доступа (т.е. расшарить интернет с телефона). Последний вариант, на мой взгляд, наиболее универсальный: подойдет и в домашних условиях, и в поездке!
📌 В помощь!
Как с Android раздавать интернет на компьютер или ноутбук (по USB, Wi-Fi или Bluetooth)
USB-модем подключен
*
Вариант 3: обратиться в сервисный-центр по обслуживанию ноутбуков/ПК. Там наверняка смогут заменить ваш старый не работающий адаптер на новый, исправный (либо предложить вариант, подходящий под ваши условия…).
*
Иные способы — приветствуются в комментариях ниже!
Успехов!


Полезный софт:
-
- Видео-Монтаж
Отличное ПО для создания своих первых видеороликов (все действия идут по шагам!).
Видео сделает даже новичок!
-
- Ускоритель компьютера
Программа для очистки Windows от «мусора» (удаляет временные файлы, ускоряет систему, оптимизирует реестр).
Вай-фай гораздо удобнее, чем проводное подключение к интернету. В ноутбуках он встроен всегда, эту же технологию поддерживают некоторые стационарные ПК. Выяснить, может ли конкретный компьютер работать с беспроводными технологиями, можно через свойства системы.
Чтобы вай-фай работал, нужно два условия: установленный модуль или адаптер и драйвера к нему. Если пользователь сам собирал ПК, то он точно знает, есть ли нужное оборудование и ПО. Если он купил готовый компьютер, придется проверять наличие модулей самостоятельно.
На стационарных компьютерах модуль вай-фай встроен в материнскую плату. Ее производитель и название модели указаны в документах, которые в магазине выдают при покупке готового ПК.
Чтобы определить возможность беспроводного подключения, нужно зайти на сайт производителя материнской платы и ввести номер модели. Среди технических характеристик будет описание встроенного Wi-Fi модуля или указание на то, что его нет.
Если встроенный вай-фай есть, то Виндовс автоматически распакует и установит драйвера к нему. При первом включении ПК будет готов подключиться к беспроводному интернету. Если такой возможности не предусмотрено, придется покупать адаптер. Он подключается через USB, в комплекте идет диск с драйверами.
Как проверить Wi-Fi модуль и драйвера на Windows 7
Для проверки оборудования используется «Диспетчер устройств Windows». Он запускается через меню «Пуск» или «Мой компьютер». Нужно проверить раздел «Сетевые адаптеры», в нем должны быть устройства с названиями:
- Wireless;
- Wi-Fi;
- 802.11.
Если они указаны, то ПК поддерживает беспроводное подключение. Если их нет, то подключить компьютер к интернету можно только по проводу.
Факт! Для Windows XP порядок действий несколько проще — там всплывает меньше диалоговых окон. Но эта ОС не всегда корректно работает на новых материнских платах, поскольку ее поддержка прекращена в 2014 г.
Другой способ, как узнать, есть ли вай-фай на компьютере — через панель управления. Она также запускается из меню «Пуск». Нужны пункты «Сеть и интернет», «Просмотр состояния сети и задач». Появится диалоговое окно, в котором схематично отображается текущее подключение. В меню слева нужно выбрать пункт «Изменение параметров адаптера». Если появляется предложение включить беспроводной адаптер, его нужно принять. Если нет, то вай-фай-модуль отсутствует или поврежден.
Порядок действий для Windows 10
Чтобы определить наличие вай-фай на Windows 10, нужно совершить ту же последовательность действий, что и для «семерки». Главное отличие — современная версия ОС требует подтвердить, что пользователь обладает правами администратора.
Посмотреть диспетчер устройств или панель управления, не совершая никаких действий, можно без дополнительных подтверждений.
Как определить производителя и модель Wi-Fi модуля на ноутбуке
На ноутбуках модули Wi-Fi установлены по умолчанию, и пользователей редко волнует, какой именно блок установлен в его технике. Но информация о модели и производителе модуля важна, если возникают проблемы с установкой драйверов или исправностью модуля. В характеристиках ноутбука такую информацию найти сложно — большинство производителей техники ее не указывает.
Как узнать, есть ли вай-фай на ноутбуке: можно воспользоваться стандартными инструментами Windows — диспетчером устройств и панелью управления. На ПК и ноутбуках они работают одинаково. Преимущества — точная информация. Недостаток — драйвер придется искать и скачивать самостоятельно.
Факт. На корпусах ноутбуков «Асус» никогда не указываются характеристики вай-фай модуля.
Другой способ — найти на корпусе точное название модели ноутбука (обычно на нижней части) и загуглить параметры. В идеале такой поиск выведет на сайт производителя, где можно скачать все нужные драйверы. Этот способ не подойдет, если для данной модели предусмотрены разные комплектации.
С помощью HWVendorDetection
HWVendorDetection — это программа, распознающая производителей Wi-Fi модулей, модемов, Bluetooth-адаптеров и другого оборудования для передачи данных.
Ее можно скачать бесплатно, работать она будет не только на ноутбуках, но и на ПК. Она решает вопрос, как проверить, есть ли Wi-Fi на компьютере, если нельзя сделать это обычным способом. Недостаток — работает не на всех ноутбуках, не указывает модель устройства и его технические характеристики.
По ИД оборудования
Для такого способа определения нужно зайти на компьютерный сайт devid.info или подобный. На нем в окно поиска нужно вставить код устройства и получить все его характеристики. Также есть возможность сразу скачать драйверы. Чтобы получить код, нужно:
- Зайти в диспетчер устройств.
- Открыть вкладку «другие устройства».
- Выбрать пункт «сетевой контроллер» или название устройства со словами Wireless, 802 или Wlan.
- Щелкнуть по нему правой кнопкой мыши.
- Выбрать пункт «свойства».
- Откроется диалоговое окно, в нем нужно выбрать вкладку «сведения» и скопировать код, который в ней появится.
Сайт покажет подробные сведения об устройстве — его полное название, частоту в ГГц, производителя и актуальность драйвера. Для большей надежности лучше скачивать драйвер со страницы производителя ноутбука или модуля.
Важно! Пользоваться услугами сторонних сайтов не стоит — там могут быть неправильно указаны названия драйверов, представлены их неактуальные версии, есть риск поймать вирус.
Другие способы
Существуют и другие способы выяснить, какое оборудование стоит на ноутбуке. Самый простой — изучить наклейки и надписи на корпусе. Но в них может быть представлена не вся информация. К тому же, наклейки со временем портятся, отрываются, информация на них становится нечитаемой.
Некоторые пользователи намеренно отклеивают все логотипы и информационные наклейки, не понимая их ценности. Поэтому такой метод годится только для относительно новых ноутбуков.
Радикальный способ — разобрать свою технику и посмотреть всю нужную информацию непосредственно на оборудовании. Но для этого нужно точно знать, как выглядит нужная деталь. Дополнительный риск — могут потеряться мелкие детали и винты, из-за чего собрать ноутбук обратно будет сложно.
Информация о производителе и точных свойствах Wi-Fi модуля чаще всего не важна. Но если в ней возникла необходимость, самый безопасный и точный способ узнать — через штатные средства Windows и Direct X. Если он по каким-то причинам не подходит, можно использовать другие варианты.
Последнее обновление — 9 июля 2022 в 14:43
Как определить производителя и модель вай-фай адаптера в ноутбуке
Пользователи выбирают компьютерное оборудование, которое доставляет меньше всего хлопот в процессе эксплуатации. Ноутбуки и сетевые адаптеры внутри них не исключение. От последних часто зависит удобство при работе с Всемирной паутиной. Если точно знать модель, проще будет настроить драйвера, установить правильные варианты. И ниже пойдет речь, как узнать, какой Wi-Fi адаптер стоит в ноутбуке.
Содержание
- Как узнать, какой Wi-Fi адаптер стоит в ноутбуке: способы идентификации
- Обращение к командной строке
- Дополнительная команда для получения сведений
- Сайт производителя
- Программы для определения адаптера
- HWVendorDetection
- Everest
- HW Monitor
- Как определить по ИД оборудования
- Определение производителя адаптера
- Какой драйвер нужен для работы Wi-Fi на ноутбуке
- Поиск и установка правильного драйвера Wi-Fi адаптера
- Как узнать, какой драйвер нужен для Wi-Fi на ноутбуке
- Использование каталога Windows для получения информации
- Дополнительные способы для решения проблемы
Всего сетевых адаптеров в ноутбуке бывает два — встроенный либо дискретный. Последняя разновидность идёт как отдельный модуль. Главное преимущество — независимая работа от материнской платы. При поломках компьютера это уберегает от дополнительных трат. Узнавать всё лучше заранее.
Самый простой вариант — изучить наклейку с задней крышки. На ней приводится подробная информация относительно технических параметров устройства, и компьютерное оборудование не исключение.
Обычно необходимые сведения размещаются в графе под названием Wi-Fi либо Wireless. В некоторых случаях после соответствующей фразы может стоять знак звёздочки в кавычках. Это означает, что функция устанавливается отдельно, сам пользователь может выбрать подходящий вариант после покупки ноутбука.
Обратите внимание! В рабочей зоне на клавиатуре устройства сведения об адаптере тоже могут отображаться. Иногда используют специальные световые индикаторы.
Нижний правый угол рабочего стола — ещё одно место, где можно получить интересующие сведения. То же касается диспетчера задач. Он поможет разобраться в том, как узнать, какие адаптеры Wi-Fi на ноутбуке.
Но есть и другие варианты.
Обращение к командной строке
Сначала нужно открыть «Пуск», потом в поисковой строке набрать сочетание CMD. После этого и открывается командная строка, связанная с операционной системой Windows. Именно в таком окне набирается команда, состоящая из следующих символов: IPCONFIG/ALL.
Обратите внимание! На следующем этапе перед пользователем отображается информация по всем сетевым подключениям, доступным для того или иного компьютера. В разделе «Описание» точно будет указано, какая сетевая карта используется.
Дополнительная команда для получения сведений
После ввода команды msinfo32 открывается инструмент, обозначаемый как «Сведения о системе». Необходимо всего два простых действия для использования команды:
- Комбинация клавиш «Win +R».
- Ввод соответствующего сочетания с буквами.
Переходы осуществляются по таким разделам — «Компоненты» — «Сеть» — «Адаптер».
Пользователь увидит описание всех сетевых карт, используемых компьютером. Найти нужный вариант не составит труда.
Сайт производителя
Производители могут устанавливать разные сетевые адаптеры даже в один и тот же ноутбук. Инструкция при подобных обстоятельствах будет максимально простой:
- Покупатель получает ноутбук. Производитель не имеет значения.
- Открывает поисковую строку, вбивает название фирмы-изготовителя.
- Остаётся выбрать официальную страничку в Интернете, посвящённую той или иной конкретной модели техники. Для операционной системы Linux, Ubuntu инструкция одинакова.
Обратите внимание! Остаётся найти описание соответствующего программного обеспечения. Порядок действий остаётся примерно одинаковым для всех моделей.
Программы для определения адаптера
Существуют различные приложения, которые позволяют увидеть описание характеристик, ставших отличительной чертой устройства. Есть как платные, так и бесплатные версии, они все работают примерно по одинаковому принципу. Единственная разница во внешнем виде интерфейса.
HWVendorDetection
Это одна из бесплатных программ, для которых не требуется даже установки. Инструкция для распознавания нужных устройства и драйвера для него будет выглядеть следующим образом:
- Скачивание приложения, первый запуск.
- После открытия значка пользователь сразу видит результат.
- Остаётся скачать драйвер Wi-Fi той модели, что указана в описании программы.
Everest
Подходит как для новичков, так и для продвинутых пользователей. Одно рабочее окно, на котором отображаются все необходимые сведения. Как начать пользоваться:
- Скачать программу.
- Открыть значок.
- В окне выбрать интересующее оборудование.
HW Monitor
Основная задача — показывать пользователю все необходимые сведения об используемых устройствах.
Обратите внимание! Также допускается дополнительный контроль состояния. Разделение по сегментам упрощает ориентацию. Инструкция по использованию та же, что в предыдущих случаях.
Как определить по ИД оборудования
Можно определить модель сетевой карты с помощью таких обозначений, как Device ID, Vendor ID. Такие данные вводятся, когда загружается BIOS. Один из возможных вариантов для получения сведений — приложение под названием Everest. Здесь тоже предполагается выполнение нескольких простых действий:
- Установка программы, запуск рабочего окна.
- Переход на вкладку под названием «Устройство».
- Верхнее окно справа — место, где разворачивается вкладка, обозначаемая как Unknown.
- Выбор знака у строки, посвящённой сетевому контролеру. Там можно будет посмотреть все необходимые сведения.
Обратите внимание! Внутри нижнего окна появится так называемый «аппаратный ID». После этого стоят значения DEV, VEN. VEN — код, по которому и проходит идентификация производителей. Код DEV отвечает за идентификацию устройства. Программа легко определит сведения относительно сетевой карты, после чего пользователь увидит их на своём экране.
Простой вариант — использования диспетчера устройств. Инструкция, как это сделать:
- Открыть программу. Можно использовать для этого команду «mmc devmgmt. Msc».
- Выбрать раздел с сетевыми адаптерами. Название сетевой карты отобразится в соответствующем значке.
Определение производителя адаптера
Когда речь заходит о сетевых картах, у опытных пользователей на ум приходят сразу несколько производителей, ставших самыми известными:
- Gembird;
- HP;
- D-Link;
- TP-Link;
- Intel и т. д.
Они все наносят свои фирменные знаки на корпуса. Иногда изучения одной упаковки достаточно, чтобы понять, какая модель приобретена в том или ином случае.
Какой драйвер нужен для работы Wi-Fi на ноутбуке
Проблема наверняка связана с неправильным драйвером, если стали заметны следующие «симптомы»:
- Интернет по Wi-Fi вообще не работает на ноутбуке;
- доступные сети перестают отображаться;
- нет никаких кнопок и значков, связанных с беспроводной сетью. Такие проблемы может вызвать любая марка ноутбука, сетевой карты.
Обратите внимание! Главное преимущество операционной системы Windows 10 в том, что практически все драйвера устанавливаются сами автоматически. Хотя их работа не всегда бывает правильной. Но есть способы, чтобы справиться с проблемой.
Правильный шаг для поиска подходящего драйвера — посещение официального сайта производителя. Там ищут конкретную модель ноутбука, а затем скачивают подходящее программное обеспечение. Имеются некоторые различия между операционными системами Windows 7/8/10, Linux, Ubuntu, поэтому нужно выбирать соответствующую версию.
Для поиска можно воспользоваться сторонними программами:
- DriverPack Solution;
- DriverMax;
- Snappy Driver Installer.
У них у всех почти одинаковый функционал. Достаточно скачать и установить приложение, запустить его.
Поиск и установка правильного драйвера Wi-Fi адаптера
Официальный сайт производителя — подходящее решение для ситуаций, когда ноутбук приобретён, но в комплекте к нему не идёт диск с необходимыми драйверами. Главное — точно определиться с самой моделью компьютерного устройства и операционной системой, которая установлена у того или иного пользователя. При ошибках в этом направлении в работе с большой вероятностью появляются проблемы.
Инструкция по загрузке и поиску подходящего драйвера:
- В поисковиках Яндекс или Google найти официальный сайт производителя ноутбука.
- Найти раздел, посвященный конкретной модели.
- На странице поискать вкладку с названиями вроде «Драйверы и ПО», «Поддержка», «Загрузки».
- Выбрать версию операционной системы, установленной в том или ином случае.
Обратите внимание! После этого с загрузкой нужной версии драйвера не должно возникнуть проблем. Скорее всего, для его обозначения используют фразы Wi-Fi, Wireless Lan, Wireless.
Обратите внимание! Чтобы начался процесс установки, нужно запустить файл, имеющий расширение .exe. Через диспетчер устройств тоже можно указывать папки, где находится программа.
Для всех ноутбуков инструкция по установке драйверов практически не имеет отличий, разве что официальный сайт будет выглядеть иначе.
Как узнать, какой драйвер нужен для Wi-Fi на ноутбуке
Существует несколько методов для получения ответа на данный вопрос:
- Одновременное зажатие клавиш «Fn+F2». Ещё одно решение — использование клавиши с изображением сети. Она тоже помогает определять результат.
- Такой же эффект будет, если сначала зайти в меню «Панель управления», перейти к пункту, посвящённому сетям. Далее выбрать беспроводные соединения. Остаётся определить вариант, который интересует в данный момент.
Важно! Если функция есть и поддерживается, используют правую кнопку мыши, чтобы организовать подключение, если нет, то не обойтись без установки драйверов.
Чтобы версия драйвера была подходящей, важно выбрать разрядность системы с максимальной точностью. Стоит знать, что 32 и 64 бит — это разные варианты систем. В последней больше обновлений и информации в принципе. Без учёта этих факторов драйвер и само устройство могут перестать работать полностью либо частично.
Использование каталога Windows для получения информации
Использование программ с каталогами заметно упрощает поиск необходимых сведений. И здесь существует несколько решений, каждый пользователь выбирает для себя наиболее подходящий вариант.
- DriverPack Solution — самый распространённый пакет, помогающий определить используемые технологии. Главное преимущество — широкая база данных по сравнению с тем, что могут предложить стандартные инструменты Windows. При эксплуатации программы подходящая версия программного обеспечения устанавливается автоматически. То же самое касается обновления всех приложений до последней версии.
- Запуск проверок на специализированных сайтах в режиме онлайн. Такие драйвер-паки связаны с некоторыми рисками для владельца ПО и компьютера. Пользователь должен понимать, что любые специализированные программы могут подсунуть вредоносный файл.
Дополнительные способы для решения проблемы
Если в процессе установки нужного драйвера возникает какая-либо ошибка, обычно достаточно перезагрузить компьютер, чтобы исправить её. Или можно скачать другой драйвер, подходящий для данного устройства.
Обратите внимание! В некоторых случаях требуется сначала извлечь все файлы из архива с драйвером и только на следующем этапе приступать к установке. Потом останется выбрать сам адаптер правой кнопкой мыши, перейти к функции обновления программного обеспечения до последней версии.
На встроенный Wi-Fi адаптер в ноутбуке обращает внимание каждый покупатель. Благодаря таким устройствам работа в Сети значительно упрощается. Такое название получил специальный модуль, который может быть первоначально встроен в компьютер либо приобретается отдельно. Определение модели сетевой карты может понадобиться не только при покупке нового оборудования, но и при переустановке системы, возникновении других проблем, связанных с сетью. Достаточно самого компьютера и доступа к Интернету для получения точных сведений.
Подгорнов Илья Владимирович
Всё статьи нашего сайта проходят аудит технического консультанта. Если у Вас остались вопросы, Вы всегда их можете задать на его странице.
Содержание
- Проверка, режима монитора, беспроводной инъекции и AP в Linux
- Как выбрать? На что обратить внимание?
- Как отключить личный кабинет?
- Приступаем к подключению к сети
- Способы подключения
- Как в Linux узнать чипсет и драйвер беспроводной карты
- Гибкий сетевой адаптер — ключ к хакингу Wi-Fi
- Лучшие Wi-Fi адаптеры для телевизора
Проверка, режима монитора, беспроводной инъекции и AP в Linux
Выше было показано, как ещё до покупки беспроводного устройства собрать информацию о режимах, которые он поддерживает и на основе этой информации определить, подойдёт ли Wi-Fi карта для Kali Linux. Также приведены команды, чтобы посмотреть аппаратные возможности Wi-Fi устройства.
Теперь мы рассмотрим, как на практике проверить, поддерживает ли режим монитора и другие режимы конкретная Wi-Fi карта, которая у вас на руках, в конкретной системе, к которой вы её подсоединили.
Подключите вашу Wi-Fi карту к компьютеру: мы введём ряд команд, которые подтвердят, какие именно режимы она поддерживает или не поддерживает.
Чтобы полученные данные были точны, необходимо закрыть программы, которые могут вмешаться в наши действия с беспроводными картами:
sudo systemctl stop NetworkManager sudo airmon-ng check kill
Проверка режима монитора
Выполните команду
sudo iw dev
Она должна показать имя беспроводного интерфейса в вашей системе. Если ничего не выведено, значит беспроводная карта не подключена, либо система по какой-либо причине не может распознать вашу Wi-Fi карту.
В полученной информации, найдите имя беспроводного интерфейса, к примеру, это может быть wlan0.
Далее выполните последовательность команд
sudo ip link set <ИНТЕРФЕЙС> down sudo iw <ИНТЕРФЕЙС> set monitor control sudo ip link set <ИНТЕРФЕЙС> up
заменив <ИНТЕРФЕЙС> на действительное имя вашего беспроводного интерфейса (у меня это wlan0):
sudo ip link set wlan0 down sudo iw wlan0 set monitor control sudo ip link set wlan0 up
Вновь выполните команду
sudo iw dev
Строка type monitor говорит о том, что беспроводная карта поддерживает режим монитора.
Возврат в управляемый режим (не торопитесь с этим – режим монитора нам понадобиться для проверки беспроводных инжектов):
sudo ip link set <ИНТЕРФЕЙС> down sudo iw <ИНТЕРФЕЙС> set type managed sudo ip link set <ИНТЕРФЕЙС> up
Для интерфейса wlan0 реальные команды выглядят так:
sudo ip link set wlan0 down sudo iw wlan0 set type managed sudo ip link set wlan0 up
Проверка беспроводной инъекции
Проверить, поддерживает ли беспроводная карта инъекции (инжект) на сетевом интерфейсе wlan0 (если нужно, имя интерфейса замените на имя в вашей системе):
sudo aireplay-ng -9 wlan0
Результат работы команды:
Главной в полученном выводе является строка Injection is working!, которая говорит о том, что инъекция работает.
Проверка режима точки доступа (AP, мастер режим)
Режим точки доступа также называют мастер режимом.
Режим точки доступа необходим для программ, ориентированных на социальную инженерию, которые создают точки доступа (атака злой двойник, атака мошенническая точка доступа). Это, в первую очередь такие программы как: Fluxion, airgeddon, WiFi-Pumpkin, create_ap и другие подобные.
Для проверки, может ли ваша Wi-Fi карта выступать в качестве точки доступа, мы попытаемся создать программную точку доступа. Для этого создайте файл hostapd.conf со следующим содержимым (замените wlan0 на имя проверяемого беспроводного интерфейса):
interface=wlan0 driver=nl80211 ssid=TestAP channel=1
Сохраните и закройте его, запустите hostapd следующим образом:
sudo hostapd hostapd.conf
В терминале должно быть выведено примерно следующее:
Configuration file: hostapd.conf Using interface wlan0 with hwaddr 00:c0:ca:90:0d:9f and ssid "TestAP" wlan0: interface state UNINITIALIZED->ENABLED wlan0: AP-ENABLED
Если всё так, то с помощью другого устройства (телефона, планшета) поищите в списке доступных сетей новую, с именем TestAP.
Эта точка доступа не маршрутизирует трафик (поскольку мы не сделали соответствующую настройку). Это означает, что если вы к ней подключитесь, у вас не будет Интернет-соединения. При этом она всё равно должна быть видна в качестве доступных сетей.
Если всё прошло без ошибок и вы можете видеть новую беспроводную сеть, это означает, что ваш драйвер поддерживает мастер режим с hostapd.
Командой
sudo iw dev
Вы можете убедиться, что в качестве типа, установлено AP (строка type AP):
Для остановки hostapd, просто нажмите ctrl+c.
Проверка функциональности виртуального интерфейса
Fluxion может использовать одну беспроводную карту с поддержкой виртуального сетевого интерфейса, либо две беспроводных карты одновременно. Это означает, что вам необязательно нужен виртуальный интерфейс, если у вас имеется второй беспроводной адаптер. Если вы пошли этим путём (два Wi-Fi адаптера), убедитесь, что выбранный интерфейс поддерживает инъекции, а второй интерфейс поддерживает мастер режим (режим точки доступа, рассмотренный чуть выше), он нужен для запуска атаки «Перехватывающий Портал» (Captive Portal)).
Когда fluxion использует один интерфейс, то необходим виртуальный сетевой интерфейс. Это из-за того, что некоторые атаки, такие как Captive Portal, для успешного выполнения требуют два различных действия с беспроводными сетями: глушение целевой ТД и запуск собственной точки доступа (rogue AP).
Для этого нам нужно создать дополнительный интерфейс из нашего основного интерфейса. Сначала нам нужно выбрать интерфейс, с которым мы хотели бы работать, и «зарезервировать его», установив его в режим мониторинга (замените wlan0 на имя выбранного вами интерфейса):
sudo ip link set wlan0 down # Деактивируем интерфейс sudo iw wlan0 set monitor control # Переключаем интерфейс в режим монитора sudo ip link set wlan0 up # Активируем интерфейс
Приведённые выше команды не должны генерировать какой-либо вывод. Если после запуска любой из команды что-либо выводится на экран, это означает, что что-то идёт не так.
Далее мы добавляем второй виртуальный интерфейс от главного интерфейса:
sudo iw dev wlan0 interface add wlan0ap type monitor
Здесь:
- wlan0 – имя сетевого интерфейса, присутствующего в вашей системе
- wlan0ap – имя нового интерфейса, вы можете выбрать другое произвольное имя
Эта команда не должна что-либо выводить на экран, если показан какой-либо вывод – значит что-то идёт не так.
Командой
sudo iw dev
можно проверить, что действительно был добавлен второй интерфейс:
Теперь у нас готовы оба интерфейс, и мы попробуем одновременно их использовать.
При использовании виртуальных интерфейсов, обычно имеются следующие ограничения:
- оба интерфейса должны быть на одной частоте (т.е. программная ТД поднимается на той же частоте, на которой атакуется истинная ТД)
- интерфейс в режим AP может быть в комбинации с интерфейсом в режиме монитора (т.е. после запуска программной точки доступа, второй интерфейс автоматически переводится в режим монитора)
В качестве эксперимента, что всё работает как это описано в теории, главный интерфейс (в моём примере это wlan0) запустит глушилку, в то время как второй интерфейс (в моём случае это wlan0ap), запустит мошенническую точку доступа.
Нам нужно начать с поиска цели для глушения, поэтому переведём основной интерфейс в режим монитора:
sudo ip link set wlan0 down sudo iw wlan0 set monitor control sudo ip link set wlan0 up
И на основном интерфейсе (wlan0) запустим airodump-ng:
sudo airodump-ng wlan0
Допустим, в качестве цели я выбираю сеть MiAl, она находится на десятом канале (запоминаем это) и имеет BSSID 50:46:5D:6E:8C:20 (также запомним его):
Перейдём к созданию новой точки доступа
Для этого создайте файл hostapd.conf со следующим содержимым (обратите внимание, что теперь в качестве имени интерфейса мы используем wlan0ap – если вы выбрали другое имя для своего беспроводного интерфейса, то используйте его; также обратите внимание, что я изменил имя сети и установил девятый канал):
interface=wlan0ap driver=nl80211 ssid=MiAl channel=9
Запускаем hostapd:
sudo hostapd hostapd.conf
Командой
sudo iw dev
вы можете посмотреть текущий статус беспроводных интерфейсов:
Для деаутентификации (глушения) можно использовать, например, mdk3.
На главном интерфейсе (у меня это wlan0) запустите mdk3 примерно следующим образом:
sudo mdk3 ГЛАВНЫЙ_ИНТЕРФЕЙС d -c КАНАЛ_ЦЕЛЕВОЙ_ТД -t BSSID_ЦЕЛЕВОЙ_ТД
В моём случае команда выглядит так:
sudo mdk3 wlan0 d -c 9 -t 50:46:5D:6E:8C:20
В результате, пока работает mdk3, будет невозможно подключиться к истинной точке доступа, но при этом будет видна вторая ТД с точно таким же именем, к которой можно свободно подключиться без пароля. И обе эти операция выполняются при помощи одного единственного Wi-Fi адаптера.
Если всё нормально, mdk3 и hostapd должны одновременно работать без остановки и вылетов. Если у вас также всё прошло успешно, значит fluxion будет отлично работать с вашей беспроводной картой.
Что не ошибиться с покупкой, нужно знать, какой лучше выбрать адаптер WiFi для компьютера. Кроме способа подключения (внешний или внутренний), необходимо учесть следующие параметры:
- Тип антенны. В продаже выделяются устройства с внутренними и внешними антеннами (могут быть съемными или несъемными). К примеру, если вы проживаете в большом доме, лучше отдать предпочтение изделию с выносным приемо-передатчиком. Для небольшой квартиры подойдут модели с встроенной антенной Вай Фай для компьютера. Ее мощность составляет около 20 дБм, чего достаточно для такого помещения. При покупке нужно учесть количество и состав стен между источником сигнала и ПК. Большим плюсом считается поддержка MIMO, что позволяет использовать одновременно несколько антенн для повышения качества приема-передачи.
- Стандарт. Следующий важный критерий — стандарт, который бывает 11n или 11ac. В первом случае максимальная скорость приема-передачи ограничивается 300 Мб/с, а во втором — 6 Гб/с. Оба варианта способны работать друг с другом, но система учитывается пропускную способность более «узкого» узла. Если стоит вопрос, как выбрать WiFi адаптер для компьютера для получения высоких скоростей, лучше отдать предпочтение второму варианту.
- Частота. Современные приборы работают на двух частотах (измеряются в ГГц) — 2 и 5. Ряд моделей способны функционировать в обоих режимах. Преимущество в том, что указанные стандарты легко взаимодействуют между собой, и проблемы с подключением исключены. Чтобы не тратить деньги в будущем, лучше сразу взять адаптер WiFi для компьютера 5 ГГц.
При покупке можно не переживать о совместимости. В операционных системах Windows 7 эта проблема устранена (как и в последующих версиях операционных систем). Кроме того, стандарты приборов взаимодействуют друг с другом без проблем, поэтому при правильной настройке сеть будет работать без сбоев.
Дополнительный критерий — производитель. В Сети часто задаются вопросы, что учесть, выбирая WiFi адаптер для компьютера, какой лучше, стоит ли смотреть на завод-изготовитель. Качество продукции разных брендов приблизительно одинаково. Разница состоит в надежности, стоимости и параметрах разных моделей
Чтобы избежать трудностей в будущем, эксперты рекомендуют обратить внимание на устройства компаний ASUS, D-Link или TP-Link
Отключение личного кабинета возможно только после полного погашения клиентом его задолженностей по оплате полученных услуг. Для отключения нужно обратиться в службу поддержки и воспользоваться предоставленными рекомендациями.
Когда подключение проходит успешно, значок беспроводной сети в правом нижнем углу загорается синим цветом (для Windows XP), а всплывающее сообщение оповещает о скорости подключения и уровне сигнала.
Если вы хотите организовать беспроводной интернет у себя дома, вам нужно купить и настроить маршрутизатор беспроводной сети. Также можете поинтересоваться о наличии услуги беспроводного интернета у провайдеров интернет вашего района. В этом случае необходимость покупки маршрутизатора отпадает.
Ваш ноутбук имеет Wi-Fi? Значит, Вы сможете опробовать и увидеть все преимущества этой технологии. WiFi
– это современная технология беспроводной связи, позволяющая подключить ноутбук к сети благодаря встроенному радиопередатчику на расстоянии до 50-ти метров от источника.
Проще говоря, WiFi
для того, чтобы подключаться к сети Интернет без проводов и хлопот. Но не забудьте поставить антивирус, сейчас очень распространен развод, при котором контакт требует телефон .
Сразу возникает вопрос, как настроить WiFi
на ноутбуке, но сперва необходимо определить имеет ли Ваш ноут WiFi
. Если вы не в курсе есть ли встроенный адаптер WiFi
в ноуте, то есть несколько способов это узнать. Первый способ является самым простым – на корпусе ноутбука под клавиатурой имеются наклейки, на которых написаны основные характеристики. Если на наклейке написано Wi-Fi
, либо Wireless802.11 – то это будет обозначать, что нужный адаптер есть в ноутбуке. Но если возле нужной записи стоит звёздочка (*), то это значит, что устройства может не быть, так как оно устанавливается опционально.
Второй способ
: когда Вы включили свой ноутбук, то внизу в правом углу экрана (в трее) имеется такой значок, над которым выводится такое сообщение: «В радиусе действия доступны беспроводные сети», если модуль ВайФай активен.И третий способ
: это когда в Диспетчере устройств Windows в разделе Сетевые платы имеется устройство, в названии которого есть такие слова как WiFi либо Wirelles802.11, то это обозначает, что Ваш ноут оборудован всем что необходимо для подключения к сети WiFi
.
Убедившись, что Ваш ноутбук имеет WiFi
, необходимо узнать, как настроить WiFi
на ноутбуке.
Сперва, необходимо убедиться, что WiFi-модуль включен, для этого необходимо нажать кнопку включения WiFi
. Для этого имеется клавиша на клавиатуре ноутбука, которая помечена значком антенны и которая работает в сочетании с клавишей Fn
. Если на корпусе Вашего ноутбука имеется индикатор, который помечен таким же значком, то в случае удачного подключения wifi-модуля он засветится.
После нужно настроить сетевые параметры Вашего ноутбука так, чтобы он получил IP-адрес автоматически. Этого будет вполне достаточно для того, чтобы были успешно обнаружены wifi-сети. После обнаружения доступной wifi-сети, ваша ОС (операционная система) выдаст информацию о них и предложит вам подключиться к ним. Необходимо щёлкнуть по сообщению и выполнить шаги, которые предложит мастер подключения.
Если после Ваших попыток подключиться к беспроводной сети приходит запрос SSID
, то это обозначает, что выбранная Вами сеть не общедоступная и она защищена специальным паролем. Без пароля невозможно будет получить доступ к этой сети, но если Вы видели запрос SSID
, то это значит, что Вы правильно настроили wifi. И если в списке доступных сетей есть несколько пунктов, то можно попробовать подключится к другим сетям.
Как в Linux узнать чипсет и драйвер беспроводной карты
С помощью команды
lsusb
Можно узнать чипсет USB беспроводной карты.
А командой
lsusb -t
Можно посмотреть драйвер беспроводной USB карты:
Эту же информацию о чипсете и о драйвер (как для USB, так и для встроенных карт) можно посмотреть командой:
airmon-ng
Для интегрированных беспроводных карт информацию о драйвере можно увидеть таким образом (ищите строку Kernel driver in use):
lspci -v
С помощью lshw можно увидеть разнообразную информацию о железе:
sudo apt install lshw sudo lshw
Таблица с чипсетами содержит информацию не о всех драйверах. Например:
airmon-ng PHY Interface Driver Chipset phy0 wlan0 iwlwifi Intel Corporation Centrino Advanced-N 6235 (rev 24)
- Driver (драйвер)
- Manufacturer (производитель)
- AP (поддержка режима Точка Доступа)
- IBSS (поддержка )
- mesh
- monitor (поддержка режима монитора)
- PHY modes (поддержка режимов a/b/g/n/ac)
- Buses (тип подключения: USB или что-то другое)
С помощью этой таблицы я могу найти информацию об отсутствующем в первой таблице драйвере iwlwifi:
Гибкий сетевой адаптер — ключ к хакингу Wi-Fi
Мощный Wi-Fi адаптер с возможностью использовать пакетные инъекции и прослушивать вокруг него разговоры по Wi-Fi дает любому хакеру контроль над радиоволнами. Выбор подходящего адаптера — дело довольно кропотливое, но если тщательно проверить чипсет, на основе которого он работает, то вы сделаете правильную покупку
Если у вас уже есть какой-то адаптер, то перед тем, как использовать его в полевых условиях для чего-то важного, рекомендуем его протестировать по описанным выше методикам
Лучшие Wi-Fi адаптеры для телевизора
Wi-Fi адаптер для приемников и телевизоров способен превратить обычную технику в Smart TV и обеспечит стабильный выход в интернет. В продаже представлены универсальные и серийные устройства, которые выпускаются определенно под ту или иную марку ТВ. В этой категории также рассмотрены четыре адаптера, совмещающих высокое качество и приемлемую цену.
Zyxel NWD6605
Простой и удобный адаптер, который подключается не только к телевизору, но и к ноутбуку с любой операционной системой, обеспечивая стабильное соединение с сетью. Устройство представлено в небольшом корпусе, похоже на модем и имеет складную несъемную антенну. Подключается Zyxel через интерфейс USB 3.0, скорость соединения составляет 867 Мбит/с, а мощность передатчика равна 17 dBM. В комплекте предусмотрен небольшой удлинитель, который позволяет повысить мощность сигнала. Работает устройство в двух диапазонах — 2.4 или 5 Ггц.
Достоинства
- Яркий, информативный индикатор;
- Отсутствие нагрева при полной нагрузке;
- Поддержка нового стандарта 802.11 ac;
- Небольшая цена;
- Быстрая установка в любом устройстве.
Недостатки
- Иногда снижается скорость на частоте 5 Ггц;
- Трудно найти обновление для драйверов.
Покупатели отмечают, что компания Zyxel не часто выпускает обновления для своих устройств, поэтому новые драйвера на NWD6605 найти достаточно сложно. При этом адаптер сам находит драйвера, при установке в систему Windows 10 и не требует никаких настроек.
Lumax DV0002HD
Самый миниатюрный USB Wi-Fi адаптер с антенной для телевизора. Это компактное устройство свободно помещается даже в кармане и совместим с планшетами, смартфонами и ТВ-приставками, имеющими интерфейс подключения USB 2.0. Скорость Lumax достигает 150 Мбит/с, частота передачи данных 2.4 Ггц, а защита происходит по стандартному шифрованию. Также эта модель работает на самых распространенных стандартах ( 802.11b, 802.11g, 802.11n) и не требует установки драйверов. Благодаря встроенному чипу и антенне адаптер поддерживает стабильную связь и Wi-Fi Direct.
Достоинства
- Хорошая пропускная способность сети;
- Простая настройка;
- Большой радиус действия;
- Автоматическая калибровка;
- Низкая цена.
Недостатки
- Корпус немного нагревается в работе;
- Подходит только к приставкам Lumax.
Эта модель способна одновременно принимать и передавать информацию, и используется для беспроводного интернет-соединения. Обновления ПО этой модели не требуется, но если возникают проблемы с совместимостью устройства, производитель рекомендует обновлять его по FTP.
Лучшие кулеры для процессора
Gembird WNP-UA-006
Простое и надежное устройство, по форме напоминающее небольшой фонарик. Этот адаптер поддерживает максимальную скорость на 150 Мбит/с, работает по стандарту 802.11b/g/n на частоте 2.4 Гц, и оснащен небольшой складной антенной. К преимуществам Gembird 006 относят небольшие размеры, стабильный устойчивый сигнал и всенаправленную антенну мощностью 2 dBi. Взаимодействует адаптер с операционными системами Mac OS X, Windows 7, 8, 10, Vista и XP. Благодаря поддержке современного шифрования безопасность сети на высшем уровне.
Достоинства
- Мощная антенна;
- Яркий светодиодный индикатор;
- Совместимость со многими цифровыми приставками;
- Несложная установка и настройка;
- Корпус не нагревается.
Недостатки
- Малый радиус охвата;
- Иногда пропадает соединение с сетью.
Экспертами отмечено, что чипсет в Gembird UA-006 совместим практически с любыми приставками, спутниковыми ресиверами, компьютерами, ноутбуками и обеспечивает простой доступ к сети интернет. Драйвера для устройства находятся на официальном сайте.
Tenda U9
Еще один миниатюрный адаптер который с легкостью умещается в кармане и способный обеспечить стабильный и надежный сигнал. Tenda оснащен двухдиапазонной антенной ( 2.4 и 5 Ггц), поэтому пользователи могут раздавать сигнал одновременно на несколько устройств. Благодаря встроенной современной технологии Mu-Mimo адаптер можно использовать для ресурсоемких задач и скоростных загрузок. Установка и настройка устройства достаточно просты, все выполняется автоматически при подключении U9 к компьютеру, ноутбуку или ТВ приставке. Также Tenda поддерживает автоматическую установку драйверов.
Достоинства
- PIFA антенна;
- Максимальная скорость 633 Мб/сек;
- Поддержка современных стандартов связи 802.11a/b/g/n/ac;
- Ровный и стабильный сигнал;
- Небольшая цена.
Недостатки
- Интерфейс подключения только USB 2.0;
- Работает только с ОС Windows.







 Но нет гарантии, что даже на самом модуле будет указана необходимая информация. Например в моем случае, на модуле который был уставлен в ноутбуке, был указан только серийный номер и MAC-адрес.
Но нет гарантии, что даже на самом модуле будет указана необходимая информация. Например в моем случае, на модуле который был уставлен в ноутбуке, был указан только серийный номер и MAC-адрес.