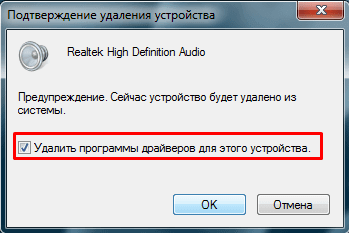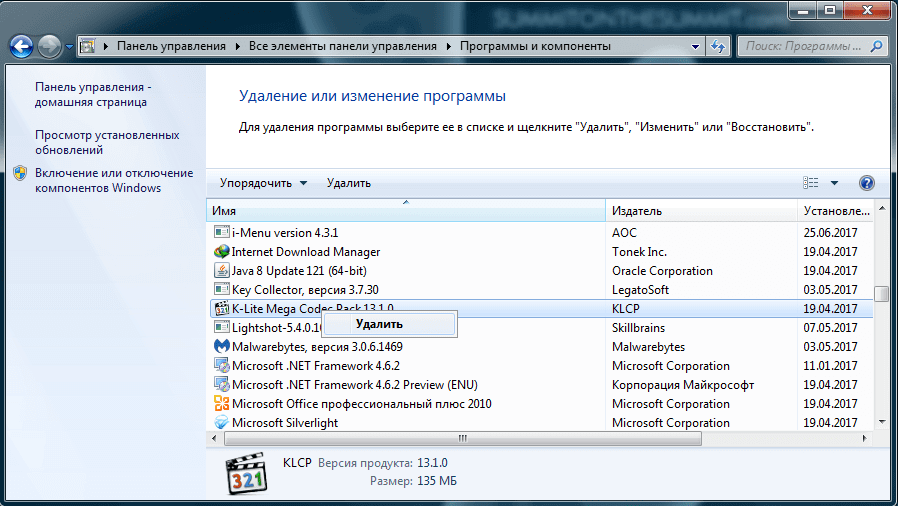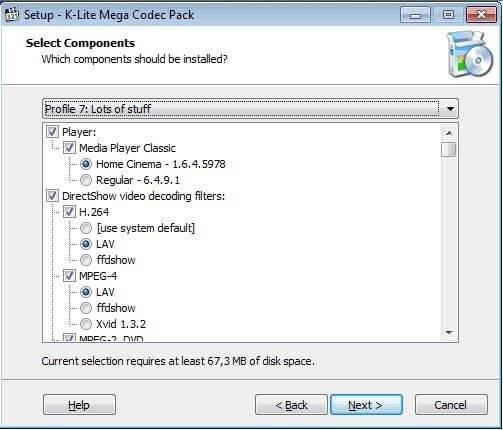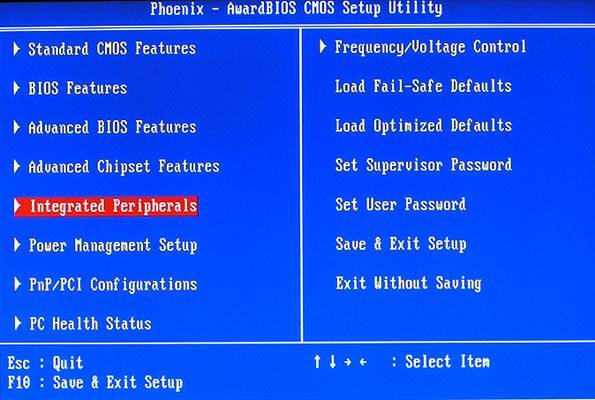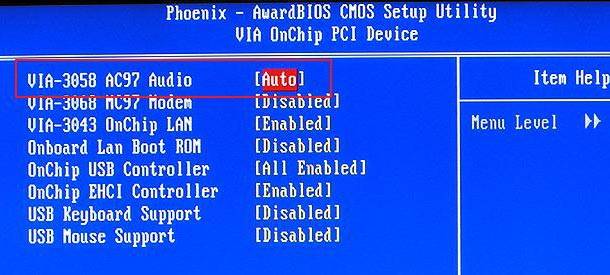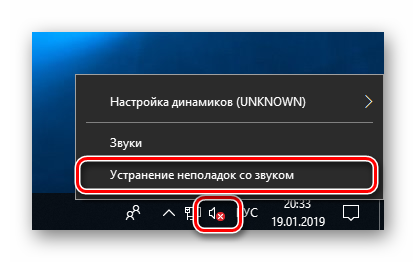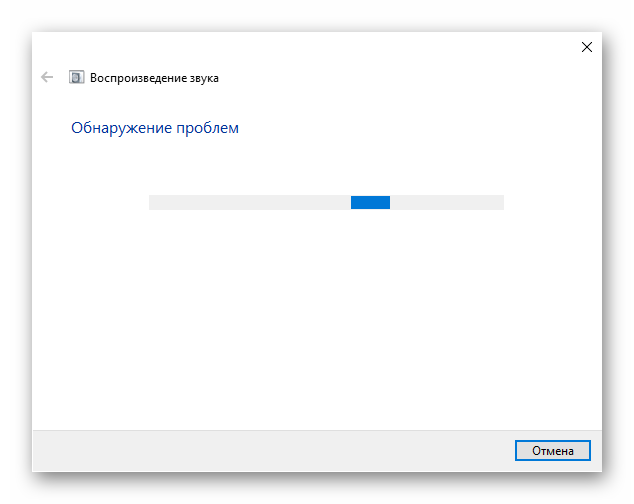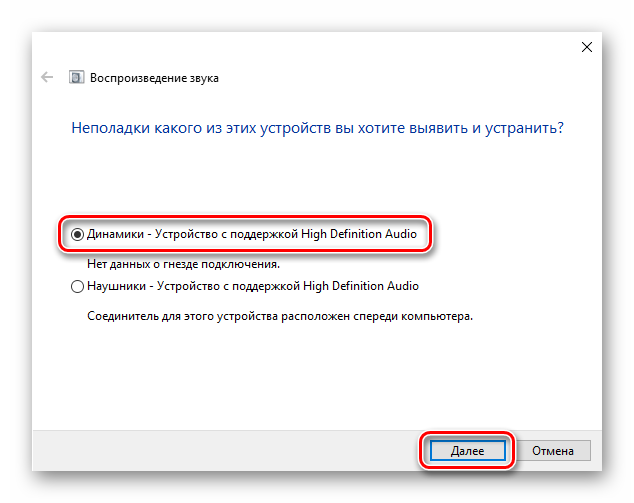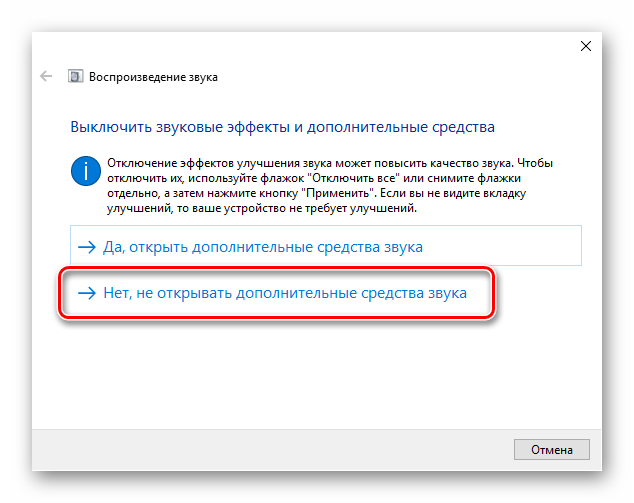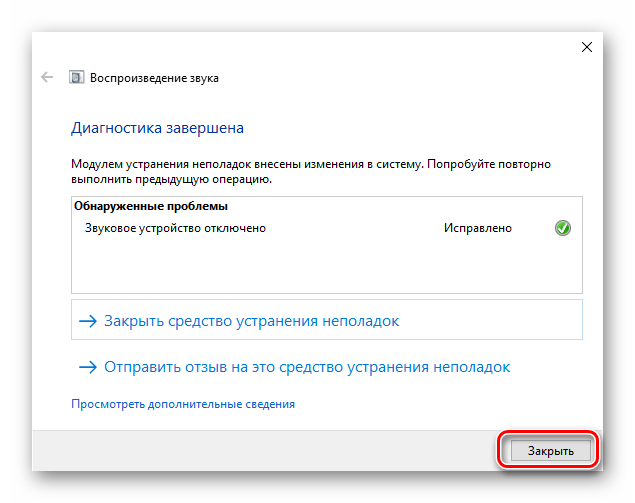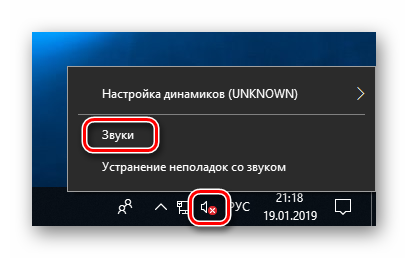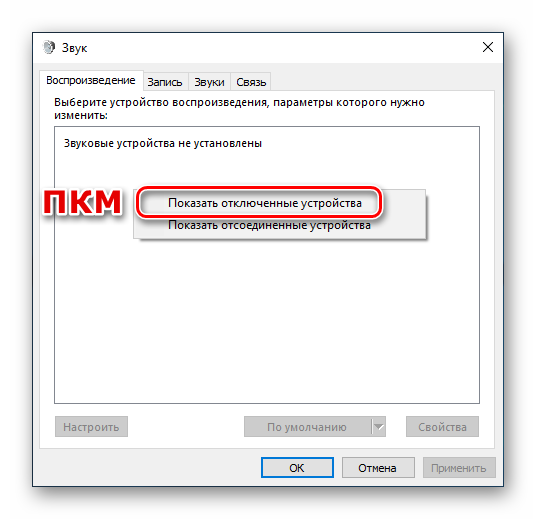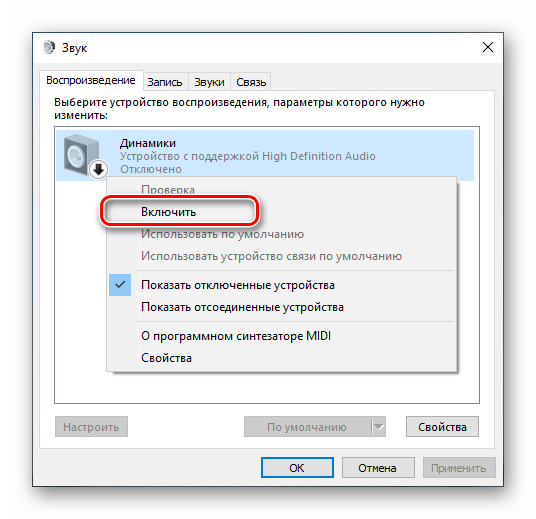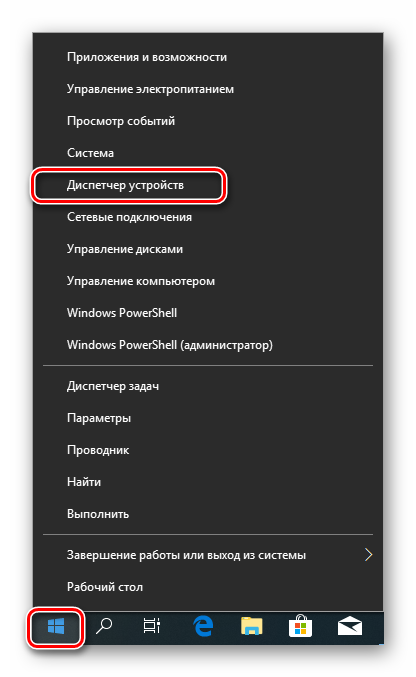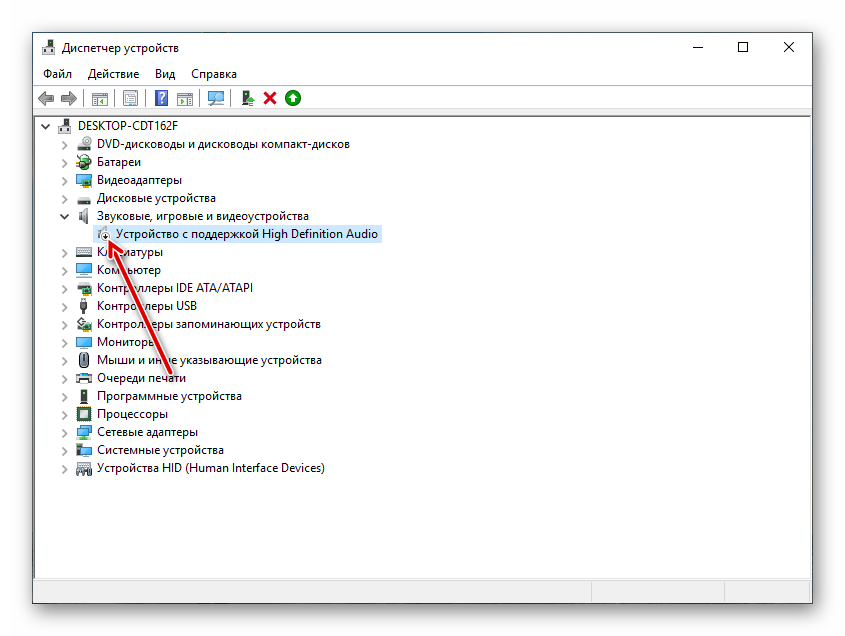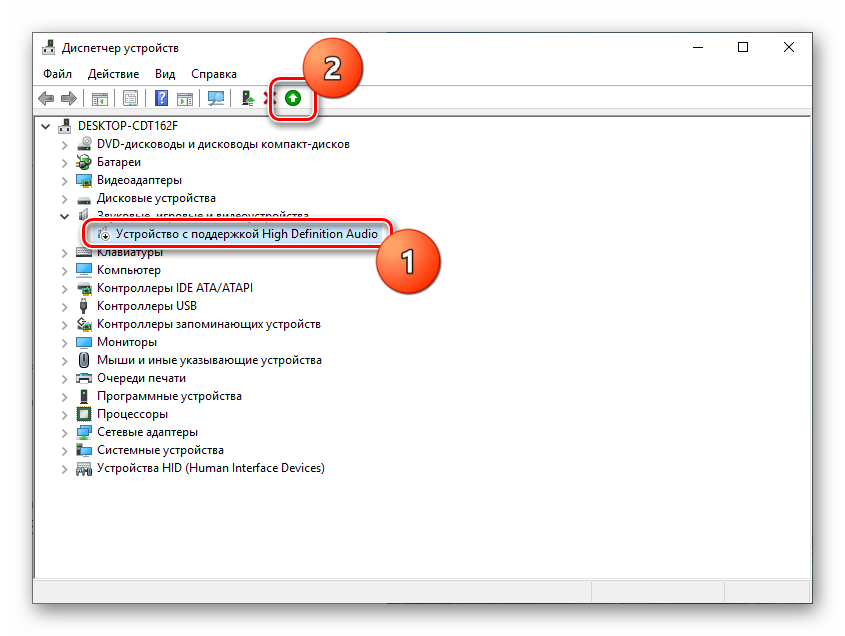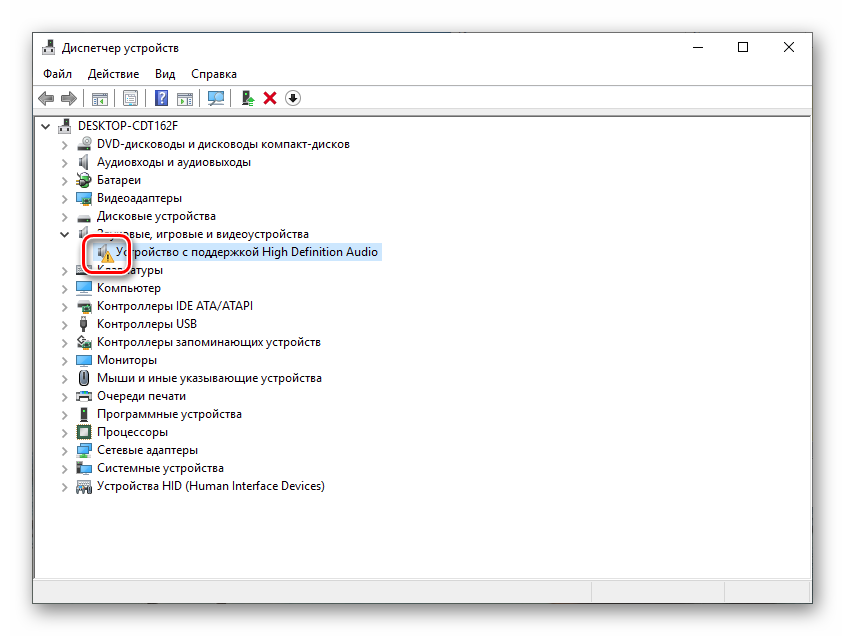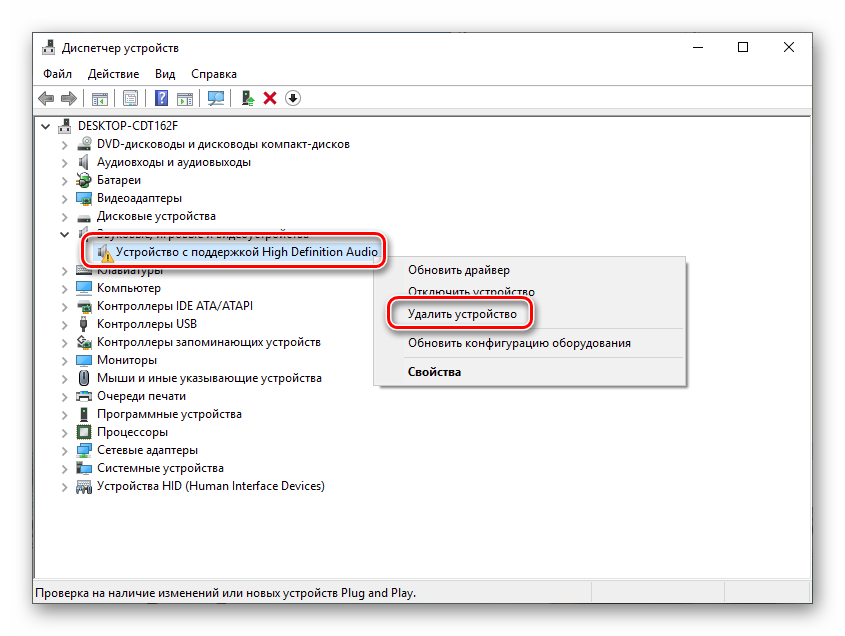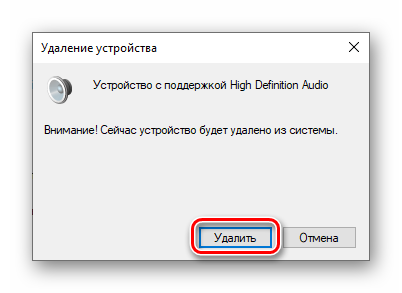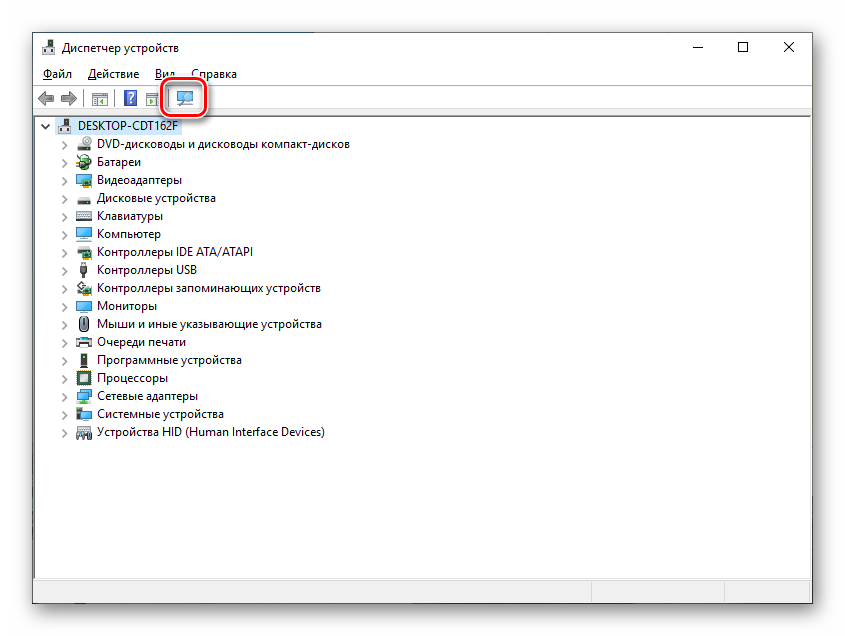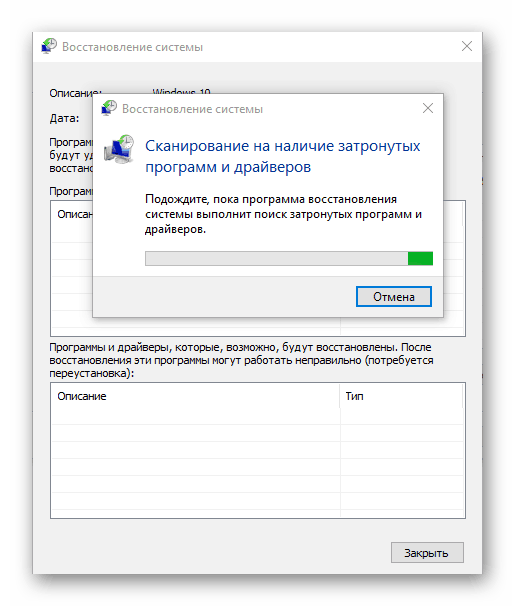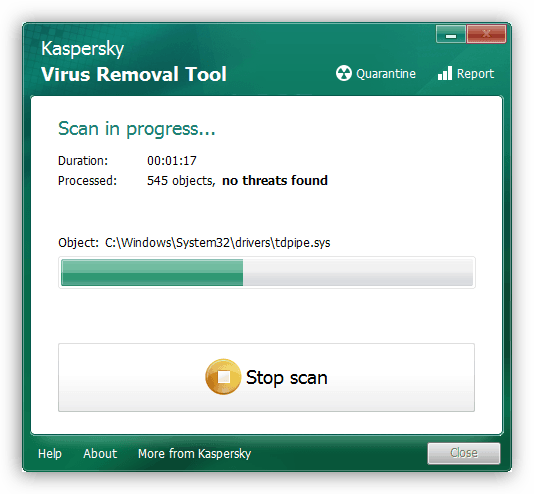На чтение 4 мин Просмотров 2.4к. Опубликовано 27.05.2019
Довольно часто после переустановки Windows, нужно устанавливать/обновлять программное обеспечение для многих устройств. В данной статье мы расскажем о том, как узнать, какая звуковая карта стоит на вашем компьютере под управлением ОС Windows 10, и зачем она вообще нужна.
Содержание
- Для чего нужна звуковая карта
- Что такое драйвер звуковой карты
- Классический способ, как узнать данные звуковой карты
- Как узнать данные звуковой карты с помощью Диспетчера устройств
- Как узнать данные звуковой карты с помощью DirectX
Для чего нужна звуковая карта
Смотрите также: «Родительский контроль в Windows 10: как установить и отключить»
Звуковая карта (как следует из названия) занимается обработкой/воспроизведением/записью аудио. Другими словами, без нее вы не сможете слушать музыку, смотреть фильмы, записывать свой голос на микрофон, общаться по скайпу и т.д.
Как правило, для общих задач хватает и встроенной звуковой карты, которой снабжаются современные материнские платы. Но профессионалы, активно занимающиеся обработкой аудиофайлов (например, звукорежиссеры) в большинстве случаев докупают дискретную звуковую плату, обладающую лучшим звучанием и функционалом в сравнении со встроенными.
Что такое драйвер звуковой карты
Драйвер — это специальное программное обеспечение, предназначенное для взаимодействия операционной системы с какой-либо аппаратурой. Для того, чтобы установить/обновить драйвер любого устройства, в том числе, звуковой карты, сперва нужно узнать её производителя.
Сделать это можно следующими способами:
- Изучить сопроводительные документы на материнскую плату, системный блок/ноутбук и другие устройства, которые являются составной частью вашего ПК. Если у вас дискретная звуковая карта, на нее также должна быть отдельная документация.
- С помощью инструментов Windows 10: Диспетчера устройств и DirectX.
Важная информация:
Чтобы получить новую версию драйвера для звуковой карты можно использовать Центр обновления, различные приложения для обновления драйвера или, например, готовый Driver Pack. Но лучше так не делать, так как есть вероятность получить не совсем то, что ожидали, либо это будет драйвер низкого качества. Лучше всего перейти на официальный сайт технической поддержки и помощи вашего устройства и скачать там самую актуальную версию программного обеспечения.
Классический способ, как узнать данные звуковой карты
Самый простой способ — воспользоваться инструкцией, прилагаемой к компьютеру/ноутбуку, материнской плате, звуковой карте. В ней должна быть указана необходимая информация. Также, довольно часто можно на корпусе ПК обнаружить наклейку с информацией о том, какое «железо» установлено внутри. Если системный блок уже находится не на гарантии, можно открутить пару винтиков в выключенном состоянии компьютера, и уже внутри найти данные по вашей звуковой карте.
Найти саму карту несложно, хоть она и маленькая. Карта расположена рядом с разъемами для подключения колонок, микрофона и других аудиоустройств.
Даже если вам не удается найти какую-либо надпись, вероятнее всего у вас «Realtek» — лидирующий производитель звуковых карт для ПК.
Как узнать данные звуковой карты с помощью Диспетчера устройств
В Диспетчере устройств отображается полная информация обо всех установленных внутри ПК компонентах.
- Для начала открываем «Диспетчер устройств» с помощью комбинации клавиш Win+X, выбрав его в открывшемся списке.
- Здесь ищем раздел со звуковыми устройствами и раскрываем его, щелкнув по стрелке, которая находится слева от пункта «Звуковые, игровые и видеоустройства».
- Двойным щелчком левой кнопки мыши по устройству (в нашем случае Realtek High Definition Audio) открываем его свойства.
- В открывшихся свойствах можно найти всю требуемую информацию:
- Аналогичная информация по устройствам (динамики, микрофон и т.д.) содержится в разделе «Аудиовходы и аудиовыходы», который можно также раскрыть и детально изучить свойства каждого компонента.
Как узнать данные звуковой карты с помощью DirectX
Смотрите также: «Как добавить Скайп в автозагрузку в Windows 10»
Данная системная библиотека выведет нужную информацию быстро и легко. Кстати, этот метод работает в любой «оконной» операционной системе Windows, в том числе, и в «десятке».
- Нажимаем Win+R, чтобы вызвать окно команд.
- Пишем в строке dxdiag и запускаем команду, нажав на кнопку «Enter» или «OK».
- Соглашаемся на проверку цифровых подписей драйверов.
- Далее заходим во вкладку «Звук» и находим необходимые данные. Также здесь представлена вспомогательная информация в виде примечаний. В нашем случае, неполадок не найдено.
Как видите, есть несколько способов узнать, какая именно звуковая карта стоит в вашем компьютере, а также, какие драйвера на нее установлены и установлены ли вообще. Выбирайте метод, который вам больше всего нравится, кажется самым удобным и простым.
Смотрите также: «Как убрать пароль при входе в Windows 10»
Содержание
- Как установить драйвер на звук. Поиск аудио-драйверов (на примере Realtek)
- Поиск и установка драйверов на звук
- Как узнать, есть ли аудио-драйвер в Windows
- Определение модели звуковой карты / мат. платы
- Поиск аудио-драйвера (3 способа!)
- Как правильно установить звуковой драйвер
- Поиск и инсталляция аудиодрайверов для Windows 10
- Ищем и устанавливаем аудиодрайверы для Windows 10
- Способ 1: Официальный сайт производителя системной платы
- Способ 2: Вспомогательная утилита от разработчиков
- Способ 3: Официальный онлайн-сервис
- Способ 4: Стороннее программное обеспечение
- Способ 5: Идентификатор звуковой карты
- Способ 6: Инсталляция старого оборудования в Windows
Как установить драйвер на звук. Поиск аудио-драйверов (на примере Realtek)

В большинстве случаев на компьютере нет звука по причине отсутствия аудио-драйвера. Казалось бы, нет ничего проще решить проблему: определи какой нужен, найди его, скачай и установи.
Но в большинстве случаев, сделать это не так просто и быстро (тем более пользователю, который не часто с этим сталкивается), всегда есть мелочи, на которых приходиться заострять внимание. В этой статьей я, как раз, хочу разобрать подробно все эти нюансы.
И так, как установить звуковые драйвера.

Чтобы произвести поиск и установку драйвера в автоматическом режиме, рекомендую следующие утилиты: https://ocomp.info/update-drivers.html
Поиск и установка драйверов на звук
Поговорка : у многих все просто — пока они с этим не сталкиваются на практике.
Как узнать, есть ли аудио-драйвер в Windows
- Самый простой способ — посмотреть в трей: есть ли там, рядом с часами, значок звука от вашего аудио-драйвера. В большинстве случаев, при установке аудио-драйвера — там должен появиться новый значок (пример на скрине ниже) .
Значок звука от аудио-драйвера (Windows 10)
Второй способ — зайти в панель управления Windows (как это сделать) и открыть раздел » Оборудование и звук «. В нем, как правило, всегда есть ссылка на настройки аудио-драйвера.
B&O Play Audio Control
Третий способ самый актуальный и надежный — зайти в диспетчер устройств (дело в том, что значок в трее или ссылка в панели управления — не всегда могут быть, особенно, если Windows сама установила универсальный драйвер) . Примечание : как открыть диспетчер устройств — https://ocomp.info/kak-otkryit-dispetcher-ustroystv.html
Как открыть диспетчер устройств — Windows 10 (Панель управления Windows)
Далее откройте раздел » Звуковые, игровые и видеоустройства » и посмотрите — нет ли там восклицательных желтых знаков, что могут указывать на проблему с драйвером (возможно, что неизвестные устройства, для которых нет драйверов, будут в разделе «Другие устройства» или «Неизвестные устройства» ) .
Проверка аудио-драйвера (Диспетчер устройств)
Рекомендую : обновить все драйвера, чтобы в диспетчере устройств не было никакого оборудования с восклицательными знаками (пример — 
Определение модели звуковой карты / мат. платы
- Самый быстрый и простой способ — воспользоваться документацией к вашему компьютеру (ноутбуку). Кстати, вместе с документацией, возможно, вы найдете диск с «родными» драйверами, что сразу же облегчит жизнь и исключит все дальнейшие операции.
- Можно открыть системный блок и посмотреть на саму материнскую плату , на ней всегда указана модель (правда, этот способ не всегда удобен: во-первых, не факт, что у вас звуковая карта встроена в материнскую плату; во-вторых, если ПК достаточно легко разбираем, то ноутбук — разобрать очень проблемно; в-третьих, для начинающих пользователей — могут появиться разнообразные нюансы (не туда посмотрят. ) ).
Модель мат. платы — ASUS Z97-K
AIDA64 — просмотр модели ноутбука и звуковой карты
Поиск аудио-драйвера (3 способа!)
- Первый вариант самый надежный: зная производителя своего оборудования — простой зайти на сайт и найти в поддержке раздел с драйверами . Обратите внимание, что в утилите AIDA64, которую я порекомендовал, даже есть ссылка на официального производителя вашего оборудования.
Официальный производитель / AIDA 64
На сайте производителя, найдите свое устройство (модель, в моем случае Dell Inspiron 3542), укажите свою ОС Windows — и просто скачайте нужный аудио-драйвер.
Другой вариант поиска — воспользоваться сайтами , на которых выложены сотни всевозможных драйверов. Зная модель материнской платы (звуковой карты), вы без труда по названию найдете нужный драйвер. Рекомендую следующие сайты: https://devid.info/; https://driver.ru/
Поиск драйвера на Devid.info
Поиск драйвера по ID. Можно вести поиск драйвера, зная ID устройства (точнее его значения VID и PID). Это специальные параметры, которые уникальны для каждого оборудования! Для этого сначала откройте диспетчер устройств (выше в статье рассказано, как это делается) и откройте свойства нужного оборудования (просто щелкните по нему правой кнопкой мышки, в контекстном меню выберите вкладку свойства ).
Затем откройте вкладку » Сведения » и в свойствах выберите » ИД оборудования » (см. скриншот ниже). Далее скопируйте значение.
Копировать ID оборудования
Ну и последний шаг, вбейте в поиск Google или на сайте с драйверами (например, Devid.info) строку, которую вы скопировали. Если ваше оборудование не слишком редкое — то будут найдены десятки всевозможных драйверов для разных ОС Windows (в том числе 32/64 битных систем) .
Найдены драйвера для всех версий Windows
Как правильно установить звуковой драйвер
В принципе, аудио-драйвера устанавливаются так же, как и любые другие драйвера (извиняюсь за тавтологию). Пожалуй, в большинстве случаев — практически так же, как и обычная программа.
Кратко по шагам:
- Сначала рекомендую полностью удалить старый драйвер. Сделать это можно через диспетчер устройств . Просто щелкните по нужному оборудованию правой кнопкой мышки и выберите функцию » удалить «.
Далее перед вами появиться окно, в котором Вам нужно выбрать место, где будет произведен поиск драйверов. В нашем случае выбираем второй вариант — » Выполнить поиск драйвера на этом компьютере «.
Выполнить поиск драйвера на этом компьютере
Затем просто укажите папку, куда вы скачали и разархивировали драйвер (кнопка » Обзор «, см. скрин ниже). Далее Windows произведет поиск нужного драйвера в этом месте, и, если он будет найден — Windows предложит его установить (просто соглашаетесь и всё. ).
Выбор папки куда был скачан и разархивирован драйвер
После обновления (установки) драйверов — необходимо перезагрузить компьютер (ноутбук). Собственно, если были скачаны и установлены подходящие драйвера, у вас все станет работать как нужно, и появится звук!
На этом статья завершена.
За дополнения и добавления по теме — заранее мерси!
Поиск и инсталляция аудиодрайверов для Windows 10
Сейчас практически все материнские платы оснащены встроенной звуковой картой, и большинство юзеров используют именно эти решения, отказываясь от приобретения дискретных устройств. Однако это не отменяет того факта, что для нормальной работы оборудования все же потребуется инсталлировать специальные драйверы. Конечно, в операционной системе Windows 10 работает технология по автоматическому поиску и установке ПО, однако она не всегда функционирует корректно или пользователю требуется загрузить определенную версию драйвера. Именно для таких случаев мы и подготовили следующее руководство.
Ищем и устанавливаем аудиодрайверы для Windows 10
Поскольку звуковая карта является встроенной в материнскую плату, драйвер к ней поставляется вместе с остальными файлами другого имеющегося оборудования. Потому нами будет рассмотрена процедура поиска необходимого программного обеспечения на примере отдельной системной платы и ноутбука. Что касается определения модели железа, то развернутые инструкции по этой теме вы найдете в другом нашем материале далее.
Некоторые разработчики ноутбуков и материнских плат предоставляют собственный инструмент для управления звуковыми устройствами. Обычно операционная система Windows 10 находит и устанавливает его самостоятельно. Если же вы желаете получить подобное решение от Realtek, советуем ознакомиться с отдельной статьей на эту тему по следующей ссылке.
Способ 1: Официальный сайт производителя системной платы
В комплекте с каждой материнской платой и со многими лэптопами идет официальный диск от разработчика, на котором пользователь может найти различное фирменное ПО и драйверы последней версии на момент сборки. Однако дисководы сейчас монтируются редко, и производители ноутбуков отказываются от них, поэтому лучше всего будет обратиться за файлами к первоисточнику — официальному сайту.
- Мы взяли за пример сайт крупной компании ASUS. Данная фирма занимается производством и ноутбуков, и материнских плат, потому хорошо подойдет в качестве наглядного примера. Откройте главную страницу сайта, перейдя по указанному на коробке или в инструкции адресу, где откройте раздел «Поддержка» либо «Support».
В строке поиска начните вводить название системной платы или лэптопа, чтобы перейти по отобразившемуся варианту. Обязательно учитывайте модификации и различные спецификации, обращая внимание на символы в названии продукта, чтобы не допустить ошибку.
На странице продукта переместитесь в раздел «Драйверы и Утилиты».
Выберите активную операционную систему и обязательно укажите правильную разрядность, чтобы не возникло проблем с совместимостью программного обеспечения.
Откройте загруженный архив и отыщите там исполняемый файл либо же сразу запустите его по завершении скачивания.
После инсталляции перезагрузите устройство и проверьте корректность работы драйвера. Для этого щелкните ПКМ по кнопке «Пуск» и выберите «Диспетчер устройств».
В разделе «Звуковые, игровые и видеоустройства» найдите звуковое оборудование. Возле значка не должно быть различных уведомлений, например, желтого восклицательного знака.
При осуществлении этого метода важно учитывать только строение посещаемого сайта, а также то, что достаточно часто производители отказываются от поддержки старого оборудования, удаляя их страницы и все сопутствующие файлы.
Способ 2: Вспомогательная утилита от разработчиков
Некоторые компании заботятся о том, чтобы обладатели их продукции никогда не испытывали проблем с работоспособностью устройств и могли удобно выполнять управление ими. Именно для таких целей и создаются фирменные вспомогательные утилиты, одной из особенностей которых является своевременный поиск и обновление драйверов, в том числе и звуковых. У ASUS это решение называется Live Update, инструкцию по установке вы найдете в другой нашей статье по следующей ссылке.
Компания HP хоть и не производит материнских плат, но считается достаточно известной в разработке лэптопов. Обладателям такой продукции мы советуем прибегнуть к использованию HP Support Assistant, чтобы произвести инсталляцию всех необходимых драйверов буквально в несколько кликов.
Способ 3: Официальный онлайн-сервис
Официальные онлайн-сервисы менее распространены, хоть и удобнее. Среди известных компаний такая возможность есть, например, у Lenovo и ее решения Service Bridge. При использовании такого метода от юзера требуется только запустить саму утилиту и дождаться завершения сканирования оборудования. Тогда на экране появится информация обо всех необходимых для обновления драйверах. Пользователь уже сам в праве решать, что и когда ему инсталлировать.
Способ 4: Стороннее программное обеспечение
Сейчас многие независимые разработчики занимаются созданием различного вспомогательного софта, среди которого находятся и приложения для автоматического поиска и инсталляции драйверов. По большей части они становятся максимально эффективными при необходимости массовой установки ПО, например, при настройке новой операционной системы, однако и в единичном случае тоже применимы.
Одним известным представителем подобных решений выступает DriverPack Solution. Интерфейс максимально прост, и с процедурой обновления драйверов разберется даже неопытный пользователь. Однако если вы нуждаетесь в предоставлении инструкций по работе с этим обеспечением, советуем ознакомиться с отдельной нашей статьей по следующей ссылке.
Способ 5: Идентификатор звуковой карты
Каждой звуковой карте присваивается собственный идентификатор, который позволяет операционной системе корректно распознать используемое оборудование. Моделей такого железа достаточно много, кроме этого, существует ряд спецификаций, потому и нет конкретного идентификатора — все они различаются. Узнать его можно в «Свойствах» через «Диспетчер устройств», чтобы потом указать на специальном онлайн-сервисе для получения аудиодрайверов. Детальнее о выполнении этой операции читайте далее.
Способ 6: Инсталляция старого оборудования в Windows
Сейчас практически каждая новая материнская плата в ПК или ноутбуке создается с учетом используемых в Windows 10 технологий, включая Plug-and-Play. Такой инструмент самостоятельно находит и инсталлирует драйверы для оборудования сразу же после его подключения или установки ОС. Однако совсем старые девайсы несовместимы с такими возможностями, потому для них была создана отдельная утилита, обеспечивающаяя корректную настройку.
Мы поставили этот вариант на последнее место, поскольку он подходит только обладателям старых устройств, совместимых, например, с Windows Driver Model или другими подобными технологиями драйверов.
- Откройте «Диспетчер устройств» и через «Действие» перейдите в «Установить старое устройство».
В Мастере установки оборудования ознакомьтесь с описанием и предупреждениями, после чего щелкните на «Далее».
Отметьте маркером пункт «Установка оборудования, выбранного из списка вручную», затем перемещайтесь к следующему шагу.
В списке стандартных компонентов ПК отыщите «Звуковые, игровые и видеоустройства».
Дождитесь обновления списка драйверов, укажите изготовителя и выберите модель драйвера либо используемой звуковой карты.
Запустите инсталляцию и ожидайте появления уведомления о ее успешном завершении.
После закрытия Мастера установки вы можете убедиться в том, что в «Диспетчере устройств» используемое оборудование стало корректно отображаться, появился звук и корректно работает функция регулировки громкости.
Теперь вы знаете о шести доступных вариантах инсталляции аудиодрайверов в Windows 10. Осталось только подобрать оптимальный и следовать приведенным инструкциям.
Автор: , 27.11.2016
Рубрики: Драйвера, Звук, громкость

В большинстве случаев на компьютере нет звука по причине отсутствия аудио-драйвера. Казалось бы, нет ничего проще решить проблему: определи какой нужен, найди его, скачай и установи…
Но в большинстве случаев, сделать это не так просто и быстро (тем более пользователю, который не часто с этим сталкивается), всегда есть мелочи, на которых приходиться заострять внимание. В этой статьей я, как раз, хочу разобрать подробно все эти нюансы…
Итак, как установить звуковые драйвера…
📌 Ремарка!
Чтобы произвести поиск и установку драйвера в автоматическом режиме, рекомендую следующие утилиты: https://ocomp.info/update-drivers.html
*
Содержание статьи
- 1 Поиск и установка драйверов на звук
- 1.1 Как узнать, есть ли аудио-драйвер в Windows
- 1.2 Определение модели звуковой карты / мат. платы
- 1.3 Поиск аудио-драйвера (3 способа!)
- 1.4 Как правильно установить звуковой драйвер
→ Задать вопрос | дополнить
Поиск и установка драйверов на звук
Поговорка: у многих все просто — пока они с этим не сталкиваются на практике…
Как узнать, есть ли аудио-драйвер в Windows
- Самый простой способ — посмотреть в трей: есть ли там, рядом с часами, значок звука от вашего аудио-драйвера. В большинстве случаев, при установке аудио-драйвера — там должен появиться новый значок (пример на скрине ниже).
Значок звука от аудио-драйвера (Windows 10)
- Второй способ — зайти в панель управления Windows (как это сделать) и открыть раздел «Оборудование и звук«. В нем, как правило, всегда есть ссылка на настройки аудио-драйвера.
B&O Play Audio Control
- Третий способ самый актуальный и надежный — зайти в диспетчер устройств (дело в том, что значок в трее или ссылка в панели управления — не всегда могут быть, особенно, если Windows сама установила универсальный драйвер). Примечание: как открыть диспетчер устройств — https://ocomp.info/kak-otkryit-dispetcher-ustroystv.html
Как открыть диспетчер устройств — Windows 10 (Панель управления Windows)
Далее откройте раздел «Звуковые, игровые и видеоустройства» и посмотрите — нет ли там восклицательных желтых знаков, что могут указывать на проблему с драйвером (возможно, что неизвестные устройства, для которых нет драйверов, будут в разделе «Другие устройства» или «Неизвестные устройства»).Проверка аудио-драйвера (Диспетчер устройств)
Рекомендую: обновить все драйвера, чтобы в диспетчере устройств не было никакого оборудования с восклицательными знаками (пример —
).
*
Определение модели звуковой карты / мат. платы
- Самый быстрый и простой способ — воспользоваться документацией к вашему компьютеру (ноутбуку). Кстати, вместе с документацией, возможно, вы найдете диск с «родными» драйверами, что сразу же облегчит жизнь и исключит все дальнейшие операции.
- Можно открыть системный блок и посмотреть на саму материнскую плату, на ней всегда указана модель (правда, этот способ не всегда удобен: во-первых, не факт, что у вас звуковая карта встроена в материнскую плату; во-вторых, если ПК достаточно легко разбираем, то ноутбук — разобрать очень проблемно; в-третьих, для начинающих пользователей — могут появиться разнообразные нюансы (не туда посмотрят…)).
Модель мат. платы — ASUS Z97-K
- Самый же простой способ узнать модель — это запустить какую-нибудь утилиту для просмотра характеристик компьютера (о таких утилитах я писал здесь: https://ocomp.info/harakteristiki-kompyutera.html). Мне, например, нравится утилита AIDA64, с помощью нее я и определил необходимые характеристики: ноутбук — HP Pavilion 15-cw0xxx, звуковая карта — Realtek ALC295 (пример ниже).
AIDA64 — просмотр модели ноутбука и звуковой карты
*
Поиск аудио-драйвера (3 способа!)
- Первый вариант самый надежный: зная производителя своего оборудования — простой зайти на сайт и найти в поддержке раздел с драйверами. Обратите внимание, что в утилите AIDA64, которую я порекомендовал, даже есть ссылка на официального производителя вашего оборудования.
Официальный производитель / AIDA 64
На сайте производителя, найдите свое устройство (модель, в моем случае Dell Inspiron 3542), укажите свою ОС Windows — и просто скачайте нужный аудио-драйвер.
Скачать аудио-драйвер
- Другой вариант поиска — воспользоваться сайтами, на которых выложены сотни всевозможных драйверов. Зная модель материнской платы (звуковой карты), вы без труда по названию найдете нужный драйвер. Рекомендую следующие сайты: https://devid.info/; https://driver.ru/
Поиск драйвера на Devid.info
- Поиск драйвера по ID. Можно вести поиск драйвера, зная ID устройства (точнее его значения VID и PID). Это специальные параметры, которые уникальны для каждого оборудования! Для этого сначала откройте диспетчер устройств и откройте свойства нужного оборудования (просто щелкните по нему правой кнопкой мышки, в контекстном меню выберите вкладку свойства).
Свойства оборудования
Затем откройте вкладку «Сведения» и в свойствах выберите «ИД оборудования» (см. скриншот ниже). Далее скопируйте значение.
Копировать ID оборудования
Ну и последний шаг, вбейте в поиск Google или на сайте с драйверами (например, Devid.info) строку, которую вы скопировали. Если ваше оборудование не слишком редкое — то будут найдены десятки всевозможных драйверов для разных ОС Windows (в том числе 32/64 битных систем).
Найдены драйвера для всех версий Windows
*
Как правильно установить звуковой драйвер
В принципе, аудио-драйвера устанавливаются так же, как и любые другие драйвера (извиняюсь за тавтологию). Пожалуй, в большинстве случаев — практически так же, как и обычная программа.
Кратко по шагам:
- Сначала рекомендую полностью удалить старый драйвер. Сделать это можно через диспетчер устройств. Просто щелкните по нужному оборудованию правой кнопкой мышки и выберите функцию «удалить«.
Удаление аудио-драйвера
- Если скачанный файл драйвера представляет собой Exe-файл: просто запустите его и следуйте рекомендациям мастера.
- Если скачанный файл представляет собой архив ZIP, RAR и т.д.: разархивируйте его и запустите файл install.exe или setup.exe. Для разархивирования можете использовать бесплатные архиваторы;
- Если автоматическая установка драйвера не предусмотрена (например, нет файла setup.exe): вообще, такое встречается на сегодняшний день крайне редко. Сначала необходимо открыть диспетчер устройств, затем нажать правой кнопкой мышки по нужному оборудованию и выбрать функцию «Обновить драйверы«.
Обновить драйверы
Далее перед вами появиться окно, в котором Вам нужно выбрать место, где будет произведен поиск драйверов. В нашем случае выбираем второй вариант — «Выполнить поиск драйвера на этом компьютере«.
Выполнить поиск драйвера на этом компьютере
Затем просто укажите папку, куда вы скачали и разархивировали драйвер (кнопка «Обзор«, см. скрин ниже). Далее Windows произведет поиск нужного драйвера в этом месте, и, если он будет найден — Windows предложит его установить (просто соглашаетесь и всё…).
Выбор папки куда был скачан и разархивирован драйвер
После обновления (установки) драйверов — необходимо перезагрузить компьютер (ноутбук). Собственно, если были скачаны и установлены подходящие драйвера, у вас все станет работать как нужно, и появится звук!
*
На этом статья завершена.
За дополнения и добавления по теме — заранее мерси!
Удачи! 👋
Первая публикация: 27.11.16
Корректировка: 20.05.22


Полезный софт:
-
- Видео-Монтаж
Отличное ПО для создания своих первых видеороликов (все действия идут по шагам!).
Видео сделает даже новичок!
-
- Ускоритель компьютера
Программа для очистки Windows от «мусора» (удаляет временные файлы, ускоряет систему, оптимизирует реестр).
05.01.2017
Просмотров: 24426
После переустановки операционной системы пользователь может столкнуться с неполадкой – отсутствием звука. Такой дефект может быть вызван отсутствием нужных драйверов, корректным отображением звуковой карты в Диспетчере устройств, ошибкой с кодом 10, которая указывает на то, что запуск этого устройства невозможен. Чтобы решить проблему со звуком, стоит выяснить два момента: как узнать какая звуковая карта стоит на компьютере с Windows 10 и какие драйвера для неё подходят? Все представленные методы будут актуальны и для операционной системы Windows 7.
Содержание:
- Способы определения звуковой карты в Windows 10
- Как переназначить гнёзда звуковой карты в операционной системе Windows 10?
- Код 10 или ошибка запуск этого устройства невозможен
Способы определения звуковой карты в Windows 10
Если компьютер с Windows 10 не видит звуковую карту, стоит в первую очередь переустановить программное обеспечение. Однако для этого нужно точно знать, какая карта установлена на ПК. Для этой цели можно воспользоваться следующими программами и инструментами:
- Диспетчер устройств Windows10;
- Инструмент dxdiag.exe;
- Everest;
- PC Wizard.
Рассмотрим каждый метод подробнее.
Способ №1. Определяем звуковую карту через диспетчер устройств
- Жмём правой кнопкой мыши на значке «Пуск» и выбираем «Диспетчер устройств».
- Откроется новое окно. Разворачиваем ветку «Звуковые, игровые и видеоустройства». Нажимаем правой кнопкой мыши на устройстве и выбираем «Свойства».
- Смотрим полное название звуковой карты.
Способ №2. Используем утилиту dxdiag.exe
- Жмём «Win+R» и вводим «dxdiag.exe».
- Откроется новое окно. Переходим во вкладку «Звук 1» и по представленному коду ищем модель звуковой карты и драйвера в интернете.
Способ №3. Используем программу Everest
- Скачиваем и устанавливаем программу Everest. Запускаем её на своём ПК. Откроется небольшое меню. Слева разворачиваем ветку «Мультимедиа» и выбираем «Audio PCI/PnP».
- Смотрим звуковую карту.
Способ 4. Определение звукового устройства с помощью программы PC Wizard
- Скачиваем и запускаем программу на своём компьютере. Выбираем нужный раздел. Он обозначен значком динамика. Смотрим название и модель платы.
После того, как модель звуковой карты определена, стоит обновить драйвера.
Читайте также: Где скачать и как установить звуковые драйвера на ОС Windows 10?
Как переназначить гнёзда звуковой карты в операционной системе Windows 10?
На любой материнской плате есть несколько гнёзд для подключения звуковых устройств: динамиков, наушников, микрофона. Однако бывают ситуации, когда какой-то разъем не работает. Помочь решить данную проблему может переназначение разъемов. Но если каждое гнездо четко привязано к определённому устройству, то, как не подключай динамики в разъем для наушников, ПК все равно будет считать данное устройство динамиками. Поэтому советы, как переназначить гнезда звуковой карты в Windows 10 станут полезными для каждого пользователя.
- Для переназначения гнёзд нужно установить актуальные драйвера.
- После жмём «Win+R» и вводим «regedit».
- Откроется редактор реестра. Переходим по ветке «HKEY_LOCAL_MACHINESYSTEMCurrentControlSetControlClass{4D36E96C-E325-11CE-BFC1-08002BE10318}000Settings».
- Выбираем подраздел «Drv6013_DevType_0888_SS10438357» или с аналогичным названием «DrvXXXX_DevType_XXXX_SSXXXXXXXX», где вместо «X» будут прописаны цифры, которые зависят от версии драйвера и номера звуковой карты.
- Жмём правой кнопкой мыши и выбираем «Создать», «Binary-Параметр». Присваиваем имя и значение параметру, как в списке ниже.
Имя (вставлять без кавычек):
«Pin01» = Заднее зеленое гнездо
«Pin02» = Заднее черное гнездо
«Pin03» = Заднее коричневое гнездо
«Pin04» = Заднее серое гнездо
«Pin05» = Заднее розовое гнездо (на некоторых материнских платах, даже изменения его в реестре не изменят, его со значения Микрофон)
«Pin07» = Заднее синее гнездо (на некоторых материнских платах, даже изменения его в реестре не изменят, его со значения Линейный вход)
«Pin06» = Переднее розовое гнездо
«Pin08» = Переднее зеленое гнездо
Значение(вставлять без кавычек):
«00 00 00 00» = Линейный вход
«01 00 00 00» = Микрофон
«02 00 00 00» = Наушники
«04 00 00 00» = Передние динамики
«05 00 00 00» = Тыловые динамики
«06 00 00 00» = Центральный канал/Сабвуфер
«07 00 00 00» = Боковые динамики
- После редактирования реестра стоит перезагрузить ПК и проверить гнезда на работоспособность.
Код 10 или ошибка запуск этого устройства невозможен
Ошибка запуск этого устройства невозможен, зачастую имеет код 10 и возникает не только в Windows 10, но и Windows 7. Поэтому представленные методы решения будут актуальны для всех ОС.
- Убедитесь, что на вашем ПК установлены актуальные драйвера.
- Если ПК не видит звуковой карты, выполните обновление или чистую установку драйверов.
- Запустите Мастера автоматического исправления неполадок.
Если данные методы не помогли, ошибка запуск этого устройства невозможен код 10 не исчезла, стоит испробовать ещё 2 метода. Однако рекомендуем заранее сделать точку восстановления системы и реестра.
Способ №1
В операционной системе Windows код 10 в ошибке может появляться вследствие активации некоторых функций, которые призваны улучшить качество звучания. Если ПК слабый или старый, то эти функции стоит отключить:
- Жмём «Win+R» и вводим «cpl».
- Откроется небольшое окно. Выбираем устройство, которое установлено по умолчанию.
- Двойным кликом открываем настройки данного устройства. Переходим во вкладку «Улучшения» и снимаем все отметки. Не должно стоять ни одной или просто ставим галочку возле «Отключение всех звуковых эффектов».
Способ №2
Если в Диспетчере устройств при настройке звука появляется ошибка код 10, то стоит выполнить следующее:
- Жмём «Win+R» и вводим «regedit».
- Откроется редактор реестра.
- Находим ветку «HKEY_LOCAL_MACHINESYSTEMCurrentControlSetControlClass». В ней будет много подразделов {4D36E965-E325-11CE-BFC1-08002BE10318}.
ВАЖНО! Каждый 32-значный подраздел – уникальный. Ему соответствует определённый тип или класс устройств в диспетчере. Найдите в представленной таблице правильный класс GUID, который соответствует типу устройства.
- Выбираем раздел реестра, который соответствует классу
- В меню справа выбираем параметр «UpperFilters», а после «LowerFilters». Нажимаем на них правой кнопкой мыши и выбираем «Удалить».
- Перезагружаем ПК.
Если данный метод не помог, можно сделать восстановление реестра. Однако восстановление возможно только в случае, когда была сделана резервная копия.
О том, как определить модель звуковой карты в ОС Windows 10 смотрите в видео:
Содержание
- Как узнать, какой звуковой драйвер мне нужен
- Звуковая карта не определяется ОС
- Помощь Microsoft в определении звукового драйвера
- Ручной вариант поиска звукового драйвера
- Установка звукового драйвера программой
- Советы специалистов для поиска звукового драйвера
- Как найти звуковой драйвер на компьютере?
- Как найти драйвер для звуковой карты?
- Как узнать есть ли драйвера на звук?
- Как установить драйвера на звук?
- Как определить встроенную звуковую карту?
- Как в aida64 посмотреть звуковую карту?
- Как проверить работу звуковой карты?
- Как проверить включен ли звук в биосе?
- Как установить звуковую карту на Windows 10?
- Как установить звуковой драйвер для Windows 10?
- Как откатить звуковой драйвер Windows 10?
- Как узнать какой звуковой адаптер?
- Как узнать какая у меня звуковая карта на Windows 7?
- Как установить драйвер на звук. Поиск аудио-драйверов (на примере Realtek)
- Поиск и установка драйверов на звук
- Как узнать, есть ли аудио-драйвер в Windows
- Определение модели звуковой карты / мат. платы
- Поиск аудио-драйвера (3 способа!)
- Как правильно установить звуковой драйвер
- Как узнать какой звуковой драйвер нужен
- Драйвер на звук: 3 Лучших способа скачать драйвера на звук
- Скачать драйвера на звук можно тремя способами:
- Скачать с помощью средств windows
- С официального сайта
- Скачивание драйвера на звук онлайн
- Вам будет интересно
- Как узнать, какой звуковой драйвер мне нужен
- Звуковая карта не определяется ОС
- Помощь Microsoft в определении звукового драйвера
- Ручной вариант поиска звукового драйвера
- Установка звукового драйвера программой
- Советы специалистов для поиска звукового драйвера
- Как подобрать аудио драйвера на компьютер. Как узнать, какой звуковой драйвер мне нужен: несколько простых способов
- Почему windows не видит звуковую карту
- Способ №1: поиск в базе Microsoft
- Способ №2: ручной поиск
- Способ №3: программы для поиска драйверов
- Звуковая карта не определяется ОС
- Помощь Microsoft в определении звукового драйвера
- Ручной вариант поиска звукового драйвера
- Установка звукового драйвера программой
- Вам понадобится
- Инструкция
- Как определить, какие драйверы необходимы устанавливать?
- Виды звуковых драйверов для Windows XP
- Как установить драйвер на звук. Поиск аудио-драйверов (на примере Realtek)
- Поиск и установка драйверов на звук
- Как узнать, есть ли аудио-драйвер в Windows
- Определение модели звуковой карты / мат. платы
- Поиск аудио-драйвера (3 способа!)
- Как правильно установить звуковой драйвер
- Как узнать, какой звуковой драйвер мне нужен: несколько простых способов
- Как узнать, какой звуковой драйвер мне нужен: простейший способ
- Как определить, какой звуковой драйвер нужен для интегрированной саундкарты?
- Поиск наиболее точно соответствующего устройству программного обеспечения
- Использование автоматизированных программ
- Специальные драйверы для работы со звуком
Как узнать, какой звуковой драйвер мне нужен
Сегодня мы рассмотрим:

Существуют различные причины, по которым необходимо переустанавливать операционную систему на персональный компьютер. Не всегда это делается с использованием программ с автоматической подборкой драйверов.
Кроме этого, какой звуковой драйвер необходим для своего ПК, нужно знать и по причинам ухудшения работы устройств звука на компьютере.
Звуковая карта не определяется ОС
Рассмотрим случаи, когда операционная система не в состоянии самостоятельно выбрать драйвер для звуковой карты персонального компьютера. В процессе переустановки системы и дальнейшей ее перезагрузки, это определяется отсутствием звуковых сигналов.
Причиной в создании такой ситуации может быть установленное звуковое оборудование на персональном компьютере, которое: редко встречается; дата выпуска старше, чем устанавливаемая ОС.
В таком случае надо в ручном режиме выполнить установку звукового драйвера. Есть несколько способов определения необходимого звукового драйвера для ПК.
Помощь Microsoft в определении звукового драйвера
Операционная система компьютера предлагает свою помощь в определении нужного звукового драйвера. Необходимо направить курсор на папку «Мой компьютер» нажимаем правую кнопку мыши (ПКМ), далее «Свойства», затем «Оборудование». Можно сделать проще: папка «Мой компьютер» нажимаем ПКМ, переходим в раздел диспетчер устройств.
Откроется список в диспетчере устройств, выбираем звуковую карту (нет драйвера, рядом с ней стоит восклицательный знак). Выделяем строку, вверху есть опция «Обновить драйвер», затем пункт «Поиск драйверов», когда все происходит с положительным результатом, будет предложено окно «Установить».
Возможно, рекомендованный автоматический поиск не даст результатов, тогда воспользуемся другим способом.
Ручной вариант поиска звукового драйвера
Когда автоматический выбор звукового драйвера не получился, надо пробовать найти его вручную, для этого переходим в любую поисковую систему (Google, Яндекс). Затем в поисковой строке вводим название своего звукового устройства на ПК и добавляем «+ драйвер», в открывшемся окне выбираем нужный для нас комплект драйверов.
Какой необходим драйвер для персонального компьютера? Это легко увидеть на вкладке «Диспетчер устройств». Рекомендуется скачивать драйвер на официальном сайте производителя установленной материнской платы (когда звуковая карта встроена в нее). Предлагается также скачать драйвер с сайта, специализирующегося на обновлении этого оборудования для ПК.
После произведенного скачивания драйвера переходим снова на вкладку «Диспетчер устройств», открываем «Поиск драйверов на ПК», указываем место, куда его сохранили, «Установить».
Установка звукового драйвера программой
Бывают случаи, когда пользователю компьютера сложно найти звуковой драйвер вручную и при помощи ОС, тогда предлагается его поиск специальной программе. В настоящее время для этих целей есть несколько программ: Driver Checker, Sam Drivers, Device Doctor, другие программы.
Работать с интерфейсом программ этого вида, понятно, на интуитивном уровне.
Советы специалистов для поиска звукового драйвера
Бывают разные случаи, в которых необходимо определить звуковой драйвер для своего ПК, специалисты советуют:
Источник
Как найти звуковой драйвер на компьютере?
Как найти драйвер для звуковой карты?
Как узнать есть ли драйвера на звук?
Переходим к проверке звуковой карты
Как установить драйвера на звук?
Как определить встроенную звуковую карту?
Как узнать данные звуковой карты с помощью DirectX
27 мая 2019 г.
Как в aida64 посмотреть звуковую карту?
Итак, скачайте программу AIDA64, установите и запустите на своем компьютере. После этого откройте раздел «Мультимедиа – HD Audio». В этом разделе будет отображаться информация о вашей звуковой карте. Для того чтобы получить точное название звуковой карты, нужно изучить информацию, которая выводится в нижней части окна.
Как проверить работу звуковой карты?
Еще один вариант, как быстро и просто проверить звуковую карту на ОС виндовс:
Как проверить включен ли звук в биосе?
Включение звука в BIOS
Как установить звуковую карту на Windows 10?
Выбираем пункт “Диспетчер устройств”. В открывшемся окне Диспетчера раскрываем список со звуковыми устройствами. Дважды щелкаем левой кнопкой мыши по нашему устройству, чтобы открыть его свойства. В появившемся окне со свойствами звуковой карты переходим во вкладку “Драйвер” и нажимаем кнопку “Обновить драйвер”.
Как установить звуковой драйвер для Windows 10?
Обновление драйверов в Windows 10
Как откатить звуковой драйвер Windows 10?
Кликните правой кнопкой мыши устройство в списке и нажмите Свойства в контекстном меню. Шаг 3: В диалоговом окне свойств устройства перейдите на вкладку Драйвер. Там вы найдете кнопку Откатить. Нажмите на нее.
Как узнать какой звуковой адаптер?
Самый простой способ – диспетчер устройств
Например, это можно сделать, нажав на «Пуск» и введя в строку поиска необходимую фразу. Есть еще несколько вариантов подходящих для Windows 7, 8 и Windows 10. Далее открываем пункт звуковых, видео и игровых устройств. Здесь и будет отображаться название звуковой карты.
Как узнать какая у меня звуковая карта на Windows 7?
В диспетчере устройств во вкладке «Звуковые, игровые и видеоустройства» может и не быть вашей звуковой карты.
…
Способ №1: через диспетчер устройств
Источник
Как установить драйвер на звук. Поиск аудио-драйверов (на примере Realtek)

В большинстве случаев на компьютере нет звука по причине отсутствия аудио-драйвера. Казалось бы, нет ничего проще решить проблему: определи какой нужен, найди его, скачай и установи.
Но в большинстве случаев, сделать это не так просто и быстро (тем более пользователю, который не часто с этим сталкивается), всегда есть мелочи, на которых приходиться заострять внимание. В этой статьей я, как раз, хочу разобрать подробно все эти нюансы.
И так, как установить звуковые драйвера.

Чтобы произвести поиск и установку драйвера в автоматическом режиме, рекомендую следующие утилиты: https://ocomp.info/update-drivers.html
Поиск и установка драйверов на звук
Как узнать, есть ли аудио-драйвер в Windows
Значок звука от аудио-драйвера (Windows 10)
B&O Play Audio Control
Проверка аудио-драйвера (Диспетчер устройств)
Определение модели звуковой карты / мат. платы
AIDA64 — просмотр модели ноутбука и звуковой карты
Поиск аудио-драйвера (3 способа!)
Официальный производитель / AIDA 64
Поиск драйвера на Devid.info
Затем откройте вкладку » Сведения » и в свойствах выберите » ИД оборудования » (см. скриншот ниже). Далее скопируйте значение.
Копировать ID оборудования
Найдены драйвера для всех версий Windows
Как правильно установить звуковой драйвер
В принципе, аудио-драйвера устанавливаются так же, как и любые другие драйвера (извиняюсь за тавтологию). Пожалуй, в большинстве случаев — практически так же, как и обычная программа.
Далее перед вами появиться окно, в котором Вам нужно выбрать место, где будет произведен поиск драйверов. В нашем случае выбираем второй вариант — » Выполнить поиск драйвера на этом компьютере «.
Выполнить поиск драйвера на этом компьютере
Затем просто укажите папку, куда вы скачали и разархивировали драйвер (кнопка » Обзор «, см. скрин ниже). Далее Windows произведет поиск нужного драйвера в этом месте, и, если он будет найден — Windows предложит его установить (просто соглашаетесь и всё. ).
Выбор папки куда был скачан и разархивирован драйвер
На этом статья завершена.
За дополнения и добавления по теме — заранее мерси!
Источник
Как узнать какой звуковой драйвер нужен
Драйвер на звук: 3 Лучших способа скачать драйвера на звук
Приветствую вас юзеры. Все чаще ко мне обращаются люди проблемой со звуком. И в этом статье я расскажу одну распространенную причину отсутствие звука это драйвер на звук.
Сейчас я расскажу, как скачать драйвер на звук, и какие программы и методы использовать.
Вы не представляете, сколько людей мучает данная проблема. И в их числе можете оказаться вы. Поэтому данная статья пригодиться всем в дальнейшем. И так приступаем к сути.
Скачать драйвера на звук можно тремя способами:
Рассмотрим все три способа по порядке. Но самое первое, что необходимо сделать это общие настройки звука. Для этого обязательно смотрите эти видео.
Скачать с помощью средств windows
ОС windows имеет свои функции, чтобы устранить возникших проблем и в плане звука тоже найдется решение. Чтобы найти нужный драйвер для звука, проделываем следующие шаги.
На рабочем столе, на ярлыке мой компьютер нажимаем правое кнопка мыши и выбираем свойства.
Открывшейся окне нажимаем на диспетчер устройств.
Далее откроется диспетчер устройств, где будет отображены все драйвера для устройства.
Если перед каким-то устройством стоит желтый треугольник или типа того, значить нужно, установить драйвер.
Перед тем как приступить к работе скачиванию драйвера вам необходимо интернет подключение.
Интернет необходимо только в двух способах. А в третьем способе обойдемся без сети интернет, т.е. будем скачать драйвера с флэшки или с жесткого диска.
И так видим, что стоить знак перед звуковым драйвером, проделываем следующие шаги.
Нажимаем на звуковое устройство, откроется не установленный драйвер, нажимаем на ней правое кнопка мыши,
и выбираем «автоматический поиск обновленных драйверов»
после начнется поиск драйверов по сети и система windows автоматический скачивает драйвера и устанавливает.
Как только процесс завершиться система вас предупредит. Чтобы проверить результат перезагружаем компьютер и проверяем. На этом первый способ завершен.
С официального сайта
Также можно скачать драйвер на звук и на любое устройство с официального сайта данного устройства. Для того чтобы скачать драйвер на звуковую карту нужно узнать ее название. У 90 % Людей на компьютерах используется звуковая карта realtek. Если у вас другая карта, то вам нужно третий способ.
Чтобы зайти на официальный сайт realtek вводим поиски realtek и заходим первый сайт.
Внимание не в коем случаи не скачайте драйвер с других ресурсов, так как в основном они содержать вирусы.
И так зашли на сайт и переходим в кладку «Downloads»
В этом странице нужно выбрать High Definition Audio Codecs (Software). А остальные варианты для старых компьютеров их почти не используют.
Следующей странице соглашаемся с лицензией и нажимаем next.
И остается последняя страница, где нужно выбрать драйвер по разрядности операционной систем windows. Если у вас 64-х битная система выбираем соответствующий вариант, а если 32, то аналогично.
После в кладке Downloads нажимаем на кнопку «Global»
Далее начнет загрузка. И после завершение загрузки устанавливаем данный драйвер. Метод установки как при установке обычных программ. Как только мастер установки установить драйвер на звук он предложить перезагрузить компьютер. Соглашаемся, перезагружаем и проверяем.
С помощью программ
И так приступаем последнему способу. Данный способ является универсальный как для всех устройств, так и для всех случаи. В этом способе будем использовать программу DriverPack Solution. Об этой программе я еще рассказал тут Автоматическая установка драйверов и как обновить драйвера за 3.5 минуты.
Чтобы работать с данной программой вам не нужно интернет соединение. А понадобиться всего лишь флэшка или хранить программу в жестком диске. Чтобы скачать данную программу вводим в поиске название программы
DriverPack Solution и скачиваем с первого сайта. Программа имеет два режима это онлайн и офлайн.
Онлайн весить всего лишь где-то 2.5 мв, но для нее понадобиться интернет.
А офлайн весит 10Гб, но применяется без интернета. Выберите удобный для вас режим и скачайте.
После скачивание запускаем. Программ не требует установки и сразу запускается.
При первом запуске программа автоматический просканирует ваш компьютер и выявит список драйверов, которые нужно установить.
Далее нажимаем обновить все и выпадающем списке выбираем раздел установить только драйвера.
Так как нас сейчас только это и интересует.
Дальше вашем случаи может быть список по больше если это так то можно установить все драйвера или выбрать только звуковой драйвер.
После нажимаем установить, и процесс установки может длиться долго.
Внимание во время установки у вас может вылететь сообщение типа: «Данный скрип может замедлить работу браузера.» В этом случаи нажимаем, нет, если процесс долго длиться закрываем программу и опять запускаем. Если сообщение опять появляется, нажимаем да и ждем завершение установки.
После установки драйвера для звука программа предложить перезагрузится, соглашаемся.
Скачивание драйвера на звук онлайн
А теперь посмотрим онлайн версию. Скачиваем и запускаем. Программа проанализирует компьютер и покажет драйвера,
которые необходимые и которые можно обновить. После завершение процесса анализа появиться вот такое окошко
В нем выбираем режим эксперта. Далее, как и на первом, случаи нажимаем, выбираем раздел драйвера
И выпадающем списке выбираем нужный драйвер или выбираем все
Далее жмем установить автоматический. После завершение перезагружаем компьютер.
Если эти действий не помогли вам вернуть звук то можно попытаться восстановить система с помощью точки восстановление,
если она у вас. Так же если нет точки восстановление можно, воспользоваться установочным диском
На этом можно завершить статью. Надеюсь, что с такой инструкцией у вас не будут проблемы со звуком. Если у вас есть вопросы или что-то где-то не получается, пишите в комментариях. Спасибо за внимание!
Вам будет интересно
Приветствую вас друзья! Тема данной статьи будет дефрагментация жесткого диска. Об таком процессе в основном…
Приветствую вас друзья на своем сайте. Настало время рассказать о том как я избавился от…
Приветствую вас друзья. Сегодня мы с вами рассмотрим вопрос почему нет звука на компьютере, или…
В этом не большом статье я расскажу про настройку диспетчер realtek hd. На своем практике…
Как узнать, какой звуковой драйвер мне нужен
Сегодня мы рассмотрим:
Существуют различные причины, по которым необходимо переустанавливать операционную систему на персональный компьютер. Не всегда это делается с использованием программ с автоматической подборкой драйверов.
Кроме этого, какой звуковой драйвер необходим для своего ПК, нужно знать и по причинам ухудшения работы устройств звука на компьютере.
Звуковая карта не определяется ОС
Рассмотрим случаи, когда операционная система не в состоянии самостоятельно выбрать драйвер для звуковой карты персонального компьютера. В процессе переустановки системы и дальнейшей ее перезагрузки, это определяется отсутствием звуковых сигналов.
Причиной в создании такой ситуации может быть установленное звуковое оборудование на персональном компьютере, которое: редко встречается; дата выпуска старше, чем устанавливаемая ОС.
В таком случае надо в ручном режиме выполнить установку звукового драйвера. Есть несколько способов определения необходимого звукового драйвера для ПК.
Помощь Microsoft в определении звукового драйвера
Операционная система компьютера предлагает свою помощь в определении нужного звукового драйвера. Необходимо направить курсор на папку «Мой компьютер» нажимаем правую кнопку мыши (ПКМ), далее «Свойства», затем «Оборудование». Можно сделать проще: папка «Мой компьютер» нажимаем ПКМ, переходим в раздел диспетчер устройств.
Откроется список в диспетчере устройств, выбираем звуковую карту (нет драйвера, рядом с ней стоит восклицательный знак). Выделяем строку, вверху есть опция «Обновить драйвер», затем пункт «Поиск драйверов», когда все происходит с положительным результатом, будет предложено окно «Установить».
Возможно, рекомендованный автоматический поиск не даст результатов, тогда воспользуемся другим способом.
Ручной вариант поиска звукового драйвера
Когда автоматический выбор звукового драйвера не получился, надо пробовать найти его вручную, для этого переходим в любую поисковую систему (Google, Яндекс). Затем в поисковой строке вводим название своего звукового устройства на ПК и добавляем «+ драйвер», в открывшемся окне выбираем нужный для нас комплект драйверов.
Какой необходим драйвер для персонального компьютера? Это легко увидеть на вкладке «Диспетчер устройств». Рекомендуется скачивать драйвер на официальном сайте производителя установленной материнской платы (когда звуковая карта встроена в нее). Предлагается также скачать драйвер с сайта, специализирующегося на обновлении этого оборудования для ПК.
После произведенного скачивания драйвера переходим снова на вкладку «Диспетчер устройств», открываем «Поиск драйверов на ПК», указываем место, куда его сохранили, «Установить».
Установка звукового драйвера программой
Бывают случаи, когда пользователю компьютера сложно найти звуковой драйвер вручную и при помощи ОС, тогда предлагается его поиск специальной программе. В настоящее время для этих целей есть несколько программ: Driver Checker, Sam Drivers, Device Doctor, другие программы.
Работать с интерфейсом программ этого вида, понятно, на интуитивном уровне.
Советы специалистов для поиска звукового драйвера
Бывают разные случаи, в которых необходимо определить звуковой драйвер для своего ПК, специалисты советуют:
Как подобрать аудио драйвера на компьютер. Как узнать, какой звуковой драйвер мне нужен: несколько простых способов
Установка операционной системы windows, как правило, требует дополнительной настройки оборудования – вам необходимо будет установить драйверы на процессор, видеокарту, сетевую карту и, конечно, звук. Но как определить, какой нужен звуковой драйвер, и где его взять?
Почему windows не видит звуковую карту
Иногда операционная система windows не может самостоятельно подобрать драйвер к звуковой карте. В этом случае вы не услышите приветственного звука загрузки операционной системы, не сможете слушать на компьютере музыку или смотреть кино. Причина, как правило, в том, что звуковое устройство либо слишком редкое, либо выпущено намного позже, чем ваша версия операционной системы. В этих случаях драйвер нужно устанавливать самостоятельно, и для этого существует как минимум три способа.
Способ №1: поиск в базе Microsoft
Иногда, для того чтобы установить драйвер, достаточно воспользоваться ресурсами самой операционной системы. Для этого вам нужно открыть свойства меню «Мой компьютер» и запустить диспетчер устройств. В списке, который перед вам появится, выберите звуковую карту, как правило, отмеченную восклицательным знаком, затем выберите пункт «Обновить драйверы» и, наконец, пункт «Автоматический поиск обновленных драйверов». Когда поиск завершится удачей, нажмите кнопку «Установить».
Способ №2: ручной поиск
Операционной системе далеко не всегда удается найти нужное программное обеспечение для вашей звуковой карты, и тогда драйвер приходится искать самостоятельно. Все, что для этого нужно – это открыть поисковую систему, ввести название звукового адаптера и слово «драйвер» и выбрать подходящий комплект драйверов. Как узнать, какие звуковые драйвера вам понадобятся? Это можно сделать с помощью диспетчера устройств – в списке драйверов это будет устройство типа realtek, так вы сможете узнать, какой драйвер стоит. Лучше всего скачать драйвера на сайте производителя звуковой карты или материнской платы, либо со специализированных сайтов драйверов. Когда вы скачаете драйвер на свой компьютер, откройте диспетчер устройств, выберите пункт «Выполнить поиск драйверов на этом компьютере» и укажите папку, в которую вы сохранили искомый драйвер.
Способ №3: программы для поиска драйверов
Если вручную и с помощью самой операционной системы выполнить поиск не удалось, поручите это программе. Какой программой обновить драйвера? Можно сделать это с помощью программ, которые содержат пакет драйверов (инсталляторы). К таковым относятся Sam Drivers, DriverMax, Driver Checker, Device Doctor и многие.
Сегодня мы рассмотрим:
Существуют различные причины, по которым необходимо на персональный компьютер. Не всегда это делается с использованием программ с автоматической подборкой драйверов.
Кроме этого, какой звуковой драйвер необходим для своего ПК, нужно знать и по причинам ухудшения работы устройств звука на компьютере.
Звуковая карта не определяется ОС
Рассмотрим случаи, когда операционная система не в состоянии самостоятельно выбрать драйвер для звуковой карты персонального компьютера. В процессе переустановки системы и дальнейшей ее перезагрузки, это определяется отсутствием звуковых сигналов.
Причиной в создании такой ситуации может быть установленное звуковое оборудование на персональном компьютере, которое: редко встречается; дата выпуска старше, чем устанавливаемая ОС.
В таком случае надо в ручном режиме выполнить установку звукового драйвера. Есть несколько способов определения необходимого звукового драйвера для ПК.
Помощь Microsoft в определении звукового драйвера
Операционная система компьютера предлагает свою помощь в определении нужного звукового драйвера. Необходимо направить курсор на папку «Мой компьютер» нажимаем правую кнопку мыши (ПКМ), далее «Свойства», затем «Оборудование». Можно сделать проще: папка «Мой компьютер» нажимаем ПКМ, переходим в раздел диспетчер устройств.
Откроется список в диспетчере устройств, выбираем звуковую карту (нет драйвера, рядом с ней стоит восклицательный знак). Выделяем строку, вверху есть опция «Обновить драйвер», затем пункт «Поиск драйверов», когда все происходит с положительным результатом, будет предложено окно «Установить».
Ручной вариант поиска звукового драйвера
Какой необходим драйвер для персонального компьютера? Это легко увидеть на вкладке «Диспетчер устройств». Рекомендуется скачивать драйвер на официальном сайте производителя установленной материнской платы (когда звуковая карта встроена в нее). Предлагается также скачать драйвер с сайта, специализирующегося на обновлении этого оборудования для ПК.
После произведенного скачивания драйвера переходим снова на вкладку «Диспетчер устройств», открываем «Поиск драйверов на ПК», указываем место, куда его сохранили, «Установить».
Установка звукового драйвера программой
Бывают случаи, когда пользователю компьютера сложно найти звуковой драйвер вручную и при помощи ОС, тогда предлагается его поиск специальной программе. В настоящее время для этих целей есть несколько программ: Driver Checker, Sam Drivers, Device Doctor, другие программы.
Работать с интерфейсом программ этого вида, понятно, на интуитивном уровне.
Бывают разные случаи, в которых необходимо определить звуковой драйвер для своего ПК, специалисты советуют:
Многие пользователи уже научились самостоятельно устанавливать операционную систему Windows. Но чаще всего обычной установки бывает недостаточно для стабильной работы всего оборудования, входящего в состав вашего компьютера или ноутбука. Проблемы возникают уже при первом включение. И одна из основных неисправностей – отсутствие драйверов, в том числе и на звуковые устройства. Существует много способов правильного и быстрого подбора необходимых драйверов, некоторые из которых предусмотрены самой операционной системой Windows.
Вам понадобится
Инструкция
Одной из проблем, которая часто сопровождает операционную систему Windows XP, является неполадки со звуком. Как правило, причина кроется в отсутствии или неисправности аудио-драйверов. Рассмотрим подробно, какие звуковые драйвера есть для Windows XP.
Достаточно часто у многих пользователей системы Windows XP возникают проблемы со звуком. И в большинстве случаев проблемы со звуком происходят из-за неисправности или отсутствия аудио-драйверов, которые обеспечивают правильную работу системы и обработку звука через звуковую карту. В таком случае возникает вопрос: как определить, какие аудио-драйвера подойдут для системы Windows XP?
Сразу хотелось бы сделать небольшое замечание: вид драйверов никак не зависит от того, какая операционная система установлена на компьютере у пользователя. Именно поэтому один и тот же аудио-драйвер может устанавливаться как на Windows XP, так и на другие виды операционных систем. Однако в рамках статьи мы рассмотрим наиболее часто используемое программное обеспечение, которое устанавливается на XP, а в частности – на его последнюю сборку, SP3 (Service Pack 3).
Как определить, какие драйверы необходимы устанавливать?
Допустим, вы определились, что у вас отсутствует или неисправен аудио-драйвер и его необходимо установить заново. Следующим шагом нужно определить, какое именно программное обеспечение нужно установить и какая у вас на компьютере звуковая карта. Делается это все достаточно просто: через панель “Пуск” в системе Windows XP SP3 заходим в раздел “Панель управления” и нажимаем на подраздел меню “Звук, речь и аудиоустройства”. После того, как зашли в этот подраздел, необходимо выбрать пункт “Звуки и аудиоустройства”.
Нажимаем на него и появляется ещё одно окно, в котором сразу видно, какой аудио-драйвер вам понадобится. В нашем случае на Windows XP SP3 установлен пакет драйверов VIA HD Audio Drivers.
Следовательно, наша видеокарта “заточена” именно под эти драйвера и в случае их отсутствия или неисправности необходимо устанавливать именно их. Теперь определим, какие же существуют драйвера для правильной работы звуковой карты.
Виды звуковых драйверов для Windows XP
Существует всего лишь несколько основных видов аудио-драйверов, которые устанавливаются на операционную систему Windows XP SP3. Теперь, когда вы знаете звуковое устройство на вашем компьютере, можно определиться с тем, какой драйвер необходим именно для вас:
После того как вы определились, какие вам необходимы аудио-драйвера, остается только установить их. Рекомендуем использовать для этого официальные сайты, на которых можно абсолютно бесплатно скачать обновленные пакеты драйверов для вашей звуковой карты.
Как установить драйвер на звук. Поиск аудио-драйверов (на примере Realtek)

В большинстве случаев на компьютере нет звука по причине отсутствия аудио-драйвера. Казалось бы, нет ничего проще решить проблему: определи какой нужен, найди его, скачай и установи.
Но в большинстве случаев, сделать это не так просто и быстро (тем более пользователю, который не часто с этим сталкивается), всегда есть мелочи, на которых приходиться заострять внимание. В этой статьей я, как раз, хочу разобрать подробно все эти нюансы.
И так, как установить звуковые драйвера.
Ремарка!

Чтобы произвести поиск и установку драйвера в автоматическом режиме, рекомендую следующие утилиты: https://ocomp.info/update-drivers.html
Поиск и установка драйверов на звук
Поговорка : у многих все просто — пока они с этим не сталкиваются на практике.
Как узнать, есть ли аудио-драйвер в Windows
Значок звука от аудио-драйвера (Windows 10)
Второй способ — зайти в панель управления Windows (как это сделать) и открыть раздел » Оборудование и звук «. В нем, как правило, всегда есть ссылка на настройки аудио-драйвера.
B&O Play Audio Control
Как открыть диспетчер устройств — Windows 10 (Панель управления Windows)
Проверка аудио-драйвера (Диспетчер устройств)
Рекомендую : обновить все драйвера, чтобы в диспетчере устройств не было никакого оборудования с восклицательными знаками (пример — 
Определение модели звуковой карты / мат. платы
Модель мат. платы — ASUS Z97-K
AIDA64 — просмотр модели ноутбука и звуковой карты
Поиск аудио-драйвера (3 способа!)
Официальный производитель / AIDA 64
На сайте производителя, найдите свое устройство (модель, в моем случае Dell Inspiron 3542), укажите свою ОС Windows — и просто скачайте нужный аудио-драйвер.
Поиск драйвера на Devid.info
Поиск драйвера по ID. Можно вести поиск драйвера, зная ID устройства (точнее его значения VID и PID). Это специальные параметры, которые уникальны для каждого оборудования! Для этого сначала откройте диспетчер устройств (выше в статье рассказано, как это делается) и откройте свойства нужного оборудования (просто щелкните по нему правой кнопкой мышки, в контекстном меню выберите вкладку свойства ).
Затем откройте вкладку » Сведения » и в свойствах выберите » ИД оборудования » (см. скриншот ниже). Далее скопируйте значение.
Копировать ID оборудования
Найдены драйвера для всех версий Windows
Как правильно установить звуковой драйвер
В принципе, аудио-драйвера устанавливаются так же, как и любые другие драйвера (извиняюсь за тавтологию). Пожалуй, в большинстве случаев — практически так же, как и обычная программа.
Далее перед вами появиться окно, в котором Вам нужно выбрать место, где будет произведен поиск драйверов. В нашем случае выбираем второй вариант — » Выполнить поиск драйвера на этом компьютере «.
Выполнить поиск драйвера на этом компьютере
Затем просто укажите папку, куда вы скачали и разархивировали драйвер (кнопка » Обзор «, см. скрин ниже). Далее Windows произведет поиск нужного драйвера в этом месте, и, если он будет найден — Windows предложит его установить (просто соглашаетесь и всё. ).
Выбор папки куда был скачан и разархивирован драйвер
После обновления (установки) драйверов — необходимо перезагрузить компьютер (ноутбук). Собственно, если были скачаны и установлены подходящие драйвера, у вас все станет работать как нужно, и появится звук!
На этом статья завершена.
За дополнения и добавления по теме — заранее мерси!
Как узнать, какой звуковой драйвер мне нужен: несколько простых способов
Звуковые карты в современных компьютерах и ноутбуках, как и любое другое устанавливаемое «железное» оборудование, без наличия в системе специального управляющего программного обеспечения, называемого драйвером, работать не будут. По всей видимости, об этом знают абсолютно все пользователи. Однако иногда драйвера нужно устанавливать самостоятельно, производить их обновление или инсталлировать повторно (например, если устройство не функционирует). Но как определить, какие драйвера нужны для звуковой карты? В принципе, на стационарных ПК достаточно посмотреть на маркировку оборудования, сняв боковую крышку с системного блока. А что делать, если чип является интегрированным или доступ к нему невозможен чисто по техническим причинам, как это можно наблюдать в ситуации с ноутбуками? Попробуем рассмотреть несколько простых методов, которые и помогут решить данную проблему.
Как узнать, какой звуковой драйвер мне нужен: простейший способ
Изначально будем исходить из того, что посмотреть название модели звуковой карты не представляется возможным. Для просмотра всего установленного на компьютере или ноутбуке оборудования в Windows-системах предусмотрено наличие так называемого «Диспетчера устройств», вызвать который можно, например, из раздела управления компьютером, «Панели управления» или консоли запуска программ сочетанием devmgmt.msc.
Как узнать, какой звуковой драйвер мне нужен? Для этого достаточно раскрыть соответствующий раздел со звуковыми, игровыми и видеоустройствами, после чего предварительно определить название самой саундкарты (ее марку и производителя). После этого можно просто посетить сайт производителя или разработчика соответствующего программного обеспечения и задать поиск нужного драйвера по названию модели. Обычно такое ПО выкладывается в свободном доступе. После этого драйвер следует скачать и установить самостоятельно. Но использовать такой вариант получается не всегда, поскольку для саундкарт встроенного (интегрированного) типа название производителя в «Диспетчере устройств», как правило, не указывается, а карта показана в виде устройства с поддержкой аудио высокого разрешения (High Definition Audio).
Как определить, какой звуковой драйвер нужен для интегрированной саундкарты?
Для начала рассмотрим вариант поиска драйвера для саундкарты на ноутбуке. В этом случае оптимальным решением станет посещение сайта производителя лэптопа и просмотр полной информации по модели своего ноутбука. В оборудовании может быть указана маркировка карты, а среди программного обеспечения, доступного для загрузки, также могут представлены и необходимые, причем самые свежие драйверы. Останется только скачать нужный инсталлятор, ориентируясь на тип и разрядность установленной операционной системы, после чего запустить его для установки драйверов.
Некоторые производители предлагают пользователям выполнить онлайн-тестирование ноутбуков. В этом случае дело упрощается, поскольку обновление или инсталляция необходимых драйверов могут быть произведены полностью в автоматическом режиме, а выяснять, какие именно нужны драйвера, не придется.
Но давайте посмотрим, как узнать, какой звуковой драйвер мне нужен, если автоматическая установка даже на сайте производителя не предусмотрена. В этом случае, если речь идет именно о драйвере интегрированной карты, можно воспользоваться средствами DirectX (диалог вызывается из консоли «Выполнить» команды dxdiag).
На вкладке звука слева будет показана краткая информация по самому устройству, а слева – по драйверу (чаще всего это файл драйвера Microsoft, который устанавливает сама операционная система). Если же нужен другой драйвер, следуем дальше.
Поиск наиболее точно соответствующего устройству программного обеспечения
Теперь посмотрим, как понять, какой звуковой драйвер нужен для инсталляции, ориентируясь на его абсолютное и наиболее полное соответствие модели саундкарты.
В этом случае нам снова понадобится «Диспетчер устройств», в котором нужно перейти к к свойствам карты через меню ПКМ, а на вкладке сведения выбрать из выпадающего списка показ ИД оборудования. В списке может быть представлено несколько строк, содержащих значения VEN и DEV, но скопировать нужно самую длинную, а затем именно по ней задавать поиск нужного управляющего программного обеспечения в интернете, воспользовавшись специальными ресурсами с базами данных драйверов или другими сайтами, на которых такое ПО может быть выложено для бесплатной загрузки.
Использование автоматизированных программ
Наконец, давайте посмотрим, как узнать, какой звуковой драйвер мне нужен (и нужен ли вообще), если речь идет об использовании автоматизированных программ. Их условно можно распределить по двум основным классам: приложения с собственными базами данных (DriverPack Solution) и онлайн-апплеты (Driver Booster). Такие программы и хороши тем, что пользователю не нужно выяснять, что именно необходимо установить, а достаточно довериться программе, которая автоматически произведет сканирование всех имеющихся на компьютере устройств и установит недостающие или обновленные драйверы самостоятельно.
Специальные драйверы для работы со звуком
Остается добавить, что при использовании некоторых программ-секвенсоров или виртуальных звуковых студий иногда может потребоваться установить дополнительные драйверы.
В частности, это касается набора драйверов ASIO. Если же речь идет об использовании подключаемых MIDI-клавиатур и синтезаторов, может потребоваться инсталляция соответствующего MIDI-драйвера или виртуального звукового устройства (обычно при установке основного ПО все драйверы интегрируются в систему автоматически, но только после того, как в самом инсталляторе пользователь отметит флажком пункт их установки).
Источник
Содержание
- 1 Проверка подключения выходных аудио устройств
- 2 Проверка аудиовходов и аудиовыходов в диспетчере устройств
- 3 Драйверы звуковой карты
- 4 Настройка устройств воспроизведения
- 5 Дополнительные способы исправить проблему «Выходное аудио устройство не установлено»
- 6 Неисправности звуковой карты и их устранение:
- 7 Нет кодеков на аудио
- 8 Неправильная настройка BIOS
- 9 Неисправность материнской платы
- 10 Ничего не помогает?
- 11 Замена или ремонт звуковой карты
- 12 Не установлено аудиоустройство
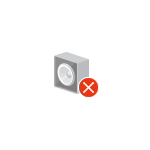
В этой инструкции подробно о наиболее часто встречающихся причинах ошибок «Выходное аудио устройство не установлено» и «Наушники или динамики не подключены» в Windows и о том, как исправить ситуацию и вернуть нормальное воспроизведение звука. Если проблема возникла после обновления Windows 10 до новой версии, рекомендую сначала попробовать методы из инструкции Не работает звук Windows 10, а затем вернуться к текущему руководству.
Проверка подключения выходных аудио устройств
В первую очередь при появлении рассматриваемой ошибки стоит проверить фактическое подключение динамиков или наушников, даже если вы уверены, что они подключены и подключены правильно.
Сначала убедитесь, что они действительно подключены (так как бывает, что кто-то или что-то случайно выдергивает кабель, а вы об этом не знаете), далее учитывайте следующие моменты
- Если вы впервые подключили наушники или динамики к передней панели ПК, попробуйте подключить к выходу звуковой карты на задней панели — проблема может заключаться в том, что разъемы на передней панели не подключены к материнской плате (см. Как подключить разъемы передней панели ПК к материнской плате).
- Проверьте, что устройство воспроизведения подключено к нужному разъему (обычно — зеленого цвета, если все разъемы одного цвета, то выход для наушников/стандартрых динамиков обычно бывает выделен, например, обведён).
- Поврежденные провода, штекер на наушниках или колонках, поврежденный разъем (в том числе в результате разрядов статического электричества) могут быть причиной проблемы. Если есть подозрения на это — попробуйте подключить любые другие наушники, в том числе от вашего телефона.
Проверка аудиовходов и аудиовыходов в диспетчере устройств
Возможно, этот пункт можно было поставить и первым в теме про «Выходное аудио устройство не установлено»
- Нажмите клавиши Win+R, введите devmgmt.msc в окно «Выполнить» и нажмите Enter — это откроет диспетчер устройств в Windows 10, 8 и Windows
- Обычно при появлении проблем со звуком, пользователь смотрит на раздел «Звуковые, игровые и видеоустройства» и ищет там наличие своей звуковой карты — High Definition Audio, Realtek HD, Realtek Audio и др. Однако, в контексте проблемы «Выходное аудио устройство не установлено» более важным является раздел «Аудиовходы и аудиовыходы». Проверьте, есть ли этот раздел в наличии и присутствуют ли там выходы на динамики и не отключены ли они (для отключенных устройство отображается стрелочка «вниз»).
- При наличии отключенных устройств — нажмите правой кнопкой мыши по такому устройству и выберите пункт «Включить устройство».
- Если в списке в диспетчере устройств есть какие-либо неизвестные устройства или устройства с ошибками (отмечены желтым значком) — попробуйте удалить их (правый клик — удалить), а затем в меню диспетчера устройств выбрать «Действие» — «Обновить конфигурацию оборудования».
Драйверы звуковой карты
Следующий шаг, который следует попробовать — убедиться, что установлены необходимые драйверы звуковой карты и они работают, при этом начинающему пользователю следует учитывать такие моменты:
- Если в диспетчере устройств в разделе «Звуковые, игровые и видеоустройства» вы видите только пункты наподобие NVIDIA High Definition Audio, AMD HD Audio, Аудио Intel для дисплеев — по всей видимости, звуковая карта или отключена в БИОС (на некоторых материнских платах и ноутбуках это возможно) или на нее не установлены необходимые драйверы, а то, что вы видите — это устройства для вывода звука по HDMI или Display Port, т.е. работающие с выходами видеокарты.
- Если вы нажали правой кнопкой мыши по звуковой карте в диспетчере устройств, выбрали «Обновить драйвер» и после автоматического поиска обновленных драйверов вам сообщили, что «Наиболее подходящие драйверы для данного устройства уже установлены» — это не дает полезных сведений о том, что установлены правильные драйверы: просто в центре обновлений Windows не нашлось других подходящих.
- Стандартные драйверы аудио Realtek и прочие могут успешно устанавливаться из различных драйвер-паков, но не всегда адекватно работают — следует использовать драйверы производителя конкретного оборудования (ноутбука или материнской платы).
В общем случае, если звуковая карта отображается в диспетчере устройств, самые верные шаги по установке правильного драйвера на нее будут выглядеть следующим образом:
- Зайдите на официальную страницу вашей материнской платы (как узнать модель материнской платы) или вашей модели ноутбука и в разделе «поддержка» найдите и загрузите имеющиеся драйверы для звука, обычно отмечены как Audio, могут — Realtek, Sound и т.п. Если, к примеру, у вас установлена Windows 10, а на оф. сайте драйверы только для Windows 7 или 8, смело скачивайте их.
- Зайдите в диспетчер устройств и удалите в разделе «Звуковые, игровые и видеоустройства» вашу звуковую карту (правый клик — удалить — установить отметку «Удалить программы драйверов для этого устройства», если таковая появится).
- После удаления запустите установку драйвера, который был скачан на первом шаге.
По завершении установки, проверьте, была ли решена проблема.
Дополнительный, иногда срабатывающий метод (при условии, что «только вчера» всё работало) — заглянуть в свойства звуковой карты на вкладку «Драйвер» и, если там активна кнопка «Откатить», нажать её (иногда Windows может автоматически обновить драйверы не на те, что нужно).
Примечание: если в диспетчере устройств нет ни звуковой карты, ни неизвестных устройств, есть вероятность, что звуковая карта отключена в БИОС компьютера или ноутбука. Поищите в БИОС (UEFI) в разделах Advanced/Peripherals/Onboard Devices что-то связанное с Onboard Audio и убедитесь, что оно включено (Enabled).
Настройка устройств воспроизведения
Настройка устройств воспроизведения также может помочь, особенно часто, если у вас к компьютеру монитор (или ТВ) подключены по HDMI или Display Port, особенно, если через какой-либо адаптер.
Обновление: В Windows 10 версии 1903, 1809 и 1803 для того, чтобы открыть устройства записи и воспроизведения (первый шаг в инструкции ниже), зайдите в Панель управления (можно открыть через поиск на панели задач) в поле просмотр установите «Значки» и откройте пункт «Звук». Второй способ — правый клик по значку динамика — «Открыть параметры звука», а затем пункт «Панель управления звуком» в правом верхнем углу (или внизу списка настроек при изменении ширины окна) параметров звука.
- Нажмите правой кнопкой мыши по значку динамика в области уведомлений Windows и откройте пункт «Устройства воспроизведения».
- В списке устройств воспроизведения нажмите правой кнопкой мыши и отметьте пункты «Показать отключенные устройства» и «Показать отсоединенные устройства».
- Убедитесь, что в качестве устройства вывода аудио по умолчанию выбраны нужные динамики (не HDMI выход и т.п.). При необходимости изменить устройство по умолчанию — нажмите по нему и выберите «Использовать по умолчанию» (также разумно включить «Использовать устройство связи по умолчанию»).
- Если необходимое устройство отключено, нажмите по нему правой кнопкой мыши и выберите пункт контекстного меню «Включить».
Дополнительные способы исправить проблему «Выходное аудио устройство не установлено»
В завершение — несколько дополнительных, иногда срабатывающих, методов исправить ситуацию со звуком, если предыдущие способы не помогли.
- Если в диспетчере устройств в «Аудиовыходах» отображаются выходные аудиоустройства, попробуйте их удалить, а затем в меню выбрать Действие — Обновить конфигурацию оборудования.
- Если у вас звуковая карта Realtek, загляните в раздел «Динамики» приложения Realtek HD. Включите правильную конфигурацию (например, стерео), а в «дополнительные настройки устройства» установите отметку на «Отключить определение гнезд передней панели» (даже если проблемы возникают при подключении к задней панели).
- Если у вас какая-то особенная звуковая карта с собственным ПО для управления, проверьте, нет ли в этом ПО каких-то параметров, которые могут вызывать проблему.
- Если у вас более одной звуковой карты, попробуйте отключить в диспетчере устройств неиспользуемую
- Если проблема появилась после обновления Windows 10, а варианты решения с драйверами не помогли, попробуйте выполнить восстановление целостности системных файлов с помощью dism.exe /Online /Cleanup-image /RestoreHealth (см. Как проверить целостность системных файлов Windows 10).
- Попробуйте использовать точки восстановления системы, если ранее звук работал исправно.
Примечание: в инструкции не описывается метод автоматического устранение неполадок Windows со звуком, поскольку, вероятнее всего вы и так его попробовали (если нет — попробуйте, оно может сработать).
Устранение неполадок автоматически запускается по двойному нажатию на значке динамика, перечёркнутому красным крестиком, также можно запустить его и вручную, см., например, устранение неполадок Windows 10.

Достаточно часто случается так, что компьютер не видит звуковую карту или она работает некорректно. Данная неполадка чаще всего обнаруживается при общении в скайпе и присуща как ноутбукам, так и к портативным компьютерам. Давайте рассмотрим причины этой проблемы и постараемся найти оптимальное решение, подходящее для всех версий ОС, включая Windows 7, 8 и 10.
Неисправности звуковой карты и их устранение:
Драйвера
</h2>
Невероятно часто возникают проблема с драйверами для звуковой карты. Исходя из этого первый шаг по восстановлению звука – это тщательная проверка наличия и актуальности дров.
Чтобы узнать их состояние, необходимо зайти в «Диспетчер устройства». Для этого сначала зайдите «Пуск», после чего «Панель управления» и откройте «Оборудование и звук». После этого появится окно, в котором вы сможете найти необходимый пункт. Это самый простой и быстрый способ.
Далее нам потребуется раздел «Звуковые и видео устройства», и если на вашем ПК установлена аудиокарта, то она должна быть отображена здесь. Исходя из этого, есть несколько вариантов дальнейшего развития ситуации:
- Если комплектующее отображено и него горит восклицательный знак красного или желтого цвета. Это говорит нам о том, что драйвера работают некорректно или вовсе не установлены.
В данной ситуации требуется скачать их актуальную версию. Поможет вам в этом многофункциональная программа Everest, которая определит не просто модель агрегата, но и укажет, где можно взять для нее программное обеспечение. Еще один способ – использование программ для автоматического поиска и обновления драйверов.
- Комплектующее установлено, но диспетчер устройств не видит звуковую карту. В этом случае может быть все что угодно. Вполне вероятно, что устройство сломано или было неправильно подключено. Первое что нужно сделать, если у вас не работает внешняя звуковая карта с PCI интерфейсом или USB портом, необходимо вынуть ее из ПК и продуть слот от пыли или воткнуть в другой. Так как обычно эта проблема связана именно с аппаратной частью.
Также есть смысл в обновлении дров или установке другой их версии – более новой или старой. Иногда разработчики не могут предусмотреть все параметры того или иного устройства, из-за чего программное обеспечение конфликтует друг с другом.
Также невероятно важным является порядок, по которому устанавливаются драйвера. Он следующий:
- В первую очередь нужно удалить старое ПО. Делается это через диспетчер устройств, нажимаем правой кнопкой мыши по вашему устройству и выбираем пункт «Удалить».
- Далее всплывает окошко, в котором в обязательном порядке устанавливаем галочку «Удалить программы драйверов».
- Перезагружаем компьютер.
После того, как операционная система будет загружена, приступаем к установке ранее скачанного ПО.
Не удалось устранить проблему?Обратитесь за помощью к специалисту!
Решите мою проблему
Нет кодеков на аудио
Если во время запуска ноутбука или пк звук есть, но при включении аудио или видео его нет, то проблема, скорее всего в кодеках. В данной ситуации рекомендуется делать 2 вещи:
- Полностью удалить из системы старые кодеки.
- Поставить полный набор «K-Lite Codec Pack». Таким образом, на ваше устройство будут установлены кодеки, которые способы открыть любые форматы.
Также учтите, что необходимо не просто поставить их, а сделать это правильно, то есть полноценный набор. Для скачивания выбирайте полный набор и при установке выбирайте режим «Lots of Stuff».
Данные кодеки совместимы со всеми версиями ОС, включая windows 10.
Неправильная настройка BIOS
Если не работает встроенная звуковая карта, обязательно проверьте БИОС и его настройки. Если устройство звуковоспроизведения отключено – как бы вы ни захотели, а заставить его работать в виндовс у вас не выйдет. Однако данная неполадка бывает крайне редко, так как это устройство включено по умолчанию.
- Чтобы попасть на страницу опций BIOS, нужно при включении нажать Del или F2. Если этот способ не работает, присмотритесь к экрану загрузки. Зачастую там указана кнопка для запуска данных параметров.
- После того, как вам удалось зайти, найдите строку со словом «Integrated».
- Нажмите на нее и в появившемся списке отыщите требуемое вам устройство и посмотрите, активировано ли оно. Если написано «Disabled», то следует исправить его на «Auto» или «Enabled».
- После чего сохраняйте настройки и выходите из БИОС.
Неисправность материнской платы
Еще одна причина, из-за которой компьютер может не видеть установленную в него звуковую карту. Чтобы это проверить, подключите комплектующее в другой ПК, если аудиокарта будет работать, значит дело в вышедшей из строя материнской плате.
Не удалось устранить проблему?Обратитесь за помощью к специалисту!
Решите мою проблему
Починить ее самостоятельно без специальных знаний радиотехники достаточно тяжело, поэтому рекомендуется сразу же нести в ремонт.
Ничего не помогает?
Если ни один из вышеперечисленных способов вам не помог, то попробуйте сделать следующее:
- Если до этого звук был, но сейчас его нет, то вполне вероятно, что вами были установлены какие-то драйвера или программы, вызывающие конфликты. В этом случае стоит попробовать провести восстановление системы.
- Если есть вторая карта, то подключите ее к ПК и поставьте на них новые драйвера, обязательно удалив старые.
- Возможно, карта плохо установлена на материнской плате или неправильно подключена. Рекомендуется проверить это на всякий случай.
- Если ничего не помогает, рискните и переустановите виндовс. После этого поставьте новое программное обеспечение, и если звучание появится, то следить за ним при установке любой программы. В таком случае вы сразу поймете, в чем дело, и найдете виновника.
Это крайние меры, однако, и они могут принести пользу и решить возникшую проблему.
Замена или ремонт звуковой карты
Самое последнее, что можно сделать, и что всегда правильное – это починить или заменить аудиокарту. Если у нее просто хрипит выход или она окончательно сломалась, то понятное дело что агрегат не будет корректно работать и воспроизводить хороший звук.
В таком случае необходимо обратиться в специализированный сервис в опытным мастерам, которые качественно проведут ее ремонт, и при необходимости подберут подходящую именно для вашего компа аудиокарту. Конечно, можно не тратить деньги на ее восстановление при поломке, а просто пойти и купить в магазин новую самостоятельно. Тем самым вы сэкономите себе и время, и деньги.
Не удалось устранить проблему?Обратитесь за помощью к специалисту!
Решите мою проблему
Теперь вы знаете что делать, если на вашем компьютере не работает звуковая карта, и сможете самостоятельно исправить появившуюся неполадку в кратчайшие сроки без обращения в сервис.
Видео по ремонту интегрированной карты своими руками
youtu.be/FIaUkj3HVN0
</ol></ol>
Профессиональная помощь
В этом вам поможет наш специалист.
Оставьте заявку и получите Бесплатную консультацию и диагностику специалиста!
Оцените статью:
Об авторе
IT-специалист с 10-летним стажем. Профессионально занимаюсь ремонтом, настройкой компьютеров и ноутбуков. В свободное от работы время веду свой блог «Оноутбуках.ру» и помогаю читателям решать компьютерные проблемы.

Не установлено аудиоустройство
Эта ошибка может говорить нам о различных неполадках в системе, как программных, так и аппаратных. К первым относятся сбои в настройках и драйверах, а ко вторым неисправности оборудования, разъемов или некачественное подключение. Далее мы приведем основные способы выявления и устранения причин данного сбоя.
Причина 1: Аппаратная
Здесь все просто: в первую очередь стоит проверить правильность и надежность подключения штекеров аудиоустройств к звуковой карте.
Подробнее: Включение звука на компьютере
Если все в порядке, придется проверить исправность выходов и самих устройств, то есть найти заведомо рабочие колонки и подключить их к компьютеру. Если значок пропал, а звук появился, неисправен девайс. Также нужно включить свои динамики в другой компьютер, ноут или телефон. Отсутствие сигнала скажет нам о том, что они неисправны.
Причина 2: Системный сбой
Чаще всего случайные системные сбои устраняются обычной перезагрузкой. Если такого не произошло, можно (нужно) воспользоваться встроенным средством устранения неполадок со звуком.
- Нажимаем правой кнопкой мыши по значку звука в области уведомления и выбираем соответствующий пункт контекстного меню.
- Ждем завершения сканирования.
- На следующем этапе утилита попросит выбрать устройство, с которым возникли проблемы. Выбираем и жмем «Далее».
- В следующем окне будет предложено перейти в настройки и отключить эффекты. Это можно сделать позже, по желанию. Отказываемся.
- В завершение своей работы средство предоставит информацию о внесенных исправлениях или приведет рекомендации по ручному устранению неполадок.
Причина 2: Отключены устройства в настройках звука
Эта неполадка случается после каких-либо изменений в системе, например, установки драйверов или масштабных (или не очень) обновлений. Для исправления ситуации необходимо проверить, подключены ли аудиоустройства в соответствующем разделе настроек.
- Жмем ПКМ по значку динамика и переходим к пункту «Звуки».
- Идем на вкладку «Воспроизведение» и видим пресловутое сообщение «Звуковые устройства не установлены». Здесь нажимаем правой кнопкой мыши по любому месту и ставим галку напротив позиции, показывающей отключенные устройства.
- Далее кликаем ПКМ по появившимся динамикам (или наушникам) и выбираем «Включить».
Читайте также: Настраиваем звук на компьютере
Причина 3: Отключен драйвер в «Диспетчере устройств»
Если при выполнении предыдущей операции мы не увидели никаких отключенных устройств в списке, то есть вероятность, что система отключила адаптер (звуковую карту), а точнее, остановила его драйвер. Запустить его можно, добравшись до «Диспетчера устройств».
- Нажимаем ПКМ по кнопке «Пуск» и выбираем нужный пункт.
- Раскрываем ветку со звуковыми устройствами и смотрим на значки возле них. Стрелка вниз показывает, что драйвер остановлен.
- Выделяем данное устройство и жмем зеленую кнопку в верхней части интерфейса. Те же действия производим с другими позициями в списке, если таковые имеются.
- Проверяем, появились ли динамики в настройках звука (см. выше).
Причина 4: Отсутствие или повреждение драйверов
Очевидный признак некорректной работы драйверов устройства это наличие возле него желтого или красного значка, что, соответственно, говорит о предупреждении или ошибке.
В таких случаях следует обновить драйвер вручную или, если у вас внешняя звуковая карта со своим фирменным программным обеспечением, посетить сайт производителя, скачать и установить необходимый пакет.
Подробнее: Обновляем драйвера на Windows 10
Впрочем, перед тем, как переходить к процедуре обновления, можно прибегнуть к одной хитрости. Она заключается в том, что если удалить устройство вместе с «дровами», а затем перезагрузить конфигурацию «Диспетчера» или компьютер, ПО будет установлено и запущено заново. Этот прием поможет только, если файлы «дров» сохранили целостность.
- Жмем ПКМ по устройству и выбираем пункт «Удалить».
- Подтверждаем удаление.
- Теперь жмем на кнопку, указанную на скриншоте, обновляя конфигурацию оборудования в «Диспетчере».
- Если аудиоустройство не появилось в списке, перезагружаем компьютер.
Причина 5: Неудачные установки или обновления
Сбои в системе могут наблюдаться и после установки программ или драйверов, а также при очередном обновлении все того же ПО или самой ОС. В таких случаях имеет смысл попытаться «откатить» систему к предыдущему состоянию, воспользовавшись точкой восстановления или другим способом.
Подробнее:Как откатить Виндовс 10 до точки восстановленияВосстанавливаем ОС Windows 10 к исходному состоянию
Причина 6: Вирусная атака
Если никакие рекомендации по устранению обсуждаемой сегодня неполадки не сработали, стоит задуматься о возможном заражении компьютера вредоносными программами. Обнаружить и удалить «гадов» помогут инструкции, приведенные в статье по ссылке ниже.
Подробнее: Борьба с компьютерными вирусами
Заключение
Как видите, большинство способов устранения проблемы с отключенными аудиоустройствами являются довольно простыми. Не забудьте, что в первую очередь необходимо проверить работоспособность портов и девайсов, а уже после переходить к программным средствам. Если же вы подхватили вирус, отнеситесь к этому со всей серьезностью, но без паники: неразрешимых ситуаций не бывает. Мы рады, что смогли помочь Вам в решении проблемы.
Опишите, что у вас не получилось. Наши специалисты постараются ответить максимально быстро.
Помогла ли вам эта статья?
Используемые источники:
- https://remontka.pro/audio-device-not-plugged-in/
- https://onoutbukax.ru/pochemu-ne-rabotaet-zvukovaya-karta-i-kak-ee-otremontirovat/
- https://lumpics.ru/error-audio-output-device-not-installed-in-windows-10/


































































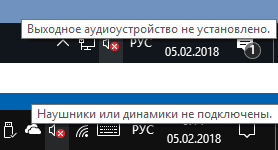
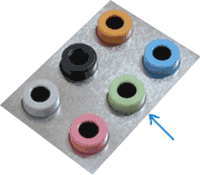
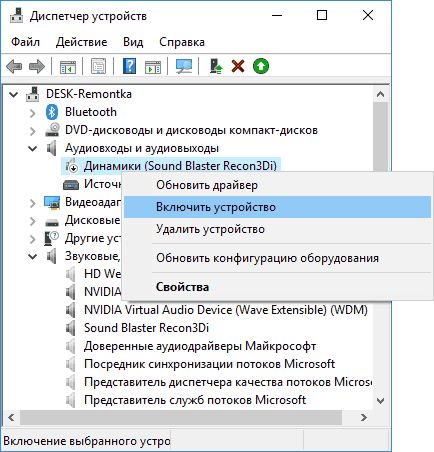
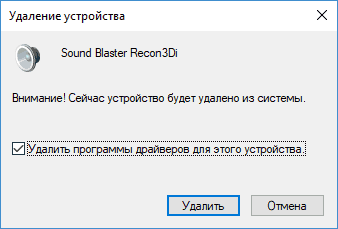
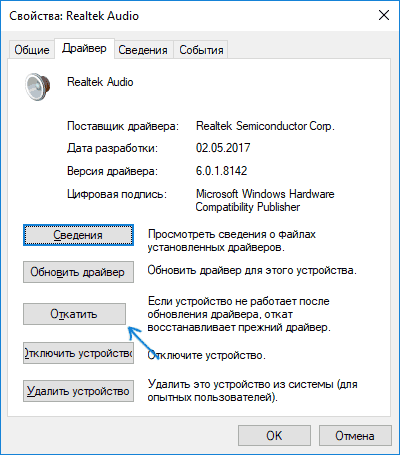
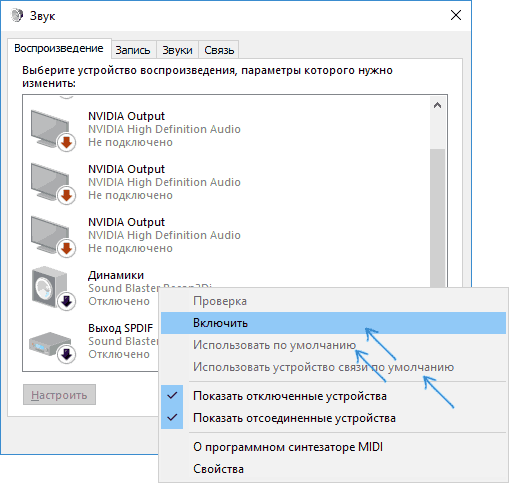
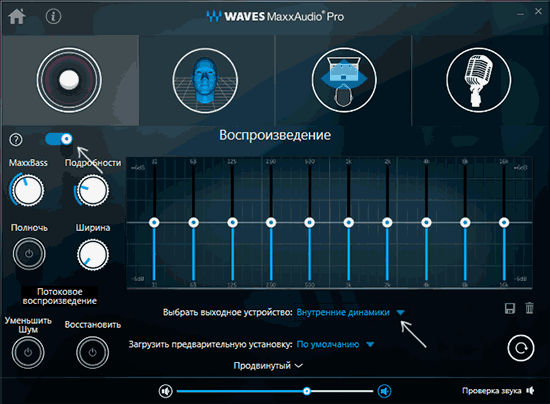
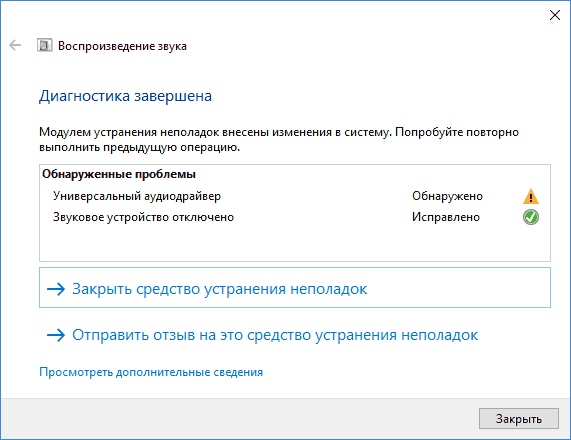
 В данной ситуации требуется скачать их актуальную версию. Поможет вам в этом многофункциональная программа Everest, которая определит не просто модель агрегата, но и укажет, где можно взять для нее программное обеспечение. Еще один способ – использование
В данной ситуации требуется скачать их актуальную версию. Поможет вам в этом многофункциональная программа Everest, которая определит не просто модель агрегата, но и укажет, где можно взять для нее программное обеспечение. Еще один способ – использование  Также есть смысл в обновлении дров или установке другой их версии – более новой или старой. Иногда разработчики не могут предусмотреть все параметры того или иного устройства, из-за чего программное обеспечение конфликтует друг с другом.
Также есть смысл в обновлении дров или установке другой их версии – более новой или старой. Иногда разработчики не могут предусмотреть все параметры того или иного устройства, из-за чего программное обеспечение конфликтует друг с другом.