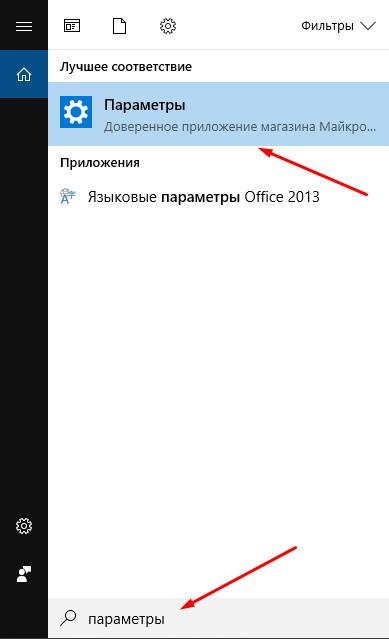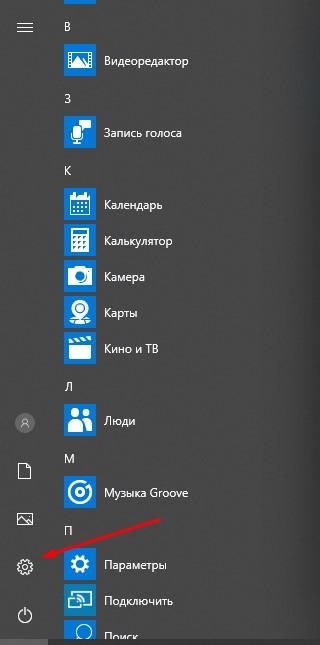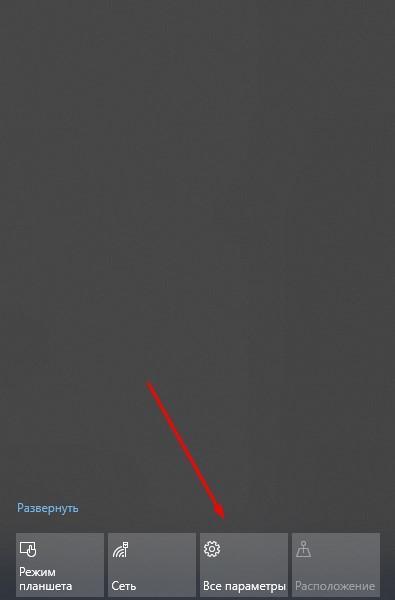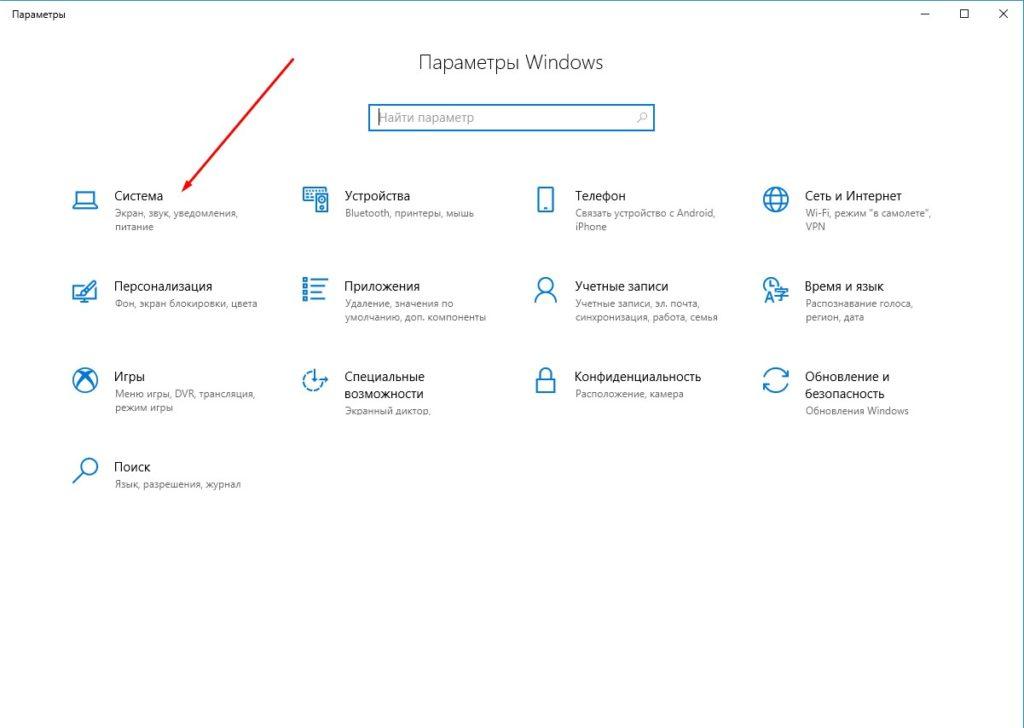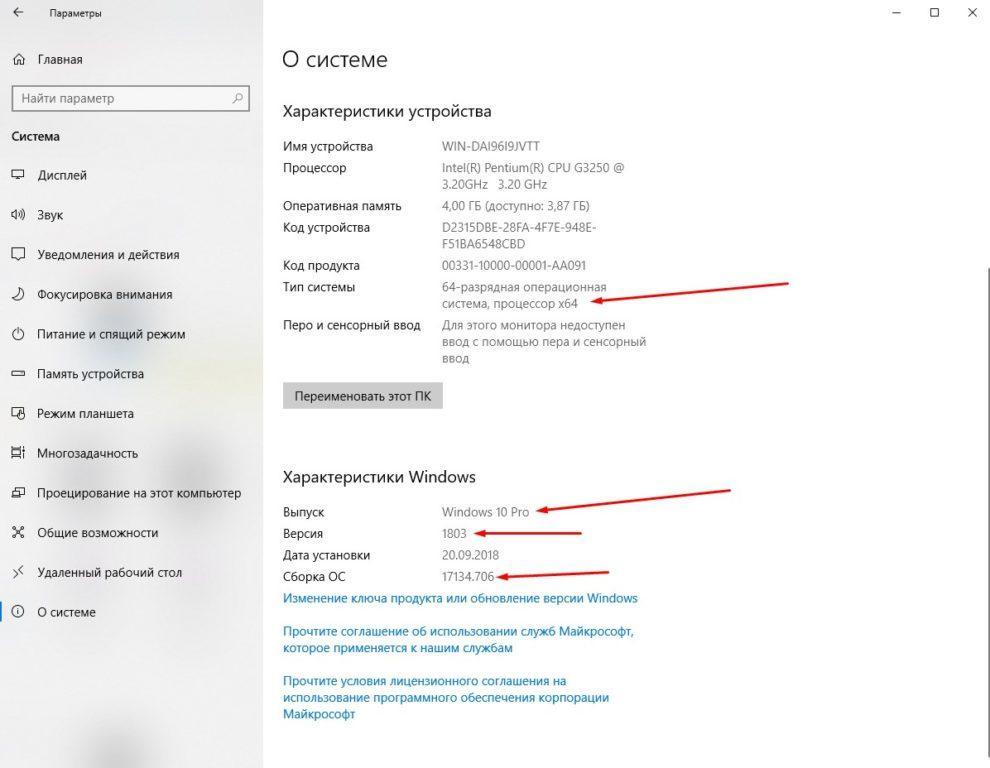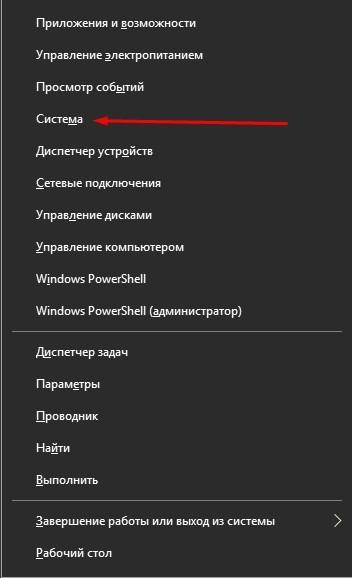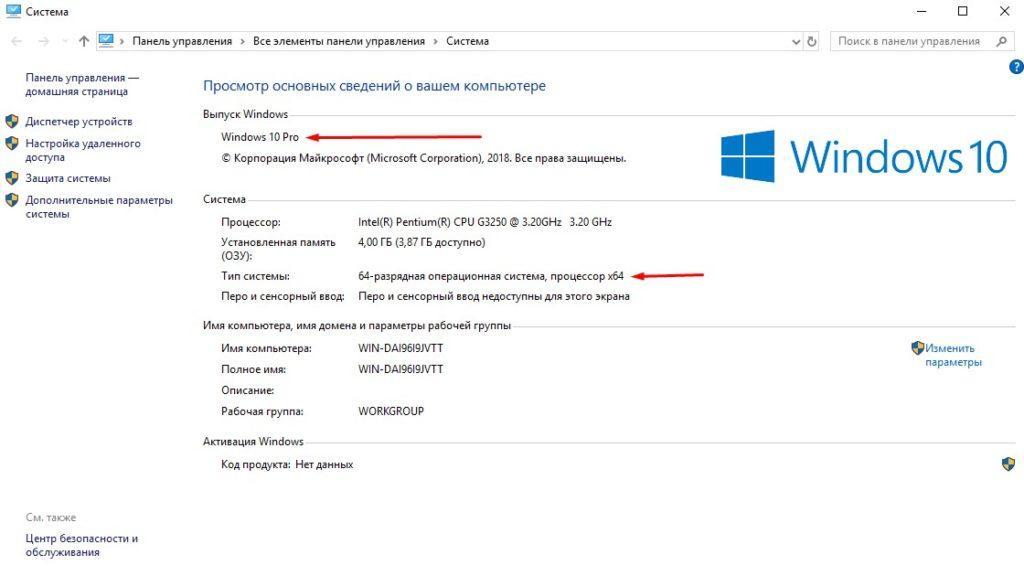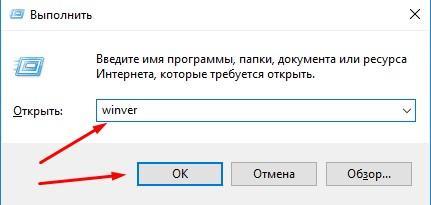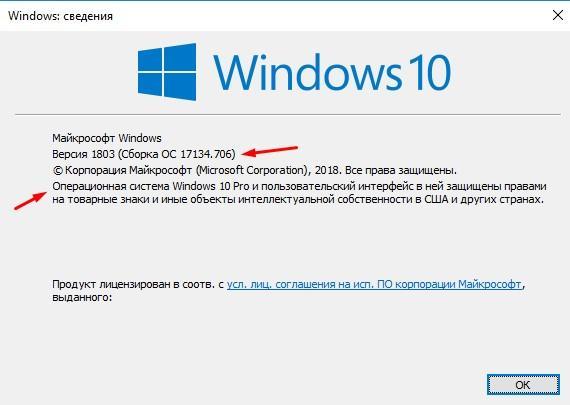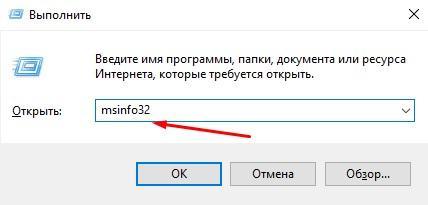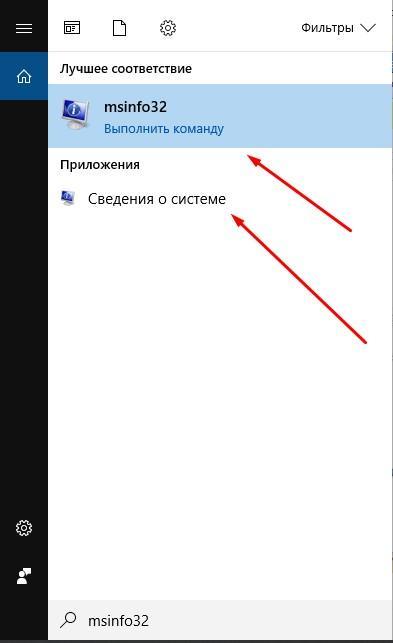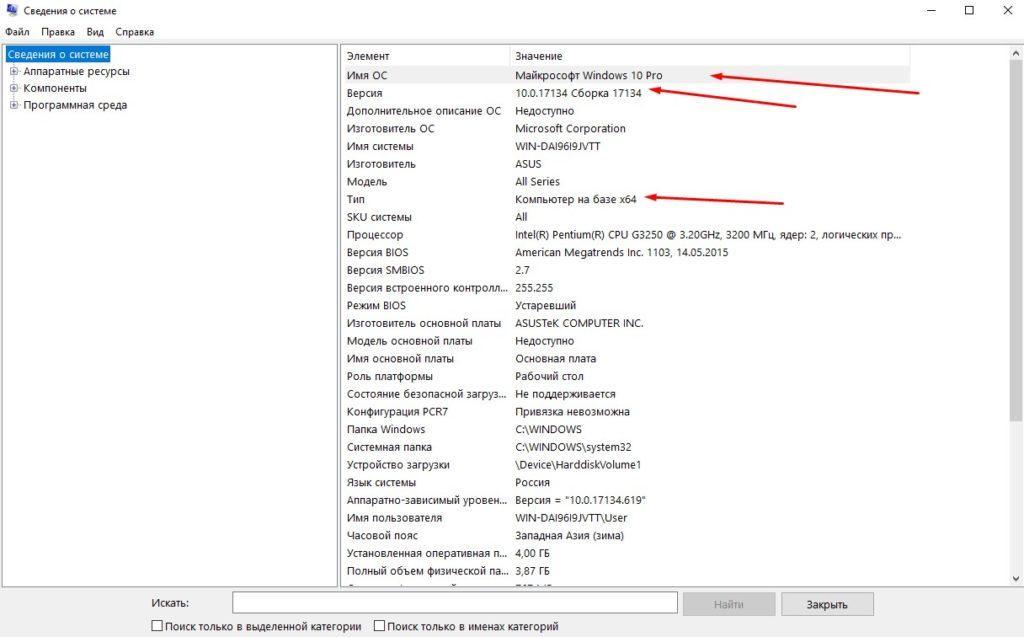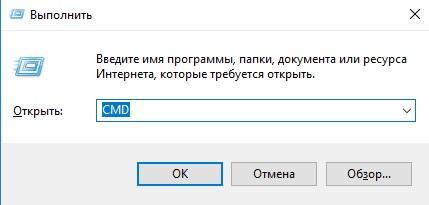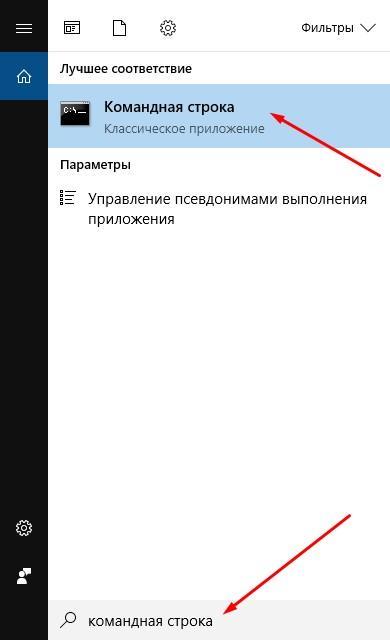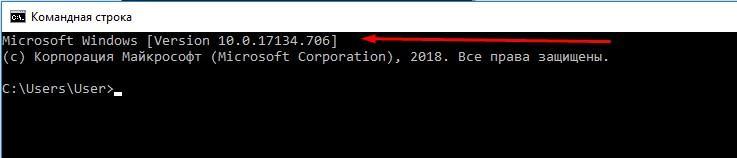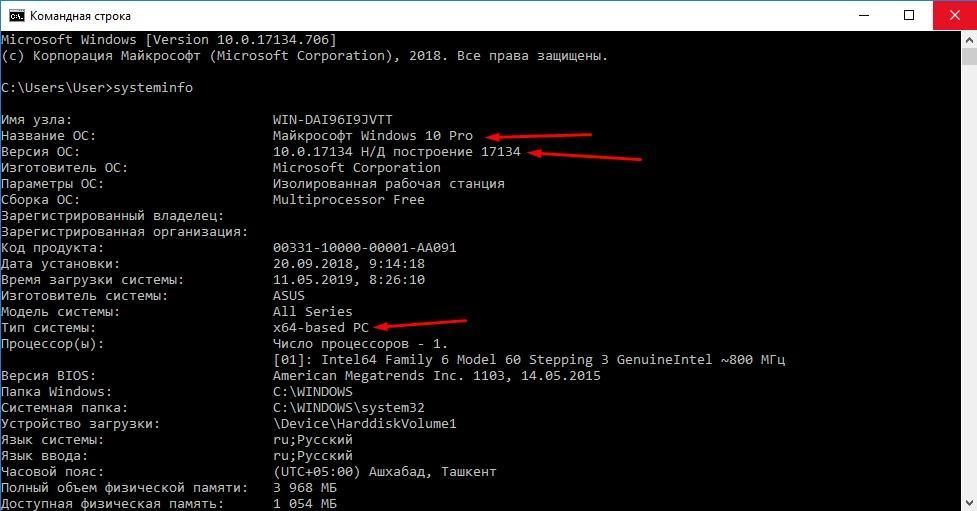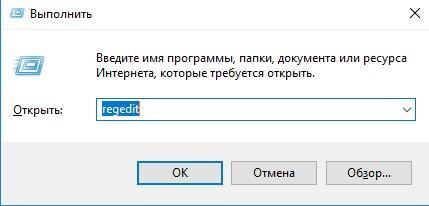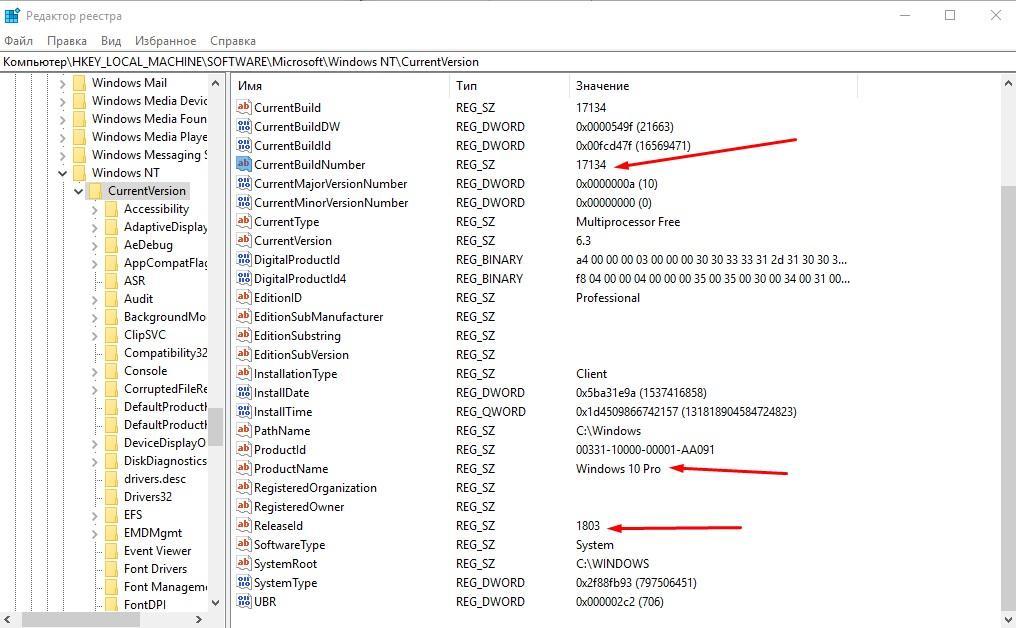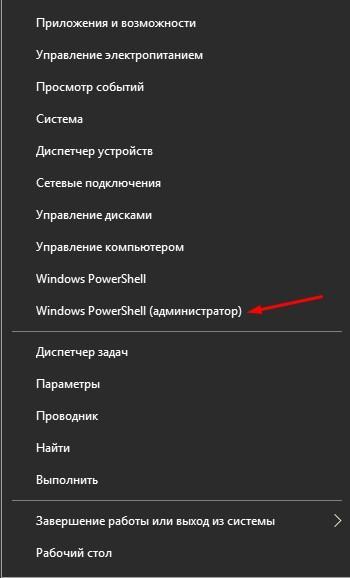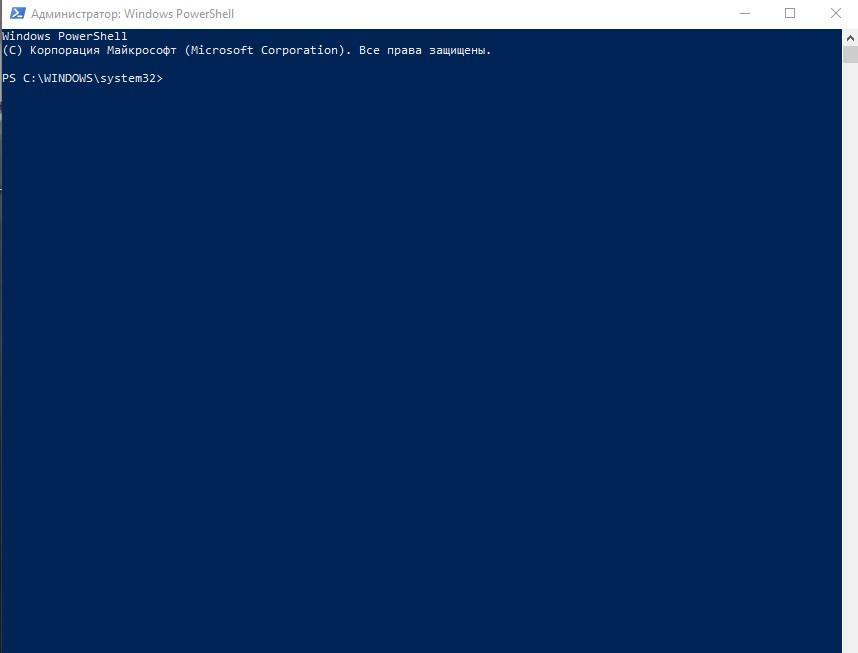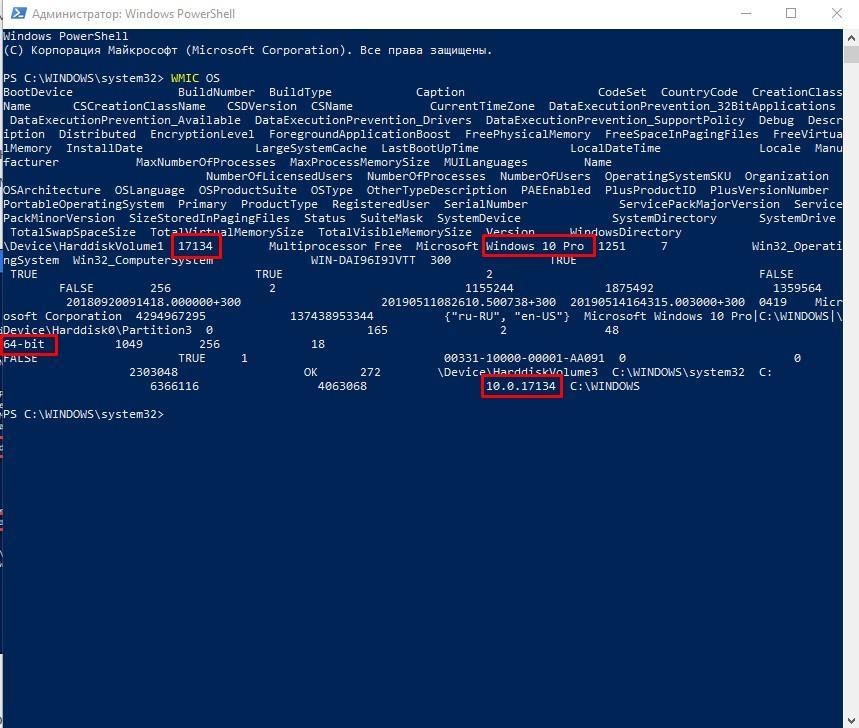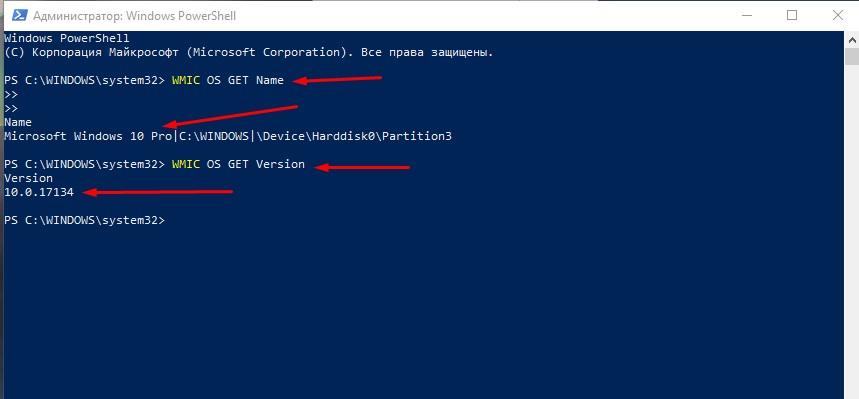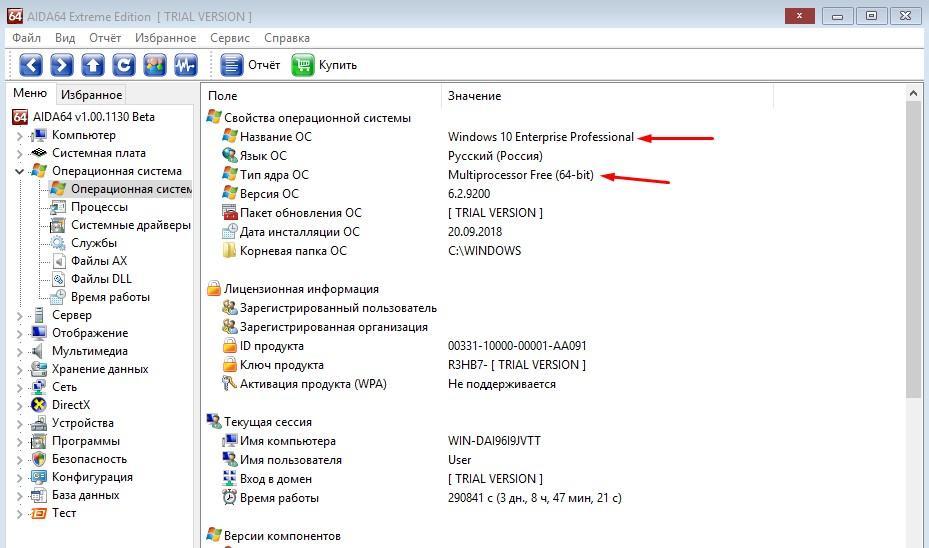Содержание
- Методы определения разрядности Windows 10
- Способ 1: AIDA64
- Способ 2: Системные средства
- Вопросы и ответы
При установке стороннего программного обеспечения необходимо обязательно учитывать разрядность как его самого, так и операционной системы. В противном случае инсталлировать ничего не получится. И если все необходимые данные о загружаемой программе обычно отображаются на сайте, то как, в свою очередь, узнать разрядность ОС? Именно о том, как выяснить эту информацию в Windows 10 мы и расскажем в рамках данной статьи.
Существуют множество способов, которые помогут узнать битность используемой операционной системы. Причем сделать это можно как с помощью стороннего софта, так и встроенными средствами самой ОС. Мы расскажем вам о двух самых популярных методах, а в заключении поделимся полезным лайфхаком. Давайте приступать.
Способ 1: AIDA64
Помимо определения разрядности операционной системы, упомянутое в названии приложение способно предоставить огромное количество другой полезной информации. Причем не только о программных компонентах, но и о «железе» ПК. Для получения интересующих нас сведений нужно сделать следующее:
Скачать AIDA64
- Запустите ранее скачанную и инсталлированную AIDA64.
- В основной области открывшегося окна найдите раздел с названием «Операционная система»и откройте его.
- Внутри будет находиться перечень подразделов. Кликните по самому первому из них. Он носит такое же название, как и основной раздел.
- В результате откроется окно со информацией об используемой системе, где есть и данные о разрядности Windows. Обратите внимание на строку «Тип ядра ОС». Напротив нее в самом конце в скобках стоит обозначение «x64» в нашем случае. Именно это и есть битность архитектуры. Она может быть «x86(32)» либо же «x64».
Как видите, этот способ достаточно прост и легок в применении. Если же вам по каким-то причинам не нравится AIDA64, можно использовать аналогичный софт, например, Everest, о котором мы ранее уже рассказывали.
Подробнее: Как пользоваться Everest
Способ 2: Системные средства
Если вы из тех пользователей, которые не любят устанавливать лишнее программное обеспечение на компьютер, можете воспользоваться стандартным инструментарием ОС, благодаря которому тоже можно узнать ее разрядность. Мы выделили два пути.
Свойства системы
- На рабочем столе найдите иконку «Этот компьютер». Нажмите на ней правой кнопкой мышки. В меню, которое появится в результате, выберите пункт «Свойства». Вместо выполнения этих действий можно воспользоваться клавишами WIN+PAUSE.
- Появится окно с общими сведениями о компьютере, где есть и данные о разрядности. Они указаны в строке «Тип системы». Пример вы можете увидеть на скриншоте ниже.

«Параметры» ОС
- Нажмите на кнопку «Пуск» и кликните во всплывшем меню по кнопке «Параметры».
- Из перечня разделов выберите самый первый – «Система», кликнув один раз по его названию.
- В результате вы увидите новое окно. Оно разделено на две части. Прокрутите левую область в самый низ до подраздела «О системе». Выберите его. После нужно прокрутить немного вниз и правую половину окна. В области «Характеристики устройства» будет блок с информацией. Разрядность используемой Windows 10 указана напротив строки «Тип системы».
На этом описание методов определения битности завершено. В начале статьи мы обещали вам рассказать о небольшом лайфхаке на эту тему. Он довольно прост: откройте системный диск «C» и взгляните на папки внутри. Если в нем есть два каталога «Program Files» (с пометкой х86 и без нее), то у вас 64-разрядная система. Если папка «Program Files» одна – система 32-битная.
Надеемся, что изложенная нами информация была для вас полезной и вы без труда смогли определить разрядность Windows 10.
Еще статьи по данной теме:
Помогла ли Вам статья?
Обновлено 24.05.2021
Добрый день, уважаемые читатели, сегодня мы разберем, что такое разрядность операционной системы и как ее узнать. Для того чтобы узнать разрядность операционной системы Windows, есть несколько способов, которые мы и рассмотрим ниже, так же представлено видео, для людей кто не любит читать.
Что такое разрядность windows
Под разрядностью понимается способность одновременно обрабатывать какое-то количество битов системой. Существует их два вида это 32 бита (обычно обозначается x86) и 64 бита.
Основными их отличиями выступают
- Разный уровень максимальной поддерживаемой оперативной памяти
- Разные команды процессору
Более подробно советую прочитать в чем разница между Windows x86 и Windows x64 битной системой, мы же узнаем как это смотреть.
Первый способ определить разрядность windows
Это воспользоваться оснасткой свойства системы, посмотреть ее можно щелкнув правым кликом по значку мой компьютер и выбрать свойства или нажать сочетание клавиш Win+Pause Break.
Как определить разрядность в Windows 10
Второй способ определить разрядность windows
Следующий способ который нам поможет узнать тип системы это открыть пуск и ввести сведения о системе
Как определить разрядность
либо справа выбрать плавающее меню Параметры (актуально для версий 8.1) и выбрать сведения о системе
Как определить разрядность в Windows 10, Windows 8.1, Windows 7-03
Также можно ввести msinfo32 в пуске, это по сути тоже самое но уже системным языком.
Как определить разрядность в Windows 10, Windows 8.1, Windows 7-04
В итоге у вас откроется окно. В нем видим очень подробную информацию о все что есть в вашем компьютере. Нас тут так же будет интересовать поле Тип, в нем у меня в примере Компьютер на базе x64.
Как определить разрядность в Windows 10, Windows 8.1, Windows 7-05
В Windows 10, можно нажать пуск > Параметры. Там вы выбираете пункт Система (Экран, уведомления, приложения)
Переходите в пункт О системе, и видите все то же поле Тип системы 64-разрядная система, процессор x64.
и конечно же никто не отменял поиск по системе, жмем значок лупы в Windows 10 и в открывшемся поле вводим Сведения, этого уже будет достаточно, чтобы поиск нашел нужную оснастку.
Разрядность windows через реестр
Ну и на самое вкусное как определить версию разрядности виндоус через реестр, нажимаем WIN+R и вводим regedit. Попадаем в редактор реестра идем по пути
HKEY_LOCAL_MACHINESOFTWAREMicrosoftWindows NTCurrentVersion
Еще в 32 битной версии нет раздела HKLMSoftwareWow6432Node
Существует опять же большое количество утилит и программ которые позволяют определить разрядность windows 10, примеров может служить
- Ccleaner
- Aida64
- CPU-z
Как изменить разрядность windows
Если задаться вопросом как изменить разрядность windows, то ответ никак, кроме переустановки системы. Сохраняете все свои данные, берете загрузочный носитель, будь то диск или флешка, форматируете старый жесткий диск и производите чистую установку новой редакции, других способов не существует.
Итог
Способов конечно много для просмотра одного и того же, но я уверен, что рядовой пользователь остановится на первом, где нужно посмотреть свойства системы, остальные требуют слишком много телодвижений, я о них вам рассказал для общего развития, показать что одну задачу можно решить несколькими методами. Может быть есть и еще какие либо способы, рад если напишете о них в комментариях.
Содержание
- 1 Modern-интерфейс
- 2 Классический способ
- 3 Вывод
- 4 Чем отличается x32 от x64
- 5 Как определить разрядность системы 32 или 64
Modern-интерфейс
Чтобы узнать, какая система установлена на компьютере или планшете, можно воспользоваться следующей инструкцией. Потребуется:
- Открыть меню «Пуск» и щелкнуть по кнопке «Параметры».
- Открыть раздел «Система» и перейти на вкладку «О системе».
- На открывшейся странице обратите внимание на раздел «Тип Системы», где и будут выводиться сведения о разрядности установленной на компьютере ОС.
Совет! Если используется полноэкранная версия стартового меню, то чтобы увидеть ссылку на раздел «Параметры», следует нажать на иконку «гамбургер» в левом верхнем углу экрана.
Классический способ
Второй способ будет знаком пользователям, которые работали с предыдущими версиями Windows. Для того, чтобы узнать разрядность Windows 10 (32 или 64 бита) таким способом, потребуется:
- Щелкнуть по значку «Этот компьютер» на рабочем столе правой кнопкой и выбрать пункт «Свойства».
- В блоке «Система» узнать о разрядности установленной ОС.
Совет! Это же меню можно в Панели управления в разделе Система, при условии, что включено отображение не по категориям, а всех разделов настроек устройства.
Наглядно увидеть, куда перейти, чтобы увидеть разрядность, подскажет видео.
Вывод
До установки пользователю необходимо определится с разрядностью будущей операционной системы в зависимости от железа. Большинство пытаются посмотреть разрядность системы уже на ноутбуке или компьютере после установки системы. Определить нужную разрядность операционной системы нужно именно перед установкой. Это повысит производительность системы в целом, уже не говоря о совместимости современных программ.
Данная статья расскажет как посмотреть разрядность операционной системы Windows 10. Но перед определением разрядности установленной системы обратите внимание на основные отличия между x32 и x64. Так как из-за не понимания элементарных вещей, пользователи встречаются с проблемой не отображения полного объема установленной оперативной памяти в системе.
Чем отличается x32 от x64
Для обычного пользователя основным отличием между 32 и 64 разрядными операционными системами есть поддержка разного объема оперативной памяти. Часто пользователи жалуются, что компьютер не видит всю оперативную память. Рекомендуем в таком случае посмотреть какой её объем установлен в BIOS или UEFI.
Если же у Вас на компьютере установлено больше 4 Гб оперативной памяти, тогда Вам рекомендуется устанавливать 64-разрядную версию. В свою очередь 32-разрядная версия системы зачастую видит только 3 Гб. После добавления оперативной памяти пользователи часто не видят увеличение количества памяти в характеристиках устройства.
А также x32 от x64 не значительно отличается размером образа диска, и системы после установки операционной системы. Смотрите также: Сколько места на диске занимает Windows 10.
Важно! На 64-разрядной версии операционной системы можно запускать как 64, так и 32-разрядные приложения. Обратной совместимости попросту нет. Многие разработчики ориентируются только на 64-разрядные версии операционной системы. В редких ситуациях помогает режим совместимости в Windows 10.
Как определить разрядность системы 32 или 64
Параметры
Обновленные параметры системы пришли на замену стандартной панели управления. С каждым обновлением множество настроек переносятся в новые параметры. Для запуска окна параметров системы можно воспользоваться сочетанием клавиш Win+I. Смотрите также другие полезные горячие клавиши в Windows 10.
- Перейдите в раздел Пуск > Параметры > Система > О системе.
- Дальше в пункте Характеристики устройства посмотрите Тип системы.
Панель управления
Даже в последних версиях операционной системы можно найти стандартную панель управления в Windows 10. Хотя обычные способы запуска панели были несколько изменены. Так как для просмотра разрядности системы мы используем классическую панель управления, то текущие решения и подойдут владельцам предыдущих версий операционной системы.
- Откройте классическую панель управления выполнив команду Control в окне Win+R.
- Перейдите в раздел Система и безопасность > Система.
- Дальше посмотрите разрядность в пункте Тип системы.
Если же говорить об средствах операционной системы, то посмотреть разрядность можно используя классические приложения средство диагностики DirectX или Сведения о системе. Все представленные в списке команды можно выполнить как в окне выполнения команды, командной строке так и обновленной оболочке Windows PowerShell.
- Dxdiag — Средство диагностики DirectX (для просмотра разрядности системы достаточно найти пункт Операционная система);
- Msinfo32 — Сведения о системе (в открывшемся окне посмотрите значение пункта Тип);
- Systeminfo — Окно выполнения команды (в результатах выполнения команды найдите значение пункта Тип системы).
Интересной особенностью выше представленных команд есть возможность выполнения их в разных средах. При необходимости написав любую свыше указанных команд в поиске, операционная система сама найдет нужное приложение пользователю.
В месте со средствами операционной системы существует множество сторонних программ позволяющих посмотреть характеристики компьютера на Windows 10. Если же у Вас установлена одна с таких программ, узнать разрядность системы совсем не составит труда. Вам достаточно запустить программу и найти соответствующий пункт.
А также есть способ узнать разрядность системы открыв локальный диск с установленной операционной системой Windows 10. Если же у Вас установлена 64 — битная версия, тогда у Вас будет две папки Program Files и Program Files (x86).
Заключение
Пользователю нужно знать не только характеристики своего компьютера, а и разрядность установленной операционной системы. Зачастую новички на мощные компьютеры устанавливают 32-разрядную, а на слабые устройства пытаются установить 64-разрядную версию системы. Это сказывается на уровне производительности системы в целом.
Для того, чтобы узнать разрядность вашего компьютера или ноутбука в Windows 10 также как и в «семёрке» или восьмёрке, нужно открыть Проводник (изображение папки в левом углу на панели задач внизу экрана), нажать правой клавишей мыши на папке «Этот компьютер» (или «Мой компьютер») и в открывшемся списке выбрать самый нижний пункт «Свойства».
В открывшемся окне в пункте «Тип системы» мы увидим разрядность нашего компьютера: 32 бит или 64 бит.
Более современный способ для открытия окна свойств компьютера такой: кликнуть ПРАВОЙ клавишей мыши на меню Пуск, выбрать пятый пункт «Система». Результат внешне будет несколько иной. Думаю, этот вариант сохранится в будущем, а первый отомрёт.
Если вы определяете разрядность вашего компьютера для переустановки Windows 10 или установки «десятки» (или «семёрки», «восьмёрки») в качестве второй системы, то вам будет полезно знать следующее:
- 32-битную операционную систему можно установить как на компьютер, на которой уже стоит 32-битная ОС, так и сверху на 64-битную.
- А вот 64-битную на 32-битную поставить не удастся.
- Если у вас 3Гб установленной памяти (ОЗУ) и менее, то лучше ставить 32-битную версию Windows. Она в таком случае будет работать быстрее.
- Если у вас 4Гб установленной памяти (ОЗУ) и более, то быстрее, напротив, будет работать версия 64-битная Windows 10.
В отдельной статье мы рассматриваем буквально по шагам, как установить Windows 10 рядом с Windows 7.
Внимание! За комментарии с матом и оскорблениями — мгновенный бан на сайте и жалоба администрации ВКонтакте в качестве бонуса. Уважайте свой язык, самих себя и других.
of your page —>
Все материалы сайта:
Используемые источники:
- https://geekon.media/opredelyaem-razryadnost-windows-10/
- https://windd.ru/kak-posmotret-razryadnost-sistemy-windows-10/
- https://w10.jeanzzz.ru/otvety/uznat-razryadnost
Иногда пользователю нужно узнать, какая же версия операционной системы Windows установлена на его компьютере. Знание разрядности понадобится, к примеру, при установке каких-либо сторонних программ. Только как всю эту информацию найти – задача! Сегодня я расскажу о том, как узнать версию, разрядность и сборку в Windows 10.
Есть множество способов, с помощью которых возможно узнать информацию о разрядности и версии системы. Сначала опишу самые востребованные методы.
Через параметры
В этом случае мне необходимо выполнить несколько простых действий:
- Открываю «Параметры» – с помощью поиска,
Открываем «Параметры» через «Поиск»
Через панель «Пуск»,
Открываем «Параметры» через «Пуск»
Или через центр уведомлений.
«Параметры» в центре уведомлений
- Перехожу в блок «Система».
Меню «Параметры Windows»
- В подразделе «О системе» нахожу всё, что мне нужно.
Все данные о типе системы, разрядности, версии и сборке ОС
ВНИМАНИЕ! В этот же раздел можно перейти путем попроще – вызвать «Пуск» нажатием по нему правой кнопкой мыши или комбинацией клавиш Win + X. Одним из первых пунктов будет «Система», и это именно то, что нужно.
Самый короткий путь к нужной информации
Через пункт «Свойства» контекстного меню «Этот компьютер»
Этот метод знаком большинству людей, пользовавшимся предыдущими версиями операционной системы Windows. Правда, тут возможно узнать информацию только о разрядности и редакцию.
На рабочем столе у меня имеется иконка «Этот компьютер». Задействую ее следующим образом:
- Нажатием на правую кнопку мыши вызываю «Свойства».
Переходим в «Свойства» компьютера
- В открывшемся окне найду несколько искомых параметров.
В «Свойствах» видим информацию о сборке ОС и типе системы
Команда «winver»
В этом случае можно узнать версию, сборку и редакцию операционной системы. Думаю, что он отлично сочетается с предыдущим, вторым. А делаю я следующее:
- Комбинацией Win + R вызываю «Выполнить».
- Ввожу в поле запрос «winver» и нажимаю «OK».
Команда «winver» в окне «Выполнить»
И уже потом на моем экране высветится вот такое окошко:
Сведения о Windows 10
Раздел «Сведения о системе» — msinfo32
Войти в него можно двумя способами – через меню «Выполнить» (сочетание клавиш Win + R)
Команда «msinfo32» в окне «Выполнить»
Или через строку поиска. Тут в моем случае уже нет разницы, что выбирать.
Ищем «msinfo32» в строке поиска
В итоге у меня откроется довольно большое окно, в котором я найду всё, что нужно – разрядность, сборку, версию и редакцию.
Информация о разрядности, сборке, версии и редакции
Командная строка администратора
Это довольно универсальный инструмент, не многие знают, как ей пользоваться и какие команды при этом вводить. Чтобы отыскать через нее нужную мне информацию, я поступлю так:
- Вызываю меню «Выполнить» комбинацией Win + R, ввожу в поле запрос «CMD» и нажимаю OK.
Открываем командную строку
Можно пойти путем попроще – открыть поиск в панели задач и ввести запрос «командная строка».
Открываем командную строку через поиск
- Передо мной высветится окно, в на первой же строчке будет отображена версия ОС.
Версия установленной Windows
Чтобы узнать более подробную информацию, нужно ввести в строке запрос «systeminfo». Нажму на кнопку «Enter» и подожду пару минут, пока всё загрузится.
Результат команды «systeminfo» — все искомые данные
Посмотреть в реестре
Чтобы получить прямой доступ к данным, нужно воспользоваться редактором реестра. Далее я сделаю так:
- Вызову меню «Выполнить», введу в поле regedit и нажму на кнопку «OK».
Команда «regedit»
- Ввожу в строке ссылку HKEY_LOCAL_MACHINESOFTWAREMicrosoftWindows NTCurrentVersion или следую по этому пути. В нижней части списка будет отображена нужная информация.
В «Редакторе реестра» тоже можно найти нужные данные
Команда WMIC в Windows PowerShell
Это тоже отличный вариант для поиска краткой информации о версии установленной системе. Тут я уже буду действовать так:
- Открываю Windows PowerShell от имени администратора. Для этого либо использую комбинацию Win + X, либо нажимаю правой кнопкой мыши по иконке «Пуск». В итоге появится контекстное меню.
Выбираем Windows PowerShell
- Нажимаю на раздел «Windows PowerShell (администратор)». Откроется следующее окно.
Стандартное окно Windows PowerShell
- Ввожу запрос WMIC OS и нажимаю клавишу «Enter». Информация будет подана в хаотичном виде, но найти все искомые данные вполне возможно.
Нужно внимательно искать необходимые данные
ВНИМАНИЕ! Если совместно с запросом WMIC OS использовать GET, тогда наименование выдается для каждого параметра по отдельности, в том числе полное название операционной системы и версию.
Так информация отображается понятнее
Сторонние программы
В Интернете существует огромное количество программ, с помощью которых определяется разрядность, версия, сборка и редакция операционной системы Windows. Здесь я перечисляю лишь некоторые из них, востребованные среди пользователей:
- CCleaner.
- System Information Viewer.
- HWiNFO32.
- AIDA64.
- Speccy.
- CPU-Z.
Ниже привожу пример этой информации в программе AIDA64:
Интерфейс программы AIDA64
Заключение
Найти разрядность, версию, сборку и редакцию в Windows 10 достаточно легко. К тому же, для этого существует куча дополнительных методов. И вовсе не обязательно для этого устанавливать сторонние программы.
Post Views: 1 133
При загрузке драйверов и других программ часто возникает необходимость указать разрядность системы. Если в случае программ можно скачать версию для 32-бит и она будет работать как в 32-битной, так и в 64-битной версии Windows 10, то с драйверами это не проходит, при их загрузке разрядность нужно указывать точно. Сейчас мы расскажем, как узнать разрядность системы Windows 10.
Разрядность системы Windows 10 в меню «Параметры»
Если вам нужно узнать разрядность системы Windows 10, то это можно сделать с помощью нового меню «Параметры», в которое компания Microsoft понемногу переносит настройки из классической «Панели управления».
Меню «Параметры» можно открыть несколькими способами. Например, можно нажать комбинацию клавиш Win-i, либо открыть меню «Пуск» и нажать на кнопку с изображением шестеренки.
В меню «Параметры» нужно отрыть раздел «Система», который находится в левом верхнем углу.
После чего перейти в подраздел «О системе» (или «О программе»), ссылка на который будет находиться в самом низу боковой панели. В последних версиях Windows 10, данный подраздел также можно открыть с помощью комбинации клавиш Win-Pause/Break.
В разделе «О системе» будет доступна различная информация о вашем компьютере. В частности, здесь есть строка под названием «Тип системы». В этой строке указана разрядность системы Windows 10, а также разрядность процессора.
Если здесь указано «64-разрядная операционная система, процессор x64», то это означает, что у вас 64-битная Windows 10 и ваш процессор поддерживает 64-битные вычисления.
Если же в строке «Тип системы» указано «32-разрядная операционная система, процессор x64», то это означает, что у вас установлена 32-битная Windows 10 и при необходимости вы можете установить 64-битную версию Windows 10, поскольку ваш процессор поддерживает 64-битные вычисления.
Разрядность системы Windows 10 в командной строке
Также вы можете узнать разрядность операционной системы Windows 10 с помощью командной строки (или PowerShell). Для этого нажмите комбинацию клавиш Win-R и выполните команду «cmd» (или команду «powershell») для того чтобы открыть командную строку.
После этого в открывшемся окне нужно выполнить команду «wmic os get OSArchitecture», как на скриншоте внизу.
В результате в командной строке появится информация о разрядности операционной системы Windows 10.
Разрядность системы Windows 10 в Панели управления
Обновление: Данный способ устарел и больше не работает в последних версиях Windows 10. Используйте способы описанные выше.
Кроме этого можно воспользоваться старым способом получения информации о разрядности системы, через окно «Просмотр сведений о вашем компьютере», которое является частью «Панели управления».
Для того чтобы открыть данное окно кликните правой кнопкой мышки по иконке «Этот компьютер» на рабочем столе и перейдите в «Свойства». Если на рабочем столе нет такой иконки (ярлык не подойдет), то можно воспользоваться комбинацией клавиш Win-Pause/Break, после нажатия которой на экране появится нужное вам окно.
В окне «Просмотр сведений о вашем компьютере» будет точно такая же строка с информацией о типе системы.
Здесь в строке «Тип системы» будет укзаана разрядность операционной системы и процессора.
На что влияет разрядность системы Windows 10
- 64-битная версия системы Windows 10 позволяет выполнять 64-битные программы и использовать 64-битные драйверы. Сейчас все чаще появляются программы и драйверы, которые доступны только для 64 разрядной системы. Например, недавно компания AMD отказалась от выпуска новых 32 битных драйверов для видеокарт. Поэтому, для получения доступа к самому новому программному обеспечению следует выбирать именно 64 разрядную версию Windows.
- 64-битная версия системы Windows 10 позволяет использовать больше 4 ГБ оперативной памяти. 32 разрядная система Windows 10 может использовать максимум 4 ГБ оперативной памяти, поэтому если вы хотите использовать больший объем памяти, то вам нужно устанавливать именно 64 разрядную версию.
- 64-битная версия системы Windows 10 обеспечивает большую защиту от вредоносных программ. 64-битная версия имеет доступ к технологиям DEP и Kernel Patch Protection, которые защищают ядро операционной системы от вмешательства посторонних программ. Также на 64-разрядной версии драйверы должны иметь цифровую подпись.
- Разрядность системы нужно выбирать при установке Windows 10. В дальнейшем обновить 32 битную Windows 10 до 64 битной не получится, нужно выполнять полную переустановку.
Посмотрите также:
- Как узнать разрядность операционной системы Windows 7
- Как узнать версию Windows 8
- Как узнать ключ продукта в Windows 10
- Как узнать поддерживает ли процессор 64 разрядную систему
- Как определить разрядность процессора, 32 или 64 бит?
Автор
Александр Степушин
Создатель сайта comp-security.net, автор более 2000 статей о ремонте компьютеров, работе с программами, настройке операционных систем.
Остались вопросы?
Задайте вопрос в комментариях под статьей или на странице
«Задать вопрос»
и вы обязательно получите ответ.
Всем привет! Сегодня я расскажу вам, как узнать разрядность в Windows 10 или Windows 11. Хотя инструкции подойдут и для прошлых версий «Окон» (7, 8, 8.1, XP и т.д.). Это, наверное, одна из самых важных статей, так как без этой информации вы не сможете правильно скачать и установить драйвера. Скорее всего, вы сюда попали именно по этой причине. Напомню, что для правильной установки любых драйверов (не через «Диспетчер устройств») нужно знать битность Windows системы.
Если вы перепутаете разрядность и скачаете «неправильные» драйвера, то в лучшем случае они просто не будут работать или не установятся. В худшем – система посчитает их совместимыми и попытается «натянуть» на существующее железо. Из-за чего оно будет работать неправильно, а вы будете постоянно наблюдать перебои в ОС и синие экраны (BSoD).
ВНИМАНИЕ! Если вы хотите скачать какую-то программу или приложения, помните, что 64-х битная система может работать с ПО для 32-х бит. Но вот 32-х битная ОС с программами для 64-х бит работать не может.
Содержание
- Способ 1: В параметрах системы
- Способ 2: Диск «C:»
- Способ 3: Сведения о системе
- Способ 4: Командная строка
- Способ 5: AIDA64
- Задать вопрос автору статьи
Способ 1: В параметрах системы
Один из самых простых способов посмотреть разрядность системы Windows – это зайти в параметры системы. На самом деле раздел может называться как угодно, в зависимости от установленной версии, но сами инструкции одинаковые. Проще всего попасть туда – это одновременно зажать две клавиши:
+ Pause
Далее откроется вот такое вот окошко – ищем параметр «Тип системы». Далее вы должны увидеть или 32-х или 64-х битную версию.
Если кнопки не работают, давайте рассмотрим еще пару способов туда попасть. Один из вариантов – это кликнуть правой кнопкой мыши по «Компьютеру», на рабочем столе и зайти в «Свойства».
Читаем – как добавить «Компьютер» на рабочий стол в Windows.
Еще один способ зайти в свойства – это перейти в «Пуск» – «Параметры» – «Система» – в левом блоке найти раздел «О программе».
Способ 2: Диск «C:»
Откройте проводник и зайдите на диск «C:». Далее считаем – сколько папок «Program Files» у вас есть. Если их две – значит у вас 64-х битная система. Одна папка обычная – предназначена для установки программ 64-х бита. Вторая «Program Files (х86)» – для установки 32-х битных программ. Напомню, что 64-х битная система может спокойно работать с программами для 32-х битной ОС, но не наоборот.
Способ 3: Сведения о системе
Еще один способ проверить разрядность системы Windows – это зайти в раздел «Сведения о системе». Открывается он немного по-другому – зажимаем одновременно клавиши:
+ R
Далее используем команду:
msinfo32
Листаем немного вниз и находим строку «Тип».
Способ 4: Командная строка
Открываем командную строку любым доступным способом. Проще всего открыть консоль через поиск.
После этого вводим команду:
systeminfo
Ищем строку «Тип системы».
Способ 5: AIDA64
AIDA64 – это мощный комбайн, который предоставляет всю возможную информацию о железе и об операционной системе. Открываем приложение, далее раскрываем раздел «ОС» и ищем строку о типе ядра.
Если вы найдете еще какие-то способы, или у вас возникли вопросы – пишите в комментариях, и специалисты портала WiFiGiD.RU вам помогут. Всем добра и берегите себя!