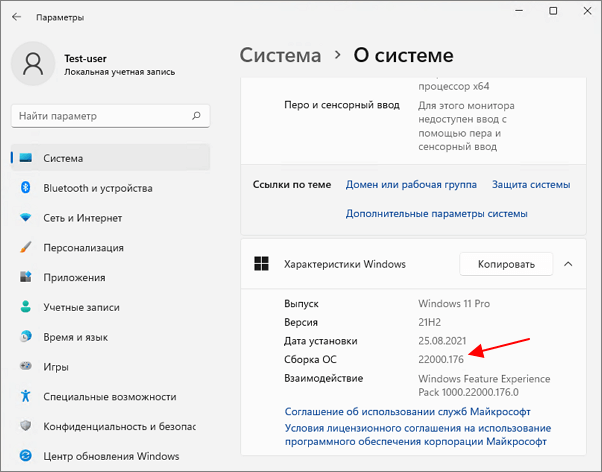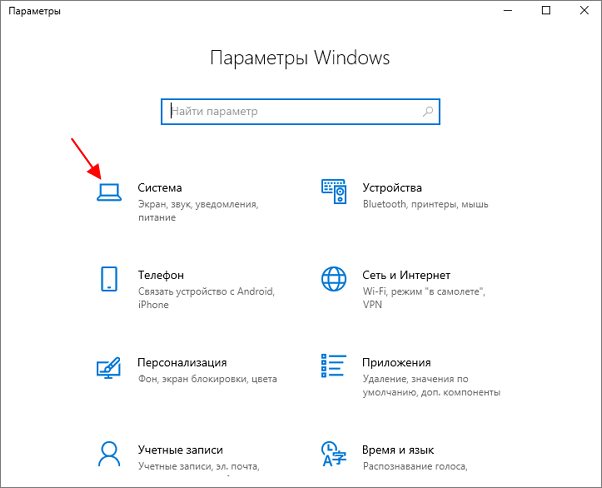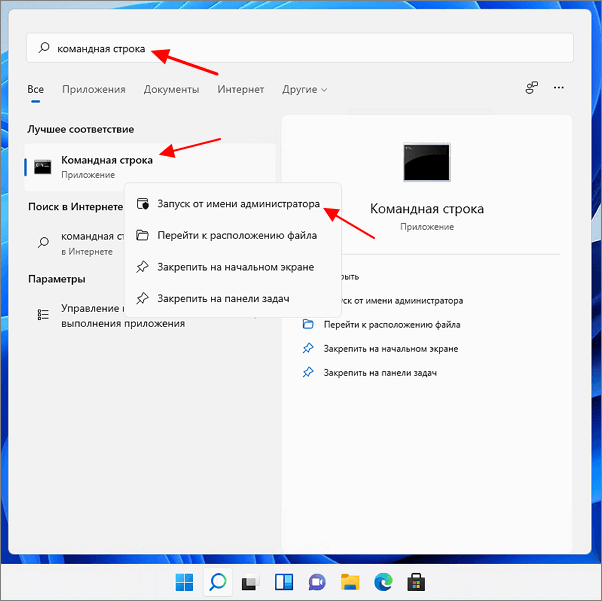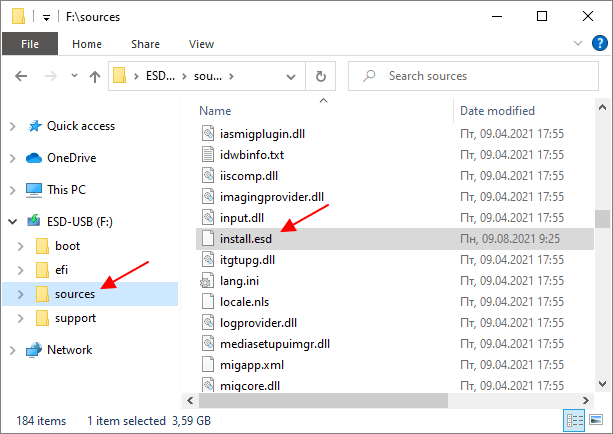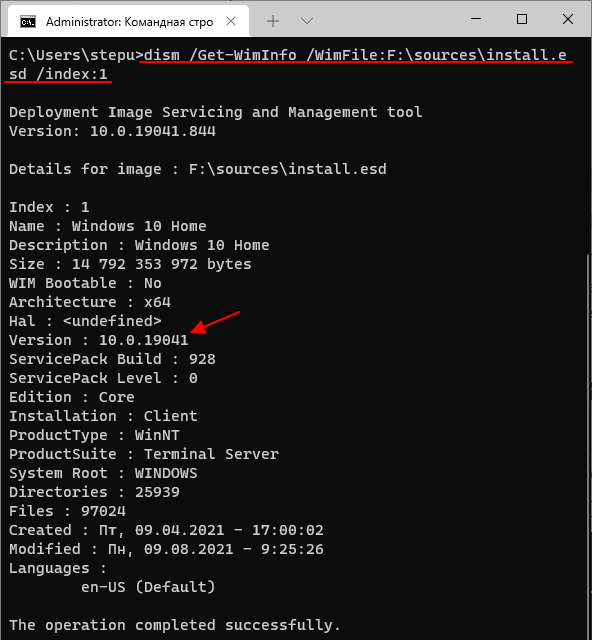Поиск информации об операционной системе в Windows 11
Чтобы узнать, какая версия Windows используется на вашем устройстве, нажмите клавишу с логотипом Windows + R, введите winver в поле Открыть и затем нажмите ОК.
Как получить дополнительные сведения:
-
В разделе Характеристики устройства > Тип системы указана версия Windows (32- или 64-разрядная).
-
В разделе Характеристики Windows можно увидеть версию и выпуск ОС Windows, установленной на устройстве.
Ссылки по теме
-
Способы решения проблем с активацией см. в разделе Активация в Windows.
-
Если вы забыли пароль, используемый для входа на устройства с Windows или в электронную почту, см. разделСброс пароля учетной записи Майкрософт.
-
Сведения об обновлении Windows см. в разделе Центр обновления Windows: вопросы и ответы.
-
Узнайте, где найти ключ продукта Windows.
Поиск информации об операционной системе в Windows 10
Чтобы узнать, какая версия Windows используется на вашем устройстве, нажмите клавишу с логотипом Windows + R, введите winver в поле Открыть и затем нажмите ОК.
Как получить дополнительные сведения:
-
В разделе Характеристики устройства > Тип системы указана версия Windows (32- или 64-разрядная).
-
В разделе Характеристики Windows можно увидеть версию и выпуск ОС Windows, установленной на устройстве.
Ссылки по теме
-
Способы решения проблем с активацией см. в разделе Активация Windows.
-
Если вы забыли пароль, используемый для входа на устройства с Windows или в электронную почту, см. разделСброс пароля учетной записи Майкрософт.
-
Сведения об обновлении Windows см. в разделе Центр обновления Windows: вопросы и ответы.
-
Узнайте, где найти ключ продукта Windows.
Поддержка Windows 8.1 прекращена
Поддержка Windows 8.1 закончилась 10 января 2023 г. Чтобы продолжить получать обновления системы безопасности от Майкрософт, рекомендуется перейти на компьютер с Windows 11.
Подробнее
Поиск сведений об операционной системе в Windows 8.1 или Windows RT 8.1
Чтобы узнать, какая версия Windows используется на вашем устройстве, нажмите клавишу с логотипом Windows + R, введите winver в поле Открыть и затем нажмите ОК.
Если ваше устройство работает под управлением Windows 8.1 или Windows RT 8.1, вот как можно получить дополнительные сведения:
-
Если вы используете устройство с сенсорным вводом, проведите пальцем от правого края экрана и коснитесь кнопки Параметры, а затем выберите пункт Изменение параметров компьютера. Перейдите к шагу 3.
-
Если вы пользуетесь мышью, переместите указатель в правый нижний угол экрана, затем вверх и нажмите кнопку Параметры, а затем выберите Изменение параметров компьютера.
-
Выберите пункт Компьютер и устройства > Сведения о компьютере.
-
В разделе Windows можно увидеть версию и выпуск ОС Windows, установленной на устройстве.
-
В разделе Компьютер в поле Тип системы указана версия Windows (32- или 64-разрядная).

Ссылки по теме
-
Способы решения проблем с активацией см. в разделе Активация в Windows 7 или Windows 8.1
-
Если вы забыли пароль, используемый для входа на устройства с Windows или в электронную почту, см. разделСброс пароля учетной записи Майкрософт.
-
Сведения об обновлении Windows см. в разделе Центр обновления Windows: вопросы и ответы.
-
Узнайте, где найти ключ продукта Windows.
Поиск информации об операционной системе в Windows 7
-
Нажмите кнопку Пуск
, введите запрос Компьютер в поле поиска, щелкните правой кнопкой мыши пункт Компьютер и выберите «Свойства».
-
В разделе Издание Windows проверьте версию и выпуск ОС Windows, установленной на устройстве.
Поддержка Windows 7 закончилась 14 января 2020 года.
Чтобы продолжить получать обновления системы безопасности от Майкрософт, мы рекомендуем перейти на Windows 11.
Подробнее
Ссылки по теме
-
Способы решения проблем с активацией см. в разделе Активация в Windows 7 или Windows 8.1.
-
Если вы забыли пароль, используемый для входа на устройства с Windows или в электронную почту, см. разделСброс пароля учетной записи Майкрософт.
-
Сведения об обновлении Windows см. в разделе Центр обновления Windows: вопросы и ответы.
-
Узнайте, где найти ключ продукта Windows.
Нужна дополнительная помощь?
В некоторых ситуациях знание версии Windows 10 и другой информации о ней может пригодиться. Но система постоянно обновляется, поэтому необходимо иметь под рукой способ, позволяющий узнать актуальное значение.
Чем отличается версия от сборки
Иерархия информации об операционной системе строится по следующей системе:
- редакция — версия Windows, отличающаяся от остальных набором функций. У Windows 10, как и всех предыдущих версий ОС, несколько основных редакций: «Домашняя», «Профессиональная», Enterprise и Education;
- разрядность — количество ядер, с которыми способна работать установленная система: 32-битная — одно ядро, 64-битная — два;
- версия — номер версии системы, который меняется только с выходом крупных обновлений или большой группы мелких нововведений;
- сборка или построение — подпункт версии, то есть каждая версия делится на множество сборок. Например, вы обновились до версии №1322, а потом установили несколько обновлений, не меняющих версию, то есть не являющихся достаточно глобальными для её изменения. В этом случае появится информация о названии используемой сборки.
Узнаём версию и сборку
Всю вышеописанную информацию можно узнать как системными средствами, так и при помощи сторонних программ. Не важно, какой именно метод вы выберете, полученная информация будет одинакова.
Через параметры
Чтобы узнать версию и сборку ОС через параметры системы, выполните следующие действия:
- Разверните параметры компьютера.
Откройте параметры компьютера - Выберите блок «Система».
Откройте блок «Система» - Перейдя к подпункту «О системе», прочтите всю предоставленную информацию.
В подразделе «О системе» прочтите всю информацию о Windows
Видео: как узнать версию Windows через параметры
Через «Сведения о системе»
В «Сведениях о системе» также можно найти нужную информацию:
- Зажав комбинацию Win + R на клавиатуре, запустите окошко «Выполнить». Приведите в исполнение команду winver.
Выполните команду winver - Во втором абзаце развернувшихся сведений вы обнаружите версию и сборку. В этом же окне можно найти лицензионное соглашение.
Во втором абзаце найдите нужную вам информацию о версии и сборке Windows - Вместо команды winver можно выполнить msinfo32 и изучить вкладку «Сведения о системе» открывшегося окна.
С помощью команды msinfo32 откройте «Сведения о системе» и изучите всю нужную информацию
Видео: как узнать версию Windows с помощью Winver
Через «Командную строку»
Сведения о системе можн получить и через «Командную строку»:
- Используя поисковую системную строку, отыщите «Командную строку» и запустите её с правами администратора.
Запустите «Командную строку» от имени администратора - Выполните запрос systeminfo. Дождитесь, пока компьютер обработает его. В результате появится список, включающий в себя обширную информацию о многих ветвях системы.
Выполните запрос systeminfo и изучите полученный список
Видео: как узнать версию Windows через «Командную строку»
Через «Редактор реестра»
В реестре хранятся значения, изменение которых приводит к перенастройке системы. Ни в коем случае не изменяйте какие-либо параметры в нём, особенно если не знаете, за что они отвечают.
- Запустив окно «Выполнить», пропишите запрос regedit, чтобы оказаться в реестре.
Выполните команду regedit - Пройдите по ветви KEY_LOCAL_MACHINE SOFTWARE Microsoft Windows NT CurrentVersion. В конечной папке находятся ключи, по значению которых можно узнать информацию о системе.
Перейдите к папке KEY_LOCAL_MACHINE SOFTWARE Microsoft Windows NT CurrentVersion и изучите информацию о системе
Через образ системы
Если у вас остался дистрибутив, с помощью которого устанавливалась система, можно воспользоваться им для поиска нужной информации. Но учтите, ISO-образ будет содержать актуальные данные, если после установки Windows не была обновлена. В противном случае дистрибутив уже устарел.
- Откройте образ и среди всех его файлов отыщите два: install.esd или install.wim. Определите, какой из них весит больше, и запомните его имя.
Найдите более тяжелый файл install - Перейдите к «Командной строке» с правами администратора. Выполните запрос dism /Get-WimInfo /WimFile:X:sourcesY /index:1, где X — путь до файла, Y — его название. В итоге сформируется список, дающий необходимую информацию.
Выполните команду dism /Get-WimInfo /WimFile:F:sourcesinstall.wim /index:1
Через ключ
Быстро узнать ключ, с помощью которого была активирована Windows, можно через программу ShowKeyPlus. Получив его, вы можете обратиться в поддержку Microsoft и запросить информацию о сборке, активированной этим ключом. Учтите, вы узнаете не версию установленной Windows, а номер сборки, действующий на момент активации.
Через стороннюю программу
Существует огромное количество программ, помогающих пользователю собрать информацию о системе. Например, приложение Speccy, дающее не только данные о версии системы, но и обо всех компонентах компьютера по отдельности. Если вам нужен подробный разбор Windows и всех комплектующих, используйте его.
Редакция Windows 10 Mobile также делится на версии и сборки. Узнать информацию о системе можно, пройдя путь «Параметры» — «Сведения об устройстве» — «Подробнее». В подробных сведениях указаны все актуальные данные о сборке и версии.
Узнать информацию о Windows 10 на компьютере или мобильном устройстве можно как системными средствами, так и через сторонние программы. Самый удобный и безопасный способ — через параметры устройства, но если он вам не подходит, используйте любой дополнительный метод.
- Распечатать
Оцените статью:
- 5
- 4
- 3
- 2
- 1
(4 голоса, среднее: 2 из 5)
Поделитесь с друзьями!

В этой инструкции подробно рассмотрены методы узнать сборку Windows 10 как для уже установленной ОС, так и получить её из файлов установки в образе ISO, на флешке или диске. См. также: Как узнать версию и разрядность Windows 10.
- Как узнать номер сборки Windows 10 на компьютере или ноутбуке
- Как узнать сборку Windows 10 в образе ISO или на флешке
- Видео инструкция
Как посмотреть номер сборки Windows 10 на компьютере или ноутбуке
Если вам необходимо определить номер сборки Windows 10, которая уже установлена на компьютере, сделать это можно следующим способом:
- Зайдите в Пуск — Параметры (или нажмите клавиши Win+I)
- Откройте пункт «Система», а затем в меню слева выберите пункт «О системе».
- Пролистайте страницу до пункта «Характеристики Windows». Здесь вы и увидите необходимые вам данные, включая выпуск (редакцию), версию и номер сборки ОС.
Это не единственный метод для данной ситуации. Существуют и другие встроенные и сторонние способы получить ту же информацию.
К примеру, вы можете нажать клавиши Win+R на клавиатуре, ввести msinfo32 в окно «Выполнить» и нажать Enter. В окне «Сведения о системе» информация о сборке будет указана в разделе «Версия».
Если нажать те же клавиши, ввести winver и нажать Enter, то появится окно с информацией об установленной системе, включая её сборку, как на скриншоте ниже.
Сторонние программы для просмотра характеристик компьютера также обычно отображают информацию о системе, включая версию, разрядность, сборку.
Как узнать сборку Windows 10 в образе ISO, на загрузочной флешке или диске
Для того, чтобы узнать номер сборки в еще не установленной Windows 10, используйте следующие шаги:
- Подключите ISO образ с Windows 10 (смонтируйте его в системе). В последних версиях ОС это можно сделать, используя пункт «Подключить» в контекстном меню (открывается по правому клику на файлах ISO). Если речь идет о флешке или диске, то также подключите их к компьютеру.
- На подключенном дистрибутиве Windows 10 зайдите в папку sources (если такой папки нет, то x86/sources или x64/sources), и обратите внимание на расширение файла с именем install — это может быть файл install.wim или install.esd, запомните это имя. А еще лучше — удерживая Shift нажмите по имени файла правой кнопкой мыши и выберите пункт «Копировать как путь».
- Запустите командную строку от имени администратора и введите команду, используя свой путь и свое расширение файла install.wim или install.esd (если вы копировали путь, можно просто его вставить):
dism /Get-WimInfo /WimFile:H:sourcesinstall.wim /index:1
- В результате выполнения команды вы получите сведения о файле установки Windows Строка «Версия» будет содержать и информацию о номере сборки (последние пять цифр).
На этом командную строку можно будет закрыть, образ или дистрибутив с Windows 10 извлечь — сборка Windows 10 нам теперь известна.
Видео инструкция
Если вам требуется какая-то дополнительная информация, касающаяся сборки, задавайте вопросы в комментариях ниже.
Операционные системы Windows 11 и Windows 10 актвино развиваются, регулярно появляются новые версии, в которых реализованы новые функции. Для того чтобы узнать доступна ли какая-либо функция на вашей системе нужно знать версию и номер сборки установленной системы. В этом материале мы рассмотрим сразу несколько способов, которые позволят вам получить данную информацию.
В меню «Параметры»
В Windows 10 и Windows 11 основным способом управления операционной системой является меню «Параметры». С его помощью можно изменять настройки системы и получать информацию о ее состоянии. Среди прочего здесь также можно узнать версию сборки Windows 10 или Windows 11.
Windows 11
Для того чтобы узнать номер сборки в Windows 11 нужно открыть меню «Параметры». Для этого можно нажать комбинацию клавиш Win-i или кликнуть правой кнопкой мышки по меню «Пуск».
В окне «Параметры» нужно перейти в раздел «Система», пролистать настройки вниз и открыть блок «О системе».
Номер сборки Windows 11 будет указан в поле «Сборка ОС». Также здесь будет доступна информация о выпуске и версии Windows 11, а также основных характеристиках системы.
Windows 10
Если вы хотите узнать номер сборки Windows 10, то для этотого нужно открыть меню «Параметры». Это можно сделать нажав комбинацию клавиш Win-i или воспользовавшись кнопкой в меню «Пуск».
В окне «Параметры» нужно перейти в раздел «Система – О системе». Здесь вы сможете получить всю основную информацию о вашей операционной системе.
Номер сборки Windows 10 будет указан в строке «Сборка ОС» (или «Построение ОС» в старых версиях). Также рядом будет информация о выпуске, версии и основных характеристиках компьютера.
С помощью WinVer
Кроме этого в Windows 11 и Windows 10 работают и старые способы получения информации о сборке, например можно использовать команду «winver». Для выполнения этой команды нужно открыть окно «Выполнить» с помощью комбинации клавиш Win-R, ввести «winver» и нажать на клавишу Enter.
В результате перед вами появится окно со сведениями о системе.
Здесь будет указана версия Windows 10 и номер ее сборки.
С помощью MsInfo32
Также есть команда «MsInfo32». Как и в предыдущем случае для ее выполнения нужно нажать Win-R, ввести команду и нажать Enter.
После этого на экране появится окно «Сведения о системе». В самом верху данного окна будет строка «Версия», в которой будет указана версия Windows 10 и номер сборки.
К сожалению, MsInfo32 не показывает полную информацию о номере сборки, а только первую ее часть.
Через командную строку
Еще один вариант — это команда «SystemInfo», с помощью которой также можно узнать номер сборки Windows 11 или Windows 10. Для выполнения данной команды нужно сначала вызвать «Командную строку». Это можно сделать по-разному, например, можно воспользоваться поиском в меню «Пуск».
После появления «Командной строки» нужно ввести команду «systeminfo» и нажать на клавишу ввода.
В результате на экране появится информация об операционной системе и компьютере. В самом верху, в строке «Версия ОС» будет указана версия Windows 11 или Windows 10, а также номер ее сборки. К сожалению, как и в MsInfo32, здесь не отображается полный номер сборки.
В ISO образе или на загрузочной флешке
При необходимости можно узнать номер сборки Windows 11 или Windows 10 еще до ее установки на компьютер. Для этого нужно выполнить следующие действия:
- Подключите загрузочную флешку с системой к компьютеру или смонтировать ISO образ (клик правой кнопкой мышки по ISO-файлу и «Подключить»).
- На подключенном диске откройте папку «sources» (в некоторых случаях «x86/sources» или «x64/sources») и найдите там файл «install.wim» или «install.esd».
- Скопируйте или запомните путь к файлу «install.wim» или «install.esd».
- Запустите командную строку с правами администратора и выполните указанную ниже команду. Обратите внимание, в данной команде нужно указать правильный путь к файлу, который мы нашли ранее.
dism /Get-WimInfo /WimFile:F:sourcesinstall.esd /index:1
В результате в командную строку будет выведена информация об системе. Здесь можно узнать версию Windows 11 или Windows 10, а также номер ее сборки.
Посмотрите также:
- Как узнать версию Windows 8
- Как узнать ключ продукта в Windows 10
- Как узнать какая версия Windows 10 установлена на компьютере
- Как узнать разрядность системы Windows 10: 32 или 64 бит?
Автор
Александр Степушин
Создатель сайта comp-security.net, автор более 2000 статей о ремонте компьютеров, работе с программами, настройке операционных систем.
Остались вопросы?
Задайте вопрос в комментариях под статьей или на странице
«Задать вопрос»
и вы обязательно получите ответ.
В данной статье показаны действия, с помощью которых можно узнать и посмотреть номер сборки (Сборка ОС, OS Build) операционной системы Windows 10.
Ниже представлена история версий и сведения о выпуске Windows 10 (Версия — Сборка — Описание — Дата выхода):
- 1507 10240 Threshold 1 July 29, 2015
- 1511 10586 November Update November 10, 2015
- 1607 14393 Anniversary Update August 2, 2016
- 1703 15063 Creators Update April 5, 2017
- 1709 16299.15 Fall Creators Update October 17, 2017
- 1803 17334.1 April 2018 Update April 30, 2018
- 1809 17763.1 October 2018 Update October 2, 2018
- 1903 18362.1 May 2019 Update May 2, 2019
- Как узнать номер сборки в окне «Windows: сведения»
Чтобы узнать номер сборки данным способом, нажмите сочетание клавиш + R, в открывшемся окне Выполнить введите winver и нажмите клавишу Enter ↵.
В открывшемся окне «Windows: сведения» вы увидите номер сборки.
.
Содержание
- Как узнать номер сборки используя «Параметры»
- Как узнать номер сборки в окне «Сведения о системе»
- Как узнать номер сборки в командной строке
- Как узнать номер сборки в редакторе реестра
Как узнать номер сборки используя «Параметры»
Откройте приложение «Параметры Windows», для этого нажмите на панели задач кнопку Пуск и далее выберите Параметры
или нажмите на клавиатуре сочетание клавиш
+ I.
В открывшемся окне «Параметры Windows» выберите Система.
Затем выберите вкладку О системе, и в правой части окна в разделе Характеристики Windows, в строке Сборка ОС вы увидите номер сборки.
Как узнать номер сборки в окне «Сведения о системе»
Нажмите сочетание клавиш + R, в открывшемся окне Выполнить введите msinfo32 и нажмите клавишу Enter ↵.
В открывшемся окне «Сведения о системе» в строке Версия отображен номер сборки.
Как узнать номер сборки в командной строке
Откройте командную строку и посмотрите номер сборки.
Также чтобы узнать номер сборки в командной строке выполните следующую команду:
wmic os get BuildNumber
Узнать номер сборки в русскоязычной локализации Windows:
systeminfo | findstr /B /C:»Версия ОС»
Узнать номер сборки в английской локализации Windows:
systeminfo | findstr /B /C:»OS Version»
Или выполните команду:
systeminfo
Как узнать номер сборки в редакторе реестра
Откройте редактор реестра, для этого нажмите сочетание клавиш + R, в открывшемся окне Выполнить введите regedit и нажмите клавишу Enter ↵.
В открывшемся окне редактора реестра перейдите по следующему пути:
HKEY_LOCAL_MACHINE\SOFTWARE\Microsoft\Windows NT\CurrentVersion
Затем в разделе CurrentVersion, в правой части окна, в значениях строковых параметров CurrentBuild и CurrentBuildNumber вы увидите номер сборки.
Используя рассмотренные выше действия, можно узнать и посмотреть номер сборки (Сборка ОС, OS Build) операционной системы Windows 10.
Содержание
- Просмотр номера сборки в Windows 10
- Способ 1: AIDA64
- Способ 2: SIW
- Способ 3: PC Wizard
- Способ 4: Параметры системы
- Способ 5: Окно команд
- Вопросы и ответы
Сборка ОС Виндовс 10, в принципе, как и любой другой операционной системы — это своеобразная программная комплектация системы — ее приложения, настройки, которые включены по умолчанию. Соответственно, зная номер сборки можно легко говорить о продукте, о его проблемах, тонкостях настройки и тому подобном. Поэтому иногда возникает потребность узнать заветные цифры
Существует много разных программных продуктов, с помощью которых можно узнать о сборке ОС. Также аналогичную информацию можно получить и используя штатные инструменты Виндовс 10. Рассмотрим наиболее популярные из них.
Способ 1: AIDA64
AIDA64 — мощный, но платный инструмент, с помощью которого можно узнать все о своей системе. Для просмотра сборки от пользователя всего лишь нужно инсталлировать программу и в главном меню выбрать пункт «Операционная система». Номер сборки будет отображаться в графе «Версия ОС» после первых цифр, обозначающих версию операционной системы.
Способ 2: SIW
Аналогичным функционалом обладает и утилита SIW, которую можно скачать с официального сайта. Обладая более ненавязчивым интерфейсом, нежели AIDA64, SIW также позволяет просмотреть всю необходимую информацию о персональном компьютере, в том числе и о номере сборке. Для того, чтобы это сделать, необходимо инсталлировать и открыть SIW, а потом в основном меню приложения справа нажать пункт «Операционная система».
Скачать программу SIW
Способ 3: PC Wizard
Если Вам не пришлись по душе первые две программы, то возможно PC Wizard — это именно то, что Вам нужно. Это небольшое приложение предоставит Вам полную информацию о системе. Так же, как AIDA64 и SIW, PC Wizard имеет платную лицензию, с возможностью использовать демо версию продукта. Из главных преимуществ можно отметить компактный дизайн и функциональность приложения.
Скачать программу PC Wizard
Для просмотра информации о сборке системы с помощью PC Wizard выполните следующие шаги.
- Откройте программу.
- Перейдите в раздел «Конфигурация» и выберите пункт «Операционная система».

Способ 4: Параметры системы
О номере Виндовс 10 узнать можно и ознакомившись с параметрами системы. Этот метод отличается от предыдущих, так как не требует от юзера установки дополнительного софта.
- Осуществите переход «Пуск» -> «Параметры» или просто нажмите клавиши «Win+I».
- Нажмите на пункте «Система».
- Далее «О системе».
- Просмотрите номер сборки.

Способ 5: Окно команд
Еще один простой штатный способ, не требующий установки дополнительного программного обеспечения. В этом случае, чтобы узнать номер сборки, достаточно выполнить пару команд.
- Нажмите «Пуск» -> «Выполнить» или «Win+R».
- Введите команду
winverи нажмите «ОК». - Прочтите информацию о сборке.

Вот такими простыми способами можно всего за несколько минут узнать всю необходимую информацию о сборке Вашей ОС. Это действительно не сложно и под силу каждому юзеру.
Еще статьи по данной теме:

 , введите запрос Компьютер в поле поиска, щелкните правой кнопкой мыши пункт Компьютер и выберите «Свойства».
, введите запрос Компьютер в поле поиска, щелкните правой кнопкой мыши пункт Компьютер и выберите «Свойства».