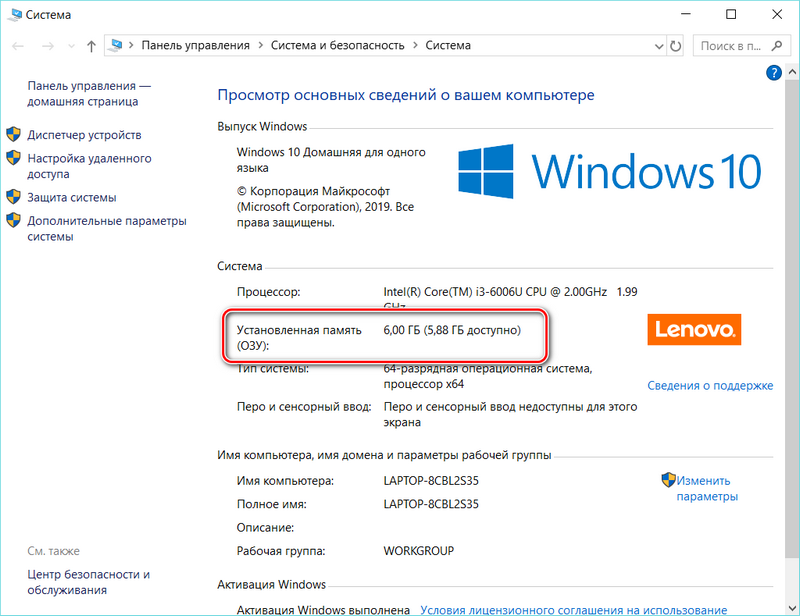Содержание
- Тест оперативной памяти в AIDA64 — как протестировать
- Параметры оперативной памяти
- Как узнать параметры оперативной памяти через средства AIDA64
- Тестирование оперативной памяти
- Стресс-тест в AIDA64
- Как узнать температуру процессора в Windows 10
- Технические гайды для геймеров на ПК
- Как проверить температуру CPU
- Speccy
- Core Temp
- HWiNFO64
- HWMonitor
- MSI Afterburner
- AIDA64
- SpeedFan
- Как узнать температуру процессора средствами Windows
- Какая температура считается нормальной
- Как температура влияет на производительность
- В чем причина перегрева процессора
- Частые вопросы и ответы
- Как проверить оперативную память на ошибки
- Содержание
- Содержание
- Диагностика средствами Windows
- Диагностика MemTest86
- Диагностика программой TestMem5 (tm5)
- Какой программой пользоваться?
- Как найти неисправный модуль?
- Что делать, если нашли неисправный модуль памяти?
Тест оперативной памяти в AIDA64 — как протестировать
Тест оперативной памяти в AIDA64 позволяет узнать об ее параметрах и возможностях. Это помогает выявить проблемы, а также узнать, какой модуль подойдет для определенной материнской платы при замене. Рассмотрим, какие эксплуатационные характеристики у оперативной памяти есть и как их протестировать.
Параметры оперативной памяти
Перед тем, как проверить оперативную память через AIDA64, следует знать следующее о ней:
Как узнать параметры оперативной памяти через средства AIDA64
С помощью AIDA64 возможно узнать о характеристиках оперативной памяти. Чтобы их проверить, следуйте инструкции:
После этого проще подобрать новую плашку так, чтобы она была совместима с материнской платой и другими компонентами ПК или ноутбука.
Чтобы узнать максимальный размер объема оперативной памяти, который будет поддерживаться материнской платой, в списке «Системная плата» выберите пункт «Чипсет». В свойствах северного моста отображается это значение.
Увидеть объем установленного ОЗУ также можно в свойствах операционной системы. Для этого достаточно щелкнуть правой кнопкой мыши по иконке «Мой компьютер» на рабочем столе и перейти в пункт «Свойства».
Но здесь слишком мало информации об оперативной памяти, поэтому лучше воспользоваться AIDA64.
Тестирование оперативной памяти
Тестирование оперативной памяти необходимо, если возникают сбои в ее работе или есть подозрение, что существуют неполадки с кешем.
Чтобы проверить это, действуйте следующим образом:
Проверка может занять продолжительное время, в зависимости от ее объема и типа. Она осуществляется по нескольким параметрам: скорость записи, чтения, копирования и задержки. Если результат проверки не сообщат о наличии ошибок, то оперативная память работает нормально.
Стресс-тест в AIDA64
Чтобы проверить стабильность работы ПК, необходимо протестировать все его комплектующие на работоспособность. Встроенные средства AIDA64 также позволяют сделать это. Обычно функцию применяют после разгона процессора или видеокарты, поэтому обычным пользователям она не требуется. Но в некоторых случаях, нужно протестировать оборудование. Например, чтобы выявить проблему в работе материнской платы и ее компонентов.
Чтобы запустить стресс-тест в АИДА64, сделайте следующее:
После этого запустится стресс-тест производительности. Если во время проверки, приложение выдаст ошибку о том, что есть перегрев устройства, необходимо отключить ПК или ноутбук до выяснения обстоятельств и причин перегрева.
| Рекомендуем! InstallPack | Стандартный установщик |
|---|---|
| Официальный дистрибутив Aida64 | |
| Тихая установка без диалоговых окон | |
| Рекомендации по установке необходимых программ | |
| Пакетная установка нескольких программ |
рекомендует InstallPack, с его помощью вы сможете быстро установить программы на компьютер, подробнее на сайте.
Функционал AIDA64 позволяет узнать необходимую информацию об устройствах и компонентах ПК или ноутбука, что нельзя сделать через саму систему. С ее помощью можно посмотреть, какая оперативная память установлена, ее тип, тайминг, объем и другие характеристики. При сбое в работе памяти или кеша пользователь может запустить проверку ОЗУ или производительности всей системы, чтобы выявить проблему и в дальнейшем решить ее с минимальными затратами.
Источник
Как узнать температуру процессора в Windows 10
Технические гайды для геймеров на ПК
Компьютерные компоненты неизбежно выделяют тепло, поэтому очень важно следить за температурными показателями. Современная электроника достаточно умная, чтобы не допустить поломки в случае перегрева. Тем не менее постоянная работа при повышенной температуре все равно не сулит ничего хорошего. Кроме того, из-за перегрева производительность системы может снижаться. Поэтому такие параметры, как температура нужно мониторить. Наш гайд актуален не только для Windows 10, но и для более ранних ОС вроде Windows 7, но проверяли все способы мы только на 10-ке.
Как проверить температуру CPU
Если в комплекте с вашим ноутбуком или материнской платой идет фирменное программное обеспечение для мониторинга параметров, то лучше им и пользоваться. Кроме показателей температуры, там можно настроить еще много других параметров: скорость вентиляторов, режимы производительности и т.п. У популярных брендов софт, как правило, хороший. Яркий пример — Armoury Crate от ASUS и Dragon Center от MSI.
Также можно использовать фирменные утилиты от производителя процессора: Intel Extreme Tuning Utility и AMD Ryzen Master Utility.
Если устанавливать программы желания нет, то температуру можно проверить и в BIOS. Но на самом деле это неудобно, так как во время нахождения в BIOS нагрузки на процессор нет. То есть вы поймете только температуру в простое.

Speccy
Простая утилита на русском языке от создателей CCleaner. Легка в обращении, сразу после запуска показывает общую информацию о системе и выводит температуры. При нажатии на иконку температуры открывается график.
Core Temp
Простая бесплатная программа для мониторинга параметров процессора. Сложностей с ней возникнуть не должно: просто открываете программу, температура будет указана в первом окне. Показания температуры для каждого ядра также выводятся на панель задач, поэтому программу можно держать в свернутом состоянии. Есть русский язык, который нужно устанавливать дополнительно.
HWiNFO64
Продвинутая программа со множеством настроек и параметров. Запустите программу с галочкой Sensors-only, затем найдите строчку со своим процессором или материнской платой: для мониторинга температуры они используют разные сенсоры. Допустим, для процессора Ryzen 1600 можно смотреть показатель CPU (Tctl/Tdie).
Показатель Current означает текущую температуру (идет отслеживание в реальном времени), Average среднюю, Minimum и Maximum соответственно минимально и максимально зафиксированную с момента начала мониторинга. Чтобы сбросить эти значения, нажмите на значок часов на нижней панели.
Если дважды кликнуть на параметр, например CPU (Tctl/Tdie), то откроется окно с графиком. Это полезно, если вам нужно визуально представить общую картину на определенном временном отрезке.
HWMonitor
Утилита от создателей знаменитой CPU-Z, которая такая же простая в обращении. Как и в HWiNFO64 можно смотреть температуру с нескольких датчиков: процессора и материнской платы. Чтобы обнулить минимальные, максимальные и средние показания в верхней строке нажмите View и выберите Clear Min/Max.
MSI Afterburner
Для отслеживания температуры CPU во время игр, удобнее всего использовать экранный оверлей программы MSI Afterburner. Зайдите в настройки, далее «Мониторинг». Найдите строку «Температура ЦП», поставьте галочку слева и далее уже ниже отметьте пункт «Показывать в ОЭД». Можно также выбрать отдельные ядра процессора для мониторинга. После этого в игре должны отображаться выбранные параметры, которые можно контролировать без отрыва от геймплея. Имеет смысл также настроить и остальные параметры: загрузку и температуру видеокарты, использование оперативной памяти и т.п. Программа на русском языке.
AIDA64
Функциональная и сложная программа, к тому же еще и платная. Но для наших целей хватит и пробной версии. Посмотреть температуру процессора просто: раскройте выпадающий список «Компьютер» в левой части программы, затем выберите «Датчики». В правой части программы откроется окно, где можно посмотреть температуры ЦП и других компонентов. Программа на русском языке.
SpeedFan
Некогда популярная программа для регулировки скорости вращения вентиляторов и сейчас чувствует себя неплохо. Есть версии для современных ОС. Можно посмотреть текущие температуры, а также включить график.
Как узнать температуру процессора средствами Windows
Откройте командную строку (CMD) или PowerShell от имени администратора. Можно просто ввести поисковой запрос в поле поиска. Введите следующие команды:
Ищите строку CurrentTemperature. В нашем случае значение составляет 3292. Чтобы перевести это в градусы по Цельсию, делим число на 10 и отнимаем 273,15.
3292 / 10 — 273,15 = 56,05
Также в PowerShell можно сразу вывести температуру в градусах Цельсия. Нужно набрать следующее:
Внимание! Если появится сообщение, что функция не поддерживается или параметр CurrentTemperature всегда одинаковый, то на вашей системе этот способ не работает.
Какая температура считается нормальной
У каждого процессора есть своя критическая температура. Критическая температура — это максимальная температура, допустимая на кристалле процессора. Ее превышение может привести к нестабильной работе или даже необратимым негативным последствиям.
Максимальная температура процессоров может быть высокой, например, 95 градусов и более, а может быть и низкой — всего 61 градус. Именно такой показатель у легендарного AMD FX-8350. Обязательно смотрите спецификации своего процессора на официальном сайте. Тем не менее, если процессор работает при температуре близкой к максимальной, это тоже не норма. Наоборот, надо выяснять причину, но об этом мы поговорим далее.
Вычислить оптимальную температуру просто: отнимите 25-30% от максимальной и получите рекомендуемую температуру процессора под нагрузкой. В целом, оптимальными считаются температуры 60-70 градусов в нагрузке и 30-50 в простое, если это десктопный CPU.
Для ноутбучных процессоров, как правило, характерны более высокие максимальные и температуры. Так, у мобильного AMD Ryzen 9 5980HX этот показатель составляет 105 градусов. Также мобильным процессорам чаще приходится работать при более высоких температурах. При интенсивной нагрузке они могут доходить до 90-95 градусов и даже выше.
Обратите внимание, что в играх температуры могут быть ниже, чем в стресс-тестах, так как игровая нагрузка на железо ниже, чем синтетическая. У ноутбуков в играх может быть высокая температура, чем в стресс-тестах, из-за дополнительной нагрузки на видеокарту. Система охлаждения GPU и CPU там, как правило, комбинированная.
Как температура влияет на производительность
Опасаться, что процессор может сгореть от перегрева не стоит. Встроенная система защиты этого не допустит. Но халатно относиться к высоким температурам все же не стоит. При достижении определенной температуры процессор начинает троллить, то есть пропускать такты, пытаясь снизить температуру. Производительность от этого, конечно же, падает. Температура, после достижения которой, начинается троттлинг зависит от процессора. И опять, же отталкивать тут надо от максимально допустимой температуры. Но в любом случае, все, что выше 100 градусов — это очень плохо.
В чем причина перегрева процессора
Что делать, если температура процессора высокая. Не паниковать! Есть несколько основных причин перегрева:
Частые вопросы и ответы
Что делать, если температура ядер процессора разная? Ничего не делать, это нормально, ведь ядра могут быть нагружены неравномерно. Если температура не превышает критические значения, то не беспокойтесь об этом.
Как вывести температуру процессора на экран? Проще всего с помощью MSI Afterburner. Подробнее читайте выше по тексту.
Как отобразить температуру процессора на панели задач? Это умеет программа Core Temp. Читайте о ней выше по тексту.
Как узнать температуру процессора онлайн? Мы не нашли рабочего способ мониторить температуру онлайн. Если вы знаете о таком, поделитесь в комментариях.
Источник
Как проверить оперативную память на ошибки
Содержание
Содержание
Во время работы компьютера в оперативной памяти содержатся данные ОС, запущенных программ, а также входные, выходные и промежуточные данные, обрабатываемые процессором. Если с оперативной памятью проблемы — плохо работать будет все. Как понять, что оперативную память пора лечить или менять и проблемы именно в ней? Разбираемся.
Причин ошибок в работе оперативной памяти очень много — от неправильно заданных параметров материнской платой (настройки по умолчанию не панацея) до брака, механических дефектов памяти и разъема материнской платы, а также проблем с контроллером памяти процессора.
Одним из первых признаков неполадок в работе оперативной памяти являются синие экраны смерти (BSOD) и сопутствующие симптомы: подтормаживание, зависание, вылеты приложений с различными ошибками и просто так.
Перечисленные неполадки в работе компьютера относят в основном к симптомам общего характера. При появлении таких неявных признаков неисправности лучше всего начать диагностику компьютера именно с оперативной памяти.
Для диагностики оперативной памяти есть специальные программные средства, о которых и будет дальше идти речь.
Диагностика средствами Windows
Чтобы запустить средство диагностики памяти Windows, откройте меню «Пуск», введите «Диагностика памяти Windows» и нажмите клавишу Enter.
Вы также можете воспользоваться комбинацией клавиш Windows + R и в появившемся диалоговом окне ввести команду mdsched.exe и нажать клавишу Enter.
На выбор есть два варианта: сейчас перезагрузить компьютер и начать проверку или выполнить проверку во время следующего включения компьютера.
Как только компьютер перезагрузится, появится экран средства диагностики памяти Windows.
Ничего трогать не нужно — по завершении теста компьютер еще раз перезагрузится сам и включится в обычном режиме. Сидеть и следить за ходом проверки тоже не стоит — всю информацию с результатами проверки можно будет потом посмотреть в журнале событий операционной системы.
Результат проверки должен появиться при включении компьютера, но это происходит далеко не всегда.
Чтобы узнать результаты проверки через журнал событий. В меню поиск забиваем «просмотр событий» или можно снова воспользоваться комбинацией клавиш Windows + R и ввести команду eventvwr.msc и Enter.
Открываем журналы «Windows – Система – найти – Диагностика памяти».
Диагностика MemTest86
Данный способ несколько сложнее, так как нужно создать загрузочную флешку, но у него есть и свои положительные стороны. Он выполняет более широкий набор тестов и может найти проблемы, которые не обнаружил встроенный тест Windows.
По началу процесс создания загрузочной флешки может напугать неопытного пользователя, но здесь нет ничего сложно. Скачиваем архив, извлекаем содержимое, вставляем флешку в компьютер и запускаем файл imageUSB.exe.
Выбираем наш USB-накопитель и нажимаем Write, процесс занимает считанные минуты. Все, образ готов.
Чтобы загрузиться с созданного ранее флеш-накопителя, необходимо настроить приоритет загрузки устройств в BIOS материнской платы или, что значительно проще, воспользоваться функцией Boot Menu.
В зависимости от производителя материнской платы, клавиша для вызова функции Boot Menu может меняться, обычно это F2, Del, Esc, F12.
Соответствующую клавишу нужно нажимать сразу после включения компьютера или в момент перезагрузки компьютера, как только потух монитор (нажимать можно несколько раз, чтобы не пропустить нужный момент).
Проверка запустится автоматически, ничего трогать не нужно.
Процедура проверки будет выполняться циклически (Pass) до тех пор, пока вы не решите остановить его. Информация об ошибках будет отображаться в нижней части экрана. Когда решите закончите, нужно просто нажать клавишу Esc, чтобы выйти и перезагрузить компьютер. По-хорошему, нужно пройти минимум 5–10 циклов проверки — чем больше, чем лучше.
Диагностика программой TestMem5 (tm5)
TestMem5 — программа тестирования оперативной памяти, абсолютно бесплатная, скачать можно по ссылке.
Эта программа построена по несколько другому принципу, чем предыдущие. А именно — она настраиваемая. Сами тесты имеют довольно гибкую структуру с большим количеством настроек.
Настройкой собственной конфигурации для тестирования заниматься необязательно, есть уже несколько готовых конфигураций настроек от разных авторов. Наибольшей популярностью пользуются конфигурации от 1usmus v3 и anta777 (Экстрим – Тяжелый – Суперлайт). Процесс установки конфигураций очень прост: скачиваете нужный и помещаете в папку с программой или можно добавить через «Настроить и выйти».
Важно : Запускать tm5.exe нужно в режиме администратора ( с правами администратора).
Какой программой пользоваться?
У каждой из программа есть свои сильные и слабые стороны.
Диагностика средствами Windows — это наиболее простой способ, который уже встроен в операционную систему, его остается только запустить. Не способен найти сложные ошибки, тест короткий.
MemTest86 — старая и авторитетная программа, есть небольшие сложности с запуском. Можно использовать без установленной операционной системы.
TestMem5 — прост в использовании, проверка происходит в среде Windows, что наиболее приближено к реальным условиям использования, а не в среде DOS как Memtest86. А наличие различных конфигураций по интенсивности и времени проверки делает ее наилучшим решением для тестирования оперативной памяти как по дефолту, так и во время разгона.
Как найти неисправный модуль?
Принцип поиска неисправного модуля довольно прост:
1) Проверить правильность установки разъемов при наличии двух модулей.
2) Продуть от пыли разъемы и протереть контакты.
3) Сбросить все настройки Bios на дефолтные.
4) Проверить планки памяти вместе и по отдельности, меняя разъемы.
5) Проверить планки памяти на другой материнской плате у друга.
Что делать, если нашли неисправный модуль памяти?
Если все перечисленное не помогает избавиться от ошибок, стоит обратиться в гарантийный отдел, если товар еще на гарантии. Платный ремонт оперативной памяти обычно нецелесообразен ввиду не очень высокой цены продукта. Проще пойти и купить новый модуль на гарантии, чем заниматься восстановлением неисправного.
Сама по себе оперативная память сейчас очень редко выходит из строя и с легкостью переживает смену остальных компонентов системы. Чаще всего все ошибки, связанные с работой оперативной памяти, возникают по вине самого пользователя и из-за некорректных настроек в Bios материнской платы, а также при использовании совершенно разных планок памяти и во время разгона.
Источник
какой прогой можно замерить температуру озу
| Автор | Сообщение | ||
|---|---|---|---|
|
|||
|
Member Статус: Не в сети |
вобщем то захотелось мне побаловаться разгоном, в том числе и оперативной памяти, а вот за температурой на чипах не уследить, в планах создание охлаждения на планки, и хотелось бы замеры до и после произвести, проверить на эффективность свое творение:) какой прогой возможно замеры сделать на оперативке? и вообще есть ли такая? гугль не помог… |
| Реклама | |
|
Партнер |
|
Intelator |
|
|
Member Статус: Не в сети |
Makszed писал(а): какой прогой возможно замеры сделать на оперативке? Никакой. Только палец или термопара |
|
reverz |
|
|
Member Статус: Не в сети |
В озу есть термодатчики? Сомнительно. |
|
psilocebin |
|
|
Advanced member Статус: Не в сети |
Makszed писал(а): какой прогой возможно замеры сделать на оперативке? никакой. Юзай ‘пальцы’ |
|
Megagad |
|
|
Member Статус: Не в сети |
Makszed Этих прог несколько: «Термометр», «Термо-датчик»(«Термо-резистор» или «Термо-диод»), «Пирометр», «палец», «Язык» |
|
Makszed |
|
|
Member Статус: Не в сети |
самый дешевый способ из них?(кроме языка и пальцев) |
|
StSeraphim |
|
|
Junior Статус: Не в сети |
Мультиметр с измерением температуры (по-моему на термо-резисторе)- 500р, но точность оставляет желать лучшего) |
|
Megagad |
|
|
Member Статус: Не в сети |
Makszed Скорее всего «мультиметр китайский с термопарой в комплекте»(у более дорогих можно встретить в виде датчика и термо-диод и термо-резистор — зависит от цены |
|
StSeraphim |
|
|
Junior Статус: Не в сети |
Мерил такой китайской штукой вместо градусника — понимаешь как важна погрешность измерения |
|
Megagad |
|
|
Member Статус: Не в сети |
StSeraphim Ну на то он и китайский — плюс-минус 5-10 градусов |
|
Makszed |
|
|
Member Статус: Не в сети |
нашел попроще вариант, щуп от реобаса вполне подойдет ведь?)) |
|
Megagad |
|
|
Member Статус: Не в сети |
Makszed Ага |
|
Spell |
|
|
Member Статус: Не в сети |
Это,конечно,все смешно и забавно,а,если у меня ОЗУ закрыта радиаторами,то каким образом мне туда лезть пальцами,языком или щупами? |
|
centri |
|
|
Junior Статус: Не в сети |
Есть тепло измерительные приборы………… |
|
Makszed |
|
|
Member Статус: Не в сети |
это все конечно интересно, но я так и планирую, сделать радиаторы, а под них и щуп можно подцепить Spell писал(а): если у меня ОЗУ закрыта радиаторами,то каким образом мне туда лезть пальцами,языком или щупами? щупы разные бывают, под радиатор тож можно |
|
Megagad |
|
|
Member Статус: Не в сети |
Spell А кто мешает(кроме страха «потери гарантии») отлепить радиатор??? Ну или на сам радиатор налепить — разница там не очень большая(если радиатор хороший, и термопрокладка не гуано полное) |
|
Makszed |
|
|
Member Статус: Не в сети |
это все конечно интересно, но я так и планирую, сделать радиаторы, а под них и щуп можно подцепить Spell писал(а): если у меня ОЗУ закрыта радиаторами,то каким образом мне туда лезть пальцами,языком или щупами? щупы разные бывают, под радиатор тож можно |
|
Spell |
|
|
Member Статус: Не в сети |
Makszed писал(а): щупы разные бывают, под радиатор тож можно Ну я как бы не рентген и я не могу видеть,куда тыкать щупом под радиатором…Вариант остается только как снимать их… |
|
psilocebin |
|
|
Advanced member Статус: Не в сети |
Makszed Megagad писал(а): А кто мешает(кроме страха «потери гарантии») отлепить радиатор?? Они бывают с чипами снимаются |
|
Megagad |
|
|
Member Статус: Не в сети |
psilocebin Ну, от этого никто не застрахован |
—
Кто сейчас на конференции |
|
Сейчас этот форум просматривают: нет зарегистрированных пользователей и гости: 5 |
| Вы не можете начинать темы Вы не можете отвечать на сообщения Вы не можете редактировать свои сообщения Вы не можете удалять свои сообщения Вы не можете добавлять вложения |
Лаборатория
Новости
Как узнать температуру системы. Температура компьютера и какой они должны быть у разных компонентов
Одной из составляющих мониторинга состояния компьютера является измерение температуры его комплектующих. Умение правильно определить значения и иметь знания о том, какие показания датчиков близки к норме, а какие являются критическими, помогают вовремя среагировать на перегрев и избежать многих проблем. В этой статье осветим тему измерения температуры всех компонентов ПК.
Как известно, современный компьютер состоит из многих компонентов, основными из которых являются материнская плата, процессор, подсистема памяти в виде ОЗУ и жестких дисков, графический адаптер и блок питания. Для всех этих комплектующих важно соблюдение температурного режима, при котором они могут долгое время нормально выполнять свои функции. Перегрев каждого из них может привести к нестабильной работе всей системы. Далее разберем по пунктам, как снимать показания термодатчиков основных узлов ПК.
Процессор
Температуру процессора измеряют с помощью специальных программ. Такие продукты делятся на два типа: простые измерители, например, Core Temp , и софт, предназначенный для просмотра комплексной информации о компьютере – AIDA64 . Показания датчика на крышке CPU можно посмотреть и в BIOS.
Подробнее: Как проверить температуру процессора в Windows 7 , Windows 10
При просмотре показаний в некоторых программах мы можем увидеть несколько значений. Первое (обычно называется «Core
«, «CPU» или просто «ЦП») является основным и снимается с верхней крышки. Другие же значения показывают нагрев на ядрах CPU. Это совсем не бесполезная информация, чуть ниже поговорим почему.
Говоря о температуре процессора, мы имеем в виду два значения. В первом случае это критическая температура на крышке, то есть показания соответствующего датчика, при которых процессор начнет сбрасывать частоту, чтобы охладиться (троттлинг) или вовсе отключится. Программы показывают эту позицию как Core, CPU или ЦП (см. выше). Во втором — это максимально возможный нагрев ядер, после которого произойдет все то же самое, что и при превышении первого значения. Данные показатели могут отличаться на несколько градусов, иногда до 10 и выше. Есть две возможности выяснить эти данные.
Теперь разберемся, почему важно разделять эти две температуры. Довольно часто возникают ситуации со снижением эффективности или даже полной утратой свойств термоинтерфейса между крышкой и кристаллом процессора. В этом случае датчик может показывать нормальную температуру, а ЦП в это время сбрасывает частоту или регулярно отключается. Другой вариант – неисправность самого датчика. Именно поэтому важно следить за всеми показаниями одновременно.
Видеокарта
Несмотря на то что видеокарта – это технически более сложное устройство, чем процессор, ее нагрев выяснить также достаточно легко с помощью тех же программ. Кроме Аиды, для графических адаптеров существует и персональный софт, например, GPU-Z и Furmark .
Не стоит забывать и о том, что на печатной плате вместе с GPU расположены и другие компоненты, в частности, чипы видеопамяти и цепи питания. Они тоже требуют мониторинга температуры и охлаждения.
Значения, при которых наступает перегрев графического чипа, могут слегка различаться у разных моделей и производителей. В целом же максимальная температура определяется на уровне 105 градусов, но это критически показатель, при котором видеокарта может утратить работоспособность.
Жесткие диски
Температура жестких дисков довольно важна для их стабильного функционирования. Контроллер каждого «харда» снабжен собственным термодатчиком, показания которого можно считать с помощью любой из программ для общего мониторинга системы. Также для них написано много специального софта, например, HDD temperature , HWMonitor , CrystalDiskInfo , AIDA64 .
Перегрев для дисков так же вреден, как и для других комплектующих. При превышении нормальной температуры могут наблюдаться «тормоза» в работе, подвисания и даже синие экраны смерти. Чтобы этого избежать, необходимо знать, какие показания «термометра» являются нормальными.
Оперативная память
К сожалению, не предусмотрено инструмента для программного мониторинга температуры планок оперативной памяти. Причина кроется в очень редких случаях их перегрева. В нормальных условиях, без варварского разгона, модули почти всегда работают стабильно. С приходом новых стандартов снизились и рабочие напряжения, а значит и температура, которая и без того не достигала критических значений.
Измерить, как сильно греются ваши планки можно с помощью пирометра или простого прикосновения. Нервная система нормального человека в состоянии выдержать примерно 60 градусов. Остальное уже «горячо». Если в течение нескольких секунд не захотелось отдернуть руку, то с модулями все в порядке. Также в природе существуют многофункциональные панели для 5.25 отсеков корпуса, снабженных дополнительными датчиками, показания которых выводятся на экран. Если они слишком высокие то, возможно, придется установить в корпус ПК дополнительный вентилятор и направить его на память.
Материнская плата
Материнская плата – это самое сложное устройство в системе с множеством различных электронных компонентов. Наиболее горячими являются микросхема чипсета и цепи питания, так как именно на них ложится самая большая нагрузка. В каждом чипсете имеется встроенный датчик температуры, информацию с которого можно получить с помощью все тех же программ мониторинга. Специального софта для этого не существует. В Аиде это значение можно посмотреть на вкладке «Датчики»
в разделе «Компьютер»
.
На некоторых дорогих «материнках» могут присутствовать дополнительные датчики, измеряющие температуры важных узлов, а также воздуха внутри системного блока. Что касается цепей питания, то здесь поможет только пирометр или, опять-таки, «пальцевый метод». Многофункциональные панели здесь тоже неплохо справляются.
Заключение
Мониторинг температуры компонентов компьютера – дело весьма ответственное, так как от этого зависит их нормальная работа и долголетие. Крайне необходимо держать под рукой одну универсальную или несколько специализированных программ, с помощью которых регулярно производить проверку показаний.
Температура комплектующих пк.
Здравствуй, дорогой читатель! В этой статье проговорим о допустимых и критических температурах комплектующих нашего ПК
(компьютерного железа).
Все комплектующие в нашем системном блоке имеют разные рабочие температуры, и разные критические температуры нагрева.
Точные рабочие температуры, конечно же, вам расскажет только сам производитель конкретного железа.
Даже не говорите!, сам знаю , Сам таким был по этому и решил написать эту статью
Не каждый пользователь горит желанием рыться, где то на буржуйских сайтах, на которых ещё и не сразу найдёшь нужную информацию. А у некоторых производителей такая информация закопана, где-то очень глубоко внутри сайта!
Так что мы пойдём немного другим путём!
Исходя из своего личного опыта работы с компьютерным железом
, а так же проанализировав информацию с сайтов производителей.
На самом деле оказывается, если не уточнять до сотой доли градуса, у всего компьютерного железа есть свои универсальные значения температур, при которых можно с полной уверенностью сказать, что та или иная деталь работает в комфортных условиях для неё. Или наоборот, при достижении которой можно смело делать выводы, что начинается критический нагрев, и пора принимать меры!
Температура Материнской платы
Для материнской платы, а точнее для её чипсета и системы питания процессора, на которых и установлены радиаторы охлаждения, р
абочей температурой считается нагрев до 60°C. Это предельно допустимое значение подходит для всех материнских плат, так сказать, Универсальное значение
. Если температура Материнской Платы
подымается выше 60°C, то стоит проверить систему охлаждения на запылённость, и при необходимости поставить дополнительные вентиляторы (Кулера).
Температура Процессора
Центральный Процессор Управления (CPU
)
. Одна из самых горячих комплектующих нашей системы.
Из личного опыта: Без радиатора охлаждения процессоры INTEL
(пробовал разных серий) разогреваются до 98-99°C, только при достижения этих температур срабатывала защита от перегрева, и система вырубалась.
Универсальной температурой
для всех процессоров INTEL
и AMD
является температура до 80°C. После этого порога нужно обязательно задуматься над очисткой, и если первое не помогло, то над улучшением или модификацией системы охлаждения.
Температура Оперативной Памяти
К сожалению, температуру Оперативной памяти
можно измерить только отдельным термометром Программно никак не получится. Из-за того, что производители Оперативной Памяти
не устанавливают термодатчики на плашки.
Кому очень хочется следить за температурой
Оперативной Памяти
, Есть современные Реобасы (Регуляторы оборотов вентиляторов)
, со многими в комплекте идут термодатчики на специальной термолипучке. Прикрепляешь датчик к плашке на оперативки, и у Вас на дисплее будет показываться температура вашей оперативки, да и всего, к чему приклеите датчики.)))
Оптимальной температурой для Оперативной Памяти является барьер в 80°C, до 90°C возможна ещё адекватная работа, после 90°C Вас ожидает синий
экран смерти!
Видеокарта
Второй самый горячий компонент нашей системы, который требует к себе внимания и периодической проверки на нормальные температуры при нагрузке.
Рабочие температуры видеокарт
колеблется от 70°C до 90°C
. Причём этот диапазон считается именно рабочим! Задуматься стоит только тогда, когда температура достигнет 90°C
. Дальше уже пойдет 100% перегрев!
Нужно срочно снять нагрузку, выключить компьютер, и внимательно изучить систему охлаждения на предмет плохой работы.
А ещё я бы рекомендовал по возможности почаще тестировать свою видеокарту бесплатной программой FurMark
созданной специально для тестирования видеокарт при максимальной нагрузке. .
Температура Жёсткого Диска
В отличии от видеокарты и процессора, жёсткие диски
боятся высоких температур. И тревогу бить нужно уже при достижении 50°C. Если улучшение системы охлаждения не помогло, то ожидайте скорого окончания работы вашего жёсткого диска. И пока не поздно делайте резервные копии важных данных (паролей, фоток, семейных и авторских видео, и т.п.)
Температура Блока питания
Температуру блока питания
нам так же, как и в случаи с оперативной памятью, программно определить не удастся Всё по той же причине — отсутствие термодатчиков.
Обычно Блоки Питания не сгорают от перегрева, если они, конечно, не забиты пылью. Вот производитель и решил, не ставить, и не давать нам возможность следить за температурой.
Самым простым и доступным способом промониторить температуру БП —
это почувствовать рукой воздух на выдуве. Если воздух приятно тёплый, то всё в порядке Если дует как из обогревателя, то нужно продуть и почистить от пыли наш БП.
Нормальной температурой же для БП
является нагрев до 80°C. Он,конечно же, будет работать и при 90°C, но долго он так не протянет.
Так же бывают нештатные ситуации, когда, вроде бы, и кулеров достаточно, и циркуляция воздуха в корпусе хорошая, и пылью ничего не забито! А температура всё равно достаточно высокая, и продолжает расти. По таким случаям нужно разбираться отдельно по каждому. И если кто столкнулся с такой проблемой, пишите в комментариях, будем рассматривать каждый случай, и обязательно найдём причину!
Все мы знаем, что перегрев основных компонентов компьютера очень опасен и может в конечном итоге привести к выходу их из строя. Но как узнать, насколько сильно греется ваш процессор или видеокарта? Тем, кто сейчас подумал об измерении температуры компьютера с помощью градусника, советую не спешить, поскольку есть гораздо более надежные методы измерения температуры составляющих вашего ПК. Сегодня мы поговорим о замечательной утилите под названием Aida64, позволяющей не только узнать температуру компьютера, но и провести полную его диагностику. Также мы узнаем, что нужно делать, если вдруг оказалось, что наш компьютер сильно греется.
Признаки перегрева компьютера
Перегрев компьютера сопровождается некоторыми тревожными симптомами, на которые внимательный пользователь непременно должен обратить внимание. Стоит провести диагностику компьютера на перегрев, если:
Меряем температуру
Для начала нам нужна собственно, сама программа Aida64. Она условно-бесплатная, пробный период действует 30 дней, нам этого вполне достаточно. Устанавливаем программу, запускаем и видим вот такое окно:
Открываем ветку Компьютер
и переходим в раздел Датчики
.
Здесь мы можем увидеть температуру нашей материнской платы (системная плата), процессора (ЦП), чипсета южного моста (MCP), графического процессора видеокарты (диод ГП), а в полной версии программы – еще и температуру жесткого диска.
Вообще Aida64 может пригодится не только для диагностики температуры. Данная программа может оказаться очень полезной, если вы хотите купить, к примеру, новый процессор, но при этом забыли модель своей материнской платы.
Ну ладно, температуру компонентов нашей системы мы узнали, но как теперь определить, какая температура находится в пределах нормы, а какая является серьезным поводом для беспокойства? Ведь разные части компьютера греются по разному, и их приемлемая температура тоже отличается. Ниже приведены приблизительные цифры для отдельных компонентов ПК, на которые можно ориентироваться.
Температура процессора
Средними показателями нормальной температуры процессора при простое принято считать 30-45 градусов, при хорошей нагрузке – 45-55 градусов. При температуре процессора больше 60 градусов, как правило, начинаются проблемы. Основная проблема процессора, связанная с умеренным перегревом – это так называемый троттлинг, при котором процессор с целью снижения своей температуры начинает работать в несколько раз слабее, пропуская при этом такты. При очень сильном перегреве процессор может совсем выйти из строя, что впрочем, справедливо для любого компонента компьютера.
Температура материнской платы
Нормальная температура материнской платы колеблется в пределах 25-45 градусов. Вообще случаи перегрева материнской платы встречаются довольно редко, больше беспокоиться стоит о процессоре и видеокарте.
Температура видеокарты
Современные видеокарты греются довольно-таки прилично, и если для стареньких моделей температура в 50-60 градусов могла стать фатальной, то в некоторых современных видеокартах такая температура является нормальным показателем (при нагрузке, естественно). Но если ваша видеокарта нагревается до 75-85 градусов, то с ней явно не все хорошо.
Температура чипсета южного моста
Южный мост, обозначенный в программе как MCP, греется сильнее всего: даже во время простоя компьютера его температура составляет 50-60 градусов. При нагрузке на компьютер приемлемая температура для южного моста – 60-80 градусов.
Температура жесткого диска
Нормальная температура для жестких дисков находится в пределах 30-40 градусов.
Как бороться с перегревом
Если вы вдруг обнаружили, что какой-нибудь из компонентов вашего компьютера (или даже несколько) сильно перегреваются, не спешите впадать в панику. Перегрев далеко не всегда означает, что деталь вышла из строя. Одной из основных причин перегрева является пыль – забитые пылью вентиляторы недостаточно хорошо охлаждают и вентилируют системный блок, в результате чего температура внутри последнего резко повышается.
Поэтому, первое, что необходимо сделать при перегреве компьютера – это провести чистку его от пыли, особое внимание при этом следует уделить вентиляторам и и радиаторам, включая также вентилятор блока питания. Во время чистки радиатора процессора было бы неплохо сменить термопасту на процессоре (удалить засохшую старую и нанести очень тонким слоем новую).
Если тотальная зачистка системного блока от пыли не дала желаемого результата, можно попробовать установить более мощное охлаждение, например, поменять кулер на процессоре и добавить пару дополнительных вентиляторов в корпус. Когда не помогает и это, то значит пришла пора нести ваш компьютер к мастеру, поскольку в домашних условиях провести полную диагностику компонентов системы и устранить проблему вам вряд ли удастся.
Еще мы предоставляем услуги по обслуживанию компьютеров .
К тому же мы занимаемся ремонтом планшетов . Мастера нашей фирмы своевременно починят ваше устройство.
Остались вопросы? — Мы БЕСПЛАТНО ответим на них в
Температура компьютера или температура компонентов компьютера, это параметры, которые необходимо регулярно проверять. Даже если компьютер работает нормально, проверку температуры компьютера все равно нужно выполнять, хотя бы раз в несколько месяцев. Ну а в случае каких-либо проблем, первое, что нужно сделать, это провести внеплановую проверку температуры компьютера.
Для проверки температуры компьютера используют специальные программы, которые считывают информацию с температурных датчиков и выводят ее в удобном для пользователя виде. Наиболее популярной программой такого рода является программа HWMonitor от CPUID. Данная программа распространяется в двух вариантах: бесплатная версия (ее можно ) и платная PRO версия. Для того чтобы просто посмотреть температуру компьютера будет достаточно и бесплатной версии.
Скачайте бесплатную версию программы HWMonitor и запустите на своем компьютере. В интерфейсе программы вы сможете наблюдать, как меняются температуры различных компонентов вашего компьютера.
Процессор.
В первую очередь нужно обратить внимание на . В зависимости от количества ядер в вашем процессоре, различных значений температур процессора будет или много, или очень много. Но, не стоит пугаться, все намного проще чем кажется на первый взгляд.
Просто программа HWMonitor выводит температуру для каждого ядра отдельно (Core), плюс выводится температура на корпусе процессора (Package). При этом все эти температуры разделены на три колонки: Value – текучая температура на данный момент, Min – минимальная температура за время работы программы, Max – максимальная температура за время работы программы.
Естественно, наиболее важным является колонка Value, с помощью которой можно узнать температуру компонента компьютера в данный конкретный момент времени. А колонки Min и Max можно использовать для проверки температуры под нагрузкой или на протяжении долгого периода времени.
Но, в этом случае вы сможете узнать только температуру процессора (CPU Temperature) и температуру материнской платы (MB Temperature).
Все компоненты компьютера выделяют тепло во время работы. Если системный блок и отдельные компоненты не будут хорошо охлаждаться рано или поздно температура компьютера достигнет критических значений. После этого компьютер начнет не стабильно работать и может вообще выйти из строя.
Когда нужно проводить контроль температуры компьютера?
Проверять температуру компьютера слишком часто нет необходимости. Одной проверки на 2-3 месяца будет более чем достаточно. Также проверять температуру нужно при появлении, каких либо, проблем с компьютером. Снижение производительности или внезапные перезагрузки компьютера могут говорить о перегреве системы.
Причины повышения температуры
Самой часто и банальной причиной является пыль. Забитые пылью радиаторы теряют свою эффективность и очень плохо охлаждают. Как правило, системный блок нужно чистить от пыли не реже чем раз на 4 месяцев.
Также к повышению температуры может приводить неправильный монтаж радиатора или кулера.
Как контролировать температуру компьютера
Для контроля температуры компьютера разработано огромное количество приложений, часть из которых распространяется бесплатно. Одной из лучших программ для контроля температуры компьютера является приложение под названием . Данная утилита выдает максимально детальную информацию о температуре всех компонентов компьютера. Также с ее помощью можно узнать напряжение, которое подается на те или иные компоненты, и скорость вращения кулеров.
Критические температуры для компонентов компьютера
Процессор.
в режиме простоя не должна превышать 40 градусов. Под нагрузкой не больше 55 градусов. Если ваш превышает эти значения у вас проблемы с охлаждением. После температуры в 60 градусов начинаются проблемы с производительностью, а после того как температура достигнет отметки 70-80 градусов компьютер перезагрузится.
Материнская плата.
Перегрев чипсета на явление очень редкое но, тем не менее, подобное тоже случается. Оптимальной температурой для чипсета является 25-35 градусов, максимально безопасным потолком можно считать 40-45 градусов.
Видеокарта.
Температура сильно зависит от ее мощности и способа охлаждения. Для обычной видеокарты с кулером нормальная температура во время простоя составляет 40 градусов. Под нагрузкой современные видеокарты без проблем выдерживают температуры в 60-75 градусов.
Содержание
- Измеряем температуру компьютера
- Процессор
- Видеокарта
- Жесткие диски
- Оперативная память
- Материнская плата
- Заключение
- Вопросы и ответы
Одной из составляющих мониторинга состояния компьютера является измерение температуры его комплектующих. Умение правильно определить значения и иметь знания о том, какие показания датчиков близки к норме, а какие являются критическими, помогают вовремя среагировать на перегрев и избежать многих проблем. В этой статье осветим тему измерения температуры всех компонентов ПК.
Измеряем температуру компьютера
Как известно, современный компьютер состоит из многих компонентов, основными из которых являются материнская плата, процессор, подсистема памяти в виде ОЗУ и жестких дисков, графический адаптер и блок питания. Для всех этих комплектующих важно соблюдение температурного режима, при котором они могут долгое время нормально выполнять свои функции. Перегрев каждого из них может привести к нестабильной работе всей системы. Далее разберем по пунктам, как снимать показания термодатчиков основных узлов ПК.
Процессор
Температуру процессора измеряют с помощью специальных программ. Такие продукты делятся на два типа: простые измерители, например, Core Temp, и софт, предназначенный для просмотра комплексной информации о компьютере – AIDA64. Показания датчика на крышке CPU можно посмотреть и в BIOS.
Подробнее: Как проверить температуру процессора в Windows 7, Windows 10
При просмотре показаний в некоторых программах мы можем увидеть несколько значений. Первое (обычно называется «Core«, «CPU» или просто «ЦП») является основным и снимается с верхней крышки. Другие же значения показывают нагрев на ядрах CPU. Это совсем не бесполезная информация, чуть ниже поговорим почему.
Говоря о температуре процессора, мы имеем в виду два значения. В первом случае это критическая температура на крышке, то есть показания соответствующего датчика, при которых процессор начнет сбрасывать частоту, чтобы охладиться (троттлинг) или вовсе отключится. Программы показывают эту позицию как Core, CPU или ЦП (см. выше). Во втором — это максимально возможный нагрев ядер, после которого произойдет все то же самое, что и при превышении первого значения. Данные показатели могут отличаться на несколько градусов, иногда до 10 и выше. Есть две возможности выяснить эти данные.
Читайте также: Тестируем процессор на перегрев
- Первое значение обычно называют «Максимальной рабочей температурой» в карточках товара интернет-магазинов. Эту же информацию для процессоров Intel можно посмотреть на сайте ark.intel.com, набрав в поисковой системе, например, Яндекс, название своего камня и перейдя на соответствующую страницу.
Для AMD этот способ тоже актуален, только данные находятся прямо на головном сайте amd.com.
- Второе выясняется с помощью все той же AIDA64. Для этого необходимо перейти в раздел «Системная плата» и выбрать блок «CPUID».
Теперь разберемся, почему важно разделять эти две температуры. Довольно часто возникают ситуации со снижением эффективности или даже полной утратой свойств термоинтерфейса между крышкой и кристаллом процессора. В этом случае датчик может показывать нормальную температуру, а ЦП в это время сбрасывает частоту или регулярно отключается. Другой вариант – неисправность самого датчика. Именно поэтому важно следить за всеми показаниями одновременно.
Читайте также: Нормальная рабочая температура процессоров разных производителей
Видеокарта
Несмотря на то что видеокарта – это технически более сложное устройство, чем процессор, ее нагрев выяснить также достаточно легко с помощью тех же программ. Кроме Аиды, для графических адаптеров существует и персональный софт, например, GPU-Z и Furmark.
Не стоит забывать и о том, что на печатной плате вместе с GPU расположены и другие компоненты, в частности, чипы видеопамяти и цепи питания. Они тоже требуют мониторинга температуры и охлаждения.
Подробнее: Мониторинг температуры видеокарты
Значения, при которых наступает перегрев графического чипа, могут слегка различаться у разных моделей и производителей. В целом же максимальная температура определяется на уровне 105 градусов, но это критически показатель, при котором видеокарта может утратить работоспособность.
Подробнее: Рабочие температуры и перегрев видеокарт
Жесткие диски
Температура жестких дисков довольно важна для их стабильного функционирования. Контроллер каждого «харда» снабжен собственным термодатчиком, показания которого можно считать с помощью любой из программ для общего мониторинга системы. Также для них написано много специального софта, например, HDD temperature, HWMonitor, CrystalDiskInfo, AIDA64.
Перегрев для дисков так же вреден, как и для других комплектующих. При превышении нормальной температуры могут наблюдаться «тормоза» в работе, подвисания и даже синие экраны смерти. Чтобы этого избежать, необходимо знать, какие показания «термометра» являются нормальными.
Подробнее: Рабочие температуры жестких дисков разных производителей
Оперативная память
К сожалению, не предусмотрено инструмента для программного мониторинга температуры планок оперативной памяти. Причина кроется в очень редких случаях их перегрева. В нормальных условиях, без варварского разгона, модули почти всегда работают стабильно. С приходом новых стандартов снизились и рабочие напряжения, а значит и температура, которая и без того не достигала критических значений.
Измерить, как сильно греются ваши планки можно с помощью пирометра или простого прикосновения. Нервная система нормального человека в состоянии выдержать примерно 60 градусов. Остальное уже «горячо». Если в течение нескольких секунд не захотелось отдернуть руку, то с модулями все в порядке. Также в природе существуют многофункциональные панели для 5.25 отсеков корпуса, снабженных дополнительными датчиками, показания которых выводятся на экран. Если они слишком высокие то, возможно, придется установить в корпус ПК дополнительный вентилятор и направить его на память.
Материнская плата
Материнская плата – это самое сложное устройство в системе с множеством различных электронных компонентов. Наиболее горячими являются микросхема чипсета и цепи питания, так как именно на них ложится самая большая нагрузка. В каждом чипсете имеется встроенный датчик температуры, информацию с которого можно получить с помощью все тех же программ мониторинга. Специального софта для этого не существует. В Аиде это значение можно посмотреть на вкладке «Датчики» в разделе «Компьютер».
На некоторых дорогих «материнках» могут присутствовать дополнительные датчики, измеряющие температуры важных узлов, а также воздуха внутри системного блока. Что касается цепей питания, то здесь поможет только пирометр или, опять-таки, «пальцевый метод». Многофункциональные панели здесь тоже неплохо справляются.
Заключение
Мониторинг температуры компонентов компьютера – дело весьма ответственное, так как от этого зависит их нормальная работа и долголетие. Крайне необходимо держать под рукой одну универсальную или несколько специализированных программ, с помощью которых регулярно производить проверку показаний.
Стресс-тест персонального компьютера – это одна из операций, которую иногда приходится проходить при покупке нового ПК и появлении проблем, либо при приобретении комплектующих на вторичном рынке или в условиях, когда мы выполняем разгон или андервольтинг процессора, оперативной памяти.
Содержание:
- Стресс-тест — что это?
- Сценарии для тестирования
- Программное обеспечение для стресс-теста процессора
- Prime95
- AIDA64
- y-cruncher
- OCCT
- Стресс-тест оперативной памяти
- Prime95 (Blend Test)
- y-cruncher
- TestMem5
- Memtest86
- Memtest86+
- Мониторинг системы во время стресс-теста
- HWiNFO
- Заключение
Стресс-тест — что это?
Что такое стресс-тест? Это одна из форм тестирования, которая используется для определения устойчивости системы или модуля в условиях превышения пределов нормального функционирования. © Wikipedia
Сама идея тестирования состоит в том, чтобы создать максимально возможную нагрузку или нагрузку, за которую вы не будете выходить при обычной эксплуатации компьютера.
Сценарии для тестирования
Тем самым мы подошли к тому, что сценариев тестирования может быть два. Первый тип – это синтетические тесты. Синтетические тесты позволяют нагрузить компьютерные комплектующие так, как они не будут нагружены в повседневных задачах. Конечно, если в приоритете стоит использование процессора в высокопроизводительных задачах, то такое тестирование не будет лишним.
При втором типе тестирования (или тестировании на реальных задачах) помогает сохранить стабильность компьютера и нужную нам производительность только там, где мы её хотим видеть. Такое тестирование подразумевает, что мы знаем температуру, потребление или другие ситуации, когда возникает несовместимость. Конечно, можно провести тестирование и без описанных ниже программ используя только те пакеты приложений, которые нам необходимы или же только в нужных играх.
Мы рассмотрим наиболее популярные и зарекомендовавшее себя программное обеспечение, а также покажем как его правильно запускать.
Программное обеспечение для стресс-теста процессора
Бывают различные ситуации, когда необходимо провести стресс-тест процессора. Так, это может быть разгон, андервольт, проверка максимального нагрева.
Prime95
Одним из популярных инструментов для тестирования компьютера является программа Prime95. Она находит числа Мерсенна, используя процессор, при этом создаётся большая нагрузка. Если компьютер может выдержать стресс-тест в течении 1-2 часов, то можно сделать вывод, что всё нормально и разгон/андервольт удался. Если же во время тестирования можно заметить появление ошибок (errors) в тесте, «заикание» или перезагрузку компьютера, то необходимо будет производить проверку дальше.

При первом запуске мы выбираем меню stress test или же в меню Option -> Torture test… мы можем выбрать несколько настроек, перечислим их сверху вниз. Количество ядер для теста и галочка для тестирования гиперпоточности или симуляции мультипоточности, иначе говоря все доступные потоки и ядра для нашего процессора. Затем тест Small FFTs, который позволяет протестировать кеш L1/L2, высокое потребление/нагрев/стресс-тест ЦП, во втором режиме Small FFTs всё аналогично, только теперь тест будет проводиться с максимальным потребление для нашего процессора. Medium FFTs позволяет протестировать разные уровни кеша, в том числе 4 уровень. 4 уровень встречался только на нескольких процессорах и в современных вариантах не используется, поэтому меню не активно. Large FFTs позволяет произвести стресс-тест контроллера памяти и самой оперативной памяти. Blend выполняет комплексный тест по всем возможным пунктам, которые указаны выше. Режим Custom позволяет нам гибко настроить сам тест. Также у нас есть возможность отключить AVX инструкции при тесте.

Например, одним из вариантов тестирования на AMD Zen 2 может быть следующий набор настроек:

К сожалению, тест не даёт определить, какой из компонентов вызывает стабильность сам по себе, если только не идёт проверка только процессора.
Скачать можно здесь.
AIDA64
Ещё один не менее популярный инструмент для тестирования. К сожалению, полный пакет стоит некоторых денег, однако для наших целей будет достаточно даже TRIAL версии.

Для запуска стресс-теста необходимо зайти в меню Сервис и затем выбрать Тест стабильности системы. Нас встретит окно System Stability Test, в котором мы можем выбрать один из вариантов: Stress CPU, FPU, cache, system memory или же запустить все стресс-тесты одновременно. Обычно для того, чтобы протестировать процессор достаточно выбрать Stress FPU. Однако если видно, что нагрузки не хватает, то будет достаточно к Stress FPU добавить и Stress CPU. Сам по себе тест не является гарантией 100 процентной стабильности, однако в большинстве простых задач даст нам возможность поддерживать систему в рабочем состоянии.
Заходим на сайт и выбираем Extreme версию для скачивания. Без ключа нам будет доступна Trial версия.
y-cruncher
y-cruncher — это программа, которая может вычислять число Пи и другие константы до триллионов цифр.
С момента своего запуска в 2009 году он стал распространенным приложением для тестирования производительности и стресс-тестирования для оверклокеров и энтузиастов.

Запускаем y-cruncher, в нём отображается информация о нашем процессоре и немного данных по операционной системе, которая в большей части относится к процессорам. Для того, чтобы начать тест необходимо зайти в Component Stress Tester, введя цифру 1 в командной строке. Далее нам будут доступны настройки теста. Мы можем изменять нужные настройки теста, вводя нужную цифру в строке option. После редактирования настроек вводим цифру 0. Зачастую хватает стандартных настроек, если необходимо немного большее, то можно загрузить какой-либо конфигурационный файл, вводя в строку option 9/10.
OCCT
OCCT — это довольно сложный стресс-тест процессора, которым часто пренебрегают. С помощью данного теста мы не получаем значительный нагрев в отличии от Prime95 с AVX, однако это неплохой выбор для длительных тестов стабильности. Программное обеспечение может регистрировать ряд важных параметров, работая в бесконечном цикле или останавливаясь по истечении определенного промежутка времени. Скачать OCCT можно здесь.
OCCT с набором данных «Малый»
Этот вариант создает наибольшую нагрузку из четырех доступных вариантов, однако он не такой сложный для процессора, как Prime95 с AVX и Small FFTs. Однако можно сказать, что он больше нагружает память, чем Prime95. Хорошо подходит для длительного теста процессора и памяти.
OCCT с набором данных «Большой»
Общая нагрузка на комплектующие уменьшается, что делает этот тест подходящим для ноутбуков, которые не должны доводиться до предельных температур.
Память, в частности, загружается сильнее, чем в Prime95. Это второй вариант ещё одного режима стресс-теста памяти.
OCCT с набором данных «Большой», режим «Экстрим»
Тест похож на предыдущий, но даёт большую нагрузку в режиме большого набора данных.
OCCT Linpack
Реализация OCCT Linpack создает сложную общую нагрузку, хотя она и не достигает значений, которые мы получаем в OCCT с набором данных «Малый» этой программы. Мы по прежнему можем использовать тест, как дополнительный стресс-тест памяти.

Кроме данных тестов есть ещё много других, но они пользуются меньшей популярностью. Тестировать процессор можно и в реальных условиях, а именно в играх или рабочих приложениях, но будьте готовы к вылетам или перезагрузкам. Такой вариант тоже имеет место быть и многие им пользуются, как основным.
Стресс-тест оперативной памяти
Теперь стоит рассмотреть стресс-тесты оперативной памяти. Зачастую мы можем встретиться как с браком оперативной памяти, так и невозможностью работы в режиме XMP/EXPO. Кроме этого разгон или андервольт памяти также заставляет нас проводить дополнительные стресс-тесты. Не стоит забывать, что частью проблем с нестабильностью в тестах выше может вызывать оперативная память, поэтому часть программ для тестирования могут применяться и для тестирования памяти.
Если проблемы уже есть при включении нового компьютера или новой оперативной памяти, то тестировать в таком случае смысла особого для нас нет. Достаточно поочередно вытаскивать одну из планок памяти, запускать компьютер и смотреть, есть ли проблемы с загрузкой системы. Также может оказаться так, что неисправна сама материнская плата. Неисправность слотов на материнской плате можно определить путём поочередной установки в каждый слот оперативной памяти и проверки её работы.
Prime95 (Blend Test)
Один из самых простых способов тестирования оперативной памяти – это тестирование с помощью Blend Test в Prime95. Данный тест будет полезен в ситуациях разгона процессора и оперативной памяти, однако он не всегда сможет помочь вам в выявлении ошибок в самой памяти.
y-cruncher
В целом как и с Prime95 никто не мешает произвести тест оперативной памяти с помощью y-cruncher, процедура аналогична той, которая описана немного ранее.
TestMem5
Одна из самых популярных программ для тестирования памяти, работает вплоть до DDR5. Необходимо отметить, что от того, какие стоят тайминги и какой объем оперативной памяти используется, будет зависеть время тестирования. Также, скорее всего, будет необходимо протестировать несколько раз по причине того, что память не вся нагревается сразу, всё зависит от радиаторов, поэтому для проверки на наличие ошибок при нагреве понадобится некоторое время. Теперь перейдём к небольшой инструкции.

После перехода по ссылке и распаковки архива не торопимся запускать программу. Переходим в папку конфиги tm5 и определяемся с тем, каким вариантом будем тестировать.

Большинство рекомендует тест extreme@anta777.cfg и 1usmus_v3.cfg. После того, как мы определились, копируем данный файл в папку bin, которая находится в корне с основной программой. Далее нажимаем правой кнопкой мыши по файлу Cfg.link и выбираем Открыть с помощью… В перечне используем блокнот. Меняем существующий путь на путь, в котором находится папка bin с нашим файлом конфигурации. Для примера должно получиться следующее: D:UsersAnemDesktopTM5binextreme@anta777.cfg. После этого возвращаемся к самой программе и запускаем её от имени администратора. Если всё сделано правильно, то никаких ошибок не будет отображаться, а в программе мы увидим Customize: Extreme1 @anta777 или 1usmus_v3 в зависимости от того, какой файл был указан.

По окончанию выполнения работы программа выдаст сообщение на английском, что тест успешно завершен. Если же в небольшом окне начнут появляться ошибки, то не стоит дожидаться окончания теста. Это значит, что имеются проблемы с памятью и нам необходимо проверять напряжение, тайминги, сопротивления.
В программе также есть возможность задать собственные настройки, но тем, кто хочет протестировать свою память больше того времени, которое поставили авторы в своих конфигурациях, может отредактировать конфигурационный файл. Для этого необходимо аналогично нажать по нему правой кнопкой мыши, выбрать Открыть с помощью… и нажать на блокнот. В списке находим строчку Cycles=3 и меняем число в большую сторону. Тем самым мы меняем количество циклов у теста, которое будет проводить программа. Это также может быть полезно в случаях, когда нам не хватает времени на нагрев оперативной памяти во время стандартного теста. При уменьшении значения количество циклов сократится и тест пройдёт быстрее, но такое делать не рекомендуется по причине того, что при тесте память не успеет нагреться и мы не сможем проверить стабильность при нагреве.
Memtest86
Переходим к следующему программному обеспечению для тестирования оперативной памяти — Memtest86. Если ранее мы рассматривали программы, которые работают из под операционной системы, то данное ПО запускается только из UEFI. Казалось бы, что это не настолько удобно, когда необходимо перезагрузить ПК и остаться наедине с белыми надписями на чёрном экране на некоторое время. Однако, даже запуская тесты из-под операционной системы, мы не должны пользоваться компьютером всё это время, поэтому программы в ОС или UEFI по большому счёту не имеют особого значения. В связи с тем, что мы работаем с UEFI, то нам понадобится внешний носитель, например, USB флешка.
На сайте программы есть большой пользовательский гайд по работе с программой, но мы остановимся только на установке программы и её простом использовании. Такого сценария хватит практически всем пользователям, если вдруг будет интересовать что-то большее и будет желание познакомиться с ПО поближе, то лучше ознакомиться с предлагаемым гайдом. MemTest86_User_Guide_UEFI (только на английском языке).
Перейдём к установке в Windows (учтите, что необходимо использовать пустую флешку):
1. Скачиваем файл MemTest86 Free.
2. Распаковываем содержимое архива в любую папку на компьютере.
3. Подключаем USB – флешку.
4. Запускаем программу ImageUSB, которую мы распаковали вместе с содержимым архива.
5. Выбираем нашу USB флешку из списка (Step 1).
6. Выбираем из списка ‘Write image to USB drive’ (Step 2).
7. Если в этой строке нет записи, то нажимаем Browse и выбираем memtest86-usb.img, который должен находиться в папке, в которую мы распаковали файл (Step 3).
8. Нажимаем кнопку ‘Write’ (Step 4).
9. После подтверждения нескольких всплывающих окон мы получаем загрузочную USB флешку.

Теперь мы можем перезагрузить компьютер, загрузиться с флешки и начать тестировать оперативную память. Для этого достаточно в левом столбике нажать Start Test и тестирование начнётся. Если во время теста обнаружатся ошибки, то, не дожидаясь окончания, мы перезагружаемся и начинаем искать, чем вызвана ошибка (большое/низкое напряжение на памяти, тайминги и др.)

Существуют разные версии, в том числе для Linux, но большинство использует операционную систему Windows; инструкция в гайде написана понятным языком для любой ОС, хотя и на английском языке.
Скачать можно здесь.
Memtest86+
По сравнению с прошлым программным обеспечением данное распространяется бесплатно и имеет в своём составе открытый исходный код. Разработчики акцентируют внимание на том, что Memtest86+ никакого отношения к Memtest86 не имеет.
Переходим к установке Memtest86+. В данном случае программа работает аналогично Memtest86. Нам необходимо установить её на флеш-накопитель.
1. Скачиваем на сайте Windows USB Installer (32/64 bits).
2. Подключаем USB – флешку.

3. Запускаем Windows USB Installer (32/64 bits).
4. Нажимаем I agree

5. Выбираем USB – флешку. Программа предупреждает, что все данные на флешке будут удалены, поэтому предварительно переместите нужные вам файлы. Кроме этого мы можем выбрать (Recommended) Check this box if you want to format Drive E: Указана метка E по причине того, что в тестовом компьютере флешки определяются как накопитель с меткой E. На других компьютерах может быть любая другая буква. После выбора опции мы форматируем флешку и меняем файловую систему на Fat32.
6. Нажимаем Create.

Всё — загрузочная флешка создана; теперь мы можем перезагрузиться и начать тестировать память.

После загрузки с флешки запустится программа, выждет некоторую паузу, чтобы мы могли произвести конфигурирование при необходимости. Мы же просто ждём немного и тест автоматически запускается. Далее всё стандартно: если тест находит ошибку, то мы его останавливаем и приступаем к устранению ошибок; если же он закончился без ошибок, то память с текущими настройками проверена и мы можем приступить к работе или же к более тщательному тестирования в необходимых для нас задачах.
Скачать можно здесь в разделе Download.
Мониторинг системы во время стресс-теста
На текущий момент существует множество различного программного обеспечения для обеспечения мониторинга работы системы. Кто-то пользуется ими на постоянной основе, а кто-то во время стресс-теста. Мы же будем отслеживать температуры процессора и оперативной памяти во время стресс-теста в тех программах, которые работают из-под операционной системы. Да, такое не получится сделать с Memtest86 и Memtest86+, но если есть возможность, то лучше пользоваться программами для мониторинга. Так мы сможем достаточно просто определить, есть ли проблемы по части температуры или, например, пользуясь Prime95, дополнительно определять, существуют ли проблемы во время теста с ядрами.
В данном разделе будет только одна рекомендация. Это не значит, что нельзя использовать что-то другое, но из опробованных программ встречались моменты, когда показания с датчиков либо зависали, либо показывали какие-то запредельные значения, что может ввести в ступор и заставить дополнительно искать проблему там, где её на самом деле нет.
HWiNFO
Достаточно мощный инструмент для мониторинга данных со всех доступных в компьютере датчиков. С помощью HWiNFO64 можно отслеживать различные компоненты в удобной для нас форме. При запуске этого инструмента мы можем мониторить температуру на процессоре, видеокарте, оперативной памяти, материнской плате, скорость вращения вентилятора и процент загрузки того или иного компонента. Также сторонние утилиты зачастую используют библиотеки HWiNFO или просят, чтобы программа была запущена для работы виджетов.
Для скачивания программы достаточно выбрать стабильную или бета и установку, либо портативную версию на сайте.
После установки или извлечения из архива (в случае с портативной версией) запускаем программу и видим следующее окно:

На выбор два вида отображения:
— Sensors-only (Только датчики)
— Summary-only (Только сводка)
При выборе Summary-only (Только сводка) нам доступна общая информация по компьютеру: процессор, материнская плата, оперативная память, видеокарта, операционная система, накопители. Нас это меньше всего интересует со стороны стресс-теста.

Перезапускаем программу, снимаем выбор с Summary-only (Только сводка) и ставим на Sensors-only (Только датчики), а вот теперь всё гораздо интереснее. Программа доступна на русском языке, поэтому если ОС использует русский язык, то HWiNFO будет по умолчанию использовать русский. В примере не используется русский по причине того, что английские наименования используются повсеместно, в том числе в биосе и они выглядят более компактно.

От изобилия показателей разбегаются глаза, но мы можем скрыть ненужные для нас показатели — так, в примере скрыто 56 параметров (56 values hidden). Для скрытия достаточно нажать на ненужном для нас показателе и нажать Hide (Скрыть). Так отображение становится более компактным и с необходимыми параметрами.
Заключение
Мы рассмотрели несколько инструментов для проведения стресс-теста. Каждый остановится на своём наборе программ. Кто-то захочет тестировать всеми — выбор индивидуален. В большинстве случаев стресс-тест нужен при разгоне комплектующих, тем самым мы проверяем их на стабильность работы в различных режимах. Конечно, применение андервольта тоже потребует дополнительного тестирования на стабильность, при этом температурные показатели уже не будут настолько критичными. В редких случаях приходится тестировать на стабильность сборку без разгона по причине того, что от брака комплектующих никто не застрахован.
В конечном итоге рассмотренные инструменты помогут найти виновника возникновения нестабильности и устранить возникшую причину.
Всем беспроблемных комплектующих, качественного тестирования и не болейте.