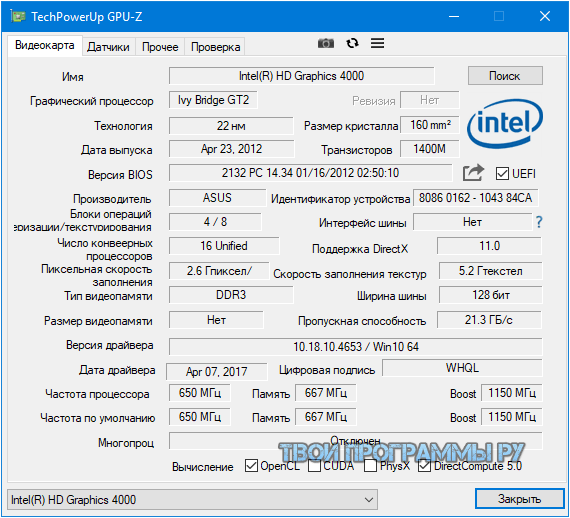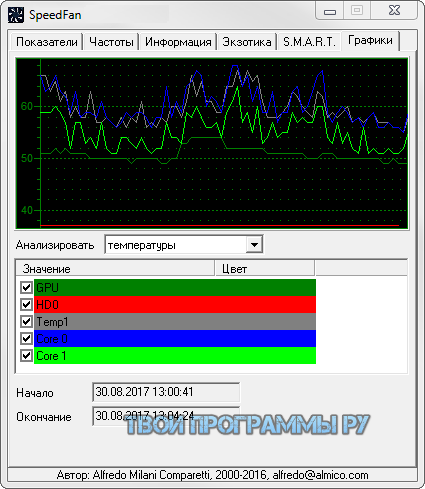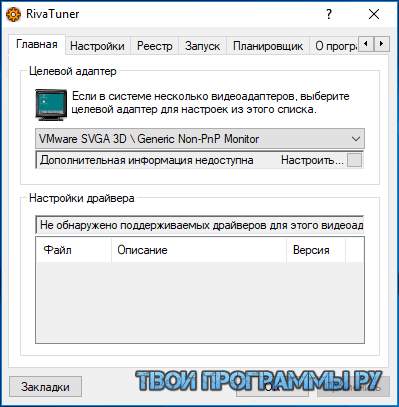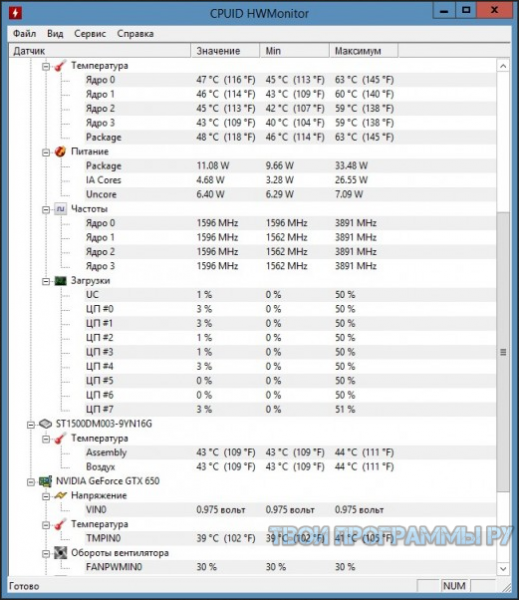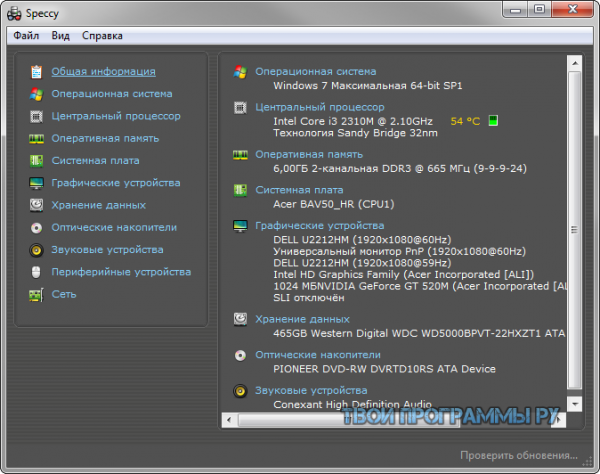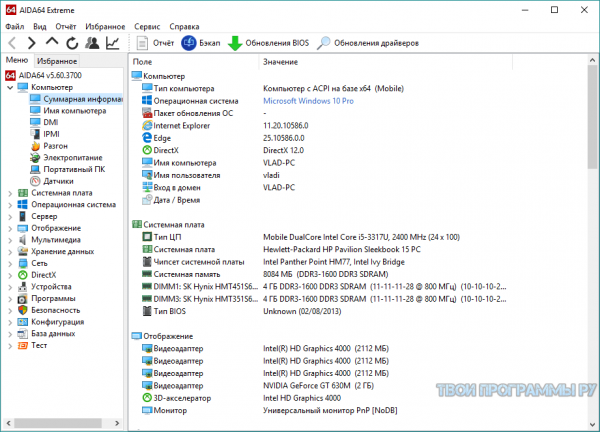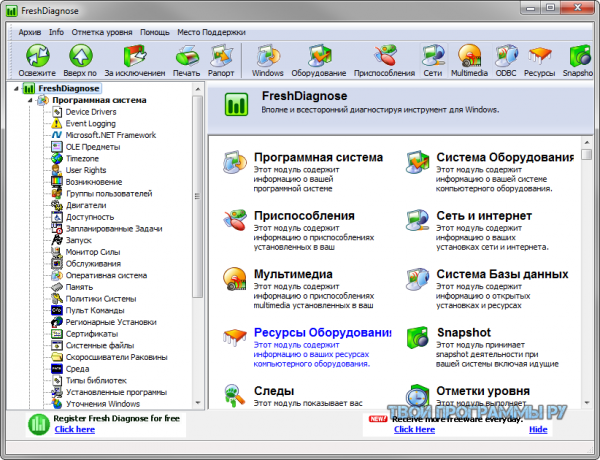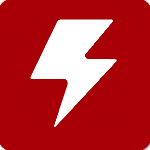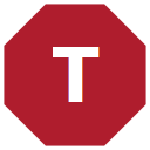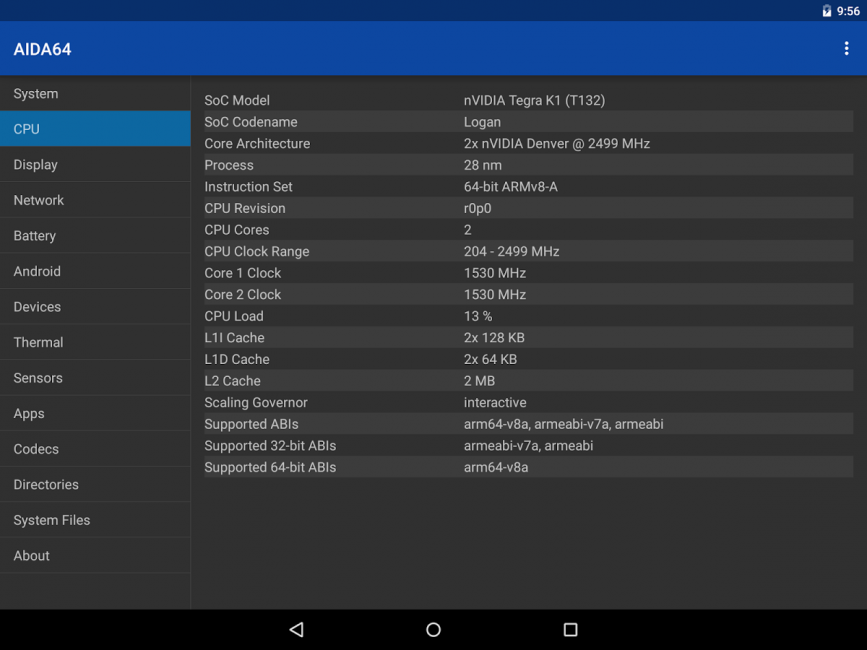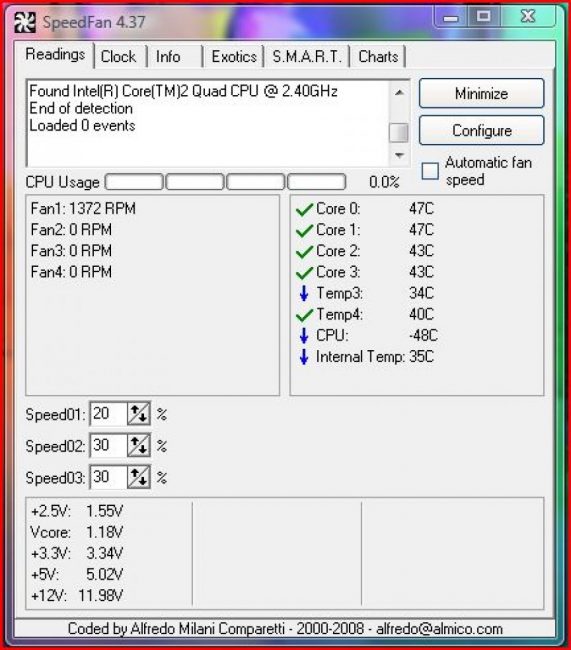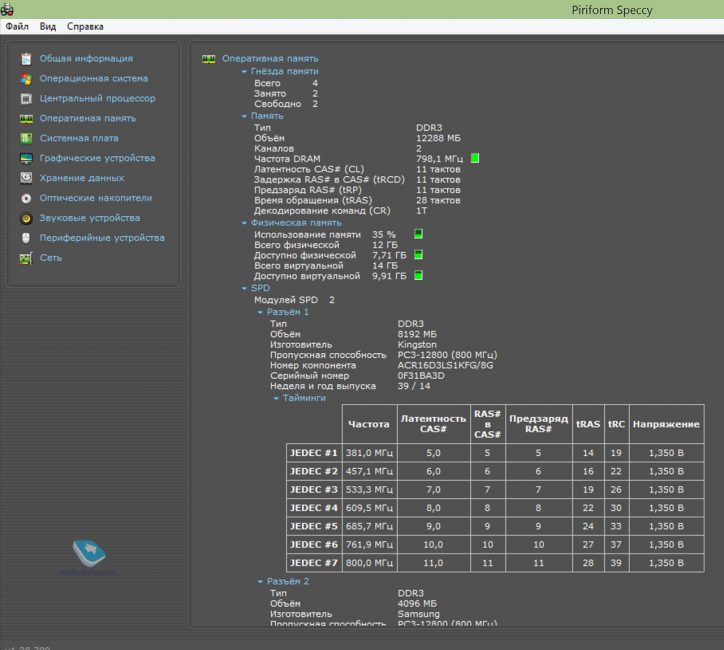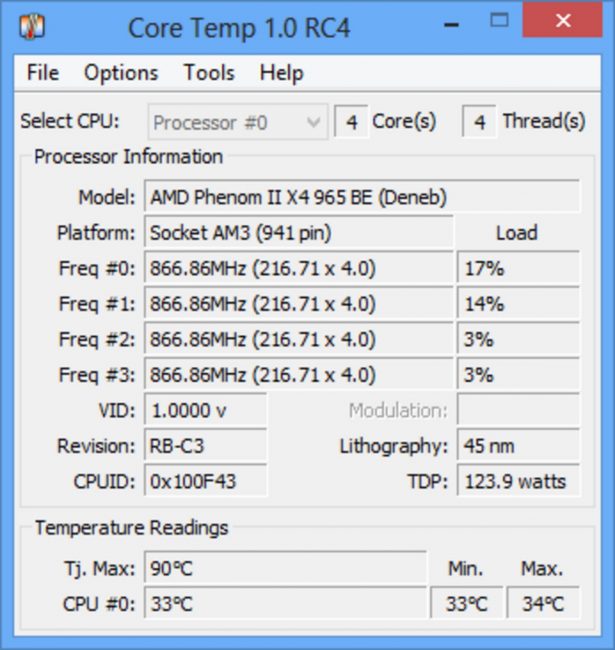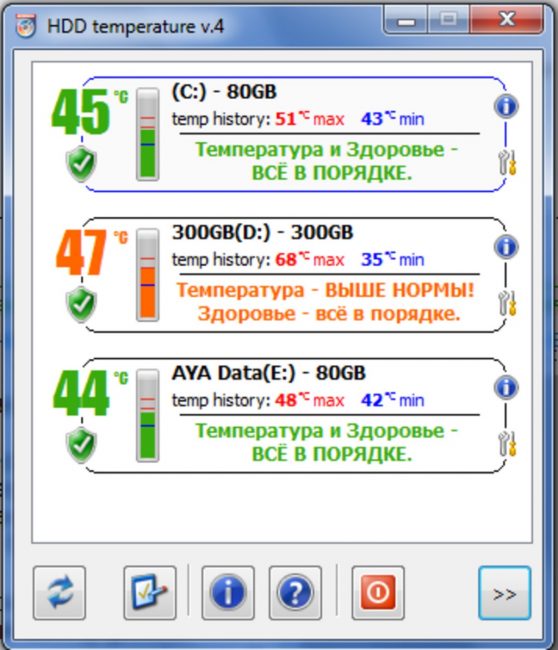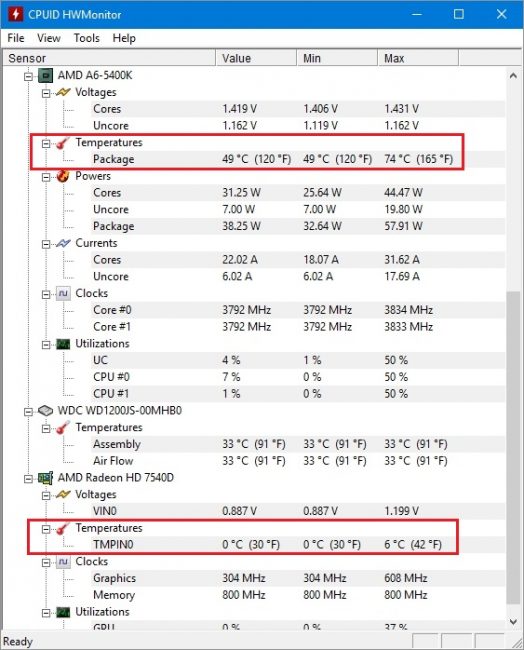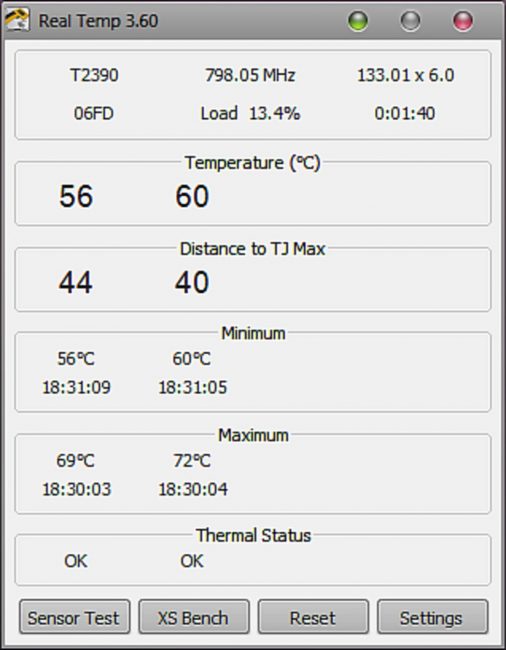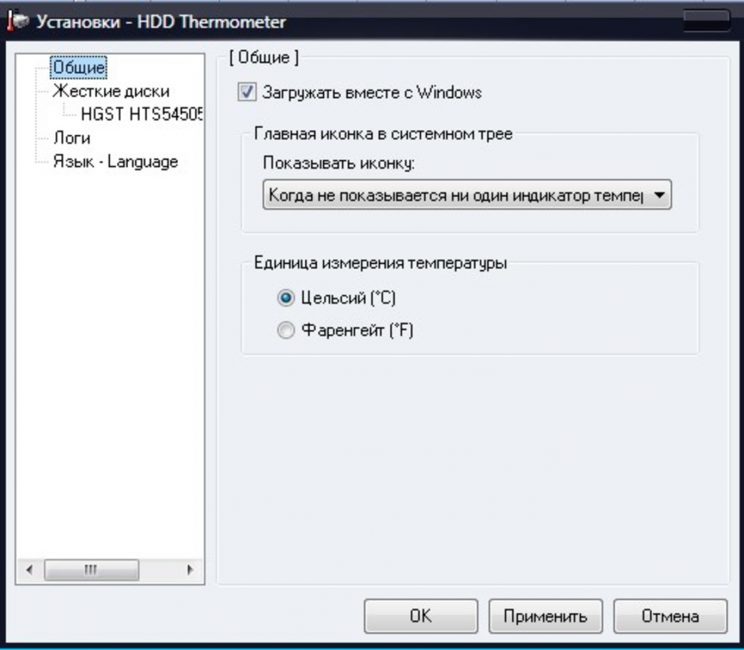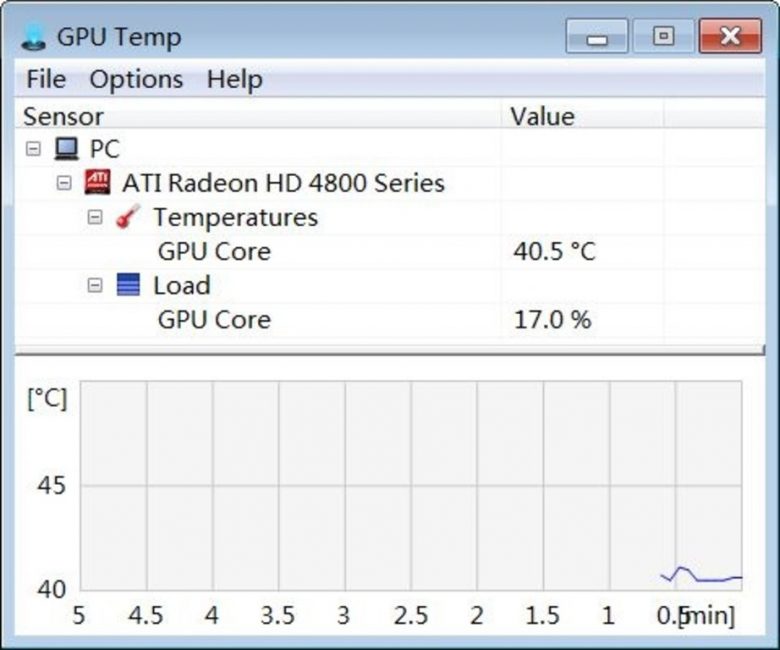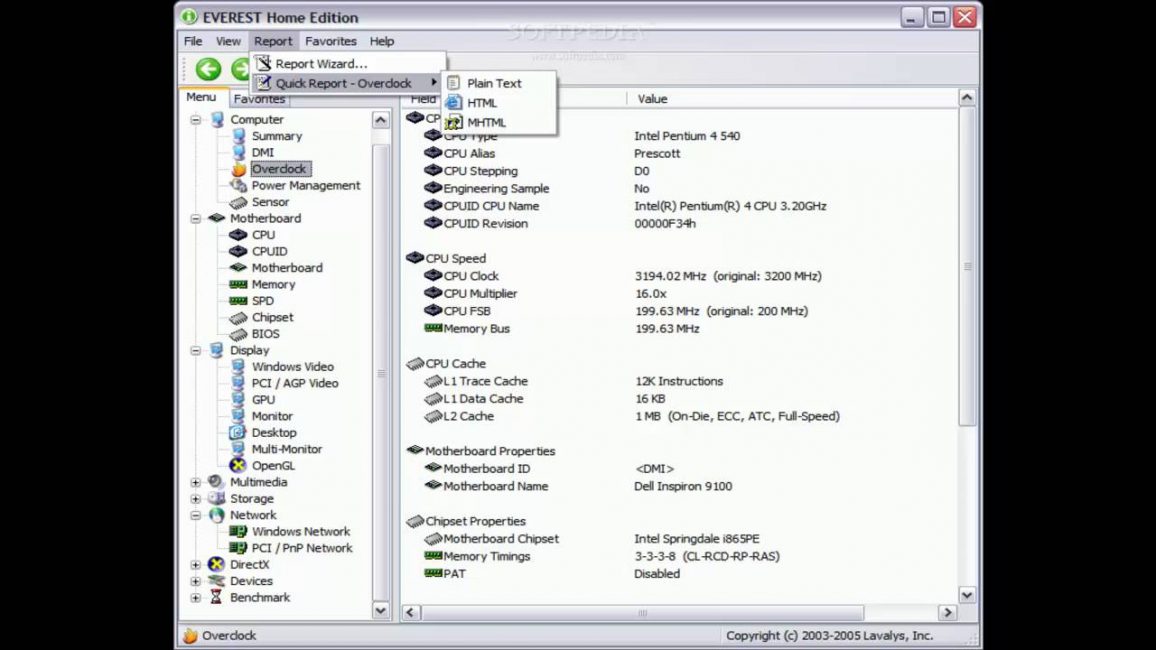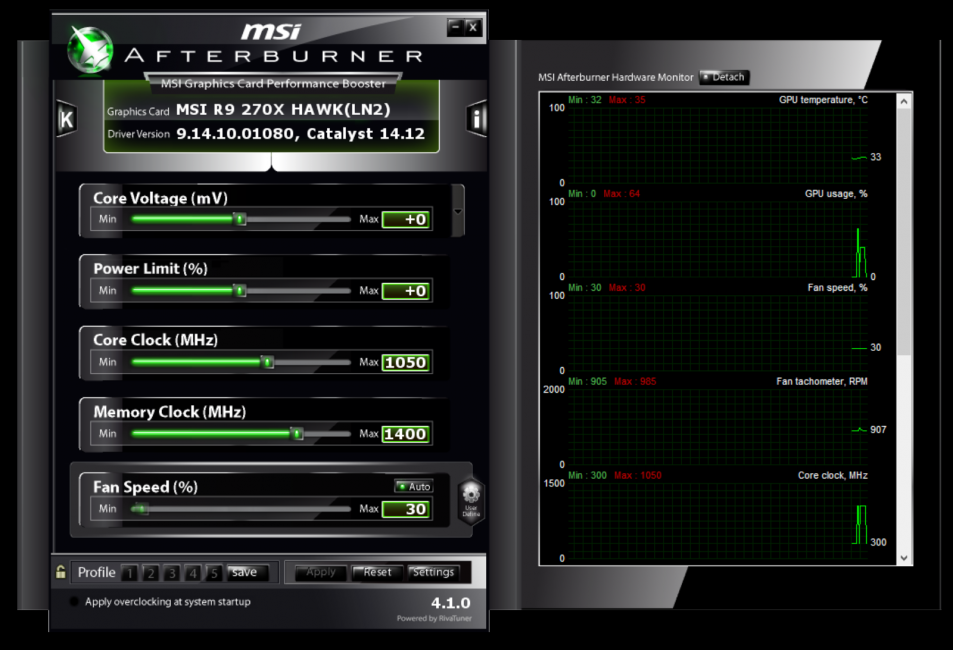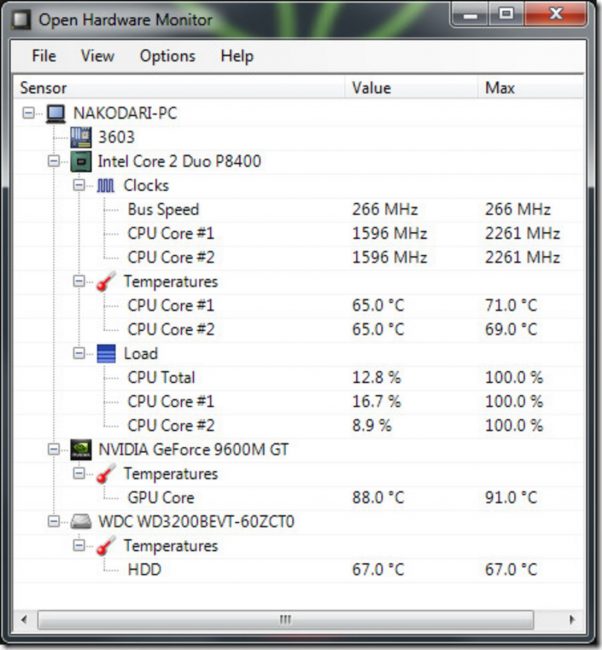-
Обзоры
19
-
Вопросы
10
-
Статьи
2
Лучшие программы для мониторинга температуры видеокарты и процессора
Одним из самых опасных факторов, влияющих на работоспособность компонентов компьютера – это перегрев. Больше всего этому подвержен микропроцессор и графический адаптер. Чаще всего это случается в момент максимальной нагрузки – во время игр или проведения сложных вычислительных операций. Для исключения нестандартных ситуаций и своевременного реагирования существуют специальные программы для измерения температуры процессора и видеокарты.
При оценивании примем во внимание удобство интерфейса, функциональность программы при анализе данных с процессора или видеокарты, а также тот факт, насколько утилита может быть универсальной и применяется для решения разнообразных задач.
6
Интерфейс
Функционал
Универсальность
Специализированный инструмент для мониторинга температуры и других показателей работы процессора для Windows 7-10 – программа следит за частотой работы «камня», отображает максимальные и минимальные температурные показатели, достигнутые с момента запуска.
«Фишка» утилиты в возможности назначения двух тестов — проверки состояния датчиков CPU и его быстродействия. Все функции расположены в едином окне. К достоинствам программы также отнесем ее портативность, она не требует инсталляции.
6.7
Интерфейс
Функционал
Универсальность
Еще один узконаправленный инструмент для определения температуры на ядрах процессора и нагрузки на CPU при работе других программ для компьютеров на базе Windows 7-10. Как и Real Temp, Core Temp обладает простым однооконным интерфейсом, в котором можно посмотреть сведения об установленном микропроцессоре, его частоту, энергоэффективность, текущие и граничные температурные показатели.
Особого внимания в Core Temp заслуживает интегрированная защита от перегрева. Пользователь может задать температурное значение, при достижении которого программа отправит уведомление либо же выключит или перезагрузит компьютер.
В интерфейсе утилиты есть даже ссылка на обновление драйверов BIOS, однако по факту Core Temp не загружает ПО самостоятельно, а отправляет линк, который ведет на сайт разработчика.
6.3
Интерфейс
Функционал
Универсальность
Мощный инструмент для анализа видеоадаптера, особенно пригодится в случае использования дискретной графической карты. Кроме отображения температуры устройства и скорости вращения кулера, GPU-Z показывает модель адаптера, определяет рабочие частоты, площадь кристалла, число транзисторов, тип, частоту и объем памяти, пропускную способность шины и другие параметры. С помощью программы можно выявить самую последнюю совместимую версию DirectX, узнать версию драйвера и BIOS.
Интерфейс утилиты логично разделен на вкладки. Для считывания значений в реальном времени следует использовать раздел «Sensors».
6
Интерфейс
Функционал
Универсальность
Некогда очень популярная утилита получила свое последнее обновление в 2009 году. Однако и сейчас программа совместима со многими видеоадаптерами NVIDIA GeForce и AMD Radeon, особенно теми, которые были выпущены несколько лет назад. Изначально программа создавалась для низкоуровневого разгона графических адаптеров путем повышения рабочих частот и увеличения скорости вращения кулеров. Для быстрого изменения настроек даже предусмотрена система профилей.
Неудивительно, что обладая такими возможностями, RivaTuner может считывать показания с датчика температуры. Программу однозначно можно рекомендовать пользователям компьютеров и ноутбуков, собранных в прошлом десятилетии.
8.3
Интерфейс
Функционал
Универсальность
Довольно мощная бесплатная программа для анализа системных компонентов – процессора, оперативной памяти, видеокарты. Интерфейс утилиты состоит из нескольких блоков. В основном разделе в онлайн-режиме отображаются показания датчиков и степень нагрузки. При этом цифры необычно визуализируются в виде шкалы спидометра и линейных графиков. Отдельно можно посмотреть сведения о системе и информацию о драйверах. Для любителей выжать из ресурсов компьютера максимум предусмотрен специальный блок для повышения частот графического адаптера.
Особенностью CAM является наличие специального оверлей-режима для мониторинга частоты видеокарты и загруженности процессора в играх. Кроме этого, в нем можно посмотреть объем задействованной памяти, текущее и среднее значение количества кадров в секунду (FPS).
На момент тестирования программа только избавилась от приставки «бета», поэтому не все доступные инструменты полноценно работали – утилита не позволяла авторизоваться через социальные сети, а также содержала ряд нелокализованных пунктов в интерфейсе.
7.7
Интерфейс
Функционал
Универсальность
Один из самых популярных инструментов в подборке. Изначально эта бесплатная утилита создавалась для управления скоростью вращения кулеров, однако на сейчас Speed Fan – это мощная программа для диагностики системы. С ее помощью можно считать информацию с каждого температурного датчика, узнать состояние жесткого диска по методике S.M.A.R.T. и сравнить полученный отчет с эталонными показателями, а также отрегулировать частоту работы системной шины. Утилита поддерживает все распространенные виды оборудования. Все задачи выполняются в «низкоуровневом» режиме, назначать их можно через интерфейс программы или посредством командной строки.
Понятно, что имея прямой доступ к устройствам нужно с осторожностью отнестись к назначению некоторых задач, ведь после принудительного понижения скорости вращения вентилятора ухудшается охлаждение «родительского» устройства, что чревато перегревом оборудования.
6.3
Интерфейс
Функционал
Универсальность
Неплохая утилита с открытым исходным кодом, а это значит – полностью бесплатная. С помощью Open Hardware Monitor можно в реальном времени смотреть каждое значение, поступающее с соответствующего датчика. Полученные сведения выводятся в виде древовидной структуры (как в проводнике Windows). Кроме текущих показателей программа отображает максимальные значения, зафиксированные за текущий сеанс работы. Доступна возможность ведения лог-файла.
Кроме бесплатности отметим портативность утилиты – ее можно запускать без установки на компьютер.
6.7
Интерфейс
Функционал
Универсальность
Еще одна универсальная программа для показа температуры процессора и видеокарты. По своей структуре меню и возможностям утилита напоминает Open Hardware Monitor. Это неудивительно, ведь софт работает на единой платформе. Интерфейс HWMonitor также представляет собой древовидную схему с развернутыми значениями, считанными с датчиков.
В отличие от предыдущей утилиты, разработчики предлагают отдельно платную Pro-версию с расширенными возможностями. Среди них – возможность удаленного подключения и сохранение отчетов в виде графического файла. Стоимость лицензии начинает от 23 долларов.
8
Интерфейс
Функционал
Универсальность
Универсальная программа для контроля температуры и мониторинга основных показателей работы разных компонентов системы – процессора и видеокарты, а также других устройств. В ее структурированном интерфейсе можно найти характеристики каждого элемента ПК и увидеть показания, считанные с сенсоров. Обработанные данные можно перенести в единый отчет и опубликовать его на специальном Интернет-ресурсе для того, чтобы в дальнейшем можно было быстро поделиться ссылкой на сведенную информацию.
Для активации метода глубокого анализа компонентов и возможности автоматической установки обновлений необходимо прибрести лицензию стоимостью 25 долларов.
Интересно, что разработчиком программы является известная компания Piriform, флагманский продукт которой, чистильщик системы CCleaner, на слуху у многих пользователей Windows.
8.7
Интерфейс
Функционал
Универсальность
Пожалуй, самый популярный софт в обзоре. Пользователи ПК «со стажем» помнят AIDA64 Extreme Edition еще под названием Everest, а «компьютерным динозаврам» программа знакома и вовсе с прошлого века под названием AIDA32. Если вы хотите получить самую полную картину характеристик обо всем оборудовании и считать информацию со всевозможных датчиков, то ваш выбор — AIDA64 Extreme Edition. Разработчики утилиты быстрее всего обновляют свой продукт, дополняя список поддерживаемых компонентов новыми моделями. В последних релизах программа также научилась очень точно определять версии установленного софта. За свою универсальность утилиту иногда называют «инвентаризационным комбайном».
Для полноценного доступа к функционалу AIDA64 Extreme Edition в течение неограниченного времени необходимо купить лицензионный ключ. Его цена – около 40 долларов. Trial-период – месяц.
Среди списка программ выделим CAM – этот «новичок» на софтовом рынке обладает красивым графическим интерфейсом, красочно визуализирует полученные данные и включает специальный режим оверлея, благодаря которому можно следить за температурными показателями во время требовательных игр.
Если же вы нечасто находитесь за ПК и ваш «камень» работает на износ, обратите внимание на Core Temp – утилиту с интегрированной функцией защиты от перегрева. Жаль, что она мониторит только температуру процессора и не может анализировать графические адаптеры.
Для того, чтобы получить наиболее полные сведения об установленном оборудовании, воспользуйтесь инструментами AIDA64 Extreme Edition – программой, которая поддерживает наибольшее количество устройств.
Оцените программу
(2 885 оценок, среднее: 5,00 из 5)
Загрузка…
В нашем обзоре представлены бесплатные программы для мониторинга температуры видеокарты и процессора, которые помогут избежать критичных показателей и перегрева, влекущих за собой нестабильную работу и повреждения оборудования.
Функционал приложений для контроля физических показателей составляющих ПК предоставляет подробную информацию о них, сигнализирует о критических параметрах, настраивает скорость вращения вентиляторов и проводит другие тонкие настройки. Подборка лучших программ для проверки температуры видеокарты и процессора поможет вам ознакомиться с возможностями рассматриваемых утилит и выбрать для себя самую достойную.
Рейтинг программ для мониторинга температуры процессора и видеокарты
| Программы | Русский язык | Лицензия | Рейтинг | Температура процессора | Температура видеокарты |
| GPU-Z | Да | Бесплатная | 8 | Да | Да |
| Speed Fan | Да | Бесплатная | 10 | Да | Да |
| RivaTuner | Да | Бесплатная | 7 | Да | Да |
| HWMonitor | Да | Бесплатная | 10 | Да | Да |
| Speccy | Да | Бесплатная | 10 | Да | Да |
| AIDA64 Extreme | Да | Бесплатная | 8 | Да | Да |
| Fresh Diagnose | Да | Бесплатная | 10 | Да | Да |
| MSI Afterburner | Да | Бесплатная | 10 | Да | Да |
| CPU-Z | Да | Бесплатная | 8 | Да | Да |
GPU-Z скачать
Приложение отображает данные карт ATI, NVIDIA и графического адаптера, проводит анализ технических параметров, определяет скорость работы и температуру вентилятора и выводит подробную информацию о видеокарте (модель, имя, тип, версия, частоты, объем памяти и др.). Опция «Аттестация» позволяет сохранить все полученные при разгоне частоты и проанализировать их работу. Интерфейс понятный с меню на русском языке.
SpeedFan скачать
Бесплатная качественная программа, функционал которой позволяет контролировать температурные показатели процессора, дисков и других характеристик системы. Инструментарий софта поможет пользователю следить за скоростью вращения вентиляторов, анализировать жесткие диски, регулировать частоты и напряжение материнки, а также создавать графические данные изменений. Опцией «События» можно настроить уведомления об изменениях показателей выше допустимой нормы посредством всплывающего окна, звукового сигнала или письма на почту. Немаловажной полезной функцией СпидФан является регулировка скорости кулера, частоты системной шины и шумов.
RivaTuner скачать
Это качественное приложение оценивает и «разгоняет» видеокарту и имеет настройки на самом низком уровне. Функционал позволяет разблокировывать блоки графических процессов, проводить настройки системы охлаждения и скорости вращения вентиляторов, а также тонко настраивать каждое отдельное приложение от уровня «дров» до низкоуровневого подхода к оборудованию. Для опытных пользователей внедрены функции интерпретатора патч-скриптов и редактора реестра, а уникальная система аппаратного мониторинга и диагностики позволяет в реальном времени скорректировать тонкие настройки. Софт распространяется бесплатно и имеет русскоязычный интерфейс.
HWMonitor скачать
Полезный софт для анализа физических показателей составляющих ПК. Представляет пользователю разветвленные характеристики компонентов, показывает текущие, минимальные и максимальные допустимые значения. Возможен экспорт в текстовый формат проведенного анализа для дальнейшего сравнения с предыдущими показателями и их стабилизации. Приложение по ядерно расшифровывает показатели и проводит диагностику современных моделей видеокарт и блоков питания. По умолчанию интерфейс англоязычный, но можно установить русификатор.
Speccy скачать
Программа отображает паспортные данные и текущие характеристики установленного на компьютер оборудования. Функциональные возможности позволяют мониторить температуру, частоты ядер видеокарты и процессора, используемые ресурсы памяти и компоненты системы. Приложение может экспортировать отчеты в тестовые файлы и публиковать в Интернете, поддерживать периферийные и сетевые компоненты, а также структурировать материалы по блокам. Интерфейс русскоязычный и не сложный.
AIDA64 Extreme Edition скачать
Утилита проводит проверку съемных дисков, системы в целом и аппаратной части. Этот качественный модернизатор может повысить работоспособность машины с помощью мощной и глубокой проверки, диагностике проблем и ошибок, а также выбора разных вариантов тестирования. АИДА64 собирает данные о системе, обнаруживает и анализирует ошибки, определяет стабильность и производительность памяти, процессора и жестких дисков. Кроме того, софт может измерить напряжение, температуру вентилятора, протестировать процессор и память, а также показать отчёт об установленном ПО. Бесплатная версия программы работает 30 дней.
Fresh Diagnose скачать
Fresh Diagnose – бесплатное приложение, позволяющее тестировать ПК и проводить анализ его производительности. Диагностирует периферийные устройства, сеть, установленное ПО и компоненты компьютера.Программа работает только на компьютерах с 32-битной ОС Виндовс, имеет доступный интерфейс и русский язык меню. Фреш Диагноз анализирует работоспособность видеокарт, процессоров, жестких дисков, материнки и т.д. После процесса сканирования, полученный материал можно сравнивать с данными других систем, на ваш взгляд являющихся более усовершенствованными.
MSI Afterburner скачать
MSI Afterburner – бесплатная программа для «разгона» видеокарты, её мониторинга и корректировки.Активные геймеры знают, насколько высокими могут быть требования к компьютеру у самых новых и топовых игр. Если скачать бесплатно MSI Afterburner на компьютер, вы сможете «подогнать» параметры видеокарты до нужных показателей.
CPU-Z скачать
CPU-Z – бесплатная утилита, информирующая о технических характеристиках компонентов ПК, и полезна для «разгона» процессоров.Программа предоставляет сведения об оперативной памяти, видеокарте, материнской карте и процессоре. Скачать бесплатно CPU-Z на компьютер будет полезно оверлокерам, продвинутым юзерам и тем, кому интересно как работают компоненты системы ПК.
Похожие программы для компьютера
Загрузка…
Программы для мониторинга температуры процессора и видеокарты
Существуют специальные программы для измерения температуры процессора, видеокарты, материнской платы, жесткого диска и другого железа. Самые популярные собраны в нашем сегодняшнем обзоре. Они просто необходимы грамотному пользователю, ведь то, что высокая температура ноутбука, компьютера не приводит ни к чему хорошему, известно всем. Из-за перегрева, вызванного недостаточным охлаждением системы, возникает нестабильная работа, а иногда даже выход из строя комплектующих. Рассмотренные приложения помогут избежать неприятностей. С ними мониторинг температуры процессора и других аппаратных частей компьютера превращается в простейшую процедуру.
Общий рейтинг
Общие данные
Основные возможности
Дополнительные функции
Общие данные:
Тип лицензии
Русский язык
Рейтинг
Основные возможности:
Измерение температуры процессора
Показ температуры видеокарты
Отображение температуры жесткого диска
Отслеживание датчиков других компонентов компьютера
Мониторинг в режиме реального времени
Отображение графиков, диаграмм в динамике
Регулировка скорости вращения вентиляторов
Рейтинг
Дополнительные функции:
Оповещение о достижении критической температуры, защита от перегрева
Вывод информации о нагрузке процессора, видеокарты, оперативной памяти
Собственный гаджет температуры для рабочего стола Windows
Показ максимальных значений для конкретного оборудования
Тест стабильности системы при полной нагрузке
Рейтинг

MSI AfterBurner — удобное средство для разгона центрального процессора, графического ускорителя и ОЗУ. Также отображает информацию с датчиков определения температуры, ведь слежение за работой системы охлаждения в деле оверлокинга – крайняя необходимость.
Если вы достигли определенных показателей производительности и видите, что t в норме, значит можно рассчитывать на стабильность конфигурации. Но когда внутри системного блока начинается настоящий «Ташкент», а температура видеокарты ползет к 100 градусам, пора снижать напряжение. Иначе последуют сбор и критический перегрев процессора.
Однако мониторить температуру с помощью Афтебернера не очень удобно. С первого взгляда, в окне программы творится черт знает что. Вам придется потратить определенное время на ее изучение. Желательно сразу установить еще какую-нибудь утилиту, способную быстро выводить данные о температуре на панели задач или рабочем столе.
Возможности популярной программы:
- Разгон графического процессора, ЦПУ, оперативной памяти;
- Сохранение параметров для запуска операционной системы Windows 7 + сразу с модифицированным настройками;
- Можно получить информацию о напряжении, скорости вращения кулеров, загрузке блока питания;
- Производит захват видео и скриншотов с экрана, включает бенчмарк для проверки жизнеспособности конфигурации;
- Позволяет проверить температуру процессора, видео, чипсета материнской платы;
- Содержит сервер статистики RivaTuner в комплекте.
Полный обзор »

Программа SpeedFan, в отличие от AfterBurner, не разгоняет ничего кроме вентиляторов. Зато в очень удобном формате показывает температуру CPU и других частей компьютера, SMART накопителя, отчет SM контроллера шины. Speed Fan пользуется популярностью у системных администраторов и продвинутых пользователей.
Обычно ее применяют, чтобы контролировать скорость вращения вентиляторов. Она помогает предотвратить перегрев и снизить уровень шума вашего ПК. Но чтобы правильно настроить профиль, нужно пробовать разные варианты и пристально следить за температурой. Иначе вы получите противоположный ожиданиям результат.
Особенности программы СпидФан:
- Информация о температуре отображается прямо возле часов Виндовс;
- Число оборотов кулеров без проблем регулируется в меню приложения;
- Вы можете наблюдать за температурой в динамике – есть режим построения графика;
- Удобство использования SpeedFan выше, чем у ближайших аналогов, а возможности шире;
- Программа бесплатная, но не переведена на русский, интерфейс англоязычный.
Полный обзор »

Open Hardware Monitor – еще один интересный инструмент измерения t процессора, жесткого диска и других комплектующих компьютера. Он подключается ко всем имеющимся датчикам на материнской плате и выдает исчерпывающие сведенья. В окне отображаются текущие и максимальные температурные величины. Непродолжительного наблюдения достаточно, чтобы понять, какая у оборудования нормальная t и нет ли тенденции к перегреву, а для облегчения отслеживания избранных показателей, их можно отправить в трей системы. Сделано просто и качественно.
Характеристики Open Hardware Monitor:
- Бесплатная программа для измерения температуры компьютера работает без установки;
- Программа сигнализирует о повышении температуры с помощью специального гаджета;
- Пользователь видит перед собой текущие и максимальные значения, но инструмент также пишет результаты в специальный журнал;
- Поддерживаются все процессоры Intel, AMD, получения информации других аппаратных компонентов происходит с помощью онлайн базы;
- Программа совместима с ОС Windows XP, Vista, 7, а также более новыми версиями системы.

Core Temp получает данные с датчиков температуры компьютера или ноутбука, проверяет, насколько система грузит процессор, реализует грамотную защиту от перегрева, не только уведомляя пользователя о повышении значений, но и предпринимая логичные действия для предотвращения неприятностей: перевод вашего компьютера в спящий режим, выключения, гибернация на выбор.
Бесплатная утилита показывает температуру каждого ядра процессора, его частоту и загрузку, напряжение чипа. Самое интересное отличие от аналогов заключается в отображении максимальных показателей нагрева для конкретной модели проца. Даже откровенный новичок здесь разберется, что к чему, глядя на минимальные и максимальные значения cpu temp, поймет, пора ли вызывать мастера или температурные показатели в пределах нормы.
Преимущества утилиты:
- Маленький вес, минимум потребления ресурсов ПК;
- Доступный и дружественный интерфейс;
- Встроенная защита от перегрева;
- Core Temp gadget на рабочий стол для комфортного мониторинга;
- Расширение функционала с помощью подключаемых плагинов;
- Опция поиска новых драйверов и обновления BIOS;
- Тонкая настройка инструмента диагностики, ведение журнала.
Полный обзор »

CPU-Z способна не только измерить температуру процессоров Intel Core, AMD, но и проверить производительность компьютера, устойчивость процессора к перегрузкам. Разработчик CPUID наградил программу множеством полезных функций. Помимо отслеживания нагрева и тестирования, оно умеет считывать информацию о материнке, каждой планке оперативной памяти отдельно, графическом адаптере.
Причем отображаются не только названия моделей, а и все характеристики железа, вплоть до даты выпуска. Отчет можно экспортировать в текстовый файл или HTML формат. Достаточно запустить программу и выбрать соответствующую кнопку. Функция очень полезна, если вы создаете объявление о продаже ПК или обратились на специализированный форум с какой-либо проблемой.
Особенности утилиты CPU-Z:
- Поможет узнать температуру процессора и его характеристики;
- Отображает подробные параметры другого железа;
- В базе содержит бенчмарк и стресс тест ЦПУ;
- Имеет англоязычный интерфейс, но проста в использовании;
- Последнюю версию можно установить не только на Microsoft Windows 10, 8, но и на мобильные устройства на базе Android.
Полный обзор »

AIDA64 дает исчерпывающую информацию о системе и установленных устройствах, включая все доступные датчики. Она не просто контролирует температуру. Приложение заточено под всестороннюю диагностику работы компьютера. Содержит десятки тестов для проца, памяти, жесткого, видео.
Особого внимания заслуживает комбинированный режим тестирования. Полный стресс-тест часто используют для проверки ПК и ноутбуков перед покупкой. Если машина выдержала хотя бы 15 минут и не «упала на синий экран», значит, все элементы исправны – можно брать и не переживать.
Характеристики AIDA 64:
- Программное обеспечение выдает массу разнообразной информации о ваших комплектующих;
- Способно измерять температуру, скорость кулеров, тестировать железо на стабильность работы;
- Выводит информацию как в реальном времени, так и в виде динамичного графика;
- Формирует полные отчеты о системе и каждом компоненте в нескольких форматах;
- Является условно-бесплатной программой, пробная версия работает всего 30 дней;
- Ранее вы могли скачать программу под именем Everest Ultimate Edition, но сегодня она переименована в АИДУ.
Полный обзор »

Если вы заметили проблемы с видеокартой, то самое время посмотреть ее t с помощью программы GPU-Z. Программа поддерживает все видеоадаптеры на базе чипов Radeon (ATI), Nvidia Geforce. Выводит информацию о частотах, использовании ресурсов памяти, нагреве, RMP кулеров, напряжении, загрузке GPU в виде линейных графиков. Отображает полные характеристики карточки, включая тайминги, версию БИОСа платы и пр.
Информация о GPU Z:
- Программа работает только с видеокартой и ее сенсорами, другое оборудование не поддерживается;
- Ключевой особенностью приложения является монитор всех главных величин адаптера в одном окне;
- Интерфейс англоязычный, настроек минимум;
- В сети существует множество более функциональных аналогов инструмента;
- Несмотря на созвучные с СPU Z названия, инструменты разрабатываются разными студиями.
Полный обзор »

Программа HWMonitor – одна из самых известных профильных разработок на просторах Рунета. Она выглядит довольно просто, но подключается по SM шине к такому количеству датчиков, что многие конкуренты только почтенно склоняют голову. Утилита HWinfo сможет проверить температуру вашего компьютера с отображением текущих и референтных значений. Также покажет частоты, вольтажи и параметры энергопотребления процессора, видео и ОЗУ, количество занятого места на диске, загрузку памяти. Все это в одном окне!
Особенности H/W Monitor:
- Легкость в обращении, удобная группировка информации;
- Поддерживает работу с процессором, памятью, видеокартой, HDD;
- Содержит функционал поиска обновлений версий драйверов, БИОСа;
- Умеет экспортировать отчеты в файл формата txt.
Полный обзор »

Функция просмотра температуры компонентов персонального компьютера – не основная для программы Speccy, но компания Piriform LTD не собирается выпускать для ее реализации отдельную прогу, поэтому приходится довольствоваться Специей. Мы бы не рекомендовали рассматривать ее как профессиональное средство мониторинга, но понять, что грядет замена термопасты с помощью Speccy можно.
Просто запустите приложение. В открывшемся окне вы увидите модели оборудования с небольшими значками t. Чтобы проследить за ней, к примеру, узнать температуру видеокарты за следующие пять минут, сделайте двойной клик по значку. Он развернется в виде графика с ежесекундным обновлением.
Характеристики Speccy:
- Отображает подробную информацию о характеристиках компьютера и всех его устройств;
- Выдает данные обо всех компонентах по отдельности в развернутом виде;
- Использует системные средства самодиагностики для формирования отчета о состоянии модулей ПК;
- Выводит график нагрева с использованием градусов по Цельсию;
- Speccy на русском распространяется свободно, доступна на сайте производителя.
Полный обзор »

CPU Thermometer – однокнопочное компактное решение для минималистов, которым не нужно объяснять, что такое нормальная температура процессора. Индикатор имеет всего одну функцию: выводит на экран процент загрузки всех ядер процессора отдельно и их средний общий нагрев. Может сворачиваться в трей и запускаться вместе с ОС, при этом уведомления не отобразятся, пока вы не развернете прогу. Общая температура ПК не отображается — можно измерить только температуру проца. Однако, для обычного просмотра температуры процессора большего и не нужно.
Даже у самых современных материнских плат система отвода тепла несовершенна. Она слишком зависит от исправности механики (вентиляторов), качества термопасты, своевременности чистки ПК от пыли. Чтобы гарантировать правильное функционирование системы, приходится периодически мониторить изменения температуры проца, видео, ОЗУ, жесткого диска.
На наш взгляд, для этого лучше всего подходят утилиты Core Temp и Open Hardware Monitor в комбинации. Первая защитит от перегрева ЦП и уведомит о проблемах, вторая предоставит исчерпывающую инфу с остальных датчиков. Если же вы хотите попробовать снизить уровень шума или оптимизировать охлаждение, пробуйте SpeedFan.
Многофункциональная утилита HWmonitor Pro, осуществляет контроль температуры ПК используя встроенное в «железо» микропрограммное обеспечение. Грубо говоря, она берет информацию из Bios, S.M.A.R.T диска и т.д. Именно поэтому ее данные всегда точные и достоверные.
AIDA и CPU-Z рекомендованы для тестирования железа. Их тесты признаны лучшими на фоне аналогов и дают действительно правдивые сведения о состоянии. Оверлокерам можем посоветовать MSI AfterBurner. Эта программа проверки видеокарты предоставляет исчерпывающую информацию. Если вы уверены в своих силах и не боитесь преждевременной «смерти» комплектующий, устанавливайте и пробуйте разгонять!
Для тех, кто не любит сложные навороченные программы, у нас тоже найдутся варианты. К примеру, минималистичные Real Temp и CPU Thermometer. Они содержат только одну функцию и прекрасно с ней справляются – производят замер температуры компа в реальном времени.
А если необходимо отслеживать показания температуры hdd или ssd используйте специальный измеритель — CrystalDiskInfo, HD Tune, HDDlife. В этой статье мы не стали подробно рассматривать приведенные выше инструменты, поскольку они наименее удобны и информативны среди популярных аналогов.
Также вы можете посмотреть температуру процессора при помощи встроенной в ОС консольной программы Powershell или отследить ее через Temp Taskbar, ССleaner другой универсальный софт, просто смотреть данные в меню БИОС / UEFI во время запуска ПК. Для этого зажмите DEL или F2 после звукового сигнала и появления логотипа производителя материнской платы. На главном экране с названием PC Health Status отображаются показания текущей и допустимой температуры — она обновляется в реальном времени. Часто здесь же можно настроить критические параметры, при которых машина выключается. Иногда для этого нужно перейти на специальную вкладку. Для сохранения изменений, нажмите F10, а потом Enter. Далее компьютер перезагружается с новыми установками.
Не забывайте, что контроль температуры процессора — важнейшее дело, не только для тех, кто повышает тактовую частоту ЦП вплоть до ввода его в режим троттлинга. В условиях той же летней жары можно наблюдать значительное повышение тепловыделения + значение температуры зависит от загруженности машины. Если вы не будете вовремя очищать радиатор, забудете хотя бы раз в пару лет заменить термопасту, комп начнет чрезмерно нагреваться и перегреваться, что сулит выходом из строя компонентов и потерей работоспособности всей системы. Когда стандартные методы обслуживания не помогают, на стационарниках просто снимают боковую крышку, на нетбуках и ноутах добиться снижения показателей при выполнении ресурсоемких задач можно при помощи специальной охлаждающей подставки с вентиляторами или ее бюджетного варианта — четырех коробков спичек. Просто положите их под ножки на нижней части лептопа, чтобы увеличить расстояние до стола и обеспечить лучшую циркуляцию воздуха.
Программы для измерения температуры процессора и видеокарты: 7 приложений для мониторинга температуры ЦП и ГП

Хотим заметить, что как посмотреть температуру видеокарты и узнать температуру процессора мы уже подробно рассказали в статьях по ссылке. В этой инструкции речь пойдёт именно о мониторинге температур процессора и видеокарты. То есть мы расскажем про программы для постоянного отслеживания температуры процессора и видеокарты. Все программы, которые мы далее опишем, работают в Windows 11, Windows 10, Windows 8 и Windows 7.
Программы для контроля температуры процессора и видеокарты в Windows
Программа #1: Open Hardware Monitor
Open Hardware Monitor — программа для мониторинга температуры процессора и видеокарты, за загрузку и использование которой не нужно платить. Ее интерфейс позволяет следить за состоянием самых разных важных параметров, среди которых все температурные датчики, скорость вращения вентилятора, тактовая частота процессора на текущий момент и потребляемое напряжение. Широкий набор информационных данных объясняется совместимостью с подавляющим большинством микросхем, внедряемых в технику.
Несмотря на то, что на момент написания этой статьи, программа Open Hardware Monitor не переведена на русский язык, разобраться в ней несложно. Вот что нужно сделать, чтобы отобразить виджет мониторинга температур процессора и видеокарты.
- Скачайте и распакуйте Open Hardware Monitor. Ссылка на скачивание программы с официального сайта приведена в конце главы этой статьи.
- Для начала разберемся с датчика температур. Вот какие датчики можно использовать для мониторинга температуры ЦП и видеокарты.
- В первую очередь нас интересует датчик температуры на материнской плате CPU Core.
- Далее обратите внимание на датчики температуры ядер процессора.
- Спускаемся еще ниже и находим датчики температуры видеокарты. Здесь можно ограничиться датчиками температуры чипа и памяти видеокарты.
Конечно, вы можете добавить и другие данные мониторинга компьютера, по вашему желанию. Теперь расскажем, как сделать постоянный просмотр температуры процессора и видеокарты с помощью программы Open Hardware Monitor.
- В первую очередь включим гаджет отображения текущей температуры видеокарты и CPU. Кликните в верхнем меню программы на «View» и поставьте галку «Show Gadget».
- Для вашего удобства вы можете настроить поведение программы, например, установить её запуск при старте Windows. Достаточно поставить галочку на пункте «Run On Windows Startup». Эта функция необходима, чтобы гаджет с температурами компонентов ПК запускался без вашего участия.
Теперь, расскажем, как посмотреть температуру процессора и видеокарты на виджете, который будет находиться на рабочем столе монитора компьютера.
Для того, чтобы сделать контроль температуры процессора и видеокарты в виджете, нужно выбрать температурный датчик в программе Open Hardware Monitor и указать его отображение виджете. Для этого нужно кликнуть правой клавишей мышки по нужному датчику температуры и установить галку на «Show in Gadget».
Так нужно сделать со всеми датчиками, о которых мы писали выше. И теперь пара слов о настройке виджета.
- Виджет можно расположить в любом месте рабочего стола Windows.
1-виджет-мониторинга-ohm
- Вы также можете закрепить виджет поверх всех окон, настроить размер шрифта, сделать отображение компонентов компьютера, за температурой которых следите.
Как видите, Open Hardware Monitor отличная программа для измерения температуры процессора и видеокарты.
Скачать Open Hardware Monitor с официального сайта
Программа #2: Speccy
Speccy представляет собой бесплатный монитор температуры процессора и видеокарты, который отличается простотой использования от некоторых аналогов. Вы получите точные данные о состоянии компонентов вашего ПК. Если вас интересует температура — разверните вкладку «Summary». Здесь вы увидите наименования важнейших комплектующих системника и соответствующие значения в градусах. Среди них точно будет температура материнской платы, процессора, накопителя и видеокарты. Для каждого компонента в отдельности отведены индивидуальные вкладки, где среди подробностей вы также увидите параметры нагрева.
В отличие от Open Hardware Monitor, программа Speccy не имеет своего виджета, но может отобразить температуру процессора в трее Windows. К сожалению, показывать температуры и видеокарты, и процессора она не умеет.
Чтобы сделать отображение температуры процессора в трее нужно зайти в меню «Вид», открыть «Параметры». И настроить вывод температуры ЦП в трее Windows.
После этого, значение температуры CPU появится в трее.
Скачать Speccy с официального сайта
Программа #3: GPU-Z
Замер температуры процессора и видеокарты — крайне важный процесс, если вы используете компьютер для работы в профессиональных графических и видеоредакторах, а также в тех случаях, когда на ПК ложится серьезная нагрузка со стороны онлайн-игры. Однако при помощи GPU-Z вы получите данные только касающиеся видеокарты. Но при этом такое программное решение даст вам все подробности о версии установленного BIOS, типе используемой памяти, параметрах модели, адаптации к работе с DirectX и много других полезных данных.
При желании оценить степень нагрева видеокарты, пройдите в раздел «Sensors». Здесь же вы получите значения частоты видеокарты, состояние памяти GPU, процент ее загруженности и характеристики работы вентилятора. Для наглядности изменений параметров рядом располагаются графики, построенные на основе статистических данных. Они дадут возможность понять, насколько сильно меняется нагрузка на видеочип и как часто это происходит.
Программа GPU-Z умеет выводить температуру видеокарты в трее Windows. Для этого нужно настроить следующие параметры программы.
- Откройте параметры программы. Это кнопка в виде трёх линий.
- На вкладке «General» нужно установить запуск программы при старте Windows – «Load GPU-Z on Windows startup». Также можно установить галочку минимизации программы в трей при её запуске. И установить галку «Minimize on systray», указав отображение сенсоров температуры видеокарты.
- После этого в трее Windows появится значок программы, наведя на который мышкой можно узнать температуру видеокарты.
3-температура-видеокарты-в-трее-gpu-z
Скачать GPU-Z с официального сайта
Программа #4: Core Temp
Core Temp — выбор тех, кто интересуется состоянием температуры процессора. Все необходимые параметры сконцентрированы в одном окне программы, а температурные значения располагаются ниже остальных. Здесь вы найдете информацию о каждом ядре — насколько сильно прогрелось каждое из имеющихся, а также сможете ознакомиться с минимумом и максимумом температуры для вашего устройства, зафиксированных во время эксплуатации ПК.
Важно помнить, что для ведения статистики программа должна быть обязательно предварительно запущена. Она работает в фоновом режиме, а значит, мешать вам не будет. Однако эта информативная программа не подойдет тем, кому нужна проверка температуры процессора и видеокарты, так как данные о видеочипе она не предоставляет.
Чтобы показания температуры ядер процессора стали отображаться в трее Windows, по сути достаточно установить программу и установить её запуск при старте Windows. Это настраивается в параметрах приложения, в «Настройках».
После этого программа будет автоматически запускать при старте компьютера и выводить показатели температуры процессора в трее Windows.
2-показания-температуры-цп-core-temp
Скачать CoreTemp с официального сайта
Программа #5: HWiNFO
HWiNFO — бесплатная и информативная программа, показывающая температуру процессора и видеокарты. Особенно высоко ее ценят за раздел «Датчики», где вы можете увидеть значения с большого набора датчиков, благодаря чему легче анализировать рациональность нагрузок на процессор. Все данные передаются программе в режиме реального времени.
Настраивать работу несложно:
- Запустите программу и перейдите в раздел «Датчики».
- На экран будет выведена таблица с большим числом строк и столбцов, где сразу станет понятно, как смотреть температуру процессора и видеокарты. Здесь же вы найдете параметры текущего напряжения в цепи, уровня загрузки ЦПУ, процент использования ОЗУ. В колонке «Current» собраны все значения, актуальные на текущий момент времени. А в колонке «Average» представлены средние данные. Здесь же хранятся максимальные и минимальные зафиксированные значения. У вас есть возможность поместить нужные параметры в трей через «Настройки».
- Переходим в раздел «Tray Icons» и выбираем нужный показатель температуры, кликнув по нему мышкой, и ставим галочку «Показать в области уведомлений».
Соответственно, чтобы узнать температуру процессора и видеокарты с помощью HWiNFO, нужно выбрать датчики температур CPU и GPU.
Скачать HWinfo с официального сайта
Программы для мониторинга температуры процессора и видеокарты в играх
Приложение #1: FPS Monitor
FPS Monitor — это программа для просмотра температуры процессора и видеокарты отечественного производства. Она стремительно набирает популярность среди пользователей благодаря тому, что может считывать информацию с большого числа возможных датчиков, а значит, она дает наиболее полную информацию о состоянии компонентов, чем «MSI Afterburner» даже в паре «RTSS».
При этом варианты демонстрации датчиков вы выбираете сами, чтобы было комфортно пользоваться информацией. Подскажем, как настроить мониторинг:
- Обратитесь к разделу меню «Сцены», откуда вы попадете в «Менеджер сцен».
- Из предложенных вариантов выберите понравившейся и нажмите «Загрузить».
- Здесь в левой части представлен перечень используемых элементов. Чтобы исключить ненужные — нажмите «-», а если нужно какой-то добавить — используйте «+».
- Чтобы оценить конечный вариант получившегося оверлея — обратите внимание на центральную часть окна. Чтобы внести изменения, кликните по любому параметру правой кнопкой мышки и выберите «Настройка элемента».
- Это позволит настроить внешний вид элемента, включая цветовую гамму, стиль, наличие тени и т.д.
- После завершения настройки окно можно свернуть, но не закрыть! Программа должна работать фоном.
Большинство пользователей останавливается на выборе одного из предложенных шаблонов. Но эстеты и перфекционисты могут подстроить каждый блок под свой вкус даже в мелочах. Например, сменить размер элемента можно, потянув за края мышкой. А чтобы откорректировать другие параметры — используйте правую кнопку и курсор.
Если после завершения настройки вы свернули окно программы и переключились на игру, а мониторинг при этом не отображается — измените положение для кнопки видимости. Для случаев, когда параметры видимости не меняются, потребуется перезапуск приложения.
https://fpsmon.com/ru/
Приложение #2: MSI Afterburner
MSI Afterburner можно скачать с официального сайта. Эта программа для определения температуры процессора и видеокарты во время установки предлагает в качестве дополнительного модуля расширение «Rivatuner Statics Server». Согласитесь с установкой такого дополнения. Когда процесс завершится, вы увидите основное окно, в котором сначала нужно пройти в «Меню».
Все необходимые данные вы найдете в разделе «Мониторинг». Если вы хотите добавить какой-то не задействованный параметр, поставьте в его строке галочку для значения «Показывать в ОЭД». Если вам нужно сразу несколько незадействованных значений, зажмите клавишу «Shift», чтобы применить активацию для всех одним кликом. Теперь можно завершить настройки нажатием «OK» и начинать игру.
Все те параметры, которые вы объединили при помощи клавиши «Shift» и для которых поставили галочку напротив «Показывать в ОЭД», теперь будут иметь в столбце «Свойства» пометку «в ОЭД».
Заключительные советы
В статье не упомянута еще одна программа для температуры процессора и видеокарты. Это Aida64. Причина проста, программа имеет только бесплатный триальный период, после которого разработчики попросят её купить. Мы же сделали акцент на программах, где можно сделать тест температуры процессора и видеокарты бесплатно.
Суметь вовремя измерить температуру процессора и видеокарты — значит, предотвратить необратимые разрушительные процессы чипов. Опасный перегрев может вывести из строя дорогостоящий элемент ПК, и для этого вовсе не обязательно быть профессиональным геймером или видеомонтажером. Обычное использование компа в жару может нагреть процессор до критических значений.
Если вы заметили превышение среднестатистических значений, вспомните, как давно меняли термопасту или чистили вентилятор от пыли. Эти несложные манипуляции необходимо проводить регулярно, чтобы обеспечивать качественное тепловыделение от важнейших элементов системника (и ноутбука).
Если в условиях вашей работы техническое обслуживания системы охлаждения не дает должного результата, снимите крышку системника на время летнего периода. Если вы работаете на ноуте — приобретите охлаждающую подставку или соорудите бюджетный вариант: поставьте ноутбук на 4 спичечных коробка, расставленных по углам. Это позволит большему объему воздуха проходить между столом и ножками, облегчая циркуляцию.
Николай Данилов
Пара слов об авторе от редакции smartronix.ru. Николай работает с нами с самого основания проекта. Он отлично разбирается в компьютерах и программном обеспечении. Также неплохо освоил мобильный сегмент и всегда готов подробно рассказать про особенности работы телефона и приложений.
Выберите вариант загрузки:
- скачать с сервера SoftPortal (установочный exe-файл)
- скачать с официального сайта (установочный exe-файл)
Core Temp — утилита, которая в режиме реального времени отображает температуру Вашего процессора в зависимости от нагрузки на процессор, может показывать температуру каждого ядра процессора, если процессор многоядерный. Работает на любой материнской плате (полное описание…)

Рекомендуем популярное
CPU-Z 2.04
CPU-Z — небольшая полезная программа, с помощью которой вы получите всю информацию об…
FurMark 1.32.1.0
FurMark — мощный инструмент, который будет в первую очередь полезен оверклокерам, позволяющий…
CrystalDiskMark 8.0.4c
CrystalDiskMark — небольшая бесплатная программа, предназначенная для сравнительного анализа…
GPU-Z 2.51.0
GPU-Z — отличная утилита для просмотра разнообразной информации о видеокарте и ее…
Узнать температуру процессора, видеокарты и дискового носителя


Тематические термины: Процессор, Видеокарта, HDD, SSD
Перегрев компонентов компьютерной техники приводит к ее нестабильной работе и непредвиденным сбоям. В случае проблем, необходимо узнать температуру комплектующих, а лучше, постоянно ее мониторить, чтобы не допустить критического состояния.
Примеры, приведенные в данной статье применимы к различным производителям процессоров (Intel, AMD), видеокарт (NVIDIA, AMD, Intel), дисковых носителей. Также, руководство применимо к настольным компьютерам, ноутбукам и моноблокам под управлением Windows, и в некоторых случаях, Linux. Большинство рассматриваемых программ имеют русский перевод или интуитивно понятный интерфейс.
Универсальные программы для определения температуры
Speccy
SpeedFan
AIDA64
HWMonitor
MSI Afterburner
Температура процессора
Core Temp
Команда в Powershell
БИОС или UEFI
Гаджеты
CPU-Z
Температура видеокарты
GPU-Z
GPU Temp
Гаджеты
Температура диска
CrystalDiskInfo
HD Tune
HDD Temperature
HDDLife
Какая температура должна быть
Процессора
Видеокарты
Диска
Последствия перегрева
Причины перегрева
Универсальные программы
Самый простой способ определить температурные показатели — использовать программу, которая может показать термо-датчики всех устройств. Ниже представлены примеры, именно, таких программ.
1. Speccy
Это бесплатная небольшая программа. Скачать можно с официального сайта.
После установки и запуска в первом окне мы увидим всю нужную нам информацию:
* 1) температура процессора. 2) материнской платы (северного моста). 3) видеокарты. 4) дисковых носителей.
2. SpeedFan
Программа предназначена для контроля скорости кулеров, однако, отображение температур — ее неотъемлемая часть. Также, можно настроить автозапуск программы и постоянно видеть температурные показатели в трее.
Запускаем программу — в первом окне увидим показатели с датчиков:
Подробнее, программа описана в статье SpeedFan — изменение скорости вентиляторов.
3. AIDA64 (everest)
Это хорошая программа, но некоторые функции доступны только в платной версии. Поэтому применять ее только для определения температуры не целесообразно. Однако, если AIDA уже стоит в системе, стоит ей воспользоваться.
Запускаем программу — раскрываем пункт Компьютер — кликаем по Датчики. Справа находим Температуры:
Если свернуть программу, в трее мы будем видеть все показатели температур.
Подробнее об AIDA64.
4. HWMonitor
Переходим на официальный сайт и скачиваем утилиту (можно обойтись портативной версией — zip-архив). Устанавливаем или распаковываем программу и запускаем ее — информацию о температурах мы увидим в удобно сгруппированных разделах:
5. MSI Afterburner
С ее помощью можно мониторить температуру комплектующих во время игр. Скачиваем утилиту с официального сайта, устанавливаем ее и запускаем.
Для настройки мониторинга открываем настройки:
Переходим на вкладку Мониторинг, выбираем галочками счетчики и для каждого из них настраиваем Показывать в ОЭД:
Температура процессора
Разберем программы для определения температуры процессора.
1. Core Temp
Простая бесплатная утилита с поддержкой русского языка. Скачать можно на официальном сайте. После загрузки, установки и запуска мы увидим основное окно программы со всеми необходимыми показаниями:
2. Команда в Powershell
Открываем Powershell от имени администратора и выполняем команду:
Get-WMIObject msacpi_thermalzonetemperature -namespace «root/wmi» | Select CurrentTemperature | ForEach-Object { ($_.CurrentTemperature/10)-273.15 }
Мы получим что-то на подобие:
27,85
29,85
* результат получиться в градусах по Цельсию.
3. БИОС или UEFI
Без установки дополнительных программ, температуру процессора можно посмотреть в базовой системе ввода вывода. Для начала, заходим в БИОС.
В разных версиях микропрограммы мы увидим разные варианты представления информации:
4. Различные гаджеты
Также можно найти в сети Интернет различные гаджеты для постоянного отображения информации о температуре на рабочем столе Windows, например, IntelCoreSerie.
5. CPU-Z
Казалось бы, программа CPU-Z должна показывать всю информацию о процессоре. Однако, разработчики выпустили отдельную утилиту HWMonitor (описана выше), которая позволяет смотреть температуру комплектующих ПК.
Температура видеокарты
Без специальных программ, узнать температуру видеокарты не представляется возможным. Рассмотрим несколько утилит, которые позволят это сделать.
1. GPU-Z
Простая утилита для отображения информации о видеокарте, в частности, температуры. Хороший способ, если не хочется ничего устанавливать — есть возможность запустить программу, не устанавливая. Скачать можно с официального сайта.
После запуска, переходим на вкладку Sensors и в разделе GPU Temperature мы увидим информацию о текущей температуре:
Кликнув по разделу, можно выбрать режим отображения, например, средние температурные показатели за весь период:
2. GPU Temp
Переходим на сайт программы, скачиваем ее и запускаем процесс установки. После запускаем и видим необходимые показатели:
3. Гаджеты
Как и для процессора, для видеокарты тоже можно найти гаджеты. Например, NVIDIA GPU Temp, отображает температуру видеокарты от одноименного производителя.
Температура HDD или SSD
Ну и разберем программы, которые позволят узнать температуру жесткого диска.
1. CrystalDiskInfo
Программа полезна, в первую очередь, отображением здоровья диска. Но она также отображает его температуру:
Подробнее о программе читайте статью CrystalDiskInfo — мониторинг жестких дисков.
2. HD Tune
Данная утилита позволяет проводить диагностику диска, смотреть его показатели, в то числе — температурные:
Подробнее о программе и как с ней работать — HD Tune — сканирование жесткого диска.
3. HDD Temperature
Это платная утилита, поэтому не интересна в контексте просмотра температуры. Однако, если такая программа уже есть в системе, можно пользоваться ей:
4. HDDLife
Вариант рабочий, но также — не самый лучший выбор для проверки температуры — во первых, платная, во-вторых, поддерживает не все оборудование.
Нормальная температура комплектующих
В каких же пределах должна держаться температура для различных комплектующих.
Процессора
- До 42 oC. Процессор в режиме простоя.
- До 65 — 70 oC (в зависимости от модели). При нагрузке.
- До 61 — 72 oC (в зависимости от модели). Максимально рекомендуемая.
А также:
- 94 — 105 oC. Включение троттлинга — снижения производительности.
- Более 105 oC. Выключение компьютера с целью предотвращения сгорания.
Обратите внимание, что данные показатели могут постоянно меняться, так как меняются технологии. Если необходимо узнать точную информацию по конкретному процессору, можно воспользоваться подсказками в различных программах, например, в представленной выше Core Temp:
Таким образом, данные цифры условны — норма зависит от производителя (Intel, AMD …) и конкретной модели. Также, норма для процессоров большинства ноутбука ниже. Правильнее всего зайти на страничку конкретного процессора и посмотреть его норму по температуре.
Видеокарты
В большей степени, рабочая температура видеокарты зависит от ее класса — для точного определения стоит изучить документацию. Средние показатели, примерно, следующие:
- До 45 oC. В режиме простоя.
- До 85 oC. При нагрузке.
- До 100 oC. Максимально рекомендуемая.
Свыше 100 oC видеокарта запускает процесс троттлинга и, если он не помогает — выключает компьютер.
Диска
- До 45 oC. В режиме простоя.
- До 53 oC. Максимально рекомендуемая.
При температуре выше 53 градусов значительно увеличивается амортизация диска, что приводит к ускорению его выхода из строя. Максимально допустимый порог SSD дисков чуть выше и может доходить до 70 градусов.
Минимальная рабочая температура диска должна быть в пределах 24-26 градусов. При более низких показателях возможны повреждения. Поэтому, если мы принесли с улицы холодный носитель, не стоит его сразу использовать в работе. Таким образом, комфортная температура для диска — от 25 до 45 градусов по Цельсию.
Данные цифры справедливы как для внутренних дисков, так и внешних, так как, по сути, последние — это те же самые диски, помещенные в отдельные боксы.
Последствия перегрева
Как говорилось выше, перегрев комплектующих может вызвать различного рода проблемы. Судить о возможном перегреве можно по следующим симптомам:
- Замедление работы компьютера. Для предотвращения сгорания и выключения, процессор и видеокарта запускают процесс троттлинга. По сути, они начинают работать с заниженными показателями, что приводит, с одной стороны, к понижению выделения тепла, с другой — уменьшение производительности.
- Излишний шум. Чаще всего, в компьютер устанавливаются управляемые вентиляторы, которые начинают вращаться быстрее при превышении температуры. Само собой, это приводит к повышению уровня шума.
- Самопроизвольное выключение компьютера. Для предотвращения окончательного сгорания, устройство подает сигнал на остановку подачи электропитания, что приводит к резкому выключению ПК. Это крайняя мера.
- Появление на экране цветных фигур (артефактов). Типичный симптом при перегреве видеокарты.
- Проседание FPS в играх. Частный случай замедления работы ПК.
- Горячий корпус. Как правило, это можно заметить только для моноблоков и ноутбуков.
- Синий экран смерти (BSOD). В редких случаях, система выдает стоп ошибку.
Причины перегрева и как снизить температуру
Разберем причины, когда температура комплектующих начинает выходит за рамки допустимой.
- Пыль. Чаще всего, грязь внутри системного блока или ноутбука является причиной ухудшения теплопроводности и повышения температуры. Для решения проблемы, разбираем компьютер и выдуваем пыль, используя баллончик со сжатым воздухом.
- Скопление горячего воздуха внутри корпуса. Для начала можно попробовать открыть боковую крышку компьютера, если поможет — установить дополнительный вентилятор на боковую стенку. Для ноутбука можно купить охлаждающую подставку.
- Высыхание термопасты. Снимаем кулер процессора, стираем остатки термопасты и наносим новый слой.
- Слабая работа вентиляторов. При слабом их вращении, эффективность охлаждения будет ниже предполагаемой. Замерить скорость вращения вентиляторов можно с помощь вышеупомянутых программ, например, SpeedFan. Вентиляторы можно попробовать почистить от пыли, смазать, заменить.
- Близкое расположение комплектующих друг к другу. Железо может греть друг друга. Если есть место, стоит разместить диски на большом расстоянии друг от друга, то же самое имеет отношение к видеокартам. Внутри корпуса все провода стоит аккуратно загнуть по краям, оставив много пространства в центре для эффективной циркуляции воздуха.
- Высокая температура окружения. Летом требуется больше охлаждать компьютер. Также стоит следить, чтобы компьютер стоял подальше от батарей или иных источников тепла.
- Проблема с электропитанием. При завышенной подаче электропитания, будет наблюдаться перегрев. Измерить напряжение можно вышеописанными утилитами, например, AIDA64 или HWMonitor. При превышении показателей напряжения попробуем подключить компьютер к другому источнику электроэнергии или заменить блок питания.
- Неэффективный режим работы электропитания Windows. Если выставлен режим работы электропитания на максимальную производительность, стоит попробовать выставить сбалансированный.
- Перегрев блока питания. Некоторые модели блоков питания имеют выдувной вентилятор в сторону процессора, что ухудшает эффект от системы охлаждения последнего.
Дополнительно, о снижении температуры читайте статью Перегревается компьютер.
CPU-Z – программа-утилита, что совершенно бесплатная. Создавалась для того, чтобы можно было отображать техническую информацию о вашем личном компьютере. Если желаете эту функциональную утилиту скачать бесплатно, то это можно сделать непосредственно на данной странице. Приложение: работает с Микрософт Виндовс, причем начиная с версии 98; практично, если нужно узнать информацию о процессоре за короткий срок. Причем, здесь узнают самую главную информацию; может предоставлять хорошую информацию о самых важных компонентах личного ПК….
Read More >>
CPUID HWMonitor – программа от разработчика CPUID для осуществления мониторинга внутренних настроек компьютера. Есть возможность зафиксировать степень напряжения, частоту оборотов вентиляторов, собирать информацию о нагреве воздуха разных элементов системы. Скачать бесплатно приложение можете на данном сайте всего в пару кликов. Главная задача – наблюдение составляющих компьютера для дальнейшего резюме и диагностирования. При значительном повышении нагрева воздуха на гаждете образуется потенциал для благовременного ремонта всех найденных ошибок. Скачать бесплатно CPUID HWMonitor…
Read More >>
HWiNFO – это функциональное приложение, которое используется, чтобы просматривать полную информацию о части компьютера, что выступает аппаратной. Основные особенности данной программы: дает возможность распознать производителя; выдает информацию о моделях комплектующих; показывает технически характеристик разнообразных узлов; показывает температуру отдельных элементов компьютера; дает возможность провести тестирование различных элементов компьютера. Скачать бесплатно HWiNFO64 7.36.4960 Eng Скачать бесплатно HWiNFO64 5.86 Build 3480 Rus Пароль ко всем архивам: 1progs Большинство пользователей о приложении отзываются положительно….
Read More >>
Quick CPU – данное программное обеспечение представляет собой технически сложную и очень универсальную программу, функциональная деятельность которой направлена на проведение точной настройки центрального процессора. Софт позволит кардинально изменить особенности работы оборудования, улучшая его производительность и стабильность. Так же, помимо оптимизации центрального процессора, софт способен вести мониторинг работы железа прямо в реальном времени. Здесь вам будут отображаться реальные технические характеристики, температура, напряжение, скорость вращение кулеров охлаждения, и многое другое. Скачать бесплатно…
Read More >>
TechPowerUp GPU-Z – это практичное удобное приложение, которое помогает узнать технические данные графической платы ПК. Применяется для Windows 7, 8, 8.1, XP, Vista, для Windows 10 и 11. Работает с графическими платами ATI, NVIDIA, Intel. Программу TechPowerUp GPU-Z (rus) можно скачать бесплатно на русском языке. Скачать бесплатно GPU-Z 2.52.0 Eng Скачать бесплатно GPU-Z 2.52.0 Rus Пароль ко всем архивам: 1progs Используя программу можно узнать такую информацию: создателя и модель видеоадаптера…
Read More >>
Инструмент Intel XTU повышает производительность рабочей среды компьютера. Утилита обладает большим набором возможностей и будет интересна не только новичкам, но и опытным пользователям. С помощью этой программы можно: повысить тактовую частоту процессора; отследить нагрузку системы, температуру, напряжение; провести стресс-тестирование устройства и многое другое. Скачать бесплатно Intel Extreme Tuning Utility 7.10.0.65 Пароль ко всем архивам: 1progs Программу можно бесплатно скачать: на сайте она находится в свободном доступе. Интерфейс утилиты довольно удобный,…
Read More >>
Применение новейших разработок в области программного и компьютерного обеспечения качественно улучшает вашу работу и дает большие возможности развития бизнеса. Каждый год появляются все новые программы, которые расширяют границы использования компьютерной техники не только в офисах, в быту и на производстве. Одним из таких программных продуктов является AIDA64, способная дать полную и актуальную информацию о том насколько корректно работает ваш компьютер: состояние железа; активной сети; корректности подключаемых устройств; оперативности программы; продуктивности…
Read More >>
Core Temp – продукт компании Arthur Liberman для анализа нагревания процессора устройства и демонстрации в настоящем времени данных. Скачать бесплатно это приложение на русском языке вы можете на данной странице. Утилита: взаимодействует практически со всеми материнскими платами; имеет защитный функционал предупреждающий перегрев модулей; определяет и выводит показатели о нагреве всех процессоров. При этом информацию об одноядерном и многоядерном ядерщике выводится по отдельности на каждой консоли. Скачать бесплатно Core Temp 1.18.0…
Read More >>
Piriform Speccy – это программа, что предоставляет путем анализа исчерпывающую информацию о состоянии операционной системе и составляющих компьютера. Утилита: выводит все технические данные аппарата; устанавливает активную частоту RAM, еще темп температуры центрального процессора; одновременно узнает температуру составных частей при помощи анализа датчиков в настоящем времени. Скачать бесплатно Speccy 1.32.803 + key Пароль ко всем архивам: 1progs Полученные отчеты можно зафиксировать в форматах TXT и XML. Программа взаимодействует с отдаленными устройствами…
Read More >>
ThrottleStop – это очень полезное и эффективное программное обеспечение, которое необходимо для контроля работы центрального процессора. Актуально приложение будет как для персонального компьютера, так и для ноутбука, независимо от моделей устройства и внутреннего оборудования – все это программа оценивает самостоятельно. Главное предназначение программы – это повышение производительности центрального процессора, что положительно скажется на скорости работы устройства. Наиболее актуально это будет при играх, либо запуске очень требовательных приложений. Скачать бесплатно ThrottleStop…
Read More >>
Содержание
- Speccy
- HWMonitor
- AIDA64
- NZXT CAM
- FPS Monitor
- SpeedFan
- Core Temp
- GPU-Z
- CrystalDiskInfo
- Вопросы и ответы
| Функции | Speccy | HWMonitor | AIDA64 | NZXT CAM | FPS Monitor | SpeedFan | Core Temp | GPU-Z | CrystalDiskInfo |
|---|---|---|---|---|---|---|---|---|---|
| Температура процессора | |||||||||
| Температура видеокарты | |||||||||
| Температура материнской платы | |||||||||
| Температура HDD/SSD | |||||||||
| Просмотр конфигурации ПК | |||||||||
| Мониторинг поверх игр | |||||||||
| Операционная система | Windows | Windows | Windows | Windows | Windows | Windows | Windows | Windows | Windows |
| Язык | Русский | Английский | Русский | Русский | Русский | Русский | Английский | Английский | Русский |
| Лицензия | Бесплатная | Бесплатная | Платная | Бесплатная | Платная | Бесплатная | Бесплатная | Бесплатная | Бесплатная |
Speccy
Бесплатная, удобная и простая программа Speccy отображает все необходимые для пользователя данные о комплектующих ПК. Информация о температурах есть в первой же вкладке — «Summary». В ней присутствуют названия основных компонентов системного блока, а также градусы процессора, материнской платы, видеокарты и накопителей. Эти же данные можно найти и на вкладках, посвященных каждому из перечисленных устройств.
Сама программа предназначена не только для мониторинга, а и для получения развернутых сведений о «железе» ПК. Все динамические данные отображаются в режиме реального времени, но вывести информацию поверх всех окон не получится — понадобится каждый раз разворачивать Speccy для отслеживания. Однако в меню «Вид» > «Параметры» можно включить сворачивание программы в трей (область уведомлений) и выбрать одно из комплектующих — его температура и будет отображаться в значке. Время обновления статистики по умолчанию — 1 секунда, но позволяется задать другое значение. При этом, если навести на иконку, появится всплывающее окно, демонстрирующее температуру перечисленных выше четырех комплектующих. Более наглядно описанное видно на скриншоте ниже.
Через меню «Файл» можно создать скриншот, чтобы затем сравнивать его с текущими показателями. К сожалению, здесь нельзя посмотреть минимальные и максимальные зарегистрированные температурные показатели — только то, насколько сильно нагреты комплектующие на данный момент.
Достоинства:
- Отображение развернутой информации о всех комплектующих ПК;
- Считывание температур со всех датчиков комплектующих;
- Возможность свернуть в трей для просмотра температур;
- Сохранение результата.
Недостатки:
- Значения только в реальном времени (без минимальных и максимальных показателей).
Скачать Speccy
HWMonitor
Эта утилита целиком и полностью сосредоточена на отображении динамических данных ПК: вольтаж, температуры, ватты, обороты кулера, уровень загрузки CPU в процентах, частоты, скорости записи/чтения. Все эти параметры разделены на блоки, и нужный нам так и называется — «Temperatures». Однако в HWMonitor используется древовидная система отображения (то есть компонент > показатели), и это не совсем удобно в ситуации, когда необходимо просматривать температуру всех комплектующих. Вам понадобится сперва найти упомянутый раздел «Temperatures» внутри вкладки с материнской платой, потом внутри вкладки с процессором и т. д. Температура в текущую секунду отображается в столбце «Value».
Благодаря колонкам «Min» и «Max» вы сможете отслеживать, до какого предела опускалась и поднималась температура (только в период работы HWMonitor), однако узнать, в какой именно момент это происходило, не получится. Русского языка тут нет, но он и не нужен. Какие-то дополнительные настройки и функции тоже отсутствуют, разве что позволяется сохранить результат в виде текстового файла в формате TXT, включить темную тему и обновить минимальные и максимальные показатели.
Достоинства:
- Детальная статистика обо всех динамически изменяющихся показателях комплектующих;
- Отображение минимального и максимального значений, зафиксированных приложением;
- Отсутствие лишних функций;
- Не требует установки;
- Сохранение результата в TXT.
Недостатки:
Скачать HWMonitor
Читайте также: Как пользоваться HWMonitor
AIDA64
АИДА64 — известная многим продвинутым пользователям программа, которая отображает, наверное, самую подробную статистику о компьютере. Это касается как аппаратной, так и программной части. Использовать ее только для просмотра температур — не всегда лучшее решение, так как продукт платный, хоть и с триальным периодом, а также нацелен на получение расширенных сведений. Тем не менее именно AIDA64 может оказаться незаменимой в ситуации, когда другими приложениями не удается распознать название датчиков, в результате чего юзер видит температуры, но не понимает, к каким комплектующим они принадлежат.
Необходимая информация находится в разделе «Компьютер» > «Датчики»: тут вы найдете показатели материнской платы, процессора (и его ядер), диодов видеокарты, HDD и SSD. Эти данные постоянно обновляются и вы видите показатели в режиме реального времени. Однако засечь и просмотреть статистику за определенный период не получится. Из дополнительных возможностей тут есть проведение различных тестов и диагностики, а также формирование и сохранение отчетов.
Достоинства:
- Самая подробная информация о «железе» и операционной системе;
- Отображение температур в реальном времени;
- Отображение названий девайсов в ситуации, когда другие приложения их видят как «TMPIN» и не распознают;
- Тестирование ПК.
Недостатки:
- Не отображаются минимальные и максимальные значения;
- Программа платная.
Скачать AIDA64
Читайте также: Использование программы AIDA64
NZXT CAM
Компания NZXT, известная за рубежом как сборщик игровых ПК, на бесплатной основе предлагает всем желающим скачать программу для мониторинга показателей компьютера. Ее можно запустить просто в системе и подключить как оверлей в играх. В первом случае температуры, ФПС и загруженность отображаются непосредственно в окне NZXT CAM, во втором — на полупрозрачной панели вверху экрана.
В целом же из доступных температурных датчиков NZXT CAM считывает только два: процессор и видеокарта. Их и достаточно в большинстве случаев, поскольку чаще всего пользователи следят именно за этими данными. Помимо этого, приложение демонстрирует уровни нагрузки на комплектующие, общую информацию о конфигурации ПК, поддерживает разгон видеокарты, а также позволяет управлять подсветкой и производительностью некоторых комплектующих (их список очень ограничен — в основном это топовые модели устройств).
Достоинства:
- Приятный и современный интерфейс;
- Наличие расширенной информации о нагрузке на ПК;
- Возможность разгона видеокарты.
Недостатки:
- Показывает только текущие температуры;
- Не учитывает температурные датчики накопителей и материнской платы.
Скачать NZXT CAM с официального сайта
FPS Monitor
Те, кому важно отслеживать состояние компьютера именно во время игр, лучше всего подойдут приложения, направленные на эту сферу. FPS Monitor выводит всю необходимую статистику поверх любой игры, благодаря чему нет надобности сворачивать ее, чтобы самостоятельно посмотреть температурные и другие показатели. Программа автоматически распознает, что запускается именно игра, и начинает отображать интересующие данные.
В первую очередь FPS Monitor используют для просмотра количества потребляемых ресурсов, однако и температуры тоже показываются. Вы можете гибко настроить оверлей (ту самую полупрозрачную панель со статистикой), отключив ненужные сведения и оставив только те, что интересуют. Соответственно, после установки программу сперва понадобится настроить: за это отвечает редактор с окном предварительного просмотра оверлея.
Вся статистика выводится в режиме реального времени, но при этом фиксируется и может быть просмотрена после игрового процесса. Это очень полезная функция, так как многим юзерам важно не просто отслеживать сведения в текущую секунду, а проанализировать скачки и общий уровень нагрева.
Достоинства:
Недостатки:
- В бесплатной версии есть ограничения;
- Некоторые настройки малоопытному юзеру могут показаться сложными.
Скачать FPS Monitor
Если вы задались целью мониторинга температур во время игр, рекомендуем также обратить внимание на бесплатную MSI Afterburner. Эта программа предназначена в первую очередь для разгона компонентов ПК, но вместе с этим выводит и все температурные режимы поверх игр (в оверлее), поскольку это — неотъемлемая часть контроля качества оверклокинга.
Читайте также: Использование программы MSI Afterburner
SpeedFan
Несмотря на свое название, SpeedFan позволяет не только управлять работой вентиляторов в ПК, но и предоставляет дополнительные функции. Основное предназначение этой программы — повышение или понижение оборотов лопастей, создание собственных конфигураций. А в разделе «Экзотика» находятся интересующие нас в данный момент сведения: температуры накопителей, видеокарты, процессора. В дополнение к этому там есть и другие сведения: заполненность дисков, загруженность ядер процессора, текущая его частота, уровень заряда батареи (для ноутбуков) и время работы системы.
Рядом с температурами есть иконки, которые обозначают, что сейчас показатель повышается (стрелка вверх), понижается (стрелка вниз) или колеблется в минимальном диапазоне (галочка). Поскольку показатели в режиме реального времени, вы сможете наблюдать все изменения, разворачивая программу каждый раз, когда нужно их проверить. SpeedFan умеет сохранять результат, чтобы впоследствии его можно было сравнить с новой статистикой.
Достоинства:
- Простой способ получения информации о температурах и их динамике;
- Управление вентиляторами;
- Сохранение статистики.
Недостатки:
- Не фиксируются минимальные и максимальные значения.
Скачать SpeedFan
Читайте также: Использование программы SpeedFan
Core Temp
Core Temp — популярный выбор среди пользователей, которых интересует только температура процессора. Вся нужная информация располагается в одном лишь окне, а температуры находятся в самом низу. Приложение отображает температуру и загруженность каждого ядра, параллельно с этим ведет статистику о минимальных и максимальных зафиксированных значениях. Для формирования этой статистики Core Temp должна быть все время запущена и работать в фоне.
Если следить за процессором — очень важно, в программе можно настроить запуск при старте ПК, разделение программы на несколько копий для более удобного отслеживания статистики, отображение текущей температуры в виде значков в трее (доступна детальная настройка иконки в области уведомлений). Интересная функция — настройка действия при достижении критической температуры. «Защита от перегрева» позволяет по-разному оповещать юзера о произошедшем, разрешает настроить автоматический запуск любой программы и выключить ПК спустя определенное количество секунд (или вместо этого перевести его в режим гибернации/сна).
Достоинства:
- Полноценное отслеживание температуры всех ядер процессора;
- Настройка для удобного мониторинга показателей;
- Возможность уведомить пользователя или отключить ПК при достижении высоких температур;
- Получение подробной информации о системе.
Недостатки:
Нет.
Скачать Core Temp
GPU-Z
Как и предыдущее, это решение крайне узконаправленное и демонстрирует сведения только о видеокарте. Благодаря ему вы узнаете название и технические характеристики модели, включая тип памяти, версию BIOS, поддержку DirectX, версию драйвера, частоты, тип памяти и др. Температура же находится на вкладке «Sensors», а вместе с ней тут отображены частоты видеочипа, видеопамяти, процент загруженности видеокарты и ее памяти, обороты вентилятора и другая второстепенная информация. Рядом с числовыми значениями выводятся графики, позволяющие лучше понять, сильно ли скачет уровень нагрузки на GPU.
Можно переключаться между дискретной и интегрированной графикой через выпадающее меню внизу окна. Результат предлагается сохранить в виде скриншота и лог-файла. В настройках юзер может настроить частоту обновления, какие именно сенсоры его интересуют, а какие — скрыть. Собственно, на этом возможности GPU-Z заканчиваются.
Достоинства:
- Подробнейшая информация о видеокарте;
- Отображение динамически изменяющихся показателей;
- Возможность запуска в портативном режиме.
Недостатки:
- Английский язык (но при наведении на строчку всплывает подсказка на русском языке).
Скачать GPU-Z
CrystalDiskInfo
Если вдруг вам необходимо знать температуру только накопителей, для этого не обязательно выбирать многофункциональные решения. CrystalDiskInfo отлично подойдет для просмотра интересующей информации вне зависимости от того, какой используется тип запоминающего устройства. Программа поддерживает как HDD, так и SSD, а если дисков установлено несколько, между ними можно переключаться через ее интерфейс и просматривать градусы сразу всех накопителей.
Через CrystalDiskInfo вы также узнаете общую информацию об устройстве, количество отработанных им часов, S.M.A.R.T.-показатели и общий уровень его технического состояния. Полученные данные позволяется скопировать как текст в буфер обмена, но нужно это тем, кто ведет логи. В настройках можно отредактировать автообновление данных (по умолчанию раз в 10 минут), включить отображение графика температуры сразу для всех устройств (откроется как новое окно). При помощи CrystalDiskInfo можно управлять работой жесткого диска или твердотельного накопителя, например уровнем шума, парковкой головки, пороговых значений (для S.M.A.R.T.) и др.
Достоинства:
- Удобное получение информации о состоянии и температурах HDD/SSD;
- Отображение графика температур в новом окне;
- Отображение S.M.A.R.T.;
- Возможность управления дисками.
Недостатки:
- Только для проверки температур накопителей.
Скачать CrystalDiskInfo
Содержание
- 1. Как проверить температуру CPU
- 2. Как узнать температуру процессора средствами Windows
- 3. Какая температура считается нормальной
- 4. Как температура влияет на производительность
- 5. В чем причина перегрева процессора
- 6. Частые вопросы и ответы
Технические гайды для геймеров на ПК
- Как настроить Windows 10 для игр: максимальная производительность, игровой режим и другие советы
- Как узнать температуру процессора в Windows 10
- Как настроить мониторинг MSI Afterburner в играх: узнаем температуру и загрузку процессора и видеокарты
- Загрузка видеокарты в играх: как проверить, почему нагружена не на 100%, что такое раскрытие
Компьютерные компоненты неизбежно выделяют тепло, поэтому очень важно следить за температурными показателями. Современная электроника достаточно умная, чтобы не допустить поломки в случае перегрева. Тем не менее постоянная работа при повышенной температуре все равно не сулит ничего хорошего. Кроме того, из-за перегрева производительность системы может снижаться. Поэтому такие параметры, как температура нужно мониторить. Наш гайд актуален не только для Windows 10, но и для более ранних ОС вроде Windows 7, но проверяли все способы мы только на 10-ке.
Как проверить температуру CPU
Если в комплекте с вашим ноутбуком или материнской платой идет фирменное программное обеспечение для мониторинга параметров, то лучше им и пользоваться. Кроме показателей температуры, там можно настроить еще много других параметров: скорость вентиляторов, режимы производительности и т.п. У популярных брендов софт, как правило, хороший. Яркий пример — Armoury Crate от ASUS и Dragon Center от MSI.
Также можно использовать фирменные утилиты от производителя процессора: Intel Extreme Tuning Utility и AMD Ryzen Master Utility.
Если устанавливать программы желания нет, то температуру можно проверить и в BIOS. Но на самом деле это неудобно, так как во время нахождения в BIOS нагрузки на процессор нет. То есть вы поймете только температуру в простое.
Рассмотрим также популярные сторонний софт: Speccy, Core Temp, HWiNFO64, HWMonitor, MSI Afterburner, AIDA64, SpeedFan.
Speccy
Простая утилита на русском языке от создателей CCleaner. Легка в обращении, сразу после запуска показывает общую информацию о системе и выводит температуры. При нажатии на иконку температуры открывается график.

Core Temp
Простая бесплатная программа для мониторинга параметров процессора. Сложностей с ней возникнуть не должно: просто открываете программу, температура будет указана в первом окне. Показания температуры для каждого ядра также выводятся на панель задач, поэтому программу можно держать в свернутом состоянии. Есть русский язык, который нужно устанавливать дополнительно.

HWiNFO64
Продвинутая программа со множеством настроек и параметров. Запустите программу с галочкой Sensors-only, затем найдите строчку со своим процессором или материнской платой: для мониторинга температуры они используют разные сенсоры. Допустим, для процессора Ryzen 1600 можно смотреть показатель CPU (Tctl/Tdie).

Показатель Current означает текущую температуру (идет отслеживание в реальном времени), Average среднюю, Minimum и Maximum соответственно минимально и максимально зафиксированную с момента начала мониторинга. Чтобы сбросить эти значения, нажмите на значок часов на нижней панели.
Если дважды кликнуть на параметр, например CPU (Tctl/Tdie), то откроется окно с графиком. Это полезно, если вам нужно визуально представить общую картину на определенном временном отрезке.
HWMonitor
Утилита от создателей знаменитой CPU-Z, которая такая же простая в обращении. Как и в HWiNFO64 можно смотреть температуру с нескольких датчиков: процессора и материнской платы. Чтобы обнулить минимальные, максимальные и средние показания в верхней строке нажмите View и выберите Clear Min/Max.

MSI Afterburner
Для отслеживания температуры CPU во время игр, удобнее всего использовать экранный оверлей программы MSI Afterburner. Зайдите в настройки, далее «Мониторинг». Найдите строку «Температура ЦП», поставьте галочку слева и далее уже ниже отметьте пункт «Показывать в ОЭД». Можно также выбрать отдельные ядра процессора для мониторинга. После этого в игре должны отображаться выбранные параметры, которые можно контролировать без отрыва от геймплея. Имеет смысл также настроить и остальные параметры: загрузку и температуру видеокарты, использование оперативной памяти и т.п. Программа на русском языке.

AIDA64
Функциональная и сложная программа, к тому же еще и платная. Но для наших целей хватит и пробной версии. Посмотреть температуру процессора просто: раскройте выпадающий список «Компьютер» в левой части программы, затем выберите «Датчики». В правой части программы откроется окно, где можно посмотреть температуры ЦП и других компонентов. Программа на русском языке.

SpeedFan
Некогда популярная программа для регулировки скорости вращения вентиляторов и сейчас чувствует себя неплохо. Есть версии для современных ОС. Можно посмотреть текущие температуры, а также включить график.

Откройте командную строку (CMD) или PowerShell от имени администратора. Можно просто ввести поисковой запрос в поле поиска. Введите следующие команды:
- для командной строки: wmic /namespace:\rootwmi PATH MSAcpi_ThermalZoneTemperature get CurrentTemperature
- для PowerShell: get-wmiobject msacpi_thermalzonetemperature -namespace «root/wmi»

Ищите строку CurrentTemperature. В нашем случае значение составляет 3292. Чтобы перевести это в градусы по Цельсию, делим число на 10 и отнимаем 273,15.
3292 / 10 — 273,15 = 56,05
Также в PowerShell можно сразу вывести температуру в градусах Цельсия. Нужно набрать следующее:
$CPUt = Get-WmiObject MSAcpi_ThermalZoneTemperature -Namespace «root/wmi»
$currentTempKelvin = $CPUt.CurrentTemperature[0] / 10
$currentTempCelsius = $currentTempKelvin — 273.15$currentTempCelsius
Внимание! Если появится сообщение, что функция не поддерживается или параметр CurrentTemperature всегда одинаковый, то на вашей системе этот способ не работает.
Какая температура считается нормальной
У каждого процессора есть своя критическая температура. Критическая температура — это максимальная температура, допустимая на кристалле процессора. Ее превышение может привести к нестабильной работе или даже необратимым негативным последствиям.

У Intel ищите параметр T junctionУ Intel ищите параметр T junction
Максимальная температура процессоров может быть высокой, например, 95 градусов и более, а может быть и низкой — всего 61 градус. Именно такой показатель у легендарного AMD FX-8350. Обязательно смотрите спецификации своего процессора на официальном сайте. Тем не менее, если процессор работает при температуре близкой к максимальной, это тоже не норма. Наоборот, надо выяснять причину, но об этом мы поговорим далее.

Вычислить оптимальную температуру просто: отнимите 25-30% от максимальной и получите рекомендуемую температуру процессора под нагрузкой. В целом, оптимальными считаются температуры 60-70 градусов в нагрузке и 30-50 в простое, если это десктопный CPU.
Для ноутбучных процессоров, как правило, характерны более высокие максимальные и температуры. Так, у мобильного AMD Ryzen 9 5980HX этот показатель составляет 105 градусов. Также мобильным процессорам чаще приходится работать при более высоких температурах. При интенсивной нагрузке они могут доходить до 90-95 градусов и даже выше.
Обратите внимание, что в играх температуры могут быть ниже, чем в стресс-тестах, так как игровая нагрузка на железо ниже, чем синтетическая. У ноутбуков в играх может быть высокая температура, чем в стресс-тестах, из-за дополнительной нагрузки на видеокарту. Система охлаждения GPU и CPU там, как правило, комбинированная.
Как температура влияет на производительность

Опасаться, что процессор может сгореть от перегрева не стоит. Встроенная система защиты этого не допустит. Но халатно относиться к высоким температурам все же не стоит. При достижении определенной температуры процессор начинает троллить, то есть пропускать такты, пытаясь снизить температуру. Производительность от этого, конечно же, падает. Температура, после достижения которой, начинается троттлинг зависит от процессора. И опять, же отталкивать тут надо от максимально допустимой температуры. Но в любом случае, все, что выше 100 градусов — это очень плохо.
В чем причина перегрева процессора
Что делать, если температура процессора высокая. Не паниковать! Есть несколько основных причин перегрева:
- Плохой продув корпуса. Если корпус с глухими стенками, в нем недостаточно вентиляторов, они неправильно установлены или же провода перекрывают воздушные потоки, то хорошего продува не будет.
- Вентиляционные отверстия забиты пылью. Уборку в корпусе необходимо делать хотя бы раз в год, но лучше каждые полгода чистить фильтры. У современных моделей они съемные и легко доступны.
- Слабый кулер. Каждый процессор имеет определенный теплопакет, который указывается в характеристиках как TDP. Если кулер не может рассеять столько тепла, то будут перегревы.
- Вирус-майнер. Возможно, процессор нагружен вирусом. Проверьте в диспетчере задач, что именно грузит CPU. Узнайте в интернете, что делает этот процесс и если нужно завершите его. В дальнейшем вирус нужно удалить при помощи антивируса или других средств для удаления вредоносных программ.
- Разгон. Чрезмерный или неправильный разгон может привести к повышению температур. Даже при грамотном разгоне желательно ставить более мощное охлаждение.
- Плохая термопаста. От времени термопаста может высохнуть и потерять свои свойства. Кроме того, она может быть и вовсе изначально плохо нанесена. Здесь поможет только снятие кулера и осмотр процессора.
- Плохой прижим кулера. Это редко, но все же случается. Если процессор показывает высокую температуру, а сам радиатор при этом немного теплый, то что-то не в порядке с контактом поверхностей.
- Слишком жарко в комнате. Если у вас нет кондиционера, то летом температура процессора может повышаться из-за жары. А зимой комплектующим может мешать, например, горячая батарея, рядом с которой стоит системник.
Частые вопросы и ответы

Что делать, если температура ядер процессора разная? Ничего не делать, это нормально, ведь ядра могут быть нагружены неравномерно. Если температура не превышает критические значения, то не беспокойтесь об этом.
Как вывести температуру процессора на экран? Проще всего с помощью MSI Afterburner. Подробнее читайте выше по тексту.
Как отобразить температуру процессора на панели задач? Это умеет программа Core Temp. Читайте о ней выше по тексту.
Как узнать температуру процессора онлайн? Мы не нашли рабочего способ мониторить температуру онлайн. Если вы знаете о таком, поделитесь в комментариях.
Температура процессора на ноутбуке 100 градусов, это нормально? Нет, это многовато даже для ноутбука. Вреда, скорее всего, не будет, так как максимальные температуры ноутбучных процессоров составляют и более 100 градусов (см. характеристики). Но приемлемой температурой можно считать 90-95 градусов под нагрузкой.
- Какой процессор купить в начале 2021 года: подбираем CPU под любой кошелек
- Какую клавиатуру выбрать для игр и набора текста в начале 2021 года: от 2 000 рублей и до бесконечности
- Как узнать, какой у меня компьютер (процессор, видеокарта, оперативная память)? Инструкция для новичков

ПК и ноутбук сегодня являются главными инструментами работы во многих перспективных направлениях карьеры от IT до маркетинга, аналитики, а также незаменимым помощником в образовательном процессе.
Каждый владелец ноутбука либо персонального компьютера хоть раз да сталкивался с такой проблемой, как нестабильная работа системы. Однако, не каждый знает, с чем связана такая неприятность.
Существует достаточно много причин, вызывающих подобное, и среди них — перегрев процессора либо видеокарты.
В большей степени это связано как с нарушением в системе охлаждения, так и с его недостаточностью.
При достижении температурой критической отметки — производительность системы резко снижается.
То же самое можно сказать и о видеокарте, когда из-за ее сильного нагревания происходит заметное изменение в работе ПК.
Выявить такую проблему можно не всегда, так как при работе на средних параметрах какого-либо торможения можно и не заметить.
Зато при выполнении процессов с высокими графическими требованиями — результат не заставит себя ждать.
Проблема перегрева должна решаться своевременно, в противном случае можно в самый неподходящий момент получить перезагрузку компьютера либо его полное отключение.
Поэтому очень важно следить за функциональными показателями, характеристиками компьютера, чтобы обезопасить себя от внезапных поломок.
Для того, чтобы постоянно осуществлять контроль за температурой — необходимо воспользоваться одной из существующих специализированных программ.
Содержание
- AIDA 64
- CPU-Z
- SpeedFan
- GPU-Z
- Speccy
- Core Temp
- HDD Temperature
- HWMonitor
- Real Temp
- HDD Thermometer
- MBProbe
- GPU Temp
- Everest Home Edition
- MSI Afterburner
- Open Hardware Monitor
- Наш Рейтинг
AIDA 64
Читай также: ТОП-6 Способов как очистить Windows 7-10 от ненужного мусора, просто очистить кэш памяти, удалить обновления и очистить реестр
Данная программа имеет достаточно большой функционал и позволяет осуществлять тестирование и контроль всех компонентов персонального компьютера.
Она отображает максимально полную информацию обо всей аппаратной части ПК.
Существует три версии программы, которые по своей сути практически идентичны и различаются лишь несущественными деталями.
Рабочее окно программы схоже с проводником Windows. В левой его части расположены все функциональные вкладки, а в основной части окна происходит отображение их содержимого.
Первой в списке идет вкладка «Компьютер», которая отображает все необходимые данные о ПК — от суммарной информации и до показаний различных датчиков.
Вкладка с датчиками, в нашем случае, представляет особый интерес, так как она в режиме реального времени отображает все температурные значения.
Если вам необходимо получить информацию о настоящей температуре процессора — данная программа без труда поможет вам в этом, предоставив показатели отдельно по каждому ядру.
На этой же вкладке вы сможете увидеть температуру имеющейся видеокарты и присутствующих жестких дисков компьютера.
С помощью AIDA64 можно осуществлять качественный контроль не только за состоянием нагрева всех компонентов, но и за работой всей системы охлаждения.
В предоставляемой информации отображается даже скорость вращения всех имеющихся вентиляторов как процессора, так и видеокарты с материнской платой.
ПЛЮСЫ:
- Дружественный интерфейс,
- большой функционал
МИНУСЫ:
- Небольшой тестовый период
Скачать
ВИДЕО: AIDA64, все что нужно знать
AIDA64, все что нужно знать
ТОП-15 Программ для измерения температуры компьютера
Читайте также: ТОП-10 Самых полезных гаджетов для Windows 10 на рабочий стол (+Бонус)
CPU-Z
Читай также: ТОП-15 Программ для дефрагментации диска Windows: выбираем лучшую утилиту
Эта небольшая утилита предоставит вам всю необходимую информацию о составляющих компонентах вашего компьютера.
В большей степени это касается данных процессора, которые отображаются на самой первой вкладке рабочего окна.
Здесь вы сможете узнать не только название самого процессора и его ядер, но также и уровень его теплоотдачи, который указывается в ваттах.
Кроме этого, вы получите информацию о типе разъема установленного процессора, его техпроцессе и напряжении питания.
Вторая вкладка предоставляет более подробную информацию по кэш-памяти — вплоть до ее третьего уровня.
На третьей вкладке имеется определенная информация о материнской плате — от ее названия и до графического интерфейса.
Четвертая вкладка отображает данные об оперативной памяти.
Далее вы сможете ознакомиться с рекомендованными настройками оперативной памяти, а также получить информацию о некоторых ее параметрах.
Предпоследняя вкладка позволит ознакомиться с информацией по имеющейся видеокарте, а последняя — о самой программе, ее текущей версии и версии установленной на компьютере операционной системы.
ПЛЮСЫ:
- Бесплатная,
- информативная
МИНУСЫ:
- Отсутствие русского языка
Скачать Читайте также: ТОП-6 Программ для разгона процессора на платформе Intel & AMD + Пошаговые инструкции для безопасного разгона CPU
SpeedFan
Читай также: Выбираем лидера: ТОП-10 Лучших термопаст для процессора в 2018 году | +Отзывы
Данная программа окажет вам неоценимую помощь в охлаждении компьютера, избавив его от непредвиденных перезагрузок и торможений.
С ее помощью можно производить регулировку оборотов имеющихся вентиляторов в зависимости от температуры того или иного компонента вашего ПК.
В связи с тем, что программа довольно маленькая — скачивание и установка происходят достаточно быстро.
Данная утилита поддерживает русский язык, который можно выбрать из списка параметра Language.
На вкладке показателей вам будет доступна информация по установленному процессору и материнской плате, а также по датчикам оборотов вентиляторов и температуры различных компонентов.
здесь же вы сможете отрегулировать скорость вращения того или иного вентилятора вручную либо выбрать пункт ее автоматической установки.
ПЛЮСЫ:
- Бесплатная,
- небольшой вес
МИНУСЫ:
- Необходимо время, чтобы освоить
Скачать Читайте также: ТОП-12 Программ для диагностики компьютера: описание зарекомендовавших себя программных инструментов
GPU-Z
Читай также: [Инструкция] Как удалить папку «Windows.old» в Windows 10: 4 простых способа
При помощи этой бесплатной программы вы без труда сможете определить все параметры вашей видеокарты.
После ее установки и запуска вы увидите рабочее окно, в котором имеется полная информация по установленному видеоадаптеру.
Первая вкладка отображает основные характеристики и само название карты.
Вторая — показывает различную информацию — от частоты, на которой работает графический процессор, процента загруженности и так далее.
Среди прочей необходимой информации присутствует и строка с отображением температуры.
Невзирая на то, что у программы отсутствует поддержка русского языка — она довольно проста и не создаст в процессе эксплуатации каких-либо трудностей.
ПЛЮСЫ:
- Бесплатная,
- работает с большинством ОС
МИНУСЫ:
- Не поддерживает русский язык
Скачать Читайте также: Программы для бэкапа: сохраняем данные правильно | ТОП-15 Лучших для Windows + Android
Speccy
Читай также: ТОП-12 Программ для диагностики компьютера: описание зарекомендовавших себя программных инструментов
Эта небольшая утилита является абсолютно бесплатной, поэтому не требуется серфить интернет в поисках всевозможных активационных ключей и кодов.
После запуска программа осуществляет мониторинг компьютера и выводит в рабочем окне всю собранную информацию.
Среди имеющихся данных вы сможете найти температуру центрального процессора, объем оперативной памяти, установленной на ПК, название системной платы и графического устройства.
Кроме этого, вы получите информацию о имеющемся жестком диске и его температуре, отображаемой в реальном времени.
В левой части рабочего окна программы располагается основное меню, выполненное в виде списка.
Переходя по имеющимся в нем пунктам, вы сможете ознакомиться с данными по операционной системе, установленной на компьютере, центральному процессору и его температуре.
Кроме этого, вам будет доступна информация об оперативной памяти, системной плате и графическому устройству ПК.
Кроме этого, программа вам может предоставить информацию по имеющимся оптическим накопителям, звуковым картам и даже периферийным устройствам.
Speccy имеет поддержку русского языка и достаточно проста в работе.
ПЛЮСЫ:
- Бесплатная,
- выдает много информации
МИНУСЫ:
- Не всегда точно отображается температура
Скачать Читайте также: ТОП-7 Лучших бесплатных программ эквалайзеров для операционной системы Windows 7/10
Core Temp
Читай также: 6 Простых способов как открыть файл ISO на Windows (7/8/10)
С помощью этой утилиты вы всегда сможете определить температуру процессора вашего компьютера или ноутбука.
Рабочее окно имеет четыре вкладки, среди которых — «Файл», «Варианты», «Сервис» и «Помощь».
На главной из них отображается вся информация о процессоре — его название, количество ядер, на каком сокете он установлен, тактовая частота и так далее.
В самом низу окна присутствуют температурные показатели, такие, как максимально допустимая температура процессора и та, которая имеется в настоящее время.
Для того, чтобы обновить отображаемые показатели следует кликнуть по меню файл и выбрать из появившегося списка необходимую команду.
Кроме этого можно нажать на клавишу F5, которая также запускает процесс обновления информации.
Пункт меню «Варианты» позволяет произвести необходимые настройки программы и включить защиту процессора от перегрева.
Если вы не имеете желания настраивать программу под свои предпочтения — смело оставляйте все по умолчанию.
МИНУСЫ:
- Отсутствует мониторинг видеокарты
Скачать
HDD Temperature
Читай также: ТОП-15 бесплатных программ для записи видео со звуком с экрана
Данная программа позволит вам контролировать температуру жестких дисков, чтобы предотвратить их выход из строя, связанный с перегревом.
Стоит отметить, что все основные компоненты компьютера, такие, как процессор и видеокарта имеют свои системы охлаждения.
Зачастую к ним применяются еще и дополнительные, состоящие из одного или даже нескольких вентиляторов.
А вот жесткие диски мало кто удосуживается обезопасить от перегрева путем установки дополнительных кулеров.
Однако, работа жесткого диска не менее важна, а перегрев всего на несколько градусов может в несколько раз понизить его надежность.
Эта программа производит анализ жестких дисков и отображает их текущую температуру.
С ее помощью можно установить верхний предел, при достижении которого программа включит оповещение.
ПЛЮСЫ:
- Поддержка нескольких дисков
МИНУСЫ:
- Короткий период бесплатной версии
Скачать
HWMonitor
Читай также: ТОП-10 гаджетов для Windows 10 на рабочий стол (Плюс бонус)
При запуске данной программе на экране монитора появляется небольшое окно, в котором отображается актуальная информация относительно температуры всех важных компонентов компьютера.
Такая информация собирается со всевозможных датчиков, расположенных на материнской плате.
Кроме температуры, программа отображает данные по скорости вращения установленных вентиляторов, потребляемой энергии всех компонентов.
Если рассматривать температуру процессора — то можно увидеть, что она отображается сразу в трех графах, да еще и с разными показателями.
Это связано с тем, что в первой графе (Value) показана температура, которую процессор имеет в настоящее время.
В графе «Min» отображается минимальная температура, имевшая место с момента запуска программы.
Показатель «Max» предоставляет информации о максимальном значении за весь период работы данной утилиты.
Ориентируясь на это показание можно видеть — насколько близко температура процессора подходила к критической точке.
При желании HWMonitor можно свернуть в системный трей с тем, чтобы иметь возможность постоянного контроля за этим важным параметром процессора и видеокарты.
ПЛЮСЫ:
- Не требуется установка
Скачать
Real Temp
Читай также: ТОП-15 программ проверки секторов жесткого диска
Еще одна небольшая программа из семейства мониторинговых.
Как и другие — подобные ей программы — она отображает в своем окне реальные показатели температуры процессора и видеокарты.
В настройках данной утилиты можно указать, чтобы после запуска она постоянно находилась в системном трее, тогда при наведении на ее значок курсором мыши будет появляться всплывающее окно с текущее температурой процессора и видеокарты.
Кроме того, программа позволяет установить критическое значение этих параметров, при достижении которых происходит звуковое оповещение.
Однако, данная утилита имеет один незначительный недостаток — отсутствие возможности автозагрузки, который при желании все-таки можно исправить.
Для этих целей вам понадобится открыть планировщик заданий и в разделе действий выбрать пункт по созданию простой задачи.
В открывшемся мастере создания задач нужно ввести имя задачи и ее краткое описание. В следующем окне активируем пункт, подходящий для запуска — в данном случае это — «При входе в Windows».
Затем следует выбрать само действие — «Запустить программу». В завершении необходимо указать месторасположение программы Real Temp — кликнув по кнопке «Обзор».
После этого операционная система будет автоматически запускать указанную утилиту при каждой загрузке.
МИНУСЫ:
- Отсутствует вариант автозагрузки
Скачать
HDD Thermometer
Читай также: Бенчмарки — что это? Плюсы и минусы синтетического тестирования
С помощью этой программы вы сможете постоянно контролировать температуру всех жестких дисков, установленных на вашем компьютере.
В ее настройках вы без труда сможете установить критический предел, при достижении которого произойдет звуковое оповещение.
Кроме того, можно установить и определенные действия, выполняемые программой при достижении максимального температурного параметра.
К ним можно отнести как запуск спящего режима, так и полное выключение компьютера для пассивного охлаждения.
При нахождении утилиты в системном трее вы будете иметь постоянный доступ к информации о текущей температуре ваших жестких дисков.
Для нормальной работы программы от вас потребуется регистрация на сайте разработчиков.
МИНУСЫ:
- Требует регистрации на сайте разработчиков
Скачать
MBProbe
Для того, чтобы постоянно держать под контролем температуру материнской платы и процессора — можно воспользоваться этой небольшой и абсолютно бесплатной утилитой.
Она не только отобразит текущие показания, но также сможет оповестить вас о превышении максимально допустимых значений.
Кроме этого, она может отображать некоторые значения имеющейся системы охлаждения, а именно — скорость вращения установленный вентиляторов.
Она довольно проста в обращении и не вызовет у вас абсолютно никаких затруднений.
ПЛЮСЫ:
- Проста в работе,
- понятный интерфейс
МИНУСЫ:
- Отсутствие русского языка
Скачать
GPU Temp
Эта небольшая программа представляет собой бесплатный монитор температуры процессора имеющейся видеокарты.
Кроме этого, утилита может показать имеющуюся нагрузку ядра процессора. Она может постоянно находиться в трее, позволяя в любое время получить необходимую информацию.
Данная программа поддерживает работу с самыми распространенными чипами, такими, как NVIDIA и ATI.
ПЛЮСЫ:
- Бесплатная,
- мало весит
Скачать
Everest Home Edition
С помощью этой программы вы сможете получить максимально полную информацию по всем составляющим вашего персонального компьютера.
Ее возможности позволяют произвести не только полную диагностику, но и настроить все компоненты на максимально эффективную работу.
Проводимое тестирование охватывает все основные категории системы и отображает информацию, сортируя ее по разделам и подразделам.
Так, если выделить пункт «Компьютер» — будут доступны вкладки с датчиками температуры, электропитанием, DMI, IPMI, разгоном и суммарной информацией.
В зависимости от того, какую конфигурацию имеет ваш компьютер — будет зависеть количество тестируемых параметров.
В разделе датчиков вы сможете получить информацию о реальной температуре системной платы, центрального и графического процессоров, а также имеющихся жестких дисков.
Переходя по различным разделам — можно ознакомиться с полной информацией того или иного компонента системы от процессора до установленного DirectX.
Также программа показывает различные устройства, подключенные к вашему компьютеру через порты PCI и USB.
После ее установки вы сможете проводить различные тесты, выявляя наиболее уязвимые места системы, и вовремя исправлять имеющиеся недочеты.
ПЛЮСЫ:
- Огромный функционал
МИНУСЫ:
- Не всегда работает быстро
Скачать
MSI Afterburner
Программа от компании MSI позволяет осуществить разгон имеющейся видеокарты, а также вручную выставить скорость вращения кулеров, охлаждающих саму видеокарту.
Среди большого количества настроек можно указать автоматический запуск, который будет происходить вместе с загрузкой Windows.
В разделе настройки интерфейса вы сможете подобрать наиболее интересный скин, а также выбрать русский язык из числа поддерживаемых.
Там же вы сможете установить формат отображаемых температур различных системных компонентов — выбрав Цельсий или Фаренгейт.
Данная программа позволяет также делать скриншоты и производить захват видео, сохраняя записанные файлы в указанную вами папку.
Для того, чтобы быть уверенным, что программа имеет доступ к управлению вентилятором — в главном окне напротив значения «Fan Speed» деактивируйте значение «Авто» и передвиньте ползунок в максимальное положение. Если услышите усилившийся звук вращающихся лопастей — значит все в полном порядке.
В настройках можно выбрать те параметры, которые вы желаете видеть отображенными в панели задач. Среди наиболее предпочтительных — реальная температура видеокарты и частота ядра ее процессора.
Для этого в меню мониторинга следует выбрать нужные параметры в окне активных графиков мониторинга и активировать пункт «Показывать в иконке в панели задач».
Программа имеет поддержку русского языка, поэтому разобраться с ней будет не сложно.
Скачать
Open Hardware Monitor
Еще одна программа, позволяющая следить за температурой процессора и видеокарты вашего компьютера.
В основном окне программы имеется раскрывающийся список тестируемых устройств.
Открыв пункт, связанный с процессором, вы увидите детальную информацию о частоте, на которой он работает, реальную температуру всех его ядер, которая имеет два значения.
Первое — Value — отображает текущие показания, а второе — Max — максимальные значения, которых достигала температура в процессе работы компьютера.
Далее отображается загрузка каждого ядра в процентном соотношении и потребляемое питание центральным процессором и процессором видеокарты.
Следующим пунктом идет отображение информации с датчиков видеокарты и скорость вращения вентилятора охлаждения.
Последним в списке идет информация о температуре жесткого диска, которая также отображается в режиме реального времени.
Стоит отметить, что программа может отображаться в системном трее или в виде гаджета помещаться на рабочем столе.
ПЛЮСЫ:
- Бесплатная,
- небольшой размер
МИНУСЫ:
- Не поддерживает русский язык,
- только под Windows
Скачать
ВИДЕО: Какая должна быть температура компьютера?»
Какая должна быть температура компьютера?
ТОП-15 Программ для измерения температуры компьютера
Наш Рейтинг
7.7 Оценка
Для нас очень важна обратная связь с нашими читателями. Если Вы не согласны с данными оценками, оставьте свой рейтинг в комментариях с аргументацией Вашего выбора. Ваше мнение будет полезно другим пользователям.
EVEREST Ultimate Edition
8
Добавить отзыв | Читать отзывы и комментарии